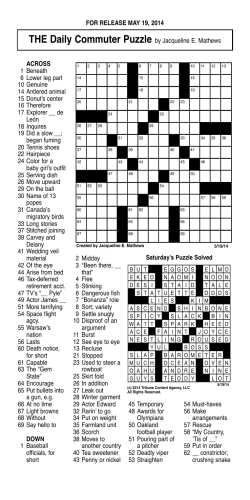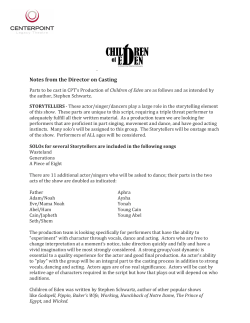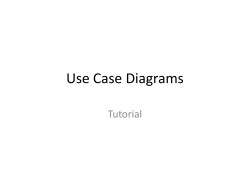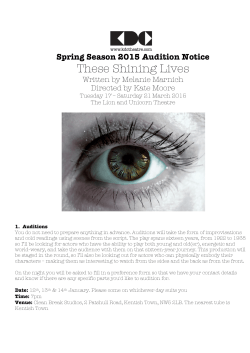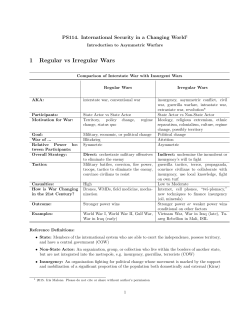Here - Booty5
Booty5 HTML5 Game Maker Manual by Mat Hopwood
Booty5 HTML5 Game
Maker Manual v1.4
Developed and maintained by Mat Hopwood of Booty5 (http://booty5.com)
This document is protected under copyright to Mat Hopwood @2015.
Page 1 of 172
Booty5 HTML5 Game Maker Manual by Mat Hopwood
Changes
1.4
1.3
1.2
1.1
1.0
–
–
–
–
–
Added info about web audio
New info on pixel rounding, collision flags, new shape editor and font features
Tile map sections added
Game editor sections added
initial release
Page 2 of 172
Booty5 HTML5 Game Maker Manual by Mat Hopwood
Table of Contents
Changes.................................................................................................................2
Booty5...................................................................................................................8
What is Booty5?..................................................................................................8
Installing Booty5 Game Maker.............................................................................10
Usage Rights and Warranties...............................................................................10
Brief How To on Booty5......................................................................................11
Booty5 Core Concepts........................................................................................13
Canvas.........................................................................................................13
App, Scenes & Actors......................................................................................13
Animation.....................................................................................................13
Actions.........................................................................................................14
Events..........................................................................................................14
Resources.....................................................................................................14
Namespace...................................................................................................14
Examples and Tutorials.......................................................................................15
Known Issues....................................................................................................15
Booty5 Game Engine..............................................................................................16
The App – The Eye in the Sky..............................................................................16
Introduction..................................................................................................16
Creating the App............................................................................................17
Game Logic and Rendering..............................................................................18
The Main Canvas............................................................................................18
Working with Resources..................................................................................19
Setting up a loading screen.............................................................................20
Working with Scenes......................................................................................21
Handling App Events.......................................................................................22
Working with Variable Frame Rates...................................................................23
App Public Properties......................................................................................24
App Internal Properties...................................................................................24
App Constants...............................................................................................25
App Events....................................................................................................25
App Methods.................................................................................................25
Scenes – A Place for Actors to Play.......................................................................27
Introduction..................................................................................................27
Creating Scenes.............................................................................................28
Scene Events.................................................................................................28
Processing and Visibility..................................................................................29
Local Resources.............................................................................................30
Working with Actors........................................................................................31
The Scene Camera.........................................................................................32
Coordinate System.........................................................................................33
Position and Opacity.......................................................................................33
Child Clipping................................................................................................33
Scene Layering..............................................................................................34
Scene Physics................................................................................................34
Animation Timelines.......................................................................................35
Actions Lists..................................................................................................35
Input Events..................................................................................................36
Detecting when Resources have Loaded............................................................37
Scene Public Properties...................................................................................38
Page 3 of 172
Booty5 HTML5 Game Maker Manual by Mat Hopwood
Scene Internal Properties................................................................................38
Scene Setters................................................................................................39
Scene Events.................................................................................................39
Scene Methods..............................................................................................39
Scene Examples.............................................................................................41
Actors – Sprites with Brains.................................................................................43
Introduction..................................................................................................43
Creating Actors..............................................................................................44
Processing and Visibility..................................................................................46
Transforms....................................................................................................47
Child Hierarchies............................................................................................47
Child and Self Clipping....................................................................................48
Layering........................................................................................................49
Opacity.........................................................................................................49
Filling and Outlines.........................................................................................49
Docking........................................................................................................50
Bitmap Animation...........................................................................................51
Adding Physics...............................................................................................52
Actor Animation.............................................................................................57
Input Events..................................................................................................58
Depth...........................................................................................................59
Orphans........................................................................................................59
Virtual Canvas...............................................................................................60
Shadows and Composite Operations.................................................................61
Cached Rendering for Speed............................................................................63
Tagging.........................................................................................................63
Ignoring the Camera......................................................................................64
Particle Systems............................................................................................64
Tiled Maps.....................................................................................................66
Speeding up Rendering...................................................................................67
Miscellaneous................................................................................................67
Actor Public Properties....................................................................................68
Actor Internal Properties.................................................................................69
Virtual Actor Properties...................................................................................70
Actor Setters.................................................................................................70
Actor Constants.............................................................................................70
Actor Events..................................................................................................71
Actor Methods...............................................................................................71
Actor Examples..............................................................................................74
ArcActor Properties.........................................................................................75
ArcActor Methods...........................................................................................76
LabelActor Properties......................................................................................76
LabelActor Methods........................................................................................76
ParticleActor Properties...................................................................................77
ParticleActor Methods.....................................................................................77
PolygonActor Properties..................................................................................78
PolygonActor Methods.....................................................................................78
RectActor Properties.......................................................................................78
RectActor Methods.........................................................................................79
MapActor Properties.......................................................................................79
MapActor Methods..........................................................................................79
Resources – The Stuff that Games are Made of......................................................81
Page 4 of 172
Booty5 HTML5 Game Maker Manual by Mat Hopwood
Introduction..................................................................................................81
Resource Paths..............................................................................................82
Bitmap Resources..........................................................................................82
Sound Resources............................................................................................83
Shape Resources............................................................................................84
Material Resources.........................................................................................85
Brush Resources............................................................................................86
Gradient....................................................................................................86
ImageAtlas................................................................................................87
Bitmap Properties...........................................................................................88
Bitmap Methods.............................................................................................88
Sound Properties............................................................................................88
Sound Methods..............................................................................................88
Shape Properties............................................................................................89
Shape Constants............................................................................................89
Shape Methods..............................................................................................89
Material Properties.........................................................................................89
Material Methods............................................................................................90
Gradient Properties........................................................................................90
Gradient Methods...........................................................................................90
ImageAtlas Properties.....................................................................................90
ImageAtlas Methods.......................................................................................90
Animation – Lets Dance......................................................................................92
Introduction..................................................................................................92
Working with Animations.................................................................................92
Working with Timelines...................................................................................94
Animation Events...........................................................................................95
Animation Playback Speed...............................................................................96
Tween or not to Tween....................................................................................96
Animation properties......................................................................................96
Animation Constants.......................................................................................97
Animation Events...........................................................................................97
Animation Methods.........................................................................................97
Timeline Properties.........................................................................................97
Timeline Methods...........................................................................................98
TimelineManager Properties.............................................................................98
TimelineManager Methods...............................................................................98
Actions – Building with Blocks..............................................................................99
Introduction..................................................................................................99
Creating Custom Actions...............................................................................101
Predefined Actions........................................................................................103
Action List Actions....................................................................................103
Actor Actions............................................................................................103
Animation Actions.....................................................................................104
Attractor Actions.......................................................................................104
Audio Actions...........................................................................................105
General Actions........................................................................................105
Movement Actions....................................................................................106
Camera Actions........................................................................................108
Physics Actions.........................................................................................109
ActionsList Properties....................................................................................110
ActionsList Methods......................................................................................110
Page 5 of 172
Booty5 HTML5 Game Maker Manual by Mat Hopwood
ActionsListManager Properties........................................................................110
ActionsListManager Methods..........................................................................110
XOML – Booty5 Editor Data...............................................................................111
Introduction.................................................................................................111
Post Loading Scenes.....................................................................................112
Creating Resources from XOML templates........................................................112
Booty5 Game Editor.............................................................................................113
Introduction to the Editor..................................................................................113
Basic Booty5 Concepts..................................................................................114
The World Tree.............................................................................................115
Resource spaces...........................................................................................115
Scenes........................................................................................................115
Actors.........................................................................................................115
Animation....................................................................................................116
Action Lists..................................................................................................116
Exported Data..............................................................................................116
Working with the Editor.....................................................................................117
Overview.....................................................................................................117
The Main Menu.............................................................................................117
The File Menu...........................................................................................117
The Tools Menu........................................................................................118
The Resource Menu...................................................................................118
World Tree...................................................................................................120
Resource Colour Coding.............................................................................121
Resource Import via Drag / Drop................................................................121
General Drag / Drop..................................................................................122
Tools Panel...............................................................................................122
Context Menu...........................................................................................123
Properties Panel...........................................................................................124
Main Canvas................................................................................................125
Current Scene..........................................................................................125
Drag and Drop.........................................................................................125
Editing on the Canvas................................................................................126
Bookmarks..............................................................................................127
Object Cloning..........................................................................................127
Object Alignment and Spacing....................................................................127
Edge and Vertex Snapping.........................................................................128
Code Editing................................................................................................129
Shape Editing & Tracing.................................................................................130
Animation Timeline.......................................................................................132
Editor Layout...........................................................................................133
Editing Flow.............................................................................................135
Animation and Timeline Properties..............................................................135
Creating an Animation Walk-through...........................................................136
Actions and Action Lists.................................................................................137
Actions Lists.............................................................................................137
Editing Actions Lists..................................................................................138
Resource Paths.........................................................................................139
Creating an Actions List Walk-through.........................................................139
Tiled Maps...................................................................................................140
Project Properties.........................................................................................142
Importing SVG.............................................................................................144
Page 6 of 172
Booty5 HTML5 Game Maker Manual by Mat Hopwood
Deploying to Mobile Devices...........................................................................145
Deploying to the Web................................................................................145
Deployment with Marmalade Web...............................................................145
Deployment with Ludei CocoonJS................................................................146
Deployment with Intel XDK........................................................................146
Resource Property Reference.............................................................................147
World Properties...........................................................................................147
Image Properties..........................................................................................148
Brush properties...........................................................................................148
Sound Properties..........................................................................................149
Shape Properties..........................................................................................149
Material Properties........................................................................................149
Script Properties...........................................................................................150
Scene Properties..........................................................................................150
Sprite Actor Properties..................................................................................153
Label Actor Properties...................................................................................157
Basic Tutorials.................................................................................................158
My First Project............................................................................................158
Basic Physics...............................................................................................160
Parallax Scrolling..........................................................................................162
Swinging Barrel............................................................................................164
Ping Pong Game...........................................................................................167
Particle Systems...........................................................................................171
Shuffle Match Game......................................................................................172
Page 7 of 172
Booty5 HTML5 Game Maker Manual by Mat Hopwood
Booty5
What is Booty5?
Booty5 is a combination of WYSIWYG game editor and game engine that targets the
HTML5 platform for desktops such as Windows, Mac and Linux and mobile devices such as
iOS, Android, Windows Phone 8, Blackberry and more. Booty5 enables rapid game
development and testing using an intuitive super quick WYSIWYG interface that can easily
handle small to super massive projects.
The Booty5 engine is an evolving open source JavaScript SDK that enables developers to
create games and apps using tried and tested industry standard game programming
techniques that are widely used across the industry today.
Booty5 is currently maintained on Github at https://github.com/mrmop/Booty5
The fully Booty5 API reference can be found at http://booty5.com/docs/index.html
Support is provided on Facebook, Google+ and Twitter, see here for more details.
Booty5 game maker editor features include:
•
•
•
•
•
•
•
•
•
•
•
•
•
•
•
•
•
•
Create and organise game levels / maps and app layouts into scenes and actors
(smart sprites)
Create and preview complex Flash style timeline based animations of entire scenes
and their game objects
Create game logic using action lists that are presented in human readable format
Complete game and app creators integrated development environment (IDE)
Export in multi-resolution friendly format, allowing exported data to be used on any
sized display
Assisted layout editing, including tools to enable easy layout / layout management,
bookmarking, edge / vertex snapping, directional cloning and so on
Full drag and drop support, drop entire folders of resources onto the editor and it
automatically sorts them all for you
Support for import of SVG, Texture Packer, audio and other formats
Support for physics including materials, shapes, fixtures, joints and the ability to
test physics
Support for tile map and collision map editing
Support for Javascript and other language editing, includes syntax highlighting,
code folding and search / replace
Create and edit shapes, trace bitmaps to optimised shapes and split concave
polygons to convex
Create and edit gradients then assign to game objects
Interactive play mode that launches the game from the editor
Create complete working / runnable projects right in the editor, no back-end
services required
Support for bitmap animation
Support for user properties
Exports JSON so output can be used by any game engine that can read JSON
Page 8 of 172
Booty5 HTML5 Game Maker Manual by Mat Hopwood
•
Export to Marmalade Web and CocoonJS, also tested with the Intel XDK
Notes:
•
•
TexturePacker is a tool that is used to combine many images into a single image,
usually referred to as a sprite / texture atlas. Packing images into a single image
improves rendering performance and download speeds.
SVG (Scalable Vector Graphics) format is an XML based format that is used to
represent two dimensional vector art work. The editor imports the following tags
svg (scene), g (layer), image (actor), rect (shape) and path (shape or geometry).
SVG is used by packages such as Inkscape and Adobe illustrator
Booty5 game engine features include:
•
•
•
•
•
•
•
•
•
•
•
•
•
•
•
•
•
•
•
•
•
•
•
•
•
•
Free and open source
Its tiny and fast, under 120k! (under 90k without pre-defined action)
Support for mobile and desktop
Global and local resource management
Scene and Actor (sprite game object) management / scene graph
Particle systems
Tile and collision maps
Animation via Timeline and tweening
Support for action lists
Image, text and geometric shape rendering, including rounded rects
Physics using Box2D via Box2DWeb including multiple fixtures, joints, materials and
shapes
Sprite atlas and frame based bitmap animation
Game object docking to scene edges and other game objects
Scene and game object clipping, including to circular and polygon shapes
Scene and game object touch detection
Scene cameras and touch panning
Scene and actor local layering
Image and gradient brushes, shadows, composite operations
3D sprite depth
Touch event handlers
Keyboard support
2D canvas
Audio play back (with or without Web Audio)
Support for automatic scaling / resizing to fit different sized gaming displays
Support for cached rendering to speed up shape / gradient / font rendering etc..
Support for Booty5 game Editor / IDE
Future planned features include:
•
•
More HTML5 specific editing options
Export to different game engines such as Phaser and Cocos2d-js
Page 9 of 172
Booty5 HTML5 Game Maker Manual by Mat Hopwood
Installing Booty5 Game Maker
Firstly, download the latest version of the Booty5 Game Maker from
http://booty5.com/download-booty5/ (Windows only)
Unzip the archive and run setup.exe to install.
You should also consider downloading the example projects that accompany the Booty5
game engine from https://github.com/mrmop/Booty5.
To open an example, run the Booty5 game maker. Click the open button then select one of
the example projects project XML file and open. Hit the test button run.
Usage Rights and Warranties
Copyright @2015 Mat Hopwood. All rights reserved.
Booty5 game maker and Booty5 engine and all associated data and components
(collectively known as Booty5) are provided “as is” and “without” any form of warranty.
Yours, your employers, your companies, company employees, your clients use of Booty5 is
completely at your own risk. We are not obligated to provide any kind of support in any
shape or form.
You are free to use Booty5 in your projects in part or in whole as long as all copyright
notifications in any files, applications or data remain in-tact.
You may not claim Booty5 or its documentation as your own work or package it up and
include it in any kind of middleware product without express prior written notice from Mat
Hopwood.
Please note that these licensing terms apply to all versions of Booty5.
Note that Booty5 can utilise Box2DWeb, so please take note of this license also.
Page 10 of 172
Booty5 HTML5 Game Maker Manual by Mat Hopwood
Brief How To on Booty5
At this stage I think its important for you to have a basic understanding of how to use
Booty5 as this will help you to better understand the rest of this material.
The basic purpose of Booty5 is to enable developers to get a game up and running quickly,
with Booty5 taking care of all the basic and mundane tasks.
The easiest way to use Booty5 by far is to use the provided game editor as this will enable
you to build much of your game using a point, click and drag interface, which in most
cases is much faster than programming and organising / managing your own data for
game levels and the like.
If you decide to bypass the game editor then to get up and running requires only a simple
text editor and basic knowledge of HTML and JavaScript, although Notepad++ is a much
better text editor. However I recommend you take a look at Jetbrains WebStorm.
To include and boot the Booty5 game engine simply make the following changes to your
index.html, if you plan on using the Booty5 game maker exclusively then you can skip the
rest of this section:
Include the Booty5 game engine into the head section:
<script src='lib/engine/booty5_min.js'></script>
Add an HTML5 canvas to the body section that will show the app:
<canvas id='gamecanvas' width='1024' height='768'>
</canvas>
Add a window onload handler to boot the engine when the page finishes loading:
window.onload = function()
{
// Create the Booty5 app
var app = new b5.App(document.getElementById('gamecanvas'), true);
app.debug = false;
app.setCanvasScalingMethod(b5.App.FitBest);
};
// Start game
app.start();
Of course you will not see anything on the display because you do not currently have a
scene or any game objects in there. Here is small example that shows how to create a
scene and add a simple game object:
// Create a scene
var scene = new b5.Scene();
// Add scene to the app
app.addScene(scene);
Page 11 of 172
Booty5 HTML5 Game Maker Manual by Mat Hopwood
// Create an arc actor
var actor = new b5.ArcActor();
actor.fill_style = "rgb(80,80,255)";
actor.x = 100;
actor.y = 100;
actor.vx = 100;
actor.radius = 100;
// Add the actor to the scene
scene.addActor(actor);
And to make the actor do something we can attach an onTick event handler:
// Attach an OnTick handler which gets called each frame
actor.onTick = function (dt) {
if (this.x > 200) this.x = -200;
this.y = Math.sin(this.frame_count / 20) * 100 + 100;
}
Page 12 of 172
Booty5 HTML5 Game Maker Manual by Mat Hopwood
Booty5 Core Concepts
In order to facilitate easier explanation of the workings of Booty its essential to give an
overview of various concepts that Booty5 utilises.
Canvas
The Canvas is the HTML5 canvas that Booty5 targets for rendering. Currently the Booty5
game engine targets HTML5 canvas only (no WebGL). Future versions of the Booty5 game
maker will offer support for other game engines such as Phaser and Cocos2d-js
App, Scenes & Actors
Booty5 uses an hierarchical tree based scene graph to organise, update and display game
objects.
The App is the top level container object that is responsible for keeping the game logic up
to date, drawing objects to the canvas, monitoring device input, running and rendering
scenes etc..
Scenes are containers for actors and are used to separate app functionality into parts. For
example, your game could use a scene for each game level that it contains, as well as
additional scenes for game HUD overlays, a main menu screen and so on. You can think of
a Scene as a game level wide container
Actors represent the individual game objects that make up your game, for example a
sprite based actor may represent the main game character, whilst other sprite based
actors represent the baddies and the bullets etc.. Like scenes, actors also contain their
own hierarchical tree, which can be used to manage sub actors.
When exporting your game from the game editor the canvas and app is automatically
created for you. You can create scenes and actors from code or more intuitively using the
game editor.
Animation
Animation is a huge part of Booty5 because animation is such a large part of making
games. Booty5 supports animation in different ways including:
•
•
•
Timelines – A timeline is a collection of animation key frames for the various
properties of objects such as position, scale and rotation that change over time
Bitmap animation – Using image atlases the bitmap that represents a game object
can be changed to show frame by frame animation
Physics - Using arcade style physics or full on physics simulation using Box2D,
objects can be set up to travel / rotate and interact with the environment
You can create animations either in code or in the game editor. The game editor supports
a Flash style timeline animation system based on key frames and tweening.
Page 13 of 172
Booty5 HTML5 Game Maker Manual by Mat Hopwood
Actions
Action lists offer a way of adding game logic to scenes and actors using bolt together
building block style actions. An action is a piece of functionality that can be added to an
object to modify and extend its behaviour. An actions list is a collection of such actions
that are executed sequentially / concurrently. Action lists can be added in code or in the
game editor. The game editor supports the creation of action lists using human readable
action commands, making it easy for none programmers to modify game object behaviour.
Events
Many of the objects defined in the Booty5 game engine use event handlers to react to the
numerous events that can take place during a game. For example the main App responds
to touch / mouse / keyboard input using events and game objects respond to being
updated, touched, collided with etc.. Each event can have an event handler associated
with it which will respond to the event taking place. For example, you may attach an
OnTick event handler to an actor which will do something with the actor every time the
actors logic loop is updated.
The Booty5 game editor makes responding to events very easy by exposing all available
events for an object and allowing you to define what happens in response.
Resources
Booty5 supports a multitude of different types of resources from sounds and bitmaps to
shapes and brushes. Resources can have local or global scope, resources that are global
are accessible to all scenes and objects within the game and will remain in memory until
the game is shut down or manually removed. Local resources are local to the scene that
contains them and are generally only accessible to the scene and the actors that it
contains. When a scene is loaded all of its local resources will be loaded, when a scene is
destroyed all of its resources will also be destroyed. This type of resource management
system is useful when dealing with games that run on resource constrained devices such
as mobile phones.
Note that two resources of the same type should not share the same name within the
same scene.
Namespace
All Booty5 engine classes / code are placed within the b5 namespace. For example a
Scene is accessed via b5.Scene instead of Scene, for example:
var scene = new b5.Scene();
Page 14 of 172
Booty5 HTML5 Game Maker Manual by Mat Hopwood
Examples and Tutorials
A large number of examples are available to download on Github. You can see these
examples in action online at the Booty5 web site. A number of walk through style tutorials
can also be found here.
Known Issues
•
Sound resources cannot currently be preloaded on some versions of iOS
Page 15 of 172
Booty5 HTML5 Game Maker Manual by Mat Hopwood
Booty5 Game Engine
The App – The Eye in the Sky
Introduction
The App object is basically the great eye-in-the-sky controller of the game engine that
controls the game logic, rendering update and handling of various events such as input.
The App takes care of many things including:
•
•
•
•
•
•
•
•
•
•
Manages global resources
Manages a collection of Scenes
Manages a collection of Action Lists
Handles touch input and keyboard
Finds which Actor was touched when user touches screen
Logic loop processing
Rendering
Manages global animation Timelines via a TimelineManager
Controls rescaling of canvas to best fit to different display sizes
Tracks time and measures frame rate
Page 16 of 172
Booty5 HTML5 Game Maker Manual by Mat Hopwood
Creating the App
The first task that must be carried out when developing a game with Booty5 is to create
the main App object. This object is the main game controller and takes care of processing
the entire game. Below is a short piece of example code showing how to set up the app:
window.onload = function () {
// Create the app
var app = new b5.App(document.getElementById('gamecanvas'));
b5.app = app; // Some classes expect the current app to be assigned to b5.app
app.debug = false;
app.target_frame_rate = 60;
app.clear_canvas = false;
app.setCanvasScalingMethod(b5.App.FitBest);
};
// Start the app
app.start();
In the above code we assign a new function to the windows onload event, so it is called
once the page has finished loading. Within our onload function we begin by creating an
instance of the main app object (App) passing in a reference to the HTML5 canvas that will
receive the apps rendering (we created a canvas in our HTML5 page index.html). Note
that you can gain a reference to the canvas at any point via b5.App.canvas.
We assign the created app object to b5.app because some areas of Booty5 look there for
it later.
We set up a number of initial properties of the app such as no debugging, a target frame
rate to aim for, no canvas clearing to save a bit of rendering time and the method of
scaling that will be used to fit the canvas to the screen.
Finally we start the app going so that the game can play.
We can set up various properties of the app before calling start() to modify how the app
behaves. A complete list of those features are listed below:
•
•
•
•
•
•
•
debug – If set to true then debug information will be output to the console
target_frame_rate – The rate at which to update game logic, pass 0 for variable
clear_canvas – If set to true then the canvas background will be cleared each frame
before the next frame is drawn
canvas_scale_method – Set via setCanvasScalingMethod() sets how the HTML5
canvas will be scaled to fit the browser window
allow_touchables - If true then app will search to find Actors that were touched y
the user, this can be disabled in apps that have no use for touch input
adaptive_physics – If true then physics update will be ran more than once per
frame if frame rate falls much below target frame rate
loading_screen – An object that contains properties that affect how the loading
screen appears
Page 17 of 172
Booty5 HTML5 Game Maker Manual by Mat Hopwood
Game Logic and Rendering
Most games have a main loop that runs game logic. The main logic loop is the central
heart beat of the game and is often responsible for updating the game world, game
objects, reading input, and so on.
Most games also have a second main loop called the render loop. The render loop defined
by App.mainDraw() is ran as often as is possible via requestAnimationFrame().
Logic and rendering are decoupled in Booty5 to allow the games logic loop to be updated
at a different rate to the display.
Booty5 runs both main loops separately, the game logic loop is ran on a timer at a rate
determined by App.target_frame_rate, executing code that is ran in Scene / Actor update
code. The game rendering loop is ran as fast as the browser window can update and
executes code that is part of the App / Scene / Actor draw cycle.
Game logic is processed by b5.App.mainLogic() using b5.App.timer, whilst game rendering
is processed by b5.App.mainDraw() using requestAnimationFrame().
The Main Canvas
Booty5 has to be able to render its content to a variety of different screen sizes, catering
for a huge range of different sizes on a size by size basis is impossible. Instead, Booty5
renders to a virtual canvas of a specific size then scales the canvas to fit to the browser
window. So for example, we can render to a fixed sized canvas of 1200x800 but have
Booty5 scale that canvas to best fit the target device display. In Booty5 world the virtual
canvas is the fixed size that the game will render to. This enables you to lay out your
game levels and art work to fit a specific virtual resolution, saving heaps of time and
money.
The following canvas fit options are available:
•
•
•
•
•
b5.App.FitNone- No scaling or resizing of the HTML5 canvas will occur
b5.App.FitX – The HTML5 canvas will be resized to the full size of the display and
the virtual canvas will be scaled so that the entire x-axis is fit onto the display
b5.App.FitY – The HTML5 canvas will be resized to the full size of the display and
the virtual canvas will be scaled so that the entire y-axis is fit onto the display
b5.App.FitBest – The HTML5 canvas will be resized to the full size of the display and
the virtual canvas will be scaled either on the X or Y axis depending on which axis
keeps the most of the information on the display
b5.App.FitSize – The HTML5 canvas will be resized to the full size of the display and
the virtual canvas will be set to the same size as the display (no scaling will be
performed)
The main canvas will be cleared each time the game is ready to start rendering the game.
If your game covers the entire area of the window then you can disable canvas clearing by
setting b5.App.clear_canvas to false, saving a little rendering time.
Page 18 of 172
Booty5 HTML5 Game Maker Manual by Mat Hopwood
Working with Resources
Resources that are stored within the main App's resource lists will persist throughout the
lifetime of the app, these resources are known as global resources and are accessible to
all other objects within the game.
Booty5 supports the following types of resources:
•
•
•
•
•
Bitmaps – Bitmap images
Brushes – ImageAtlas and Gradients that are used to render game objects
Shapes - Shapes that can be used for paths, clipping, rendering and physics
fixtures
Materials – Physics materials
Sounds – Sound effects
When a resource is created its best to add the resource to a resource manager to be
managed. Lets take a look at an example that shows how to create a resource and add it
to the apps global resource manager:
var material = new b5.Material("static_bounce");
material.restitution = 1;
b5.app.addResource(material, "Material");
In the above code we create a physics material then add it to the apps resource manager.
Later we can search for this material by calling App.findResource():
var material = b5.app.findResource("static_bounce", "Material");
Note that as the App can store resources of different types we must specify the type of
resource that we wish to find.
If we need to manually destroy a resource at some point in the future then we can either
call App.destroyResource() or we can call destroy() on the resource itself, e.g.:
// If we do not have a reference to the resource then we can find and remove it
b5.app.destroyResource("static_bounce", "Material");
// If we already have reference to the material then we can destroy it through itself
material.destroy();
Note that the Booty5 game maker exports a JSON data format called XOML which the
Booty5 game engine reads and converts to resources, scenes, actors etc..
Page 19 of 172
Booty5 HTML5 Game Maker Manual by Mat Hopwood
Setting up a loading screen
As many HTML5 games are hosted on a server and assets are loaded asynchronously, its
usually a good idea to delay game start until all resources have been loaded from the
server. During this time it is customary to display a loading screen to provide feedback to
the user so they know that the game is doing something and hasn't crashed.
Booty5 provides a resources loading screen feature out of the box. Calling
b5.App.waitForResources() instead of b5.App.start() at the start of the app causes Booty5
to wait for all global and loaded scene resources to load before starting the game engine.
In addition, a loading screen will be displayed that shows how far the game data is
through being loaded. The loading screen can be customised to your product using the
b5.App.loading_screen object. This contains the following properties:
•
•
•
•
background_fill - Loading background fill style
background_image - Loading background image
bar_background_fill - Loading bar background fill style
bar_fill - Loading bar fill style
Lets take a quick look at an example:
// Set up a loading screen object
b5.app.loading_screen = {
background_fill: "#fffff",
background_image: "loading.png",
bar_background_fill: "#8080ff",
bar_fill: "#ffffff"
};
//
//
//
//
Loading
Loading
Loading
Loading
background fill style
background image
bar background fill style
bar fill style
Note that only resources that are marked to be preloaded will be included when the app
determines which resources should be waited for. None preloaded resources will be loaded
when they are first requested.
Page 20 of 172
Booty5 HTML5 Game Maker Manual by Mat Hopwood
Working with Scenes
The main purpose of the app is to process and display scenes; scenes are containers for
game objects. The main App object contains and manages a collection of scenes. All
scenes that are currently loaded will be processed every game logic frame, but only ran if
their state is set to active and rendered every render update if their visible state is visible.
This system allows you to disable scenes that are not currently in view or not being used,
cutting down on overall processing overhead.
Scenes are created and added to the App object using b5.App.addScene(), e.g.:
// Create a scene
var scene = new b5.Scene();
// Add scene to the app
app.addScene(scene);
Once the scene is added to the app the app will begin processing and rendering it. When
we are done with a scene we can remove / destroy it by calling b5.App.removeScene(),
e.g.:
// Remove scene from app
app.removeScene(scene);
You can also remove / destroy a scene by calling destroy() on the scene object:
// Remove scene from app
scene.destroy();
Note that the scene will not be removed until the end of the apps processing loop.
You can search for scenes by name using b5.App.findScene();
Page 21 of 172
Booty5 HTML5 Game Maker Manual by Mat Hopwood
Handling App Events
The App takes care of receiving and passing on a variety of input events that it receives
such as touch and keyboard events.
At any given time, only a single scene can have the primary focus (App.focus_scene), any
events that are received are passed on to this scene and its contained actors. A secondary
focus scene (App.focus_scene2) can also be specified which will receive touch events.
Note that game objects within the secondary focus scene will only receive such events if
they are “not” processed by an actor in the primary focus scene.
Note that you can change the focus and secondary focus scenes at any time by simply reassigning them.
The App currently responds to the following events:
•
•
•
•
•
•
•
•
touchstart / mousedown – Touch started
touchmove / mousemove – Touch moved
touchend / mouseup – Touch ended
mouseout – Mouse moved out of control
keypress – A key was pressed
keydown – A key is down
keyup – A key is up
resize – Window resized, Booty5 will automatically resize the canvas to fit the new
size
The App supports a number of properties which allow you to test for certain touch
conditions at any time or modify the way the system works:
•
•
•
•
•
•
touched – True if a touch has occurred in any scene
touch_pos – The last screen position that was touched
touch_drag_x and touch_drag_y – The last touch drag delta x and y
touch_focus – The actor that currently has touch focus
touch_supported – If touch is supported then this property is set to true
allow_touchables – Setting this property to false will disable checks for touching
actors globally
Page 22 of 172
Booty5 HTML5 Game Maker Manual by Mat Hopwood
Working with Variable Frame Rates
Its essential when creating games that run across a variety of different speed devices and
platforms that we take into account the speed of the device that the game is being played
on. (in game development terms we usually refer to this measurement as frame rate and
is measured in frames per second or fps for short) The app tracks how much time the last
game logic frame took to update so we know how fast our next frame will run. Knowing
this information we can adjust how fast things move to ensure that the game play seems
consistent and fluid.
The app automatically tracks how long the last game frame took to render via b5.App.dt
(delta time), this value, measured in seconds is also passed on to all scenes, actors,
timelines and anything else that relies on time synchronisation. All movement and
animation is scaling by this value to ensure that it plays back at a consistent speed
regardless of frame rate.
The app also measures the average frame rate in fps via b5.App.avg_fps, measured every
60 frames. You can use this value to determine how fast the device is that you are running
your game on. This value is also used with adaptive physics (b5.App.adaptive_physics)
which when set to true will run the physics system multiple times during a single game
frame to help ensure that constant time step physics behaves better at lower frame rates
(it attempts to match the value set in b5.App.target_frame_rate).
Page 23 of 172
Booty5 HTML5 Game Maker Manual by Mat Hopwood
App Public Properties
•
•
•
•
•
•
•
•
•
•
•
•
•
•
•
•
•
•
•
•
•
•
•
•
scenes – An array of Scenes
canvas – The HTML5 canvas
allow_touchables – if true then app will search to find Actor that was touched
target_frame_rate – Frame rate at which to update the game logic
adaptive_physics – When true physics update will be ran more than once if frame
rate falls below target
focus_scene – Scene that has current input focus
focus_scene2 – Scene that has secondary input focus
clear_canvas – If true then canvas will be cleared each frame
touch_focus – The Actor that has the current touch focus
debug – Can be used to enable / disable debug trace info
timelines – Global animation TimelineManager
pixel_ratio – Device pixel ratio
canvas_width – Virtual canvas width
canvas_height -Virtual canvas height
display_width – Width of display (client area)
display_height – Height of display (client area)
canvas_scale_method – Method of scaling used to scale virtual canvas to display
use_web_audio – True if web audio is used
touch_supported – True if touch is supported
loading_screen – An object that contains the following properties that affect how
the loading screen appears:
background_fill – Loading screen background colour
background_image – An image that will be displayed for the loading screen
bar_background_fill – Loading bar background colour
bar_fill – Loading bar colour
App Internal Properties
•
•
•
•
•
•
•
•
•
•
•
•
•
•
•
•
•
•
removals – Array of scenes that were deleted last frame
touched – true if the screen is being touched, false otherwise
touch_pos – Position of last screen touch {x, y}
touch_drag_x – Amount touch position was last dragged on x axis
touch_drag_y – Amount touch position was last dragged on y axis
last_time – Time of last frame update in milliseconds
dt – Time period that has passed since the last update of the app in seconds
avg_time – Total time since last average time measurement
avg_fps – Frames per second of last average time measurement
avg_frame – Counter used to take average time measurements
canvas_scale – The amount that the virtual canvas is scaled to fit the screen
canvas_cx – Canvas x-axis centre
canvas_cy – Canvas y-axis centre
total_loaded – Total resources that have been loaded so far (only resources that
have been marked as preload)
total_load_errors – Total number of resources that were not loaded due to errors
order_changed – Set to true when scene order changes, causes a re-sort
bitmaps – Array of Bitmap resources
brushes – Array of ImageAtlas (other brush types will be added in future) resources
Page 24 of 172
Booty5 HTML5 Game Maker Manual by Mat Hopwood
•
•
•
shapes – Array of Shape resources
materials – Array of Material resources
sounds – Array of Sound resources
App Constants
•
•
•
•
•
b5.App.FitNone- No scaling or resizing of the HTML5 canvas will occur
b5.App.FitX – The HTML5 canvas will be resized to the full size of the display and
the virtual canvas will be scaled so that the entire x-axis is fit onto the display
b5.App.FitY – The HTML5 canvas will be resized to the full size of the display and
the virtual canvas will be scaled so that the entire y-axis is fit onto the display
b5.App.FitBest – The HTML5 canvas will be resized to the full size of the display and
the virtual canvas will be scaled either on the X or Y axis depending on which axis
keeps the most of the information on the display
b5.App.FitSize – The HTML5 canvas will be resized to the full size of the display
App Events
•
onResourcesLoaded(resource, error) – Called when a resource has been loaded
App Methods
•
•
•
•
•
•
•
•
•
App(canvas, use_web_audio) – Creates and instance of the app
◦ canvas – The HTML5 canvas object that will be drawn to
◦ use_web_audio – If true then Booty5 will attempt to use web audio instead of
HTML5 audio, if not available then will fall back to HTML5 audio
onTouchStart(e) – Event handler that is called by the system when the user begins
touching the display (this includes mouse button down) (used internally)
◦ e – A mouse touch event
onTouchEnd(e) – Event handler that is called by the system when the user stops
touching the display (this includes mouse button up) (used internally)
◦ e – A mouse touch event
onTouchMove(e) – Event handler that is called by the system when the user moves
a touch around the display (this includes mouse move) (used internally)
◦ e – A mouse touch event
onKeyPress(e) – Event handler that is called by the system registers a key press
(used internally)
◦ e – A key event
onKeyDown(e) – Event handler that is called by the system receives a key down
event (used internally)
◦ e – A key event
onKeyUp(e) – Event handler that is called by the system receives a key up event
(used internally)
◦ e – A key event
onResourceLoadedBase(resource, error) – Base event handler for
onResourceLoaded. If you override onResourceLoaded then ensure that you call this
base to ensure correct operation
◦ resource – Resource that was loaded
◦ error – true if an error occurred whilst loading
addScene(scene) – Adds a scene to the app
Page 25 of 172
Booty5 HTML5 Game Maker Manual by Mat Hopwood
•
•
•
•
•
•
•
•
•
•
•
•
•
•
•
•
•
◦ scene – The scene to add
removeScene(scene) – Removes the specified scene from the app destroying it.
Note that the scene is not removed immediately, instead it is removed when the
end of the frame is reached.
◦ scene – The scene to remove
cleanupDestroyedScenes() – Cleans up all destroyed scenes, this is called by the
app to clean up any removed scenes at the end of its update cycle (used internally)
findScene(name) – Searches the app for the named scene
◦ name – Name of the scene to find
◦ returns the found scene object or null for scene not found
addResource(resource, type) – Adds a resource to the global app resource manager
◦ resource – The resource to add
◦ type – Type of resource to search for (brush, sound, shape, material, bitmap or
geometry)
removeResource(resource, type) – Removes a resource from the global app
resource manager
◦ resource – The resource to remove
◦ type – Type of resource to remove (brush, sound, shape, material, bitmap or
geometry)
findResource(name, type) – Searches the global app resource manager for the
named resource
◦ resource – Name of resource to search for
◦ type – Type of resource to search for (brush, sound, shape, material, bitmap or
geometry)
◦ returns the found resource or null if not found
countResourcesNeedLoading(include_scenes) – Counts and returns how many
resources that need to be loaded
◦ include_scenes – if set to true then resources in all loaded scenes will also be
counted
findHitActor(position) – Searches all touchable actors in all app scenes to see if the
supplied position hits them
◦ position – The position to hit test
◦ returns the actor that was hit or null for no hit
draw() – Draws the app and all of its contained scenes
update(dt) – Updates the app and all of its contained scenes
◦ dt – The amount of time that has passed since this app was last updated
mainLogic() – The apps main loop (used internally)
mainDraw() – The apps draw loop (used internally)
start() – Starts the app going
dirty() – Dirties the scene and all child actors transforms
setCanvasScalingMethod(method) – Sets the method of scaling the virtual canvas
to the HTML5 canvas
◦ method – The method of scaling to use, can be FitNone, FitX, FitY, FitBest or
FitSize
waitForResources() – Waits for all preload resources to load before starting the app,
also displays a loading screen and loading bar. Use this in place of calling
app.start() directly.
parseAndSetScene(scene_name) – Parses the named scene and sets it as the
current focus scene
◦ scene-name - The name of the scene, note that the scene name and the
exported name of the scene must match
Page 26 of 172
Booty5 HTML5 Game Maker Manual by Mat Hopwood
Scenes – A Place for Actors to Play
Introduction
Booty5 is built around Scenes and Actors. A scene is a container for a collection of actors
and other resources (such as shapes, materials, bitmaps etc..), whilst an actor is simply a
game object that provides some kind of game functionality. A scene will manage the
lifetime, processing and rendering of any game objects that are added to it. A scene will
also manage the lifetime of any local resources (such as images, sounds etc..) as well as
animation timelines (animation timelines are targeted at scenes and game objects to
animate them) and actions lists.
It can be easier to think about Booty5 game development if we think in terms of the
movie business, we all watch movies and programmes on the TV which makes it easy to
relate to. A movie usually consists of a number of scenes that contain the environment,
actors (provide the focus and entertainment of the movie) and a view into the scene (a
camera).
Booty5 is based on these similar principles, where the scene acts as the game
environment where the action takes place, actors represent individual game objects and
the camera (which in this case is part of the scene) the view into the game.
A scene contains and manages the following:
•
•
•
•
•
•
•
A hierarchy of actors (game objects)
A collection of game resources (bitmaps, sounds, physics materials, shapes etc..)
that are local to the scene
A collection of local animation timelines
A collection of action lists
A camera to navigate the scene
A clipping region which can be used to clip child game objects
Physics world update
Page 27 of 172
Booty5 HTML5 Game Maker Manual by Mat Hopwood
Creating Scenes
Scenes are created by creating an instance of the b5.Scene object which are then added
to the main App object for processing using b5.App.addScene(), e.g.:
// Create a scene
var scene = new b5.Scene();
// Add scene to the app
b5.app.addScene(scene);
Once the scene has been created you can begin setting the various properties of the
scene. Its best to always give your new scene a name by assigning the name to
scene.name. This will allow you to find the scene at some point in the future by searching
for it by name using b5.App.findScene(name).
Once the scene is added to the app the app will begin processing and rendering it. When
we are done with a scene we can remove / destroy it by calling b5.App.removeScene(),
e.g.:
// Remove scene from app
b5.app.removeScene(scene);
You can also remove / destroy a scene by calling destroy() on the scene object:
// Remove scene from app
scene.destroy();
Note that the scene will not be removed until the end of the apps processing loop.
Scene Events
The scene handles a number of events that you can tap into:
•
•
•
•
•
•
onCreate() - When a scene that was exported from the Booty5 game editor is
created it will call the this event in response to the scene being created as long as it
was defined within the editor
onDestroy() - When a scene is to be destroyed during tear down this event will be
raised
onTick(delta_time) - This event is raised every time the scene is about to be
updated (every logic frame)
onBeginTouch(touch_pos) – This events is raised when the user touches the scene
onEndTouch(touch_pos) – This events is raised when the user stops touching the
scene
onMoveTouch(touch_pos) – This events is raised when the user moves a touch
around the scene
Lets take a quick look at an example of using scene events:
scene.onBeginTouch = function(touch_pos) {
console.log("Scene was touched");
}
Page 28 of 172
Booty5 HTML5 Game Maker Manual by Mat Hopwood
Processing and Visibility
Scenes are processed when their active property is set to true, if a scene is marked as not
active then the scene and all of its actors and timelines will not be updated. Its generally a
good idea to deactivate scenes when they are not in use, especially when targeting
resource constrained devices such as mobile devices.
Scenes are rendered when their visible property is set to true. If a scene is marked as not
visible then the scene and all of its contained actors will not be rendered. Again, its a good
idea to hide scenes that are hidden by other scenes or are currently off screen.
Note that each time the scene is updated (each game frame and as long as the scene is
active) its onTick() method will be called. You can tap into this event to add scene specific
functionality, e.g.:
scene.onTick = function (dt) {
// Do something with the scene (dt is delta time passed since last updated)
};
Page 29 of 172
Booty5 HTML5 Game Maker Manual by Mat Hopwood
Local Resources
Resources can be local or global. If a resource is global then it is available to all scenes
and the objects which they contain. Global resources are also always present in memory
and are not freed until the app exits or are removed manually. If a resource is local to a
scene then it is usually only accessible to the scene and objects within that scene. In
addition, when the scene is destroyed all resources that it contains are destroyed along
with it.
Resources can be added to a scene using b5.Scene.addResource(), e.g.:
var material = new b5.Material("static_bounce");
material.restitution = 1;
scene.addResource(material, "Material");
In the above piece of code we create a physics material then add it to the scenes
resources.
To later retrieve that resource we would search for it using:
scene.findResource("static_bounce", "Material");
Resources can also be located via their path. A path represents the hierarchical path to the
object which consists of the names of the parent objects separated by dots. For example,
if you want to locate a physics material called “material1” that is located in a scene named
“scene1” then the path to that resources would be “scene1.material1”. If the material was
located in the Apps global resource space then the path would simply be “material1”. To
find the instance of the resource from the path you can call
b5.Utils.findResourceFromPath(path, type), e.g.:
var material = b5.Utils.findResourceFromPath("scene1.material1", "material");
Later if we need to remove and destroy the resource then we can either call:
// If we do not have a reference to the resource then we can tell the scene to find and
remove it
scene.destroyResource("static_bounce", "Material");
// If we already have reference to the material then we can destroy it through the object
itself
material.destroy();
Page 30 of 172
Booty5 HTML5 Game Maker Manual by Mat Hopwood
Working with Actors
Scenes are designed by their very nature to contain and manage game objects (actors).
An actors life time is determined by the lifetime of a scene, once a scene is killed off so
are all of the game objects that it contains. When an actor is first created it needs to be
added to a scene in order for it to be processed and rendered.
To add an actor to a scene use b5.Scene.addActor(actor), to later find an actor simply call
b5.Scene.findActor(actor_name), you can pass an additional parameter to this method
that will force the search to search all child actors also.
Once an actor is part of a scene it can later be removed by calling
b5.Scene.removeActor(actor) or by calling b5.Actor.destroy() on the actor object.
Actors can be categorised using a tag name that is specified by the actors tag property.
Game objects can be removed en-mass by tag using
b5.Scene.removeActorsByTag(tag_name);, this method will remove all actors within the
scene that have the specified tag; tags enable you to mark groups of actors and later
remove them all in one go.
Whilst layers can be used to visually order the order in which visible scenes are overlaid,
where layers are not used you can bring actors to the front of the visual stack or send
them to the back using b5.Scene.bringToFront() and b5.Scene.sendToBack().
Page 31 of 172
Booty5 HTML5 Game Maker Manual by Mat Hopwood
The Scene Camera
The camera is the view into the scene (game world). The scene can be moved around by
changing Scene.camera_x and Scene.camera_y or by changing the cameras velocities
Scene.camera_vx and Scene.camera_vy.
A scene has a single camera with a variety of built in functions:
•
•
•
•
Touch panning
Target tracking
Constrained movement
Velocity damping
Touch panning
Touch panning is a feature that allows the user to pan around the game world (a scene)
using their finger on touch devices or the mouse on desktop devices. When the user holds
down the mouse button or touches the screen and drags, the camera will follow the
players finger. This feature is not only great during testing but also very useful for many
different types of games that have game worlds that are larger than the screen as it gives
the user the opportunity to take a look around the world.
Touch panning can be enabled for each separate axis by setting b5.Scene.touch_pan_x
and / or b5.Scene.touch_pan_y to true.
Its often useful to be able to tell if the user is currently touch panning the camera, this can
be done by checking the value of b5.Scene.panning, if true then the user is currently
panning around the scene. During the development of Leapo I bumped into an issue on
mobile devices. I allow the user to pan around the game world, but also when the user
taps the screen it causes the frog to jump. On some mobile devices, very small touch pans
were causing the game to ignore frog jumps. To fix this I included a tolerance in
b5.Scene.min_panning, which sets a minimum amount of panning movement that should
be considered a pan (note that this value is the squared distance of the minimum, for
example if you want a minimum value of 2 pixels in either direction then set this value to
2*2 + 2*2 = 8).
Target tracking
Target tracking (or camera follow) is a feature that enables the scenes camera to follow a
specified actor or pair of actors. The camera can track game objects on separate axis, so
for example you could have the camera track a player character on the x-axis, whilst also
simultaneously tracking an evil alien on the y-axis.
To enable target tracking simply set b5.Scene.target_x and / or b5.Scene.target_y to the
actor that you wish the camera to follow (in the game editor this option is available the
the scenes properties), e.g.:
// Camera tracking two actors
scene.target_x = b5.Utils.resolveObject("scene1.actor1");
scene.target_y = b5.Utils.resolveObject("scene1.actor2");
The rate at which the camera follows the targets can be set via b5.Scene.follow_speed_x
and b5.Scene.follow_speed_y, higher values will cause the camera to catch up with the
Page 32 of 172
Booty5 HTML5 Game Maker Manual by Mat Hopwood
target more quickly,
Constrained Movement
Scenes have a rectangular boundary (extents) that can be used to constrain the camera
and its actors. A scenes extents can be set via b5.Scene.extents which is an array of 4
values that represents the top, left, width, height of the constrained area. (In the game
editor the scenes extents is represented by a green rectangle). When the camera hits the
edges of the scene extents it will stop, e.g.:
// Limit movement of camera between -200, -200 and 200, 200
scene.extents = [-200, -200, 400, 400];
Coordinate System
A scenes coordinate system is based at its centre, if the scene is located in the middle of
the screen then the scenes world origin will be at the centre of the screen. The coordinate
system is designed this way to make it easier to design outwards. Designing outwards is
incredibly useful when designing games that can be played across a variety of different
sized displays as the main focus of the game is at its centre and not at a potentially
clipped edge.
Position and Opacity
A scene has position and size (b5.Scene.x, b5.Scene.y, b5.Scene.w, b5.Scene.h) and can
be moved around the screen, enabling effects such as scrolling scenes on and off the
screen. When a scene is moved all of its contained actors are also moved.
Scenes have an opacity level (b5.Scene.opacity) between 0 and 1 which determines how
opaque / transparent the scene and its contained game objects are This values can be
used for effects such as fades where the entire scene is faded up and down
Note that within the game editor the opacity values ranges from 0 to 255, instead of 0 to
1 and is the 4th parameter of the scenes Colour property.
Child Clipping
A scene can clip its child actors by enabling Scene.clip_children. By default the scene will
clip children against its dimensions (defined by Scene.w and Scene.h), but this can be
changed by assigning a Shape to Scene.clip_shape which causes scene objects to be
clipped against that shape, e.g.:
// Set clipping shape that scene will use to clip children
scene.clip_shape = b5.Utils.resolveResource("shape1", "shape");
Page 33 of 172
Booty5 HTML5 Game Maker Manual by Mat Hopwood
Scene Layering
During game development you will find times when you need to display more than one
scene at the same time. For example in the game Leapo there is the main game scene
which contains the game world and the heads up display (HUD) scene which contains the
players lives left. time left, level and pause button. Each scene can have a layer number
(b5.Scene.layer) which determines the visual order in which scenes are drawn to the
display, scenes on higher layers will appear above scenes on lower layers.
Note that you should always set the scenes layer via the b5.Scene._layer property setter
to ensure that the scene layers get re-sorted, e.g.:
scene1._layer = 1; // This scene will appear below layer 2
scene2._layer = 2; // This scene will appear above layer 1
Scene Physics
Scenes can support a Box2D physics world, by default Box2D physics is disabled and has
to be enabled. To enable physics you need to include the Box2D JavaScript library into
your index.html file:
<script src='lib/Box2dWeb-2.1.a.3.min.js'></script>
Booty5 uses the Box2DWeb JavaScript library, you can see reference for this library here.
Scenes can selectively use Box2D physics, to enable physics in a scene you need to
initialise the scenes physics world by calling b5.Scene.initWorld(), e.g:
scene.initWorld(gravity_x, gravity_y, do_sleep);
In the call to initWorld() we pass the x-axis and y-axis gravity (0, 10 as default) and a flag
that determines if the physics system should allow objects to sleep. I recommend that you
do enable sleeping as it provides a good speed boost on mobile devices.
Once physics has been enabled for the scene you can set a number of other properties
that affect how the physics system behaves:
•
•
time_step – This is the amount of time that has elapsed between each call to
update physics in seconds. By default this value is set to 0, which causes the scene
to pass a variable time step to the physics system, this however is not ideal as
physics will not behave consistently across different speed devices. Its generally
better to pass a constant value and run the physics system multiple times when the
frame rate drops. When exporting from the game editor a default value of 0.033 is
passed (30 fps). Note that when adaptive physics is enabled in the App, the physics
system will automatically be ran multiple times if the frame rate drops.
world_scale – This value affects how the physics world maps to the visual world
(default value is 20)
If a scene has any objects that use the Box2D physics system then the scene must have
physics enabled for it to work.
When physics is enabled in a scene the physics simulation will be updated during the
Page 34 of 172
Booty5 HTML5 Game Maker Manual by Mat Hopwood
scenes game logic update.
Animation Timelines
A scene manages a collection of animation timelines via its TimelineManager
(b5.Scene.timelines). An animation timeline is basically a collection of animations that are
played back asynchronously. Usually objects within the scene or even the scene itself will
add its animation to the scene for processing. Timelines will only play whilst the scene is
active and destroying the scene will also destroy all contained animation timelines.
To add an animation timeline to a scene you can call
b5.Scene.timelines.add(my_timeline), e.g.:
// Create a timeline that scales actor1
var timeline = new b5.Timeline(actor1, "_scale", [1, 1.5, 1], [0, 0.5, 1], 1,
[b5.Ease.quartin, b5.Ease.quartout]);
// Add timeline to the scene for processing
scene.timelines.add(timeline);
Actions Lists
A scene manages a collection of actions lists via the ActionsListManager
(b5.Scene.actions). An actions list is a collection of actions that are executed
consecutively. An action is a single unit of functionality such as tween a collection of
properties over time, start a sound effect or animation etc..
Usually objects within the scene or even the scene itself will add its action lists to the
scene for processing. Action Lists will only play whilst the scene is active and destroying
the scene will also destroy all contained action lists.
To add an actions list to a scene you can call b5.Scene.actions.add(actions_list), e.g.:
// Create actions list
var actions_list = new b5.ActionsList("turn", 0);
// Add an action to actions list
actions_list.add(new b5.A_SetProps(actor, "vr", 2 / 5));
// Add actions list to the scenes actions list manager
scene.actions.add(actions_list);
Page 35 of 172
Booty5 HTML5 Game Maker Manual by Mat Hopwood
Input Events
Scenes can receive input events if they are set as a focus or secondary focus scene in the
App. When a touch / mouse event occurs it is sent from the app to the focus scene and
then the secondary focus scene. In order to act upon these events you need to assign the
following event handlers:
•
•
•
•
onTapped(touch_pos) – This event is raised when the user taps the screen (a tap is
defined as when the user touches the screen then lets go)
onBeginTouch(touch_pos) – This event is raised when the user touches / clicks the
screen
onEndTouch(touch_pos) – This event is raised when the user stops touching /
clicking the screen
onMoveTouch(touch_pos) – This event is raised when the user moves their finger /
mouse around the screen whilst touching it
A scene also receives keyboard input events, but only the main focus scene can receive
them and not the secondary focus scene. These events include:
•
•
onKeyDown(e) – This event is raised when the user presses a key, the raised event
e contains the keys details with e.keyCode containing the key code
onKeyUp(e) – This event is raised when the stops pressing a key, the raised event e
contains the keys details with e.keyCode containing the key code
Note that within the game editor, the code entered into the event handlers will be called
each time the event is raised.
A number of useful properties of the scene can be used to determine if the user is
touching or moving a touch:
•
•
b5.Scene.touching – Set to true when the user is touching the screen
b5.Scene.touchmove – Set to true when the user is moving a touch
Page 36 of 172
Booty5 HTML5 Game Maker Manual by Mat Hopwood
Detecting when Resources have Loaded
Booty5 can automatically take care of waiting for resources to be loaded, including loading
the resources that need to be loaded for all scenes that are loaded at the start of the app.
However, you may find that you need to load scenes at a later date that contain resources.
Its possible to check when a scenes resources have finished loading using
b5.Scene.areResourcesLoaded(), which will return true when all resources have finished
loading. You could do this using a timer then update the UI to display a loading bar, e.g.:
// Wait for scene resources to finish loading
var resource_check_interval = setInterval(function () {
if (scene.areResourcesLoaded()) {
// Resources have finished loading
}
clearInterval(resource_check_interval);
}, 500);
You can also find out how many resources need to be loaded in the scene by calling
b5.Scene.countResourcesNeedLoading().
Page 37 of 172
Booty5 HTML5 Game Maker Manual by Mat Hopwood
Scene Public Properties
•
•
•
•
•
•
•
•
•
•
•
•
•
•
•
•
•
•
•
•
•
•
•
•
•
•
•
•
•
name – Name of the scene (used to find actors in the scene)
tag – Tag (used to find groups of actors in the scene)
active – Active state, inactive scenes will not be updated
visible – Visible state, invisible scenes will not be drawn
layer – The visible layer that this object sits on
x – Scene x axis position
y – Scene y axis position
w – Scene canvas width
h – Scene canvas height
clip_children – If set to true then actors will be clipped against extents of this scene
clip_shape – If none null and clipping is enabled then children will be clipped
against shape (clip origin is at centre of canvas)
camera_x – Camera x position
camera_y – Camera y position
camera_vx – Camera x velocity
camera_vy – Camera y velocity
vx_damping – Damping to apply to camera_vx
vy_damping – Damping to apply to camera_vy
panning – Set to true when user is panning the scene
min_panning – A minimum distance that the user must pan for panning to be set to
true (this value is the squared distance)
follow_speed_x – Camera target follow speed x axis
follow_speed_y – Camera target follow speed y axis
target_x – Camera actor target on x axis
target_y – Camera actor target on y axis
touch_pan_x – If true then scene will be touch panned on x axis
touch_pan_y – If true then scene will be touch panned on y axis
world_scale – Scaling from graphical world to Box2D world
time_step – Physics time step in milliseconds (1/60 for 60 fps), setting to 0 will run
physics at a variable rate based on frame update speed
extents – Scene camera extents [left, top, width, height]
opacity – Scene opacity
Scene Internal Properties
•
•
•
•
•
•
•
•
•
•
•
•
•
app – Parent container app
actors – Array of actors
removals – Array of actors that were deleted last frame
frame_count – Number of frames that this scene has been running
world – Box2D world
touching – Set to true when user touching in the scene
touchmove – Set to true when touch is moving in this scene
timelines – Scene local animation TimelineManager
actions – Scene local ActionsListManager
bitmaps – Array of Bitmap resources
brushes – Array of ImageAtlas (other brush types will be added in future) resources
shapes – Array of Shape resources
materials – Array of Material resources
Page 38 of 172
Booty5 HTML5 Game Maker Manual by Mat Hopwood
•
•
sounds – Array of Sound resources
order_changed – When layer changes this property is marked as true to let the
system know to resort all objects on the layer
Scene Setters
•
•
•
•
_layer – Changes the scenes layer, note that visual ordering of scenes does not
take place until the end of the game frame
_focus_scene – Sets the current focus scene, can use path to scene or instance of
scene
_focus_scene2 – Sets the current secondary focus scene, can use path to scene or
instance of scene
_clip_shape – Sets the clip shape, can use path to scene or instance of scene
Scene Events
•
•
•
•
•
•
•
•
•
onCreate() – Called just after the scene has been created
onDestroy() – Called just before the scene is destroyed
onTick(delta_time) – Called each time the scene is updated (every frame)
onBeginTouch(touch_pos) – Called when the scene is touched
onEndTouch(touch_pos) – Called when the scene has top being touched
onMoveTouch(touch_pos) – Called when a touch is moved over the scene
onKeyPress(e) – Called when a key is pressed, e is key event
onKeyDown(e) – Called when a key is down, e is key event
onKeyUp(e) – Called when a key is up, e is key event
Scene Methods
•
•
•
•
•
•
•
•
•
•
•
Scene() – Creates an instance of a Scene object. Once a scene has been created it
should be added to the main app object to be processed and drawn
release() – Releases the scene, this is called by the app system when an scene has
been destroyed
destroy() – Begins the destruction of a scene and its content, note that the scene
will not actually be destroyed until the end of the apps processing
addActor(actor) – Adds the specified actor to the scene, returns the added actor
removeActor(actor) – Removes the specified actor from the scene, destroying it
removeActorsWithTag(tag) – Removes all actors from the scene that are tagged
with the specified tag
cleanupDestroyedActors() – Cleans up all destroyed scenes, this is called by the
app to clean up any removed scenes at the end of its update cycle
findActor(name, recursive) – Searches this scenes child list for the named actor.
◦ name: The name of the actor
◦ recursive – If true then the complete child hierarchy will be searched
◦ returns the found actor or null if not found
bringToFront() – Moves the scene to the end of the scenes list, bringing it to the
front of all other scenes in the app.
sendToBack() – Moves the scene to the start of the scenes list, pushing it to the
back of all other scenes in the app.
initWorld(gravity_x, gravity_y, allow_sleep) – Initialises a Box2D world and
attaches it to the scene. Note that all scenes that contain Box2D physics objects
Page 39 of 172
Booty5 HTML5 Game Maker Manual by Mat Hopwood
•
•
•
•
•
•
•
•
•
must also contain a Box2D world
◦ gravity_x – X axis gravity
◦ gravity_y – Y axis gravity
◦ allow_sleep – If set to true then actors with physics attached will be allowed to
sleep
draw() – Draws this scene and its children, this method can be overridden by
derived scenes
baseUpdate(dt) – Base update function (used internally) that should be called by all
derived scenes that wish to use base scene functionality, this is usually called from
your update() method.
◦ dt – The amount of time that has passed since this scene was last updated
update(dt) – Updates the scene (used internally), this method can be overridden by
derived scenes
◦ dt – The amount of time that has passed since this scene was last updated
◦ returns true if active
updateCamera(dt) – Updates the scenes camera
◦ dt – The amount of time that has passed since this scene was last updated
◦ returns true if active
findHitActor(position) – Searches all touchable actors in the scene to see if the
supplied position hits them
◦ position – The position to hit test
◦ returns the actor that was hit or null for no hit
addResource(resource, type) – Adds a resource to the scenes resource manager
◦ resource – The resource to add
◦ type – Type of resource to add (brush, sound, shape, material, bitmap or
geometry)
removeResource(resource, type) – Removes a resource from the scenes resource
manager
◦ resource – The resource to remove
◦ type – Type of resource to remove (brush, sound, shape, material, bitmap or
geometry)
findResource(name, type) – Searches the scenes resource manager for the named
resource, if the resource is not found in this scene then the apps global resources
will be searched
◦ resource – Name of resource to search for
◦ type – Type of resource to search for (brush, sound, shape, material, bitmap or
geometry)
◦ returns the found resource or null if not found
areResourcesLoaded() – Returns true if all scene resources have been loaded,
otherwise false
Page 40 of 172
Booty5 HTML5 Game Maker Manual by Mat Hopwood
Scene Examples
Creating a scene
var scene = new b5.Scene();
scene.name = "my_scene";
b5.app.addScene(scene);
b5.app.focus_scene = scene;
//
//
//
//
Create instance of a scene
Name the scene
Add the scene to the app for processing
Set our scene as the focus scene
Adding clipping to a scene
var clipper = new b5.Shape();
// Create a circle shape
clipper.type = b5.Shape.TypeCircle;
clipper.width = 100;
scene.clip_shape = clipper;
// Assign the shape as the scenes clip shape
Adding touch panning to a scene
scene.touch_pan_x = true;
scene.touch_pan_y = true;
// Enable touch panning on x-axis
// Enable touch panning on x-axis
Adding a physics world to a scene
scene.initWorld(0, 10, true);
do_sleep)
// Initialise physics world (gravity_x, gravity_y,
Adding an onTick event handler to a scene
scene.onTick = function(dt) {
this.x++;
};
Adding touch event handlers to a scene
scene.onBeginTouch = function(touch_pos) {
console.log("Scene touch begin");
};
scene.onEndTouch = function(touch_pos) {
console.log("Scene touch end");
};
scene.onMoveTouch = function(touch_pos) {
console.log("Scene touch move");
};
Make the scene camera follow a target actor
scene.target_x = my_actor;
scene.target_y = my_actor;
Scroll scene off to right using timeline animation
var timeline = new b5.Timeline(scene, "x", [0, 1024], [0, 2], 1, [Ease.quartin]);
scene.timelines.add(timeline); // Add to scenes timeline manager to be processed
Page 41 of 172
Booty5 HTML5 Game Maker Manual by Mat Hopwood
Add an actions list
// Create an actions list
var actions_list = new b5.ActionsList("fade", 1);
// Add an action that moves the camera
actions_list.add(new b5.A_CamMoveTo(scene, 100, 100, 2, b5.Ease.linear, b5.Ease.linear));
// Add an action that fades the scene
actions_list.add(new b5.A_TweenProps(scene, ["opacity"], [1], [0], 2, [b5.Ease.linear]));
// Add actions list to scene and set it playing
scene.actions.add(actions_list).play();
Page 42 of 172
Booty5 HTML5 Game Maker Manual by Mat Hopwood
Actors – Sprites with Brains
Introduction
Going back to our comparison in the scenes introduction section, actors play a pivotal role
in our scenes, each actor having its own unique role and visual appearance. Actors are the
building block of the game, they provide the unique functionality and visuals that make up
the game as a whole, rather like each actor plays his / her role in a movie.
Actors can provide any type of functionality from a simple bullet fleeting across the screen
to something as complex as a dynamic machine that modifies its behaviour and
appearance based upon data streamed from a web server.
An Actor object represents a game object that can be added to Scenes for processing and
display. You can add logic to the actor via its update() method and or by attaching an
onTick event handler.
The base Actor has the following features:
•
•
•
•
•
•
•
•
•
•
•
•
•
•
•
•
•
•
•
•
•
•
•
Position, size, scale, rotation
Absolute (pixel coordinate) and relative (based on visible size) origins
Layering
Support for cached rendering
3D depth (allows easy parallax scrolling)
Angular, linear and depth velocity
Box2D physics support (including multiple fixtures and joints)
Bitmap frame animation
Timeline animation manager
Actions list manager
Sprite atlas support
Child hierarchy
Angular gradient fills
Shadows
Composite operations
Begin, end and move touch events (when touchable is true), also supports event
bubbling
Canvas edge docking with dock margins
Can move in relation to camera or be locked in place
Can be made to wrap with scene extents on x and y axis
Clip children against the extents of the parent with margins and shapes
Supports opacity
Can be represented visually by arcs, rectangles, polygons, bitmaps and labels
Support for a virtual canvas that can scroll content around
Other Actor types are derived from b5.Actor, including:
•
•
•
b5.ArcActor - Circular based game objects
b5.LabelActor - Text based game objects
b5.ParticleActor - Particle system based game objects
Page 43 of 172
Booty5 HTML5 Game Maker Manual by Mat Hopwood
•
•
•
b5.PolygonActor - Polygon based game objects
b5.RectActor - Rectangular based game objects
b5.MapActor – Tiled map based game objects
All shape and text based actors can be rendered filled or unfilled by changing the actors
filled property.
Creating Actors
Actors are created by creating an instance of a b5.Actor object or any of the actor types
mentioned above then adding that instance to a Scene or another Actor. Lets take a quick
look at an example:
var actor = new b5.Actor(); // Create instance of Actor
scene.addActor(actor);
// Add actor to scene to be processed and drawn
Of course this actor will do absolutely nothing as it has no visual component assigned.
Lets take a look at how to create actors of different types.
Creating an Arc Actor
An arc actor represents a circular shaped game object, an example showing how to create
one is shown below:
var actor = new b5.ArcActor();
actor.x = 100;
actor.y = 0;
actor.fill_style = "#00ffff";
actor.start_angle = 0;
actor.end_angle = 2 * Math.PI;
actor.radius = 50;
actor.filled = true;
scene.addActor(actor);
//
//
//
//
//
//
//
//
//
Create instance
Set x axis position
Set x axis position
Set fill style
Set start angle
Set end angle
Set radius
Set filled
Add actor to scene to be processed and drawn
In the above code we first of all create an instance of ArcActor, set some properties of the
actor such as position, size, start and end angle etc.. then we add it to the scene to be
processed.
Creating a Rectangular Actor
A rectangular actor represents a rectangular shaped game object, an example showing
how to create one is shown below:
var actor = new b5.RectActor();
actor.fill_style = "#40ff4f";
actor.filled = true;
actor.w = 100;
actor.h = 100;
actor.corner_radius = 10;
scene.addActor(actor);
Page 44 of 172
//
//
//
//
//
//
//
Create instance
Set fill style
Set filled
Set drawn width
Set drawn height
Set corner radius (this is a rounded ract)
Add actor to scene for processing and drawing
Booty5 HTML5 Game Maker Manual by Mat Hopwood
Creating a Label Actor
A label actor represents a game object that displays a string of text, an example showing
how to create one is shown below:
var actor = new b5.LabelActor();
actor.font = "16pt Calibri";
actor.text_align = "center";
actor.text_baseline = "middle";
actor.fill_style = "#ffffff";
actor.text = "Hello World";
scene.addActor(actor);
//
//
//
//
//
//
//
Create instance of actor
Set font
Set horizontal alignment
Set vertical alignment
Set fill style
Set some text
Add to scene for processing and drawing
Creating a Polygon Actor
A polygon actor represents a game object that displays a shape, an example showing how
to create one is shown below:
var actor = new b5.PolygonActor();
actor.name = "polygon1";
actor.points = [0, -50, 50, 50, -50, 50];
actor.fill_style = "#804fff";
actor.filled = true;
scene.addActor(actor);
//
//
//
//
//
//
Create instance of actor
Set actors name
Set shape
Set fill style
Set filled
Add to scene for processing and drawing
Creating a Bitmap Actor
Lets take a look at creating a slightly more complex actor, one with a bitmap attached:
// Create an actor
var actor = new b5.Actor();
actor.x = 100;
actor.y = 100;
actor.w = 200;
actor.h = 200;
scene.addActor(actor); // Add to scene
// Create and attach a bitmap
act.bitmap = new b5.Bitmap("background", "images/background.jpg", true);
Whilst in the above example we create a bitmap and assign it to the actor directly, its
better practice to create the bitmap then add it to either the scenes resources or apps
global resources so that it may be managed and re-used.
Page 45 of 172
Booty5 HTML5 Game Maker Manual by Mat Hopwood
Creating a Tile Map Actor
A tilemap actor represents a game object that displays an object that is built up out of
tiles, an example showing how to create one is shown below:
var map = new b5.MapActor();
// Create instance of actor
map.map_width = 100;
// Set map width in cells
map.map_height = 100;
// Set map height in cells
map.display_width = 16;
// Set how many cells to display on x axis
map.display_height = 16;
// Set how many cells to display on y axis
map.generateTiles(32, 64, 64, 256); // Generate the tile set
map.bitmap = new b5.Bitmap("tiles", "testmap.png", true);
// Set tile set bitmap
for (var t = 0; t < map.map_width * map.map_height; t++)
// Generate a random map
map.map.push((Math.random() * 32) << 0);
scene.addActor(map);
// Add to scene for processing and drawing
Actors can be destroyed by calling their b5.Actor.destroy() method, this will remove them
from their scene and destroy all physics joints, fixtures and so forth that are attached to
them. You can also destroy and actor by calling Scene.removeActor().
Note that when an actor is created its onCreate() method will be called to allow any post
creation tasks to be carried out (Booty5 game editor only). When an actor is destroyed its
onDestroy() method will be called so that any pre destruction tasks can be carried out.
You can see an example of the creation of different types of actors in the shapes demo.
Processing and Visibility
Actors are processed when they are part of a scene or some other actor and their active
property is set to true, if marked as not active then it and all of its child actors will not be
updated. It can be a good idea to deactivate actors when they are not in use, especially if
you have a large number of them within a scene.
Actors are rendered when their visible property is set to true. If marked as not visible then
the actor and all of its children will not be rendered.
Note that each time the actor is updated (each game frame and as long as it is active) its
onTick() method will be called, e.g.:
actor.onTick = function (dt) {
// Do something (dt is time passed since last updated)
};
Its generally here where you will add your actor logic to give your actor its unique
functionality, unless of course you plan on deriving your own actor type from one of the
existing types and implementing the update() method.
Page 46 of 172
Booty5 HTML5 Game Maker Manual by Mat Hopwood
Transforms
All actor types have various properties that can be modified to change the position,
rotation and scale of the actor and all of its children. These properties are listed below:
•
•
•
•
•
•
•
•
•
x – X position in scene
y – Y position in scene
ox – X origin
oy – Y origin
absolute_origin – If true then ox and oy are taken as absolute coordinates, if false
then ox and oy are taken as percentage of width and height
rotation – Rotation in radians
scale_x – X scale
scale_y – Y scale
depth – Z depth (3D depth), 0 represents no depth
An actors internal visual transform will only be re-calculated when properties such as
position, scale and rotation changes, this is an optimisation to cut down on unnecessary
processing. Changing these properties after actor creation should be done via the
associated propertiy setters such as _x, _y (see Actor Setters for a full list).to ensure that
the internal transform is updated. Alternatively you can set b5.Actor.transform_dirty to
true to force the internal transform to be updated. Note that when an actors transform is
dirtied, all of its children’s transforms will also be dirtied.
Note that when setting an actors origin, there are two ways in which the origin properties
can be interpreted. If absolute_origin is set to true then the origin will be taken as
absolute coordinates. if however it is set to false then the coordinates will be taken as
percentage of actor width and height values, so for example an ox value of 0.5 and an
actor width of 100 will result in a final x origin value of 50.
Child Hierarchies
Its often very useful when creating game objects to build them out of parts, for example,
in the Leapo game, the frog player is built up out of multiple parts. We have the frogs
main body, which has a head attached, the head also has two eyes attached to it. This
enables me to change the head independent of the body and the eyes independent of the
head. However, if the head rotates then I want the eyes to rotate with it. The hierarchical
system ensures that changes to the parent are propagated to its children, ensuring
children obey the same transforms and opacity settings as their parent.
Each actor maintains its own list of children. To make an actor a child of another, simply
call parent_actor.addActor(child). This will add the child to the parents hierarchy, e.g.:
var actor1 = new b5.Actor();
var actor2 = new b5.Actor();
actor1.addActor(actor2);
scene.addActor(actor1);
To remove a child from the parent simply call child.parent.removeActor(child).
To search an hierarchy for an actor call parent.findActor(“actors name”, recursive). Note
Page 47 of 172
Booty5 HTML5 Game Maker Manual by Mat Hopwood
that if recursive is true then the entire actor hierarchy will be searched for the named
actor.
Child and Self Clipping
An actor can clip its children as well as itself against its extents or a supplied clip shape.
To enable clipping of children set b5.Actor.clip_children to true. To enable clipping against
itself set b5.Actor.self_clip to true. Without a clip shape defined the actor will be clipped
against the natural shape of the actor, for example if the actor is an ArcActor then the
clipping region will be the circle area that is generated by the actor. For rectangular
clipping regions a clip margin (defined by b5.Actor.clip_margin which is an array of
left,top,right, bottom) can be used to shrink or expand the clipping region. If a clipping
shape is defined (b5.Actor.clip_shape) then the supplied shape will be used to clip. Note
that clipping can be slow on some devices, so you use it sparingly and should test
thoroughly.
Lets take a look at how to set up an actor that clips its children:
// Create an actor that will clip its children
var actor = new b5.ArcActor();
actor.fill_style = "#000000";
actor.radius = 50;
actor.filled = true;
actor.clip_children = true;
scene.addActor(actor);
// Create a child actor that will be clipped by its parent
var label = new b5.LabelActor();
label.font = "30pt Calibri";
label.fill_style = "#ffffff";
label.text = "Hello World";
actor.addActor(label);
In the above example we create a circle actor that contains text reading “Hello World”.
Note how the text is clipped against the circle extents of the parent actor.
Now lets take a look at a self clipping example:
// Create a clip shape
var shape = new b5.Shape();
shape.type = b5.Shape.TypePolygon;
shape.vertices = [0, -20, 20, 20, -20, 20];
// Create an actor that will clip against the clip shape
var actor = new b5.RectActor();
actor.fill_style = "#000000";
actor.w = 100;
actor.h = 100;
actor.filled = true;
actor.self_clip = true;
actor.clip_shape = shape;
scene.addActor(actor);
In the above example we create a triangular polygon shape then create a rectangular
actor and assign it is the clipping shape, we also mark the actor as self clipping which clips
the actor against its own clip shape.
Page 48 of 172
Booty5 HTML5 Game Maker Manual by Mat Hopwood
A good example of self clipping can be seen in the self clipping demo.
Layering
As with scenes, actors can also be visually sorted using layers. Each game object has its
own layer number, actors on the same layer will be rendered in the order in which they
were created. Actors are sorted local to their parent, so all actors that have the scene as a
parent are sorted against each other, whilst all actors in a child tree will be sorted against
other actors on the same tree level.
Note that you should always set the layer via the Actor._layer property setter to ensure
that layers get re-sorted. A good example of dynamically sorted actors can be seen in the
planets demo.
Opacity
Actors have an opacity level (b5.Actor.opacity) that ranges from 0 and 1 which determines
how opaque / transparent it its child actors are. Child actors can opt to not be affected by
their parents opacity by setting b5.Actor.use_parent_opacity to false.
Note that within the game editor the opacity values ranges from 0 to 255, instead of 0 to
1 and is the 4th parameter of the actors Colour and Selected Colour property.
Filling and Outlines
All shape and text based actors can be rendered as filled or outlined. You can change the
filled state of an actor by setting its filled property to true for filled or false for outlined.
Filled actors will use the fill_style property to decide how to render the fill style. Outlined
actors will use the stroke_style property to decide how to render the outline. A
stoke_thickness can also be specified that specifies how thick to render the outline.
Lets take a quick look at a couple of examples:
// Create filled circle
var actor1 = new b5.ArcActor();
actor1.x = -100;
actor1.radius = 100;
actor1.fill_style = "#ff00ff";
actor1.filled = true;
scene.addActor(actor1);
// Create outlined circle
var actor2 = new b5.ArcActor();
actor2.x = 100;
actor2.radius = 100;
actor2.stroke_style = "#ffff00";
actor2.stroke_thickness = 5;
actor2.filled = false;
scene.addActor(actor2);
Page 49 of 172
Booty5 HTML5 Game Maker Manual by Mat Hopwood
We can also draw an actor filled with a gradient:
// Create gradient
var gradient = new b5.Gradient();
gradient.addColourStop("#ff0000", 0);
gradient.addColourStop("#ff00ff", 1);
// Create filled circle
var actor1 = new b5.ArcActor();
actor1.x = -100;
actor1.w = 100;
actor1.radius = 100;
actor1.filled = true;
actor1.fill_style = gradient.createStyle(actor1.w, actor1.w, { x: 0, y: 0 }, { x: 1, y:
1 });
scene.addActor(actor1);
A good example of filled and outlined shapes can be seen in the shapes demo.
Docking
Its often useful to be able to arrange parts of a games user interface around the edges of
a scene to ensure that they are positioned consistently across different sized displays.
Booty5 enables this using docking.
Docking allows you to dock actors to the edges of a scene so that regardless of how the
scene is scaled, docked actors will remain where you expect them to be.
You can dock an actor on the x and y axis by setting its b5.Actor.dock_x and
b5.Actor.dock_y property to one of the following:
•
•
•
•
•
b5.Actor.Dock_None
b5.Actor.Dock_Top
b5.Actor.Dock_Bottom
b5.Actor.Dock_Left
b5.Actor.Dock_Right
When an actor is docked it can be adjusted using a margin. b5.Actor.margin specifies an
array of margin values (left, right, top, bottom).
In addition to docking against the scene, actors can be docked against the edges of parent
actors that are marked as using a virtual canvas. Note that the virtual actor must be a
child of the parent for it to dock.
Lets take a quick look at an example that shows how to dock an actor to the top of the
scene:
// Create an actor that is docked against top of scene
var actor = new b5.RectActor();
actor.fill_style = "#0000ff";
actor.w = 100;
actor.h = 100;
actor.filled = true;
actor.dock_y = 1;
actor.margin = [0, 0, 20, 0];
Page 50 of 172
Booty5 HTML5 Game Maker Manual by Mat Hopwood
scene.addActor(actor);
Bitmap Animation
Actors can display animating bitmaps out of the box. Animation is achieved by displaying
different rectangular areas of a larger image, this image is often called an image atlas
(see ImageAtlas). An ImageAtlas is basically a sprite atlas (or sprite sheet) which is a
large image that contains multiple sub images. Each sub image can be identified using a
rectangular area to specify where it is located in the larger main image. Bitmap animation
is achieved by displaying different areas of the main sprite atlas over time, changing the
area of the bitmap that is shown.
Lets take a look at how to create a game object that shows a bitmap animation:
// Create an actor
var actor = new b5.Actor();
actor.x = 100;
actor.y = 100;
actor.w = 200;
actor.h = 200;
scene.addActor(actor); // Add to scene
// Create an image atlas from a bitmap image then assign as the actors atlas
actor.atlas = new b5.ImageAtlas("sheep", new Bitmap("sheep", "images/sheep.png", true));
actor.atlas.addFrame(0, 0, 86, 89);
// Add frame 1 to the atlas
actor.atlas.addFrame(86, 0, 86, 89);
// Add frame 2 to the atlas
actor.current_frame = 0;
// Set initial animation frame
actor.frame_speed = 1;
// Set animation playback speed
In the above code we create an ImageAtlas and assign it to the actor. We then set the
actors frame_speed property to 1 causing the bitmap animation to be played back at
speed of 1 frame per second.
The order in which bitmap animations are played can be changed by assigning an array of
frame indices to b5.Actor.anim_frames. This array will override the atlases current frame
order, e.g.:
actor.anim_frames = [1,0,0,0,1,0,1];
Note that you can set frame_speed to 0 and control the animation manually by changing
current_frame.
Page 51 of 172
Booty5 HTML5 Game Maker Manual by Mat Hopwood
Adding Physics
All actors of all types can be easily turned into physics objects. To turn an actor into one
that supports physics you can need to initialise the actors Box2D physics body then add a
fixture to allow collision, e.g.:
// Initialise physics body
actor.initBody("dynamic", false, false);
// Add a physics fixture
actor.addFixture({ type: b5.Shape.TypeBox, width: actor.w, height: actor.h });
When we call initBody() we pass 3 parameters, the first is the type of body, in this case
“dynamic” which means the object can move around the physics world. The second and
third tell the physics engine if the body uses fixed rotation and can move very fast
respectively, in both cases we opt to turn those features off.
Once the actor has a physics body we can add a fixture. A fixture is a shape that describes
the physical shape of the actor and how it reacts to other actors in the simulation. In this
case we use a simple box shape that is the same size as the actor. We could pass in
additional options to addFixture() such as density, friction, restitution etc..
Note that an actor should not be added to a scene that does not support physics.
Its possible to detect if an actor is under control of physics by checking b5.Actor.body, if
not null then the actor is under control of Box2D physics.
Physics materials
Physics materials are represented by the Material class and are used to store physical
material parameters for the Box2D engine. A Material can be supplied as an option to
b5.addFixture() when creating fixtures, e.g.:
actor.addFixture({ material: my_material, shape: my_shape, is_bullet: false });
Physics shapes
Physics shapes are represented by the Shape class and are used to store physical
dimensions for the Box2D engine. A Shape can be supplied as an option to
b5.addFixture() when creating fixtures, e.g.:
actor.addFixture({ material: my_material, shape: my_shape, is_bullet: false });
Page 52 of 172
Booty5 HTML5 Game Maker Manual by Mat Hopwood
Physics joints
Physics joints enable you to connect physical bodies together in a variety of ways. The
following types of physical joints are currently supported:
•
•
•
•
•
•
•
Weld joint – This is a joint that simply attaches two objects together, when one
object moves the other is dragged with it
Distance joint – A distance joint limits the distance of two bodies and attempts to
keep them the same distance apart, damping can also be applied
Revolute joint – A revolute joint forces two bodies to share a common anchor point.
It has a single degree of freedom and the angle between the two bodies can be
limited. In addition a motor can also be applied to the joint
Prismatic joint – A prismatic joint limits movement between the two bodies by
translation (rotation is prevented). The translational distance between the two
joints can be limited. In addition a motor can also be applied to the joint
Pulley joint – A pulley joint can be used to create a pulley system between two
bodies so that when one body rises the other will fall.
Wheel joint – A wheel joint restricts one body to the line on another body and can
be used to create suspension springs. A motor can also be applied to the joint
Mouse joint – The mouse joint can be used to move physical bodies towards a
location
Joints can be created by calling b5.Actor.addJoint(options), where options includes
information about the specific joint that should be added.
For more details regarding initBody(), addFixture() and addJoint() see the Actor Method
reference.
Lets take a look at a quick example of creating a joint that joins two actors:
// Create floor
var floor = new b5.RectActor();
floor.fill_style = "#00ff00";
floor.x = 0;
floor.y = 300;
floor.rotation = 0;
floor.w = 500;
floor.h = 100;
floor.filled = true;
scene.addActor(floor);
floor.initBody("static", false, false);
floor.addFixture({ type: b5.Shape.TypeBox, width: floor.w, height: floor.h, restitution:
0.9, density: 1.0, friction: 0.1 });
// Create actor 1
var actor1 = new b5.RectActor();
actor1.fill_style = "#0000ff";
actor1.x = -50;
actor1.y = -200;
actor1.w = 100;
actor1.h = 100;
actor1.rotation = -1;
actor1.filled = true;
scene.addActor(actor1);
actor1.initBody("dynamic", false, false);
actor1.addFixture({ type: b5.Shape.TypeBox, width: actor1.w, height: actor1.h, restitution:
Page 53 of 172
Booty5 HTML5 Game Maker Manual by Mat Hopwood
0.9, density: 1.0, friction: 0.1 });
// Create actor 2
var actor2 = new b5.RectActor();
actor2.fill_style = "#ff0000";
actor2.x = 50;
actor2.y = -200;
actor2.w = 100;
actor2.h = 100;
actor2.rotation = 1;
actor2.filled = true;
scene.addActor(actor2);
actor2.initBody("dynamic", false, false);
actor2.addFixture({ type: b5.Shape.TypeBox, width: actor2.w, height: actor2.h, restitution:
0.9, density: 1.0, friction: 0.1 });
// Create joint
actor1.addJoint({ type: "weld", actor_b: actor2, anchor_a: { x: 0, y: 0 }, anchor_b: { x: 0,
y: 0 }, self_collide: true });
Physics collision
When two actors that are under the control of the physics system start to collide or stop
colliding then their onCollisionStart(contact) and onCollisionEnd(contact) event handlers
are called (if specified). This gives you the opportunity to determine when, where and how
collisions took place. Lets take a look at a quick example that shows two actors interacting
during collision:
// Create floor
var floor = new b5.RectActor();
floor.name = "floor";
floor.fill_style = "#00ff00";
floor.x = 0;
floor.y = 300;
floor.rotation = 0;
floor.w = 500;
floor.h = 100;
floor.filled = true;
scene.addActor(floor);
floor.initBody("static", false, false);
floor.addFixture({ type: b5.Shape.TypeBox, width: floor.w, height: floor.h, restitution:
0.9, density: 1.0, friction: 0.1 });
// Create actor 1
var actor1 = new b5.RectActor();
actor1.name = "actor1";
actor1.fill_style = "#0000ff";
actor1.x = -50;
actor1.y = -200;
actor1.w = 100;
actor1.h = 100;
actor1.rotation = -1;
actor1.filled = true;
scene.addActor(actor1);
actor1.initBody("dynamic", false, false);
actor1.addFixture({ type: b5.Shape.TypeBox, width: actor1.w, height: actor1.h, restitution:
0.9, density: 1.0, friction: 0.1 });
actor1.onCollisionStart = function (contact) {
var actor1 = contact.GetFixtureA().GetBody().GetUserData();
Page 54 of 172
Booty5 HTML5 Game Maker Manual by Mat Hopwood
var actor2 = contact.GetFixtureB().GetBody().GetUserData();
console.log(actor1.name + " hit " + actor2.name);
};
In the above example we create a floor actor and dynamic actor, we assign the
onCollisionStart() event handler which will be called when actor1 hits something. You can
find out the two colliding actors by checking the user data assigned to the body, which
happens to the the actor that contains it.
A number if different collision flags can be set on a per object basis which affects how
object interacts with other objects. For example you can allow certain object to collide
with one type of object but not another. The following flags are available:
•
•
•
collision_category - The category bits describe what type of collision object the
actor is
collision_mask - The mask bits describe what type of other collision objects this
actor can collide with
collision_group - The group index flag can be used to override category and mask,
but we generally do not need to use it and usually set it to 0 for all actors.
To set these flags, pass them to the options parameter of Actor.addFixture().
Applying force and torque
To apply force to a body you need to call ApplyForce() on the actors body, e.g.:
var b2Vec2 = Box2D.Common.Math.b2Vec2;
actor.body.ApplyForce(new b2Vec2(fx, fy), pos);
Where fx, fy represents the force to apply and pos the physics body position in Box2D
world coordinates to apply the force at. You can get the world position of a body as
follows:
var pos = actor.body.GetWorldPoint(new b2Vec2(0,0));
If you want to calculate a position that is offset from the body then you can pass the
offset to GetWorldPoint(), e.g.:
var ws = actor.scene.world_scale;
var pos = actor.body.GetWorldPoint(new b2Vec2(dx / ws, dy / ws));
Note that we scale the offset dx,dy by the physics world scale allowing us to specify the
offset in scene coordinates
To apply torque (turning force) to an actors body we can call ApplyTorque() on the actors
body, e.g.:
actor.body.ApplyTorque(torque);
Page 55 of 172
Booty5 HTML5 Game Maker Manual by Mat Hopwood
Changing velocity and applying impulses
To set an actors velocity directly you can call SetLinearVelocity() and SetAngularVelocity()
on the actors physics body, e.g.:
var b2Vec2 = Box2D.Common.Math.b2Vec2;
actor.body.SetLinearVelocity(new b2Vec2(vx, vy));
actor.body.SetAngularVelocity(vr);
Here we set the linear velocity to vx,vy and the angular velocity to vr directly.
Note that setting the velocity directly will overwrite the current velocity, if instead you
want to apply a new velocity then you should use impulse instead.
To apply impulse to an actors body you should call ApplyImpulse() on the actors body,
e.g.:
var b2Vec2 = Box2D.Common.Math.b2Vec2;
actor.body.ApplyImpulse(new b2Vec2(fx, fy), pos);
As with ApplyForce the impulse can be applied at a specific point on the body.
None Box2D physics
When actors are not under control of the Box2D physics system they have their own linear
/ angular / depth velocity (vx, vy, vr, vd) and linear / angular / depth velocity damping
(vx_damping, vy_damping, vr_damping, vd_damping). This enables you to move objects
around under velocity without the need for a full physics simulation, however collision and
collision response will not automatically be taken care of for you, you will need to do this
yourself by checking for overlap between actors.
Note that when an actor is under control of the Box2D physics system and you find that
you need to apply the actors current velocities to the physics system then you can call
b5.Actor.updateToPhysics() to force the changes to be written back to the physics system,
this will also awaken the actors body if asleep.
Scene extents
When an actor has b5.Actor.wrap_position enabled, if it goes beyond the parent scenes
extents then it will wrap back around at the opposite edge.
Page 56 of 172
Booty5 HTML5 Game Maker Manual by Mat Hopwood
Actor Animation
Actors can be animated using timelines, a timeline is a collection of Animations that
change the properties of objects over time. A timeline can target just about any property
of an actor. Actors can carry multiple animations that can be played back at the same
time, as well as paused and restarted. The actors timeline manager b5.Actor.timelines is a
TimelineManager which allows you to add, remove and find existing animation timelines.
Lets take a look at a quick example of creating an animation timeline that animates a
property of an actor:
// Create a timeline that targets the x property of my_object with 4 key frames spaced out
every 5 seconds and using QuarticIn easing to ease between each frame
var timeline = new b5.Timeline(actor, "_x", [0, 100, 300, 400], [0, 5, 10, 15], 0,
[b5.Ease.quartin, b5.Ease.quartin, b5.Ease.quartin]);
my_object.timelines.add(timeline); // Add to timeline manager to be processed
In the above code we create a timeline with an animation that animates the x coordinate
of the actor object. We add the timeline to the actors timeline manager to ensure that it is
processed each frame.
Besides bitmap animation and timeline animations, its possible to use velocity to set off
simple animations. For example, by setting the b5.Actor vr (rotation velocity) you can set
it spinning at a specific speed.
Note that when an animation is finished playing it will automatically be destroyed and
cleaned up unless its destroy property is set to false.
Page 57 of 172
Booty5 HTML5 Game Maker Manual by Mat Hopwood
Input Events
All actors that are defined as touchable will receive touch input events as long as the
scene that contains them is the focus or secondary focus scene. An actor is defined as
touchable when the Actor.touchable property is set to true. When the app looks to
determine which actor has potentially been touched the fewer actors it has to check the
better, so this is a simple optimisation which enables only those actors that need to be
checked for touch to be checked, whilst the rest can be comfortably ignored.
Actors can receive the following touch events:
•
•
•
•
•
onTapped(touch_pos) – Called when actor tapped / clicked
onBeginTouch(touch_pos) – Called when user is touching actor
onEndTouch(touch_pos) – Called when user stops touching the actor
onLostTouchFocus(touch_pos) – Called when actor loses touch focus, that is when
the user drags their finger off the object but does not lift their finger from the
screen
onMoveTouch(touch_pos) – Called when a touch is moved over the actor
Lets take a look at a quick example:
var actor = new b5.ArcActor();
actor.name = "actor1";
actor.fill_style = "#0000ff";
actor.radius = 100;
actor.filled = true;
actor.touchable = true;
scene.addActor(actor);
actor.onBeginTouch = function (touch_pos) {
console.log("Started touching actor " + this.name);
};
actor.onEndTouch = function (touch_pos) {
console.log("Stopped touching actor " + this.name);
};
Note that in order for a child actor to receive input events its parent must also be
touchable, otherwise touch events will not be passed down the chain.
In the case of overlapping actors, only the top most actor will receive the touch event. You
can change this behaviour by allowing touch events from child actors to be passed back
up to their parents by setting b5.Actor.bubbling to true, the default behaviour is to not
pass events up to parents. Event bubbling is useful especially when creating user interface
components. For example, in the list menu demo, the buttons that are contained within
the scrolling menu actor are marked as bubbling to enable touch events to be passed to
the container which in turn allows the user to scroll the list around whilst still touching
child buttons.
Lets take a quick look at an example of event bubbling:
var actor = new b5.ArcActor();
actor.name = "actor1";
actor.fill_style = "#0000ff";
actor.radius = 100;
actor.filled = true;
Page 58 of 172
Booty5 HTML5 Game Maker Manual by Mat Hopwood
actor.touchable = true;
scene.addActor(actor);
actor.onBeginTouch = function (touch_pos) {
console.log("Started touching actor " + this.name);
};
actor.onEndTouch = function (touch_pos) {
console.log("Stopped touching actor " + this.name);
};
var child1 = new b5.ArcActor();
child1.name = "child1";
child1.fill_style = "#00ffff";
child1.radius = 50;
child1.filled = true;
child1.touchable = true;
child1.bubbling = true;
actor.addActor(child1);
child1.onBeginTouch = function (touch_pos) {
console.log("Started touching child actor " + this.name);
};
child1.onEndTouch = function (touch_pos) {
console.log("Stopped touching child actor " + this.name);
};
You will notice that if you click the cyan coloured circle both touch event handlers for actor
and child1 will be called.
Depth
Actors can have 3D depth using the b5.Actor.depth property. For values of greater than 0,
the actor will be projected into the screen using the centre of the scene as the projection
origin. This is ideal for creating effects such as parallax scrolling where objects in the
background move more slowly and appear smaller than objects in the foreground. The
parallax scrolling and planets demos show good examples of using depth.
Orphans
An orphan is an actor that sits inside another actors child hierarchy but does not obey its
visual transform. This is useful in areas of game play where you need to generate game
objects that are attached to the actor but do not follow it. To turn an actor into an
orphaned actor simple set its b5.Actor.orphaned property to true.
Page 59 of 172
Booty5 HTML5 Game Maker Manual by Mat Hopwood
Virtual Canvas
Actors can be made to act like a scrollable container for their children. This can be done by
converting the actor into a virtual canvas actor, which gives the actor a virtual area that
the user can scroll the children around in. This type of functionality is perfect for various
types of user interface elements such as grids and lists.
When an actor has been made virtual using b5.Actor.makeVirtual(), or by setting true for
virtual to the Actor constructor the following properties become available:
•
•
•
•
•
•
•
scroll_pos_x – Canvas scroll X position
scroll_pos_y – Canvas scroll Y position
scroll_vx – Canvas scroll X velocity
scroll_vy – Canvas scroll Y velocity
scroll_range – Scrollable range of canvas (left, top, width, height)
prev_scroll_pos_x – Previous canvas scroll X position
prev_scroll_pos_y – Previous canvas scroll Y position
Lets take a quick look at a virtual canvas actor example:
var actor = new b5.RectActor();
actor.name = "actor1";
actor.fill_style = "#0000ff";
actor.w = 400;
actor.h = 400;
actor.filled = true;
actor.touchable = true;
scene.addActor(actor);
actor.makeVirtual();
actor.scroll_range = [-150, -150, 300, 300];
var child1 = new b5.ArcActor();
child1.name = "child1";
child1.fill_style = "#00ffff";
child1.radius = 50;
child1.filled = true;
child1.touchable = true;
child1.bubbling = true;
actor.addActor(child1);
In the above example actor acts as a parent for child1, actor has been converted to a
virtual canvas actor which can now scroll its content around. Note that we set the
scroll_range after the actor has been made virtual and that the child actor uses bubbling
to ensure that touch events are passed up to the actor parent.
In addition to the virtual scrolling area, virtual actors also allow child actors to be docked
around their edges using b5.Actor.dock_x and b5.Actor.dock_y.
You can see an demo of a virtual actor in the list menu demo.
Page 60 of 172
Booty5 HTML5 Game Maker Manual by Mat Hopwood
Shadows and Composite Operations
Actors can be made to render a drop shadow around their edges by setting
b5.Actor.shadow to true. When shadowing is enabled the following properties can be used
to adjust how the shadow appears:
•
•
•
shadow_x, shadow_y – Shadow position offset
shadow_blur – Amount to blur shadow
shadow_colour- Colour of shadow (e.g. #ffffff)
Lets take a quick look at an example of how to use shadows:
var actor = new b5.RectActor();
actor.fill_style = "#0000ff";
actor.w = 200;
actor.h = 200;
actor.filled = true;
actor.shadow = true;
actor.shadow_x = 20;
actor.shadow_y = 20;
actor.shadow_blur = 2;
actor.shadow_colour = "#000000";
scene.addActor(actor);
Shadows should be used sparingly as they can be quite slow to render on some devices.
Actors can be rendered using a variety of different composite operations by setting
b5.Actor.composite_op to one of the following:
•
•
•
•
•
•
•
•
•
•
•
source-over- displays the source image over the destination image (default)
source-atop – displays the source image on top of the destination image. The part
of the source image that is outside the destination image is not shown
source-in – displays the source image in to the destination image. Only the part of
the source image that is INSIDE the destination image is shown, and the
destination image is transparent
source-out – displays the source image out of the destination image. Only the part
of the source image that is OUTSIDE the destination image is shown, and the
destination image is transparent
destination-over – displays the destination image over the source image
destination-atop – displays the destination image on top of the source image. The
part of the destination image that is outside the source image is not shown
destination-in – displays the destination image in to the source image. Only the
part of the destination image that is INSIDE the source image is shown, and the
source image is transparent
destination-out – displays the destination image out of the source image. Only the
part of the destination image that is OUTSIDE the source image is shown, and the
source image is transparent
lighter – displays the source image + the destination image
copy – displays the source image. The destination image is ignored
xor – the source image is combined by using an exclusive OR with the destination
image
Page 61 of 172
Booty5 HTML5 Game Maker Manual by Mat Hopwood
Lets take a quick look at an example of how to use composite operations:
var actor1 = new b5.RectActor();
actor1.fill_style = "#0000ff";
actor1.w = 200;
actor1.h = 200;
actor1.filled = true;
scene.addActor(actor1);
var actor2 = new b5.RectActor();
actor2.fill_style = "#ff0000";
actor2.x = 100;
actor2.y = 100;
actor2.w = 200;
actor2.h = 200;
actor2.filled = true;
actor2.composite_op = "lighter";
scene.addActor(actor2);
Page 62 of 172
Booty5 HTML5 Game Maker Manual by Mat Hopwood
Cached Rendering for Speed
Whilst HTML5 has come along leaps and bounds, it still has speed issues on some mobile
devices. I have found that most of these bottle necks are due to rendering shapes,
gradient fills and text. To combat this problem caching is built into the actor system. When
an actor is marked as cached it is rendered to an off screen HTML5 canvas. When the
actor is drawn at a later stage the pre-rendered canvas is drawn instead. This means that
gradient fills and shape renders are only done a single time. To mark an actor as cached
simply set b5.Actor.cache to true, the next time it is drawn it will be cached. The only
downside to this is that once cached you lose some control over the actor, for example
when you cache a label you can no longer change the text without firstly destroying the
old cache and causing the actor to be re-rendered to the canvas.
Lets take a quick look at an example of how to cache an actor:
var actor = new b5.LabelActor();
actor.w = 300;
actor.h = 100;
actor.font = "30pt Calibri";
actor.fill_style = "#000000";
actor.text = "Hello World";
actor.cache = true;
scene.addActor(actor);
In the above example, setting the actors cache to true has caused the actor to be cached.
Note however that if you do not set the width and height of the actor to a large enough
size then the actors content will be clipped. For example, if you change the width of the
above actor to 100 you will see that only the central portion of the text will be displayed.
We can take caching one step further using merged caching. Merged caching is the
process of merging multiple actors into the same cache, saving on extra memory required
for all those off screen canvases. Child actors can be marked as merged via
b5.Actor.merge_cache, this causes them to be rendered into a parent cache if one is
available. However, when a child actor is merged into its parents cache you can no longer
change its position, scale, rotation or opacity.
Tagging
Its sometimes useful to be able to group actors together using some kind of common tag.
All actors contain the tag property which is a string that can be used to tag a group of
actors that are somehow related. For example, all actors are bullets.
The scene class contains the b5.Scene.removeActorsByTag(tag_name) method which
enables you to remove a collection of actors that all have the same tag. This is very useful
for removing a complete group of game objects from the scene. For example, if you want
to clear up all bullets in a space shooter, tag them all with “bullet” then call scene.
removeActorsByTag(“bullet”) to remove them all at the same time.
Page 63 of 172
Booty5 HTML5 Game Maker Manual by Mat Hopwood
Ignoring the Camera
By default all game objects will move in relation to the scenes camera. Whilst this is a nice
feature, its not always what we want. For example, if you have a number of game objects
that are part of the HUD, you will want them to stay still when the camera moves. By
setting b5.Actor.ignore_camera to true these actors will not move with the camera.
Particle Systems
A particle system is a special sort of actor that can handle the generation / re-generation
of particle actors. To use a particle system actor you create an instance of b5.ParticleActor
then create and add individual actor particles, specifying a life span (the amount of time
the particle exists), a spawn delay (the amount of time to wait before spawning the
particle) and the total number of times the particle can be reborn. When a particle system
has no particles left alive it will be destroyed. A ParticleActor is derived from an Actor and
inherits all of its properties, functions and so forth from its parent, so it can be moved
around, rotated, placed under the control of physics etc..
Lets take a quick look at an example that shows how to create a particle actor:
// Create particles actor
var particles = new b5.ParticleActor();
scene.addActor(particles);
// Create and add 50 particles
for (var t = 0; t < 50; t++)
{
var particle = new b5.ArcActor();
particle.atlas = scene.findResource("lives", "brush");
particle.radius = 50;
particle.fill_style = "#ffff00";
particle.vx = Math.random() * 100 - 50;
particle.vy = -200;
particle.vo = -2;
particle.vsx = -1;
particle.vsy = -1;
particles.addParticle(particle, 1, 1, t * 0.05);
}
A number of utility methods within the ParticleActor class are available for creating
different types of effects easier:
•
•
•
b5.ParticleActor generateExplosion() - Generates an explosion particles actor
b5.ParticleActor generatePlume - Generates a a smoke / fire plume particles actor
b5.ParticleActor generateRain - Generates a rain / snow particles actor
Lets take a quick look at an example that shows how to create an explosion one of the
utility methods:
// Create explosion
var particles = new b5.ParticleActor();
scene.addActor(particles);
particles.generateExplosion(10, b5.ArcActor, 1, 200, 1, 10, 1, {
fill_style: "#ffa0e0",
Page 64 of 172
Booty5 HTML5 Game Maker Manual by Mat Hopwood
});
radius: 30,
vsx: 1.5,
vsy: 1.5,
The last property passed to generateExplosion() is a properties list that will be transferred
to all generated particles.
Page 65 of 172
Booty5 HTML5 Game Maker Manual by Mat Hopwood
Tiled Maps
Tile maps are an age old solution to storing large sprawling environments on memory
constrained devices which stretches back to the first 8-bit computer games. Instead of
storing one huge image the image is built up of small evenly sized images (tiles) that are
used to rebuild the image by displaying those tiles in a grid arrangement.
Booty5 supports tiled maps via the b5.MapActor. The MapActor supports the following
features:
•
•
•
•
Maps of any size and shape
Visual and collision tiles
Display of sub area for optimal display
Auto tile generation
Lets take a look at an example of how to create a MapActor in code:
var map = new b5.MapActor();
// Create instance of actor
map.map_width = 100;
// Set map width in cells
map.map_height = 100;
// Set map height in cells
map.display_width = 16;
// Set how many cells to display on x axis
map.display_height = 16;
// Set how many cells to display on y axis
map.generateTiles(32, 64, 64, 256); // Generate the tile set
map.bitmap = new b5.Bitmap("tiles", "testmap.png", true);
// Set tile set bitmap
for (var t = 0; t < map.map_width * map.map_height; t++)
// Genmerate a random map
map.map.push((Math.random() * 32) << 0);
scene.addActor(map);
// Add to scene for processing and drawing
In the above example we create a 100x100 cell map of 64x64 pixel tiles, generate a tile
set with 32 tiles then fill it with randomly selected tiles from the tile set.
MapActors have a special feature that can drastically improve the performance when
rendering the map. Instead of attempting to render the entire 100x100 cell map every
game frame the map_width and map_height properties can be used to specify a sub area
of the map to display. The MapActor will take into account the actos position and the
camera position to decide which section of the map to display to ensure that the ceklls are
always displayed in relation to the cameraas position, this allows the game to scroll the
map around and only display cells that are around the camera.
Note that map_width and map_height should be large enough to ensure that the displayed
area overhands the edges of the screen, otherwise you will see tiles appear / disappear at
the edges.
The MapActor has also been provided with a number of query functions that can be used
top determine the tile at positions in the scene
Page 66 of 172
Booty5 HTML5 Game Maker Manual by Mat Hopwood
Speeding up Rendering
Each actor can be set to ruond its rendered pixel coordinate up to the nearest integer
value which can significantly speed up the rendering of game objects. However, the
downside of using this feature is that you will lose visual precision. To force an actor to
round pixels set its round_pixels property to true.
Miscellaneous
Testing for actor overlap
You can test if two actors overlap by calling b5.Actor.overlaps(other_actor). Note that this
method currently does a simple test and does not take into account shape, orientation,
origin or scale.
Transforming a point by an actors transform
You can transform an x,y point by an actors current transform using
b5.Actor.transformPoint(x, y)
Test a point for actor hit
You can test to see if an x,y point hits an actor by calling b5.Actor.hitTest(position), where
position is {x, y}
Page 67 of 172
Booty5 HTML5 Game Maker Manual by Mat Hopwood
Actor Public Properties
•
•
•
•
•
•
•
•
•
•
•
•
•
•
•
•
•
•
•
•
•
•
•
•
•
•
•
•
•
•
•
•
•
•
•
•
•
•
•
•
•
•
name – Name of actor (used to find game objects in the scene)
tag – Tag (used to find groups of game objects in the scene)
id – User defined ID
active – Active state, will not be updated when inactive (update method will not be
called)
visible – Visible state, will not be draw if invisible (draw method will not be called)
touchable – Touchable state, true if can be touched / clicked and will receive touch
events
layer – Visible sorting layer
x – X position in scene
y – Y position in scene
w – Visual width
h – Visual height
ox – X origin
oy – Y origin
absolute_origin – If true then ox and oy are taken as absolute coordinates, if false
then ox and oy are taken as percentage of width and height
rotation – Rotation in radians
scale_x – X scale
scale_y – Y scale
depth – Z depth (3D depth), 0 represents no depth
opacity – Opacity (between 0 and 1)
use_parent_opacity – Scale opacity by parent opacity fi true
current_frame – Current bitmap animation frame
frame_speed – Bitmap animation playback speed in seconds
anim_frames – An array of frame indices, if set then current frame will be read
from this array
bitmap – Bitmap (used if no atlas defined)
atlas – Image atlas
vr – Rotational velocity (when no physics body attached)
vx – X velocity (when no physics body attached)
vy – Y velocity (when no physics body attached)
vd – Depth velocity, rate at which depth changes
vr_damping – Rotational damping (when no physics body attached)
vx_damping – X velocity damping (when no physics body attached)
vy_damping – Y velocity damping (when no physics body attached)
vd_damping – Depth velocity damping
ignore_camera – If set to true them then this game object will not use camera
translation
wrap_position – If true then game object will wrap at extents of scene
dock_x – X-axis docking (0 = none, 1 = left, 2 = right)
dock_y – Y-axis docking (0 = none, 1 = top, 2 = bottom)
margin – Margin to leave around game object when it has been docked [left, right,
top, bottom]
bubbling – If true then touch events will be allowed to bubble up to parents
clip_children – If set to true then children will be clipped against extents of this one
clip_margin – Margin to leave around clipping [left, top, right, bottom]
clip_shape – If set then this shape will be used to clip, otherwise the usual
extents / shape of this game object will be used to clip
Page 68 of 172
Booty5 HTML5 Game Maker Manual by Mat Hopwood
•
•
•
•
•
•
•
•
•
•
•
•
self_clip – If set to true then this game object will be clipped against its own
clipping
orphaned – If true then will ignore parent transforms
virtual – Set to true if supports a virtual canvas
anim_frames – Array of animation frame indices, if not set then frames will be used
in order specified in the atlas
shadow – When set to true this object will show a shadow
shadow_x, shadow_y – Shadow offset
shadow_blur – Amount to blur shadow
shadow_colour – Colour of shadow (e.g #ffffff)
composite_op – Composite operation to use when drawing this object (e.g sourceover)
cache – When set to true this actors rendering will be cached (does not apply down
the entire child hierarchy)
merge_cache – When set to true, will try to render this object into a parent cache,
if one is available
round_pixels – When set to true, vertices will be rounded to integer which can
speed up rendering significantly but at a loss of precision
Actor Internal Properties
•
•
•
•
•
•
•
•
•
•
•
•
•
•
•
•
•
•
•
•
type – Actor type
scene – Parent Scene
parent – Parent actor (If null then this game object does not belong to an
hierarchy)
actors – Array of child actors
removals – Array of actors that should be deleted at end of frame
joints – Array of physics joints that are attached
timelines – A timeline manager that contains and manages animations local to this
game object
actions – An actions list manager that contains and manages actions local to this
game object
frame_count – Number of frames that this object has been running
accum_scale_x – Accumulated X scale
accum_scale_y – Accumulated Y scale
accum_opacity – Accumulative opacity
body – Box2D body
transform – Current transform
transform_dirty – If set to true then transforms will be rebuilt next update
touching – Set to true when user is touching
touchmove – Set to true when touch is moving on this game object
layer – The visible layer that this object sits on
order_changed – When layer changes this property is marked as true to let the
system know to resort all objects on the layer
cache_canvas – A canvas that contains cached drawing for this actor
Page 69 of 172
Booty5 HTML5 Game Maker Manual by Mat Hopwood
Virtual Actor Properties
These properties are only available if created as a virtual canvas or is made to support a
virtual canvas using makeVirtual()
•
•
•
•
•
•
•
scroll_pos_x – Canvas scroll X position
scroll_pos_y – Canvas scroll Y position
scroll_vx – Canvas scroll X velocity
scroll_vy – Canvas scroll Y velocity
scroll_range – Scrollable range of canvas (left, top, width, height)
prev_scroll_pos_x – Previous canvas scroll X position
prev_scroll_pos_y – Previous canvas scroll Y position
Actor Setters
•
•
•
•
•
•
•
•
•
•
•
•
•
_x – Sets the x property
_y – Sets the y property
_ox – Sets the ox property
_oy – Sets the oy property
_rotation – Sets the rotation property
_scale – Sets both x and y scale property to the same value
_scale_x – Sets the scale_x property
_scale_y – Sets the scale_y property
_depth – Sets the depth property
_layer – Sets visible layer
_atlas – Sets the ImageAtlas from a path to or an instance of an ImageAtlas
_bitmap – Sets the Bitmap from a path to or an instance of a Bitmap
_clip_shape – Sets the slipping shape from a path to or an instance of a Shape
Note: Use these setters instead of the likes of x, y, ox, oy etc.. to ensure that this game
objects internal transform gets updated.
Actor Constants
•
•
•
•
•
Actor.Dock_None – No docking
Actor.Dock_Left – Docks to the left edge
Actor.Dock_Right – Docks to the right edge
Actor.Dock_Top – Docks to the top edge
Actor.Dock_Bottom – Docks to the bottom edge
Page 70 of 172
Booty5 HTML5 Game Maker Manual by Mat Hopwood
Actor Events
•
•
•
•
•
•
•
•
•
•
onCreate() – Called just after creation
onDestroy() – Called just before destruction
onTick(delta_time) – Called each update (every frame)
onTapped(touch_pos) – Called when tapped / clicked
onBeginTouch(touch_pos) – Called when user is touching
onEndTouch(touch_pos) – Called when user stops being touching
onLostTouchFocus(touch_pos) – Called when object loses touch focus
onMoveTouch(touch_pos) – Called when a touch is moved over the game object
onCollisionStart(contact) – Called when this game object starts colliding with
another
onCollisionEnd(contact) – Called when this game object stops colliding with another
Actor Methods
•
•
•
•
•
•
•
•
•
•
•
•
Actor(virtual) – Creates instance of an Actor object
◦ virtual – If set to true then the actor will have a virtual canvas attached that can
scroll / dock its child actors
setPosition(x, y) – Sets the scene position (causes internal transform to be
recalculated if values differ to existing values).
◦ x – X axis position
◦ y – Y axis position
setPositionPhysics(x, y) – deprecated, use set setPosition instead
setOrigin(x, y) – Sets the origin (causes internal transform to be recalculated if
values differ to existing values).
◦ x – X axis origin
◦ y – Y axis origin
setScale(x, y) – Sets the scale (causes internal transform to be recalculated if
values differ to existing values).
◦ x – X axis scaling factor
◦ y – Y axis scaling factor
setRotation(angle) – Sets the rotation angle (causes internal transform to be
recalculated if values differ to existing values).
◦ angle – Rotation in radians
setRotationPhysics(angle) – Deprecated, use setRotation instead
setDepth(depth) – Sets the actors 3D depth (causes internal transform to be
recalculated if values differ to existing values). Actors with a depth value of
anything other than 0 and 1 will undergo perspective transformation, the affect of
this is that the actor will be scaled in size depending upon distance, the actors
position will also be adjusted to take into account its depth.
◦ depth – Depth value, 0 is the same as 1.0, greater values will project the actor
further into the distance
release() – Releases the actor, this is called by the scene or actor systems when an
actor has been destroyed.
destroy() – Begins the destruction of this game object, note that it will not actually
be destroyed until the end of the scene or parent actors processing.
changeParent(parent) – Changes the actors parent to the new parent
◦ parent – The new parent
addActor(actor) – Adds an actor to this actors list of children
Page 71 of 172
Booty5 HTML5 Game Maker Manual by Mat Hopwood
•
•
•
•
•
•
•
•
•
•
•
•
•
◦ actor – The actor to add
removeActor(actor) – Removes the specified actor from this actors list of children
◦ actor – The actor to remove
removeActorsWithTag(tag) – Removes all child actors that have the specified tag.
◦ tag – A string tag
cleanupDestroyedActors() – Cleans up all destroyed actors, this is called by the
actor to clean up any removed actors at the end of its update cycle.
findActor(name, recursive) – Searches child list for the named actor.
◦ name: The name of the actor
◦ recursive – If true then the complete child hierarchy will be searched
◦ returns the found actor or null if not found
findFirstParent() – Travels up the child hierarchy to return the very first Actor
parent
updateParenTransforms() – Travels up the child hierarchy updating all parent
transforms
bringToFront() – Moves the actor to the end of the child list, bringing it to the front
of all others in the parent.
sendToBack() – Moves the actor to the start of the child list, pushing it to the back
of all others in the parent.
releaseBody() – Releases the attached physics body.
releaseJoints() – Releases all attached physics joints.
initBody(body_type, fixed_rotation, is_bullet) – Creates and attached a physics
body to this actor, putting it under control of the Box2D physics system.
◦ body_type – Type of body, can be either static, dynamic or kinematic
◦ fixed_rotation – true if you want to fix rotation so that it cannot change
◦ is_bullet – true if this is a very fast moving game object
addFixture(options) – Creates a new fixture and attaches it to the physics body.
◦ options – An object describing the fixtures properties
▪ type – Type of fixture (Shape.TypeBox, Shape.TypeCircle or
Shape.TypePolygon)
▪ density – Fixture density
▪ friction – Fixture friction
▪ restitution – Fixture restitution
▪ is_sensor – true if this fixture is a sensor
▪ width / height – Width and height of box (if type is box), or width is radius
for circle type
▪ vertices – An array of vertices of form [x1, y1, x2, y2 etc] that define a
shape (if type is polygon)
▪ material – A Material resource, if passed then density, friction, restitution will
be taken from the material resource
▪ shape – A Shape resource, if passed then width, height, type and vertices
will be taken from the shape resource
◦ returns the created fixture or in the case of a multi-fixture shape an array of
fixtures
addJoint(options) – Creates a new joint and attaches it to the physics body.
◦ options
▪ type – Type of joint to create (weld, distance, revolute, prismatic, pulley,
wheel, mouse)
▪ actor_b – The other actor that this joint attaches to
▪ anchor_a – The joints anchor point on this body
▪ anchor_b – The joints anchor point on actor_b’s body
▪ self_collide – If set to true then actors that are connected via the joint will
Page 72 of 172
Booty5 HTML5 Game Maker Manual by Mat Hopwood
•
•
•
•
•
•
•
•
•
•
•
•
•
•
•
collide with each other
▪ frequency – Oscillation frequency in Hertz (distance joint)
▪ damping – Oscillation damping ratio (distance and wheel joints)
▪ limit_joint – If true then joint limits will be applied (revolute, prismatic,
wheel joints)
▪ lower_limit – Lower limit of joint (revolute, prismatic, wheel joints)
▪ upper_limit – Upper limit of joint (revolute, prismatic, wheel joints)
▪ motor_enabled – if true then the joints motor will be enabled (revolute,
prismatic, wheel joints)
▪ motor_speed – Motor speed (revolute, prismatic, wheel joints)
▪ max_motor_torque – Motors maximum torque (revolute joints)
▪ max_motor_force – Motors maximum force (prismatic, wheel, mouse joints)
▪ axis {x,y} – Movement x,y axis (prismatic, wheel joints)
▪ ground_a {x,y} – Ground offset for this actor (pulley joints)
▪ ground_b {x,y} – Ground offset for actor_b (pulley joints)
◦ returns the created joint
removeJoint(joint) – Removes the specified joint from the joints list and destroys
the joint.
◦ joint – The joint to remove and destroy
updateTransform() – Forces the internal visual transform to update, call internally
when the transform is dirtied.
draw() – Draws this actor and its children, this method can be overriden by derived
actors
drawToCache() – Draws this actor to a cached canvas, subsequent calls to draw()
will cause this cached canvas to be drawn instead
preDraw() – Pre drawing shared functionality
postDraw() – Post drawing shared functionality
baseUpdate(dt) – Base update function that should be called by all derived actors
that wish to use base actor functionality, this is usually called from your update()
method.
◦ dt – The amount of time that has passed since last updated
◦ returns true if active
update(dt) – Updates the actor, this method can be overriden by derived actors
◦ dt – The amount of time that has passed since the last update
◦ returns true if active
updateToPhysics() – Copies actor velocities to the physics system
dirty() – Dirties the game object and all child transforms
hitTest(position) – Performs a test of the specified position against the boundaries
of the actor returning true if a hit occurs
◦ position – The 2D position to test
transformPoint(x, y) – Transforms the point into the actors coordinate system
◦ x,y – The 2D position to test
◦ returns the transformed point as a point object {x, y}
overlaps(other) – Tests if two actors overlap
◦ other – The other actor to test for overlap
◦ returns true if both overlap
makeVirtual() – Attaches a virtual canvas
setClipping(context, x, y) – Used internally to set the clipping shape for this actor
◦ context – Display context
◦ x – x coordinate of clip
◦ y – y coordinate of clip
Page 73 of 172
Booty5 HTML5 Game Maker Manual by Mat Hopwood
Actor Examples
Basic actor creation
var actor = new b5.Actor();
actor.x = 100;
actor.y = 100;
actor.w = 200;
actor.h = 200;
scene.addActor(actor); // Add to scene
Adding a bitmap image to an actor
actor.bitmap = new b5.Bitmap("background", "images/background.jpg", true);
Adding a bitmap image from the scene resources to an actor
actor.bitmap = scene.findResource("background", "bitmap");
Adding a bitmap image from the scene resources to an actor using a path
actor._bitmap = "scene1.bitmap";
Adding basic physics to an actor
actor.initBody("dynamic", false, false);
// Initialise physics body
actor.addFixture({type: b5.Shape.TypeBox, width: actor.w, height: actor.h}); // Add a
physics fixture
Adding a physics joint
actor.addJoint({ type: "weld", actor_b: actor2, anchor_a: { x: 0, y: 0 }, anchor_b: { x: 0,
y: 0 }, self_collide: true });
Adding bitmap animation to an actor
// Create an image atlas from a bitmap image
actor.atlas = new b5.ImageAtlas("sheep", new b5.Bitmap("sheep", "images/sheep.png", true));
actor.atlas.addFrame(0,0,86,89);
// Add frame 1 to the atlas
actor.atlas.addFrame(86,0,86,89);
// Add frame 2 to the atlas
actor.frame = 0;
// Set initial animation frame
actor.frame_speed = 0.5;
// Set animation playback speed
Add a child actor
var child_actor = new b5.Actor();
// Create child actor
actor.addActor(child_actor);
// Add as child actor
Adding an onTick event handler to an actor
actor.onTick = function(dt) {
this.x++;
};
Adding touch event handlers to an actor
Page 74 of 172
Booty5 HTML5 Game Maker Manual by Mat Hopwood
actor.touchable = true ;
// Allow actor to be tested for touches
actor.onTapped = function(touch_pos) {
console.log("Tapped");
};
actor.onBeginTouch = function(touch_pos) {
console.log("Touch begin");
};
actor.onEndTouch = function(touch_pos) {
console.log("Touch end");
};
actor.onMoveTouch = function(touch_pos) {
console.log("Touch move");
};
Docking an actor to the edges of the scene
actor.dock_x = b5.Actor.Dock_Left;
actor.dock_y = b5.Actor.Dock_Top;
actor.ignore_camera = true;
Adding an actions list
var actions_list = new b5.ActionsList("moveme1", 0);
actions_list.add(new b5.A_MoveWithSpeed(actor,100,2,b5.Ease.linear));
actor.actions.add(actions_list).play();
Create a particle explosion
var particles = new b5.ParticleActor();
scene.addActor(particles);
particles.generateExplosion(10, b5.ArcActor, 1, 200, 1, 10, 1, {
fill_style: "#ffa0e0",
radius: 30,
vsx: 1.5,
vsy: 1.5,
});
ArcActor Properties
•
•
•
•
•
•
•
fill_style – Style used to fill the arc
stroke_style – Stroke used to draw none filled arc
stroke_thickness – Thickness of line stroke
radius – Radius of arc
start_angle – Start angle of arc in radians
end_angle – End angle of arc in radians
filled – if true then arc interior will filled otherwise empty
Page 75 of 172
Booty5 HTML5 Game Maker Manual by Mat Hopwood
ArcActor Methods
•
•
•
•
•
ArcActor() – Creates an instance of an ArcActor object
draw() – Draws an arc actor and its children, this method can be overridden by
derived actors
drawToCache() – Draws this actor to a cached canvas, subsequent calls to draw()
will cause this cached canvas to be drawn instead
update(dt) – Updates the actor, this method can be overridden by derived actors
◦ dt – The amount of time that has passed since this actor was last updated
hitTest(position) – Performs a test of the specified position against the circular
boundaries of the actor returning true if a hit occurs
◦ position – The 2D position to test
LabelActor Properties
•
•
•
•
•
•
•
•
text – The text to display
font – The font to display the text in
text_align – Text horizontal alignment
text_baseline – Text vertical alignment
fill_style – Fill style for filled text
stroke_style – Stoke style for none filled text
stroke_thickness – Thickness of line stroke
filled – When true filled text will be drawn
LabelActor Methods
•
•
•
•
•
LabelActor() – Creates an instance of a LabelActor
draw() – Draws an arc actor and its children, this method can be overridden by
derived actors
drawToCache() – Draws this actor to a cached canvas, subsequent calls to draw()
will cause this cached canvas to be drawn instead
update(dt) – Updates the actor, this method can be overridden by derived actors
◦ dt – The amount of time that has passed since this actor was last updated
draw() – Draws the actor, this version is specific to drawing text instead of images
(called internally)
Page 76 of 172
Booty5 HTML5 Game Maker Manual by Mat Hopwood
ParticleActor Properties
gravity – The amount of gravity to apply to particles within the system
onParticlesEnd() – This callback function is called when the particle actor runs out of
particle
onParticleLost(particle) – This callback function is called each time a particle is about to be
destroyed. Returning false will prevent the particle from being destroyed allowing it to be
re-used
Additional particle properties
•
•
•
vo – Opacity velocity
vsx – X axis scale velocity
vsy – Y axis scale velocity
ParticleActor Methods
•
•
•
•
•
•
ParticleActor() – Creates an instance of a ParticleActor
resetParticle(actor) – Resets the particle to its initial spawn state (used internally)
addParticle(actor, life_span, num_lives, spawn_delay) – Adds an actor to the
particle system as a particle
◦ actor – The actor to add as a particle
◦ life_span – The life span of the particle in seconds
◦ num_lives – The number of times a particle will re-spawn before it is destroyed
(0 for infinite)
◦ spawn_delay – The number of seconds to wait before spawning this particle
◦ Returns the created particle actor
update(dt) – Updates the actor, this method can be overridden by derived actors
◦ dt – The amount of time that has passed since this actor was last updated
generateExplosion(count, type, duration, speed, spin_speed, rate, damping,
properties) – Utility method that automatically generates an explosion type particle
system
◦ count – Total number of particles to create
◦ type – The actor type of each particle created, for example b5.ArcActor or
“ArcActor”
◦ duration – The total duration of the particle system in seconds
◦ speed – The speed at which the particles blow apart
◦ spin_speed – The speed at which particles spin
◦ rate – rate at which particles are created
◦ damping – A factor to reduce velocity of particles each frame, values greater
than 1 will increase velocities
◦ properties – A collection of actor specific properties that will be assigned to each
created particle
generatePlume(count, type, duration, speed, spin_speed, rate, damping,
properties) - Utility method that automatically generates a smoke plume type
particle system
◦ count – Total number of particles to create
◦ type – The actor type of each particle created, for example b5.ArcActor or
“ArcActor”
◦ duration – The total duration of the particle system in seconds
Page 77 of 172
Booty5 HTML5 Game Maker Manual by Mat Hopwood
speed – The speed at which the particles rise
spin_speed – The speed at which particles spin
rate – rate at which particles are created
damping – A factor to reduce velocity of particles each frame, values greater
than 1 will increase velocities
◦ properties – A collection of actor specific properties that will be assigned to each
created particle
generateRain(count, type, duration, speed, spin_speed, rate, damping, width,
properties) – Utility method that automatically generates weather effects such as
rain
◦ count – Total number of particles to create
◦ type – The actor type of each particle created, for example b5.ArcActor or
“ArcActor”
◦ duration – The total duration of the particle system in seconds
◦ speed – The speed at which the particles fall
◦ spin_speed – The speed at which particles spin
◦ rate – rate at which particles are created
◦ damping – A factor to reduce velocity of particles each frame, values greater
than 1 will increase velocities
◦ width – The width of the area over which to generate particles
◦ properties – A collection of actor specific properties that will be assigned to each
created particle
◦
◦
◦
◦
•
PolygonActor Properties
•
•
•
•
•
fill_style – Style used to fill the arc
stroke_style – Stroke used to draw none filled arc
stroke_thickness – Thickness of line stroke
filled – if true then arc interior will filled otherwise empty
points – An array of points that describe the shape of the actor in the form
[x1,y1,x2,y2,....]
PolygonActor Methods
•
•
•
•
PolygonActor() – Creates an instance of a PolygonActor object
draw() – Draws a polygon actor and its children, this method can be overridden by
derived actors
drawToCache() – Draws this actor to a cached canvas, subsequent calls to draw()
will cause this cached canvas to be drawn instead
update(dt) – Updates the actor, this method can be overridden by derived actors
◦ dt – The amount of time that has passed since this actor was last updated
RectActor Properties
•
•
•
•
•
fill_style – Style used to fill the rect
stroke_style – Stroke used to draw none filled rect
stroke_thickness – Thickness of line stroke
filled – if true then rect interior will filled otherwise empty
corner_radius – Radius of corner for rounded rects
Page 78 of 172
Booty5 HTML5 Game Maker Manual by Mat Hopwood
RectActor Methods
•
•
•
•
RectActor() – Creates an instance of a RectActor object
draw() – Draws a rect actor and its children, this method can be overridden by
derived actors
drawToCache() – Draws this actor to a cached canvas, subsequent calls to draw()
will cause this cached canvas to be drawn instead
update(dt) – Updates the actor, this method can be overridden by derived actors
◦ dt – The amount of time that has passed since this actor was last updated
MapActor Properties
•
•
•
•
•
•
•
•
•
tiles – The tile set array, each tile contains {x, y} which represents the top left
hand corner of the tile in the source bitmap
map – An array of tile indices into the tiles set that represents the visual map
collision_map – An array of collision tile indices into the collision tiles set that
represents the collision map
tile_width – Width of tiles in the tile set
tile_height – Height of tiles in the tile set
map_width – Width of map in cells
map_height – Height of map in cells
display_width – Number of cells to display across the screen
display_height – Number of cells to display down the screen
MapActor Methods
•
•
•
•
•
•
MapActor() – Creates an instance of a MapActor object
draw() – Draws an arc actor and its children, this method can be overridden by
derived actors
generateTiles(count, tile_w, tile_h, bitmap_w) – Generates a tile set from the
supplied parameters
◦ count – Total tiles to generate
◦ tile_w – Width of each generated tile
◦ tile_h – Height of each generated tile
◦ bitmap_w – Width of the source tile bitmap
setTile(x, y, tile, collision) – Sets the tile at cell x,y
◦ x – Map horizontal cell coordinate
◦ y – Map vertical cell coordinate
◦ tile – Tile number
◦ collision – If true then tile in the collision map will be written instead of visual
map
getTile(x, y, collision) – Gets the tile at cell x,y
◦ x – Map horizontal cell coordinate
◦ y – Map vertical cell coordinate
◦ collision – If true then returned tile will be taken from collision map instead of
visual map
◦ returns tile at coordinate
getTileXY(x, y) – Converts the supplied scene coordinate to a map cell coordinate
◦ x – x-axis coordinate in scene space
◦ y – y-axis coordinate in scene space
Page 79 of 172
Booty5 HTML5 Game Maker Manual by Mat Hopwood
•
•
◦ returns {x, y} map coordinate
getTilePosition(x, y) – Calculates the scene coordinate for the specified edge of a
tile
◦ x – x-axis coordinate in scene space
◦ y – y-axis coordinate in scene space
◦ position – Can be one of the following strings:
▪ t – Returns coordinate of top edge of tile
▪ m – Returns coordinate of middle of tile
▪ b – Returns coordinate of bottom edge of tile
▪ l – Returns coordinate of left edge of tile
▪ c – Returns coordinate of centre of tile
▪ r – Returns coordinate of right edge of tile
◦ returns {x, y} map coordinate of tile edge
getTileFromPosition(x, y, collision) – Gets the tile at cell position x, y
◦ x – Scene coordinate on x-axis
◦ y – Scene coordinate on y-axis
◦ collision – If true then returned tile will be taken from collision map instead of
visual map
◦ returns tile at coordinate
Page 80 of 172
Booty5 HTML5 Game Maker Manual by Mat Hopwood
Resources – The Stuff that Games are Made of
Introduction
One of the central features of Booty5 is the management of resources. Resources are
assets that the game needs to help it function such as bitmaps and sound effects. Booty5
supports a number of different types of resources including:
•
•
•
•
•
Bitmaps – Bitmaps are represented by bitmap files
Sounds – Sounds are represented by audio files
Brushes – Brushes represent something that can draw a game object, such as an
ImageAtlas or a Gradient
Shape – Shapes are geometric shapes that can be used for clipping, rendering,
physics fixtures and paths
Materials – Materials represent physical materials that can affect how physics
objects behave and interact
Resources can be stored and managed locally by scenes or globally by the main App
object. Local resources are loaded with the scene and destroyed when the scene is
destroyed, whilst global resources are loaded and managed by the global App object and
will remain in memory for the duration of the application or until removed manually. This
type of resource management system is useful when dealing with games that run on
resource constrained devices such as mobile phones.
Each resource has its own name which should be unique to its category of resource that
can be used to find the resource at a later date. For example, you should not have two
images called “player”, although you can have an image called player and a shape called
“player”.
You can add a resource to a scene or the main App by calling addResource(), e.g.:
// Create a bitmap resource
var bitmap = new b5.Bitmap("background", "images/background.jpg", true);
// Add to a scene to be managed
scene.addResource(bitmap, "bitmap");
Resources can be manually removed from a scene or the main App by calling
removeResource(), e.g.:
scene.removeResource(bitmap, "bitmap");
You can also call destroy() on the resource to remove and destroy it, e.g.:
bitmap.destroy();
Once a resource has been added to a resource manager it can later be searched for using
findResource(), e.g.:
var bitmap = scene.findResource("background", "bitmap");
Page 81 of 172
Booty5 HTML5 Game Maker Manual by Mat Hopwood
Note that if you call the scene version of findResource() and the resource is not found in
the scene then it will automatically check the global App's resource list.
Resource Paths
All resources in Booty5 can be located using their child hierarchy path. A child hierarchy
path is a string that consists of the names of the parents separated by dots. For example,
if you want to locate a physics material called “material1” that is located in a scene named
“scene1” then the path to that resources would be “scene1.material1”. If the material was
located in the Apps global resource space then the path would simply be “material1”. To
find the instance of the resource from the path you can call
b5.Utils.findResourceFromPath(path, type), e.g.:
var material = b5.Utils.findResourceFromPath("scene1.material1", "material");
This method of locating a resource is so convenient that many parts of the Booty5 engine
utilise it. For example, all resources that are passed to actions accept either an instance of
a resource or a path to the resource. Many object properties also accept paths, such as
b5.Actor._clip_shape and b5.Actor.bitmap etc...
Scenes, actors, timelines and actions lists can also be searched for using paths using the
b5.Utils.findObjectFromPath(path, type), where type can be timeline, actions or null for
scene / actor.
Bitmap Resources
Bitmap resources are resources that hold image data that is loaded from a file. Bitmaps
are commonly used as the visual representation for sprites (Actors). To create a bitmap
you create an instance of a b5.Bitmap class, for which the prototype is:
b5.Bitmap(name, location, preload, onload)
Where name is the name of the Bitmap object, location is the location of the bitmap,
preload is a flag that tells Booty5 to load the image immediately and onload is an optional
callback function which will be called when the bitmap has finished loading.
Lets take a quick look at an example:
var bitmap = new b5.Bitmap("player", "images/player_anims.png", true);
Lets take a quick look at an example of how to create a Bitmap that notifies us when it
has finished loading:
var bitmap = new b5.Bitmap("player", "Textures.png", true, function (b) {
console.log("bitmap loaded " + b.name);
});
You can check to see if a Bitmap has finished loading by checking its loaded property.
You can tell a Bitmap to load itself by calling b5.Bitmap.load().
Bitmaps are usually assigned to an Actor via its bitmap property or _bitmap property
Page 82 of 172
Booty5 HTML5 Game Maker Manual by Mat Hopwood
setter. Remember that a property setter can take an instance of a resource or a path to a
resource.
If you intend to manage the Bitmap yourself then you do not need to add the Bitmap to a
scene or the main App objects resource managers.
Bitmaps can also be assigned to an ImageAtlas brush if the bitmap contains multiple subimages. More on this later.
Sound Resources
Sound resources are resources that hold audio data that is loaded from a file. Sounds are
commonly used to play back music and sound effects. To create a sound you create an
instance of a b5.Sound class, for which the prototype is:
b5.Sound(name, location, reuse)
Where name is the name of the Sound object, location is the location of the sound file,
reuse is a flag that tells Booty5 that it should be created only once and re-used.
Lets take a quick look at an example:
var sound = new b5.Sound("explosion", "sounds/explosion.mp3", true);
Sounds are usually added to a scene or the main App object for management
Because not all sound file types are supported across all platforms, Booty5 supports a
fallback option when loading sound effects by assigning a second sound effect to the
Sound object, if the first sound fails to load then Booty5 will attempt to load the
second,e.g.:
var sound = new b5.Sound("explosion", "sounds/explosion.ogg", true);
sound.location2 = "sounds/explosion.mp3";
In the above example, if the ogg sound file fails to load then Booty5 will attempt to load
the mp3 instead.
A sound can be made to automatically play once loaded by setting its auto_play property
to true.
You can tell a Sound to load itself by calling b5.Sound.load().
You can play, stop and pause a playing sound by calling b5.Sound.play(), b5.Sound.stop()
and b5.Sound.pause(). When you call play() an instance of the created HTML5 Audio
object (or equivalent) will be returned. You can also get access to this instance via
b5.Sound.snd property. Note that in the case of playing multiple copies of the same
sound, a different instance of Audio will be returned for each one if the sound is not set as
reuse.
Note that if using the Web Audio API then an object consisting of {source, gain} is
returned from play(), where source represents the AudioBufferSourceNode and gain the
GainNode. You can use the GainNode to modify the volume of the sound, e.g.:
Page 83 of 172
Booty5 HTML5 Game Maker Manual by Mat Hopwood
var sound = music.play();
sound.gain.gain.value = 0.5;
In addition, sound.snd will contain this object if the sounds auto_play property is set to
true.
The sound can be told to loop by setting b5.Sound.loop to true.
One important note, when testing locally Web Audio sounds will not be played as they
cannot be loaded locally, so disable web audio usage when testing locally.
Shape Resources
Shape resources are resources that hold information about a geometric shape or path.
Unlike bitmaps and sounds, shapes are not stored in separate files. Shapes are commonly
used as the geometric visual representation for sprites, as fixtures for physics bodies, as
clipping regions for actors and scenes or as paths for objects to follow. To create a Shape
you create an instance of a b5.Shape class, for which the prototype is:
b5.Shape(name)
Where name is the name of the Shape object. However, this only creates an instance of a
Shape object, we still need to fill in the rest of the information.
Shapes can be of 3 different kinds:
•
•
•
b5.Shape.TypeBox – A rectangular box with width and height
b5.Shape.TypeCircle – A circular shape with a radius
b5.Shape.TypePolygon – A polygonal shape made from vertices
All 3 types can be used for rendering, physics fixtures and as clippers. However, only
polygon shapes can be used as paths.
Lets take a quick look at an example that shows how to create a shape of each type:
// Create a box shape
var box = new b5.Shape();
box.type = b5.Shape.TypeBox;
box.width = 100;
box.height = 50;
// Create a circle shape
var circle = new b5.Shape();
circle.type = b5.Shape.TypeCircle;
circle.width = 100;
// Create a polygon shape
var polygon = new b5.Shape();
polygon.type = b5.Shape.TypePolygon;
polygon.vertices = [0, -100, 100, 100, -100, 100];
Page 84 of 172
Booty5 HTML5 Game Maker Manual by Mat Hopwood
Material Resources
Material resources are resources that hold information about physical properties of an
object. Like Shapes, Materials are not stored in separate files. To create a Material you
create an instance of a b5.Material class, for which the prototype is:
b5.Material(name)
Where name is the name of the Material object. However, this only creates an instance of
a Material object, we still need to fill in the rest of the information.
Materials carry the following pieces of information:
•
•
•
•
•
•
type – Type of material (can be static, dynamic or kinematic), default is static
density – Material density, higher values make for heavier objects, default is 1
friction – Material friction, lower values make objects more slippery, default is 0.1
restitution – Material restitution, higher values make the object more bouncy,
default is 0.1
gravity_scale – Gravity scale, lower values lessen the affects of gravity on the
object, default is 1
fixed_rotation – Set to true to prevent objects from rotating, default is false
You can use material properties when you add physics fixtures to an Actor, e.g.:
// Add a physics fixture from a shape and material
actor.addFixture({ shape: circle_shape1, material: material1 });
Page 85 of 172
Booty5 HTML5 Game Maker Manual by Mat Hopwood
Brush Resources
Brush resources are resources that are used to fill shapes and create bitmap animations.
Booty5 currently supports two kinds of brushes:
•
•
Gradient – A gradient brush is used to create fill styles that draw gradients on
shape and text based actors (ArcActor, RectActor, PolygonActor and LabelActor)
ImageAtlas – An ImageAtlas brush is used to draw different bitmap animations
frames on an Actor
Note that all brush types use the resource type “brush”, so when searching for a Gradient
or ImageAtlas resource ensure that you search for the “brush” type.
Gradient
The Gradient is a an object that stores gradient information. A gradient is made up of a
number of colour stops which define a colour and distance along the gradient at which the
colour should appear. For example, if I specify a colour at distance 0 then this colour will
appear at the start of the gradient. If I specify a distance of 1 then the colour will appear
at the end of the gradient. All colour in between will be smoothly interpolated to create
the gradient. Lets take a quick look at an example that shows how to create a gradient:
var gradient = new b5.Gradient();
gradient.addColourStop("#ff0000", 0);
gradient.addColourStop("#00ff00", 0.5);
gradient.addColourStop("#0000ff", 1);
In the above example, we create a gradient with 3 colour stops:
•
•
•
A gradient stop with colour red at distance 0 (start of gradient)
A gradient stop with colour green at distance 0.5 (half way through the gradient)
A gradient stop with colour blue at distance 1 (end of gradient)
Once a Gradient has been created you should add it to a Scene or App resource manager
so that it can be managed.
Once we have a gradient brush we can create a fill style from it and assign that to an
Actor to be rendered, e.g.:
// Create fill style from gradient
var fill_style = gradient.createStyle(actor1.w, actor1.w, { x: 0, y: 0 }, { x: 1, y: 1 });
In the above example we call the b5.Gradient.createStyle() method to generate a fill style.
createStyle takes 4 parameters:
•
•
•
•
w – Width of the gradient area (usually width of fill area)
h – Height of the gradient area (usually height of fill area)
start – Start point of gradient {x, y}
end – End point of gradient {x, y}
To see the gradient we set it to either the fill_style or stoke_style of the actor.
Page 86 of 172
Booty5 HTML5 Game Maker Manual by Mat Hopwood
// Create an actor and assign the gradient fill style
var actor = new b5.ArcActor();
actor.x = -100;
actor.w = 100;
actor.radius = 100;
actor.filled = true;
actor.fill_style = fill_style;
scene.addActor(actor);
ImageAtlas
Booty5 creates bitmap animations by displaying one image after another, or more
accurately one area of an image after another. The ImageAtlas brush is used to store
bitmap frame information as rectangular areas as well as a sprite sheet based bitmap
image. Each frame of animation has an x,y location in the bitmap and a frame width and
height. Animation is achieved by displaying those different areas over time.
Lets take a quick look at how to create an ImageAtlas:
var atlas = new b5.ImageAtlas("sheep", sheep_bitmap);
atlas.addFrame(0, 0, 86, 89);
// Add frame 1 to the atlas
atlas.addFrame(86, 0, 86, 89);
// Add frame 2 to the atlas
In the above example we create an ImageAtlas object called sheep using the bitmap
sheep_bitmap. We then add two frames, the first is located at x=0,y=0 in the bitmap and
the second is located at x=86, y=0, both frames are the same size 86x89 pixels.
Once an ImageAtlas has been created you should add it to Scene or App resource
manager so that it can be managed.
We can now assign this atlas brush to an actor to make it animate. Lets take a quick look
at an example:
var actor = new b5.Actor();
actor.w = 86;
actor.h = 89;
scene.addActor(actor);
actor.atlas = atlas;
actor.current_frame = 0;
actor.frame_speed = 1;
// Set initial animation frame
// Set animation playback speed
In the above example we assign the atlas to the atlas property then set the frame_speed
to begin the playback of the bitmap animation.
The b5.ImageAtlas.generate() method has been added to ImageAtlas to enable easy
automatic generation of frames. Lets take a quick look at an example of how to use it:
var atlas = new b5.ImageAtlas("car_anim", car_bitmap);
atlas.generate(0, 0, 64, 32, 10, 20);
The above example will generate 20 animation frames each 64x32 pixels in size, starting
at x=0,y=0 on the bitmap, picking 10 frames across the bitmap then moving down 32
pixels then picking another 10 frames.
Page 87 of 172
Booty5 HTML5 Game Maker Manual by Mat Hopwood
Bitmap Properties
•
•
•
•
•
•
•
name – The name of the bitmap, this name is used when searching for bitmap
resources in a Scene’s resources or the the App’s global resources
location – The location of the bitmap file that is used to create the image
parent – The parent container
onload – Callback function which will be called when the bitmap has been loaded
loaded – Set to true when the bitmap has been loaded
Private properties
image – An image object that represents the bitmap
Bitmap Methods
•
•
•
•
•
•
•
Bitmap(name, location, preload, onload) – Creates an instance of a Bitmap object.
name – Name of the bitmap
location – The bitmap file location
preload – If set to true then the bitmap will be loaded when created
onload – Callback function that will be called when the image has been loaded
load() – Loads the bitmap, used in cases where the bitmap is not preloaded
destroy() – Removes the bitmap from the scene / app and destroys it
Sound Properties
•
•
•
•
•
•
•
•
•
•
•
name – The name of the sound, this name is used when searching for sound
resources in a Scene’s resources or the the App’s global resources
parent – Parent container scene or app
location – The location of the sound file that is used to create the audio object
location2 – The location of the sound file that is used as a fall back if sound at
location does not load
reuse – When set to false the generated sound Audio will be re-used, this can
prevent sounds that are currently playing being replayed whilst currently being
played but can help resolve audio playback issues
loop – If set to true then sound will be looped
preload – if set to true then this sound will be preloaded
loaded – If set to true then this resources has finished loading
auto_play – If set to true then this sound will automatically play once loaded
snd – Local audio object
buffer – AudioBufferSourceNode containing decoded audio data (Web Audio only)
Sound Methods
•
•
•
Sound(name, location, reuse) – Creates an instance of a Sound object.
◦ name – Name of the sound
◦ location – The sound file location
◦ reuse – Mark the sound to be re-used
load() – Loads the sound
play() – Plays the sound
◦ returns Audio object representing the playing sound or a {source, gain} object
if using Web Audio API, this values is also set to the snd property of the Sound
Page 88 of 172
Booty5 HTML5 Game Maker Manual by Mat Hopwood
•
•
•
object
stop() – Stops playback of the sound
pause() – Pauses playback of the sound
destroy() – Removes the sound from the scene / app and destroys it
Shape Properties
•
•
•
•
•
•
•
name – The shapes name
parent – Parent container scene or app
type – Type of shape
width – Width of shape (or radius if circle)
height -Height of shape
vertices – Array of vertices for a polygon type shape in the form [x1,y1,x2,y2,....]
convexVertices – If shape is concave then contains an array of array of vertices that
make up convex shapes, if empty then shape is convex and vertices should be used
Shape Constants
•
•
•
b5.Shape.TypeBox – A box shape type
b5.Shape.TypeCircle – A circle shape type
b5.Shape.TypePolygon – A polygon shape type
Shape Methods
•
•
•
Shape(name) – Creates an instance of a Shape object
◦ name - The name of the geometry, this name is used when searching for
resources in a Scene’s resources or the the app’s global resources
typeToConst(type_name) – Converts a string based shape type name to a Shape
type constant
◦ type – Name of the shape type (box, circle or polygon)
destroy() – Removes the shape from the scene / app and destroys it
Material Properties
•
•
•
•
•
•
•
name – The name of the material, this name is used when searching for bitmap
resources in a Scene’s resources or the the App’s global resources
type – Type of material (can be static, dynamic or kinematic)
density – Material density, higher values make for heavier objects
friction – Material friction, lower values make objects more slippery
restitution – Material restitution, higher values make the object more bouncy
gravity_scale – Gravity scale, lower values lessen the affects of gravity on the
object
fixed_rotation – Set to true to prevent objects from rotating
Page 89 of 172
Booty5 HTML5 Game Maker Manual by Mat Hopwood
Material Methods
•
•
Material(name) – Creates an instance of a Material object.
◦ name – Name of the bitmap
destroy() – Removes the material from the scene / app and destroys it
Gradient Properties
•
•
•
name – The name of this object
parent – The parent container scene or app
stops – An array of colour stops
Gradient Methods
•
•
•
•
•
•
Gradient(name, colour_stops) – Creates an instance of a Gradient object
◦ name – The name of the gradient
◦ colour_stops – An array of colour stops
addColourStop(colour, offset) – Adds a gradient stop to the gradient
◦ colour – Colour of gradient stop
◦ offset – Offset of gradient stop
getColourStop(index) – Returns the colour stop at the specified index
getMaxStops() – Returns the total number of colour stops in the gradient
destroy() – Removes the gradient from the scene / app and destroys it
createStyle(w, h, start, end) – Creates a style from this gradient that can be used
by fills and strokes
◦ w – Width of the gradient area (usually width of fill area)
◦ h – Height of the gradient area (usually height of fill area)
◦ start – Start point of gradient {x, y}
◦ end – End point of gradient {x, y}
ImageAtlas Properties
•
•
•
•
•
name – The name of the ImageAtlas, this name is used when searching for brush
resources in a Scene’s resources or the the App’s global resources
parent – The parent container
bitmap – The bitmap object that images will be used as a source for sub images
Internal properties
frames – Array of atlas frame objects in the form {x, y, w, h}
ImageAtlas Methods
•
ImageAtlas(name, bitmap, x, y, w, h) – Creates an instance of an ImageAtlas
◦ name - The name of the ImageAtlas, this name is used when searching for
brush resources in a Scene’s resources or the the App’s global resources
◦ bitmap – The source bitmap object
◦ x, y, w, h – The top-left position and width / height of the initial atlas frame
(optional)
Page 90 of 172
Booty5 HTML5 Game Maker Manual by Mat Hopwood
•
•
•
•
•
addFrame(sx, sy, sw, sh) – Adds a new frame to the atlas
◦ sx, sy – Top-left hand position of sub image
◦ sw. sh, Width and height of the sub image
getFrame(index) – Returns the frame at the specified index
◦ index – The index of the requested frame
◦ returns the specified frame object
getMaxFrames() – Returns total number of available frames in this atlas
generate(start_x, start_y, frame_w, frame_h, count_x, count_y, total) – Generates
multiple atlas frames, working from left to right, top to bottom
◦ start_x – Start x position
◦ start_y – Start y position
◦ frame_w – The width of each frame
◦ frame_h – The height of each frame
◦ count_x – Total frames to generate across the image
◦ count_y – Total frames to generate down the image
◦ total – Optional parameter that can be used to limit total number of generated
frames
destroy() – Removes the atlas from the scene / app and destroys it
Page 91 of 172
Booty5 HTML5 Game Maker Manual by Mat Hopwood
Animation – Lets Dance
Introduction
One of Booty5's biggest and best features is its animation editor. The Booty5 timeline
animation editor enables rapid production of Flash style animations. Booty5 exports
animations that utilise the Booty5 engines timeline animation system. The animation
system is split over a number of classes:
•
•
•
b5.Animation – An animation is a collection of animation frames
b5.Timeline – A timeline is a collection of animations
b5.TimelineManager – A collection of timelines
Each Scene, Actor has its own TimelineManager that generally manages its local timelines.
In addition, the global App object has its own TimelineManager that handles global
animations.
To see what type of animations Booty5 can create take a look at the basic animation demo
and world animation demo.
Working with Animations
Animations are created by creating instances of b5.Animation objects that target specific
objects and their properties. Created animations are added to a Timeline (a container for
multiple animations), usually all of the animations that target a specific object are added
to the same Timeline although this is not a restiction. Timelines are then added to the
TimelineManager to be processed each frame.
An Animation consists of a target, a property and a collection of key frames and key
times. A key frame is the value of a property at a specific point in time stipulated by the
key times. For example, the target could be an actor called player, the property could be
the x position of the actor and the key frames could be an array of numbers that specify
the values of the actors x position at specific points in time. e.g.:
•
•
At time 0 seconds objects x position is 0
At time 2 seconds objects x position is 200
Whilst the animation is playing it will interpolate the values of the objects property over
time to create a smooth transition from one value to the next, so for example at time 1
second the value will be 100 (half way between 0 and 200). You can modify how this
interpolation (tweening) is applied by using easing functions. Easing functions affect how
the value is tweened from one value to the next, the default is Linear easing which simply
smoothly tweens from one value to the next. You can specify which tweening function to
apply to each individual frame by passing in an optional array to the animation creation
function that specifies which tweening functions to use for each frame. The current list of
available tweening functions includes:
Page 92 of 172
Booty5 HTML5 Game Maker Manual by Mat Hopwood
•
•
•
•
•
•
•
•
b5.Ease.linear
b5.Ease.quadin
b5.Ease.quadout
b5.Ease.cubicin
b5.Ease.cubicout
b5.Ease.quartin
b5.Ease.quartout
b5.Ease.sin
Lets take a quick look at an example that shows how to create an Animation:
var anim = new b5.Animation(null, actor1, "_x", [0, 200], [0, 2], 0, [b5.Ease.quartin]);
In the above example we create an animation that targets the _x property of actor1, it
changes this property from 0 to 200 over 2 seconds, using the quartic-in easing function.
Note that we target the _x property setter instead of the x property of an actor because
internally the actor system has to rebuild its visual transform, which the property setter
does.
Simply creating the animation is not enough, it must be added to a Timeline and then that
Timeline must be added to a TimelineManager, e.g.:
// Create a timeline
var timeline = new b5.Timeline();
// Add the animation
timeline.add(anim);
// Add the timeline to the actors timeline manager
actor1.timelines.add(timeline);
// Start the timeline playing
timeline.play();
Once an animation has been created and added to a Timeline, you can later locate it by
calling b5.Timeline.find(animation_name). You can also locate a timeline using a path,
e.g.:
b5.Utils.resolveObject("scene1.actor1.timeline1", "timeline");
Animations can repeat playback multiple times by passing in the number of times to
repeat when creating the Animation object, passing a value of 0 will repeat the animation
forever.
Once an animation reaches the end of its duration it will automatically be destroyed,
unless you set the b5.Animation.destroy property to false. You can also remove an
animation from a Timeline by calling b5.Timelime.remove(animation).
Page 93 of 172
Booty5 HTML5 Game Maker Manual by Mat Hopwood
Working with Timelines
Timelines represent collections of animations with each animation potentially targeting a
different property and a different object. Timelines are a way of creating a complete set of
animations that represent a complete sequence of animation. For example, a timeline
could contain all of the animations that represent a cut scene sequence during a game, or
all of the animations that represent an action that takes place when a certain event
occurs, such as a pick-up animation when the player picks up certain objects.
To create a Timeline we create an instance of a b5.Timeline object, e.g.:
var timeline = new b5.Timeline();
Once a Timeline is created we can begin adding animations to it using b5.Timeline.add(),
which has two flavours:
•
•
b5.Timeline.add(anim) – Adds the supplied Animation instance “anim” to the
timeline
b5.Timeline.add(target, property, frames, times, repeat, easing) – Creates an
animation with the specified properties then adds it to the timeline. This is a
convenience function that allows you to add animations without having to create
the animation up front. Internally an Animation object will be created for you
Once a Timeline has been created it should be added to a TimelineManager in order to be
processed each game frame, e.g.:
scene.timelines.add(timeline);
Once a timeline has been created and added to a TimelineManager, you can later locate it
by calling b5.TimelineManager.find(timeline_name).
The main App, Scenes and Actors all have their own TimelineManager's (e.g.
scene.timelines) that you can add created timelines to. However, you can create and
manage your own as long as you call b5.TimelineManager.update() on a regular basis.
To later remove a Timeline from its manager you can call
b5.TimelineManager.remove(timeline). Be aware that the timeline may no longer be
present as timelines clean themselves up when all animations within the Timeline have
been destroyed; an animation object will destroy itself when it reaches the end of its
playback, unless its destroy property is set to false.
A number of methods are available which can affect the timeline:
•
•
•
b5.Timeline.play() - Plays all animations in the timeline, resumes play back it is
paused
b5.Timeline.pause() - Pauses playback of all animations in the timeline
b5.Timeline.restart() - Restarts all animations from their starts, also resets the total
number of times to repeat each animation to their original values
These methods are also available within the TimelineManager and operate across all
Timelines that the manager contains:
Page 94 of 172
Booty5 HTML5 Game Maker Manual by Mat Hopwood
•
•
•
b5.TimelineManager.play() - Plays all timeline in the timeline manager, resumes
play back it is paused
b5.TimelineManager.pause() - Pauses playback of all timelines in the timeline
manager
b5.TimelineManager.restart() - Restarts all timelines in the timeline manager from
their starts
Animation Events
Animations can fire off various events based on the status of the animation. The following
events are currently supported:
•
•
•
onEnd – Called when the animation finishes playing
onRepeat – Called when the animation repeats
Frame hit – Called when a specific animation frame is hit
The first two events are simple to to set up and use, lets take a quick look at an example:
// Create animation
var anim = new b5.Animation(null, actor1, "_x", [0, 200], [0, 2], 2, [b5.Ease.linear]);
anim.name = "anim1";
// Set callbacks
anim.onEnd = function (e) {
console.log("Animation ended " + e.name);
};
anim.onRepeat = function (e) {
console.log("Animation repeated " + e.name);
};
// Create a timeline
var timeline = new b5.Timeline();
// Add the animation
timeline.add(anim);
// Add the timeline to the actors timeline manager and play
actor1.timelines.add(timeline).play();
The animation system can also fire events when each individual frame is hit by setting
action functions (not to be confused with action lists) with b5.Animation.setAction(index,
action_function). Lets take a quick look at an example:
var timeline = new b5.Timeline();
var anim = timeline.add(this, "x", [0, 100, 300, 400], [0, 5, 10, 15], 0, [b5.Ease.quartin,
b5.Ease.quartin, b5.Ease.quartin]);
anim.setAction(0,function() { console.log("Hit frame 0"); });
anim.setAction(1,function() { console.log("Hit frame 1"); });
anim.setAction(2,function() { console.log("Hit frame 2"); });
In the above example, we create an animation with 4 key frames then assign an action to
the first 3 frames, note that we do not assign an action to the last frame as that frame will
call either onEnd or onRepeat. When the animation reaches each of the frames the
corresponding action function will be called.
Page 95 of 172
Booty5 HTML5 Game Maker Manual by Mat Hopwood
Responding to animation events are great for setting off other animations, updating game
logic, playing sound effects and so on.
Animation Playback Speed
You can change the speed at which an animation is played back by setting the
b5.Animation.time_scale property. Setting it to a value less than 1 will play the animation
back at a slower speed, whilst setting it to a value of greater than 1 will play back the
animation at an higher speed. For example, setting time_scale to 2 will play back the
animation at double its intended speed, whilst setting it to 0.5 will play back the animation
at half the intended speed.
Adjusting the time_scale of animations can be used to create temporal distortion effects.
Tween or not to Tween
Each animation has a tween property which when set to true will cause animation key
frames to be smoothly interpolated. This is however not appropriate for all types of object
properties. For example, if we create an animation that changes the text of a label over
time, tweening is not possible as we want the text to change to a discrete value. In this
case tweening can be turned off by setting the tween property of the animation to false.
Lets take a quick look at a none tweened animation:
var timeline = new b5.Timeline();
var anim = timeline.add(actor, "text", ["Hello", "World", ""], [0, 1, 2], 0);
anim.tween = false;
actor.timelines.add(timeline);
Animation properties
•
•
•
•
•
•
•
•
•
•
•
•
•
•
•
•
name – Name of the animation
target – Target object to tween
property – Property to tween
frames – Key frame data (array of key frame values)
times – Key frame times (array of key frame times)
easing – Key frame easing functions (array of easing functions, see Ease reference)
repeat – Total number of times to repeat animation (0 for forever)
destroy – If true then animation will be destroyed when it finishes playing (default
is true)
actions – Array of action functions (called when each frame is reached)
time_scale – Amount to scale time (default is 1.0)
tween – When set to true, key frames will be smoothly interpolated, if set to false
then frames will not be interpolated
timeline – Parent timeline
state – State of playback (AS_playing or AS_paused)
time – Current time
repeats_left – Number of repeats left to play
index – Optimisation to prevent searching through all frames
Page 96 of 172
Booty5 HTML5 Game Maker Manual by Mat Hopwood
Animation Constants
•
•
b5.Animation.AS_playing – Animation is playing
b5.Animation.AS_paused – Animation is paused
Animation Events
•
•
•
onEnd() – Called when the animation ends
onRepeat() – Called when the animation repeats
actions – Each frame can be assigned a function that is called when that start of
that frame is reached
Animation Methods
•
•
•
•
•
•
•
Animation(timeline, target, property, frames, times, repeat, easing) – Creates an
instance of an Animation object
◦ timeline – The parent Timeline that will manage this animation
◦ target – The target object that will have its properties animated
◦ property – The name of the property that will be animated
◦ frames – An array of key frame values that represent the value of the property
at each time slot
◦ times – An array of time values that represent the time at which each key frame
should be used
◦ repeat – the total number of times that the animation should repeat (0 for
forever)
◦ easing – An array of easing values (optional), see Ease for reference
pause() – Pauses the playback of the animation
play() – Plays / resumes the animation
restart() – Restarts the animation from its beginning
update(dt) – Updates the animation (called internally)
◦ dt – The amount of time that has passed since this animation was last updated
setTime(time) – Sets the current playback time value of the animation
◦ time – Playback time of animation in seconds, a negative value can be used to
delay the start of the animation
setAction(index, action_function) – Sets an action function that will be called when
the animation reaches the frame specified by index
◦ index – The frame at which to set the action function
◦ action_function – function to call when the specified animation frame is reached
Timeline Properties
•
•
•
anims – An array of Animations
manager – The parent timeline manager that manages this timeline
name – The name of this timeline
Page 97 of 172
Booty5 HTML5 Game Maker Manual by Mat Hopwood
Timeline Methods
•
•
•
•
•
•
•
•
•
•
Timeline(target, property, frames, times, repeat, easing) – Creates an instance of a
Timeline object
◦ target – The target object that will have its properties animated
◦ property – The name of the property that will be animated
◦ frames – An array of key frame values that represent the value of the property
at each time slot
◦ times – An array of time values that represent the time at which each key frame
should be used
◦ repeat – the total number of times that the animation should repeat (0 for
forever)
◦ easing – An array of easing values (optional), see Ease for reference
add(animation) – Adds an Animation object to this timeline
◦ animation – Instance of animation to add
add(target, property, frames, times, repeat, easing) – Adds an Animation object to
this timeline
◦ target – The target object that will have its properties animated
◦ property – The name of the property that will be animated
◦ frames – An array of key frame values that represent the value of the property
at each time slot
◦ times – An array of time values that represent the time at which each key frame
should be used
◦ repeat – the total number of times that the animation should repeat (0 for
forever)
◦ easing – An array of easing values (optional), see Ease for reference
remove(animation) – Removes the specified animation from the timeline
find(name) – Finds and returns the named animation or null if not found
pause() – Pauses all Animations in the timeline
play() – Plays all Animations in the timeline
restart() – Restarts all Animations in the timeline
print() - Debug method which prints out a list of animations in the timeline
update(dt) – Updates all Animations in the timeline
◦ dt – The amount of time that has passed since this timeline was last updated
TimelineManager Properties
•
timelines – Array of Timelines
TimelineManager Methods
•
•
•
•
•
•
•
TimelineManager() – Create an instance of a TimelineManager object
add(timeline) – Adds a timeline to this TimelineManager
◦ timeline – The timeline to add to this manager
remove(timeline) – Removes the specified timeline from the TimelineManager
◦ timeline – The timeline to remove from the manager
find(name) – Finds and returns the named timeline, or null if not found
pause() – Pauses all Timelines in the manager
play() – Plays all Timelines in the manager
restart() – Restarts all Timelines in the manager
Page 98 of 172
Booty5 HTML5 Game Maker Manual by Mat Hopwood
•
•
print() - Debug method which prints out a list of Timelines in the manager
update(dt) – Updates all Timelines in the manager
◦ dt – The amount of time that has passed since this manager was last updated
Actions – Building with Blocks
Introduction
Actions are pieces of pre-defined logic that can be added to Actors and Scenes to extend
their functionality. There is no particular base class for an action, instead actions conform
to a strict frame work which consists of the following:
•
•
•
A constructor which creates an instance of the action
An onInit() method which is called when the action is first executed or when it is
executed again after it has finished executing and ran again
An onTick() method which is called each time the action is updated
Actions once created are added to an actions list, each action in an actions list is executed
consecutively, which means that the next action will not execute until the current action
has finished executing. For example:
•
•
•
Move object to position 100,100 over 5 seconds
Move object to position 0,0 over 2 seconds
Play a sound effects
The 2nd action will not execute until the object reaches position 100,100 after 5 seconds.
The 3rd action will not execute until the object reaches position 0,0 after a further 2
seconds, so the sound effect will not play until 7 seconds have passed.
Action lists can repeat any number of times or can play forever, you can specify the
number of repeats when creating an instance of b5.ActionList.
By building up a library of actions, game functionality can be bolted together by creating
lists of those actions and assigning them to game objects.
Actors and Scenes both contain an ActionsListManager which allows the object to run
multiple action lists simultaneously
Lets take a quick look at an example that shows how to add some of the pre-defined
actions that ship with Booty5 to an actor object to modify its behaviour:
// Create actions list that repeats forever
var actions_list = new b5.ActionsList("moveme1", 0);
// Add an action that will move the object to position 100,100 over 5 seconds
actions_list.add(new b5.A_MoveTo(actor, 100, 100, 5));
// Add an action that will move the object to position 0,0 over 2 seconds
actions_list.add(new b5.A_MoveTo(actor, 0, 0, 2));
// Add the actions list to the actor and start it playing
Page 99 of 172
Booty5 HTML5 Game Maker Manual by Mat Hopwood
actor.actions.add(actions_list).play();
In the above example, we create an actions list called “moveme1”, we add two actions to
the actions list that moves the object then we add the actions list to the actors actiosn list
manager for processing and set if off playing.
Actions are added to the ActionsList using b5.ActionsList.add(), they can later be removed
by calling b5.ActionsList.remove(). Once an ActionsList has been added to the manager
you can later find it by calling b5.ActionsList.find(actions_list_name). You can also find an
actions list from a path, e.g.:
b5.Utils.resolveObject("scene1.actor1.actionslist1", "actions");
An ActionsList has a number of methods that can affect its behaviour:
•
•
•
b5.ActionsList.play() - Starts the actions list playing or resumes if paused
b5.ActionsList.pause() - Pauses playback of the the actions list
b5.ActionsList.restart() - Restarts the actions list from the beginning, also resets
the number of repeats
Page 100 of 172
Booty5 HTML5 Game Maker Manual by Mat Hopwood
Creating Custom Actions
Whilst a large collection of pre-defined actions have been created for you, you can easily
create and register actions of your own that fit your specific game.
To create an action you need to create an actions class then optionally register it with the
actions register ActionsRegister. An action class consists of a constructor, an onInit()
method and an onTick() method:
•
•
•
constructor – The constructor creates an instance of the action remembering any
passed parameters
onInit() – This method sets up the initial state of the action
onTick() – This method is called every time the action is executed (every frame)
Each time an action is encountered in the actions list it is initialised, this includes when the
actions list repeats. Once initialised the action will call its onTick() method until false is
returned from the onTick() method. Note that if no onTick() method is supplied then the
action will exit immediately.
Lets take a quick look at an example that shows how to create our own action:
b5.A_StopMove = function(target, stop_vx, stop_vy, stop_vr, duration)
{
this.target = target;
this.stop_vx = stop_vx;
this.stop_vy = stop_vy;
this.stop_vr = stop_vr;
this.duration = duration;
};
b5.A_StopMove.prototype.onInit = function()
{
this.target = b5.Utils.resolveObject(this.target);
this.time = Date.now();
};
b5.A_StopMove.prototype.onTick = function()
{
if (!((Date.now() - this.time) < (this.duration * 1000)))
{
var target = this.target;
if (this.stop_vx)
target.vx = 0;
if (this.stop_vy)
target.vy = 0;
if (this.stop_vr)
target.vr = 0;
return false;
}
return true;
};
b5.ActionsRegister.register("StopMove", function(p) { return new
b5.A_StopMove(p[1],p[2],p[3],p[4],p[5]); });
In the above code we declare a new action called A_StopMove which accepts 5
parameters. We store these parameters in the instance of the action because we will need
them later.
Page 101 of 172
Booty5 HTML5 Game Maker Manual by Mat Hopwood
We have also declared onInit() and onTick() methods. Notice how we return true from
onTick() until the action has ran for its duration, at which point we return false to let the
actions system know that it should move onto the next action in the list.
Finally, notice how we register the action with the actions register. We pass in the name of
the action “StopMove” along with a function that creates an instance of the actions class.
Registering your class with the actions register is only required if you want to make the
action callable as a custom action from the Booty5 game maker editor.
Page 102 of 172
Booty5 HTML5 Game Maker Manual by Mat Hopwood
Predefined Actions
Booty5 comes with a large range of pre-defined actions out of the box. A complete list of
these is shown below:
Action List Actions
The A_ChangeActions action changes the state of an actions list then exits
•
•
actions – Path to actions list (e.g. scene1.actor1.actionslist1)
action – Action to perform on the actions list (play, pause or restart)
Actor Actions
The A_CreateExplosion action creates a particle system actor then exits
•
•
•
•
•
•
•
•
•
•
container – Path to scene or actor that will contain the generated particle actor
(e.g. scene1.actor1)
count – Total number of particles to create
type – The actor type of each particle created, for example ArcActor
duration – The total duration of the particle system in seconds
speed – The speed at which the particles blow apart
spin_speed – The speed at which particles spin
rate – Rate at which particles are created
damping – A factor to reduce velocity of particles each frame, values greater than 1
will increase velocities
properties – A collection of actor specific properties that will be assigned to each
created particle (e.g. vx=10,vy=10)
actor – If provided then the generated particle actor will be placed at the same
position and orientation as this actor, actor is path to an actor
The A_CreatePlume action creates a particle system actor then exits
•
•
•
•
•
•
•
•
•
•
container – Path to scene or actor that will contain the generated particle actor
(e.g. scene1.actor1)
count – Total number of particles to create
type – The actor type of each particle created, for example ArcActor
duration – The total duration of the particle system in seconds
speed – The speed at which the particles rise
spin_speed – The speed at which particles spin
rate – Rate at which particles are created
damping – A factor to reduce velocity of particles each frame, values greater than 1
will increase velocities
properties – A collection of actor specific properties that will be assigned to each
created particle (e.g. vx=10,vy=10)
actor – If provided then the generated particle actor will be placed at the same
position and orientation as this actor, actor is path to an actor
Page 103 of 172
Booty5 HTML5 Game Maker Manual by Mat Hopwood
Animation Actions
The A_ChangeTimeline action changes the state of an animation timeline then exits
•
•
timeline – Path to timeline (e.g. scene1.actor1.timeline1)
action – Action to perform on the timeline (play, pause or restart)
Attractor Actions
The A_AttractX action pulls objects towards or repels objects away on the x-axis that are
within a specific range, does not exit
•
•
•
•
•
•
•
•
•
target – Path to actor object that will attract other objects (e.g. scene1.actor1)
container – Path to object that contains the actors (actors that can be attracted
have attract property set to true)
min_x – Minimum x-axis attraction range
max_x – Maximum x-axis attraction range
min_y – Minimum y-axis inclusion range
max_y – Maximum y-axis inclusion range
strength – Strength of attraction, negative for repulsion
stop – If set to true then attracted objects will stop when they hit the minimum
distance range
bounce – If set to true then objects when stopped at the minimum distance range
will bounce
The A_AttractY action pulls objects towards or repels objects away on the y-axis that are
within a specific range, does not exit
•
•
•
•
•
•
•
•
•
target – Path to actor object that will attract other objects (e.g. scene1.actor1)
container – Path to object that contains the actors (actors that can be attracted
have attract property set to true)
min_y – Minimum y-axis attraction range
max_y – Maximum y-axis attraction range
min_x – Minimum x-axis inclusion range
max_x – Maximum x-axis inclusion range
strength – Strength of attraction, negative for repulsion
stop – If set to true then attracted objects will stop when they hit the minimum
distance range
bounce – If set to true then objects when stopped at the minimum distance range
will bounce
The A_Attract action pulls objects towards or repels objects away on the x and y-axis that
are within a specific range, does not exit
•
•
•
•
•
•
target – Path to actor object that will attract other objects (e.g. scene1.actor1)
container – Path to object that contains the actors (actors that can be attracted
have attract property set to true)
min_dist – Minimum attraction range
max_dist – Maximum attraction range
strength – Strength of attraction, negative for repulsion
stop – If set to true then attracted objects will stop when they hit the minimum
distance range
Page 104 of 172
Booty5 HTML5 Game Maker Manual by Mat Hopwood
•
bounce – If set to true then objects when stopped at the minimum distance range
will bounce
Audio Actions
The A_Sound action plays, pauses or stops a sound then exits
•
•
name – Path to sound resource (e.g. scene1.sound1)
action – Action to perform on sound (play, pause or stop)
General Actions
The A_Wait action waits for a specified time then exits
•
duration – Amount of time to wait
The A_SetProps action sets a group of properties of an object to specified values then
exits
•
•
target – Path to target object (e.g. scebe1.actor1)
properties – Property / value pairs that will be set (e.g. vx=0,vy=0)
The A_AddProps action adds the specified values onto the specified properties then exits
•
•
target – Path to target object (e.g. scebe1.actor1)
properties – Property / value pairs that will be updated (e.g. vx=0,vy=0)
The A_TweenProps action tweens the specified property values over time then exits
•
•
•
•
•
•
target – Path to or instance of target object (e.g. scene1.actor1)
properties – Property / value pairs that will be tweened (e.g. vx=0,vy=0)
start – Array of start values (e.g. 0,0)
end – Array of end values (e.g. 100,500)
duration – Amount of time to tween over
ease – Array of easing functions to apply to tweens
The A_Call action calls a function then exits
•
•
func – Function to call
params – Parameter to pass to function (passed to function as an array)
The A_Create action creates an object from a xoml template then exits
•
•
•
•
•
objects – Collection of objects in XOML JSON format (as exported from Booty5
editor) that contains the template (e.g. gamescene)
scene – Path to scene that contains the template and its resources (e.g.
gamescene)
template – The name of the object template (e.g. actor1)
type – The type of object (e.g. icon, label, scene etc)
properties – Property / value pairs that will be set to created object (e.g.
vx=0,vy=0)
Page 105 of 172
Booty5 HTML5 Game Maker Manual by Mat Hopwood
The A_Destroy action destroys an object then exits
•
target – Path to object to destroy (e.g. scene1.actor1)
The A_FocusScene action sets the current focus scene then exits
•
•
target – Path to scene to set as focus
focus2 – Set as secondary focus instead
The A_Custom action is used to call your own custom actions (Booty5 editor only)
•
•
•
name – Name of custom action
target – Path to actor or scene
params – Parameter to pass to function (passed to function as an array)
Movement Actions
The A_StopMove action stops an object from moving then exits
•
•
•
•
•
target – Path to target object (e.g. scene1.actor1)
stop_vx – Stops x velocity
stop_vy – Stops y velocity
stop_vr – Stops rotational velocity
duration – Amount of time to wait before stopping
The A_Gravity action applies gravity to an object, does not exit
•
•
•
target – Path to target object (e.g. scene1.actor1)
gravity_x – Gravity strength on x-axis
gravity_y – Gravity strength on y-axis
The A_Move action moves an object dx, dy units over the specified time then exits
•
•
•
target – Path to target object (e.g. scene1.actor1)
dx, dy – Distances to move on x and y axis
duration – Amount of time to move over
The A_MoveTo action moves an object to a specific coordinate over the specified time then
exits
•
•
•
•
•
target – Path to target object (e.g. scene1.actor1)
x, y – Target position to move to
duration – Amount of time to move over
ease_x – Easing function to use on x-axis
ease_y – Easing function to use on y-axis
The A_MoveWithSpeed action moves an object at specific speed in its current direction
over the specified time then exits
•
•
•
target – Path to target object (e.g. scene1.actor1)
speed – Speed at which to move
duration – Amount of time to move over
Page 106 of 172
Booty5 HTML5 Game Maker Manual by Mat Hopwood
•
ease – Easing function used to increase to target speed
The A_Follow action follows a target, does not exit
•
•
•
•
source – Path to target object (e.g. scene1.actor1)
target – Path to target object (e.g. scene1.actor2)
speed – Speed at which to follow, larger values will catch up with target slower
distance – Minimum distance allowed between source and target (squared)
The A_LookAt action turns an object to face an object, does not exit
•
•
•
•
source – Path to target object (e.g. scene1.actor1)
target – Path to target object (e.g. scene1.actor2)
lower – Lower limit angle
upper – Upper limit angle
The A_FollowPath action follows a path, does not exit
•
•
•
•
•
target – Path to target object (e.g. scene1.actor2)
path – Path to shape to follow (e.g. ecene1.shape1)
start – Distance to start along the path
speed – Speed at which to travel down the path
angle – If set to true then angle will adjust to path direction
The A_FollowPathVel action follows a path using velocity, does not exit
•
•
•
•
•
•
target – Path to target object (e.g. scene1.actor2)
path – Path to shape to follow (e.g. ecene1.shape1)
start – Distance to start along the path
speed – Speed at which to travel down the path
catchup_speed – Speed at which object catches up with path target modes
angle – If set to true then angle will adjust to path direction
The A_LimitMove action limits movement of object to within a rectangular area, does not
exit
•
•
•
•
target – Path to target object (e.g. scene1.actor2)
area – Rectangular area limit [x,y,w,h] (e.g. -100,-100,100,100)
hit – Action to perform when object oversteps boundary (bounce, wrap, stop)
bounce – Bounce factor
Page 107 of 172
Booty5 HTML5 Game Maker Manual by Mat Hopwood
Camera Actions
The A_CamStopMove action stops a scene camera from moving then exits
•
•
•
•
target – Path to target scene that contains camera (e.g. scene1)
stop_vx – Stops x velocity
stop_vy – Stops y velocity
duration – Amount of time wait before stopping
The A_CamGravity action applies gravity ti a scene camera, does not exit
•
•
•
target – Path to target scene that contains camera (e.g. scene1)
gravity_x – Gravity strength on x-axis
gravity_y – Gravity strength on y-axis
The A_CamMove action moves a scene camera dx, dy units over the specified time then
exits
•
•
•
target – Path to target scene that contains camera (e.g. scene1)
dx, dy – Distances to move on x and y axis
duration – Amount of time to move over
The A_CamMoveTo action moves a scene camera to a specific coordinate over the
specified time then exits
•
•
•
•
•
target – Path to target scene that contains camera (e.g. scene1)
x, y – Target position to move to
duration – Amount of time to move over
ease_x – Easing function to use on x-axis
ease_y – Easing function to use on y-axis
The A_CamFollow action causes scene camera to follow a target, does not exit
•
•
•
•
source – Path to scene that contains camera that will follow the target (e.g. scene1)
target – Path to target object to follow
speed – Speed at which to follow, larger values will catch up with target slower
distance – Minimum distance allowed between source and target (squared)
The A_CamFollowPath action causes scene camera to follows a path, does not exit
•
•
•
•
target – Path to target scene that contains camera (e.g. scene1)
path – Path to shape to follow
start – Distance to start along the path
speed – Speed at which to travel down the path
Page 108 of 172
Booty5 HTML5 Game Maker Manual by Mat Hopwood
The A_CamFollowPathVel action causes scene camera to follow a path using velocity, does
not exit
•
•
•
•
•
target – Path to target scene that contains camera (e.g. scene1)
path – Path to shape to follow (e.g. ecene1.shape1)
start – Distance to start along the path
speed – Speed at which to travel down the path
catchup_speed – Speed at which object catches up with path target modes
The A_CamLimitMove action limits movement of scene camera to within a rectangular
area, does not exit
•
•
•
•
target – Path to target scene that contains camera (e.g. scene1)
area – Rectangular area limit [x,y,w,h] (e.g. -100,-100,100,100)
hit – Action to perform when object oversteps boundary (bounce, wrap, stop)
bounce – Bounce factor
Physics Actions
The A_SetLinearVelocity action sets the linear velocity of an actors body for a duration
then exits
•
•
•
•
target – Path to actor that will be changed
vx – x-axis velocity
vy – y-axis velocity
duration – Duration of action
The A_SetAngularVelocity action sets the angular velocity of an actors body for a duration
then exits
•
•
•
target – Path to actor that will be changed
vr – Angular velocity
duration – Duration of action
The A_ApplyForce action applies force to an object over a period of time then exits
•
•
•
•
•
•
target – Path to actor that will be changed
fx – x-axis force
fy – y-axis force
dx – x-axis offset to apply force
dy – y-axis offset to apply force
duration – Duration of action
The A_ApplyImpulse action applies an impulse to an object then exits
•
•
•
•
•
target – Path to actor that will be changed
ix – x-axis impulse
iy – y-axis impulse
dx – x-axis offset to apply force
dy – y-axis offset to apply force
Page 109 of 172
Booty5 HTML5 Game Maker Manual by Mat Hopwood
The A_ApplyTorque action applies torque to an object over a period of time then exits
•
•
•
target – Path to actor that will be changed
torque – Torque
duration – Duration of action
ActionsList Properties
•
•
•
•
•
•
•
manager – The ActionsListManager that manages this actions list
name – The name of this actions list
repeat – The total number of times to repeat this actions list before exiting, 0 is
forever
actions – A collection of actions
current – The index of the currently active action
destroy – When set to true this actions list will be destroyed when it finishes
executing
playing – The playback state of this actions list
ActionsList Methods
•
•
•
•
•
•
•
ActionsList(name, repeat) – Creates an instance of an ActionsList
◦ name- The name of the actions list
◦ repeat – Number of times to repeat playback of the actions list, 0 is forever
add(action) – Adds the specified action to the list
◦ action – The action to add to the list
remove(action) – Removes the specified action from the actions list
◦ action – The action to remove from the list
execute() – Executes this actions list
pause() – Pauses execution of the actions list
play() – Starts or resumes execution of the actions list
restarts() – Restarts execution of the actions list from the beginning
ActionsListManager Properties
•
actions – An array of action lists
ActionsListManager Methods
•
•
•
•
ActionsListManager() - creates an instance of an ActionsListManager
add(actionlist) – Adds the specified actions list to the manager
◦ actionlist – The actions list to add to the manager
remove(action) – Removes the specified actions list from the manager
◦ actionlist – The actions list to remove from the manager
find(name) – Returns the named actions list or null if not found
◦ name – The name of the actions list
Page 110 of 172
Booty5 HTML5 Game Maker Manual by Mat Hopwood
XOML – Booty5 Editor Data
Introduction
The Booty5 game editor exports data for your game in a JSON format called XOML. The
Xoml class reads this data and converts it into scenes, game objects and resources etc..
Booty5 will export a JSON file for each of your scenes as well as globals,js that contains
information about all of your global app resources.
To parse a XOML JSON file, you need to create an instance of the Xoml class then call
Xoml.parseResources() to parse the file. Lets take a look at a quick example:
Below is a small example of an exported XOML file:
window.globals = [
{
"ResourceType":"Shape",
"Name":"circle1",
"ShapeType":"Circle",
"Width":40,
"Height":40,
"Absolute":false
},
{
"ResourceType": "Shape",
"Name": "rect3761",
"ShapeType": "Polygon",
"Width": 0,
"Height": 0,
"Absolute": false,
"Vertices": [-126.336, -106.399, -42.018, -90.992, 153.614, 46.411, -66.468, 106.4,
-153.614, -7.28]
}
];
Now lets take a look at how we parse the data to generate Booty5 compatible objects:
// Create XOML loader
var xoml = new b5.Xoml(app);
// Parse and create global resources placing them into the app
xoml.parseResources(app, xoml_globals);
Page 111 of 172
Booty5 HTML5 Game Maker Manual by Mat Hopwood
Post Loading Scenes
In the Booty5 game editor you can mark scenes as “do not load” which means they will
not be parsed when the app begins. At a later date you will need to load this exported
scene XOML, the example below shows how to do this:
new b5.Xoml(app).parseResources(app, xoml_data);
In the above example we create an instance of the Xoml class then call parseResources(),
passing in the app as the place to put global resources and the object that contains the
XOML JSON data. Note that all exported scenes data is placed in the window object, so
accessing for example a scene called level1 you would pass [window["level1"]] as
xoml_data.
Creating Resources from XOML templates
You can create a copy of any object / resource that exists in the XOML JSON data, you can
think of the XOML data as a collection of templates. Lets take a quick look at an example:
var app = b5.app;
// This scene will receive a copy of ball object
var game_scene = app.findScene("gamescene");
// Search Xoml gamescene for ball icon actor resource
var ball_template = b5.Xoml.findResource(window.gamescene, "ball", "icon");
// Create ball from the Xoml template and add it to game_scene
var xoml = new b5.Xoml(app);
xoml.current_scene = game_scene; // Xoml system needs to know current scene so it knows
where to look for dependent resources
var ball = xoml.parseResource(game_scene, ball_template);
ball.setPosition(0, -350);
ball.vx = 4;
ball.fill_style = "rgb(" + ((Math.random() * 255) << 0) + "," + ((Math.random() * 255) << 0)
+ "," + ((Math.random() * 255) << 0) + ")";
In the above example we find the XOML template for the ball actor. We create an instance
of the Xoml class that parses this template and creates a ball Actor object from it. We pass
in the scene that contains resources that the ball object is dependent upon, such as
bitmaps, timelines etc... Finally we modify the generated Actor object to add our own
changes, such as give it a random fill style, a position and a velocity.
Page 112 of 172
Booty5 HTML5 Game Maker Manual by Mat Hopwood
Booty5 Game Editor
Introduction to the Editor
The Booty5 HTML5 game editor is a complete integrated development environment (IDE)
that helps you to quickly create and test HTML5 2D games featuring Flash style animation
for mobile devices and desktop using the Booty5 HTML5 game engine (other game
engines will be supported in the future).
Lets take a quick look at what the game editor looks like:
Whilst the editor looks quite busy, once you get used to the basics of the layout, you will
find creating games and Flash style animations will become incredibly quick and easy.
Page 113 of 172
Booty5 HTML5 Game Maker Manual by Mat Hopwood
Basic Booty5 Concepts
Before we look into the Booty5 editor in more depth lets discuss a number of core Booty5
concepts. Booty5 uses a scene hierarchy to store game objects and resources in a way
that is optimal for game development.
A resource as far as Booty5 is concerned is anything that is added to or created in the
editor. Many types of resources are supported including:
•
•
•
•
•
•
•
•
Image (Bitmap) resources – An image represents an image file
Sound resources – A sound represents either a sound effect or streamed audio file
Brush resources – A brush represents a rectangular area of an image by way of an
ImageAtlas or a Gradient that can be used to fill an area, brushes are generally
attached to actors to give them a visual appearance. ImageAtlas brushes enable
multiple images to be stored in a single image (sprite atlas)
Shape resources – A shape resource represents a physics shape, visual shape,
clipping shape or a path. Shapes can be attached to actor based resources such as
Sprites (a Sprite is a basic image or shape based game object) and Labels (display
text) to modify their physics shape in the physics engine and rendered shape. They
can also be attached to scenes and actors as clippers to affect how child objects are
clipped. Actions can also use shapes to make actors follow paths
Material resources – A material resource represents a physics material. Materials
can be attached to actor based resources such as Sprites and Labels to affect how
they interact with other physical components
Script resources – A script resource represents a script file, such as JavaScript,
HTML, CSS, XML and other languages
Actor resources – An actor represents a game object (sprite) that provides some
kind of game functionality or interaction. Actors come in two flavours:
◦ Sprite actor – A sprite actor resource represents an image or shape based game
object
◦ Label actor – A label actor resource represents a text based game object that
shows text
Scene resources – A scene resource represents a game scene / level, a game can
contain multiple overlaid scenes
Whilst the following are not resources that sit in the tree hierarchy, they are resources
that do play very important roles in Booty5:
•
•
Timeline resources – Timelines allow you to create complex sets of animations that
can target any property of any object. Each scene and actor can contain and
manage its own collection of animations.
Action list resources – Action lists allow you to create game logic and assign it to
actors and scenes in a none programmer way, allowing designers to chip into game
production without the need for in-depth programming skills
Page 114 of 172
Booty5 HTML5 Game Maker Manual by Mat Hopwood
The World Tree
The World Tree is the parent / global controller of everything that exists in the game. The
world tree contains all of the scenes that make up the game as well as any global
resources that are made available to all resources across the entire game. The world tree
is an accurate representation of the scene hierarchy in-code, much like the HTML DOM.
Resource spaces
The editor supports two resource spaces:
•
•
Local – Any resources located in a local scene resource space (appear in the scenes
hierarchy) are generally only available to objects within that scene because local
resources will be released when the scene is destroyed
Global – Any resources that are placed in the global resource space (outside the
scenes hierarchy) are available to every object in the game and are only released
when the game shuts down
Global resources are listed in the root of the world tree, whilst local resources are listed
within the scene that they belong to. A scene is basically a way to separate out different
parts of the game into separate sections You can think of scenes as the unique levels /
different overlays in your game. For example you may have a scene that represents the
user interface and additional scenes that each represent a unique game level in the game.
All scenes appear in the root of the world tree and cannot be made a child of any other
resource.
Scenes
A scene is a container for resources that have limited application life time. The idea is that
when the scene is loaded, all of its contained resources will be loaded, created and made
available for use. When the scene is destroyed, all of its contained resources will be
destroyed freeing up memory to the application. As well as an effective resource
management system a scene also manages game objects (referred to as actors) and the
cameras view into the world. When a scene is deactivated, all objects, physics, animations
etc.. will be paused, when a scene is made invisible actors within the scene will no longer
be drawn, by deactivating / hiding scenes that are not currently needed you can improve
the performance of your game by many times.
Actors
Actors (game objects / sprites) are active resources, in that they have lives of their own;
in-active resources are resources such as Images that never or rarely change state. Actors
can only exist inside a scene and cannot be created in the global resource space. They can
be arranged into hierarchies, with children adopting various properties of their parents,
such as transforms, colour etc.. Actors are central to Booty5 as they provide the games
core functionality. The general idea is that the editor is used to create and layout actors in
a scene, actions and script are then used to modify their behaviours to add game play and
app functionality. Booty5 supports a variety of different types of actor that can draw
bitmaps, shapes and text.
Page 115 of 172
Booty5 HTML5 Game Maker Manual by Mat Hopwood
Animation
The Booty5 editor / engine handles animation in 4 different ways:
•
•
•
•
Simple velocity – This is where you simply set a linear or angular velocity to an
object and the object will move based on that velocity, this offers a limited sort of
animation such as drifting and spinning objects
Bitmap animation – This is frame based bitmap animation that can be accomplished
using brushes. The current bitmap animation frame can be changed over time to
change the brush that is displayed on the object
Creating animation timelines in code – If you are using the Booty5 engine then you
can use the Animation and Timeline classes to create complex re-usable and throwaway animations
Create animation using the timeline editor – The editor has a built in animation
editor that uses timelines to create and preview animations, making animation
creation very simple and easy to use
Action Lists
Actions are pieces of pre-defined logic that can be added to Actors and Scenes to extend
their functionality. Actions can be grouped together into a list of actions that are executed
one after the other. Booty5 ships with a number of pre-defined actions that can provide
additional complex functionality to objects. For example, there are actions for forcing an
object to follow another, tween and set properties of an object, play sounds and more. A
complete list of available actions can be viewed in the Predefined Actions section.
Exported Data
When Booty5 exports its data (when you hit test or run in the editor) it exports to the
“html” sub folder in your project. The following files will be exported:
•
•
•
•
•
•
•
•
•
index.html – A basic html page that can be used to view your game
styles.css – A basic style sheet
main.js -This loads and starts the Booty5 engine
game.js – This is your main game entry point which loads the global resources and
scene jSON files that were exported from the Booty5 editor
globals.js – JSON that represents the global resources in your project
<scene names>.js – A JSON file for each scene in your project that represents all
of the objects and resources in each scene. Note that if a scene is marked as
“Load” in the Booty5 editor then it will be loaded on boot up by game.js. If you
wish to late load a scene then you should untick the “Load” property of the scene
lib/engine – This folder contains the source to the Booty5 game engine
lib/Box2dWeb-2.1.a.3.min – If you have opted to use Box2D physics in your game
then this file will be exported
Other files – The file based resources that are part of your project such as images,
scripts and sounds. If you have set the destination folder for any resources then
they will be exported to that sub folder
Note that the JSON data files that are exported from the Booty5 editor are loaded using
the XOML loader (xoml.js).
Page 116 of 172
Booty5 HTML5 Game Maker Manual by Mat Hopwood
Working with the Editor
Overview
The Booty5 game editor main screen is split into 5 sections:
•
•
•
•
•
•
Main Menu – The main menu bar is the panel that runs across the top of the
window and contains a tabbed view with different options. Clicking a tab will
change the displayed menu
World tree – To the left of the window is the world tree panel, this panel displays all
resources, scenes and actors that make up the game
Properties – The properties panel is situated to the right of the window and displays
the properties associated with the currently selected resource
Main Canvas – The canvas panel is situated in the centre of the display and shows
the currently selected game scene and all of its resources
Animation Editor – The animation editor is situated at the bottom of the window
(second tab) and is used to create, edit and preview timeline based animations of
scenes and game objects
Output window – The output window is situated at the bottom of the window (first
tab) and is used to display output messages from the editor
The Main Menu
The main menu bar displays a tabbed view with each tab section representing different
grouped functionality. The following tabs are currently available:
•
•
•
File – Deals with file operations such as New, Open, Save, Save As and Testing
Tools – Provides useful tools that can be used to aid editing such as edge / vertex
snapping, spacing and alignment
Resource – Provides tools for creating new resources
The File Menu
The file menu provides a number of functions including:
•
•
•
•
•
•
•
•
•
New – Creates a new project, when creating a new project you will be prompted to
select a folder and name for the project
Open – Opens up an existing project from disk
Append – Opens up an existing project from disk and appends it to the current
open project
Save – Saves the current project to disk
Save As – Saves the current project to disk under a new name
Test – Exports the current project and launches the test version of the project,
displaying debug output to the JavaScript console
Run – Same process as Test except the miniified version of the engine is used and
no debug information is output
Project – Here you can change various project and deployment settings
Open in IDE – This will open the exported HTML5 project in JetBrains WebStorm
Note that if you want to change this then can change the path to the editor of your
Page 117 of 172
Booty5 HTML5 Game Maker Manual by Mat Hopwood
•
•
•
•
choice in the project settings
Help – Shows Booty5 main help documentation
Tutorials – Opens the tutorial section of the Booty5 web site
Community – Opens up the Booty5 community web site
About – Shows information about the editor
The Tools Menu
The tools menu provides a number of tools that can be used to aid editing of games. The
following tools are provided:
•
•
•
•
•
•
•
•
•
•
•
•
Edge – Switches to edge snapping mode where edges of objects are snapped to the
edges of other objects on the canvas when the left control key is pressed whilst
moving objects around
Vertex – Switches to vertex snapping mode where vertices of objects are snapped
to the vertices of other objects on the canvas when the left control key is pressed
whilst moving objects around
Small – Sets a small inclusion area. The inclusion area is the area that the snapped
objects must fall inside of to be included in snapping calculations
Large – Sets a large inclusion area. The inclusion area is the area that the snapped
objects must fall inside of to be included in snapping calculations
Space H – Spaces the selected objects horizontally, starting with the first selected
object
Space V – Spaces the selected objects vertically, starting with the first selected
object
Left – Aligns the left edge of all selected objects with the left edge of the first
selected object
Right – Aligns the right edge of all selected objects with the right edge of the first
selected object
Top – Aligns the top edge all selected objects with the top edge of the first selected
object
Bottom – Aligns the bottom edge of all selected objects with the bottom edge of the
first selected object
Centre – Aligns the horizontal centre of all selected objects with the centre position
of the first selected object
Middle – Aligns the vertical middle of all selected objects with the middle position of
the first selected object
The Resource Menu
The resource menu provides a group of tools that deal with creating and managing
resources. The following tools are provided:
•
•
•
•
•
•
•
•
•
Scene – Creates a new scene resource
Image – Creates a new image (bitmap) resource
Sound – Creates a new sound resource
Brush – Creates a new brush resource
Font – Creates a new font resource
Shape – Creates a new shape resource
Material – Creates a new physics material resource
Sprite – Creates a new image actor resource
Label – Creates a new label actor resource
Page 118 of 172
Booty5 HTML5 Game Maker Manual by Mat Hopwood
•
Script – Creates a new script resource
Note that when you add a new resource, if you have a scene or a resource within a scene
selected in the world tree then the new resource will be placed into that scene. This
applies to all resources except scenes themselves.
Page 119 of 172
Booty5 HTML5 Game Maker Manual by Mat Hopwood
World Tree
The world tree (situated to the left hand side of the editor
window, see image below) is a tree view that shows the list of
all resources that make up the project. It is here where you
will see an overview and be able to select all resources such
as bitmaps, brushes, shapes, scenes, scripts and so on and
so forth that make up the game.
World Tree
Page 120 of 172
To view a resource simply click on the resource in the world
tree. Selecting a resource will display the resources
properties in the properties panel to the right. If the resource
that you click is a scene or actor (Sprite / Label etc..) then
the scene or actor will also be selected on the central canvas.
Double clicking the scene or actor in the world tree will
centralise the canvas camera on the selected scene or actor.
Booty5 HTML5 Game Maker Manual by Mat Hopwood
Resource Colour Coding
All resources in the world tree view are colour coded to enable easy spotting of resource
types. Resources are coloured as follows:
•
•
•
•
•
•
•
•
•
Dark blue – image resources
Cyan – sound resources
Light blue – brush resources
Yellow – shape resources
Vivid red – material resources
White – script resources
Red – Sprite resources
Light red – label resources
Bright green – scene resources
Resource Import via Drag / Drop
Resources can be dragged from explorer onto the world tree to add them to the editor.
Currently the following resource types are supported:
•
•
•
•
TexturePacker XML files – Dragging a texture packer file onto the world tree will
import the image and generate brushes for each sprite located in the texture
packer file. Dropping the file onto a scene will place the resources into that scene.
Note that, if resources with the same name already exist then they will be replaced.
This offers an easy way to update art work in the editor if it has been modified
outside of it
PNG / JPEG – Dragging a PNG or JPEG file into the world tree will import the image
as an image resource and create a brush that can be used to display the image.
Like with texture packer images and brushes, dropping images onto a scene will
place the resources into that scene
SVG – Dragging a SVG file onto the world tree will import the SVG data into the
editor, generating a scene, images, brushes, shapes and actors. Dropping the SVG
file onto an existing scene will import the SVG into that scene
Script files – Dragging script files onto the world tree will import the scripts file into
the editor. Dropping the script files onto an existing scene will import the scripts
into that scene
Note that you can drop a collection of resources onto the editor and they will all be
imported. This allows you to drag a complete folder full of resources straight into the
editor.
Page 121 of 172
Booty5 HTML5 Game Maker Manual by Mat Hopwood
General Drag / Drop
You can drag various resources around in the world tree and drop them to reposition and
assign them. The following drag/drop functionality is available:
•
•
•
•
•
•
•
•
Setting brush image – Dragging and dropping an image onto a brush will assign the
image to that brush
Setting actor brush / shape – Dragging and dropping a brush or shape onto an
actor will assign it to that actor
Setting actor material – Dragging and dropping a material onto an actor will create
a physics fixture and attach it to the assigned actor
Dropping an actor onto another actor will make the dropped actor a child of the
drop target actor. If the left shift key is pressed during the drop then the dropped
actor will be placed above the drop target actor in the tree order
Dropping an actor onto a scene will move the actor to that scene
Dropping an actor onto an empty portion of the world tree will move the actor to
the last position in the scene
Dropping a general resource (not an actor) onto a scene will move the resource to
that scene
Dropping a general resource (not an actor) onto an empty area of the world tree
will move the resource into the global resource space
A few notes:
•
•
When moving resources around from scene to scene, if objects that use the moved
resource find that it is no longer available then they will not display correctly. For
example, if you move an image from scene 1 to scene 2, all brushes in scene 1 that
used that image will no longer be valid. Any actors that use those brushes in scene
1 will not display a texture
When moving actors between scenes, remember that if the resources that make up
that actor such as shapes, geometries, images, brushes, materials etc.. are not
available in the new scene or global resource space then the actor will be affected.
For example, if the geometry that the actor is using is not present in the new scene
then it will be displayed as a simple sprite instead of a complex geometry.
Tools Panel
The world tree tools panel is located at the top of the world tree and offers a number of
useful tools including:
•
•
•
•
•
Resource hiding – The coloured buttons represent the different types of resources
that can be shown / hidden in the world tree. Clicking these buttons will toggle
these types of resources on and off. This is useful for making space in the world
tree when editing large levels with lots of resources
Clone – Selecting a resource then clicking the “+” button will clone the resource
and all of its children
Delete – Selecting a resource then clicking the “-” button will delete the resource
and all of its children
Move resource up – Selecting a resource then clicking the “▲” button will move the
resource and all of its children up in the hierarchy
Move resource down – Selecting a resource then clicking the “▼” button will move
the resource and all of its children up in the hierarchy
Page 122 of 172
Booty5 HTML5 Game Maker Manual by Mat Hopwood
Note that resources are grouped together by type in the world tree.
Context Menu
The world tree supports a context menu that is displayed when right clicking on the world
tree or on a resource in the world tree. Right clicking on the resource tree will show a
menu with the following options:
•
•
•
•
•
•
•
•
Scene – Creates a new scene in the global resource space
Brush – Creates a new brush in the global resource space
Image – Creates a new image in the global resource space
Sound – Creates a new sound in the global resource space
Font – Creates a new font in the global resource space
Shape – Creates a new shape in the global resource space
Material – Creates a new material in the global resource space
Script – Creates a new script in the global resource space
Right clicking on a resource in the world tree will show a menu with the following options:
•
•
•
•
•
New – Contains a sub menu that allows you to create resources of a specific type
Clone – Clones the resource
Delete – Deletes the resource
Move Up – moves the resource upwards in the hierarchy
Move Down – moves the resource downwards in the hierarchy
Right clicking on an actor in the world tree will show a menu with the following options:
•
•
•
•
•
•
•
•
•
•
New – Contains a sub menu that allows you to create resources of a specific type
Clone – Clones the resource
Delete – Deletes the resource
Clone to all scenes – Creates a copy of the selected actor in every scene
Delete from all scenes – Deletes the actor and all actors with the same name in all
other scenes
Copy to scene – Creates a copy of the actor and sends it to a specific scene
Bring to front – Moves the actor to the bottom of the actor list
Send to back – Moves the actor to the top of the actor list
Move Up – moves the resource upwards in the hierarchy
Move Down – moves the resource downwards in the hierarchy
Page 123 of 172
Booty5 HTML5 Game Maker Manual by Mat Hopwood
Properties Panel
The properties panel situated to the right of the display
shows the properties associated with the resource that
is currently selected in the world tree / on the main
canvas. Making changes to the properties in this panel
will make direct changes to the objects in the world
tree. This property panel is the primary way of making
changes to most resource properties. Note that each
different type of resource has its own custom property
panel which shows the properties that are specific to
that type of resource.
The property panel is split into a number of collapsible
sections to help categorise the properties. You can
expand / collapse these by clicking on the section
header, making it easier to deal with large numbers of
properties. Note that if too many properties are
available to fit on screen then a scroll bar will be shown
that allows you to scroll through the properties. You can
also use mouse scroll to scroll through properties.
Important Note
Any changes made in the property panel will be applied
to ALL selected objects. For example, if you have 10
different actors selected on the canvas then the
changes in this property panel will be applied to all 10
actors.
For a complete list of properties for all resource types
see the Resource Properties Reference. Also, hovering
over a property in the property panel will display tooltips showing more information about the property.
Page 124 of 172
Booty5 HTML5 Game Maker Manual by Mat Hopwood
Main Canvas
The canvas is the main editing area located in the centre of the editor where game layouts
are created and edited. The canvas shows a visual representation of scenes and its game
actors. Most of your time will be spent working between the canvas and the Properties
Panel.
The main canvas has a number of visual aids:
•
•
•
•
•
•
•
Grid – The grid’s purpose is to give spatial and scale feedback
Origin – The origin is displayed using horizontal and vertical solid lines that
intersect the origin of the world at 0,0
Mouse cross-hair – The cross hair intersects the mouse position to aid positioning
and alignment
Virtual screen – A filled light blue semi-transparent rectangle is used to show the
virtual screen dimensions. This is useful when docking objects to the edges of the
display
Selection boxes – When an object is selected on the canvas it is highlighted with a
flashing box to show that it is selected
Snap markers – When moving objects around on the canvas they can be snapped
against vertices and edges of other objects when the user holds down the control
key (CTRL). Snap markers appear when objects are about to snap to show how
they will snap
Selection rectangle – When holding the shift key and dragging the mouse a
selection rectangle will be shown that allows selection of multiple items
Current Scene
To make editing easier the Booty5 editor uses a currently selected scene concept to declutter the screen. The currently selected scene will be made visible, whilst all other
scenes will be hidden from view. This enables scenes to be created and worked on in the
same screen space without having to manually hide / show different scenes to move them
out of the way.
Drag and Drop
The canvas supports drag and drop from the world tree view. Resources can be dropped
onto either the scene / main canvas or actors within the scene. The following drag and
drop functions are supported:
•
•
•
Adding new image based actors (Sprites) – Dragging brushes from the world tree
onto the canvas or a scene will create a new Sprite actor with the brush assigned to
it. This is a great way to quickly get content into the scene.
Changing an actors brush – Dragging a brush from the world tree onto an actor or
collection of actors will assign the bush to the actor(s)
Adding physics fixtures to actors – Dragging either a material or shape onto an
actor or collection of actors will create a new physics fixture and attach it to the
actor or selected actors.
Page 125 of 172
Booty5 HTML5 Game Maker Manual by Mat Hopwood
Editing on the Canvas
Creating and modifying layouts is done primarily on the canvas, selecting a scene or actor
on the canvas will select the scene or actor in the world tree and change the properties
panel to show the scene or actors current properties. If multiple actors are selected then
the properties for the last selected actor will be shown. You can select multiple objects by
holding down the left shift key and dragging the mouse over the objects that should be
selected. You can also toggle selections on and off by holding down shift and clicking an
object. Note that if you select an actor that is a child of another actor then the parent will
automatically be deselected. Clicking on an empty part of the canvas will deselect all
objects on the canvas. Note that we use object to denote either a scene or an actor.
The canvas can be panned and zoomed to show more / less of the world. The following
mouse actions and keys can be used to modify the camera:
•
•
•
•
Middle mouse – Holding down the middle mouse button and dragging in a direction
will move the camera in that direction
Mouse wheel – Zoom in and out, hold down left control key to slow down zoom
Ctrl + cursor keys – Move around the canvas, hold down left shift key to slow down
movement step
Numeric pad + / – Zoom in and out, hold down left shift key to slow down zoom
When editing actors or scenes mouse and keyboard actions are:
•
•
•
•
•
•
•
•
Left mouse button – Select / move selected object(s)
Alt + Left mouse button – Clone selected object(s)
Right mouse button – Drag to rotate selected object(s)
Ctrl + right mouse button – Drag to scale selected object(s)
Cursor keys – Move selected object(s), hold down shift to slow down movement
Z/X – Rotate selected object(s), hold down shift to slow down rotation
Page Up / Page Down – Scale selected object(s) up and down, hold down shift to
slow down scaling
Delete – Delete selected object(s)
Other useful actions and keys that can be used on the canvas include:
•
•
•
•
•
•
•
•
•
•
•
•
•
•
•
•
Ctrl + Z – Undo the last action or set of actions
Ctrl + N – Creates a new project
Ctrl + S – Save project
Ctrl + O – Open project
Ctrl + C – Copy object
Ctrl + V – Paste object
Ctrl + X – Cut object
Ctrl + Tab – Switch between current and previously selected resource
F1 – Moves to next actor in scene
F2 – Moves to previous actor in scene
F3 – Moves to next scene in world
F4 – Moves to previous scene in world
F5 – Test project
Ctrl + F5 – Run project
Keys 1-0 – Go to bookmark
Ctrl + Keys 1-0 – Set bookmark
Page 126 of 172
Booty5 HTML5 Game Maker Manual by Mat Hopwood
For key based actions to work, the canvas must have the focus.
Note that when you select a script resource in the world tree the main canvas will change
to the script editor, to get the main canvas back simply click on a none script resource in
the world tree.
Bookmarks
To aid navigation of larger game worlds the Booty5 editor uses a bookmark system. You
can bookmark the camera at a specific position and scale. Using Ctrl + keys 1 to 0 will
store the current position and scale of the camera. To return to that position and scale in
the future press a key from 1 to 0 to go back to that bookmarked point.
Object Cloning
The Booty5 editor provides a very handy tool that enables layouts to be generated very
quickly using cloning. By holding down the left Alt key whilst selecting an actor you can
create a clone of that actor or group of selected actors. Depending upon which side of the
actor you click, the cloning will be done in a specific direction. For example, if you “Alt +
click” the right hand side of an actor then the new actor will be cloned to the right of the
clicked actor; cloning also works with groups of actors. The newly created actors will be
selected so that they can be cloned in the same direction again. This tool enables rapid
generation of environments.
Object Alignment and Spacing
A number of tools are provided in the tools menu to aid alignment of objects by their
edges or centres. The following alignment tools are currently available:
•
•
•
•
•
•
Left – Aligns the left edge of all selected objects with the left edge of the first
selected object
Right – Aligns the right edge of all selected objects with the right edge of the first
selected object
Top – Aligns the top edge of all selected objects with the top edge of the first
selected object
Bottom – Aligns the bottom edge of all selected objects with the bottom edge of the
first selected object
Centre – Aligns the horizontal centre of all selected objects with the centre position
of the first selected object
Middle – Aligns the vertical middle of all selected objects with the middle position of
the first selected object
A number of tools are provided in the tools menu to aid spacing of objects:
•
•
Space H – Spaces the selected objects horizontally, starting with the first selected
object
Space V – Spaces the selected objects vertically, starting with the first selected
object
Both sets of tools enable rapid production of tidy layouts, which is especially useful when
creating user interfaces.
Page 127 of 172
Booty5 HTML5 Game Maker Manual by Mat Hopwood
Edge and Vertex Snapping
When moving objects around on the canvas, holding down the left control key will put
Booty5 into snapping mode. There are two types of snapping modes supported:
•
•
Edge snapping – In this mode, the edges of the currently selected object will be
snapped against the edges of other objects on the canvas. This is especially useful
for stacking objects side by side, on top of or underneath each other. Note that
when you drag an object close to the snapping edge of another object, guides will
be displayed that show where the snap will take place
Vertex snapping – In this mode, the vertices of the currently selected object will be
snapped against the vertices of other objects on the canvas. Note that when you
drag an object close to the snapping vertex of another object, guides will be
displayed that show where the snap will take place
Note that snapping only occurs between objects in the same parent of an hierarchy, so for
example you cannot snap a child of one actor to the child of another actor, although you
can snap the parents.
The current type of snapping that will be used can be changed from the Tools menu.
You can change the range at which objects will be considered for snapping by changing
the inclusion range in the World settings. You can quickly switch between small and large
inclusion ranges by selecting Small or Large from the Tools menu. You can also change the
distance at which edges will be considered for snapping by changing the X and Y snap
ranges in the World settings. Note that you can view World settings by clicking on an
empty space on the canvas or by clicking the World button at the top of the canvas.
Page 128 of 172
Booty5 HTML5 Game Maker Manual by Mat Hopwood
Code Editing
The code window is where you we will write your game code logic, it replaces the main
central canvas area whenever a script resource is selected in the world tree. The code
window uses an implementation of Scintilla and has the following features:
•
•
•
•
•
•
•
•
•
Syntax highlighting for a number of different languages including JavaScript, HTML,
XML, CSS, LUA and many other languages.
Code folding – Sections of code can folded and unfolded
Line numbering
Find and replace
Go to line
Basic auto complete
Auto reload of script files modified outside the editor when the script file is
reselected
Undo / redo
Zoom
Note that once the code editor view is active it will remain active until you click on a none
script resource in the world tree.
The code view looks as follows:
Page 129 of 172
Booty5 HTML5 Game Maker Manual by Mat Hopwood
Shape Editing & Tracing
Booty5 contains a built in shape editor that can be used to create / edit shapes as well as
generate shapes from bitmaps using bitmap contour tracing. To open the shape editor,
select a shape in the world tree then change its type in the shapes property panel to
“Polygon”, this will enable the “Edit Shape” button, click this button to edit the shape.
The shape editor looks as follows:
The shape editors canvas looks much like the main canvas with a grid background and
origin. You can use the following controls for navigating the shape editor as you can with
the main canvas:
•
•
Middle mouse – Holding down the middle mouse button and dragging in a direction
will move the camera in that direction
Mouse wheel – Zoom in and out, hold down left control to slow down zoom
Shapes created in the shape editor can be used as clipping regions for game objects and
scenes, to represent game objects visually, as physics fixtures and as paths. Note that you
do not need to worry about creating concave physics shapes as the editor will
automatically break them into convex shapes during export.
Page 130 of 172
Booty5 HTML5 Game Maker Manual by Mat Hopwood
Basic operations in the shape editor are as follows:
•
•
•
•
Select a node by clicking on the node, dragging the node will move it to the new
position
Adding a new node can be done by either clicking the add node button to insert a
node at the end of the node list or by double clicking on the canvas. Double clicking
on the canvas will insert the node at the position of the mouse click
Deleting a node can be done by selecting a node and then clicking the ‘Remove’
button or by pressing the ‘Delete’ key
Clicking the ‘Save Changes’ button will write shape modifications that were made
within the shape editor back to the main editor shape and close the shape editor. To
discard the changes simply close the shape editor
Vertices can be snapped to an invisible grid by setting the snap vertices to a value other
than 0, vertices will be snapped to the nearest grid line when dropped.
Shapes can be generated by tracing a bitmap and converting the generated perimeter to a
shape.
To generate a shape from a bitmap select a brush from the drop down brush list then click
the ‘Trace Bitmap’ button to generate the shape. A shape with a maximum of 20 sides will
be generated by default, you can change the maximum number of sides that the shape
will be made from by typing the number of sides into the ‘Edge Count’ box. You can also
use the +/- buttons situated at the side of the ‘Edge Count’ box to adjust the maximum
number of edges.
During bitmap edge tracing the alpha channel within the bitmap is used to determine
edges. You can set a minimum alpha that will be used to consider pixels as solid by
entering the value into the ‘Min Alpha’ field.
When a shape is attached to a physics fixture it will be exported as multiple shapes if the
shape is concave. You can calculate how many shapes will be exported for a fixture by
clicking the ‘Count Fixtures’ button.
If a shape is to be used as a path then ensure that you set the IsPath property of the
shape to true.
Page 131 of 172
Booty5 HTML5 Game Maker Manual by Mat Hopwood
Animation Timeline
The Animation Timeline Editor is the section of the editor that is located to the bottom of
the screen (the tabbed area that contains Output and Animation tabs). In the timeline
editor you can create and edit Flash style animations that play over time.
Scenes and Actors (Sprites and Labels) can be animated over time by creating animations,
then adding properties and key frames for those properties to the animation timeline.
Animations in the editor are split into the following components:
•
•
•
•
A Property – A property is a specific attribute of an object that is to be animated
over time, for example an objects rotation angle. A property has a value that
represents its current state, for example 45 degrees
A Key Frame – A key frame is the value of a property at a specific time
A Timeline – A timeline is a set of key frames that form a complete animation of a
specific property, for example, an apple bobbing up and down in the water
An Animation – A single animation contains multiple timelines, each one targeting a
different property of an object
The following properties are currently supported:
SCENE:
•
•
•
•
•
Position (x, y) – Position of the scene
Camera (camera_x, camera_y) – Camera position, cannot be previewed within the
editor
Opacity – Opacity level of scene
Layer – Scenes current visible layer
Visible – Visible state of scene
SPRITE:
•
•
•
•
•
•
•
•
•
•
•
Position (x, y) – Position of the actor
Angle – Angle of rotation of actor in degrees
Scale (sx, sy) – Scale of the actor
Origin (ox, oy) – Actors transform origin
Depth – Actors 3D depth
Opacity – Opacity level of actor
Bitmap Frame (frame) – Current bitmap animation frame index (used with
animating brushes)
Layer – Actors current visible layer
Visible – Visible state of actor
Velocity (vx, vy) – Current velocity of actor
Angular Velocity (vr) – Current angular velocity of actor
LABEL:
•
•
•
Position (x, y) – Position of the actor
Angle – Angle of rotation of actor in degrees
Scale (sx, sy) – Scale of the actor
Page 132 of 172
Booty5 HTML5 Game Maker Manual by Mat Hopwood
•
•
•
•
•
•
•
•
•
Origin (ox, oy) – Actors transform origin
Depth – Actors 3D depth
Opacity – Opacity level of actor
Bitmap Frame (frame) – Current bitmap animation frame index (used with
animating brushes)
Layer – Actors current visible layer
Visible – Visible state of actor
Velocity (vx, vy) – Current velocity of actor
Angular Velocity (vr) – Current angular velocity of actor
Text – Text to display
Note that you can also add custom properties by adding a timeline for an existing property
then editing the property name in the timeline property view.
Actors and scenes can have multiple animations assigned to them that can play either one
at a time, all at once or a combination of both
Editor Layout
The animation editor can be seen in the screen shot below:
The animation editor is split into 4 sections:
•
Animation / Properties list – This area is situated to the left hand side and contains
the following controls:
◦ Add / Remove / Clone animation buttons and animation selection box – These
allow you to create, remove and clone entire animations as well as select the
currently active animation for the object
◦ Add / Remove property buttons and property category selection box – These
Page 133 of 172
Booty5 HTML5 Game Maker Manual by Mat Hopwood
•
•
•
•
•
allow you to add new properties and remove old ones from the animation. To
add a new property, select the property from the property drop down box then
click the “Add property” button, this will add a new property to the timeline and
insert a key frame at time 0 in the timeline. To remove a property from the
timeline, select the property in the animation property list then click the “Delete
selected property” button.
Control panel – This area is situated in the middle top area of the animation editor
and contains the following controls:
◦ Add key frame button – Adds a new key frame at the currently selected time.
Note that at least one property must have already been defined for the
animation, also a key frame at the current time will be generated for all
properties in the timeline
◦ Record button – Starts recording mode, in recording mode changes to objects
on the canvas / resource properties areas will create / change key frames in the
timeline
◦ Play button – Starts / stops animation preview
◦ Play children – If ticked then the object will also play the animations of all its
children
Scrub area – This is the long area in the middle that shows time. You can click or
drag the mouse around on this area in playback or record mode to adjust the
currently viewed frame
Key frame area – This area is the section just below the scrub area which shows
and allows the editing of key frames. Here you can double click on the timeline to
add new key frames (or right click a key frame to delete it) as well as drag existing
key frames around. You can also use the middle mouse button to drag the entire
timeline around
Key frame properties – This area is situated over to the right and shows the
properties of the currently selected key frame
Timeline properties – This area is situated over to the lower right and shows the
properties of the currently selected timeline
The editor has 3 modes:
•
•
•
Recording mode – In this mode changes to objects on the canvas will generate or
update key frames in the timeline. Note that if you change an object that has no
animation created for it then one will automatically be created for you. Changing
the timeline scrub will show changes to object(s) allowing you to preview the
changes at different times
Playback mode – In this mode the animation is played back allowing you to see a
preview of how the animation will look in real-time
Passive mode – In this mode (not recording or playing) changes made in the editor
will not affect any animations
Its important to note that many functions such as changing scene, saving / loading etc will
stop recording automatically. Its also important to note that animation changes cannot be
applied to multiple selected objects, only the first selected object will be affected. In fact
switching between the various modes will cause selections to be lost
Page 134 of 172
Booty5 HTML5 Game Maker Manual by Mat Hopwood
Editing Flow
General editing flow in the timeline happens in this sequence:
•
•
•
•
•
•
•
Click the record button to switch into record mode
Select an object on the canvas that you wish to animate
Add a new animation by clicking the add animation button in the animation editor
Add properties that you would like to change using the add property button and
property selection box (all at once or as and when you need them)
Add key frames for those properties at the time values you would like them to take
affect, adjusting the values for the properties as you create them
Preview the animation using the play button or by scrubbing the timeline
To make adjustments switch back to record mode and make changes to key frames
then hit play again to preview changes
Animation and Timeline Properties
Key frames and timelines have a variety of different properties which can be adjusted that
affect how the animation behaves when played back / exported.
A key frame has the following properties:
•
•
•
•
Value – The value of the objects property at a specific time, this is adjusted by
changing the various properties of the object
Time – The time at which the key frame will be active
Ease – Determines how values are tweened between key frames
OnHit – When the animation time hits this frame, script that is present here will be
called
A timeline (a collection of key frames for an objects property) has the following
properties:
•
•
•
•
•
•
•
•
•
•
Key frames – A collection of key frames
Property – A property that will be changed by the associated key frames
Tween – If set to true then key frame values will be smoothly tweened
Time Scale – The speed at which to play back the key frames
Start Delay – The number of seconds to delay play back of the key frames
Destroy – If set to true then this timeline will be destroyed when it has finished
playing
Auto Play – If set to true then this timeline will automatically play when the object
is created, otherwise it will need to be started manually in code or via an action
Repeat – The number of times to repeat play back of this timeline
OnEnd – Script that will be called when the animation ends
OnRepeat – Script that will be called when the animation repeats
An animation (a collection of timelines) has the following properties:
•
•
Timelines – A collection of timelines that animate various different properties of an
object
Name – The name of the animation that can be used to refer to it in script /
actions. You can change the name of an animation by clicking the animation
selection box then clicking the button at the side of the animation name
Page 135 of 172
Booty5 HTML5 Game Maker Manual by Mat Hopwood
Creating an Animation Walk-through
Here is a quick example that walks through the creation of a quick timeline animation:
•
•
•
•
•
•
•
•
•
Start a new project
Right click on the scene in the world tree and add a new sprite
Select the new sprite by clicking on it on the central canvas
In the Animation window click the “Create animation” button to create a new
animation called anim1
Select “Position” from property type drop down and click the “Add property” button
to add the new property. Note that this will add the x and y properties to the
timeline
If the record button is not toggled on then toggle it on now
Move the timeline scrub to time 00:05 (5 seconds)
Select the sprite on the canvas and move it to somewhere else, notice how a new
key frame will be added at time 00:05 as you move the sprite
Now click the play button to play back the animation. You will see that the sprite
will move from its original position to the new position over the space of 5 seconds.
Page 136 of 172
Booty5 HTML5 Game Maker Manual by Mat Hopwood
Actions and Action Lists
The Booty5 editor / engine utilises a feature called Actions which can be used to add
additional functionality to scenes and game object actors without having to resort to
programming. Whilst actions are not a direct replacement for programming they can help
someone with little to no coding experience to add functionality very easily. In addition,
you can add your own custom actions to add in extra common functionality that is shared
across your games, enabling none programmers to add functionality without the need to
code.
An action is a single unit of functionality that affects an object or performs a task, for
example moving an object from point A to B or playing a sound effect. Booty5 comes with
a collection of pre-made actions that can be chained together to create complex object
behaviours that are fired when certain events take place during the game. Actions are
presented in the Booty5 editor in human readable format.
To give you can idea what actions look like a couple of example actions are listed below:
•
•
•
•
Move object my_object to position 100,100 over 2 seconds using x-axis linear
easing and y-axis quartic in easing
Stop moving object my_object on x-axis and y-axis after 3 seconds
Object my_object follows path with shape shape1 starting at distance 10 at speed 1
adjusting angle
Object my_object follows object my_object2 at speed 10 at minimum distance 50
Each scene and actor can have its own actions list
Actions Lists
Actions lists are collections of actions that are executed one action at a time, the action
list will not move on to the next action until the current action has finished executing. So
for example, if we move an object from position a to b over 5 seconds, the next action will
not run until 5 seconds has passed. You can run actions simultaneously by putting the
actions is a separate list and playing that list at the same time.
Actors and scenes have their own local action lists which are ran whilst the object is active
(paused with inactive) and destroyed when the object is destroyed.
The resource properties section of the actor / scene at the right hand side of the display
contains an Actions List section, which enables you to create and delete action lists for
each object. Each actions list has a name, a repeats (number of times the action list is
repeated before stopping), an auto-play check-box and an edit button. If the auto-play
check-box is enabled then the actions list will automatically begin executing as soon as the
object is created.
To edit an objects actions list click the edit button at the side of the actions list in the
objects properties panel, this will open an actions list editor window which looks like the
image below:
Page 137 of 172
Booty5 HTML5 Game Maker Manual by Mat Hopwood
The actions list editor window is split into 3 sections:
•
•
•
Actions – Displays all available actions, separated by category. To find out more
information, select an action and information about the action will be displayed to
the right. To add an action to the actions list, click the ‘+’ button next to the action
Actions information – Displays in-depth information about the action currently
selected in the actions / actions list sections
Actions list – A list of actions that will be executed in the order in which they
appear in the list. This section also contains 4 buttons which can be used to delete,
move up / down actions and get additional help
Editing Actions Lists
You can add an action to the actions list by clicking the ‘+’ button that is situated at the
side of the action in the action view. This will append the action onto the end of the
actions list. If you wish to change the order of execution of any of the actions then you
should select the action and use the up / down buttons to change the order.
Each action has its own unique set of parameters that can be changed, some are
presented as text boxes, drop down lists or check boxes. Usually when the action requires
some kind of object argument you can type a path to the object directly into the text box
or click the ‘…’ button at the side of the text box and select from a list of available objects
of the required type.
Page 138 of 172
Booty5 HTML5 Game Maker Manual by Mat Hopwood
If an action requires some kind of properties list then you should enter properties in the
following format:
x=10,y=20,vx=-10,vy=-50
Resource Paths
Many actions allow you to specify a path to an object, usually you are presented with a
button to select the object from a list of available resources. This path represents the
hierarchical path to the object which consists of the names of the parent objects separated
by dots. For example, if you want to use an actions list called “start_game” that is located
in an actor called “start_button” which is located inside a scene called “mainmenu” then
the path to this object would be mainmenu.start_button.start_game. This same kind of
path location convention is used within the Booty5 engine itself and can be used from
JavaScript.
Creating an Actions List Walk-through
Here is a quick example that walks through the creation of an actions list:
•
•
•
•
•
•
•
•
•
•
•
•
Start a new project
Right click on the scene in the world tree and add a new sprite
Select the new sprite by clicking on it on the central canvas
Scroll down to the Actions List section and “+” button that is located in that section
to add a new actions list.
Enter a name for the actions list and tick the “Play” check box to ensure that it
auto-plays
Click the “Edit” button at the side of the actions list to go to the actions list editor
Select the “Movement” tab in the actions view, this will show a collection of actions
that are related to object movement
Click the “+” button at the side of the “MoveTo” action, this will add a new action to
the actions list
Change the position property in the action to 100,100 and the time to value to 5
Click the “+” button at the side of the “MoveTo” action again, this will add another
new action to the actions list
Change the position property in the action to -200,100 and the time to value to 2
Exit the actions list editor and click the “Test” button to launch the game. The
object will be seen moving to position 100,100 over 5 seconds, then will move to
-200,100 over 2 second.
Page 139 of 172
Booty5 HTML5 Game Maker Manual by Mat Hopwood
Tiled Maps
Booty5 features tile and collision map editing via the MapActor type. To turn any ordinary
sprite in the game maker into a tiled map actor, change the RenderAs property to “Tile
Map”. This will enable a new section in the sprites property panel called “Tile Map
properties”. In this section you can set a number of properties that affect the generated
tiled map. These properties include:
•
•
•
•
•
•
Tile Size - Width and height of tiles in the tile map in pixels
Map Size – Width and height of the tile map in cells
Display Size – Width and height of the map area to display on screen when running
in the game engine, this can be used to drastically reduce the total number of tiles
rendered. If the map is very small or you wish to rotate, scale or translate the map
then set the display size to the same size as map size
Collision Tiles – Contains a brush that will be used to provide collision tiles, collision
tiles should be the same size as visual tiles
Export collision – If set to true then collision map tiles will be exported with the
visual map
Edit Map button – Allows you to edit the tile map
Clicking the Edit Map button will open up the tile map editor that shows the map and its
associated tile set. The tile set is taken from the bitmap from the attached brushed. The
tile editor looks as follows:
Page 140 of 172
Booty5 HTML5 Game Maker Manual by Mat Hopwood
The tile map editors canvas contains the following basic visual aids:
•
•
•
•
•
Canvas - The main central area that displays and allows editing of the map /
collision map
Grid - The grid's purpose is to give spatial and scale feedback
Selection area – When an area of the map is selected a green overlay will be
displayed over the area
Tile set - The area over to the right hand side that displays available tiles / collision
tiles
Map coordinates - The map coordinate at the current mouse position will be
displayed to the top left
Navigation in the tile map editor is similar to navigation on the main canvas:
•
•
Middle mouse – Holding down the middle mouse button and dragging in a direction
will move the camera in that direction
Mouse wheel – Zoom in and out, hold down left control to slow down zoom
The main purpose of the tile map editor is to allow the editing of visual and collision tile
maps. Operations in this editor include:
•
•
•
•
•
•
•
•
•
•
To select a tile click on the tile in the tileset on the right hand side of the window
To paint, click a grid cell or drag the mouse around the map holding down the left
mouse button to paint tiles. You can use the right mouse button to remove tiles
(set cells to tile 0 that is)
To select a map cell or an area of cells hold down the left shift key then drag the
mouse over the area you wish selected
Pressing the DELETE key will delete the currently selected area of tiles (sets them
all to tile 0)
Pressing the SPACE BAR key will fill the currently selected area of tiles with the
currently selected tile
You can copy and cut the currently selected area of tiles using CTRL + C and CTRL
+X
You can paste the last copied area to a new area by selecting the top left hand
corner of where you would like the tiles to go then press CTRL + V
Pressing CTRL + Z will undo the last action
Exiting the tile map editor will save all changes, to undo changes made after exiting
press CTRL + Z on the main canvas
To switch between visual and collision tile editing modes click the Visual / Collision
toggle button or press the TAB key
Page 141 of 172
Booty5 HTML5 Game Maker Manual by Mat Hopwood
Project Properties
To open the project properties widow click the Project button that is located on the main
tool bar at the top of the screen. The project properties panel is where you set up the
various options that relate to your project, mainly related to export. An image of the
project properties window is shown below:
The general section of the project properties panel has the following options:
•
•
•
•
•
•
Title – The name of your game
Frame Rate – The target rate at which your games logic should be updated in
frames per second (default is 60)
Override Step – If set then physics in all scenes will be updated at this rate,
overriding any values set in the scene
Canvas Fit – The method the engine will use to fit the HTML5 canvas to the client
browser window
IDE Location – An external IDE location, Booty5 automatically searches for a
JetBrains WebStorm IDE by default
Clear Canvas – When checked the games background will be cleared at the start of
each frame. You can disable this for games that use the entire drawing area to help
performance
Page 142 of 172
Booty5 HTML5 Game Maker Manual by Mat Hopwood
•
•
•
•
•
•
Adaptive Physics – If set to true then the game will run physics multiple times if
frame rate drops considerably below target frame rate
Disable shadows – Disables shadow rendering globally
Pretty Print – If enabled then exported JSON will be exported in a human readable
format
Smoothing – If enabled then image smoothing will be applied which cam blur pixel
based images substantially but gives an overall smoother look to the game
Force Rounding – If set to true then all exported actors in all scenes will round
pixels
Use Web Audio – If set to true then Web Audio will be used to play audio, if it is
unavailable then the engine will fall back to HTML5 Audio
The loading options section of the project properties panel has the following options:
•
•
•
•
•
Wait for resources – If checked then the game will delay launch until all resources
are loaded, displaying a loading screen
Loading bar BG – The colour of the loading bar background
Loading bar – The colour of the loading bar
Loading BG colour – The loading backgrounds colour
Loading image – An image that will be displayed in the background of the loading
screen
The modules section contains a list of additional modules that can be included with your
game:
•
•
•
Box2D physics – Includes the Box2D physics module
JQuery library – Includes the JQuery library module
CocoonJS library – Includes the CocoonJS library module
The Marmalade tab has the following options:
•
Export MKB – When ticked a Marmalade SDK compatible Web Marmalade project
will be exported in the marmalade sub folder during test / run. This project can be
opened using the Marmalade Hub and deployed to device / app stores.
Page 143 of 172
Booty5 HTML5 Game Maker Manual by Mat Hopwood
Importing SVG
Booty5 supports the import of SVG data that is exported by modern SVG editing packages
such as Inkscape and Adobe Illustrator. This is useful if you have art work. game layouts,
geometries or physics shapes that are in a SVG format as you can import them directly
into Booty5. To import a SVG file simply drag and drop it onto the world tree or onto an
existing scene within the world tree. The Booty5 game editor will import all scenes,
images, brushes, shapes, geometries and actors that are defined within the SVG file.
The SVG importer will convert the following SVG objects:
•
•
•
•
•
svg tag is converted to Scene and will convert attributes as shown below:
◦ id – This becomes scene name
◦ width, height – These become the scenes CanvasSize
group tag is not used except for the layer attribute which is applied to all actors
within that group and the transform
Rects will be imported as and will convert attributes as shown below:
◦ id – This becomes the shapes name
◦ width, height – These become the shapes width and height
◦ label (Inkscape SVG format only) – If label is set to “circle” then the shape will
imported as a circle shape with the radius set to half the width of the rect
Images will be converted to Sprite actors which support the following attributes:
◦ id – This becomes the actors name
◦ x, y – These become Position
◦ width, height – These become Size
◦ transform – These become Position, Scale and Angle (does not support
transform hierarchies)
◦ style.colour – This becomes Colour
◦ onclick – Becomes OnTapped event handler
◦ onmousedown – Becomes OnBeginTouch event handler
◦ onmouseup – Becomes OnEndTouch event handler
◦ onload – Becomes OnCreate event handler
◦ description – This is output directly within the tag, which allows you to add your
own custom attributes
Paths will be converted to shapes which support the following attributes:
◦ id – This becomes the geometries name
◦ Path commands are converted to coordinates
These features enable you to use SVG editors such as Inkscape as game layout editors to
lay out levels and design complex shapes then import them into Booty5.
There are a few tips you should follow when using the likes of Inkscape to create Booty5
compatible data:
•
•
Only single polygon shapes should be created
All nodes are classed as vertices with no rounding and all lines are classed as
straight with no control nodes
Page 144 of 172
Booty5 HTML5 Game Maker Manual by Mat Hopwood
Deploying to Mobile Devices
There are a number of ways to deploy HTML5 games and apps to mobile. So far Booty5
has been tested using the following methods:
•
•
•
•
Web – This is where you deploy HTML / JavaScript and other assets to a web
server. The visitor visits the web site on a mobile device using the devices web
browser. Using this method you usually have problems with full screen and lower
frame rates. In addition some browsers are slower than others, for example the
default Android browser is in the region of 10x slower than Google Chrome on
Android
Package app using the Marmalade SDK – Your HTML / JavaScript and assets are
packaged into a native app which uses a native web view to run your HTML5 app as
well as provides additional API’s that provide access to various device features
(Booty5 uses the Marmalade Media API for audio playback) This method allows you
to submit your game to the app stores
Package app using Ludei CocoonJS – Your HTML / JavaScript and assets are
packaged into a native app which uses a highly optimised custom native web view
to run your HTML5 app as well as provides additional API’s that provide access to
various device, social and monetisation features .This method allows you to submit
your game to the app stores
Package app using the Intel XDK – Your HTML / JavaScript and assets are packaged
into a native app which uses a native web view to run your HTML5 app as well as
provides additional API’s that provide access to various device features .This
method allows you to submit your game to the app stores
Deploying to the Web
To deploy your game to the web simply follow these steps:
•
•
•
Hit Run from Booty5 game maker, this will export an html folder into your project
folder
Navigate to the html sub folder in explorer exported from Booty5, copy all files and
folders within that folder into your web space
Navigate to your web space using a web browser to run your game (index.html)
Deployment with Marmalade Web
To deploy your game using Marmalade Web simply follow these steps:
•
•
•
•
•
In your projects properties, select the Marmalade tab and tick the “Export MKB”
option
Hit Run from Booty5 game maker, this will export an html and marmalade folder
into your project folder
Open the Marmalade Hub, select Marmalade Web, on the next screen select import
project then select the MKB file that is located in your exported marmalade folder
Now open the project and select which platform you would like to deploy to from
the list of available platforms
Ensure that release build is selected then hit the package and install button, this
will package your app as a native app and install it to the devices that you have
plugged into the USB port
Page 145 of 172
Booty5 HTML5 Game Maker Manual by Mat Hopwood
Note that once you have imported the exported marmalade MKB from Booty5 you should
not need to keep re-importing the MKB
Deployment with Ludei CocoonJS
To deploy your game using Ludei’s CocoonJS simply follow these steps:
•
•
•
•
•
•
•
Hit Run from Booty5 game maker, this will export an html folder into your project
folder
Navigate to the html sub folder, select all files within the folder and add them to a
zip file
Visit the Ludei website and go to your projects section and create a new project or
edit an existing project
Select the “Compile a project” action from the left hand menu
Drag the zip file that you created earlier onto the “Zip File” section
Select which platforms you would like to deploy your app to then click the “Compile
Project” button
After a few minutes your project will be compiled, at which point you can download
it from the projects section and install to device to test
Deployment with Intel XDK
To deploy your game using Intel XDK simply follow these steps:
•
•
•
•
Hit Run from Booty5 game maker, this will export an html folder into your project
folder
Launch Intel XDK and create a new blank project
Navigate to the html sub folder exported from Booty5 in explorer, copy all files and
folders within that folder into the www sub folder of your created Intel XDK project
In Intel XDK select the Test tab and follow the instructions to install your app to
device
Page 146 of 172
Booty5 HTML5 Game Maker Manual by Mat Hopwood
Resource Property Reference
In this section we cover the various properties for each of the different types of resources
to give you a better understanding as to what they all mean. Booty5 supports tool tips
which give you a brief description of what each property is. Note that when naming
resources, resources of the same type should not generally share the same name. Booty5
in many instances will generate a unique name for each object that is created.
World Properties
World properties relate to the app as a whole and not to any particular resource. To access
the World properties click on an empty area of the canvas or lick the World button on the
canvas. These properties include:
Precision properties
•
•
Import precision – Sets the number of decimal places that coordinates will be
rounded to when importing geometry data into Booty5
Export precision – Sets the number of decimal places that coordinates will be
rounded to when exporting data out of Booty5
Editing properties
•
•
•
•
Move speed – Sets the speed at which to move objects on the canvas with cursor
keys
Rotate speed – Sets the speed at which to rotate objects on the canvas with Z/X
keys
Scale speed – Sets the speed at which to scale objects on the canvas with Page
Up / Down keys
Mouse rotate speed – Speed at which to rotate objects on the canvas when rotating
with the mouse
Snapping properties
•
•
•
X snap range – Range at which to snap edges and vertices horizontally
Y snap range – Range at which to snap edges and vertices vertically
Inclusion range – Range at which to consider objects for edge and vertex snapping.
Can be used in heavily populated scenes to improve snapping selection
Virtual screen properties
•
•
Virtual screen size – Sets the design size of the screen that the app will work with,
this also decides where docked actors will be docked.
Show screen – Enables a preview of the virtual screen size on the canvas
Page 147 of 172
Booty5 HTML5 Game Maker Manual by Mat Hopwood
Image Properties
Image properties relate to image resources and have the following properties:
•
•
•
•
•
Name – Name of this image resource
Folder – Sub folder to export this resource to
Tag – Resource tag (used to group resources together)
Location – File name of the image file including extension (can include web
addresses)
Preload – If set to true then the image will be loaded immediately when the game
boots (global resources) or when the scene loads (local resources)
The Image properties panel contains a “Locate” button which can be used to locate the
images file in explorer.
Brush properties
Brush properties relate to brush resources and have the following properties:
•
•
•
Name – Name of this brush resource
Tag – Resource tag (used to group resources together)
Brush Type – The type of brush (image or gradient)
Image brush properties
•
•
•
•
Image – Sets the image that is associated with the brush. You can click the change
image button to choose from a list of available images.
Rect (x, y, width, height) – A rectangular area that represents a sub image of a
larger image
Anim Frames – A collection of rect (x, y, width, height) frames that represent sub
images within a larger image that will be used to create a bit-mapped based
animation. You can use the Add/Remove buttons to “Add” and “Remove” animation
frames. You can also use the “generate” button to auto generate frames from a
sprite atlas.
The Brush properties panel contains a “Locate” button which can be used to locate
the image that is assigned to the brush in the world tree.
The Brush Preview shows you where the brush is located in the source texture, whilst the
Animation Preview shows a preview of the animation.
Gradient brush properties
•
Gradient stops – A collection of gradient stops, each gradient stop has a colour and
an offset, with the offset having a value of between 0 and 1, specifying how far
along the gradient the colour stop should take affect. You can use the Add/Remove
buttons to “Add” and “Remove” colour stops.
Page 148 of 172
Booty5 HTML5 Game Maker Manual by Mat Hopwood
Sound Properties
Sound properties relate to sound resources and have the following properties:
•
•
•
•
•
•
•
•
•
Name – Name of this sound resource
Folder – Sub folder to export this resource to
Tag – Resource tag (used to group resources together)
Location – File name of the sound file including extension (can include web
addresses)
Fallback Lcation – File name of the sound file including extension (can include web
addresses) that will be used if the sound file at Location is not compatible
Preload – If set to true then the sound will be loaded immediately when the game
boots (global resources) or when the scene loads (local resources)
Reuse – If set to true then this sound effects instance will be shared and re-used
instead of creating a new instance each time it is played
Loop – If set to true then sound file will be looped when played
Auto Play – If set to true then sound will play as soon as it has loaded
The Sound properties panel contains a “Locate” button which can be used to locate the
sound file in explorer.
Shape Properties
Shape properties relate to physics, visual and clipper shape resources and have the
following properties:
•
•
•
•
•
•
•
Name – Name of this brush resource
Tag – Resource tag (used to group resources together)
Type – Type of shape (box, circle or polygon)
Width – Width of shape if it is a box or radius of shape if it is a circle
Height – Height of shape if it is a box
Absolute – If true the vertices that make up the polygon shape will be classed as
though they are in world coordinates, otherwise shape vertices will be classed as
local
IsPath – If true then this shape will not be classed as a path and not a shape
When the type of shape is set to Polygon an “Edit shape” button will appear that allows
you to edit the shape.
Material Properties
Material properties relate to physics material resources and have the following properties:
•
•
•
•
•
•
•
Name – Name of the physics material
Tag – Resource tag (used to group resources together)
Type – Type of physics material (values can be static, dynamic and kinematic)
Density – The objects density (default is 1.0)
Friction – The coefficient of friction (default is 1.0)
Restitution – The coefficient of restitution / bounciness (default is 0.1)
Gravity Scale – This is the amount to scale the affect of gravity on objects that this
Page 149 of 172
Booty5 HTML5 Game Maker Manual by Mat Hopwood
•
•
material is attached to (default is 1.0)
IsBullet – If set to true, will force the object that this material is attached to to be
treat as a high speed moving object (required more processing so use wisely)
(default is false)
Fixed Rotation (boolean) – If set to true then the object that this material attaches
to will not be allowed to rotate (default is false)
Script Properties
Script properties relate to script resources and have the following properties:
•
•
•
•
•
Name – The name of the script file
Tag – Resource tag (used to group resources together)
Location – The location of the script file
Type – The type of script, can currently select between Lua, JavaScript, C#, C++
and Python etc..
Load – If true then the script will be loaded on application start, otherwise you will
need to manually load the script
Scene Properties
Scene properties relate to scene resources and have the following properties:
General Properties
•
•
•
•
•
•
•
•
•
•
•
Name – The name of the scene is a very important property and should be chosen
so that it does not conflict with names of other scenes that are present at the same
time. It is possible to have multiple scenes with the same name, but only one of
those scenes can be created. It is possible to destroy a scene and create a new
scene of the same name. A scene name should also be memorable as you may
want to refer to the scene from other areas in the game
Export Name – Name of the scene in its exported file, this allows you to specify a
different scene name to its exported file name
Tag – Resource tag (used to group resources together)
Layer – The visual layer that this scene should be rendered on (not currently used)
Extents (x, y, width, height) – A rectangular area that describes the extents of the
scenes world. The camera will be prevented from moving beyond the extents range
and actors that have Wrap Position set to true will wrap from one side of the
extents to the other when they travel beyond the extents
Frozen – When scene is frozen it cannot be selected on the canvas
Active – The active state of a scene determines if the scene is processing its
contents. If not active then scene processing will stop and any content that is
contained within the scene will also stop processing
Has focus – If true then the scene is made the current focus scene
Secondary focus – If true then the scene is made the secondary focus scene.
Objects in the secondary focus scene will receive messages if nothing in the
primary focus scene receives a message
Export At Origin – The scene will be exported as though it is located at the 0,0
origin regardless of its position
Load – If set to true then this scene will be loaded and ran on boot
Page 150 of 172
Booty5 HTML5 Game Maker Manual by Mat Hopwood
Camera Properties
•
•
•
•
•
•
•
Position (x, y) – The position of the scene in virtual canvas coordinates
Camera (x, y) – Scenes initial camera position
Touch Pan – When touch panning is true the user will be able to use their finger or
mouse to move the camera around the scene, Panning can be locked to a single
axis or both
Target X – Sets the actor that the camera will follow on its x-axis. You can click the
change target button to choose from a list of available camera targets
Target Y – Sets the actor that the camera will follow on its y-axis. You can click the
change target button to choose from a list of available camera targets
Follow Speed (x, y) – The speed at which the camera should track the specified
target actor(s). Higher values will catch the camera up to the actors target position
faster
Velocity Damping (x, y) – Amount of damping to apply to the cameras velocity (x,
y) each frame. This value when set to a value of less than 1.0, 1.0 will cause the
camera to slow down over time.
Visual Properties
•
•
•
•
•
•
Visible – If a scene is not visible then it will be hidden from view, although the
scene and its contents will still be processed.
ClipChildren – When true the scene will clip its children
Colour (r, g, b, a) – The colour of the scene, Each component red, green, blue and
alpha should be between the value of 0 and 255 (0 is no colour, whilst 255 is full
colour)
CanvasSize (x, y) – The virtual screen size
CanvasFit – Currently unused
ClipShape – The shape that will be used to clip children, if none supplied then a
rectangle the size of scene will be used. You can click the change clip shape button
to choose from a list of available shapes.
User Properties
•
•
•
Name – The name of the property
Value – The properties value
Type – The type of the property
To add a new user property click the Add button in the User properties section. To remove
user properties, select them in the user properties section then click the Remove button.
User properties will be written to the created scene object and can be accessed as usual
properties.
Page 151 of 172
Booty5 HTML5 Game Maker Manual by Mat Hopwood
Actions List Properties
•
•
•
•
Name – Name of actions list
Repeat – number of times to repeat actions list, 0 is forever
Play – If true then actions list will automatically play when object is created
Edit – Opens the actions list editor
To add a new actions list click the Add button in the Actions List section. To remove actions
lists, select them in the Actions List section then click the Remove button. To Edit an
actions list. Click the Edit button at the side of the actions list you wish to edit.
Physics Properties
•
•
•
•
•
Physics – Enables or disables physics processing in the scene. Can only be set when
scene is declared
DoSleep – If set to true then actors that utilise physics will be allowed to sleep
when they are not moving / interacting, can speed physics simulation up greatly by
enabling this options
Gravity (x, y) – Box2D directional world gravity (default is 0.10)
World Scale (x, y) – Box2D world scale (default is 10,10)
Physics Timestep – Sets how fast the physics engine updates the physics world in
seconds (default value is 0.3333)
Event Properties
•
•
•
•
•
•
•
•
•
•
•
OnCreate – Provides a list of actions that is called when the scene is created
OnDestroy – Provides a list of actions that is called when the scene is destroyed
OnTick – Provides a list of actions that is called every time the scene is updated (30
to 60 times per second), Quick maps this to update event
OnTapped – Provides a list of actions that is called when the screen is tapped when
this scene has focus
OnBeginTouch – Provides a list of actions that is called when the user begins
touching screen whilst this scene has focus
OnEndTouch – Provides a list of actions that is called when the user stops touching
screen whilst this scene has focus
OnMoveTouch – Provides a list of actions that is called when the user moves a touch
on the screen whilst this scene has focus
OnOrientationChange – Not currently used
OnKeyPress – Provides a list of actions that is called when the user presses a key
OnKeyDown – Provides a list of actions that is called when the user presses a key
down
OnKeyUp – Provides a list of actions that is called when the user stops pressesing a
key down
Page 152 of 172
Booty5 HTML5 Game Maker Manual by Mat Hopwood
Sprite Actor Properties
Properties in this section belong to the base Sprite actor type
General Properties
•
•
•
•
•
•
•
•
•
•
•
•
Name – Name of the actor, used to refer to the actor from scripts and such. Note
that no two actors in the same scene should share the same name.
Tag – Resource tag (used to group resources together)
Position (x, y) – The actors position within the scene (default is 0, 0)
Scale (x, y) – The x and y axis scale of the actor (default is 1, 1, which represents
no scaling)
Angle (degrees) – The angle of the actor (default is 0)
Origin (x, y) – Sets the offset around which the actor will rotate and scale (default
is 0,0)
Layer – The visible layer that the actor should appear on (Not currently usedr
Render As – Change the type of actor from the base Actor to either ArcActor,
RectActor or MapActor. Note that actors that have a geometry attached will
automatically be changed to a PolygonActor. Also changing to Tile Map will show a
new section of properties called “Tile Map Properties”
Frozen – When actor is frozen it cannot be selected on the canvas
Active – Active state (default is true), actors that are not active will not be
processed
Touchable – If true then this actor will receive touch events when touched (default
is false)
Virtual – If selected the the actor becomes a container that clips its children and
allows the user to drag the content around; the scroll range of the canvas is
determined by the Scroll Range property and the initial scroll position is set by
Scroll Pos. Child actors that are docked will be docked to the edges of this actor
instead of the screen and will not scroll.
Visual Properties
•
•
•
•
•
•
•
•
•
•
Visible – Visible state (default is true), actors that are not visible will not be shown
on screen.
Filled – If set to true and object is set to render as a shape or has a shape attached
then shape will be rendered filled, otherwise it will be rendered as an outline using
stokr colour and thickness
FlipX – If true then this actors texture is horizontally flipped
FlipY – If true then this actors texture is vertically flipped
Orphan – if set to true then object will not obey its parents visual transforms
Use Parent Opacity – When set to true this actor will scale its own opacity by its
parents opacity (default is true)
Ignore Camera – If set to true then this actor will ignore the cameras
transformation staying in place when when the camera moves (default is false)
ClipChildren – if set to true then child actors of this actor will be clipped, if not clip
shape is supplied then the extents of the parent actor will be used to clip against
SelfClip – if set to true then this actor will be clipped against the supplied clip shape
Cache – If set to true then this object will be pre-rendered to an off screen cached
canvas when first drawn, subsequent rendering of this object will render the cached
Page 153 of 172
Booty5 HTML5 Game Maker Manual by Mat Hopwood
•
•
•
•
•
•
•
•
•
•
•
•
•
canvas, this can speed up rendering of geometry many times
Merge – if set to true then the object will attempt to render itself into the parents
cache
Round Pixels – If enabled then vertices will be rounded to integer which can speed
up rendering significantly but at a loss of precision
Size (x, y) – The world size of the actor
Background – This is the background brush that is displayed for this actor. You can
click the change brush button to choose from a list of available brushes.
Colour (r, g, b, a) – The colour of the actor, Each component red, green, blue and
alpha should be between the value of 0 and 255 (0 is no colour, whilst 255 is full
colour, default)
Stroke Colour (r, g, b, a) – The colour of the actor when rendered unfilled, Each
component red, green, blue and alpha should be between the value of 0 and 255 (0
is no colour, whilst 255 is full colour, default)
Stroke thickness – The thickness of the stroke
Corner radius – The radius of the corner for rounded rects (only works with actors
that are overridden as rect)
Geometry – Sets the shape that will be used to render the actors shape, if no shape
set then a rectangular sprite will be used. if supplied then actor will be exported as
a PolygonActor. You can click the change geometry shape button to choose from a
list of available shapes.
Depth – Depth of the actor in 3D (larger values move the sprite further away,
default is 1.0 for parent actors and 0.0 for child actors)
Docking – When set will dock the actor to an edge of the scene or canvas (if a child
of a canvas based Sprite actor), valid values are top, left, right, bottom, topleft,
topright, bottomleft and bottomright
ClipShape – A shape that will be used to clip the actor and or its children. You can
click the change clipping shape button to choose from a list of available shapes.
Composite Op – The composite operation to use when rendering this object
Tile Map Properties
•
•
•
•
•
•
Tile Size - Width and height of tiles in the tile map in pixels
Map Size – Width and height of the tile map in cells
Display Size – Width and height of the map area to display on screen when running
in the game engine, this can be used to drastically reduce the total number of tiles
rendered. If the map is very small or you wish to rotate, scale or translate the map
then set the display size to the same size as map size
Collision Tiles – Contains a brush that will be used to provide collision tiles, collision
tiles should be the same size as visual tiles
Export collision – If set to true then collision map tiles will be exported with the
visual map
Edit Map button – Allows you to edit the tile map
Brush Animation Properties
•
•
•
Anim Frames – A collection of animation frames that specify the index of each
frame of animation for an attached brush, not supplying this will force the actor to
use the frames in the order in which they are supplied by the brush
Playback Speed – The speed at which to play back the attached brush animation in
frames per second
Start Frame – The first bitmap frame that will be displayed for this object
Page 154 of 172
Booty5 HTML5 Game Maker Manual by Mat Hopwood
Shadow and Gradient Properties
•
•
•
•
•
•
Shadow – If enabled then this object will be rendered with a shadow
Colour (r, g, b, a) – The colour of the shadow
Offset (x, y) – The x,y offset at which to render the shadow
Blur – The amount to blur the shadow
Gradient Start – The start position of the gradient
Gradient End – The end position of the gradient
User Properties
•
•
•
Name – The name of the property
Value – The properties value
Type – The type of the property
To add a new user property click the Add button in the User properties section. To remove
user properties, select them in the user properties section then click the Remove button.
User properties will be written to the created actor object and can be accessed as usual
properties.
Actions List Properties
•
•
•
•
Name – Name of actions list
Repeat – number of times to repeat actions list, 0 is forever
Play – If true then actions list will automatically play when object is created
Edit – Opens the actions list editor
To add a new actions list click the Add button in the Actions List section. To remove actions
lists, select them in the Actions List section then click the Remove button. To Edit an
actions list. Click the Edit button at the side of the actions list you wish to edit.
Other Properties
•
•
•
•
•
•
Spring – If this actor allows scrolling and the user scrolls out of bounds then the
actor will spring back into place (much like the iOS UI system) (not currently used)
Bubbling – When set to true, touch events can bubble up from child actors to
parents,
Clip Margin (left, right, top, bottom) – If this element contains children that are
clipped then this margin will push the clipping inwards to create a border (left,
right, top, bottom)
Scroll Range (left, top, width, height) – Sets the range that the contents of this
actor can be scrolled. Used by virtual actors
Scroll Pos (top, left) – Sets the initial scroll position of the contained content. Used
by virtual actors
Margin (left, right, top, bottom) – The amount of space to leave around the actor
when placed in a container or docked. Used by virtual actors
Page 155 of 172
Booty5 HTML5 Game Maker Manual by Mat Hopwood
Physics Properties
•
•
•
•
•
Velocity (x, y) – Initial velocity of the actor
Velocity Damping (x, y) – The amount to dampen velocity each frame, values of
less than 1.0 will slow the actor down over time, values of greater than 1.0 will
speed the actor up over time.
Angular Velocity – The rate at which the orientation of the actor changes in degrees
per second
Angular Velocity Damping – The amount of rotational velocity damping to apply
each frame
Wrap Position – If true then the actor will wrap at the edges of the canvas
Actors that do not have any fixtures attached will use a rudimentary fixtures system.
Actors that do have fixtures attached will apply the set velocities as impulses and will only
be applied once.
The physics properties section contains two additional sections:
•
•
•
•
•
•
•
•
•
•
•
•
•
•
•
•
•
•
•
•
•
•
Fixtures – This contains a collection of physical fixtures that define the shape of the
actor to the physics engine. Each fixture has the following properties:
Shape – The name of a shape resource that defines the shape of the fixture. If a
physics shape is not supplied then a rectangular shape of the same dimensions as
the actor will be used. You can click the select fixture shape button to choose from
a list of available shapes.
Material – The physics material resource that defines how the fixture behaves. You
can click the select fixture material button to choose from a list of available
materials.
Flags (category, mask, group) – Box2D collision flags
SR – Is sensor, sensor objects will recognise collisions but will not respond to them
Joints – This contains a collection of joints that connect different actors together.
Each joint has the following potential properties (note that not all joints use all
properties):
Name – Name of joint
Type – Type of joint (weld, distance, revolute, prismatic, pulley and wheel)
ActorB – Name of the actor that connects to this actor via the joint. You can click
the select Actor B button to choose from a list of available actors.
OffsetA – The joint attachment position offset for this actor
OffsetB – The joint attachment position offset for other actor
GroundA (x, y) – Anchor point where pulley point for this actor is situated (pulley
joints)
GroundB (x, y) – Anchor point where pulley point for the other actor is situated
(pulley joints)
Collide – Self colliding if true
Frequency – Oscillation frequency in Hz (distance joint)
Damping – Oscillation damping ratio (distance joint)
Limit – Limits the range of movement of the joint if enabled (revolute, prismatic,
wheel joints)
Lower – Lower joint limit (revolute, prismatic, wheel joints)
Upper – Upper joint limit (revolute, prismatic, wheel joints)
Motor – If true then motor is enabled (revolute, prismatic, wheel joints)
Speed – Motor speed (revolute, prismatic, wheel joints)
Torque – Maximum motor torque (revolute joints)
Page 156 of 172
Booty5 HTML5 Game Maker Manual by Mat Hopwood
•
•
•
Force – Maximum motor force (prismatic, wheel joints)
Ref –reference angle, the initial angle between the two bodies. This is calculated if
not supplied
Axis (x, y) – Axis of movement (prismatic, wheel joints)
Event Properties
•
•
•
•
•
•
•
•
•
•
OnTapped – When the user taps this actor it fires this event and calls the supplied
actions list.
OnBeginTouch – When the user begins to touch this actor it fires this event and
calls the supplied actions list.
OnEndTouch – When the user stops touching display and the touch pos hits the
actor it fires this event and calls the supplied actions list.
OnLostTouchFocus – When the user stops touching this actor it fires this event and
calls the supplied actions list.
OnMoveTouch – When the user moves a touch over this actor it fires this event and
calls the supplied actions list.
OnCreate – When this actor is first created it fires this event and calls the supplied
actions list
OnDestroy – When the actor is about to be destroyed it fires this event and calls
the supplied actions list
OnTick – Provides an actions list that is called every time the scene is updated (30
to 60 times per second)
OnCollisionStart – When two actor that have Box2D physics enabled start to collide
it fires this event and calls the supplied actions list
OnCollisionEnd – When two actor that have Box2D physics enabled stop colliding it
fires this event and calls the supplied actions list
Label Actor Properties
Label properties relate to label (text based actor) resources. Labels are derived from the
Sprite actor inheriting all of its properties. In addition to those properties the following
properties are provided to modify the text of the label:
•
•
•
•
•
•
•
•
•
Text – The text to display
Font – Name of font used to display text, e.g. Arial
Font Weight – Weight of font, e.g. Bold
Font Size – Pixel size of the font
Text Colour (r, g, b, a) – Colour of text
Text Stroke (r, g, b, a) – Stroke colour of text
AlignH – Horizontal alignment of text (left, right, centre)
AlignV – Vertical alignment of text (top, bottom, middle)
Wrap – Text will be wrapped if true
Page 157 of 172
Booty5 HTML5 Game Maker Manual by Mat Hopwood
Basic Tutorials
In this section we present a number of basic tutorials that you may find helpful. All tutorial
projects as well as the demo projects from booty5.com can be downloaded from Github.
My First Project
Creating a new project
To begin lets create a new project, click the “New” button on the main menu. You will be
asked for a location to store the project, select a location from the directory selector then
click Ok. This will create an empty scene called gamescene and an empty script file called
Common.js. Now save the project by clicking the Save button.
Creating your first scene
Booty5 uses scenes to separate sections of your app into components that contain all of
the resources that are specific to that scene. Generally when the scene is loaded all of the
resources within that scene will be loaded and when the scene is destroyed, all of the
resources that were loaded by the scene will be destroyed. This is a sensible approach to
use when developing large game with many resources as its not usually advisable to load
all of your resources when the app starts because this would take a long time and would
use large amounts of memory.
When we created a new project Booty5 automatically created an empty scene for us.
However, to add new scenes right click on the world tree and select “Scene” from the drop
down menu. This will create a scene called “noname” in the world tree, the visual
representation of the scene will also appear in the centre of the canvas as a semitransparent rectangle.
Adding an image resource
Image resources (bitmaps) are basically image files in JPEG or PNG format that can be
used to supply the visual representation of a game or app object. To add the image
resource to the scene simply drag the image file from explorer and drop it onto the scene
in the world tree. After dropping the image onto the scene a small arrow will appear at the
side of the scene name informing you that the scene now contains resources. To view the
resources, click the arrow at the side of the scene name to expand it. You will see that two
resources have been added.
The first resource is the image that you dropped onto the scene and has the same name
as the file that you dragged on, whilst the second is a brush of the same name. In order
to attach an image to an actor in Booty5 it must have a brush. A brush describes to the
editor which image and what portion of the image you would like to display on the actor.
Page 158 of 172
Booty5 HTML5 Game Maker Manual by Mat Hopwood
Adding a game object (actor)
Actors are the game objects that make up your game. To create one that displays an
image simply drag the brush that was previously created onto the main central canvas.
This will create a Sprite actor (image based game object) that now exists inside your
game scene. You can click on the actor on the main canvas and move it around by
dragging it. You can also rotate it by holding down the right mouse button and dragging it,
or hold CTRL + right mouse button to scale it.
If you drag the brush onto the canvas again, a new actor will be created. This is the
primary way of adding new actors to the scene. You can also use the Resource menu at
the top of the screen in the main menu. To do this, click on the resources tab in the main
menu then click the Sprite button. This will create a small white square in the centre of
the scene on the canvas, this represents an actor with no visible image attached. To add
an image to the actor simply drag the brush from the scenes resources onto the actor on
the canvas, alternatively drag the brush resource onto the actor on the world tree, this will
assign the brush to the actor. Note however that the actors size will remain 32 x 32 pixels
in size. In order to change the size of the actor to the new size you require, click on the
actor either in the world tree or on the canvas and change the size parameter in the
properties panel over on the right.
Running a test
Now that we have a few objects in the scene, lets see how it looks when ran. To test the
project click the Test button that is located under the File tab of the main menu at the top
of the screen. This will export your project and open it up in the default web browser. You
can use the JavaScript console to view any errors as well as debug output.
Lets make something spin
Animation is a big part of games, Booty5 allows you to set various physical properties of
actors such as linear velocity and angular velocity. Angular velocity is the rate at which
something is rotating. To make an actor spin, select the actor then locate the Angular
Velocity property under the Physics Properties section, you may need to collapse property
sections or scroll down the property panel to find it. Enter the value 100 into the property
then press tab to ensure that the value has been written. Now click the Test button again,
you will notice that this time the object spins to the right at a rate of 100 degrees per
second.
You can see an example of this tutorial running here
Page 159 of 172
Booty5 HTML5 Game Maker Manual by Mat Hopwood
Basic Physics
Physics in Booty5
Many modern 2D and 3D games use physics to make interactions within the game more
realistic. Many of the modern 2D game engines use physics engines such as Box2D to
drive interactions between game objects The internal Booty5 game engine uses the
Box2D engine under the hood.
The Booty5 editor enables you to create and attach physics materials and shapes to
objects on the main canvas. Objects that have at least a physics material attached will be
placed under control of the physics engine.
A physics shape gives the object that it is attached to its shape in the physical world.
When a physics shape is attached to an actor, it creates a fixture. A fixture defines the
physical shape, physical material, collision flags and other properties that are assigned to
the actor. You can actually attach multiple fixtures to the same actor to create more
complex objects. The physical material describes how the object will behave in the
physical world such as how much friction and how bouncy collision should be between the
object and others.
Page 160 of 172
Booty5 HTML5 Game Maker Manual by Mat Hopwood
Creating a scene with objects under control of physics
•
•
•
•
•
•
•
•
•
•
•
Download the tutorial resources from here and unzip them to a folder somewhere
Lets begin by creating a new project in Booty5 by clicking the New button in the
main menu
Now lets create some images and brushes by dragging the supplied resources onto
the world tree (crate.png and ground.png), this will create the crate and ground
images and brushes
Drag and drop the ground brush onto the main canvas, this will create a ground
actor
Drag and drop the crate brush onto the canvas around 200 pixels above where you
dropped the ground, this will create a crate actor that is situated above the ground
Right click on the scene in the world tree and select New->Material, this will create
a new physics material within the scene
Select the new material in the world tree and then change its name in the
properties panel to “static”, also change its type to “static”; changing the material
type to static tells Booty5 that the objects that are assigned this material will be
static and unmoveable
Right click on the scene in the world tree and select New->Material again, this will
create a new physics material within the scene
Select this new material in the world tree and then change its name in the
properties panel to “dynamic”, leave the default type as “dynamic”, a dynamic
material informs Booty5 that the objects that are assigned this material are
dynamic and move around
Drag the static material from the world tree onto the ground actor that you placed
onto the canvas earlier, this creates a physics fixture that utilises the static material
and assigns it to the ground actor. If you look under the physics section of the
actors properties you will see that a new fixture has appeared in the fixtures
section that contains the static material. We assign the static material to the
ground because we do not want it to move
Drag the dynamic material from the world tree onto the crate actor that you placed
onto the canvas earlier, this creates a physics fixture that utilises the dynamic
material and assigns it to the crate actor
Now hit the Test button in the main menu. You will see that the box falls from its original
position because it is under the affect of gravity, when it hits the ground actor it stops
because the ground is static and cannot move. We can spruce the interaction between the
crate and ground up a little by adding some bounciness. To do this we need to make the
crate more bouncy:
•
•
Select the dynamic material in the world tree
Change the Restitution property in the properties panel over on the right to 0.5,
this makes the interaction between crate and ground more bouncy
Now hit the Test button again an you will notice that the crate bounces on the ground a
number of times before settling at rest.
You can view the finished project for this tutorial here
Page 161 of 172
Booty5 HTML5 Game Maker Manual by Mat Hopwood
Parallax Scrolling
Parallax scrolling or more commonly known as parallaxing is the effect usually used in 2D
games that gives the impression of 3D depth. Whilst Booty5 does not currently support 3D
it does support depth sprites / actors.
Depth Sprites
Depth sprites are sprites that are projected into the 3rd dimension. In real terms that
means that sprites that are at a greater depth will move more slowly and be smaller than
sprites of the same size but at a lesser depth. Actors have a “depth” property that tells the
engine at which depth they should be rendered. Note that Depth does not affect visual
ordering and Booty5 does not currently apply depth when rendering depth sprites to the
editors canvas. Currently you will only see the affect of depth when you run a test from
the editor.
Page 162 of 172
Booty5 HTML5 Game Maker Manual by Mat Hopwood
Creating our first depth sprite
•
•
•
•
•
•
•
•
•
•
•
•
•
•
•
•
Download the tutorial resources from here and unzip them to a folder somewhere
Lets begin by creating a new project in Booty5 and dragging the supplied resources
onto the Booty5 world tree to create the images and brushes that are needed for
this tutorial
Drag and drop the building brush onto the canvas to create a building actor
Select the building actor and set its depth to 1.5
Clone the building actor 3 times and arrange them across the main canvas
Drag and drop the tree brush onto the main canvas to create a tree actor
Select the tree actor and set its depth to 1.25
Clone the tree actor 9 times and arrange them across the main canvas
Drag and drop the ground brush onto the main canvas, this will create a ground
actor
Select the ground actor and clone it horizontally 3 times (we are creating a long
strip of ground)
Drag and drop the crate brush onto the main canvas to create a crate actor
Select the crate actor and set its depth to 0.75
Clone the crate actor 2 times and arrange them across the canvas
Select the scene and change Touch Pan to “Both”
Set Extents to “-1000,-500,2000,1000″ to limit the cameras extents
Hit the Test button
When you hit Test, things will not look exactly as they do within Booty5, objects will not
seem to be in their correct places or have the correct sizes. This is normal, because we
changed the depth values of various actors they have now been projected into 3D. Pan the
camera around and you will see that actors with greater depth values move more slowly
the further away they are.
Many developers use parallaxing effects to spruce up their games, now you can too
Visual Ordering
As previously mentioned the Depth of an actor does not determine its visual order. If you
take a look at the order in which we created the actors for this project you will notice that
we started by creating the objects that were the furthest away (the buildings) and ended
with creating the objects that are the closest (the crates). if you are using depth in a
scene then you have 3 options to help you sort visual ordering of the objects:
•
•
•
Create the objects in back to front order. This basically means what we did above,
we create the objects that are the further first and work our way towards the
objects that are the closest
Create the objects in any order then re-order them manually using the ordering
tools in the world tree view
Set the actors layer based on its depth
You can view the finished project for this tutorial here.
Page 163 of 172
Booty5 HTML5 Game Maker Manual by Mat Hopwood
Swinging Barrel
Many modern games usually feature nice touches such as swinging platforms, ropes and
other objects. In this tutorial we are going to look at how we can create such nice effects
by creating a swinging barrel on a rope that is completely under control of the physics
engine.
The swinging barrel is basically 3 objects tied together using physical joints:
•
•
•
The main anchor – This is an object that the top end of the rope connects to, in this
case we have used a crate
The rope – This is a length of rope that attaches to the bottom of the crate at its
top end and to a barrel at its bottom end
The barrel – This is an object that attaches to the end of the rope and swings with
the rope
Creating the swinging barrel basics
•
•
•
•
Download the tutorial resources from here and unzip them to a folder somewhere
Lets begin by creating a new project in Booty5 and dragging the supplied resources
onto the Booty5 world tree, this will create the crate and ground images and
brushes
Drag a crate brush, a rope brush and a barrel brush onto the main canvas to create
the crate, rope and brush objects
Position the objects so that the rope is stacked on top of the barrel and the crate is
stacked on top of the rope
Page 164 of 172
Booty5 HTML5 Game Maker Manual by Mat Hopwood
Hooking up the physics
•
•
•
•
Create a new physics material and call it static, also change its type to “static”, this
material will be attached to objects that cannot be moved
Create a new physics material and call it dynamic, also change its type to
“dynamic”, this material will be attached to objects that can move
Drag the static material from the world tree and drop it onto the crate on the main
canvas, this will add a fixture to the crate that uses this material
Drag the dynamic material from the world tree and drop it onto the rope and then
the barrel on the main canvas, this will add a fixture to them both that uses this
material
Creating the joints
To attach our physical objects together we need to create joints that describe which
objects attach to which and how they attach. We are going to create two joints, the first
will attach the rope to the crate and the second will attach the barrel to the rope:
•
•
•
•
•
•
•
•
•
•
•
•
•
Select the crate actor then locate the actors physics section in its properties
Click the Add button in the joints section, this will create a new joint
Change the joint type to “revolute”, this type of joint attaches objects together but
allows the joint to rotate
Set the ActorB property of the joint to “rope1″, this tells Booty5 to attach the other
end of the joint to the rope, because the joint is defined inside the crate actor,
Booty5 already knows that the first end of the joint should attach to the crate
Now set the OffsetA to “0,71”. OffsetA is the offset on the crate where we want the
joint to attach, because the origin of the crate is at its centre we want to move the
joint attachment point to the bottom of the crate (71 is half the crates height)
Select the rope actor and add a new joint
Change the joint type to “weld” (weld joint basically attaches two objects together
with no freedom of movement) and set ActorB to “barrel1″, this attaches the barrel
to other end of the rope
We want our rope to swing in a way that makes it look like it is attached to the
bottom of the crate, however Booty5’s default origin for an actor is at its centre
position. In order to make the rope rotate around the top end of the rope we must
move its origin. To adjust the origin so that it does rotate around its top end, select
the rope actor and enter “0,76” into the Origin property (76 is half the ropes
height)
Changing the ropes origin will move the rope on the canvas, reposition the rope so
that the top end attaches to the bottom of the crate
Now go back to the ropes joint properties and enter “0,152” into the OffsetA
property, this will attach the barrel at the very end of the rope (the rope is 152
units long)
We want the barrel to be attached to the end of the rope at its top, like we did with
the rope we need to adjust its Origin to ensure that it does. Enter “0,51” (51 is half
the barrels height) into the barrels Origin property to reposition its origin. You will
also need to move the barrel on the canvas so that its top connects with the end of
the rope
Now in order to see the rope swinging we need to give it some initial angular
velocity. Select the rope actor and enter “100” into the Angular Velocity property
Hit the Test button to test
Page 165 of 172
Booty5 HTML5 Game Maker Manual by Mat Hopwood
You should now see the rope attached to the crate swinging with the barrel attached to
the end of the rope.
You can view the finished project for this tutorial here.
Page 166 of 172
Booty5 HTML5 Game Maker Manual by Mat Hopwood
Ping Pong Game
In this tutorial we are going to create a complete working game example, albeit a very
simple Ping Pong game. The aims of this tutorial are very simple:
•
•
•
•
Show
Show
Show
Show
you
you
you
you
how
how
how
how
to
to
to
to
handle user input
use a main loop (Scene OnTick)
detect collisions
use script to interact with the scene and resources
Creating the playing field
We are going to create a playing field that consists of two bats and a ball. The basic aim of
the game is for you to knock the oncoming ball back towards the computer AI player and
try to knock the ball past him. Lets take a look at how the play field is laid out in Booty5:
•
•
•
•
•
•
Download the tutorial resources from here and unzip them to a folder somewhere
Lets begin by creating a new project in Booty5 and dragging the supplied resources
onto the Booty5 world tree to create the resources that are needed for this tutorial
Drag and drop two bat brushes onto the scene to create 2 bats
Select the top bat and change its angle to 180 degrees
Drag the ball brush onto centre of the canvas to create a ball at the centre
Select the ball actor and change its Velocity property to 50,300
Page 167 of 172
Booty5 HTML5 Game Maker Manual by Mat Hopwood
Game Code
At this point we need to copy the game code directly into Common.js. Copy and paste the
following code directly into that file:
var
var
var
var
var
difficulty = 4
ball;
player1;
player2;
bat_hit;
// CreateGame is called by the scenes OnCreate event handler
function CreateGame(scene) {
// Find ball, players and sound effect
// We cache these resources so we dont have to search for them again
// You do not have to do this but it can help to give a little extra speed
// In more complex games
ball = scene.findActor("ball1", false);
player1 = scene.findActor("player1", false);
player2 = scene.findActor("player2", false);
bat_hit = scene.findResource("bat_hit", "sound");
}
// UpdateGame is called by the scenes OnTick event handler
function UpdateGame(scene) {
// Make player1 track players finger
var touch_pos = scene.app.touch_pos;
player1._x = touch_pos.x;
// Check for collision between ball and players
if (ball.vy > 0) {
// Only check ball against player1 if ball travelling down screen
if (player1.overlaps(ball)) {
var dx = player1.x - ball.x;
ball.vx = -dx * 6;
ball.vy = -ball.y;
bat_hit.play();
}
}
else {
// Only check ball against player2 if ball travelling up screen
if (player2.overlaps(ball)) {
var dx = player2.x - ball.x;
ball.vx = -dx * 6;
ball.vy = -ball.y;
bat_hit.play();
}
}
// Handle player2 AI
if (ball.vy < 0) {
var dx = ball.x - player2.x;
if (dx < -10)
player2._x -= difficulty;
else if (dx > 10)
player2._x += difficulty;
}
// Keep ball within screen boundaries
Page 168 of 172
Booty5 HTML5 Game Maker Manual by Mat Hopwood
if (ball.x < -512 || ball.x > 512)
ball.vx = -ball.vx;
// Reset ball if it gets by a player
if (ball.y < -350 || ball.y > 350)
ball._y = 0;
}
Initialising the game
We want to set up some things when our scene is first created, we will only be setting
them up once. To do this we add some code to the scenes OnCreate event handler. To do
this:
•
•
•
Select the scene in the world tree
Scroll down to the events section and locate the event handler called OnCreate
Click in OnCreate box and enter “CreateGame(this);”, this assigns a small piece if
script to be called when the scene is first created. Note that the “this” parameter
refers to the scene that is being created
If you take a look at the script file common.js in the world tree you will see the following:
// CreateGame is called by the scenes OnCreate event handler
function CreateGame(scene) {
// Find ball, players and sound effect
// We cache these resources so we dont have to search for them again
// You do not have to do this but it can help to give a little extra speed
// In more complex games
ball = scene.findActor("ball1", false);
player1 = scene.findActor("player1", false);
player2 = scene.findActor("player2", false);
bat_hit = scene.findResource("bat_hit", "sound");
}
The above script function is the one that will be called when the scene is created.
Updating the game
Most games use what’s called a main loop or tick function to update objects regularly. This
is basically some kind of functionality that is called every time the game needs to update
(most modern devices update at around 60 times per second or more, otherwise known as
the frame rate). In order to update our game logic we need to tap into this update
mechanism and insert our game logic. To do this:
•
•
•
Select the scene in the world tree
Scroll down to the events section and locate the event handler called OnTick
Click in OnTick box and enter “UpdateGame(this);”, this assigns a small piece of
script to be called each time the scene is updated. Note that the “this” parameter
refers to the scene that is being created
The scenes OnTick event is raised every time the game needs to update itself, we tap into
this mechanism by responding to the OnTick event calling our own script function
UpdateGame()
If you take a look at the UpdateGame() script function in common.js you will see that this
Page 169 of 172
Booty5 HTML5 Game Maker Manual by Mat Hopwood
is the place where our logic resides. This logic does the following:
•
•
•
•
Tracks the players finger and moves player1 to the players finger position
Keeps the ball within the scenes boundaries and resets it if it gets by a player
Controls the player2 AI opponent bat
Checks and handles collision between the bats and ball, playing a sound effect
when a collision occurs
Lets take a look at the code for this function:
// UpdateGame is called by the scenes OnTick event handler
function UpdateGame(scene) {
// Make player1 track players finger
var touch_pos = scene.app.touch_pos;
player1._x = touch_pos.x;
// Check for collision between ball and players
if (ball.vy > 0) {
// Only check ball against player1 if ball travelling down screen
if (player1.overlaps(ball)) {
var dx = player1.x - ball.x;
ball.vx = -dx * 6;
ball.vy = -ball.y;
bat_hit.play();
}
}
else {
// Only check ball against player2 if ball travelling up screen
if (player2.overlaps(ball)) {
var dx = player2.x - ball.x;
ball.vx = -dx * 6;
ball.vy = -ball.y;
bat_hit.play();
}
}
// Handle player2 AI
if (ball.vy < 0) {
var dx = ball.x - player2.x;
if (dx < -10)
player2._x -= difficulty;
else if (dx > 10)
player2._x += difficulty;
}
// Keep ball within screen boundaries
if (ball.x < -512 || ball.x > 512)
ball.vx = -ball.vx;
// Reset ball if it gets by a player
if (ball.y < -350 || ball.y > 350)
ball._y = 0;
}
Now hit Test to run the game, congratulations you just created your first Ping Pong game.
You can view the finished project for this tutorial here.
Page 170 of 172
Booty5 HTML5 Game Maker Manual by Mat Hopwood
Particle Systems
Many games feature various effects such as explosions, smoke plumes, weather effects
such as rain, snow and so on. Booty5 is equipped with a specific actor type that can
generate particles called a ParticleActor. The ParticleActor can generate a range of
different types of particles systems for you, or you can use it to generate custom particle
systems manually.
This tutorial teaches you how to create a particle explosion using the generateExplosion()
method of the ParticleActor object.
•
•
•
•
•
Lets begin by creating a new Booty5 HTML5 project by clicking the New button in
the main menu
Now select the gamescene in the world tree then select the OnTapped handler box
that is located in the scenes property panel to the right
Enter “CreateParticles(this);” into the OnTapped box
Now select the Common.js script in the world tree to view the default script that
was created for you when you created the project
Enter the following code into the script file and then save your project
function CreateParticles(scene) {
var touch_pos = scene.app.touch_pos;
var red = (Math.random() * 20 + 235) << 0;
var green = (Math.random() * 20 + 235) << 0;
var blue = (Math.random() * 20) << 0;
var particles = new ParticleActor();
scene.addActor(particles); // Add particle system actor to scene for processing
particles.generateExplosion(50, ArcActor, 2, 50, 10, 1, 0.999, {
x: touch_pos.x,
y: touch_pos.y,
fill_style: "rgb(" + red + "," + green + "," + blue + ")",
radius: 30
});
}
The above code will be called by the scene whenever the user taps on the screen,
generating a particle explosion at the position at which the user touched the screen.
Finally, click the Test button to run the project.
You can view the finished project for this tutorial here.
Page 171 of 172
Booty5 HTML5 Game Maker Manual by Mat Hopwood
Shuffle Match Game
Shuffle Match is a full commercial game that is currently available on iOS and Android
devices and was converted to HTML5 using Booty5 to assess performance. This tutorial is
more of an example, so instead of the usual walk through you will be introduced to the
various areas of the game instead. The main purpose of this tutorial is to introduce you to
a full commercial quality game that has been developed using Booty5.
You can play the game by going here.
Use of Scenes and Actors
Shuffle Match is split across a number of scenes:
•
•
•
•
viewarea – This scene represents the left hand side of the shuffle screen where the
user is presented with a grid of numbers to remember
guessarea – This scene represents the right hand side of the shuffle screen where
the user is presented with an empty grid and have to fill it in by guessing the
correct numbers
gameover – This scene represents the game over screen, which comprises of the
end of game stats
mainmenu – This scene represents the main menu which is presented to the user
when they first run the game / or pause the game
Each scene contains actors that are specific to that scene. For example, the main menu
scene contains actors that represent the menu background and buttons. If you select the
“new_game_button” actor in the mainmenu scene and scroll down to the actors event
handlers you will notice that the OnTapped event handler contains the following script:
newGame();
window.app.findResource('tap', 'sound').play();
The above code calls newGame() which is defined the in the menu.js script file, this
function starts a new game. The above code then finds the “tap” sound effect resource
that is located the app global resources and sets it off playing.
Scenes are slid in and out using Timeline animations in response to user actions, for
example when the user taps the menu icon during game play the main menu is slid into
view.
The main game code is situated in the ShuffleMatch class within the shufflematch.js script
file.
Page 172 of 172
© Copyright 2025