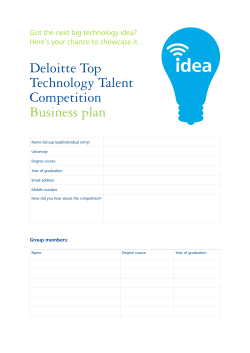Graphics Programming with GDI and Fonts
Graphics Programming with
GDI and Fonts
IN THIS CHAPTER
•
Delphi’s Representation of Pictures:
TImage 276
•
Saving Images
•
Using the TCanvas Properties
•
Using the TCanvas Methods
•
Coordinate Systems and
Mapping Modes 313
•
Creating a Paint Program
•
Performing Animation with Graphics
Programming 342
•
Advanced Fonts
•
A Font-Creation Sample Project
•
Summary
369
278
280
301
326
352
356
CHAPTER
8
276
Advanced Techniques
PART II
In previous chapters, you worked with a property called Canvas. Canvas is appropriately
named because you can think of a window as an artist’s blank canvas on which various
Windows objects are painted. Each button, window, cursor, and so on is nothing more than a
collection of pixels in which the colors have been set to give it some useful appearance. In fact,
think of each individual window as a separate surface on which its separate components are
painted. To take this analogy a bit further, imagine that you’re an artist who requires various
tools to accomplish your task. You need a palette from which to choose different colors. You’ll
probably use different styles of brushes, drawing tools, and special artist’s techniques as well.
Win32 makes use of similar tools and techniques—in the programming sense—to paint the
various objects with which users interact. These tools are made available through the Graphics
Device Interface, otherwise known as the GDI.
Win32 uses the GDI to paint or draw the images you see on your computer screen. Before
Delphi, in traditional Windows programming, programmers worked directly with the GDI
functions and tools. Now, the TCanvas object encapsulates and simplifies the use of these functions, tools, and techniques. This chapter teaches you how to use TCanvas to perform useful
graphics functions. You’ll also see how you can create advanced programming projects with
Delphi 5 and Win32 GDI. We illustrate this by creating a paint program and animation program.
Delphi’s Representation of Pictures: TImage
The TImage component represents a graphical image that can be displayed anywhere on a form
and is available from Delphi 5’s Component Palette. With TImage, you can load and display a
bitmap file (.bmp), a 16-bit Windows metafile (.wmf), a 32-bit enhanced metafile (.emf), an
icon file (.ico), a JPEG file (.jpg, .jpeg) or other file formats handled by add-in TGraphic
classes. The image data actually is stored by TImage’s Picture property, which is of the type
TPicture.
Graphic Images: Bitmaps, Metafiles, and Icons
Bitmaps
Win32 bitmaps are binary information arranged in a pattern of bits that represent a
graphical image. More specifically, these bits store color information items called pixels. There are two types of bitmaps: device-dependent bitmaps (DDB) and deviceindependent bitmaps (DIB).
As a Win32 programmer, you probably won’t be dealing much with DDBs because
this format was kept solely for backward compatibility. Device-dependent bitmaps, as
the name implies, are dependent on the device in which they’re created. Bitmaps in
this format, when saved, do not store information regarding the color palette they
use nor do they store information regarding their resolution.
In contrast, device-independent bitmaps (DIBs) do store information to allow them to
be displayed on any device without radically changing their appearance.
Graphics Programming with GDI and Fonts
CHAPTER 8
277
In memory, both DDBs and DIBs are represented with the same structures, for the
most part. One key difference is that DDBs use the palette provided by the system,
whereas DIBs provide their own palette. To take this explanation further, DDBs are
simply native storage, handled by video driver routines and video hardware. DIBs are
standardized pixel formats, handled by GDI generic routines and stored in global
memory. Some video cards use DIB pixel formats as native storage, so you get
DDB=DIB. In general, DIB gives you more flexibility and simplicity, sometimes at a
slight performance cost. DDBs are always faster but not as convenient.
Metafiles
Unlike bitmaps, metafiles are vector-based graphical images. Metafiles are files in
which a series of GDI routines are stored, enabling you to save GDI function calls to
disk so that you can redisplay the image later. This also enables you to share your
drawing routines with other programs without having to call the specific GDI functions in each program. Other advantages to metafiles are that they can be scaled to
arbitrary dimensions and still retain their smooth lines and arcs—bitmaps don’t do
this as well. In fact, this is one of the reasons the Win32 printing engine is built
around the enhanced metafile storage for print jobs.
There are two metafile formats: standard metafiles, typically stored in a file with a .wmf
extension, and enhanced metafiles, typically stored in a file with an .emf extension.
Icons
Icons are Win32 resources that usually are stored in an icon file with an .ico extension. They may also reside in a resource file (.res). There are two typical sizes of icons
in Windows: large icons that are 32×32 pixels, and small icons that are 16×16 pixels.
All Windows applications use both icon sizes. Small icons are displayed in the application’s upper-left corner of the main window and also in the Windows List view control. Delphi’s encapsulation of this control is the TListView component. This control
appears on the Win32 page of the Component Palette.
Icons are made up of two bitmaps. One bitmap, referred to as the image, is the
actual icon image as it is displayed. The other bitmap, referred to as the mask, makes
it possible to achieve transparency when the icon is displayed. Icons are used for a
variety of purposes. For example, icons appear on an application’s taskbar and in message boxes where the question mark, exclamation point, or stop sign icons are used
as attention grabbers.
GRAPHICS
PROGRAMMING
Standard metafiles are a holdover from the Win16 system. Enhanced metafiles are
more robust and accurate. Use EMFs if you’re producing metafiles for your own applications. If you’re exporting your metafiles to older programs that might not be able
to use the enhanced format, use the 16-bit WMFs. Know, however, that by stepping
down to the 16-bit WMFs, you’ll also lose several GDI primitives that EMFs support
but WMFs do not. Delphi 5’s TMetafile class knows about both types of metafiles.
8
278
Advanced Techniques
PART II
is a container class for the TGraphic abstract class. A container class means that
can hold a reference to and display a TBitmap, TMetafile, TIcon, or any other
type, without really caring which is which. You use TImage.Picture’s properties and
methods to load image files into a TImage component. For example, use the following statement:
TPicture
TPicture
TGraphic
MyImage.Picture.LoadFromFile(‘FileName.bmp’);
Use a similar statement to load icon files or metafiles. For example, the following code loads a
Win32 metafile:
MyImage.Picture.LoadFromFile(‘FileName.emf’);
This code loads a Win32 icon file:
MyImage.Picture.LoadFromFile(‘FileName.ico’);
In Delphi 5, TPicture can now load JPEG images using the same technique for loading
bitmaps:
MyImage.Picture.LoadFromFile(‘FileName.jpeg’);
Saving Images
To save an image use the SaveToFile() method:
MyImage.Picture.SaveToFile(‘FileName.bmp’);
The TBitmap class encapsulates the Win32 bitmap and palette, and it provides the methods to
load, store, display, save, and copy the bitmapped images. TBitmap also manages palette realization automatically. This means that the tedious task of managing bitmaps has been simplified substantially with Delphi 5’s TBitmap class, which enables you to focus on using the
bitmap and frees you from having to worry about all the underlying implementation details.
NOTE
TBitmap isn’t the only object that manages palette realization. Components such as
TImage, TMetafile, and every other TGraphic descendant also realize their bitmaps’
palettes on request. If you build components that contain a TBitmap object that
might have 256-color images, you’ll need to override your component’s GetPalette()
method to return the color palette of the bitmap.
To create an instance of a TBitmap class and load a bitmap file, for example, you use the following commands:
MyBitmap := TBitmap.Create;
MyBitmap.LoadFromFile(‘MyBMP.BMP’);
Graphics Programming with GDI and Fonts
CHAPTER 8
279
CAUTION
Another method of loading bitmaps into an application is to load them from a
resource file. We’ll discuss this method shortly.
To copy one bitmap to another, you use the TBitmap.Assign() method, as in this example:
Bitmap1.Assign(Bitmap2);
You also can copy a portion of a bitmap from one TBitmap instance to another TBitmap
instance or even to the form’s canvas by using the CopyRect() method:
var
R1: TRect;
begin
with R1 do
begin
Top := 0;
Left := 0;
Right := BitMap2.Width div 2;
Bottom := BitMap2.Height div 2;
end;
Bitmap1.Canvas.CopyRect(ClientRect, BitMap2.Canvas, R1);
end;
8
TRect = record
case Integer of
0: (Left, Top, Right, Bottom: Integer);
1: (TopLeft, BottomRight: TPoint);
end;
This technique will be used in the paint program later in the chapter. CopyRect() automatically
stretches the copied portion of the source canvas to fill the destination rectangle.
CAUTION
You should be aware of a significant difference in resource consumption for copying
bitmaps in the previous two examples. The CopyRect() technique doubles the memory
continues
GRAPHICS
PROGRAMMING
In the preceding code, you first calculate the appropriate values in a TRect record and then use
the TCanvas.CopyRect() method to copy a portion of the bitmap. A TRect is defined as follows:
280
Advanced Techniques
PART II
use in that two separate copies of the image exist in memory. The Assign() technique
costs nothing because the two bitmap objects will share a reference to the same image
in memory. If you happen to modify one of the bitmap objects, VCL will clone the
image using a copy-on-write scheme.
Another method you can use to copy the entire bitmap to the form’s canvas so that it shrinks or
expands to fit inside the canvas’s boundaries is the StretchDraw() method. Here’s an example:
Canvas.StretchDraw(R1, MyBitmap);
We’ll discuss TCanvas’s methods later in this chapter.
Using the TCanvas Properties
Higher-level classes such as TForm and TGraphicControl descendants have a Canvas property.
The canvas serves as the painting surface for your form’s other components. The tools that
Canvas uses to do the drawing are pens, brushes, and fonts.
Using Pens
In this section, we first explain how to use the TPen properties and then show you some code in
a sample project that uses these properties.
Pens enable you to draw lines on the canvas and are accessed from the Canvas.Pen property.
You can change how lines are drawn by modifying the pen’s properties: Color, Width, Style,
and Mode.
The Color property specifies a pen’s color. Delphi 5 provides predefined color constants that
match many common colors. For example, the constants clRed and clYellow correspond to
the colors red and yellow. Delphi 5 also defines constants to represent the Win32 system screen
element colors such as clActiveCaption and clHighlightText, which correspond to the
Win32 active captions and highlighted text. The following line assigns the color blue to the
canvas’s pen:
Canvas.Pen.color := clblue;
This line shows you how to assign a random color to Canvas’s Pen property:
Pen.Color := TColor(RGB(Random(255),Random(255), Random(255)));
RGB()
and TColor
Win32 represents colors as long integers in which the lowest three bytes each signify
a red, green, and blue intensity level. The combination of the three values makes up
a valid Win32 color. The RGB(R, G, B) function takes three parameters for the red,
Graphics Programming with GDI and Fonts
CHAPTER 8
281
green, and blue intensity levels. It returns a Win32 color as a long integer value. This
is represented as a TColor Delphi type. There are 255 possible values for each intensity level and approximately 16 million colors that can be returned from the RGB()
function. RGB(0, 0, 0), for example, returns the color value for black, whereas
RGB(255, 255, 255) returns the color value for white. RGB(255, 0 ,0), RGB(0, 255,
0), and RGB(0, 0, 255) return the color values for red, green, and blue, respectively.
By varying the values passed to RGB(), you can obtain a color anywhere within the
color spectrum.
TColor is specific to VCL and refers to constants defined in the Graphics.pas unit.
These constants map to either the closest matching color in the system palette or to a
defined color in the Windows Control Panel. For example, clBlue maps to the color
blue whereas the clBtnFace maps to the color specified for button faces. In addition
to the three bytes to represent the color, TColor’s highest order byte specifies how a
color is matched. Therefore, if the highest order byte is $00, the represented color is
the closest matching color in the system palette. A value of $01 represents the closest
matching color in the currently realized palette. Finally, a color of $02 matches with
the nearest color in the logical palette of the current device context. You will find
additional information in the Delphi help file under “TColor type.”
Use the ColorToRGB() function to convert Win32 system colors, such as clWindow, to
a valid RGB color. The function is described in Delphi 5’s online help.
The pen can also draw lines with different drawing styles, as specified by its Style property.
Table 8.1 shows the different styles you can set for Pen.Style.
TABLE 8.1
Pen Styles
Style
Draws
psClear
An invisible line
psDash
A line made up of a series of dashes
psDashDot
A line made up of alternating dashes and dots
psDashDotDot
A line made up of a series of dash-dot-dot combinations
psDot
A line made up of a series of dots
psInsideFrame
A line within a frame of closed shapes that specify a bounding rectangle
psSolid
A solid line
GRAPHICS
PROGRAMMING
TIP
8
282
Advanced Techniques
PART II
The following line shows how you would change the pen’s drawing style:
Canvas.Pen.Style := psDashDot;
Figure 8.1 shows how the different pen styles appear when drawn on the form’s canvas. One
thing to note: The “in between” colors in the stippled lines come from the brush color. If you
want to make a black dashed line run across a red square, you would need to set the
Canvas.Brush.Color to clRed or set the Canvas.Brush.Style to bsClear. Setting both the
pen and brush color is how you would draw, for example, a red and blue dashed line across a
white square.
FIGURE 8.1
Different pen styles.
The Pen.Width property enables you to specify the width, in pixels, that the pen uses for drawing. When this property is set to a larger width, the pen draws with thicker lines.
NOTE
The stipple line style applies only to pens with a width of 1. Setting the pen width to
2 will draw a solid line. This is a holdover from the 16-bit GDI that Win32 emulates
for compatibility. Windows 95/98 does not do fat stippled lines, but Windows
NT/2000 can if you use only the extended GDI feature set.
Three factors determine how Win32 draws pixels or lines to a canvas surface: the pen’s color,
the surface or destination color, and the bitwise operation that Win32 performs on the twocolor values. This operation is known as a raster operation (ROP). The Pen.Mode property
specifies the ROP to be used for a given canvas. Sixteen modes are predefined in Win32, as
shown in Table 8.2.
Graphics Programming with GDI and Fonts
CHAPTER 8
TABLE 8.2
283
Win32 Pen Modes on Source Pen.Color (S) and Destination (D) Color
Result Pixel Color
Boolean Operation
pmBlack
Always black
0
pmWhite
Always white
1
pmNOP
Unchanged
D
pmNOT
Inverse of D color
not D
pmCopy
Color specified by S
S
pmNotCopy
Inverse of S
not S
pmMergePenNot
Combination S and inverse of D
S or not D
pmMaskPenNot
Combination of colors common
to S and inverse of D
S and not D
pmMergeNotPen
Combination of D and inverse
of S
not S or D
pmMaskNotPen
Combination of colors common
to D and inverse of S
not S and D
pmMerge
Combination of S and D
S or D
pmNotMerge
Inverse of pmMerge operation
on S and D
not (S or D)
pmMask
Combination of colors common
to S and D
S and D
pmNotMask
Inverse of pmMask operation
on S and D
not (S and D)
pmXor
Combination of colors in
either S or D but not both
S XOR D
pmNotXor
Inverse of pmXOR operation
on S and D
not (S XOR D)
Pen.mode is pmCopy by default. This means that the pen draws with the color specified by its
Color property. Suppose that you want to draw black lines on a white background. If a line
crosses over a previously drawn line, it should draw white rather than black.
One way to do this would be to check the color of the area you’re going to draw to—if it’s
white, set pen.Color to black; if it is black, set pen.Color to white. Although this approach
works, it would be cumbersome and slow. A better approach would be to set Pen.Color to
clBlack and Pen.Mode to pmNot. This would result in the pen drawing the inverse of the merging operation with the pen and surface color. Figure 8.2 shows you the result of this operation
when drawing with a black pen in a crisscross fashion.
8
GRAPHICS
PROGRAMMING
Mode
284
Advanced Techniques
PART II
FIGURE 8.2
The output of a pmNotMerge operation.
Listing 8.1 is an example of the project on the CD that illustrates the code that resulted in
Figures 8.1 and 8.2. You’ll find this demo on the CD.
LISTING 8.1
Illustration of Pen Operations
unit MainFrm;
interface
uses
SysUtils, Windows, Messages, Classes, Graphics, Controls, Forms,
Dialogs, Menus, StdCtrls, Buttons, ExtCtrls;
type
TMainForm = class(TForm)
mmMain: TMainMenu;
mmiPens: TMenuItem;
mmiStyles: TMenuItem;
mmiPenColors: TMenuItem;
mmiPenMode: TMenuItem;
procedure mmiStylesClick(Sender: TObject);
procedure mmiPenColorsClick(Sender: TObject);
procedure mmiPenModeClick(Sender: TObject);
private
{ Private declarations }
public
{ Public declarations }
procedure ClearCanvas;
procedure SetPenDefaults;
end;
var
Graphics Programming with GDI and Fonts
CHAPTER 8
285
MainForm: TMainForm;
implementation
{$R *.DFM}
procedure TMainForm.ClearCanvas;
var
R: TRect;
begin
// Clear the contents of the canvas
with Canvas do
begin
Brush.Style := bsSolid;
Brush.Color := clWhite;
Canvas.FillRect(ClientRect);
end;
end;
procedure TMainForm.SetPenDefaults;
begin
with Canvas.Pen do
begin
Width := 1;
Mode := pmCopy;
Style := psSolid;
Color := clBlack;
end;
end;
8
GRAPHICS
PROGRAMMING
procedure TMainForm.mmiStylesClick(Sender: TObject);
var
yPos: integer;
PenStyle: TPenStyle;
begin
ClearCanvas;
// First clear Canvas’s contents
SetPenDefaults;
// yPos represent the Y coordinate
YPos := 20;
with Canvas do
begin
for PenStyle := psSolid to psInsideFrame do
begin
Pen.Color := clBlue;
Pen.Style := PenStyle;
MoveTo(100, yPos);
continues
286
Advanced Techniques
PART II
LISTING 8.1
Continued
LineTo(ClientWidth, yPos);
inc(yPos, 20);
end;
// Write out titles for the various pen styles
TextOut(1, 10, ‘ psSolid ‘);
TextOut(1, 30, ‘ psDash ‘);
TextOut(1, 50, ‘ psDot ‘);
TextOut(1, 70, ‘ psDashDot ‘);
TextOut(1, 90, ‘ psDashDotDot ‘);
TextOut(1, 110, ‘ psClear ‘);
TextOut(1, 130, ‘ psInsideFrame ‘);
end;
end;
procedure TMainForm.mmiPenColorsClick(Sender: TObject);
var
i: integer;
begin
ClearCanvas;
// Clear Canvas’s contents
SetPenDefaults;
with Canvas do
begin
for i := 1 to 100 do
begin
// Get a random pen color draw a line using that color
Pen.Color := RGB(Random(256),Random(256), Random(256));
MoveTo(random(ClientWidth), Random(ClientHeight));
LineTo(random(ClientWidth), Random(ClientHeight));
end
end;
end;
procedure TMainForm.mmiPenModeClick(Sender: TObject);
var
x,y: integer;
begin
ClearCanvas; // Clear the Canvas’s contents
SetPenDefaults;
y := 10;
canvas.Pen.Width := 20;
Graphics Programming with GDI and Fonts
CHAPTER 8
287
while y < ClientHeight do
begin
canvas.MoveTo(0, y);
// Draw a line and increment Y value
canvas.LineTo(ClientWidth, y);
inc(y, 30);
end;
x := 5;
canvas.pen.Mode := pmNot;
while x < ClientWidth do
begin
Canvas.MoveTo(x, 0);
canvas.LineTo(x, ClientHeight);
inc(x, 30);
end;
end;
end.
ClearCanvas() is a useful technique for erasing the contents of any component containing a
Canvas property. ClearCanvas() uses a solid white brush to erase whatever was previously
painted on the Canvas. FillRect() is responsible for painting a rectangular area as specified
by a TRect structure, ClientRect, which is passed to it.
The mmiStylesClick() method shows how to display the various TPen styles as shown in
Figure 8.1 by drawing horizontal lines across the form’s Canvas using a different TPen style.
Both TCanvas.MoveTo() and TCanvas.LineTo() enable you to draw lines on the canvas.
The mmiPenColorsClick() method illustrates drawing lines using a different TPen color. Here
you use the RGB() function to retrieve a color to assign to TPen.Color. The three values you
pass to RGB() are each random values within range of 0 to 255. The output of this method is
shown in Figure 8.3.
Finally, the mmiPenModeClick() method illustrates how to draw lines using a different pen
mode. Here you use the pmNot mode to perform the actions previously discussed, resulting in
the output shown in Figure 8.2.
8
GRAPHICS
PROGRAMMING
Listing 8.1 shows three examples of dealing with the canvas’s pen. The two helper functions,
ClearCanvas() and SetPenDefaults(), are used to clear the contents of the main form’s canvas and to reset the Canvas.Pen properties to their default values as these properties are modified by each of the three event handlers.
288
Advanced Techniques
PART II
FIGURE 8.3
Output from the mmiPenColorsClick() method.
Using TCanvas’s Pixels
The TCanvas.Pixels property is a two-dimensional array in which each element represents a
pixel’s TColor value on the form’s surface or client area. The upper-left corner of your form’s
painting surface is given by
Canvas.Pixels[0,0]
and the lower-right corner is
Canvas.Pixels[clientwidth, clientheight];
It’s rare that you’ll ever have to access individual pixels on your form. In general, you do not
want to use the Pixels property because it’s slow. Accessing this property uses the
GetPixel()/SetPixel() GDI functions, which Microsoft has acknowledged are flawed and
will never be efficient. This is because both functions rely on 24-bit RGB values. When not
working with 24-bit RGB device contexts, these functions must perform serious color-matching
gymnastics to convert the RGB into a device pixel format. For quick pixel manipulation, use
the TBitmap.ScanLine array property instead. To fetch or set one or two pixels at a time, using
Pixels is okay.
Using Brushes
This section discusses the TBrush properties and shows you some code in a sample project that
uses these properties.
Using the TBrush Properties
A canvas’s brush fills in areas and shapes drawn on the canvas. This differs from a TPen object,
which enables you to draw lines to the canvas. A brush enables you to fill an area on the canvas using various colors, styles, and patterns.
Canvas’s TBrush object has three important properties that specify how the brush paints on the
canvas’s surface: Color, Style, and Bitmap. Color specifies the brush’s color, Style specifies
Graphics Programming with GDI and Fonts
CHAPTER 8
289
the pattern of the brush background, and Bitmap specifies a bitmap you can use to create custom patterns for the brush’s background.
Eight brush options are specified by the Style property: bsSolid, bsClear, bsHorizontal,
bsVertical, bsFDiagonal, bsBDiagonal, bsCross, and bsDiagCross. By default, the brush
color is clWhite with a bsSolid style and no bitmap. You can change the color and style to
fill
an area with different patterns. The example in the following section illustrates using each of
the TBrush properties.
TBrush Code Example
Listing 8.2 shows you the unit for a project that illustrates the use of the TBrush properties just
discussed. You can load this project from the CD.
LISTING 8.2
TBrush Example
unit MainFrm;
interface
uses
SysUtils, Windows, Messages, Classes, Graphics, Controls, Forms,
Dialogs, Menus, ExtCtrls;
8
GRAPHICS
PROGRAMMING
type
TMainForm = class(TForm)
mmMain: TMainMenu;
mmiBrushes: TMenuItem;
mmiPatterns: TMenuItem;
mmiBitmapPattern1: TMenuItem;
mmiBitmapPattern2: TMenuItem;
procedure mmiPatternsClick(Sender: TObject);
procedure mmiBitmapPattern1Click(Sender: TObject);
procedure mmiBitmapPattern2Click(Sender: TObject);
procedure FormCreate(Sender: TObject);
procedure FormDestroy(Sender: TObject);
private
FBitmap: TBitmap;
public
procedure ClearCanvas;
end;
var
MainForm: TMainForm;
implementation
continues
290
Advanced Techniques
PART II
LISTING 8.2
Continued
{$R *.DFM}
procedure TMainForm.ClearCanvas;
var
R: TRect;
begin
// Clear the contents of the canvas
with Canvas do
begin
Brush.Style := bsSolid;
Brush.Color := clWhite;
GetWindowRect(Handle, R);
R.TopLeft := ScreenToClient(R.TopLeft);
R.BottomRight := ScreenToClient(R.BottomRight);
FillRect(R);
end;
end;
procedure TMainForm.mmiPatternsClick(Sender: TObject);
begin
ClearCanvas;
with Canvas do
begin
// Write out titles for the various brush styles
TextOut(120, 101, ‘bsSolid’);
TextOut(10, 101, ‘bsClear’);
TextOut(240, 101, ‘bsCross’);
TextOut(10, 221, ‘bsBDiagonal’);
TextOut(120, 221, ‘bsFDiagonal’);
TextOut(240, 221, ‘bsDiagCross’);
TextOut(10, 341, ‘bsHorizontal’);
TextOut(120, 341, ‘bsVertical’);
// Draw a rectangle with the various brush styles
Brush.Style := bsClear;
Rectangle(10, 10, 100, 100);
Brush.Color := clBlack;
Brush.Style := bsSolid;
Rectangle(120, 10, 220, 100);
{ Demonstrate that the brush is transparent by drawing
colored rectangle, over which the brush style rectangle will
be drawn. }
Graphics Programming with GDI and Fonts
CHAPTER 8
291
Brush.Style := bsSolid;
Brush.Color := clRed;
Rectangle(230, 0, 330, 90);
Brush.Style := bsCross;
Brush.Color := clBlack;
Rectangle(240, 10, 340, 100);
Brush.Style := bsBDiagonal;
Rectangle(10, 120, 100, 220);
Brush.Style := bsFDiagonal;
Rectangle(120, 120, 220, 220);
Brush.Style := bsDiagCross;
Rectangle(240, 120, 340, 220);
Brush.Style := bsHorizontal;
Rectangle(10, 240, 100, 340);
Brush.Style := bsVertical;
Rectangle(120, 240, 220, 340);
8
GRAPHICS
PROGRAMMING
end;
end;
procedure TMainForm.mmiBitmapPattern1Click(Sender: TObject);
begin
ClearCanvas;
// Load a bitmap from the disk
FBitMap.LoadFromFile(‘pattern.bmp’);
Canvas.Brush.Bitmap := FBitmap;
try
{ Draw a rectangle to cover the form’s entire
client area using the bitmap pattern as the
brush with which to paint. }
Canvas.Rectangle(0, 0, ClientWidth, ClientHeight);
finally
Canvas.Brush.Bitmap := nil;
end;
end;
procedure TMainForm.mmiBitmapPattern2Click(Sender: TObject);
begin
ClearCanvas;
// Load a bitmap from the disk
continues
292
Advanced Techniques
PART II
LISTING 8.2
Continued
FBitMap.LoadFromFile(‘pattern2.bmp’);
Canvas.Brush.Bitmap := FBitmap;
try
{ Draw a rectangle to cover the form’s entire
client area using the bitmap pattern as the
brush with which to paint. }
Canvas.Rectangle(0, 0, ClientWidth, ClientHeight);
finally
Canvas.Brush.Bitmap := nil;
end;
end;
procedure TMainForm.FormCreate(Sender: TObject);
begin
FBitmap := TBitmap.Create;
end;
procedure TMainForm.FormDestroy(Sender: TObject);
begin
FBitmap.Free;
end;
end.
TIP
The ClearCanvas() method that you use here is a handy routine for a utility unit.
You can define ClearCanvas() to take TCanvas and TRect parameters to which the
erase code will be applied:
procedure ClearCanvas(ACanvas: TCanvas; ARect: TRect);
begin
// Clear the contents of the canvas
with ACanvas do
begin
Brush.Style := bsSolid;
Brush.Color := clWhite;
FillRect(ARect);
end;
end;
Graphics Programming with GDI and Fonts
CHAPTER 8
293
The mmiPatternsClick() method illustrates drawing with various TBrush patterns. First, you
draw out the titles and then, using each of the available brush patterns, draw rectangles on the
form’s canvas. Figure 8.4 shows the output of this method.
FIGURE 8.4
Brush patterns.
NOTE
Windows limits the size of pattern brush bitmaps to 8×8 pixels, and they must be
device-dependent bitmaps, not device-independent bitmaps. Windows will reject
brush pattern bitmaps larger than 8×8; NT will accept larger but will only use the
top-left 8×8 portion.
GRAPHICS
PROGRAMMING
The mmiBitmapPattern1Click() and mmiBitmapPattern2Click() methods illustrate how to
use a bitmap pattern as a brush. The TCanvas.Brush property contains a TBitmap property to
which you can assign a bitmap pattern. This pattern will be used to fill the area painted by the
brush instead of the pattern specified by the TBrush.Style property. There are a few rules for
using this technique, however. First, you must assign a valid bitmap object to the property.
Second, you must assign nil to the Brush.Bitmap property when you’re finished with it
because the brush does not take ownership of the bitmap object when you assign a bitmap to it.
Figures 8.5 and 8.6 show the output of mmiBitmapPattern1Click() and
mmiBitmapPattern2Click(), respectively.
8
294
Advanced Techniques
PART II
FIGURE 8.5
Output from mmiBitmapPattern1Click().
FIGURE 8.6
Output from mmiBitmapPattern2Click().
TIP
Using a bitmap pattern to fill an area on the canvas doesn’t only apply to the form’s
canvas but also to any component that contains a Canvas property. Just access the
methods and/or properties of the Canvas property of the component rather than the
form. For example, here’s how to perform pattern drawing on a TImage component:
Image1.Canvas.Brush.Bitmap := SomeBitmap;
try
Graphics Programming with GDI and Fonts
CHAPTER 8
295
Image1.Canvas.Rectangle(0, 0, Image1.Width, Image1.Height);
finally
Image1.Canvas.Brush.Bitmap := nil;
end;
Using Fonts
The Canvas.Font property enables you to draw text using any of the available Win32 fonts.
You can change the appearance of text written to the canvas by modifying the font’s Color,
Name, Size, Height, or Style property.
You can assign any of Delphi 5’s predefined colors to Font.Color. The following code, for
example, assigns the color red to the canvas’s font:
Canvas.Font.Color := clRed;
The Name property specifies the Window’s font name. For example, the following two lines of
code assign different typefaces to Canvas’s font:
Canvas.Font.Name := ‘New Times Roman’;
specifies the font’s size in points.
Canvas.Font.Style
is a set composed of one style or a combination of the styles shown in
Table 8.3.
TABLE 8.3
Font Styles
Value
Style
fsBold
Boldface
fsItalic
Italic
fsUnderline
Underlined
fsStrikeOut
A horizontal line through the font, giving it a strikethrough appearance
To combine two styles, use the syntax for combining multiple set values:
Canvas.Font.Style := [fsBold, fsItalic];
You can use TFontDialog to obtain a Win32 font and assign that font to the TMemo.Font property:
if FontDialog1.Execute then
Memo1.Font.Assign(FontDialog1.Font);
The same can be done to assign the font selected in TFontDialog to the Canvas’s font:
Canvas.Font.Assign(FontDialog1.Font);
8
GRAPHICS
PROGRAMMING
Canvas.Font.Size
296
Advanced Techniques
PART II
CAUTION
Make sure to use the Assign() method when copying TBitMap, TBrush, TIcon,
TMetaFile, TPen, and TPicture instance variables. A statement such as
MyBrush1 := MyBrush2
might seem valid, but it performs a direct pointer copy so that both instances point
to the same brush object, which can result in a heap leak. By using Assign(), you
ensure that previous resources are freed.
This is not so when assigning between two TFont properties. Therefore, a statement
such as
Form1.Font := Form2.Font
is a valid statement because the TForm.Font is a property whose write method internally calls Assign() to copy the data from the given font object. Be careful, however; this is only valid with when assigning TFont properties, not TFont variables. As
a general rule, always use Assign().
Additionally, you can assign individual attributes from the selected font in TFontDialog to the
Canvas’s font:
Canvas.Font.Name := Font.Dialog1.Font.Name;
Canvas.Font.Size := Font.Dialog1.Font.Size;
We’ve quickly brushed over fonts here. A more thorough discussion on fonts appears at the end
of this chapter.
Using the CopyMode Property
The TCanvas.CopyMode property determines how a canvas copies an image from another canvas onto itself. For example, when CopyMode holds the value cmSrcCopy, this means that the
source image will be copied over the destination entirely. CmSrcInvert, however, causes the
pixels of both the source and destination images to be combined using the bitwise XOR operator. CopyMode is used for achieving different effects when copying from one bitmap to another
bitmap. A typical place where you would change the default value of CopyMode from
cmSrcCopy to another value is when writing animation applications. You learn how to write
animation later in this chapter.
To see how to use the CopyMode property, take a look at Figure 8.7.
Figure 8.7 shows a form that contains two images, both of which have an ellipse drawn on
them. You select a CopyMode setting from the TComboBox component, and you would get various results when copying the one image over the other by clicking the Copy button. Figures
8.8 and 8.9 show what the effects would be by copying imgFromImage to imgToImage using the
cmSrcAnd and cmSrcInvert copy modes.
Graphics Programming with GDI and Fonts
CHAPTER 8
297
FIGURE 8.7
A form that contains two images to illustrate CopyMode.
8
A copy operation using the cmSrcAnd copy mode setting.
FIGURE 8.9
A copy operation using the cmSrcInvert copy mode setting.
Listing 8.3 shows the source code for the project, illustrating the various copy modes. You’ll
find this code on the CD.
GRAPHICS
PROGRAMMING
FIGURE 8.8
298
Advanced Techniques
PART II
LISTING 8.3
Project Illustrating CopyMode Usage
unit MainFrm;
interface
uses
SysUtils, Windows, Messages, Classes, Graphics, Controls, Forms,
Dialogs, StdCtrls, ExtCtrls;
type
TMainForm = class(TForm)
imgCopyTo: TImage;
imgCopyFrom: TImage;
cbCopyMode: TComboBox;
btnDrawImages: TButton;
btnCopy: TButton;
procedure FormShow(Sender: TObject);
procedure btnCopyClick(Sender: TObject);
procedure btnDrawImagesClick(Sender: TObject);
private
procedure DrawImages;
procedure GetCanvasRect(AImage: TImage; var ARect: TRect);
end;
var
MainForm: TMainForm;
implementation
{$R *.DFM}
procedure TMainForm.GetCanvasRect(AImage: TImage; var ARect: TRect);
var
R: TRect;
R2: TRect;
begin
R := AImage.Canvas.ClipRect;
with AImage do begin
ARect.TopLeft
:= Point(0, 0);
ARect.BottomRight := Point(Width, Height);
end;
R2 := ARect;
ARect := R2;
end;
Graphics Programming with GDI and Fonts
CHAPTER 8
299
procedure TMainForm.DrawImages;
var
R: TRect;
begin
// Draw an ellipse in img1
with imgCopyTo.Canvas do
begin
Brush.Style := bsSolid;
Brush.Color := clWhite;
GetCanvasRect(imgCopyTo, R);
FillRect(R);
Brush.Color := clRed;
Ellipse(10, 10, 100, 100);
end;
// Draw an ellipse in img2
with imgCopyFrom.Canvas do
begin
Brush.Style := bsSolid;
Brush.Color := clWhite;
GetCanvasRect(imgCopyFrom, R);
FillRect(R);
Brush.Color := clBlue;
Ellipse(30, 30, 120, 120);
end;
8
GRAPHICS
PROGRAMMING
end;
procedure TMainForm.FormShow(Sender: TObject);
begin
// Initialize the combobox to the first item
cbCopyMode.ItemIndex := 0;
DrawImages;
end;
procedure TMainForm.btnCopyClick(Sender: TObject);
var
cm: Longint;
CopyToRect,
CopyFromRect: TRect;
begin
// Determine the copy mode based on the combo box selection
case cbCopyMode.ItemIndex of
0: cm := cmBlackNess;
1: cm := cmDstInvert;
2: cm := cmMergeCopy;
continues
300
Advanced Techniques
PART II
LISTING 8.3
Continued
3: cm := cmMergePaint;
4: cm := cmNotSrcCopy;
5: cm := cmNotSrcErase;
6: cm := cmPatCopy;
7: cm := cmPatInvert;
8: cm := cmPatPaint;
9: cm := cmSrcAnd;
10: cm := cmSrcCopy;
11: cm := cmSrcErase;
12: cm := cmSrcInvert;
13: cm := cmSrcPaint;
14: cm := cmWhiteness;
else
cm := cmSrcCopy;
end;
// Assign the selected copymode to Image1’s CopyMode property.
imgCopyTo.Canvas.CopyMode := cm;
GetCanvasRect(imgCopyTo, CopyToRect);
GetCanvasRect(imgCopyFrom, CopyFromRect);
// Now copy Image2 onto Image1 using Image1’s CopyMode setting
imgCopyTo.Canvas.CopyRect(CopyToRect, imgCopyFrom.Canvas, CopyFromRect);
end;
procedure TMainForm.btnDrawImagesClick(Sender: TObject);
begin
DrawImages;
end;
end.
This project initially paints an ellipse on the two TImage components: imgFromImage and
imgToImage. When the Copy button is clicked, imgFromImage is copied onto imgToImage1
using the CopyMode setting specified from cbCopyMode.
Other Properties
has other properties that we’ll discuss more as we illustrate how to use them in coding
techniques. This section briefly discusses these properties.
TCanvas
represents a drawing region of the canvas to which drawing can be performed. You can use ClipRect to limit the area that can be drawn for a given canvas.
TCanvas.ClipRect
Graphics Programming with GDI and Fonts
CHAPTER 8
301
CAUTION
Initially, ClipRect represents the entire Canvas drawing area. You might be tempted
to use the ClipRect property to obtain the bounds of a canvas. However, this could
get you into trouble. ClipRect will not always represent the total size of its component. It can be less than the Canvas’s display area.
gives you access to the actual device context that the TCanvas instance encapsulates. Device contexts are discussed later in this chapter.
TCanvas.Handle
is simply an X,Y coordinate location of the canvas’s pen. You can change the
pen’s position by using the TCanvas methods—MoveTo(), LineTo(), PolyLine(), TextOut(),
and so on.
TCanvas.PenPos
Using the TCanvas Methods
The TCanvas class encapsulates many GDI drawing functions. With TCanvas’s methods, you
can draw lines and shapes, write text, copy areas from one canvas to another, and even stretch
an area on the canvas to fill a larger area.
changes Canvas.Pen’s drawing position on the Canvas’s surface. The following code, for example, moves the drawing position to the upper-left corner of the canvas:
TCanvas.MoveTo()
Canvas.MoveTo(0, 0);
draws a line on the canvas from its current position to the position specified
by the parameters passed to LineTo(). Use MoveTo() with LineTo() to draw lines anywhere
on the canvas. The following code draws a line from the upper-left position of the form’s client
area to the form’s lower-right corner:
TCanvas.LineTo()
Canvas.MoveTo(0, 0);
Canvas.LineTo(ClientWidth, ClientHeight);
You already saw how to use the MoveTo() and LineTo() methods in the section covering the
TCanvas.Pen property.
NOTE
Delphi now supports right-to-left-oriented text and control layouts; some controls
(such as the grid) change the canvas coordinate system to flip the X axis. Therefore, if
you’re running Delphi on a Middle East version of Windows, MoveTo(0,0) may go to
the top-right corner of the window.
GRAPHICS
PROGRAMMING
Drawing Lines with TCanvas
8
302
Advanced Techniques
PART II
Drawing Shapes with TCanvas
TCanvas offers various methods for rendering shapes to the canvas: Arc(), Chord(),
Ellipse(), Pie(), Polygon(), PolyLine(), Rectangle(), and RoundRect(). To draw an
ellipse in the form’s client area, you would use Canvas’s Ellipse() method, as shown in
the
following code:
Canvas.Ellipse(0, 0, ClientWidth, ClientHeight);
You also can fill an area on the canvas with a brush pattern specified in the
Canvas.Brush.Style property. The following code draws an ellipse and fills the ellipse interior with the brush pattern specified by Canvas.Brush.Style:
Canvas.Brush.Style := bsCross;
Canvas.Ellipse(0, 0, ClientWidth, ClientHeight);
Additionally, you saw how to add a bitmap pattern to the TCanvas.Brush.Bitmap property,
which it uses to fill an area on the canvas. You can also use a bitmap pattern for filling in
shapes. We’ll demonstrate this later.
Some of Canvas’s other shape-drawing methods take additional or different parameters to
describe the shape being drawn. The PolyLine() method, for example, takes an array of
TPoint records that specify positions, or pixel coordinates, on the canvas to be connected by a
line—sort of like connect the dots. A TPoint is a record in Delphi 5 that signifies an X,Y coordinate. A TPoint is defined as
TPoint = record
X: Integer;
Y: Integer;
end;
A Code Example for Drawing Shapes
Listing 8.4 illustrates using the various shape-drawing methods of TCanvas. You can find this
project on the CD.
LISTING 8.4
An Illustration of Shape-Drawing Operations
unit MainFrm;
interface
uses
SysUtils, Windows, Messages, Classes, Graphics,
Controls, Forms, Dialogs, Menus;
type
TMainForm = class(TForm)
Graphics Programming with GDI and Fonts
CHAPTER 8
mmMain: TMainMenu;
mmiShapes: TMenuItem;
mmiArc: TMenuItem;
mmiChord: TMenuItem;
mmiEllipse: TMenuItem;
mmiPie: TMenuItem;
mmiPolygon: TMenuItem;
mmiPolyline: TMenuItem;
mmiRectangle: TMenuItem;
mmiRoundRect: TMenuItem;
N1: TMenuItem;
mmiFill: TMenuItem;
mmiUseBitmapPattern: TMenuItem;
mmiPolyBezier: TMenuItem;
procedure mmiFillClick(Sender: TObject);
procedure mmiArcClick(Sender: TObject);
procedure mmiChordClick(Sender: TObject);
procedure mmiEllipseClick(Sender: TObject);
procedure mmiUseBitmapPatternClick(Sender: TObject);
procedure mmiPieClick(Sender: TObject);
procedure mmiPolygonClick(Sender: TObject);
procedure mmiPolylineClick(Sender: TObject);
procedure mmiRectangleClick(Sender: TObject);
procedure mmiRoundRectClick(Sender: TObject);
procedure FormCreate(Sender: TObject);
procedure FormDestroy(Sender: TObject);
procedure mmiPolyBezierClick(Sender: TObject);
private
FBitmap: TBitmap;
public
procedure ClearCanvas;
procedure SetFillPattern;
end;
303
8
GRAPHICS
PROGRAMMING
var
MainForm: TMainForm;
implementation
{$R *.DFM}
procedure TMainForm.ClearCanvas;
begin
// Clear the contents of the canvas
with Canvas do
continues
304
Advanced Techniques
PART II
LISTING 8.4
Continued
begin
Brush.Style := bsSolid;
Brush.Color := clWhite;
FillRect(ClientRect);
end;
end;
procedure TMainForm.SetFillPattern;
begin
{ Determine if shape is to be draw with a bitmap pattern in which
case load a bitmap. Otherwise, use the brush pattern. }
if mmiUseBitmapPattern.Checked then
Canvas.Brush.Bitmap := FBitmap
else
with Canvas.Brush do
begin
Bitmap := nil;
Color := clBlue;
Style := bsCross;
end;
end;
procedure TMainForm.mmiFillClick(Sender: TObject);
begin
mmiFill.Checked := not mmiFill.Checked;
{ If mmiUseBitmapPattern was checked, uncheck it set the
brush’s bitmap to nil. }
if mmiUseBitmapPattern.Checked then
begin
mmiUseBitmapPattern.Checked := not mmiUseBitmapPattern.Checked;
Canvas.Brush.Bitmap := nil;
end;
end;
procedure TMainForm.mmiUseBitmapPatternClick(Sender: TObject);
begin
{ Set mmiFil1.Checked mmiUseBitmapPattern.Checked. This will cause
the SetFillPattern procedure to be called. However, if
mmiUseBitmapPattern is being set, set Canvas.Brush.Bitmap to
nil. }
mmiUseBitmapPattern.Checked := not mmiUseBitmapPattern.Checked;
mmiFill.Checked := mmiUseBitmapPattern.Checked;
if not mmiUseBitmapPattern.Checked then
Canvas.Brush.Bitmap := nil;
end;
Graphics Programming with GDI and Fonts
CHAPTER 8
305
procedure TMainForm.mmiArcClick(Sender: TObject);
begin
ClearCanvas;
with ClientRect do
Canvas.Arc(Left, Top, Right, Bottom, Right, Top, Left, Top);
end;
procedure TMainForm.mmiChordClick(Sender: TObject);
begin
ClearCanvas;
with ClientRect do
begin
if mmiFill.Checked then
SetFillPattern;
Canvas.Chord(Left, Top, Right, Bottom, Right, Top, Left, Top);
end;
end;
procedure TMainForm.mmiEllipseClick(Sender: TObject);
begin
ClearCanvas;
if mmiFill.Checked then
SetFillPattern;
Canvas.Ellipse(0, 0, ClientWidth, ClientHeight);
end;
8
GRAPHICS
PROGRAMMING
procedure TMainForm.mmiPieClick(Sender: TObject);
begin
ClearCanvas;
if mmiFill.Checked then
SetFillPattern;
Canvas.Pie(0, 0, ClientWidth, ClientHeight, 50, 5, 300, 50);
end;
procedure TMainForm.mmiPolygonClick(Sender: TObject);
begin
ClearCanvas;
if mmiFill.Checked then
SetFillPattern;
Canvas.Polygon([Point(0, 0), Point(150, 20), Point(230, 130),
Point(40, 120)]);
end;
procedure TMainForm.mmiPolylineClick(Sender: TObject);
begin
ClearCanvas;
continues
306
Advanced Techniques
PART II
LISTING 8.4
Continued
Canvas.PolyLine([Point(0, 0), Point(120, 30), Point(250, 120),
Point(140, 200), Point(80, 100), Point(30, 30)]);
end;
procedure TMainForm.mmiRectangleClick(Sender: TObject);
begin
ClearCanvas;
if mmiFill.Checked then
SetFillPattern;
Canvas.Rectangle(10 , 10, 125, 240);
end;
procedure TMainForm.mmiRoundRectClick(Sender: TObject);
begin
ClearCanvas;
if mmiFill.Checked then
SetFillPattern;
Canvas.RoundRect(15, 15, 150, 200, 50, 50);
end;
procedure TMainForm.FormCreate(Sender: TObject);
begin
FBitmap := TBitmap.Create;
FBitMap.LoadFromFile(‘Pattern.bmp’);
Canvas.Brush.Bitmap := nil;
end;
procedure TMainForm.FormDestroy(Sender: TObject);
begin
FBitmap.Free;
end;
procedure TMainForm.mmiPolyBezierClick(Sender: TObject);
begin
ClearCanvas;
Canvas.PolyBezier([Point(0, 100), Point(100, 0), Point(200, 50),
Point(300, 100)]);
end;
end.
The main menu event handlers perform the shape-drawing functions. Two public methods,
ClearCanvas() and SetFillPattern(), serve as helper functions for the event handlers. The
Graphics Programming with GDI and Fonts
CHAPTER 8
307
first eight menu items result in a shape-drawing function being drawn on the form’s canvas.
The last two items, “Fill” and “Use Bitmap Pattern,” specify whether the shape is to be filled
with a brush pattern or a bitmap pattern, respectively.
You should already be familiar with the ClearCanvas() functionality. The SetFillPattern()
method determines whether to use a brush pattern or a bitmap pattern to fill the shapes drawn by
the other methods. If a bitmap is selected, it’s assigned to the Canvas.Brush.Bitmap property.
All the shape-drawing event handlers call ClearCanvas() to erase what was previously drawn
on the canvas. They then call SetFillPattern() if the mmiFill.Checked property is set to
True. Finally, the appropriate TCanvas drawing routine is called. The comments in the source
discuss the purpose of each function. One method worth mentioning here is
mmiPolylineClick().
When you’re drawing shapes, an enclosed boundary is necessary for filling an area with a
brush or bitmap pattern. Although it’s possible to use PolyLine() and FloodFill() to create
an enclosed boundary filled with a pattern, this method is highly discouraged. PolyLine() is
used specifically for drawing lines. If you want to draw filled polygons, call the
TCanvas.Polygon() method. A one-pixel imperfection in where the Polyline() lines are
drawn will allow the call to FloodFill() to leak out and fill the entire canvas. Drawing filled
shapes with Polygon() uses math techniques that are immune to variations in pixel placement.
encapsulates Win32 GDI routines for drawing text to a drawing surface. The following sections illustrate how to use these routines as well as how to use Win32 GDI functions
that are not encapsulated by the TCanvas class.
TCanvas
Using the TCanvas Text-Drawing Routines
You used Canvas’s TextOut() function to draw text to the form’s client area in previous chapters. Canvas has some other useful methods for determining the size, in pixels, of text contained in a string using Canvas’s rendered font. These functions are TextWidth() and
TextHeight(). The following code determines the width and height for the string “Delphi 5
-- Yes!”:
var
S: String;
w, h: Integer;
begin
S := ‘Delphi 5 -- Yes!’;
w := Canvas.TextWidth(S);
h := Canvas.TextHeight(S);
end.
GRAPHICS
PROGRAMMING
Painting Text with TCanvas
8
308
Advanced Techniques
PART II
The TextRect() method also writes text to the form but only within a rectangle specified by a
TRect structure. The text not contained within the TRect boundaries is clipped. In the line
Canvas.TextRect(R,0,0,’Delphi 3.0 Yes!’);
the string “Delphi 5 Yes!” is written to the canvas at location 0,0. However, the portion of
the string that falls outside the coordinates specified by R, a TRect structure, gets clipped.
Listing 8.5 illustrates using some of the text-drawing routines.
LISTING 8.5
A Unit That Illustrates Text-Drawing Operations
unit MainFrm;
interface
uses
SysUtils, Windows, Messages, Classes, Graphics, Controls,
Forms, Dialogs, Menus;
const
DString = ‘Delphi 5 YES!’;
DString2 = ‘Delphi 5 Rocks!’;
type
TMainForm = class(TForm)
mmMain: TMainMenu;
mmiText: TMenuItem;
mmiTextRect: TMenuItem;
mmiTextSize: TMenuItem;
mmiDrawTextCenter: TMenuItem;
mmiDrawTextRight: TMenuItem;
mmiDrawTextLeft: TMenuItem;
procedure mmiTextRectClick(Sender: TObject);
procedure mmiTextSizeClick(Sender: TObject);
procedure mmiDrawTextCenterClick(Sender: TObject);
procedure mmiDrawTextRightClick(Sender: TObject);
procedure mmiDrawTextLeftClick(Sender: TObject);
public
procedure ClearCanvas;
end;
var
MainForm: TMainForm;
implementation
Graphics Programming with GDI and Fonts
CHAPTER 8
309
{$R *.DFM}
procedure TMainForm.ClearCanvas;
begin
with Canvas do
begin
Brush.Style := bsSolid;
Brush.Color := clWhite;
FillRect(ClipRect);
end;
end;
procedure TMainForm.mmiTextRectClick(Sender: TObject);
var
R: TRect;
TWidth, THeight: integer;
begin
ClearCanvas;
Canvas.Font.Size := 18;
// Calculate the width/height of the text string
TWidth := Canvas.TextWidth(DString);
THeight := Canvas.TextHeight(DString);
8
GRAPHICS
PROGRAMMING
{ Initialize a TRect structure. The height of this rectangle will
be 1/2 the height of the text string height. This is to
illustrate clipping the text by the rectangle drawn }
R := Rect(1, THeight div 2, TWidth + 1, THeight+(THeight div 2));
// Draw a rectangle based on the text sizes
Canvas.Rectangle(R.Left-1, R.Top-1, R.Right+1, R.Bottom+1);
// Draw the Text within the rectangle
Canvas.TextRect(R,0,0,DString);
end;
procedure TMainForm.mmiTextSizeClick(Sender: TObject);
begin
ClearCanvas;
with Canvas do
begin
Font.Size := 18;
TextOut(10, 10, DString);
TextOut(50, 50, ‘TextWidth = ‘+IntToStr(TextWidth(DString)));
TextOut(100, 100, ‘TextHeight = ‘+IntToStr(TextHeight(DString)));
end;
end;
procedure TMainForm.mmiDrawTextCenterClick(Sender: TObject);
continues
310
Advanced Techniques
PART II
LISTING 8.5
Continued
var
R: TRect;
begin
ClearCanvas;
Canvas.Font.Size := 10;
R := Rect(10, 10, 80, 100);
// Draw a rectangle to surround the TRect boundaries by 2 pixels }
Canvas.Rectangle(R.Left-2, R.Top-2, R.Right+2, R.Bottom+2);
// Draw text centered by specifying the dt_Center option
DrawText(Canvas.Handle, PChar(DString2), -1, R, dt_WordBreak or dt_Center);
end;
procedure TMainForm.mmiDrawTextRightClick(Sender: TObject);
var
R: TRect;
begin
ClearCanvas;
Canvas.Font.Size := 10;
R := Rect(10, 10, 80, 100);
// Draw a rectangle to surround the TRect boundaries by 2 pixels
Canvas.Rectangle(R.Left-2, R.Top-2, R.Right+2, R.Bottom+2);
// Draw text right-aligned by specifying the dt_Right option
DrawText(Canvas.Handle, PChar(DString2), -1, R, dt_WordBreak or dt_Right);
end;
procedure TMainForm.mmiDrawTextLeftClick(Sender: TObject);
var
R: TRect;
begin
ClearCanvas;
Canvas.Font.Size := 10;
R := Rect(10, 10, 80, 100);
// Draw a rectangle to surround the TRect boundaries by 2 pixels
Canvas.Rectangle(R.Left-2, R.Top-2, R.Right+2, R.Bottom+2);
// Draw text left-aligned by specifying the dt_Left option
DrawText(Canvas.Handle, PChar(DString2), -1, R, dt_WordBreak or dt_Left);
end;
end.
Like the other projects, this project contains the ClearCanvas() method to erase the contents
of the form’s canvas.
The various methods of the main form are event handlers to the form’s main menu.
Graphics Programming with GDI and Fonts
CHAPTER 8
311
The mmiTextRectClick() method illustrates how to use the TCanvas.TextRect() method. It
determines the text width and height and draws the text inside a rectangle the height of the
original text size. Its output is shown in Figure 8.10.
FIGURE 8.10
The output of mmiTextRectClick().
mmiTextSizeClick() shows how to determine the size of a text string using the
TCanvas.TextWidth() and TCanvas.TextHeight() methods. Its output is shown
in Figure 8.11.
8
GRAPHICS
PROGRAMMING
FIGURE 8.11
The output of mmiTextSizeClick().
Using Non-TCanvas GDI Text Output Routines
In the sample project, the mmiDrawTextCenter(), mmiDrawTextRight(), and mmiDrawTextLeft()
methods all illustrate using the Win32 GDI function DrawText(). DrawText() is a GDI function
not encapsulated by the TCanvas class.
This code illustrates how Delphi 5’s encapsulation of Win32 GDI through the TCanvas class
doesn’t prevent you from making use of the abundant Win32 GDI functions. Instead, TCanvas
really just simplifies using the more common routines while still enabling you to call any
Win32 GDI function you might need.
312
Advanced Techniques
PART II
If you look at the various GDI functions such as BitBlt() and DrawText(), you’ll find that
one of the required parameters is a DC, or device context. The device context is accessible
through the canvas’s Handle property. TCanvas.Handle is the DC for that canvas.
Device Contexts
Device contexts (DCs) are handles provided by Win32 to identify a Win32 application’s
connection to an output device such as a monitor, printer, or plotter through a device
driver. In traditional Windows programming, you’re responsible for requesting a DC
whenever you need to paint to a window’s surface; then, when done, you have to
return the DC back to Windows. Delphi 5 simplifies the management of DCs by
encapsulating DC management in the TCanvas class. In fact, TCanvas even caches your
DC, saving it for later so that requests to Win32 occur less often—thus, speeding up
your program’s overall execution.
To see how to use TCanvas with a Win32 GDI function, you used the GDI routine DrawText() to
output text with advanced formatting capabilities. DrawText takes the following five parameters:
Parameter
DC
Str
Count
Rect
Format
Description
Device context of the drawing surface.
Pointer to a buffer containing the text to be drawn. This must be a
null-terminated string if the Count parameter is -1.
Number of bytes in Str. If this value is -1, Str is a pointer to a
null-terminated string.
Pointer to a TRect structure containing the coordinates of the
rectangle in which the text is formatted.
A bit field that contains flags specifying the various formatting
options for Str.
In the example, you initialize a TRect structure using the Rect() function. You’ll use the structure to draw a rectangle around the text drawn with the DrawText() function. Each of the three
methods passes a different set of formatting flags to the DrawText() function. The
dt_WordBreak and dt_Center formatting flags are passed to the DrawText() function to center
the text in the rectangle specified by the TRect variable R. dt_WordBreak, OR’ed with
dt_Right, is used to right-justify the text in the rectangle. Likewise, dt_WordBreak, OR’ed with
dt_Left, left-justifies the text. The dt_WordBreak specifier word-wraps the text within the
width given by the rectangle parameter and modifies the rectangle height to bind the text after
being word-wrapped.
The output of mmiDrawTextCenterClick() is shown in Figure 8.12.
Graphics Programming with GDI and Fonts
CHAPTER 8
313
FIGURE 8.12
The output of mmiDrawTextCenterClick().
also has the methods Draw(), Copy(), CopyRect(), and StretchDraw(), which enable
you to draw, copy, expand, and shrink an image or a portion of an image to another canvas.
You’ll use CopyRect() when we show you how to create a paint program later in this chapter.
Also, Chapter 16, “MDI Applications,” shows you how to use the StretchDraw() method to
stretch a bitmap image onto the client area of a form.
TCanvas
Most GDI drawing routines require a set of coordinates that specify the location where drawing is to occur. These coordinates are based on a unit of measurement, such as the pixel.
Additionally, GDI routines assume an orientation for the vertical and horizontal axis—that is,
how increasing or decreasing the values of the X,Y coordinates moves the position at which
drawing occurs. Win32 relies on two factors to perform drawing routines. These are the Win32
coordinates system and the mapping mode of the area that’s being drawn to.
Win32 coordinates systems are, generally, no different from any other coordinates system. You
define a coordinate for an X,Y axis, and Win32 plots that location to a point on your drawing
surface based on a given orientation. Win32 uses three coordinates systems to plot areas on
drawing surfaces called the device, logical, and world coordinates. Windows 95 doesn’t support world transformations (bitmap rotation, shearing, twisting, and so on). We’ll cover the first
two modes in this chapter.
Device Coordinates
Device coordinates, as the name implies, refer to the device on which Win32 is running. Its
measurements are in pixels, and the orientation is such that the horizontal and vertical axes
increase from left to right and top to bottom. For example, if you’re running Windows on a
640×480 pixel display, the coordinates at the top-left corner on your device are (0,0), whereas
the bottom-right coordinates are (639,479).
8
GRAPHICS
PROGRAMMING
Coordinate Systems and Mapping Modes
314
Advanced Techniques
PART II
Logical Coordinates
Logical coordinates refer to the coordinates system used by any area in Win32 that has a
device context or DC such as a screen, a form, or a form’s client area. The difference between
device and logical coordinates is explained in a moment. The screen, form window, and form
client-area coordinates are explained first.
Screen Coordinates
Screen coordinates refer to the display device; therefore, it follows that coordinates are based
on pixel measurements. On a 640×480 display, Screen.Width and Screen.Height are also 640
and 480 pixels, respectively. To obtain a device context for the screen, use the Win32 API function GetDC(). You must match any function that retrieves a device context with a call to
ReleaseDC(). The following code illustrates this:
var
ScreenDC: HDC;
begin
Screen DC := GetDC(0);
try
{ Do whatever you need to do with ScreenDC }
finally
ReleaseDC(0, ScreenDC);
end;
end;
Form Coordinates
Form coordinates are synonymous with the term window coordinates and refer to an entire
form or window, including the caption bar and borders. Delphi 5 doesn’t provide a DC to the
form’s drawing area through a form’s property, but you can obtain one by using the Win32 API
function GetWindowDC(), as follows:
MyDC := GetWindowDC(Form1.Handle);
This function returns the DC for the window handle passed to it.
NOTE
You can use a TCanvas object to encapsulate the device contexts obtained from the
calls to GetDC() and GetWindowDC(). This enables you to use the TCanvas methods
against those device contexts. You just need to create a TCanvas instance and then
assign the result of GetDC() or GetWindowDC() to the TCanvas.Handle property. This
Graphics Programming with GDI and Fonts
CHAPTER 8
315
works because the TCanvas object takes ownership of the handle you assign to it,
and it will release the DC when the canvas is freed. The following code illustrates this
technique:
var
c: TCanvas;
begin
c := TCanvas.Create;
try
c.Handle := GetDC(0);
c.TextOut(10, 10, ‘Hello World’);
finally
c.Free;
end;
end;
A form’s client-area coordinates refer to a form’s client area whose DC is the Handle property
of the form’s Canvas and whose measurements are obtained from Canvas.ClientWidth and
Canvas.ClientHeight.
So why not just use device coordinates instead of logical coordinates when performing drawing routines? Examine the following line of code:
Form1.Canvas.TextOut(0, 0, ‘Upper Left Corner of Form’);
This line places the string at the upper-left corner of the form. The coordinates (0,0) map to the
position (0,0) in the form’s device context—logical coordinates. However, the position (0,0) for
the form is completely different in device coordinates and depends on where the form is
located on your screen. If the form just happens to be located at the upper-left corner of your
screen, the form’s coordinates (0,0) may in fact map to (0,0) in device coordinates. However,
as you move the form to another location, the form’s position (0,0) will map to a completely
different location on the device.
TIP
You can obtain a point based on device coordinates from the point as it’s represented in logical coordinates, and vice versa, using the Win32 API functions
ClientToScreen() and ScreenToClient(), respectively. These are also TControl
methods. Note that this works only with screen DCs associated with a visible control.
continues
GRAPHICS
PROGRAMMING
Coordinate Mapping
8
316
Advanced Techniques
PART II
For printer or metafile DCs that are not screen based, convert logical pixels to device
pixels by using the LPtoDP() Win32 function. Also see DPtoLP() in the Win32
online help.
Underneath the call to Canvas.TextOut(), Win32 does actually use device coordinates. For
Win32 to do this, it must “map” the logical coordinates of the DC being drawn to, to device
coordinates. It does this using the mapping mode associated with the DC.
Another reason for using logical coordinates is that you might not want to use pixels to perform drawing routines. Perhaps you want to draw using inches or millimeters. Win32 enables
you to change the unit with which you perform your drawing routines by changing its mapping
mode, as you’ll see in a moment.
Mapping modes define two attributes for the DC: the translation that Win32 uses to convert
logical units to device units, and the orientation of the X,Y axis for the DC.
NOTE
It might not seem apparent that drawing routines, mapping modes, orientation, and
so on are associated with a DC because, in Delphi 5, you use the canvas to draw.
Remember that TCanvas is a wrapper for a DC. This becomes obvious when comparing Win32 GDI routines to their equivalent Canvas routines. Here are examples:
Canvas routine: Canvas.Rectangle(0, 0, 50, 50));
GDI routine: Rectangle(ADC, 0, 0, 50, 50);
When you’re using the GDI routine, a DC is passed to the function, whereas the canvas’s routine uses the DC that it encapsulates.
Win32 enables to you define the mapping mode for a DC or TCanvas.Handle. In fact, Win32
defines eight mapping modes you can use. These mapping modes, along with their attributes,
are shown in Table 8.4. The sample project in the next section illustrates more about mapping
modes.
TABLE 8.4
Win32 Mapping Modes
Mapping Mode
Logical Unit Size
Orientation (X,Y)
MM_ANISOTROPIC
Arbitrary (x <> y)
or (x = y)
Definable/definable
MM_HIENGLISH
0.001 inch
Right/up
Graphics Programming with GDI and Fonts
CHAPTER 8
Mapping Mode
Logical Unit Size
Orientation (X,Y)
MM_HIMETRIC
0.01 mm
Right/up
MM_ISOTROPIC
arbitrary (x = y)
Definable/definable
MM_LOENGLISH
0.01 inch
Right/up
MM_LOMETRIC
0.1 mm
Right/up
MM_TEXT
1 pixel
Right/down
MM_TWIPS
1⁄1440
Right/up
inch
317
Win32 defines a few functions that enable you to change or retrieve information about the
mapping modes for a given DC. Here’s a summary of these functions:
•
SetMapMode().
Sets the mapping mode for a given device context.
•
GetMapMode().
Gets the mapping mode for a given device context.
•
SetWindowOrgEx().
•
SetViewPortOrgEx().
•
SetWindowExtEx().
•
SetViewPortExtEx().
Defines an window origin (point 0,0) for a given DC.
Defines a viewport origin (point 0,0) for a given DC.
Defines the X,Y extents for a given viewport DC. These values
are used in conjunction with the window X,Y extents to perform translation from logical
units to device units.
Notice that these functions contain either the word Window or ViewPort. The window or viewport is simply a means by which Win32 GDI can perform the translation from logical to device
units. The functions with Window refer to the logical coordinate system, whereas those with
ViewPort refer to the device coordinates system. With the exception of the MM_ANISOTROPIC
and MM_ISOTROPIC mapping modes, you don’t have to worry about this much. In fact, Win32
uses the MM_TEXT mapping mode by default.
NOTE
MM_TEXT is the default mapping mode, and it maps logical coordinates 1:1 with
device coordinates. So, you’re always using device coordinates on all DCs, unless you
change the mapping mode. There are some API functions where this is significant:
Font heights, for example, are always specified in device pixels, not logical pixels.
8
GRAPHICS
PROGRAMMING
Defines the X,Y extents for a given window DC. These values are
used in conjunction with the viewport X,Y extents to perform translation from logical
units to device units.
318
Advanced Techniques
PART II
Setting the Mapping Mode
You’ll notice that each mapping mode uses a different logical unit size. In some cases, it might
be convenient to use a different mapping mode for that reason. For example, you might want to
display a line 2 inches wide, regardless of the resolution of your output device. In this instance,
MM_LOENGLISH would be a good candidate for a mapping mode to use.
As an example of drawing a 1-inch rectangle to the form, you first change the mapping mode
for Form1.Canvas.Handle to MM_HIENGLISH or MM_LOENGLISH:
SetMapMode(Canvas.Handle, MM_LOENGLISH);
Then you draw the rectangle using the appropriate units of measurement for a 1-inch rectangle.
Because MM_LOENGLISH uses 1⁄100 inch, you simply pass the value 100, as follows (this will be
illustrated further in a later example):
Canvas.Rectangle(0, 0, 100, 100);
Because MM_TEXT uses pixels as its unit of measurement, you can use the Win32 API function
GetDeviceCaps() to retrieve the information you need to perform translation from pixels to
inches or millimeters. Then you can do your own calculations if you want. This is demonstrated in Chapter 10, “Printing in Delphi 5.” Mapping modes are a way to let Win32 do the
work for you. Note, however, that you’ll most likely never be able to get exact measurements
for screen displays. There are a few reasons for this: Windows cannot record the display size of
the screen—it must guess. Also, Windows typically inflates display scales to improve text readability on relatively chunky monitors. So, for example, a 10-point font on a screen is about as
tall as a 12- to 14-point font on paper.
Setting the Window/Viewport Extents
The SetWindowExtEx() and SetViewPortExtEx() functions enable you to define how Win32
translates logical units to device units. These functions have an effect only when the window’s
mapping mode is either MM_ANISOTROPIC or MM_ISOTROPIC. They are ignored otherwise.
Therefore, the following lines of code mean that one logical unit requires two device units
(pixels):
SetWindowExtEx(Canvas.Handle, 1, 1, nil)
SetViewportExtEx(Canvas.Handle, 2, 2, nil);
Likewise, these lines of code mean that five logical units require 10 device units:
SetWindowExtEx(Canvas.Handle, 5, 5, nil)
SetViewportExtEx(Canvas.Handle, 10, 10, nil);
Notice that this is exactly the same as the previous example. Both have the same effect of having a 1:2 ratio of logical to device units. Here’s an example of how this may be used to change
the units for a form:
Graphics Programming with GDI and Fonts
CHAPTER 8
319
SetWindowExtEx(Canvas.Handle, 500, 500, nil)
SetViewportExtEx(Canvas.Handle, ClientWidth, ClientHeight, nil);
NOTE
Changing the mapping mode for a device context represented by a VCL canvas is not
“sticky,” which means that it may revert back to its original mode. Generally, the
map mode must be set within the handler doing the actual drawing.
This enables to you work with a form whose client width and height are 500×500 units (not
pixels) despite any resizing of the form.
The SetWindowOrgEx() and SetViewPortOrgEx() functions enable you to relocate the origin
or position (0,0), which, by default, is at the upper-left corner of a form’s client area in the
MM_TEXT mapping mode. Typically, you just modify the viewport origin. For example, the following line sets up a four-quadrant coordinate system like the one illustrated in Figure 8.13:
SetViewportOrgEx(Canvas.Handle, ClientWidth div 2, ClientHeight div 2, nil);
–x
8
GRAPHICS
PROGRAMMING
–y
+x
+y
FIGURE 8.13
A four-quadrant coordinate system.
Notice that we pass a nil value as the last parameter in the SetWindowOrgEx(),
SetViewPortOrgEx(), SetWindowExtEx(), and SetViewPortExtEx() functions. The
SetWindowOrgEx() and SetViewPortOrgEx() functions take a TPoint variable that gets
assigned the last origin value so that you can restore the origin for the DC, if necessary. The
SetWindowExtEx() and SetViewPortExtEx() functions take a TSize structure to store the original extents for the DC for the same reason.
320
Advanced Techniques
PART II
Mapping Mode Example Project
Listing 8.6 shows you the unit for a project. This project illustrates how to set mapping modes,
window and viewport origins, and windows and viewport extents. It also illustrates how to
draw various shapes using TCanvas methods. You can load this project from the CD.
LISTING 8.6
An Illustration of Mapping Modes
unit MainFrm;
interface
uses
SysUtils, Windows, Messages, Classes, Graphics, Controls,
Forms, Dialogs, Menus, DB, DBCGrids, DBTables;
type
TMainForm = class(TForm)
mmMain: TMainMenu;
mmiMappingMode: TMenuItem;
mmiMM_ISOTROPIC: TMenuItem;
mmiMM_ANSITROPIC: TMenuItem;
mmiMM_LOENGLISH: TMenuItem;
mmiMM_HIINGLISH: TMenuItem;
mmiMM_LOMETRIC: TMenuItem;
mmiMM_HIMETRIC: TMenuItem;
procedure FormCreate(Sender: TObject);
procedure mmiMM_ISOTROPICClick(Sender: TObject);
procedure mmiMM_ANSITROPICClick(Sender: TObject);
procedure mmiMM_LOENGLISHClick(Sender: TObject);
procedure mmiMM_HIINGLISHClick(Sender: TObject);
procedure mmiMM_LOMETRICClick(Sender: TObject);
procedure mmiMM_HIMETRICClick(Sender: TObject);
public
MappingMode: Integer;
procedure ClearCanvas;
procedure DrawMapMode(Sender: TObject);
end;
var
MainForm: TMainForm;
implementation
{$R *.DFM}
procedure TMainForm.ClearCanvas;
begin
Graphics Programming with GDI and Fonts
CHAPTER 8
321
with Canvas do
begin
Brush.Style := bsSolid;
Brush.Color := clWhite;
FillRect(ClipRect);
end;
end;
procedure TMainForm.DrawMapMode(Sender: TObject);
var
PrevMapMode: Integer;
begin
ClearCanvas;
Canvas.TextOut(0, 0, (Sender as TMenuItem).Caption);
procedure TMainForm.FormCreate(Sender: TObject);
begin
MappingMode := MM_TEXT;
end;
procedure TMainForm.mmiMM_ISOTROPICClick(Sender: TObject);
var
PrevMapMode: Integer;
begin
ClearCanvas;
// Set mapping mode to MM_ISOTROPIC and save the previous mapping mode
PrevMapMode := SetMapMode(Canvas.Handle, MM_ISOTROPIC);
continues
8
GRAPHICS
PROGRAMMING
// Set mapping mode to MM_LOENGLISH and save the previous mapping mode
PrevMapMode := SetMapMode(Canvas.Handle, MappingMode);
try
// Set the viewport org to left, bottom
SetViewPortOrgEx(Canvas.Handle, 0, ClientHeight, nil);
{ Draw some shapes to illustrate drawing shapes with different
mapping modes specified by MappingMode }
Canvas.Rectangle(0, 0, 200, 200);
Canvas.Rectangle(200, 200, 400, 400);
Canvas.Ellipse(200, 200, 400, 400);
Canvas.MoveTo(0, 0);
Canvas.LineTo(400, 400);
Canvas.MoveTo(0, 200);
Canvas.LineTo(200, 0);
finally
// Restore previous mapping mode
SetMapMode(Canvas.Handle, PrevMapMode);
end;
end;
322
Advanced Techniques
PART II
LISTING 8.6
Continued
try
// Set the window extent to 500 x 500
SetWindowExtEx(Canvas.Handle, 500, 500, nil);
// Set the Viewport extent to the Window’s client area
SetViewportExtEx(Canvas.Handle, ClientWidth, ClientHeight, nil);
// Set the ViewPortOrg to the center of the client area
SetViewportOrgEx(Canvas.Handle, ClientWidth div 2,
ClientHeight div 2, nil);
// Draw a rectangle based on current settings
Canvas.Rectangle(0, 0, 250, 250);
{ Set the viewport extent to a different value, and
draw another rectangle. continue to do this three
more times so that a rectangle is draw to represent
the plane in a four-quadrant square }
SetViewportExtEx(Canvas.Handle, ClientWidth, -ClientHeight, nil);
Canvas.Rectangle(0, 0, 250, 250);
SetViewportExtEx(Canvas.Handle, -ClientWidth, -ClientHeight, nil);
Canvas.Rectangle(0, 0, 250, 250);
SetViewportExtEx(Canvas.Handle, -ClientWidth, ClientHeight, nil);
Canvas.Rectangle(0, 0, 250, 250);
// Draw an ellipse in the center of the client area
Canvas.Ellipse(-50, -50, 50, 50);
finally
// Restore the previous mapping mode
SetMapMode(Canvas.Handle, PrevMapMode);
end;
end;
procedure TMainForm.mmiMM_ANSITROPICClick(Sender: TObject);
var
PrevMapMode: Integer;
begin
ClearCanvas;
// Set the mapping mode to MM_ANISOTROPIC and save the
// previous mapping mode
PrevMapMode := SetMapMode(Canvas.Handle, MM_ANISOTROPIC);
try
// Set the window extent to 500 x 500
SetWindowExtEx(Canvas.Handle, 500, 500, nil);
// Set the Viewport extent to that of the Window’s client area
SetViewportExtEx(Canvas.Handle, ClientWidth, ClientHeight, nil);
// Set the ViewPortOrg to the center of the client area
SetViewportOrgEx(Canvas.Handle, ClientWidth div 2,
ClientHeight div 2, nil);
Graphics Programming with GDI and Fonts
CHAPTER 8
323
// Draw a rectangle based on current settings
Canvas.Rectangle(0, 0, 250, 250);
{ Set the viewport extent to a different value, and
draw another rectangle. continue to do this three
more times so that a rectangle is draw to represent
the plane in a four-quadrant square }
SetViewportExtEx(Canvas.Handle, ClientWidth, -ClientHeight, nil);
Canvas.Rectangle(0, 0, 250, 250);
SetViewportExtEx(Canvas.Handle, -ClientWidth, -ClientHeight, nil);
Canvas.Rectangle(0, 0, 250, 250);
SetViewportExtEx(Canvas.Handle, -ClientWidth, ClientHeight, nil);
Canvas.Rectangle(0, 0, 250, 250);
// Draw an ellipse in the center of the client area
Canvas.Ellipse(-50, -50, 50, 50);
finally
//Restore the previous mapping mode
SetMapMode(Canvas.Handle, PrevMapMode);
end;
end;
procedure TMainForm.mmiMM_HIINGLISHClick(Sender: TObject);
begin
MappingMode := MM_HIENGLISH;
DrawMapMode(Sender);
end;
procedure TMainForm.mmiMM_LOMETRICClick(Sender: TObject);
begin
MappingMode := MM_LOMETRIC;
DrawMapMode(Sender);
end;
procedure TMainForm.mmiMM_HIMETRICClick(Sender: TObject);
begin
MappingMode := MM_HIMETRIC;
DrawMapMode(Sender);
end;
end.
GRAPHICS
PROGRAMMING
procedure TMainForm.mmiMM_LOENGLISHClick(Sender: TObject);
begin
MappingMode := MM_LOENGLISH;
DrawMapMode(Sender);
end;
8
324
Advanced Techniques
PART II
The main form’s field MappingMode is used to hold the current mapping mode that’s initialized in
the FormCreate() method to MM_TEXT. This variable gets set whenever the MMLOENGLISH1Click(),
MMHIENGLISH1Click(), MMLOMETRIC1Click(), and MMHIMETRIC1Click() methods are invoked
from their respective menus. These methods then call the method DrawMapMode(), which sets the
main form’s mapping mode to that specified by MappingMode. It then draws some shapes and
lines using constant values to specify their sizes. When different mapping modes are used when
drawing the shapes, they’ll be sized differently on the form because the measurements used are
used in the context of the specified mapping mode. Figures 8.14 and 8.15 illustrate
DrawMapMode()’s output for the MM_LOENGLISH and MM_LOMETRIC mapping modes.
FIGURE 8.14
DrawMapMode() output using MM_LOENGLISH mapping mode.
FIGURE 8.15
DrawMapMode() output using MM_LOMETRIC mapping mode.
The mmiMM_ISOTROPICClick() method illustrates drawing with the form’s canvas in the
MM_ISOTROPIC mode. This method first sets the mapping mode and then sets the canvas’s viewport extent to that of the form’s client area. The origin is then set to the center of the form’s
client area, which allows all four quadrants of the coordinate system to be viewed.
Graphics Programming with GDI and Fonts
CHAPTER 8
325
The method then draws a rectangle in each plane and an ellipse in the center of the client area.
Notice how you can use the same values in the parameters passed to Canvas.Rectangle() yet
draw to different areas of the canvas. This is accomplished by passing negative values to the X
parameter, Y parameter, or both parameters passed to SetViewPortExt().
The mmiMM_ANISOTROPICClick() method performs the same operations except it uses the
the principle difference
MM_ANISOTROPIC mode. The purpose of showing both is to illustrate
between the MM_ISOTROPIC and MM_ANISOTROPIC mapping modes.
Using the MM_ISOTROPIC mode, Win32 ensures that the two axes use the same physical size
and makes the necessary adjustments to see this is the case. The MM_ANISOTROPIC mode, however, uses physical dimensions that might not be equal. Figures 8.16 and 8.17 illustrate this
more clearly. You can see that the MM_ISOTROPIC mode ensures equality with the two axes,
whereas the same code using the MM_ANISOTROPIC mode does not ensure equality. In fact, the
MM_ISOTROPIC mode further guarantees that the square logical coordinates will be mapped to
device coordinates such that squareness will be preserved, even if the device coordinates system is not square.
8
GRAPHICS
PROGRAMMING
FIGURE 8.16
MM_ISOTROPIC mapping mode output.
FIGURE 8.17
MM_ANISOTROPIC mapping mode output.
326
Advanced Techniques
PART II
Creating a Paint Program
The paint program shown here uses several advanced techniques in working with GDI and
graphics images. You can find this project on the CD as DDGPaint.dpr. Listing 8.7 shows the
source code for this project.
LISTING 8.7
The Paint Program: DDGPaint
unit MainFrm;
interface
uses
SysUtils, Windows, Messages, Classes, Graphics, Controls,
Forms, Dialogs, Buttons, ExtCtrls, ColorGrd, StdCtrls, Menus,
ComCtrls;
const
crMove = 1;
type
TDrawType = (dtLineDraw, dtRectangle, dtEllipse, dtRoundRect,
dtClipRect, dtCrooked);
TMainForm = class(TForm)
sbxMain: TScrollBox;
imgDrawingPad: TImage;
pnlToolBar: TPanel;
sbLine: TSpeedButton;
sbRectangle: TSpeedButton;
sbEllipse: TSpeedButton;
sbRoundRect: TSpeedButton;
pnlColors: TPanel;
cgDrawingColors: TColorGrid;
pnlFgBgBorder: TPanel;
pnlFgBgInner: TPanel;
Bevel1: TBevel;
mmMain: TMainMenu;
mmiFile: TMenuItem;
mmiExit: TMenuItem;
N2: TMenuItem;
mmiSaveAs: TMenuItem;
mmiSaveFile: TMenuItem;
mmiOpenFile: TMenuItem;
mmiNewFile: TMenuItem;
mmiEdit: TMenuItem;
Graphics Programming with GDI and Fonts
CHAPTER 8
continues
8
GRAPHICS
PROGRAMMING
mmiPaste: TMenuItem;
mmiCopy: TMenuItem;
mmiCut: TMenuItem;
sbRectSelect: TSpeedButton;
SaveDialog: TSaveDialog;
OpenDialog: TOpenDialog;
stbMain: TStatusBar;
pbPasteBox: TPaintBox;
sbFreeForm: TSpeedButton;
RgGrpFillOptions: TRadioGroup;
cbxBorder: TCheckBox;
procedure FormCreate(Sender: TObject);
procedure sbLineClick(Sender: TObject);
procedure imgDrawingPadMouseDown(Sender: TObject; Button:
TMouseButton; Shift: TShiftState; X, Y: Integer);
procedure imgDrawingPadMouseMove(Sender: TObject;
Shift: TShiftState; X, Y: Integer);
procedure imgDrawingPadMouseUp(Sender: TObject; Button: TMouseButton;
Shift: TShiftState; X, Y: Integer);
procedure cgDrawingColorsChange(Sender: TObject);
procedure mmiExitClick(Sender: TObject);
procedure mmiSaveFileClick(Sender: TObject);
procedure mmiSaveAsClick(Sender: TObject);
procedure FormCloseQuery(Sender: TObject; var CanClose: Boolean);
procedure mmiNewFileClick(Sender: TObject);
procedure mmiOpenFileClick(Sender: TObject);
procedure mmiEditClick(Sender: TObject);
procedure mmiCutClick(Sender: TObject);
procedure mmiCopyClick(Sender: TObject);
procedure mmiPasteClick(Sender: TObject);
procedure pbPasteBoxMouseDown(Sender: TObject; Button: TMouseButton;
Shift: TShiftState; X, Y: Integer);
procedure pbPasteBoxMouseMove(Sender: TObject; Shift: TShiftState; X,
Y: Integer);
procedure pbPasteBoxMouseUp(Sender: TObject; Button: TMouseButton;
Shift: TShiftState; X, Y: Integer);
procedure pbPasteBoxPaint(Sender: TObject);
procedure FormDestroy(Sender: TObject);
procedure RgGrpFillOptionsClick(Sender: TObject);
public
{ Public declarations }
MouseOrg: TPoint;
// Stores mouse information
NextPoint: TPoint;
// Stores mouse information
Drawing: Boolean;
// Drawing is being performed flag
DrawType: TDrawType; // Holds the draw type information: TDrawType
FillSelected,
// Fill shapes flag
327
328
Advanced Techniques
PART II
LISTING 8.7
Continued
BorderSelected: Boolean;
EraseClipRect: Boolean;
// Draw Shapes with no border flag
// Specifies whether or not to erase the
// clipping rectangle
Modified: Boolean;
// Image modified flag
FileName: String;
// Holds the filename of the image
OldClipViewHwnd: Hwnd; // Holds the old clipboard view window
{ Paste Image variables }
PBoxMoving: Boolean;
// PasteBox is moving flag
PBoxMouseOrg: TPoint; // Stores mouse coordinates for PasteBox
PasteBitMap: TBitmap; // Stores a bitmap image of the pasted data
Pasted: Boolean;
// Data pasted flag
LastDot: TPoint;
// Hold the TPoint coordinate for performing
// free line drawing
procedure DrawToImage(TL, BR: TPoint; PenMode: TPenMode);
{ This procedure paints the image specified by the DrawType field
to imgDrawingPad }
procedure SetDrawingStyle;
{ This procedure sets various Pen/Brush styles based on values
specified by the form’s controls. The Panels and color grid is
used to set these values }
procedure CopyPasteBoxToImage;
{ This procedure copies the data pasted from the Windows clipboard
onto the main image component imgDrawingPad }
procedure WMDrawClipBoard(var Msg: TWMDrawClipBoard);
message WM_DRAWCLIPBOARD;
{ This message handler captures the WM_DRAWCLIPBOARD messages
which is sent to all windows that have been added to the clipboard
viewer chain. An application can add itself to the clipboard viewer
chain by using the SetClipBoardViewer() Win32 API function as
is done in FormCreate() }
procedure CopyCut(Cut: Boolean);
{ This method copies a portion of the main image, imgDrawingPad,
to the Window’s clipboard. }
end;
var
MainForm: TMainForm;
implementation
uses ClipBrd, Math;
{$R *.DFM}
procedure TMainForm.FormCreate(Sender: TObject);
{ This method sets the form’s field to their default values. It then
Graphics Programming with GDI and Fonts
CHAPTER 8
329
creates a bitmap for the imgDrawingPad. This is the image on which
drawing is done. Finally, it adds this application as part of the
Windows clipboard viewer chain by using the SetClipBoardViewer()
function. This makes enables the form to get WM_DRAWCLIPBOARD messages
which are sent to all windows in the clipboard viewer chain whenever
the clipboard data is modified. }
begin
Screen.Cursors[crMove] := LoadCursor(hInstance, ‘MOVE’);
FillSelected
:= False;
BorderSelected := True;
Modified := False;
FileName := ‘’;
Pasted := False;
pbPasteBox.Enabled := False;
// Create a bitmap for imgDrawingPad and set its boundaries
with imgDrawingPad do
begin
SetBounds(0, 0, 600, 400);
Picture.Graphic := TBitMap.Create;
Picture.Graphic.Width := 600;
Picture.Graphic.Height := 400;
end;
// Now create a bitmap image to hold pasted data
PasteBitmap := TBitmap.Create;
pbPasteBox.BringToFront;
{ Add the form to the Windows clipboard viewer chain. Save the handle
of the next window in the chain so that it may be restored by the
ChangeClipboardChange() Win32 API function in this form’s
FormDestroy() method. }
OldClipViewHwnd := SetClipBoardViewer(Handle);
end;
8
GRAPHICS
PROGRAMMING
procedure TMainForm.WMDrawClipBoard(var Msg: TWMDrawClipBoard);
begin
{ This method will be called whenever the clipboard data
has changed. Because the main form was added to the clipboard
viewer chain, it will receive the WM_DRAWCLIPBOARD message
indicating that the clipboard’s data was changed. }
inherited;
{ Make sure that the data contained on the clipboard is actually
bitmap data. }
if ClipBoard.HasFormat(CF_BITMAP) then
mmiPaste.Enabled := True
continues
330
Advanced Techniques
PART II
LISTING 8.7
Continued
else
mmiPaste.Enabled := False;
Msg.Result := 0;
end;
procedure TMainForm.DrawToImage(TL, BR: TPoint; PenMode: TPenMode);
{ This method performs the specified drawing operation. The
drawing operation is specified by the DrawType field }
begin
with imgDrawingPad.Canvas do
begin
Pen.Mode := PenMode;
case DrawType of
dtLineDraw:
begin
MoveTo(TL.X, TL.Y);
LineTo(BR.X, BR.Y);
end;
dtRectangle:
Rectangle(TL.X, TL.Y, BR.X, BR.Y);
dtEllipse:
Ellipse(TL.X, TL.Y, BR.X, BR.Y);
dtRoundRect:
RoundRect(TL.X, TL.Y, BR.X, BR.Y,
(TL.X - BR.X) div 2, (TL.Y - BR.Y) div 2);
dtClipRect:
Rectangle(TL.X, TL.Y, BR.X, BR.Y);
end;
end;
end;
procedure TMainForm.CopyPasteBoxToImage;
{ This method copies the image pasted from the Windows clipboard onto
imgDrawingPad. It first erases any bounding rectangle drawn by PaintBox
component, pbPasteBox. It then copies the data from pbPasteBox onto
imgDrawingPad at the location where pbPasteBox has been dragged
over imgDrawingPad. The reason we don’t copy the contents of
pbPasteBox’s canvas and use PasteBitmap’s canvas instead, is because
when a portion of pbPasteBox is dragged out of the viewable area,
Windows does not paint the portion pbPasteBox not visible. Therefore,
it is necessary to the pasted bitmap from the off-screen bitmap }
var
Graphics Programming with GDI and Fonts
CHAPTER 8
331
SrcRect, DestRect: TRect;
begin
// First, erase the rectangle drawn by pbPasteBox
with pbPasteBox do
begin
Canvas.Pen.Mode := pmNotXOR;
Canvas.Pen.Style := psDot;
Canvas.Brush.Style := bsClear;
Canvas.Rectangle(0, 0, Width, Height);
DestRect := Rect(Left, Top, Left+Width, Top+Height);
SrcRect := Rect(0, 0, Width, Height);
end;
{ Here we must use the PasteBitmap instead of the pbPasteBox because
pbPasteBox will clip anything outside if the viewable area. }
imgDrawingPad.Canvas.CopyRect(DestRect, PasteBitmap.Canvas, SrcRect);
pbPasteBox.Visible := false;
pbPasteBox.Enabled := false;
Pasted := False; // Pasting operation is complete
end;
procedure TMainForm.imgDrawingPadMouseDown(Sender: TObject;
Button: TMouseButton; Shift: TShiftState; X, Y: Integer);
begin
Modified := True;
// Erase the clipping rectangle if one has been drawn
if (DrawType = dtClipRect) and EraseClipRect then
DrawToImage(MouseOrg, NextPoint, pmNotXOR)
else if (DrawType = dtClipRect) then
EraseClipRect := True; // Re-enable cliprect erasing
8
GRAPHICS
PROGRAMMING
{ If an bitmap was pasted from the clipboard, copy it to the
image and remove the PaintBox. }
if Pasted then
CopyPasteBoxToImage;
Drawing := True;
// Save the mouse information
MouseOrg := Point(X, Y);
NextPoint := MouseOrg;
LastDot := NextPoint;
// Lastdot is updated as the mouse moves
imgDrawingPad.Canvas.MoveTo(X, Y);
end;
procedure TMainForm.imgDrawingPadMouseMove(Sender: TObject;
Shift: TShiftState; X, Y: Integer);
{ This method determines the drawing operation to be performed and
continues
332
Advanced Techniques
PART II
LISTING 8.7
Continued
either performs free form line drawing, or calls the
DrawToImage method which draws the specified shape }
begin
if Drawing then
begin
if DrawType = dtCrooked then
begin
imgDrawingPad.Canvas.MoveTo(LastDot.X, LastDot.Y);
imgDrawingPad.Canvas.LineTo(X, Y);
LastDot := Point(X,Y);
end
else begin
DrawToImage(MouseOrg, NextPoint, pmNotXor);
NextPoint := Point(X, Y);
DrawToImage(MouseOrg, NextPoint, pmNotXor)
end;
end;
// Update the status bar with the current mouse location
stbMain.Panels[1].Text := Format(‘X: %d, Y: %D’, [X, Y]);
end;
procedure TMainForm.imgDrawingPadMouseUp(Sender: TObject;
Button: TMouseButton; Shift: TShiftState; X, Y: Integer);
begin
if Drawing then
{ Prevent the clipping rectangle from destroying the images already
on the image }
if not (DrawType = dtClipRect) then
DrawToImage(MouseOrg, Point(X, Y), pmCopy);
Drawing := False;
end;
procedure TMainForm.sbLineClick(Sender: TObject);
begin
// First erase the cliprect if current drawing type
if DrawType = dtClipRect then
DrawToImage(MouseOrg, NextPoint, pmNotXOR);
{ Now set the DrawType field to that specified by the TSpeedButton
invoking this method. The TSpeedButton’s Tag values match a
specific TDrawType value which is why the typecasting below
successfully assigns a valid TDrawType value to the DrawType field. }
if Sender is TSpeedButton then
DrawType := TDrawType(TSpeedButton(Sender).Tag);
Graphics Programming with GDI and Fonts
CHAPTER 8
333
// Now make sure the dtClipRect style doesn’t erase previous drawings
if DrawType = dtClipRect then begin
EraseClipRect := False;
end;
// Set the drawing style
SetDrawingStyle;
end;
procedure TMainForm.cgDrawingColorsChange(Sender: TObject);
{ This method draws the rectangle representing fill and border colors
to indicate the users selection of both colors. pnlFgBgInner and
pnlFgBgBorder are TPanels arranged one on to of the other for the
desired effect }
begin
pnlFgBgBorder.Color := cgDrawingColors.ForeGroundColor;
pnlFgBgInner.Color := cgDrawingColors.BackGroundColor;
SetDrawingStyle;
end;
procedure TMainForm.SetDrawingStyle;
{ This method sets the various drawing styles based on the selections
on the pnlFillStyle TPanel for Fill and Border styles }
begin
with imgDrawingPad do
begin
if DrawType = dtClipRect then
begin
Canvas.Pen.Style := psDot;
Canvas.Brush.Style := bsClear;
Canvas.Pen.Color := clBlack;
end
8
GRAPHICS
PROGRAMMING
else if FillSelected then
Canvas.Brush.Style := bsSolid
else
Canvas.Brush.Style := bsClear;
if BorderSelected then
Canvas.Pen.Style := psSolid
else
Canvas.Pen.Style := psClear;
if FillSelected and (DrawType <> dtClipRect) then
Canvas.Brush.Color := pnlFgBgInner.Color;
continues
334
Advanced Techniques
PART II
LISTING 8.7
Continued
if DrawType <> dtClipRect then
Canvas.Pen.Color := pnlFgBgBorder.Color;
end;
end;
procedure TMainForm.mmiExitClick(Sender: TObject);
begin
Close; // Terminate application
end;
procedure TMainForm.mmiSaveFileClick(Sender: TObject);
{ This method saves the image to the file specified by FileName. If
FileName is blank, however, SaveAs1Click is called to get a filename.}
begin
if FileName = ‘’ then
mmiSaveAsClick(nil)
else begin
imgDrawingPad.Picture.SaveToFile(FileName);
stbMain.Panels[0].Text := FileName;
Modified := False;
end;
end;
procedure TMainForm.mmiSaveAsClick(Sender: TObject);
{ This method launches SaveDialog to get a file name to which
the image’s contents will be saved. }
begin
if SaveDialog.Execute then
begin
FileName := SaveDialog.FileName; // Store the filename
mmiSaveFileClick(nil)
end;
end;
procedure TMainForm.FormCloseQuery(Sender: TObject;
var CanClose: Boolean);
{ If the user attempts to close the form before saving the image, they
are prompted to do so in this method. }
var
Rslt: Word;
begin
CanClose := False; // Assume fail.
if Modified then begin
Rslt := MessageDlg(‘File has changed, save?’,
mtConfirmation, mbYesNOCancel, 0);
Graphics Programming with GDI and Fonts
CHAPTER 8
335
case Rslt of
mrYes: mmiSaveFileClick(nil);
mrNo: ; // no need to do anything.
mrCancel: Exit;
end
end;
CanClose := True;
// Allow use to close application
end;
with imgDrawingPad.Canvas do begin
Brush.Style := bsSolid;
Brush.Color := clWhite; // clWhite erases the image
FillRect(ClipRect);
// Erase the image
FileName := ‘’;
stbMain.Panels[0].Text := FileName;
end;
SetDrawingStyle;
// Restore the previous drawing style
Modified := False;
end;
procedure TMainForm.mmiOpenFileClick(Sender: TObject);
{ This method opens a bitmap file specified by OpenDialog.FileName. If
a file was already created, the user is prompted to save
the file in which case the mmiSaveFileClick event is called. }
var
Rslt: Word;
begin
if OpenDialog.Execute then
continues
8
GRAPHICS
PROGRAMMING
procedure TMainForm.mmiNewFileClick(Sender: TObject);
{ This method erases any drawing on the main image after prompting the
user to save it to a file in which case the mmiSaveFileClick event handler
is called. }
var
Rslt: Word;
begin
if Modified then begin
Rslt := MessageDlg(‘File has changed, save?’, mtConfirmation,
mbYesNOCancel, 0);
case Rslt of
mrYes: mmiSaveFileClick(nil);
mrNo: ; // no need to do anything.
mrCancel: Exit;
end
end;
336
Advanced Techniques
PART II
LISTING 8.7
Continued
begin
if Modified then begin
Rslt := MessageDlg(‘File has changed, save?’,
mtConfirmation, mbYesNOCancel, 0);
case Rslt of
mrYes: mmiSaveFileClick(nil);
mrNo: ; // no need to do anything.
mrCancel: Exit;
end
end;
imgDrawingPad.Picture.LoadFromFile(OpenDialog.FileName);
FileName := OpenDialog.FileName;
stbMain.Panels[0].Text := FileName;
Modified := false;
end;
end;
procedure TMainForm.mmiEditClick(Sender: TObject);
{ The timer is used to determine if an area on the main image is
surrounded by a bounding rectangle. If so, then the Copy and Cut
menu items are enabled. Otherwise, they are disabled. }
var
IsRect: Boolean;
begin
IsRect := (MouseOrg.X <> NextPoint.X) and (MouseOrg.Y <> NextPoint.Y);
if (DrawType = dtClipRect) and IsRect then
begin
mmiCut.Enabled := True;
mmiCopy.Enabled := True;
end
else begin
mmiCut.Enabled := False;
mmiCopy.Enabled := False;
end;
end;
procedure TMainForm.CopyCut(Cut: Boolean);
{ This method copies a portion of the main image to the clipboard.
The portion copied is specified by a bounding rectangle
on the main image. If Cut is true, the area in the bounding rectangle
is erased. }
var
Graphics Programming with GDI and Fonts
CHAPTER 8
procedure TMainForm.mmiCutClick(Sender: TObject);
begin
CopyCut(True);
continues
8
GRAPHICS
PROGRAMMING
CopyBitMap: TBitmap;
DestRect, SrcRect: TRect;
OldBrushColor: TColor;
begin
CopyBitMap := TBitMap.Create;
try
{ Set CopyBitmap’s size based on the coordinates of the
bounding rectangle }
CopyBitMap.Width := Abs(NextPoint.X - MouseOrg.X);
CopyBitMap.Height := Abs(NextPoint.Y - MouseOrg.Y);
DestRect := Rect(0, 0, CopyBitMap.Width, CopyBitmap.Height);
SrcRect := Rect(Min(MouseOrg.X, NextPoint.X)+1,
Min(MouseOrg.Y, NextPoint.Y)+1,
Max(MouseOrg.X, NextPoint.X)-1,
Max(MouseOrg.Y, NextPoint.Y)-1);
{ Copy the portion of the main image surrounded by the bounding
rectangle to the Windows clipboard }
CopyBitMap.Canvas.CopyRect(DestRect, imgDrawingPad.Canvas, SrcRect);
{ Previous versions of Delphi required the bitmap’s Handle property
to be touched for the bitmap to be made available. This was due to
Delphi’s caching of bitmapped images. The step below may not be
required. }
CopyBitMap.Handle;
// Assign the image to the clipboard.
ClipBoard.Assign(CopyBitMap);
{ If cut was specified the erase the portion of the main image
surrounded by the bounding Rectangle }
if Cut then
with imgDrawingPad.Canvas do
begin
OldBrushColor := Brush.Color;
Brush.Color := clWhite;
try
FillRect(SrcRect);
finally
Brush.Color := OldBrushColor;
end;
end;
finally
CopyBitMap.Free;
end;
end;
337
338
Advanced Techniques
PART II
LISTING 8.7
Continued
end;
procedure TMainForm.mmiCopyClick(Sender: TObject);
begin
CopyCut(False);
end;
procedure TMainForm.mmiPasteClick(Sender: TObject);
{ This method pastes the data contained in the clipboard to the
paste bitmap. The reason it is pasted to the PasteBitmap, an offimage elsewhere on to the main image. This is done by having the pbPasteBox,
a TPaintBox component, draw the contents of PasteImage. When the
user if done positioning the pbPasteBox, the contents of TPasteBitmap
is drawn to imgDrawingPad at the location specified by pbPasteBox’s
location.}
begin
{ Clear the bounding rectangle }
pbPasteBox.Enabled := True;
if DrawType = dtClipRect then
begin
DrawToImage(MouseOrg, NextPoint, pmNotXOR);
EraseClipRect := False;
end;
PasteBitmap.Assign(ClipBoard);
// Grab the data from the clipboard
Pasted := True;
// Set position of pasted image to top left
pbPasteBox.Left := 0;
pbPasteBox.Top := 0;
// Set the size of pbPasteBox to match the size of PasteBitmap
pbPasteBox.Width := PasteBitmap.Width;
pbPasteBox.Height := PasteBitmap.Height;
pbPasteBox.Visible := True;
pbPasteBox.Invalidate;
end;
procedure TMainForm.pbPasteBoxMouseDown(Sender: TObject;
Button: TMouseButton; Shift: TShiftState; X, Y: Integer);
{ This method set’s up pbPasteBox, a TPaintBox for being moved by the
user when the left mouse button is held down }
begin
if Button = mbLeft then
Graphics Programming with GDI and Fonts
CHAPTER 8
339
begin
PBoxMoving := True;
Screen.Cursor := crMove;
PBoxMouseOrg := Point(X, Y);
end
else
PBoxMoving := False;
end;
procedure TMainForm.pbPasteBoxMouseMove(Sender: TObject; Shift: TShiftState;
X, Y: Integer);
{ This method moves pbPasteBox if the PBoxMoving flag is true indicating
that the user is holding down the left mouse button and is dragging
PaintBox }
begin
if PBoxMoving then
begin
pbPasteBox.Left := pbPasteBox.Left + (X - PBoxMouseOrg.X);
pbPasteBox.Top := pbPasteBox.Top + (Y - PBoxMouseOrg.Y);
end;
end;
procedure TMainForm.pbPasteBoxPaint(Sender: TObject);
{ The paintbox is drawn whenever the user selects the Paste option
form the menu. pbPasteBox draws the contents of PasteBitmap which
holds the image gotten from the clipboard. The reason for drawing
PasteBitmap’s contents in pbPasteBox, a TPaintBox class, is so that
the user can also move the object around on top of the main image.
In other words, pbPasteBox can be moved, and hidden when necessary. }
var
DestRect, SrcRect: TRect;
begin
// Display the paintbox only if a pasting operation occurred.
continues
GRAPHICS
PROGRAMMING
procedure TMainForm.pbPasteBoxMouseUp(Sender: TObject; Button: TMouseButton;
Shift: TShiftState; X, Y: Integer);
begin
{ This method disables moving of pbPasteBox when the user lifts the left
mouse button }
if PBoxMoving then
begin
PBoxMoving := False;
Screen.Cursor := crDefault;
end;
pbPasteBox.Refresh; // Redraw the pbPasteBox.
end;
8
340
Advanced Techniques
PART II
LISTING 8.7
Continued
if Pasted then
begin
{ First paint the contents of PasteBitmap using canvas’s CopyRect
but only if the paintbox is not being moved. This reduces
flicker }
if not PBoxMoving then
begin
DestRect := Rect(0, 0, pbPasteBox.Width, pbPasteBox.Height);
SrcRect := Rect(0, 0, PasteBitmap.Width, PasteBitmap.Height);
pbPasteBox.Canvas.CopyRect(DestRect, PasteBitmap.Canvas, SrcRect);
end;
{ Now copy a bounding rectangle to indicate that pbPasteBox is
a moveable object. We use a pen mode of pmNotXOR because we
must erase this rectangle when the user copies PaintBox’s
contents to the main image and we must preserve the original
contents. }
pbPasteBox.Canvas.Pen.Mode := pmNotXOR;
pbPasteBox.Canvas.Pen.Style := psDot;
pbPasteBox.Canvas.Brush.Style := bsClear;
pbPasteBox.Canvas.Rectangle(0, 0, pbPasteBox.Width,
pbPasteBox.Height);
end;
end;
procedure TMainForm.FormDestroy(Sender: TObject);
begin
// Remove the form from the clipboard chain
ChangeClipBoardChain(Handle, OldClipViewHwnd);
PasteBitmap.Free; // Free the PasteBitmap instance
end;
procedure TMainForm.RgGrpFillOptionsClick(Sender: TObject);
begin
FillSelected
:= RgGrpFillOptions.ItemIndex = 0;
BorderSelected := cbxBorder.Checked;
SetDrawingStyle;
end;
end.
How the Paint Program Works
The paint program is actually quite a bit of code. Because it would be difficult to explain how
it works outside of the code, we’ve added ample comments to the source. We’ll describe the
general functionality of the paint program here. The main form is shown in Figure 8.18.
Graphics Programming with GDI and Fonts
CHAPTER 8
341
FIGURE 8.18
The main form for the paint program.
NOTE
8
The main form contains a main image component, imgDrawingPad, which is placed on a
TScrollBox component. imgDrawingPad is where the user performs drawing. The selected
speed button on the form’s toolbar specifies the type of drawing that the user performs.
The user can draw lines, rectangles, ellipses, and rounded rectangles as well as perform freeform drawing. Additionally, a portion of the main image can be selected and copied to the
Windows Clipboard so that it can be pasted into another application that can handle bitmap
data. Likewise, the paint program can accept bitmap data from the Windows Clipboard.
TPanel Techniques
The fill style and border type are specified by the Fill Options radio group. The fill and border
colors are set using the color grid in the ColorPanel shown in Figure 8.18.
Clipboard Pasting of Bitmap Data
To paste data from the Clipboard, you use an offscreen bitmap, PasteBitMap, to hold the
pasted data. A TPaintBox component, pbPasteBox, then draws the data from PasteBitMap.
The reason for using a TPaintBox component for drawing the contents of PasteBitMap is so
the user can move pbPasteBox to any location on the main image to designate where the
pasted data is to be copied to the main image.
GRAPHICS
PROGRAMMING
Notice that a TImage component is used as a drawing surface for the paint program.
Keep in mind that this can only be the case if the image uses a TBitmap object.
342
Advanced Techniques
PART II
Attaching to the Win32 Clipboard Viewer Chain
Another technique shown by the paint program is how an application can attach itself to the
Win32 Clipboard viewer chain. This is done in the FormCreate() method by the call to the
Win32 API function SetClipboardViewer(). This function takes the handle of the window
attaching itself to the chain and returns the handle to the next window in the chain. The return
value must be stored so that when the application shuts down, it can restore the previous state
of the chain using ChangeClipboardChain(), which takes the handle being removed and the
saved handle. The paint program restores the chain in the main form’s FormDestroy() method.
When an application is attached to the Clipboard viewer chain, it receives the WM_DRAWCLIPBOARD messages whenever the data on the Clipboard is modified. You take advantage of this by
capturing this message and enabling the Paste menu item if the changed data in the Clipboard
is bitmap data. This is done in the WMDrawClipBoard() method.
Bitmap Copying
Bitmap copy operations are performed in the CopyCut(), pbPasteBoxPaint(), and
CopyPasteBoxToImage() methods. The CopyCut() method copies a portion of the main image
selected by a bounding rectangle to the Clipboard and then erases the bounded area if the Cut
parameter passed to it is True. Otherwise, it leaves the area intact.
PbPasteBoxPaint() copies the contents of the offscreen bitmap to pbPasteBox.Canvas
only when pbPasteBox is not being moved. This helps reduce flicker as the user moves
pbPasteBox.
CopyPasteBoxToImage() copies the contents of the offscreen
imgDrawingPad at the location specified by pbPasteBox.
but
bitmap to the main image
Paint Program Comments
As mentioned earlier, much of the functionality of the paint program is documented in the
code’s commentary. It would be a good idea to read through the source and comments and step
through the code so that you can gain a good understanding of what’s happening in the program.
Performing Animation with Graphics Programming
This section demonstrates how you can achieve simple sprite animation by mixing Delphi 5
classes with Win32 GDI functions. The animation project resides on the CD as Animate.dpr.
Listing 8.8 shows the main form, which contains the main form functionality.
LISTING 8.8
The Animation Project’s Main Form
unit MainFrm;
interface
Graphics Programming with GDI and Fonts
CHAPTER 8
343
uses
SysUtils, WinTypes, WinProcs, Messages, Classes, Graphics, Controls,
Forms, Dialogs, Menus, Stdctrls, AppEvnts;
{$R SPRITES.RES } // Link in the bitmaps
type
TSprite = class
private
FWidth: integer;
FHeight: integer;
FLeft: integer;
FTop: integer;
FAndImage, FOrImage: TBitMap;
public
property Top: Integer read FTop write FTop;
property Left: Integer read FLeft write FLeft;
property Width: Integer read FWidth write FWidth;
property Height: Integer read FHeight write FHeight;
constructor Create;
destructor Destroy; override;
end;
8
GRAPHICS
PROGRAMMING
TMainForm = class(TForm)
mmMain: TMainMenu;
mmiFile: TMenuItem;
mmiSlower: TMenuItem;
mmiFaster: TMenuItem;
N1: TMenuItem;
mmiExit: TMenuItem;
appevMain: TApplicationEvents;
procedure FormCreate(Sender: TObject);
procedure FormPaint(Sender: TObject);
procedure FormDestroy(Sender: TObject);
procedure mmiExitClick(Sender: TObject);
procedure mmiSlowerClick(Sender: TObject);
procedure mmiFasterClick(Sender: TObject);
procedure appevMainIdle(Sender: TObject; var Done: Boolean);
private
BackGnd1, BackGnd2: TBitMap;
Sprite: TSprite;
GoLeft,GoRight,GoUp,GoDown: boolean;
FSpeed, FSpeedIndicator: Integer;
procedure DrawSprite;
end;
continues
344
Advanced Techniques
PART II
LISTING 8.8
Continued
const
BackGround = ‘BACK2.BMP’;
var
MainForm: TMainForm;
implementation
{$R *.DFM}
constructor TSprite.Create;
begin
inherited Create;
{ Create the bitmaps to hold the sprite images that will
be used for performing the AND/OR operation to create animation }
FAndImage := TBitMap.Create;
FAndImage.LoadFromResourceName(hInstance, ‘AND’);
FOrImage := TBitMap.Create;
FOrImage.LoadFromResourceName(hInstance, ‘OR’);
Left := 0;
Top := 0;
Height := FAndImage.Height;
Width := FAndImage.Width;
end;
destructor TSprite.Destroy;
begin
FAndImage.Free;
FOrImage.Free;
end;
procedure TMainForm.FormCreate(Sender: TObject);
begin
// Create the original background image
BackGnd1 := TBitMap.Create;
with BackGnd1 do
begin
LoadFromResourceName(hInstance, ‘BACK’);
Parent := nil;
SetBounds(0, 0, Width, Height);
end;
Graphics Programming with GDI and Fonts
CHAPTER 8
345
// Create a copy of the background image
BackGnd2 := TBitMap.Create;
BackGnd2.Assign(BackGnd1);
// Create a sprite image
Sprite := TSprite.Create;
// Initialize the direction variables
GoRight := true;
GoDown := true;
GoLeft := false;
GoUp := false;
FSpeed := 0;
FSpeedIndicator := 0;
{ Set the application’s OnIdle event to MyIdleEvent which will start
the sprite moving }
8
GRAPHICS
PROGRAMMING
// Adjust the form’s client width/height
ClientWidth := BackGnd1.Width;
ClientHeight := BackGnd1.Height;
end;
procedure TMainForm.FormDestroy(Sender: TObject);
begin
// Free all objects created in the form’s create constructor
BackGnd1.Free;
BackGnd2.Free;
Sprite.Free;
end;
procedure TMainForm.DrawSprite;
var
OldBounds: TRect;
begin
// Save the sprite’s bounds in OldBounds
with OldBounds do
begin
Left := Sprite.Left;
Top := Sprite.Top;
Right := Sprite.Width;
continues
346
Advanced Techniques
PART II
LISTING 8.8
Continued
Bottom := Sprite.Height;
end;
{ Now change the sprites bounds so that it moves in one direction
or changes direction when it comes in contact with the form’s
boundaries }
with Sprite do
begin
if GoLeft then
if Left > 0 then
Left := Left - 1
else begin
GoLeft := false;
GoRight := true;
end;
if GoDown then
if (Top + Height) < self.ClientHeight then
Top := Top + 1
else begin
GoDown := false;
GoUp := true;
end;
if GoUp then
if Top > 0 then
Top := Top - 1
else begin
GoUp := false;
GoDown := true;
end;
if GoRight then
if (Left + Width) < self.ClientWidth then
Left := Left + 1
else begin
GoRight := false;
GoLeft := true;
end;
end;
{ Erase the original drawing of the sprite on BackGnd2 by copying
a rectangle from BackGnd1 }
with OldBounds do
BitBlt(BackGnd2.Canvas.Handle, Left, Top, Right, Bottom,
BackGnd1.Canvas.Handle, Left, Top, SrcCopy);
Graphics Programming with GDI and Fonts
CHAPTER 8
347
{ Now draw the sprite onto the off-screen bitmap. By performing the
drawing in an off-screen bitmap, the flicker is eliminated. }
with Sprite do
begin
{ Now create a black hole where the sprite first existed by And-ing
the FAndImage onto BackGnd2 }
BitBlt(BackGnd2.Canvas.Handle, Left, Top, Width, Height,
FAndImage.Canvas.Handle, 0, 0, SrcAnd);
// Now fill in the black hole with the sprites original colors
BitBlt(BackGnd2.Canvas.Handle, Left, Top, Width, Height,
FOrImage.Canvas.Handle, 0, 0, SrcPaint);
end;
{ Copy the sprite at its new location to the form’s Canvas. A
rectangle slightly larger than the sprite is needed
to effectively erase the sprite by over-writing it, and draw the
new sprite at the new location with a single BitBlt call }
with OldBounds do
BitBlt(Canvas.Handle, Left - 2, Top - 2, Right + 2, Bottom + 2,
BackGnd2.Canvas.Handle, Left - 2, Top - 2, SrcCopy);
8
end;
GRAPHICS
PROGRAMMING
procedure TMainForm.FormPaint(Sender: TObject);
begin
// Draw the background image whenever the form gets painted
BitBlt(Canvas.Handle, 0, 0, ClientWidth, ClientHeight,
BackGnd1.Canvas.Handle, 0, 0, SrcCopy);
end;
procedure TMainForm.mmiExitClick(Sender: TObject);
begin
Close;
end;
procedure TMainForm.mmiSlowerClick(Sender: TObject);
begin
Inc(FSpeedIndicator, 100);
end;
procedure TMainForm.mmiFasterClick(Sender: TObject);
begin
if FSpeedIndicator >= 100 then
Dec(FSpeedIndicator, 100)
else
FSpeedIndicator := 0;
continues
348
Advanced Techniques
PART II
LISTING 8.8
Continued
end;
procedure TMainForm.appevMainIdle(Sender: TObject; var Done: Boolean);
begin
if FSpeed >= FSpeedIndicator then
begin
DrawSprite;
FSpeed := 0;
end
else
inc(FSpeed);
Done := False;
end;
end.
The animation project consists of a background image on which a sprite, a flying saucer, is
drawn and moved about the background’s client area. The background is represented by a
bitmap consisting of scattered stars (see Figure 8.19).
FIGURE 8.19
The background of the animation project.
Graphics Programming with GDI and Fonts
CHAPTER 8
349
The sprite is made up of two 64×32 bitmaps. More on these bitmaps later; for now, we’ll discuss what goes on in the source code.
The unit defines a TSprite class. TSprite contains the fields that hold the sprite’s location on
the background image and two TBitmap objects to hold each of the sprite bitmaps. The
TSprite.Create constructor creates both TBitmap instances and loads them with the actual
bitmaps. Both the sprite bitmaps and the background bitmap are kept in a resource file that you
link to the project by including the following statement in the main unit:
{$R SPRITES.RES }
After the bitmap is loaded, the sprite’s boundaries are set. The TSprite.Done destructor frees
both bitmap instances.
The main form contains two TBitmap objects, a TSprite object, and direction indicators to
specify the direction of the sprite’s motion. Additionally, the main form defines another
method, DrawSprite(), which has the sprite-drawing functionality. The TApplicationEvents
component is a new Delphi 5 component that allows you to hook into the Application-level
events. Prior to Delphi 5, you had to do this by adding Application-level events at runtime.
Now, with this component, you can do all event management for TApplication at design time.
We will use this component to provide an OnIdle event for the TApplication object.
The FormCreate() event handler creates both TBitmap instances and loads each with the same
background bitmap. (The reason you use two bitmaps will be discussed in a moment.) It then
creates a TSprite instance, and sets the direction indicators. Finally FormCreate() resizes the
form to the background image’s size.
The FormPaint() method paints the BackGnd1 to its canvas, and the FormDestroy() frees the
TBitmap and TSprite instances.
The appevMainIdle() method calls DrawSprite(), which moves and draws the sprite on the
background. The bulk of the work is done in the DrawSprite() method.appevMainIdle() will
be invoked whenever the application is in an idle state. That is, whenever there are no actions
from the user for the application to respond to.
The DrawSprite() method repositions the sprite on the background image. A series of steps is
required to erase the old sprite on the background and then draw it at its new location while
preserving the background colors around the actual sprite image. Additionally, DrawSprite()
must perform these steps without producing flickering while the sprite is moving.
To accomplish this, drawing is performed on the offscreen bitmap, BackGnd2. BackGnd2 and
BackGnd1 are exact copies of the background image. However, BackGnd1 is never modified, so
it’s a clean copy of the background. When drawing is complete on BackGnd2, the modified area
of BackGnd2 is copied to the form’s canvas. This allows for only one BitBlt() operation to the
8
GRAPHICS
PROGRAMMING
Note that two private variables are used to control the speed of the animation: FSpeed and
FSpeedIndicator. These are used in the DrawSprite() method for slowing down the animation on faster machines.
350
Advanced Techniques
PART II
form’s canvas to both erase and draw the sprite at its new location. The drawing operations performed on BackGnd2 are as follows.
First, a rectangular region is copied from BackGnd1 to BackGnd2 over the area occupied by the
sprite. This effectively erases the sprite from BackGnd2. Then the FAndImage bitmap is copied
to BackGnd2 at its new location using the bitwise AND operation. This effectively creates a black
hole in BackGnd2 where the sprite exists and still preserves the colors on BackGnd2 surrounding
the sprite. Figure 8.20 shows FAndImage.
In Figure 8.20, the sprite is represented by black pixels, and the rest of the image surrounding it
consists of white pixels. The color black has a value of 0, and the color white has the value of 1.
Tables 8.5, and 8.6 show the results of performing the AND operation with black and white colors.
TABLE 8.5
AND Operation with Black Color
Background
Value
Color
BackGnd2
1001
Some color
FAndImage
0000
Black
Result
0000
Black
TABLE 8.6
AND Operation with White Color<$AND operation; with white color>
Background
Value
Color
BackGnd2
1001
Some color
FAndImage
1111
White
Result
1001
Some color
These tables show how performing the AND operation results in blacking out the area where the
sprite exists on BackGnd2. In Table 8.5, Value represents a pixel color. If a pixel on BackGnd2
contains some arbitrary color, combining this color with the color black using the AND operator
results in that pixel becoming black. Combining this color with the color white using the AND
operator results in the color being the same as the arbitrary color, as shown in Table 8.6.
Because the color surrounding the sprite in FAndImage is white, the pixels on BackGnd2 where
this portion of FAndImage is copied retain their colors.
After copying FAndImage to BackGnd2, FOrImage must be copied to the same location on
BackGnd2 to fill in the black hole created by FAndImage with the actual sprite colors. FOrImage
also has a rectangle surrounding the actual sprite image. Again, you’re faced with getting the
sprite colors to BackGnd2 while preserving BackGnd2’s colors surrounding the sprite. This is
accomplished by combining FOrImage with BackGnd2 using the OR operation. FOrImage is
shown in Figure 8.21.
Graphics Programming with GDI and Fonts
CHAPTER 8
351
FIGURE 8.20
FAndImage for a sprite.
8
GRAPHICS
PROGRAMMING
FIGURE 8.21
FOrImage.
Notice that the area surrounding the sprite image is black. Table 8.7 shows the results of performing the OR operation on FOrImage and BackGnd2.
352
Advanced Techniques
PART II
TABLE 8.7
An OR Operation with the Color Black
Background
Value
Color
BackGnd2
1001
Some color
FAndImage
0000
Black
Result
1001
Black
Table 8.7 shows that if BackGnd2 contains an arbitrary color, using the OR operation to combine
it with black will result in BackGnd2’s color.
Recall that all this drawing is performed on the offscreen bitmap. When the drawing is complete, a single BitBlt() is made to the form’s canvas to erase and copy the sprite.
The technique shown here is a fairly common method for performing animation. You might consider extending the functionality of the TSprite class to move and draw itself on a parent canvas.
Advanced Fonts
Although the VCL enables you to manipulate fonts with relative ease, it doesn’t provide the
vast font-rendering capabilities provided by the Win32 API. This section gives you a background on Win32 fonts and shows you how to manipulate them.
Types of Win32 Fonts
There are basically two types of fonts in Win32: GDI fonts and device fonts. GDI fonts are
stored in font resource files and have an extension of .fon (for raster and vector fonts) or .tot
and .ttf (for TrueType fonts). Device fonts are specific to a particular device, such as a
printer. Unlike with the GDI fonts, when Win32 uses a device font for printing text, it only
needs to send the ASCII character to the device, and the device takes care of printing the character in the specified font. Otherwise, Win32 converts the font to a bitmap or performs the GDI
function to draw the font. Drawing the font using bitmaps or GDI functions generally takes
longer, as is the case with GDI fonts. Although device fonts are faster, they are device-specific
and often very limiting in what fonts a particular device supports.
Basic Font Elements
Before you learn how to use the various fonts in Win32, you should know the various terms
and elements associated with Win32 fonts.
A Font’s Typeface, Family, and Measurements
Think of a font as just a picture or glyph representing a character. Each character has two characteristics: a typeface and a size.
In Win32, a font’s typeface refers to the font’s style and its size. Probably the best definition of
typeface and how it relates to a font is in the Win32 help file. This definition says, “A typeface
Graphics Programming with GDI and Fonts
CHAPTER 8
353
is a collection of characters that share design characteristics; for example, Courier is a common
typeface. A font is a collection of characters that have the same typeface and size.”
Win32 categorizes these different typefaces into five font families: Decorative, Modern,
Roman, Script, and Swiss. The distinguishing font features in these families are the font’s serifs and stroke widths.
A serif is a small line at the beginning or end of a font’s main strokes that give the font a finished appearance. A stroke is the primary line that makes up the font. Figure 8.22 illustrates
these two features.
FIGURE 8.22
Serifs and strokes.
Some of the typical fonts you’ll find in the different font families are listed in Table 8.8.
Font Families and Typical Fonts
Font Family
Typical Fonts
Decorative
Novelty fonts: Old English
Modern
Fonts with constant strike widths that may or may not have serifs: Pica,
Elite, and Courier New
Roman
Fonts with variable stroke widths and serifs: Times New Roman and New
Century SchoolBook
Script
Fonts that look like handwriting: Script and Cursive
Swiss
Fonts with variable stroke widths without serifs: Arial and Helvetica
A font’s size is represented in points (a point is 1⁄72 of an inch). A font’s height consists of its
ascender and descender. The ascender and descender are represented by the tmAscent and
tmDescent values as shown in Figure 8.23. Figure 8.23 shows other values essential to the
character measurement as well.
Characters reside in a character cell, an area surrounding the character that consists of white
space. When referring to character measurements, keep in mind that the measurement may
include both the character glyph (the character’s visible portion) and the character cell. Others
may refer to only one or the other.
Table 8.9 explains the meaning of the various character measurements.
GRAPHICS
PROGRAMMING
TABLE 8.8
8
354
Advanced Techniques
PART II
FIGURE 8.23
Character measurement values.
TABLE 8.9
Character Measurements
Measurement
Meaning
External leading
The space between text lines
Internal leading
The difference between the character’s glyph height and the font’s cell height
Ascent
Measurement from the baseline to the top of the character cell
Descent
Measurement from the baseline to the bottom of the character cell
Point size
The character height minus tmInternalLeading
Height
The sum of ascent, descent, and internal leading
Baseline
The line on which characters sit
GDI Font Categories
There are essentially three separate categories of GDI fonts: raster fonts, vector fonts (also
referred to as stroke fonts), and TrueType fonts. The first two existed in older versions of
Win32, whereas the latter was introduced in Windows 3.1.
Raster Fonts Explained
Raster fonts are basically bitmaps provided for a specific resolution or aspect ratio (ratio of the
pixel height and width of a given device) and font size. Because these fonts are provided in
specific sizes, Win32 can synthesize the font to generate a new font in the requested size, but it
can do so only to produce a larger font from a smaller font. The reverse is not possible because
the technique Win32 uses to synthesize the fonts is to duplicate the rows and columns that
make up the original font bitmap. Raster fonts are convenient when the size requested is available. They’re fast to display and look good when used at the intended size. The disadvantage is
that they tend to look a bit sloppy when scaled to larger sizes, as shown in Figure 8.24, which
displays the Win32 System font.
Graphics Programming with GDI and Fonts
CHAPTER 8
355
FIGURE 8.24
A raster font.
Vector Fonts Explained
Vector fonts are generated by Win32 with a series of lines created by GDI functions as opposed
to bitmaps. These fonts offer better scalability than do raster fonts, but they have a much lower
density when displayed, which may or may not be desired. Also, the performance of vector fonts
is slow compared to raster fonts. Vector fonts lend themselves best to use with plotters but aren’t
recommended for designing appealing user interfaces. Figure 8.25 shows a typical vector font.
8
A vector font.
TrueType Fonts Explained
TrueType fonts are probably the most preferred of the three font types. The advantage to using
TrueType fonts is that they can represent virtually any style of font in any size and look pleasing to the eye. Win32 displays TrueType fonts by using a collection of points and hints that
describe the font outline. Hints are simply algorithms to distort a scaled font’s outline to
improve its appearance at different resolutions. Figure 8.26 shows a TrueType font.
FIGURE 8.26
A TrueType font.
GRAPHICS
PROGRAMMING
FIGURE 8.25
356
Advanced Techniques
PART II
Displaying Different Font Types
So far, we’ve given you the general concepts surrounding Window’s font technology. If you’re
interested in getting down to the many nuts and bolts of fonts, take a look at the Win32 online
help file on “Fonts Overview,” which provides you with a vast amount of information on the
topic. Now, you’ll learn how to use the Win32 API and Win32 structures to create and display
fonts of any shape and size.
A Font-Creation Sample Project
The example to follow illustrates the process of instantiating different font types in Windows.
The project also illustrates how to obtain information about a rendered font. This project is
located in on the CD as MakeFont.dpr.
How the Project Works
Through the main form, you select various font attributes to be used in creating the font. The
font then gets drawn to a TPaintBox component whenever you change the value of one of the
font’s attributes. (All components are attached to the FontChanged() event handler through
their OnChange or OnClick events.) You also can view information about a font by clicking the
Font Information button. Figure 8.27 shows the main form for this project. Listing 8.9 shows
the unit defining the main form.
FIGURE 8.27
The main form for the font-creation project.
LISTING 8.9
The Font-Creation Project
unit MainFrm;
interface
Graphics Programming with GDI and Fonts
CHAPTER 8
357
uses
SysUtils, WinTypes, WinProcs, Messages, Classes, Graphics, Controls,
Forms, Dialogs, StdCtrls, ExtCtrls, Mask, Spin;
const
// Array to represent the TLOGFONT.lfCharSet values
CharSetArray: array[0..4] of byte = (ANSI_CHARSET, DEFAULT_CHARSET,
SYMBOL_CHARSET, SHIFTJIS_CHARSET, OEM_CHARSET);
// Array to represent the TLOGFONT.lfWeight values
WeightArray: array[0..9] of integer =
(FW_DONTCARE, FW_THIN, FW_EXTRALIGHT, FW_LIGHT, FW_NORMAL, FW_MEDIUM,
FW_SEMIBOLD, FW_BOLD, FW_EXTRABOLD, FW_HEAVY);
// Array to represent the TLOGFONT.lfOutPrecision values
OutPrecArray: array[0..7] of byte = (OUT_DEFAULT_PRECIS,
OUT_STRING_PRECIS, OUT_CHARACTER_PRECIS, OUT_STROKE_PRECIS,
OUT_TT_PRECIS, OUT_DEVICE_PRECIS, OUT_RASTER_PRECIS,
OUT_TT_ONLY_PRECIS);
8
// Array to represent the TLOGFONT.lfPitchAndFamily lower two-bit values
PitchArray: array[0..2] of byte = (DEFAULT_PITCH, FIXED_PITCH,
VARIABLE_PITCH);
// Array to represent the TLOGFONT.lfClipPrecision values
ClipPrecArray: array[0..6] of byte = (CLIP_DEFAULT_PRECIS,
CLIP_CHARACTER_PRECIS, CLIP_STROKE_PRECIS, CLIP_MASK, CLIP_LH_ANGLES,
CLIP_TT_ALWAYS, CLIP_EMBEDDED);
// Array to represent the TLOGFONT.lfQuality values
QualityArray: array[0..2] of byte = (DEFAULT_QUALITY, DRAFT_QUALITY,
PROOF_QUALITY);
type
TMainForm = class(TForm)
lblHeight: TLabel;
lblWidth: TLabel;
gbEffects: TGroupBox;
cbxItalic: TCheckBox;
continues
GRAPHICS
PROGRAMMING
// Array to represent the TLOGFONT.lfPitchAndFamily higher four-bit
// values
FamilyArray: array[0..5] of byte = (FF_DONTCARE, FF_ROMAN,
FF_SWISS, FF_MODERN, FF_SCRIPT, FF_DECORATIVE);
358
Advanced Techniques
PART II
LISTING 8.9
Continued
cbxUnderline: TCheckBox;
cbxStrikeOut: TCheckBox;
cbWeight: TComboBox;
lblWeight: TLabel;
lblEscapement: TLabel;
cbEscapement: TComboBox;
pbxFont: TPaintBox;
cbCharSet: TComboBox;
lblCharSet: TLabel;
cbOutPrec: TComboBox;
lblOutPrecision: TLabel;
cbFontFace: TComboBox;
rgPitch: TRadioGroup;
cbFamily: TComboBox;
lblFamily: TLabel;
lblClipPrecision: TLabel;
cbClipPrec: TComboBox;
rgQuality: TRadioGroup;
btnSetDefaults: TButton;
btnFontInfo: TButton;
lblFaceName: TLabel;
rgGraphicsMode: TRadioGroup;
lblOrientation: TLabel;
cbOrientation: TComboBox;
seHeight: TSpinEdit;
seWidth: TSpinEdit;
procedure pbxFontPaint(Sender: TObject);
procedure FormActivate(Sender: TObject);
procedure btnFontInfoClick(Sender: TObject);
procedure btnSetDefaultsClick(Sender: TObject);
procedure rgGraphicsModeClick(Sender: TObject);
procedure cbEscapementChange(Sender: TObject);
procedure FontChanged(Sender: TObject);
private
{ Private declarations }
FLogFont: TLogFont;
FHFont:
HFont;
procedure MakeFont;
procedure SetDefaults;
public
{ Public declarations }
end;
var
Graphics Programming with GDI and Fonts
CHAPTER 8
359
MainForm: TMainForm;
implementation
uses FontInfoFrm;
{$R *.DFM}
procedure TMainForm.MakeFont;
begin
// Clear the contents of FLogFont
FillChar(FLogFont, sizeof(TLogFont), 0);
// Set the TLOGFONT’s fields
with FLogFont do
begin
lfHeight
:= StrToInt(seHeight.Text);
lfWidth
:= StrToInt(seWidth.Text);
lfEscapement
:=
StrToInt(cbEscapement.Items[cbEscapement.ItemIndex]);
lfOrientation
:=
StrToInt(cbOrientation.Items[cbOrientation.ItemIndex]);
lfWeight
:= WeightArray[cbWeight.ItemIndex];
lfItalic
:= ord(cbxItalic.Checked);
lfUnderline
:= ord(cbxUnderLine.Checked);
lfStrikeOut
:= ord(cbxStrikeOut.Checked);
lfCharSet
:= CharSetArray[cbCharset.ItemIndex];
lfOutPrecision
:= OutPrecArray[cbOutPrec.ItemIndex];
lfClipPrecision := ClipPrecArray[cbClipPrec.ItemIndex];
lfQuality
:= QualityArray[rgQuality.ItemIndex];
lfPitchAndFamily := PitchArray[rgPitch.ItemIndex] or
FamilyArray[cbFamily.ItemIndex];
StrPCopy(lfFaceName, cbFontFace.Items[cbFontFace.ItemIndex]);
end;
// Retrieve the requested font
FHFont := CreateFontIndirect(FLogFont);
// Assign to the Font.Handle
pbxFont.Font.Handle := FHFont;
pbxFont.Refresh;
end;
8
GRAPHICS
PROGRAMMING
procedure TMainForm.SetDefaults;
begin
// Set the various controls to default values for ALogFont
seHeight.Text
:= ‘0’;
seWidth.Text
:= ‘0’;
cbxItalic.Checked
:= false;
cbxStrikeOut.Checked
:= false;
continues
360
Advanced Techniques
PART II
LISTING 8.9
Continued
cbxUnderline.Checked
:= false;
cbWeight.ItemIndex
:= 0;
cbEscapement.ItemIndex := 0;
cbOrientation.ItemIndex := 0;
cbCharset.ItemIndex
:= 1;
cbOutPrec.Itemindex
:= 0;
cbFamily.ItemIndex
:= 0;
cbClipPrec.ItemIndex
:= 0;
rgPitch.ItemIndex
:= 0;
rgQuality.ItemIndex
:= 0;
// Fill CBFontFace TComboBox with the screen’s fonts
cbFontFace.Items.Assign(Screen.Fonts);
cbFontFace.ItemIndex := cbFontFace.Items.IndexOf(Font.Name);
end;
procedure TMainForm.pbxFontPaint(Sender: TObject);
begin
with pbxFont do
begin
{ Note that in Windows 95, the graphics mode will always
be GM_COMPATIBLE as GM_ADVANCED is recognized only by Windows NT.}
case rgGraphicsMode.ItemIndex of
0: SetGraphicsMode(pbxFont.Canvas.Handle, GM_COMPATIBLE);
1: SetGraphicsMode(pbxFont.Canvas.Handle, GM_ADVANCED);
end;
Canvas.Rectangle(2, 2, Width-2, Height-2);
// Write the fonts name
Canvas.TextOut(Width div 2, Height div 2, CBFontFace.Text);
end;
end;
procedure TMainForm.FormActivate(Sender: TObject);
begin
SetDefaults;
MakeFont;
end;
procedure TMainForm.btnFontInfoClick(Sender: TObject);
begin
FontInfoForm.ShowModal;
end;
procedure TMainForm.btnSetDefaultsClick(Sender: TObject);
begin
SetDefaults;
Graphics Programming with GDI and Fonts
CHAPTER 8
361
MakeFont;
end;
procedure TMainForm.rgGraphicsModeClick(Sender: TObject);
begin
cbOrientation.Enabled := rgGraphicsMode.ItemIndex = 1;
if not cbOrientation.Enabled then
cbOrientation.ItemIndex := cbEscapement.ItemIndex;
MakeFont;
end;
procedure TMainForm.cbEscapementChange(Sender: TObject);
begin
if not cbOrientation.Enabled then
cbOrientation.ItemIndex := cbEscapement.ItemIndex;
end;
procedure TMainForm.FontChanged(Sender: TObject);
begin
MakeFont;
end;
In MAINFORM.PAS, you’ll see several array definitions that will be explained shortly. For now,
notice that the form has two private variables: FLogFont and FHFont. FLogFont is of type
TLOGFONT, a record structure used to describe the font to create. FHFont is the handle to the
font that gets created. The private method MakeFont() is where you create the font by first filling the FLogFont structure with values specified from the main form’s components and then
passing that structure to CreateFontIndirect(), a Win32 GDI function that returns a font
handle to the new font. Before you go on, however, you need to understand the TLOGFONT
structure.
The TLOGFONT Structure
As stated earlier, you use the TLOGFONT structure to define the font you want to create. This
structure is defined in the WINDOWS unit as follows:
TLogFont = record
lfHeight: Integer;
lfWidth: Integer;
lfEscapement: Integer;
lfOrientation: Integer;
lfWeight: Integer;
lfItalic: Byte;
GRAPHICS
PROGRAMMING
end.
8
362
Advanced Techniques
PART II
lfUnderline: Byte;
lfStrikeOut: Byte;
lfCharSet: Byte;
lfOutPrecision: Byte;
lfClipPrecision: Byte;
lfQuality: Byte;
lfPitchAndFamily: Byte;
lfFaceName: array[0..lf_FaceSize - 1] of Char;
end;
You place values in the TLOGFONT’s fields that specify the attributes you want your font to have.
Each field represents a different type of attribute. By default, most of the fields can be set to
zero, which is what the Set Defaults button on the main form does. In this instance, Win32
chooses the attributes for the font and returns whatever it pleases. The general rule is this: The
more fields you fill in, the more you can fine-tune your font style. The following list explains
what each TLOGFONT field represents. Some of the fields may be assigned constant values that
are predefined in the WINDOWS unit. Refer to Win32 help for a detailed description of these values; we show you only the most commonly used ones here:
Field Value
lfHeight
lfWidth
lfEscapement
lfOrientation
Description
The font height. A value greater than zero indicates a cell height.
A value less than zero indicates the glyph height (the cell height
minus the internal leading). Set this field to zero to let Win32
decide a height for you.
The average font width. Set this field to zero to let Win32 choose
a font width for you.
The angle (in tenths of degrees) of rotation of the font’s baseline
(the line along which characters are drawn). In Windows 95/98,
the text string and individual characters are drawn using the same
angle. That is, lfEscapement and lfOrientation are the same.
In Windows NT, text is drawn independently of the orientation
angle of each character in the text string. To achieve the latter,
you must set the graphics mode for the device to GM_ADVANCED
using the SetGraphicsMode() Win32 GDI function. By default,
the graphics mode is GM_COMPATIBLE, which makes the Windows
NT behavior like Windows 95. This font-rotation effect is only
available with TrueType fonts.
Enables you to specify an angle at which to draw individual characters. In Windows 95/98, this has the same value as
lfEscapement. In Windows NT, the values may be different. (See
lfEscapement.)
Graphics Programming with GDI and Fonts
CHAPTER 8
lfWeight
lfItalic
lfUnderline
lfStrikeOut
lfCharSet
lfOutPrecision
lfClipPrecision
lfQuality
lfFaceName
This affects the font density. The WINDOWS unit defines several
constants for this field, such as FW_BOLD and FW_NORMAL. Set this
field to FW_DONTCARE to let Win32 choose a weight for you.
Nonzero means italic; zero means nonitalic.
Nonzero means underlined; zero means not underlined.
Nonzero means that a line gets drawn through the font, whereas a
value of zero does not draw a line through the font.
Win32 defines the character sets: ANSI_CHARSET=0,
DEFAULT_CHARSET=1, SYMBOL_CHARSET=2,
SHIFTJIS_CHARSET=128, and OEM_CHARSET = 255. Use the
DEFAULT_CHARSET by default.
Specifies how Win32 should match the requested font’s size and
characteristics to an actual font. Use TT_ONLY_PRECIS to specify
only TrueType fonts. Other types are defined in the WINDOWS unit.
Specifies how Win32 clips characters outside a clipping region.
Use CLIP_DEFAULT_PRECIS to let Win32 choose.
Defines the font’s output quality as GDI will draw it. Use
DEFAULT_QUALITY to let Win32 decide, or you may specify
PROOF_QUALITY or DRAFT_QUALITY.
Defines the font’s pitch in the two low-order bits. Specifies the
family in the higher four high-order bits. Table 8.8 displays these
families.
The typeface name of the font.
The MakeFont() procedure uses the values defined in the constant section of MainForm.pas.
These array constants contain the various predefined constant values for the TLOGFONT structure. These values are placed in the same order as the choices in the main form’s TComboBox
components. For example, the choices for the font family in the CBFamily combo box are in
the same order as the values in FamilyArray. We used this technique to reduce the code
required to fill in the TLOGFONT structure. The first line in the MakeFont() function
fillChar(FLogFont, sizeof(TLogFont), 0);
clears the FLogFont structure before any values are set. When FLogFont has been set, the line
FHFont := CreateFontIndirect(FLogFont);
calls the Win32 API function CreateFontIndirect(), which accepts the TLOGFONT structure as
a parameter and returns a handle to the requested font. This handle is then set to the
TPaintBox.Font’s handle property. Delphi 5 takes care of destroying the TPaintBox’s previous
font before making the assignment. After the assignment is made, you redraw pbxFont by calling its Refresh() method.
8
GRAPHICS
PROGRAMMING
lfPitchAndFamily
363
364
Advanced Techniques
PART II
The SetDefaults() method initializes the TLOGFONT structure with default values. This method
is called when the main form is created and whenever the user clicks the Set Defaults button.
Experiment with the project to see the different effects you can get with fonts, as shown in
Figure 8.28.
FIGURE 8.28
A rotated font.
Displaying Information About Fonts
The main form’s Font Information button invokes the form FontInfoForm, which displays
information about the selected font. When you specify font attributes in the TLOGFONT structure,
Win32 attempts to provide you with a font that best resembles your requested font. It’s entirely
possible that the font you get back from the CreateFontIndirect() function has completely
different attributes than what you requested. FontInfoForm lets you inspect your selected font’s
attributes. It uses the Win32 API function GetTextMetrics() to retrieve the font information.
takes two parameters: the handle to the device context whose font you want
to examine and a reference to another Win32 structure, TTEXTMETRIC. GetTextMetrics() then
updates the TTEXTMETRIC structure with information about the given font. The WINDOWS unit
defines the TTEXTMETRIC record as follows:
GetTextMetrics()
TTextMetric = record
tmHeight: Integer;
tmAscent: Integer;
tmDescent: Integer;
tmInternalLeading: Integer;
tmExternalLeading: Integer;
tmAveCharWidth: Integer;
Graphics Programming with GDI and Fonts
CHAPTER 8
365
tmMaxCharWidth: Integer;
tmWeight: Integer;
tmItalic: Byte;
tmUnderlined: Byte;
tmStruckOut: Byte;
tmFirstChar: Byte;
tmLastChar: Byte;
tmDefaultChar: Byte;
tmBreakChar: Byte;
tmPitchAndFamily: Byte;
tmCharSet: Byte;
tmOverhang: Integer;
tmDigitizedAspectX: Integer;
tmDigitizedAspectY: Integer;
end;
The TTEXTMETRIC record’s fields contain much of the same information we’ve already discussed about fonts. For example, it shows a font’s height, average character width, and whether
the font is underlined, italicized, struck out, and so on. Refer to the Win32 API online help for
detailed information on the TTEXTMETRIC structure. Listing 8.10 shows the code for the font
information form.
GRAPHICS
PROGRAMMING
LISTING 8.10
8
Source to the Font Information Form
unit FontInfoFrm;
interface
uses
SysUtils, WinTypes, WinProcs, Messages, Classes, Graphics, Controls,
Forms, Dialogs, ExtCtrls, StdCtrls;
type
TFontInfoForm = class(TForm)
lbFontInfo: TListBox;
procedure FormActivate(Sender: TObject);
private
{ Private declarations }
public
{ Public declarations }
end;
continues
366
Advanced Techniques
PART II
LISTING 8.10
Continued
var
FontInfoForm: TFontInfoForm;
implementation
uses MainFrm;
{$R *.DFM}
procedure TFontInfoForm.FormActivate(Sender: TObject);
const
PITCH_MASK: byte = $0F; // Set the lower order four bits
FAMILY_MASK: byte = $F0; // Set to higher order four bits
var
TxMetric: TTextMetric;
FaceName: String;
PitchTest, FamilyTest: byte;
begin
// Allocate memory for FaceName string
SetLength(FaceName, lf_FaceSize+1);
// First get the font information
with MainForm.pbxFont.Canvas do
begin
GetTextFace(Handle, lf_faceSize-1, PChar(FaceName));
GetTextMetrics(Handle, TxMetric);
end;
// Now add the font information to the listbox from
// the TTEXTMETRIC structure.
with lbFontInfo.Items, TxMetric do
begin
Clear;
Add(‘Font face name:
‘+FaceName);
Add(‘tmHeight:
‘+IntToStr(tmHeight));
Add(‘tmAscent:
‘+IntToStr(tmAscent));
Add(‘tmDescent:
‘+IntToStr(tmDescent));
Add(‘tmInternalLeading:
‘+IntToStr(tmInternalLeading));
Add(‘tmExternalLeading:
‘+IntToStr(tmExternalLeading));
Add(‘tmAveCharWidth:
‘+IntToStr(tmAveCharWidth));
Add(‘tmMaxCharWidth:
‘+IntToStr(tmMaxCharWidth));
Graphics Programming with GDI and Fonts
CHAPTER 8
Add(‘tmWeight:
367
‘+IntToStr(tmWeight));
if tmItalic <> 0 then
Add(‘tmItalic: YES’)
else
Add(‘tmItalic: NO’);
if tmUnderlined <> 0 then
Add(‘tmUnderlined: YES’)
else
Add(‘tmUnderlined: NO’);
if tmStruckOut <> 0 then
Add(‘tmStruckOut: YES’)
else
Add(‘tmStruckOut: NO’);
// Check the font’s pitch type
PitchTest := tmPitchAndFamily and PITCH_MASK;
if (PitchTest and TMPF_FIXED_PITCH) = TMPF_FIXED_PITCH then
Add(‘tmPitchAndFamily-Pitch: Fixed Pitch’);
if (PitchTest and TMPF_VECTOR) = TMPF_VECTOR then
Add(‘tmPitchAndFamily-Pitch: Vector’);
if (PitchTest and TMPF_TRUETYPE) = TMPF_TRUETYPE then
Add(‘tmPitchAndFamily-Pitch: True type’);
if (PitchTest and TMPF_DEVICE) = TMPF_DEVICE then
Add(‘tmPitchAndFamily-Pitch: Device’);
if PitchTest = 0 then
Add(‘tmPitchAndFamily-Pitch: Unknown’);
8
GRAPHICS
PROGRAMMING
// Check the fonts family type
FamilyTest := tmPitchAndFamily and FAMILY_MASK;
if (FamilyTest and FF_ROMAN) = FF_ROMAN then
Add(‘tmPitchAndFamily-Family: FF_ROMAN’);
if (FamilyTest and FF_SWISS) = FF_SWISS then
Add(‘tmPitchAndFamily-Family: FF_SWISS’);
if (FamilyTest and FF_MODERN) = FF_MODERN then
Add(‘tmPitchAndFamily-Family: FF_MODERN’);
if (FamilyTest and FF_SCRIPT) = FF_SCRIPT then
Add(‘tmPitchAndFamily-Family: FF_SCRIPT’);
if (FamilyTest and FF_DECORATIVE) = FF_DECORATIVE then
Add(‘tmPitchAndFamily-Family: FF_DECORATIVE’);
continues
368
Advanced Techniques
PART II
LISTING 8.10
Continued
if FamilyTest = 0 then
Add(‘tmPitchAndFamily-Family: Unknown’);
Add(‘tmCharSet:
‘+IntToStr(tmCharSet));
Add(‘tmOverhang:
‘+IntToStr(tmOverhang));
Add(‘tmDigitizedAspectX:
‘+IntToStr(tmDigitizedAspectX));
Add(‘tmDigitizedAspectY:
‘+IntToStr(tmDigitizedAspectY));
end;
end;
end.
The FormActive() method first retrieves the font’s name with the Win32 API function
GetTextFace(), which takes a device context, a buffer size, and a null-terminated character
buffer as parameters. FormActivate() then uses GetTextMetrics() to fill TxMetric, a TTEXTMETRIC record structure, for the selected font. The event handler then adds the values in
TxMetric to the list box as strings. For the tmPitchAndFamily value, you mask out the high- or
low-order bit, depending on the value you’re testing for, and add the appropriate values to the
list box. Figure 8.29 shows FontInfoForm displaying information about a font.
FIGURE 8.29
The font information form.
Graphics Programming with GDI and Fonts
CHAPTER 8
369
Summary
This chapter presented you with a lot of information about the Win32 Graphics Device
Interface. We discussed Delphi 5’s TCanvas, its properties, and its drawing methods. We also
discussed Delphi 5’s representation of images with its TImage component as well as mapping
modes and Win32 coordinates systems. You saw how you can use graphics programming techniques to build a paint program and perform simple animation. Finally, we discussed fonts—
how to create them and how to display information about them. One of the nice things about
the GDI is that working with it can be a lot of fun. Entire books have been written on this subject alone. Take some time to experiment with the drawing routines, create your own fonts, or
just fool around with the mapping modes to see what type of effects you can get.
8
GRAPHICS
PROGRAMMING
Graphics Programming with GDI and Fonts
CHAPTER 8
371
8
GRAPHICS
PROGRAMMING
372
Advanced Techniques
PART II
Graphics Programming with GDI and Fonts
CHAPTER 8
373
8
GRAPHICS
PROGRAMMING
374
Advanced Techniques
PART II
Graphics Programming with GDI and Fonts
CHAPTER 8
375
8
GRAPHICS
PROGRAMMING
376
Advanced Techniques
PART II
© Copyright 2025