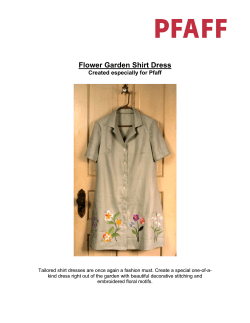Embroidery Machine Basics For all current BERNINA and Deco models
Embroidery Machine Basics For all current BERNINA and Deco models ©2010 BERNINA of America, Inc. Permission granted to copy and distribute in original form only. Content may not be altered or used in any other form or under any other branding. Table of Contents Introduction ·········································································································· 3 Machine/Module Setup ························································································ 4 Preparing to Embroider························································································ 5 Needle and Thread ····························································································· 6 Stabilizers ············································································································ 7 BERNINA Hoops ································································································· 8 Deco Hoops ········································································································· 9 Hooping ·············································································································· 10 Hoop Adjustment ································································································· 11 Accessing Designs ······························································································ 12 Trace/Check/Absolute Check ·············································································· 14 Basting Boxes/Center Motif ················································································· 15 Stitching a Design ································································································ 16 Embroidery Sequence Control············································································· 18 Customizing Designs ·························································································· 19 Saving & Deleting Designs ·················································································· 20 Lettering··············································································································· 22 Changing Letter Height ························································································ 24 Changing Letter Spacing ····················································································· 25 Stitch Density······································································································· 26 Word Art ·············································································································· 27 Importing Stitches ································································································ 28 Endless Embroidery ···························································································· 29 Embroidery Function Charts ················································································ 30 Embroidery Machine Basics The information in this workbook applies to all current BERNINA embroidery modules & machines. Note: Some exercises apply only to certain models equipped with the feature being highlighted. 12/13/10 2 Introduction Congratulations on your purchase of a BERNINA embroidery machine and/or module! This workbook is designed to be used in conjunction with the My BERNINA Classes offered at your BERNINA store, and contains a series of exercises intended to familiarize you with the features of your new BERNINA embroidery machine. In addition, you will learn about needles, threads, stabilizers, embroidery hoops and accessories, all of which will increase your knowledge of sewing and assist you in achieving success in all of your embroidery endeavors. Once you have completed the exercises designated for your BERNINA machine, attach the sewn samples to the indicated pages and insert the pages into plastic page protectors and store them in a 3-ring binder. They can then be used as a reference tool in the future as you use your machine and explore the creative possibilities it affords you. BERNINA of America, Inc. strives to provide its customers not just with quality sewing machines, but with informative publications and classes. You’ll find additional information on the BERNINA of America website –www.berninausa.com – offering free projects and embroidery designs, inspirational stories, and interviews with creative stitchers. Learn to use your BERNINA embroidery machine to its full extent and enjoy being creative with fabric and thread! For more ideas and information about using your BERNINA embroidery machine, download Through the Needle ONLINE. This FREE magazine offers fun sewing projects and informative articles for all types of stitchers: quilters, garment makers, embroiderers, crafters, virtual stitchers, fiber artists and more! Sign up now for Through the Needle ONLINE at www.throughtheneedle.com, and you’ll receive an e-mail notification with a link to each new issue when it becomes available. After all, the next best thing to sewing is reading about it! 12/13/10 3 Machine/Module Set-up deco 340 Embroidery Machine • Turn the machine OFF; insert the machine plug into the machine. Note: The symbol “0” indicates the “off’” position of the switch. • Connect the machine to a power outlet and turn it on. Note: After turning on the power, it takes about six seconds for the machine to boot up and the pattern selection window to be displayed on the touch screen. artista & aurora Embroidery Module • Turn machine OFF • Module Connection Cable - Stored on the bottom back edge of the module - Make sure the FLAT side of the cable plug is to the FRONT • Attaching the Module - Place the machine on a flat surface (such as a table or countertop) - Place the module on the machine behind the free arm - Slide module on from left until lugs engage in base plate • Removing Module - Turn machine OFF - Remove cable plug from sewing/embroidery computer - Lift module slightly (do NOT lift the module Using the embroidery arm!); slide the module to the left BERNINA 830 Embroidery Module Set Up • Attaching the Module - Place the machine on a flat surface (such as a table or countertop) sturdy enough to support the weight of the machine without sagging - Lift the embroidery module on the left and carefully slide it from left to right into the sewing computer connection • Removing Module - Lift the embroidery module on the left and carefully pull out and off to the left 12/13/10 Deco 340 Tips • Always provide sufficient clearance for the embroidery carriage behind your machine before starting to stitch. • Do not force to move the carriage by hand. • Return the carriage to the idle position. before turning the power off. artista & aurora Tips • When connecting the embroidery module, make sure that the machine and module are on a flat and even Surface. • Make sure that there is enough space around the sewing computer and embroidery module to allow the unimpeded movement of the embroidery arm. • Always separate the module and sewing computer for transporting— never transport them as a single unit. BERNINA 830 Tips • The slide-on table must not be attached while the embroidery module is being attached or removed. • Make sure that there is enough space around the sewing computer and embroidery module to allow the unimpeded movement of the embroidery arm. • Always separate the sewing computer and the embroidery module from one another before transporting – do not transport as a single unit. 4 Preparing to Embroider Preparing to Embroider • Presser Foot (BERNINA 830, artista & aurora) - Attach Embroidery Foot #26 to the machine • Needles - Use the proper needle for the thread and fabric being used; insert new needle for each project - Needle should be in the highest position when attaching the hoop to prevent snagging fabric and/or bending needle • Straight Stitch Plate (optional accessory for BERNINA 830, artista & aurora) - Reduces flagging of fabric, resulting in improved stitching • Bobbin—threaded for increased tension: - artista 630E & aurora 430E & 440E: Thread the “finger” of the bobbin case - artista 640E & 730E: Use the Embroidery (gold latch) Bobbin Case threading the “pigtail” Thread the eye of the bobbin case Thread the pigtail of the gold latch bobbin case - BERNINA 830: Pull the bobbin thread clockwise, guiding it into the slit on the right hand side of the hook area as shown (1). Then up (2) and down the curve of the retaining finger (3). Bring the thread back to the left, over the thread cutter and cut the thread. Threading • Thread machine with the presser foot up (this releases tension) • Thread using either the horizontal or vertical spool pin with the foam pad attached - Horizontal spool pin is for use with cross-wound threads - match disc size to end of spool - smallest disc fits into the end of large cones/spools such as Isacord embroidery thread - Vertical spool pin is for use with stacked threads - also for some decorative threads (metallic threads) - use supplemental thread guide as needed to control temperamental threads • Use a thread net to prevent thread from forming loops which might interfere with consistent feeding • Multiple Spool Holder (optional; available for deco, artista & aurora) - attaches to the back of the machine - holds up to 13 thread spools 12/13/10 5 Needle and Thread Embroidery Thread Most designs are digitized for 40 weight rayon or polyester thread, which are the most commonly used types by machine embroiderers. Both have a beautiful rich look; both are widely available. Polyester is stronger, more colorfast, and more abrasion resistant making it especially good for embroidering children’s clothing. Polyester is also usually more economical than rayon. Select high-quality embroidery thread because bargain brands may cause excessive thread breakage while stitching and may produce undesirable final results. Specialty threads such as metallics, acrylics, and silk may also be used but are often employed as accents rather than for full designs. Bobbin Thread Using a lightweight fine thread that will help avoid thread build-up on the wrong side of your project, keeping the design supple and avoiding a thick, hard result. Bobbin thread is designed to be strong so it will stand up to the high-speed stitching of high-quality embroidery machines. They are usually more economical than embroidery thread and will save time in thread changes if you use the same neutral-colored bobbin thread for all needle thread changes. Most thread companies offer a bobbin thread, sometimes in a wide array of colors. Because bobbin threads are so fine, your bobbin will hold more so you will be changing the bobbin less frequently than with a heavier thread. Embroidery Needles Not all needles are appropriate for use in embroidery machines. As with all sewing projects, needle choice is determined by the fabric, thread, and application. For most embroidery, an Embroidery needle is the best choice. They are designed to withstand the faster speed of embroidery machines as well as the wear and tear of stitching through dense designs. Occasionally, other needles may be recommended for specially digitized techniques, such as a Wing needle heirloom embroidery. The size of the needle depends on the fabric you are using. As with any sewing you do, heavier fabric requires a larger needle (higher number ) and finer fabrics use a smaller needle (lower number). Note: If stitching a dense design, use a small needle so it will slide into the stitches. You also want to select a point that relates to your fabric. For example, use a Universal for most fabrics, Ballpoint for knits, etc. Titanium-coated Embroidery needles are a great choice because they last 4-5 times longer than regular embroidery needles. They work well for almost any type of embroidery and are especially useful when using an adhesive-coated stabilizer. The coating on the needle helps it move in and out of the stabilizer, resisting any adhesive residue. Change your embroidery needle every 2-3 hours or about every 50,000 stitches. This may seem frequent but remember how fast your embroidery machine runs and how many times that needle has to go through the fabric and through layers of stitches and stabilizer compared to regular sewing. 12/13/10 6 Stabilizers Used extensively in machine embroidery, stabilizers are also useful when sewing decorative stitches across the surface of fabric. Adding stabilizer to fabric (usually on the wrong side), provides a foundation that will support the stitching. Without the stabilizer, there will often be puckering of fabric and tunneling of stitches, ruining the beautiful look of embellishment you desire. While there are dozens of stabilizers on the market, there are classified by how they are removed from the fabric after stitching: Tear-Away Stabilizer • Most commonly used type of stabilizer, designed to provide temporary support of stitching. • Placed on the wrong side of the project and carefully pulled away once stitching is complete. • Usually available in three weights – heavy, medium, and light. • Stabil-Stick is a tear-away with a peel-away backing that exposes a sticky adhesive. • Hydro-Stick is an adhesive tear-away with a water-activated adhesive on one side that provides a secure bond and a high degree of stabilization for very dense and/or intricate designs. • Available in white and black. Tips General Guidelines: Use Cutaway for knit fabrics and Tearaway for wovens. Wash-away is used when you want no stabilizer to remain in the project (fabric must be able to be moistened). Multiple lightweight layers of tearaway may be preferable to one heavy layer, as they are easier to remove. Use PolyMesh behind lightweight or light-colored fabrics as it is designed to minimize “show-through”. Keep a minimum of one roll or package of each of the three types so you’ll be ready for almost any stitching situation. Cut-Away Stabilizer • Most widely used stabilizer in the commercial embroidery market. • Does not break down under dense stitching, due to the high fiber – rather than paper – content. • Excess stabilizer is trimmed away after stitching (leave about ¼” of stabilizer around the edges). • Remaining stabilizer continues to support stitches throughout life of garment/project. • Stabil-Stick is available as a cut-away stabilizer • Available in fusible and non-fusible versions. • Available in white, black, and beige. Water-Soluble Stabilizer • Used for backing and topping, in single or multiple layers. • Available in 4 weights: 2 AquaFilm, 1 BadgeMaster, 1 AquaMesh. • Excellent for decorative stitching and cutwork as there are no remnants of stabilizer left after removal (it dissolves). • As a topping, it keeps stitches from being lost in heavily napped fabrics such as velvet and corduroy. • Aqua Mesh Plus is an adhesive water-soluble stabilizer. 12/13/10 7 BERNINA Hoops aurora Hoops Standard: Large Oval hoop Optional: Small & Medium hoops; Freearm Adapter; Mega Hoop artista Hoops Standard for 730E: Small, Medium, & Large Oval hoop; Freearm Adapter Optional for 730E: Mega Hoop Standard for 640E: Medium & Large Oval hoop Optional for 640E: Small & Mega hoops; Freearm Adapter Standard for 630E & 635E: Large Oval hoop Optional for 630E & 635E: Medium, Small & Mega hoops Freearm Adapter BERNINA 830 Hoops Standard: Small, Medium, & Large Oval hoop; Freearm Adapter Optional: Mega & Jumbo hoops Jumbo Hoop (approximately 16.5” x 10.5”) 12/13/10 8 Deco Hoops Deco 340 Hoops Standard: Medium and Large hoops Optional: Small Free-Arm and Round hoops Medium hoop A 110mm x 126mm (4¼” x 5”) Round hoop F Free-arm C 50mm x 50mm (2” x 2”) Attaching and Removing BERNINA Hoops • When attaching hoops, seat the frame securely. • Release the clamp completely before removing the frame from the machine Large Hoop B 140mm x 200mm (5½“ x 8”) Attaching and Removing Deco Hoops • Fit the pins into the carriage holes • Turn the attaching knob clockwise so it is parallel with the hoop 12/13/10 9 Hooping Hooping • Find the center of the fabric; mark the center • Separate the embroidery hoop sections - Loosen the screw or knob. It should be loose enough that fabric and stabilizer both will EASILY fit into the hoop • Secure fabric/stabilizer in the hoop - Lay the outer hoop on a HARD, FLAT surface - (deco 340 only: Place so the clamp lies off the edge of the surface and the hoop lies flat.) Loosen screw or knob; lay hoop on flat surface - Secure stabilizer to the back of the fabric by lightly spraying stabilizer with temporary adhesive spray - Place fabric and stabilizer on a firm surface - Position template inside the inner hoop - Position inner hoop on fabric, aligning markings - Grasping both inner hoop and fabric/stabilizer, insert them into the outer hoop, making sure that the arrows align at the edges of both the inner and outer hoops - DO NOT DISTORT THE FABRIC when tightening the screw on the hoop - Hooped fabric should be taut, but not stretched or distorted - Place template into hoop to ensure that the design is centered in the hoop Lay fabric on outer hoop; position inner hoop on fabric and push into place - Remove template before stitching. Note: There are finger holes to facilitate easy removal of the small and medium hoop templates; special attachment clips are Included with the Large Oval, Mega, and Jumbo hoop templates to facilitate easy removal. Hooping Tip Place template in hoop to ensure the design is centered 12/13/10 For easier hooping of the layers, adhere the stabilizer to the fabric using a temporary spray adhesive. Great for basting or holding layers of fabric and/or batting together. Can be used as a repositionable spray, allowing items to stay sticky but be repositioned on other surfaces. This water-soluble adhesive washes out completely. Works well for securing “hard-to-hoop” items such as collars and cuffs to hooped stabilizer for embroidering. Note: For best results, spray the stabilizer or batting, not the fabric. 10 Hoop Adjustment Adjusting the Hoop Reference Position This process calibrates the needle to the center of the hoop. You should calibrate the hoop before the first use and periodically if the alignment of the needle to the center of the hoop seems to be off. On the aurora and artista machines, It is only necessary to calibrate one hoop, as the adjustment applies to all hoop sizes. For the 830, each hoop should be selected and calibrated separately. aurora This process is only necessary if the hoop center does not correspond with the indicated hoop center of the EC on PC display. • Place template in hoop. Note: aurora 430E/440QEE Large Oval template grid is orange • Select attached hoop • Use arrow keys on keyboard to place center of template exactly under the needle point • Press the Shift key (keep depressed) • Using the mouse, click on the icon that appears on the screen next to the Position Hoop icon • The adjustment will be saved artista 630E/640E/730E • Touch external Setup button. • Select the Embroidery Settings option. • Insert embroidery template into large hoop and attach hoop to module. Note: artista 630E/640E Large Oval template grid is orange; artista 730E Large Oval template grid is purple. • Touch “Check”; hoop position will be read and hoop will stop with needle over center marking of hoop template. • If needle is not positioned directly over the center, use the positioning arrows to make adjustments. • Touch OK; hoop setting is now saved and you may touch Esc to leave this menu as well as the Setup menu. BERNINA 830 Adjusting Embroidery Hoop (on-screen) • Select the required hoop and follow the instructions on the screen • Touch the external Setup button • Place embroidery template into the embroidery hoop • The hoop position is detected & the needle positioned in the center • If the needle is not positioned exactly in the center of the embroidery template, use the arrow icons to position it accurately • Touch until the selection menu appears • The adjustment is saved 12/13/10 11 Accessing Designs Deco 340 100 Built-in Designs plus Personal Designs stored in the internal memory Pattern Selection window comes up automatically when machine is turned on. Lettering—Choice of 3 fonts, 2– and 3-letter monograms Design Cards USB Stick Toggle between built-in designs and personal saved designs aurora Designs are accessed through the computer using EC on PC (Embroidery Control on Personal Computer). 12/13/10 12 Accessing Designs USB Stick artista artista 630E 70 built-in motifs and 5 alphabets artista 635LE 80 built-in motifs and 4 alphabets plus Paisley artista 640E 90 built-in motifs and 7 alphabets Alphabets/ Fonts Built-in Designs Personally Saved Designs USB Stick artista 730E 21 built-in designs plus 76 on USB Stick and 10 alphabets Alphabets/ Fonts Built-in Designs Personally Saved Designs USB Stick BERNINA 830 150 built-in designs and 18 alphabets Alphabets/ Fonts 12/13/10 Built-in Designs Personally Saved Designs 13 Trace/Check/Absolute Check Deco 340—Trace After adjusting the position check the extents of the of the embroidery area by pressing this key. The carriage will trace the outline in a rectangle, circumscribing the selected embroidery pattern without stitching. The carriage will return to the starting position after tracing and the screen will return to the previous display. aurora—Check Click on the design and a frame appears around the design on-screen with circles at the corners. Click on the circles in a clockwise direction. The hoop will move to each position to show you the motif size. Resize or move the design as needed. artista—Check Confirms the stitching area of the selected stitch. Touch Check and the hoop moves to the lower left corner of the stitching area; touch OK to confirm. Hoop moves to the lower right corner; touch OK. Hoop moves to the upper right corner; touch OK. Hoop moves to the upper left corner; touch OK. BERNINA 830 Perfect Design Placement Select a reference point on the design by touching that point on the screen of the machine. Hoop the fabric and stabilizer; attach the hoop to machine. Select the desired design and go to the Edit screen. The embroidery hoop moves so that the needle is positioned above the fabric, in the location that the selected design reference point will stitch. Continue selecting points along the edge or within the design. The goal of Absolute Check is to check the side and top/bottom boundaries of the design so that they embroider exactly where you want. You can also check the stitch location of any single stitch in even the most complex design. 12/13/10 To fine tune the design placement, use the Move Function. Note: The Motif Center (see page 15) must be deactivated to use Absolute Check). 14 Basting Boxes/Motif Center Basting Boxes BERNINA 830 Built-in basting outlines stitch along the inside of the hoop or around a selected design. This serves as an additional anchoring to hold the fabric and stabilizer together. Basting is also a great way to check alignment of lettering before stitching. Other Models Basting files are available for all hoops on deco, aurora, and artista models at www.berninausa.com. Motif Center Touch the icon. The exact motif center is displayed in the motif and the embroidery hoop moves to place the needle exactly over the center of the motif. Touch the icon again and the first stitch of the embroidery design is marked in the display again Center Start 12/13/10 15 Stitching A Design Fabric Preparation Deco 340 Hoop a piece of firm woven fabric backed with tear-away stabilizer in the Large hoop. aurora, artista, and 8 Series Hoop a piece of firm woven fabric backed with tear-away stabilizer in the Large Oval hoop. deco 340 Select indicated motif. Stitch. Note: At the end of each color, the machine automatically stops and a message appears reminding you to cut the thread and rethread for the next color. When the motif is complete, a message appears indicating that the stitching is finished. Press the carriage return key after finishing the last section to return the carriage to the stored position. deco 340: #64 - floral border 2-color design 98mm x 34mm 6 minutes aurora 430E & 440QEE Select and open indicated motif. Click on Write to Machine icon. Select aurora 430/440 (stitch out only); EC on PC opens. Note: Make sure feed dog is lowered, presser foot is up, and foot control is removed. Attach hoop. Click on start button on EC on PC screen. The hoop moves, then an animation prompts you to lower the presser foot & press the Start/Stop button on the machine. Machine will sew a few stitches and stop. An animation appears, prompting you to trim thread tail. When first color is complete, animation will prompt you to change the thread to the next color. When embroidery is complete, appears in lower left corner of EC on PC screen. aurora: Floral3.art artista: #15 2-color design 49mm x 98mm 7 minutes artista 630E, 635E & 640E Select the sewing machine icon and motifs (butterfly) folder to access the stored embroidery designs. Select indicated design; stitch. 630E: At the end of each color, the machine automatically stops and a message appears reminding you to cut the thread and thread for the next color. 640E: At the end of color one, the thread is automatically cut and a message appears reminding you to thread the next color. When motif is complete, an OK appears on screen to indicate that stitching is finished. 12/13/10 16 Stitching A Design artista 730E Select the sewing machine icon and motifs (butterfly) folder to access the stored embroidery designs. Select indicated design. Touch OK to go to Embroidery Ready screen. Stitch. Note: At the end of each color, thread is automatically cut and a message appears reminding you to thread the next color. When the motif is complete, a message will appear indicating that the stitching is finished. artista 730E: #5 - floral wreath 3-color design 96mm x 98mm 11 minutes BERNINA 830E Select the sewing machine icon and motifs (butterfly) folder to access the stored designs. Select indicated design. Touch OK to go to Embroidery Ready screen. Stitch. Note: At the end of each color, thread is automatically cut and a message appears reminding you to thread the next color. When the motif is complete, a message will appear indicating that the stitching is finished. BERNINA 830: Design #23 2-color design 73mm x 89mm 3 minutes Monochrome Embroidery To stitch a multi-colored design in one color, set your machine to bypass color changes. artista aurora BERNINA 830 ▪ Touch the single/Multi-color symbol ▪ If the symbol is active, the machine will not stop at the color changes and the entire motif will be stitched in one color. ▪ If the symbol is inactive, the machine will stop at color changes for thread changes. 12/13/10 17 Embroidery Sequence Control deco 340 The machine stops automatically if the upper thread runs out or breaks. The screen shows information that the upper thread broke. Press next page key to continue. Raise the foot and remove the hoop; remove the excessive threads from back of the project with scissors. Place the hoop back onto the machine; Replace upper thread spool if required and thread upper thread The last screen reminds you to move back several stitches in your project before continuing your work. The number of stitches required depends on how many you cut out of your project. Press the Cancel key, then use the key in the Embroidery window to move the appropriate number of stitches back. aurora When the thread breaks, the machine stops; a blinking icon shows on the machine screen. An animation indicates that the upper thread has broken. Click on the Move Hoop for Threading icon; re-thread machine. Click on the Sequence Control icon; click on the Return Arrow to the right of the Sequence Control icon to return to the last stitch. Go back 5 stitches by clicking on the left arrow 5 times. Click Start button; an animation shows you can push Start button on machine. Push the Start button of the machine and continue stitching. Computer keys: arrow keys = stitch by stitch; Ctrl + arrow = 10 stitches; Page Up/Dn = 100 stitches; click on Sequence Control icon to go to first stitch of design artista Touch the Embroidery Sequence Control icon; the motif is enlarged for a better view of the exact place of the thread breakage and an Information Area appears. Turn the stitch width knob counter clockwise (or clockwise) to move the embroidery hoop backward (or forward) in the embroidery sequence Turn the stitch width knob slowly to move the hoop stitch by stitch Go back stitch by stitch to a position several stitches before thread breakage occurred to resume stitching To resume stitching, press foot control or Quick Reverse button on head frame and the Embroidery screen reappears BERNINA 830 Touch the Embroidery Sequence Control icon; the motif is enlarged for a better view of the exact place of the thread breakage and an Information Area appears Turn the stitch width knob counter clockwise (or clockwise) to move the embroidery hoop backward (or forward) in the embroidery sequence Turn the stitch width knob to move the hoop stitch by stitch The number in the information area shows the number of stitches in the embroidery sequence; use the 0-9 field to go directly to a stitching position To resume stitching, press foot control or Start/Stop button on head frame and the Embroidery screen reappears 12/13/10 18 Customizing Designs Start with two simple elements, combining, placing, duplicating, rotating and sizing them to create your own design. 12/13/10 Add Motif Duplicate Motif Rescale Motif Proportionally Rescale Motif in Height or Width Rotate Motif Mirror Image (Left/Right) Mirror Image (Up/Down) Move Motif Open design #1 Duplicate & Mirror Image, L/R Group the designs, Duplicate, Mirror Image U/D Bring in second design Repeat previous steps Move second design on top of first design Rotate Second design 45º Enlarge or reduce 20% 19 Saving & Deleting Designs After customizing an embroidery motif or creating a combination that you want to be able to quickly access and use again, follow these steps. deco 330 Saving a Motif to Machine ▪ Select Editing tab. ▪ Touch Save File Key. ▪ Touch File Name key to assign file name. ▪ Key in file name. ▪ Touch OK; touch OK. Saving to a Personal Design Card ▪ Select Editing; touch Save File. ▪ Touch Built in/Card key to toggle to Personal Design Card. ▪ Touch File Name key to assign file name. ▪ Key in file name. ▪ Touch OK; touch OK. Deleting a Motif ▪ Select Editing tab. ▪ Touch Delete key symbol (trash can). Retrieving a Saved Motif ▪ Select Pattern selection tab. ▪ Select Open File key. ▪ Touch Built-in/Card key to toggle between built-in motifs and motifs on the PDC. Use arrow keys to select desired motif. ▪ Touch OK. aurora 430E & 440QEE Saving a Motif ▪ Select File > Save As. ▪ Save in desired location (My Designs folder or other location). Note: Motifs are accessed through the Editor Lite software on your PC. Deleting a Motif ▪ Select Editing tab. ▪ Touch Delete key symbol (trash can). artista 630E, 635E & 640E Saving a Motif ▪ Go to Edit 1. ▪ Select the Save icon (floppy disc). A screen appears that enables you to save your motif to the sewing/embroidery computer or Personal Design Stick. ▪ Select the Embroidery computer symbol. Your motif combination is shown as NEW on the screen. ▪ Touch the picture of your motif. ▪ The saved combination is displayed in the Edit 1 screen. Deleting a Saved Motif ▪ Select the My Designs folder. ▪ Select the trash can. ▪ Select the motif you wish to delete ▪ Select OK. After confirming your decision to delete the design, the design is deleted. Note: It is not possible to delete designs from the motif or alphabet folders, only from the My Designs folder. Deleting All Saved Designs It is possible to delete the entire contents of a Personal Design Stick or the My Designs folder. ▪ Touch Set Up; the Selection menu appears. ▪ Touch the Reset icon. ▪ Select Delete User Data. In embroidery mode, two options are available: My Designs or Personal Design Stick (the stick must be connected to the embroidery computer). ▪ Select desired option. ▪ Confirm the display message by touching OK. ▪ Touch Esc until the last activated embroidery screen appears. Retrieving a Saved Motif ▪ Select Pattern selection tab. ▪ Select Open File key. ▪ Touch Built-in/Card key to toggle between built-in motifs and motifs on the PDC. ▪ Use arrow keys to select desired motif. Touch OK. 12/13/10 20 Saving & Deleting Designs artista 730E BERNINA 830 Saving a Motif ▪ Go to Edit 1. ▪ Select the Save icon (floppy disc). A screen appears that enables you to save your motif to the sewing/embroidery computer or Personal Design Card or Stick. ▪ Select the Embroidery computer symbol. Your motif combination is shown as Untitled on the screen. ▪ Touch the picture of your motif. A “keyboard” screen appears; type a name for your creation. Note: Upper and lower case letters are available as well as a variety of numbers and symbols. ▪ After naming your motif, touch OK. The saved combination is displayed in the Edit 1 screen. Saving a Motif ▪ Touch the Save icon in the Edit screen. The motif to be saved is displayed as New on the left of the display. In the Selection Menu the Embroidery computer icon is activated. The My Designs folder is opened automatically and the System Memory Capacity (free capacity) is displayed in percent (%) in a bar in the top right. ▪ Select the motif to be saved; the Edit screen appears again. Deleting a Motif ▪ In the Edit 1 screen, select New Motif icon. ▪ Select the My Designs folder. ▪ Select the Help symbol. ▪ Touch the embroidery motif you wish to delete. An information screen appears, listing Design Information. ▪ Touch the Delete symbol (trash can). A Delete Design screen appears offering the option to delete ONLY the selected design or to delete the entire contents of the selected folder. ▪ Select the Delete Design ONLY option. One more dialog box appears, asking is you are sure that you want to delete the selected motif. ▪ Confirm by selecting Yes. The motif is now deleted. SAVE 12/13/10 Saving to a USB Stick ▪ The motif to be saved is displayed as New on the left of the display. ▪ Insert the USB stick. ▪ Touch USB Stick icon in the Selection Menu. The System Memory Capacity (free capacity) is displayed in percent (%) in a bar in the top right. ▪ Select the motif to be saved; the embroidery motif is saved on the USB stick. Deleting a Motif ▪ In the Selection Menu select the USB Stick icon (USB Stick is inserted) or Embroidery Computer and the My Designs folder. ▪ Touch the Delete icon. ▪ Select the motif to be deleted in the opened screen. ▪ Confirm the animated graphic that appears; the motif is deleted. ▪ Touch the X to go back to previous screen. DELETE USB 21 Lettering Fabric Preparation Deco 340 Hoop a piece of firm woven fabric backed with tear-away stabilizer in the Large hoop. aurora, artista, and 8 Series Hoop a piece of firm woven fabric backed with tear-away stabilizer in the Large Oval hoop. deco 340 ▪ Select Alphabet tab ▪ Select desired alphabet & medium size font. ▪ Select vertical lettering. ▪ Enter your first name, selecting upper and lower case letters as desired; touch OK. ▪ Touch Edit; touch Alphabet tab ▪ Enter your last name, selecting upper and lower case letters as desired; touch OK. ▪ Use the Positioning Arrows to move the last name into position below the first name; touch OK ▪ Embroider sample. Press the carriage return key after finishing to return the carriage to the stored position. aurora 430E & 440QEE ▪ Left click on the Lettering/Values button on the design toolbar. ▪ Place cursor on design screen; left click. A vertical cursor appears. ▪ Select desired font; type your name as desired using the keyboard. ▪ Press Enter; lettering is filled and remains selected. ▪ Use the Rotate CW/CCW tool to rotate the lettering 90º if needed to fit hoop. ▪ Click outside the lettering to deselect it. ▪ Save As NAME; stitch. artista 630E, 635LE & 640E ▪ Select the Alphabet folder; select desired font ▪ Enter your first name, selecting upper and lower case letters as desired; touch OK. ▪ Select Large Oval hoop. ▪ Touch Add Motif; enter last name using upper and lower case letters as desired. Touch OK. ▪ Select Edit 2. Touch Show Grid icon 2x to activate grid. ▪ Use SL knob to move last name into position below first name. ▪ Retrieve All; use SL knob to move to center of the hoop. ▪ Rotate lettering 90 degrees if needed to fit in the hoop. ▪ Touch OK. Stitch the sample. 12/13/10 22 Lettering artista 730E ▪ Select the Alphabet folder; select desired font ▪ Enter your first name, selecting upper and lower case letters as desired; touch OK. ▪ Select Large Oval hoop. ▪ Touch Add Motif; enter last name using upper and lower case letters as desired; touch OK. ▪ Select Edit 2. Touch Show Grid icon 2x to activate grid. ▪ Use SL knob to move last name into position below first name. ▪ Retrieve All ▪ Use SL knob to move to center of the hoop. ▪ Rotate lettering 90 degrees if needed to fit in the hoop. ▪ Touch OK. Stitch the sample. BERNINA 830 ▪ Select the Alphabet Folder; select desired font ▪ Enter your first name, selecting upper & lowercase letters as desired. Touch Green Check ▪ Select Large Oval Hoop ▪ Touch Add Motif and enter last name using upper and lowercase letters if desired. ▪ Touch Green Check. ▪ Move into position below first name. ▪ Touch Show Grid icon 2x to turn on grid. ▪ Retrieve All ▪ Touch Move Motif 2x to center design in the hoop. ▪ Rotate lettering 90 degrees if needed to fit in hoop. ▪ Touch Green Check; stitch the sample. 12/13/10 23 Changing Lettering Height deco 330 Select Alphabet tab and desired font. Select small font size (10mm). Select the Large Hoop. Enter Deco; touch OK. Use Positioning arrows to move word up. Select Alphabet tab and desired font. Select medium font size (20mm). Enter Deco: touch OK. Use Positioning arrows to move word up. Select Alphabet tab and desired font. Select large font size (30mm). Enter Deco; touch OK. Position as needed. Embroider. Return carriage to stored position. aurora 430E, 440QEE, and 450F Open a New file. Select the Large Oval Hoop Press A (on keyboard) to open Lettering Object Properties. Select King Charles, height 14mm. Type aurora; press Enter; OK. Click to see lettering. Copy & paste to create 2 auroras for a total of 3. Select second aurora; right click to open Lettering Object Properties. Change height to 20mm; OK. Select third aurora; click & drag top center sizing handle to adjust height of lettering as desired. Reposition as desired. Save As lettering height. artista 630E, 635LE, and 640E While lettering can’t be resized directly on the 630E/640E, the size of the lettering object can be changed using the Proportional Resizing tools. Open alphabets; select Swiss Block. Enter artista; OK. Select Large Oval Hoop. Using the Add Motifs tool, add two additional artistas to create a total of three copies. Use the Move Motif and Retrieve functions to arrange the words as shown in the illustration. Select Edit 2; use the Retrieve and Proportional Resizing tools to change each artista to a different size as shown. artista 730E and BERNINA 830 Open alphabets; select Drifter. Enter BERNINA; OK. Select Large Oval Hoop. Duplicate BERNINA to create a total of three copies. Use the Move Motif and Retrieve functions to arrange the words as shown. Starting at the top, select each word and make changes as follows, touching OK after altering each word: 1.Height = 6mm SL knob = +500, SW knob = 0mm 2: Height = 14mm SL knob = +150, SW knob = 0mm 3: Height = 20mm SL knob = -400, SW knob = 0mm . 12/13/10 24 Changing Lettering Spacing aurora 430E, 440QEE, & 450F; artista 730E and BERNINA 830 only This exercise works with changing the spacing between individual letters in a word. The following machines have this feature: aurora 430E, 440QEE, 450E, 730E and BERNINA 8 Series only. aurora 430E, 440QEE, and 450F Open a New file. Select the Large Oval Hoop Press A (on keyboard) to open Lettering Object Properties. Select King Charles, height 14mm. Type aurora; press Enter; OK. Click to see lettering. Copy & paste to create 2 auroras for a total of 3; arrange vertically. Select the first aurora; open Lettering Object Properties. Change letter spacing to 3.5; click OK. Select the third aurora; select the Reshape icon. Adjust letter spacing manually by clicking on the diamond-shaped control points and sliding the letters along the baseline. Reposition as desired. Save As letter spacing. artista 730E and BERNINA 830 Open alphabet folder; select King Charles alphabet. Program BERNINA; touch OK. Select the Large Oval Hoop; use the Resize and Stitch Width knob to make the Lettering Height 14mm.. Duplicate BERNINA to create a total of three words. Use the Move Motif and Retrieve functions to arrange the words as shown in the illustration. Note: Stitch Width knob position = 0 for all words. - 1st BERNINA Stitch Length knob = +300 - 2nd BERNINA Stitch Length knob = 0 - 3rd BERNINA Stitch Length knob = -300 The top BERNINA has no spacing changes; leave as is. Retrieve middle BERNINA. Touch the Letter Manipulation 12/13/10 25 Stitch Density artista 640E, 730E and BERNINA 830 only artista 640E ▪ Select London alphabet; type B; touch OK. ▪ Select Edit 2 and increase the size of the letter to 200%. ▪ Select Edit 1; select the Add Motif icon. Select London alphabet; type B; touch OK. ▪ Select Edit 2 and increase size to 200%. Move second B to right of first B; Go to Edit 1 ▪ Select Stitch Density icon; increase stitch density to 160%; Touch OK. ▪ Select Add Motif icon. Select London ; type B; OK. ▪ Select Edit 2; increase size to 200%. Move third B to right of adjusted B. ▪ Go to Edit 1; select Stitch Density icon; decrease stitch density to 40%. ▪ Adjust placement of letters if needed. Note: Touch Grid icon two times to see grid and center mark. Touch OK. Select Recalculate. ▪ Embroider sample, noting stitch density of each letter. Note: Notice that the satin stitches moved closer together or further default heavy light apart, while the straight stitches under the design remained unchanged. Stitch density changes affect both satin stitching and step stitching. artista 730E ▪ Select Drifter font; type B. ▪ Select Edit 2 and increase the size of the letter to 200%. ▪ Go to Edit 1; duplicate design 2 times so that there are 3 Bs on screen. ▪ Select Edit 2; move motifs so that they are aligned left to right. Note: Touch Grid icon two times to see grid and center mark. ▪ Retrieve B on right. Select Motif Properties; alter satin density to 160%. ▪ Retrieve B on left. Select Motif Properties; alter satin density to 40%. ▪ Touch OK. Select Recalculate. ▪ Embroider sample, noting stitch density of each letter. Note: Notice that the satin stitches moved closer together or further apart, while the straight stitches under the design remained unchanged. BERNINA 830 ▪ Select Drifter font; type B. ▪ Select the Rescale Proportionally icon and increase size of letter to 200% using the Stitch Width knob. ▪ Duplicate design 2 times so that there are 3 Bs on screen. ▪ Select the Move icon; move motifs so that they are aligned left to right. Note: Touch Grid icon two times to see grid and center mark. ▪ Retrieve B on right. Select Motif Properties icon; alter satin density to 160%. ▪ Retrieve B on left. Select Motif Properties icon; alter satin density to 40%. ▪ Touch OK. ▪ Embroider sample, noting stitch density of each letter. Note: Notice that the satin stitches moved closer together or further apart, while the straight stitches under the design remained unchanged. light 12/13/10 default heavy 26 Word Art artista 730E and BERNINA 830 only artista 730E ▪ Select the Alphabet folder; select desired font ▪ Enter the word, BERNINA; touch OK. ▪ Select Large Oval hoop. ▪ Select Edit 2; activate the ABC icon ▪ Touch the WordArt box with the desired arc above or below the baseline Note: the larger the green circle, the flatter the arch. ▪ Add more words and numbers if desired, making more alterations as desired. ▪ When satisfied with the altered lettering, touch OK. ▪ Stitch the sample. artista 730E BERNINA 830 BERNINA 830 ▪ Select the Alphabet folder. ▪ Select desired font ▪ Enter BERNINA; touch Green Check. ▪ Select Large Oval hoop. ▪ Touch the WordArt icon (ABC) ▪ Turn the Stitch Length & Stitch Width knobs to manipulate the lettering as desired. ▪ Add more words & numbers if desired. ▪ When satisfied with the altered lettering, touch OK. ▪ Stitch the sample. 12/13/10 27 Importing Stitches BERNINA 830 only A great new feature on the BERNINA – you can now import the sewing machine stitches into the embroidery part of your machine and stitch them as embroidery! Add the to designs, use them as backgrounds, and create borders with them. • Toggle to Sewing Combi mode • Select Decorative Stitch Menu; locate Menu 1113 Tassels • Select stitch #1119 and #1118 • Select the Multi Function Icon • Select Connecting Stitches • Move the design into position using Drag and Drop with stylus or finger • Select Green Check to confirm and then the Red X • Engage Pattern Repeat 5X • To save this design, select the File Drawers icon • Select one the folders and save the combination • Select • Toggle to Embroidery Mode # 26 Embroidery Foot • Select the My Designs folder and select the combination stitch • Select Duplicate Motif • Attach • Select Horizontal Mirror Image and Drop with stylus or finger the first motif; position to the far left in the hoop. • Select 2nd design and position to the right and slightly above the original. • Touch Retrieve to group the designs together • Select Virtual Positioning to move the hoop when the design is repositioned • Select any point on the design and check the exact placement of the stitch point within the hoop. • Select Single Color Motif and deselect Cutting of Jump Stitches. • Drag Virtual Positioning 12/13/10 28 Endless Embroidery BERNINA 830 only Endless embroidery enables you to sew borders and larger embroidery designs by using registration marks for easy rehooping and needle placement. With endless embroidery, you are successful every time. Open the desired design. Access the endless embroidery icon. The motif is duplicated in the optimum number to fit the hoop. Reference marks are also added to be stitched with the desgn. The arrow buttons may be used to add more reference marks in different directions if desired. Note: You only need 2 reference marks to rehoop successfully. Use the stitch width knob or the plus/minus symbol to increase or decrease the number of motifs. Touch the center field to reset. If you increase the number of motifs to extend outside the hoop, engage the fit to hoop icon and all motifs are adjusted in size to fit into the hoop. 12/13/10 Additional Notes: You can also use the stitch length knob or the plus/minus symbols to change the distance between motifs If you do not want to stitch the registration marks, deactivate them by pressing them. The Endless Embroidery icon is present in the sew-out screen in case you want to edit further. 29 BERNINA 830 Embroidery Functions EMBROIDERY MOTIF SELECTION Embroidery Mode Select Motifs from Folders Selecting Alphabets Folder Selecting Motifs Folder Selecting My Designs Folder USB Stick EMBROIDERY FUNCTIONS Return to Selection Menu Change to Embroidery Menu Save Motif, Color, Sequence by Number Leave Active Screen Delete New Motif Select Hoop Menu Add Motif Presser Foot Indicator Duplicate Motif Show Grid Zoom Rescale Motif Proportionally Visual Positioning Move the Enlarged Design Rescale Motif in Height or Width Hoop Relocator Motif Center Rotate Motif Fit to Hoop Change Stitch Type Mirror Image (Left/Right) Basting Box Embroidery Sequence Control Mirror Image (Up/Down) Move Hoop Disengage Jump Stitches Move Motif Park Module Color Numbers Endless Embroidery Move Hoop to Back Single/Multi-Color Motif Letter Manipulation 12/13/10 Retrieve Color Information Bar 30 artista 730E Embroidery Functions EMBROIDERY MOTIF SELECTION Embroidery Computer Select Motifs from Folders Selecting Alphabets Folder USB Stick Selecting Motifs Folder Embroidery Card Selecting My Designs Folder myartista Portal EMBROIDERY FUNCTIONS Return to Selection Menu Change to Embroidery Menu Save Help Closes Special Applications Delete New Motif Select Hoop Spinning Spool-Embroidery Computer is Calculating Add Motif Duplicate Motif Show Grid Zoom Rescale Motif Proportionally Check Scroll Zoomed Motif Rescale Motif in Height or Width Hoop Relocator Motif Center Rotate Motif Move Hoop To Screen Edit 1 Mirror Image (Left/Right) Motif Information To Next Page - Edit 1 / Edit 2 Mirror Image (Up/Down) Motif Size Color Selection by Number Move Motif Embroidery Time Embroidery Sequence Control Motif Properties Color Numbers Single/Multi-Color Motif Letter Manipulation 12/13/10 Retrieve Color Information Bar 31 artista 640E Embroidery Functions EMBROIDERY MOTIF SELECTION Embroidery Computer Select Motifs from Folders Selecting Alphabets Folder Selecting Motifs Folder Selecting My Designs Folder USB Stick EMBROIDERY FUNCTIONS Return to Selection Menu Change to Embroidery Menu Save New Motif Closes Special Applications Delete Add Motif Select Hoop Rescale Motif Proportionally Retrieve Zoom Rotate Motif Show Grid Motif Center Mirror Image (Left/Right) Check To Next Page - Edit 1 / Edit 2 Move Motif Hoop Relocator Color Selection by Number Change Stitch Type Move Hoop Color Numbers Motif Information Motif Size Embroidery Sequence Control Embroidery Time Single/Multi-Color Motif Color Motif Display 12/13/10 32 artista 630E and 635LE Embroidery Functions EMBROIDERY MOTIF SELECTION Embroidery Computer Select Motifs from Folders Selecting Alphabets Folder Selecting Motifs Folder Selecting My Designs Folder USB Stick EMBROIDERY FUNCTIONS Return to Selection Menu Change to Embroidery Menu Save New Motif Closes Special Applications Delete Add Motif Select Hoop Rescale Motif Proportionally Retrieve Zoom Rotate Motif Show Grid Motif Center Mirror Image (Left/Right) Check To Next Page - Edit 1 / Edit 2 Move Motif Hoop Relocator Color Selection by Number Motif Size Embroidery Time Color Numbers Single/Multi-Color Motif Embroidery Sequence Control Color Motif Display 12/13/10 33 aurora 430, 440QEE, 450F Embroidery Functions EMBROIDERY MOTIF SELECTION ArtLink Embroidery Software Select Motifs from Folder Open Motifs EMBROIDERY FUNCTIONS Select Hoop Write to Machine 12/13/10 Start-Stop Show Grid Motif Size Position Hoop Embroidery Time & Stitch Count Move the Hoop Color Summary Position Motif within Hoop Color Information / Color Selection Zoom Embroidery Progress Single/Multi Color Motif Process is Confirmed Embroidery Sequence Control Process is Interrupted Embroidery Process Interruption 34
© Copyright 2025