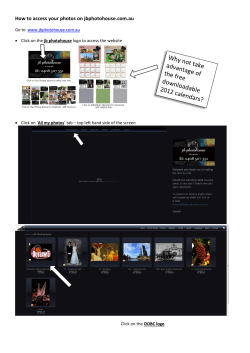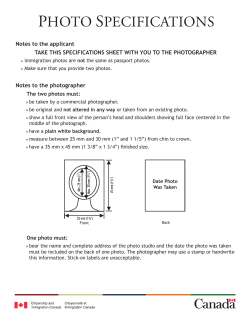1 By continuing with the upload process, you confirm that you have the
Agreement. You also acknowledge that any images you upload become part of the collection hosted by FamilySearch.org, which is publicly viewable and accessible by anyone online. You will be able to remove images you have contributed to FamilySearch.org, but FamilySearch.org is under no obligation to monitor or inhibit the use of contributed images by others. Currently we support JPG, PNG, TIF and BMP files. Quick Overview of Photos Before starting to work with photos a person needs to understand that Photos does not work like the rest of Family Tree. Understanding these issues may not alleviate your frustrations, but it helps deal with the issues. At the end of this lesson under advanced issues, there are some work-a-rounds for some the problems this creates. 1. The Photos product is partially open edit. You can make some changes but the contributor has to make most of the changes. A. If someone incorrectly places a photo on your ancestor you can unlink it from Family Tree. B. If a tag does not show the whole face, only the contributor can change it. The photos team is presently working on a fix that would make photos more open edit. After one photo is added the photo agreement will no longer appear. The photo agreement is found on the page where photos are added and only shows up once. 2. It is extremely difficult to find out any contact You may not see it on your page if you have already information, so if something is wrong it is difficult to added a photo. When you click the button to add contact the contributor. If the contributor wants to photos, on the right hand side there are guidelines and a be anonymous they are not contactable at all. You submission agreement. can make a comment at the bottom of the photo and this comment will be sent to the contributor. 1. To add photos you need to go to the following web The purpose of assignment #1 is just to look at photos site and become familiar with the screens. Adding actual https://familysearch.org photos will come later on. 2. Sign in Before adding any photos to Family Tree you will be required to accept the Photos Agreement. By continuing with the upload process, you confirm that you have the right and/or permission to share any images you submit, and you agree to the terms and conditions of the FamilySearch Content Submission 3. Five links show at the top of the page 1 A. B. C. D. Family Tree: Family Tree main page Memories: Photos, documents and stories Search: FamilySearch home records search Indexing: link to index records. E. Temple: Links to the temple reservation page Photos Photos Beginning The beginning page for photos has some fun activities for the first time user and for family activities. Under the photos tab all of photos are found in the order they were entered. If there are very many photos at the bottom of the page is a link to Show all Photos. 6. Click on Stories. 4. Mouse over Memories tab and there are 7 items in the pull down. 5. Click on Photos and the pull down menu becomes inactive and the same tabs are located on the top left Under stories you can see all the stories that you have of the screen. entered about your ancestors. I do not have any way to show examples, because I am waiting for the ability to enter stories as PDF files. 7. Click on Documents. 2 8. Click on People. Documents can include anything that provides evidence about events in your ancestor’s life. The above A pull down menu lets you select your people by three documents have a red exclamation point by them, and categories. this is because they are entered as a source and not a link to Family Tree. 8. Click on Audio. All audio files that you have entered are displayed. To show all audio files click Show All. 3 Photos added by me shows all photos that I have entered and tagged to the system. The red exclamation point shows that this person has not been linked to the tree. This graphic shows how I am related to Hugh Barnes. The above graphic shows my close relatives. The gold banner is a link to show how the individual is The graphic above shows a segment of All People. The photos with a gold banner are individuals that are related to you. directly related to me. Photos without the banner are 4 my wife’s relatives. banner either. My wife doesn’t have a gold Entering Photos Photos can be entered either from Memories on a person details page (Individuoa memories) or from Memories at the FamilySearch level (global memories). When photos are entered from Memories on the Person Details Page they are immediately linked to the individual and one does not need to search to find the individual. I find this way of linking a photo to be easier and cause fewer user errors. The above graphic shows an album with pictures of everyone who has been a bishop and another one with everyone who has had a beard. 10. Mouse over Memories at the FamilySearch level and click on Albums. You can create as many albums as you like. The album is a way to navigate through photos and discover other photos. There are no rules about what you put in albums. Graphic showing Memories from FamilySearch level I personally may use an album to identify where I got my photos. If I’m uploading all the photos that Aunt Clara gave me, I might want to make an album labeled Aunt Clara’s Collection and place each photo in it. There may also be some event, like my Grandfather’s missionary photos, and I want to put them all in an album. If you haven’t uploaded any photos at all, you can still make an album and put in stories and photos that mean something to you and share it with your family. The album is not meant to organize your photos. You may store a single photo in multiple albums. For The above graphic shows Memories from the Person example a group photo of a family could be stored in Details Page. There are 16 memories associated with Henry. These could be photos, stories or documents. several albums, one created for each of the children. On the bottom left is an Add button. 9. Click on one of the individuals in your tree and go to their person details page. Find the Memories link and click on it. Notice that photos can be added from this page. Practice switching back and forth between Memories and Details. The tab find allows for searches to be made. 5 Stories show all stories entered by anyone that fits the search criteria. Find all displays photos, stories and Document entered by anyone that fits the search criteria. Documents show all documents entered by anyone that fits the search criteria. At present none of the material entered into the three categories is labeled and therefore can’t be searched. Find Photos shows all of the photos entered by anyone that fits the search criteria. 6
© Copyright 2025