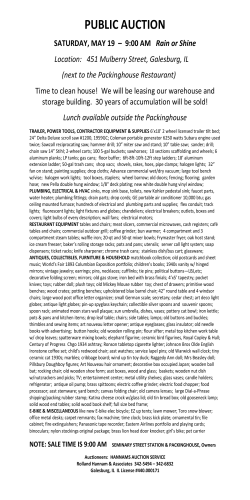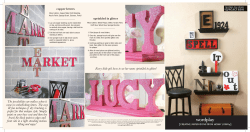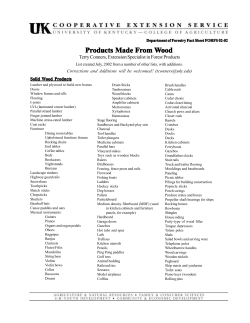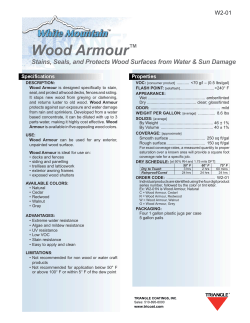Working with Woods (PE5) In this tutorial, we will look at
Working with Woods (PE5) In this tutorial, we will look at different ways to make wood using Photoshop Elements (PE). While I will be using PE 5.0 for my examples, these techniques will also work with PE 3 and PE 4. Our project will be to create a heart made of wood with an arrow through it for Valentine’s Day. When we are done, our image will look something like this. Creating the Wood Pattern Want to make some wood? Try searching on the Internet for this phrase: wood photoshop tutorial. I got some great hits using Google, and that’s where I found this first technique. You can find it on pegaweb.com, a design web site by a graphic artist from Australia. He has a tutorial called “Creating a Realistic Wood Texture in Photoshop”, at http://www.pegaweb.com/tutorials/woodtexture/adobe-photoshop-wood-texture.htm . I will use some of his initial steps to create the wood, followed by my own variations to create the heart shape and add the arrow, text and background. Applying Gradients to an Area First select File > New with an area of 600 x 600 pixels, 72 pixels per inch, RGB Color, White Background. Save the file as wood.psd. Add a new layer and fill it with a medium brown color. [Note: one easy way to pick a color is to use Google Image Search. Search for wood pine, and you can find some great images. Pick one with colors you like, bring a copy of the image into Photoshop Elements and sample the colors to get a brown you want.] Select the brown square using Ctrl + A. We are now going to add three layers, and apply a gradient to each layer. So add a new layer, but keep the area selected. Click on the Gradient Tool in the Tool Bar, and then click on the picture of the Gradient in the Option Bar above. That opens the Edit capability for the Gradient. When you open the Gradient Editor, find the Gradient Type and change it to Noise. Then pick one of the gradients from the Presets and click OK. Instructional Material is ©2008 John Durrett, sunlaker.com 1 Go back to your new layer, maintaining the selection, and click and drag the Gradient Tool vertically down from the top (holding the Shift key will keep it perfectly aligned). Your new layer will be the colors of your pick, and not brown. But don’t worry. Next make two new layers and apply a variation of the noise gradient to each, using the Randomize feature of the Gradient Editor. Now go back to each of the layers with the gradients and remove the color (but not the texture) by selecting Enhance > Adjust Color > Remove Color (Ctrl + Shift + U). This is also known as desaturating. The final step is to change the Blending Mode on each of the gradient layers from Normal mode to Soft Light using the drop-down menu at the top of the layers palette. The initial brown layer gives the image its color, and the gradients give it the texture. Rotate and Apply Liquify Filter Ok, this is a good wood, but it is far too smooth to look natural. For the next step, save the file as wood2.psd. Then merge the layers of the file into a single layer using Layer > Merge Visible. Now select Image > Rotate > 90 deg Right. This will allow us to use the Liquify filter next. First make a copy of the single background layer. That way if we don’t like what we get with the filter, we can throw away the layer. On the copy of the background layer, apply Filter > Distort > Liquify. You will get a new screen for applying the Liquify filter. Make your brush size 60 pixels. Then click and drag the brush horizontally along short sections of the wood. Try several different locations. Go for short strokes; not sweeping drags. Try dragging the brush right several times, and then back to the left in new spots. A nice variation on this is to add some knots after the initial liquify drags. Bring the Liquify filter up again, and choose the Twirl Clockwise Brush. Change your brush size to around 40 pixels, and click and hold your brush over some of the darker lines of wood. Hold down long enough and you have knots. Instructional Material is ©2008 John Durrett, sunlaker.com 2 Now this will look good, but there is one final step that will give the wood some needed intensity. First, duplicate the layer you used to add the variations to the wood. Then change the mode of that copied layer from Normal to Soft Light. That additional layer enhances the original wood layer. Now you have a great piece of wood. [For some surprising colors, change the Soft Light to Overlay in the duplicate layer.] Make the Heart One nice tool in Photoshop Elements is the Custom Shape Tool. Select it from the Tool Bar on the left. Then go to the Options Menu and choose the Heart from the available Shapes. Next take and drag that Heart Shape Tool over the wood in the image on the screen. You will think you have goofed because it will look like a brown heart on the wood. Now a trick from Photoshop that also works in Elements. To make a selection out of this heart shape, hold down the Ctrl key and click your mouse on the small thumbnail on the heart shaped layer. Instructional Material is ©2008 John Durrett, sunlaker.com 3 This gives you a heart selection. Before you use that selection, make a copy of the wood layer. Click on the layer with the copy of the wood and choose Select > Inverse from the menu. Hit the delete key (or Backspace key), and all the wood is cut away except for the heart shape. Turn off the visibility of the background layer and the shape layer to see your real heart of wood. Hearts and Arrows Add an arrow and the text and we are almost through. Using the Custom Shaped tool, choose the Line Tool and then add the arrowhead function. Make the Weight of the arrow 7 pixels, and click and drag the arrow from the lower left to the upper right across the heart. Ctrl + Click the thumbnail to get a selection for the arrow, and add a new layer. Fill the selection on the new layer with brown for the arrow shaft. Then use the Polygonal Lasso Tool to create a selection for the tail feathers and then fill with the brown. Now take the Polygonal Lasso Tool and make a selection to cut out the center of the arrow shaft, to represent the arrow piercing the wood. When you have made that selection, Delete the center of the arrow. You should have the following. Add Text and a Background Now we follow last month’s approach to add text and a background. Select the Text Tool and type Be My Valentine. It will go into a new layer. I changed the font to Tabitha, adjusted the font size to fit the heart area, and changed the font color to a light tan/yellow. Then I added a Simple Outer Bevel and a Drop Shadow to the text layer using the Layer Effects. The interim heart now looks like this. The final step consists of adding a new layer beneath the wood layer and choosing a color that is light, but complementary to the wood. Fill the new layer with that color and add texture for that new background using Filter > Noise > Add Noise (Gaussian), and then Filter > Brush Strokes > Instructional Material is ©2008 John Durrett, sunlaker.com 4 Crosshatch. Then one last touch. To set the heart and arrow off from the background, add a Low Drop Shadow Layer Effect to the layers that contain the heart and the arrow. The final version is shown here. Not the same one we had when we started this paper. Is it? Each time, you get something new. Closing comments: You could always use a duplicate of the wood layer and use a selection of the arrow’s shaft to cut a shaft out of wood. You could also try different variations on the kind of wood you use for the heart. Janee has a very nice tutorial where she shows how to make a piece of pine wood using a different technique. You can find her “Make Your Own Wood” tutorial at http://www.myjanee.com/tuts/wood/wood.htm . Instructional Material is ©2008 John Durrett, sunlaker.com 5
© Copyright 2025