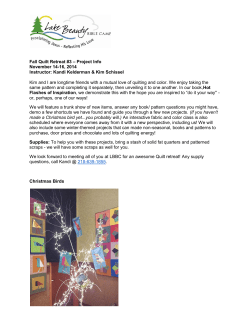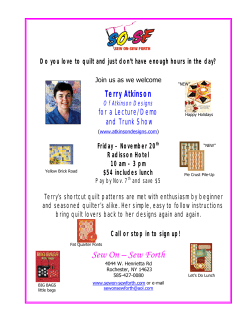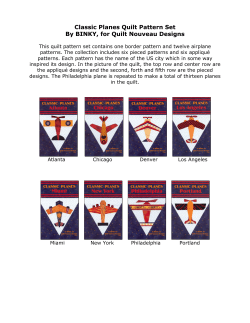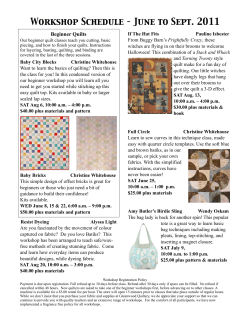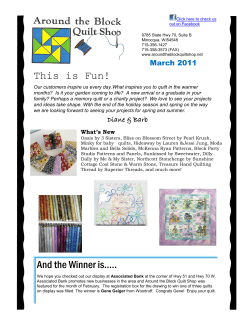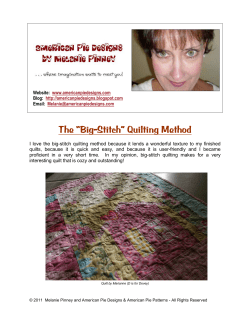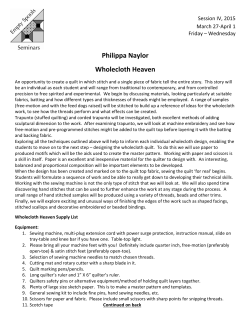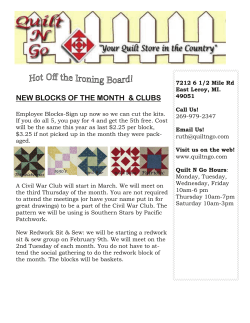Getting Started with CreativeStudio™ Version 2.0.0 Publish Date: May 2009
Getting Started with CreativeStudio™ Version 2.0.0 Publish Date: May 2009 Copyright © 2009 Gammill, Inc. | All Rights Reserved 86 3.5 Getting Started with CreativeStudio™ Quilt Pattern Creation It is a good idea to become familiar with the basic operation of CS before beginning to create your own original patterns. If you are a beginner and are reading this manual for the first time, you now know enough to skip to the next section "Quilting the Quilt - Which CS Feature To Use". If you are a confident beginner and want to browse some of the intermediate skilllevel options, check out the next chapter on Extra Edit Options, and then go to the next section "Quilting the Quilt - Which CS Feature To Use". If you are an experienced CS quilter, you are going to LOVE the the abillity to create your own designs. CS comes with hundreds of patterns but sometimes it would be nice to easily modify the patterns to fit an unusual block on a special quilt without having to learn another software program. CS now has several options that can modify existing patterns and create new ones. * Extra Edit Options 86 allow patterns to be stitched, restitched, repositioned, rotated, twisted, twirled, tweeked, copied, combined, divided and exported, all of which essentially create new patterns. * Draw Options 100 allow patterns to be created from scratch or from other existing patterns, using the mouse. Start with a clean screen or start with an existing pattern, and modify it to suit the quilt. * Record Options 115 allow the quilter to create a pattern by recording the motions of the sewing head. Not only will it record free motion quilting, but it can be used to trace things - like designs in the fabrics used to make the quilt. Imagine being able to create a completely new quilting design that mimics the fabric design. Now, that is custom! * Text Options 117 allow standard Windows fonts to be used as templates for creating new patterns. Now it is possible to easily personalize a quilt with a monogram, a date, an occasion or a name. Each line of text is an individual pattern instead of each letter, which makes quilting soooo much easier. * Add Text Fonts 118 explains how to install new fonts. The internet has hundreds of free fonts, many of which have themes, decorations, designs, figures, etc. and although they won't all stitch out smoothly, it is worth a try! There seems to be no limit to the number of free fonts available on the internet, even the simple pictures included in the Wingdings font will work. 3.5.1 Extra Edit Options Extra Edit Options can be found by Right-Clicking selected patterns. The options displayed will vary somewhat, depending on the type of pattern(s) being selected. Planning the Quilting Quilt Pattern Creation Extra Edit Options Review of Selecting Patterns. * To select a single pattern, (left) click on it once and it turns pink. * To select multiple patterns, press and hold the Control Key down then (left) click on the individual patterns. If the re-sizing handles don't appear immediately, (left) click once on any of the patterns just selected, and the handles will appear. * Double click the selected pattern(s) to switch from one Draw, Selection Mode to the next (Edge anchor, Center anchor, Endpoint anchor). To deselect pattern(s): * Press the Escape (Esc) key on the keyboard * -or- click on a different pattern * -or- click on any open space in the preview area. Once the pattern(s) have been selected, right click anywhere inside the re-sizing handles. A dialog box appears that provides more choices for repositioning patterns, repeat stitching status and creating new variations of the pattern. The choices in the dialog box will vary depending on the sewing status and/or number of patterns selected. If the right-click options don't appear as shown, left click the selected patterns first, then right click them. 3.5.1.1 Reposition Patterns There are easy ways to reposition a pattern; * Rotate a specific number of degrees * Flip Horizontally * Flip Vertically * Delete it entirely. Rotate xx degrees - rotates the pattern counterclockwise. Copyright © 2009 Gammill, Inc. | All Rights Reserved 87 88 Getting Started with CreativeStudio™ If you need to change the rotation angle, hover the cursor over the choice and an additional pop-up box will appear where you can type in the angle needed. Move the cursor back to hover over the first dialog box, and the new rotation number will appear. Click the choice and the pattern will be rotated. The dialog box remains on the screen until released (click anywhere on the preview area to release it). If the choice "Rotate xx degrees" has the correct rotation angle, just click the choice and the pattern will be rotated. TIP: If you want the pattern to rotate clockwise, enter a negative rotation angle. Other Repositioning Choices: Planning the Quilting Quilt Pattern Creation Extra Edit Options Flip Horizontally - turns the pattern sideways. Flip Vertically - turns the pattern upside down. Delete removes that pattern from the preview area. 3.5.1.2 Sewn or Unsewn It is possible to re-cycle the patterns on the preview area. When a pattern is moved into the preview area, CS tags it as being 'unsewn' and it is black. After it has been sewn, it is tagged as 'sewn', and it turns red. CS lets patterns be re-stitched by toggling them as 'sewn' or 'unsewn'. Moving or resizing an individual pattern will change the Sewn Status automatically to 'Unsewn'. This does not happen with groups of patterns however. Toggle Pattern Sewn (or Toggle Group Sewn) means it won't stitch out again. * Select the pattern(s) * Right click them. * Choose 'Toggle Pattern Sewn (or Unsewn) for an individual pattern. * Choose 'Toggle Group Sewn (or Unsewn) to a group. When a selected pattern is changed using "Toggle Pattern Sewn", it does not look like anything happened until you deselect the pattern by clicking anywhere else in the preview area. Then, the pattern color is red indicating it has been sewn (versus black which is unsewn). Copyright © 2009 Gammill, Inc. | All Rights Reserved 89 90 Getting Started with CreativeStudio™ TIP: Sometimes the last pattern sewn will appear red, but CS wants to stitch it again. This happens when the 'Stop' button is pressed instead of the 'OK' button after the pattern was stitched the first time. To fix this, just click on the last pattern, then right click it, then choose 'Toggle Pattern Sewn'. 3.5.1.3 Combine Group It is possible to combine patterns and use the group as a single pattern, for the duration of the project. Combine Group - will group together all the selected patterns. If the patterns are aligned to sew in one continuous line (like repeated patterns in a border) there will not be a 'jump stitch' between the selected patterns. This is very handy for sashings and border areas. If the patterns are not continuous, there will be tie-offs (or a prompt for the bobbin pull-up sequence) at each jump stitch. * Select the patterns, in stitching sequence. * Right click the group. * Choose 'Combine Group'. TIP: Patterns will stitch out in the order they were selected, so be careful to select patterns in the proper stitching order before grouping them. Once patterns are grouped, they can't be ungrouped without using the Undo command. 3.5.1.4 Rubber Stamp Rubber Stamp - makes an exact copy an existing pattern or group of patterns. If several patterns were selected, CS will treat the rubber stamped copies as combined group patterns 90 . The selected patterns remain individual; only the copies are grouped. Rubber stamped copies can not be ungrouped. Planning the Quilting Quilt Pattern Creation Extra Edit Options * Select the pattern(s) in stitching sequence. * Right click the selected pattern(s). * Click on 'Rubber Stamp' as many times as needed. * Drag each copy off the top of the stack, to its new position. TIP: Every Rubber stamped copy of a pattern is automatically tagged as being 'unsewn'. 3.5.1.5 Circular Array Making completely different pattern designs is easy using the Circular Array function which uses a single pattern then repeats and rotates it for a completely different look. CS only needs to know which pattern to use, how many repeats are needed (or how many degrees between each repeat) and where the center should be placed. Begin with a single pattern image in the preview area. TIP: Choose a design that is simple and will fill a circular space evenly because dense quilting at the center can make the quilt pucker. * Click the pattern to select it. Copyright © 2009 Gammill, Inc. | All Rights Reserved 91 92 Getting Started with CreativeStudio™ * Right click the selected pattern to see the Extra Edit options. * Choose Circular Array. * There are several ways to determine the number of copies and/or the number of degrees of rotation between them: - If you know both the number of copies and the degrees, just type in both of those numbers. CS will use your numbers, even if that means they don't add up to 360 degrees. - If you know the number of total patterns you want but not the degrees, just type in the Total Number, then click on the word 'Copies'. CS will subtract 1 from your total number, and use that for the number of copies. It will also calculate the number of degrees to use. - If you know the number of degrees between the patterns but not the number of copies, just type the number of degrees, then click on the word 'Degrees'. CS will automatically calculate the number of copies to use. * Click on the words "Place Array Center point" and now in the preview area, click where you want the center to be placed. The center point does not need to touch the original pattern - in fact, the results are remarkably different! 3.5.1.6 Divide Pattern Separating a pattern into individual elements is possible with many patterns (but not all, depending on how the pattern was created). Planning the Quilting Quilt Pattern Creation Extra Edit Options Divide Pattern - allows elements of an existing pattern to be separated and used as single patterns. In the following example, the baseball can be isolated. Step 1. Right click the selected pattern to see the Extra Edit options. Step 2. Choose Divide Pattern. This will display the nodes which are the points where 2 pattern segments connect. Step 3. Click on a node and the pattern is divided into two separate patterns. Click on the pattern that is not needed, and move it away or press the delete key (Del) to remove it. Click on the remaining pattern to select it. *** Repeat steps 1-3, deleting the extra segments until the pattern element is isolated. *** If desired, export the pattern 95 . TIP: CS automatically re-sequences the stitching order of all divided patterns, from the 'Start' point to the 'End' point. 3.5.1.7 Reverse StartEnd When patterns are rearrranged to make interesting combinations, they sometimes don't stitch out in one continuous line design. By checking the Set Sew Order 101 (part of the Draw Command 100 options), it is possible to also see the sewing direction, and change it if needed. Reverse Start/End - will reverse the start and end points, essentially allowing patterns to be sewn backwards! Copyright © 2009 Gammill, Inc. | All Rights Reserved 93 94 Getting Started with CreativeStudio™ * Right click the selected pattern to see the Extra Edit options. * Choose Reverse Start / End. Reverse is very useful when patterns have been rearranged to create new, more interesting designs. The example below shows how patterns can be rearranged, the sewing sequence checked, and the start/end reversed if needed. * Choose several patterns and rearrange them to create something different. * Press F8 (or Click the Draw command 100 and choose Set Sew Order 101 ). - The order (the numbered square) appears at the beginning of every pattern. - The direction (the arrow with the matching color) appears at the end of every pattern. * Reverse the start/end points if needed. (* Rearrange the sewing order if needed too). * Press F8 to update the sewing order. * Then quilt ! TIP: Check the stitching sequence (Draw Command, Set Sewing Order) to ensure all patterns are sewing sequentially and in the same direction. Resequence or Reverse patterns as needed. Planning the Quilting Quilt Pattern Creation Extra Edit Options 3.5.1.8 Export Pattern CS offers numerous ways to create new patterns. Sometimes the new patterns are so customized that they would probably only work on the current project. Other times the new pattern could be used in many quilt projects. Exporting the new pattern will convert it into a format that can be used by other CS projects (within the copyright laws of course!) Export Pattern - allows a newly created pattern to be exported as a special CS file type. Selecting multiple patterns and then exporting them will result in one exported pattern, not multiples. (This does not combine the original patterns, just the exported one). Always check the sewing sequence and sewing direction (F8) before exporting to make sure the new pattern will stitch out in one continuous line design. Step 1 - Select the pattern(s). Step 2 - Right click on the selection to show options. Step 3 - Click on Export Pattern Step 4 - Choose a file type: To CSQ - is a file format only CS can use. .csq is the file type used for non encrypted patterns. .csqx is the file type used for encrypted patterns. To DXF - is a file format that some drawing programs can use but only works for non-encrypted patterns. Tip: Use the .csq or .csqx format whenever possible (instead of .dxf) because the .csq format is more efficient and the stitched designs have smoother curves. When exporting patterns, it is helpful to give the pattern a descriptive name and to save it in a folder with your other personal patterns. Copyright © 2009 Gammill, Inc. | All Rights Reserved 95 96 3.5.1.9 Getting Started with CreativeStudio™ Relocate Patterns Sometimes it is necessary to realign patterns, especially when recovering from a problem. CS has the ability to relocate an individual patttern (or group of patterns) as well as relocating the project's Point Of Origin 64 (which affects all of the patterns). Relocate - means changing the alignment between pattern positioning on the screen and the quilt. * Shift Pattern - will relocate the selected pattern(s). When a quilt has been tightened, or loosened, or shifted for any reason the patterns won't always line up with the original placement. This is common when stitches need to be removed for example. The restart function does not go to the exact point on the quilt because the quilt top has shifted. To fix this, use Relocate and shift the patterns to fit the quilt! Step 1 - Select the patterns to be relocated. In this example, the last pattern of the top border, plus the corner, plus the patterns in the right side border were selected. If the restart point is in the middle of a pattern, be sure to select that pattern first. Step 2 - Right click to see Extra Edit Options. Step 3 - Click on Relocate and Choose 'Shift Pattern'. Planning the Quilting Quilt Pattern Creation Extra Edit Options 97 Step 4 - Move the machine head to the first stitch of the first pattern selected, and click Yes to proceed. (This does not restart the pattern, it just realigns the pattern.) Optional Step - Go through the restart procedure 183 if needed, to find the correct spot to begin quilting. Final Step - Quilt! * Relocate Project Origin - is similar to shifting pattern(s) but it shifts the Point Of Origin 64 to realign all the patterns to fit the quilt. This affects all patterns on all quilt groups. It uses the starting stitch of one pattern and all the other patterns and quilt groups are realigned automatically. Tip: When an E2E pattern is nested to remove excess space between the rows, the Vertical Spacing is adjusted until the excess is removed. When the quilt is rolled, the upper edge must accommodate the spacing or the machine will run into the take-up roller. In the following Edge-to-Edge 169 quilting example, the machine ran into the takeup roller and stopped with "Abort due to Obstacle" error message. The quilt was unrolled a few inches so the alignment needs to be corrected. Step 1 - Unroll the quilt to prevent the problem from re-occurring. Copyright © 2009 Gammill, Inc. | All Rights Reserved 98 Getting Started with CreativeStudio™ Step 2 - Click on the pattern to be used as the 'new' position. Step 3 - Right click to see the options Step 4 - Click on Relocate. Step 5 - Click on Relocate Project Origin. Step 6 - CS will explain what is going to happen. Move the machine head to the start of the selected pattern. Click 'Yes' to proceed. Step 7 - CS will prompt for the four corners of the E2E 169 boundary. After the boundary is defined, CS will show the new boundary and the new position of all the patterns. Planning the Quilting Quilt Pattern Creation Extra Edit Options Optional Step - Go through the restart 183 procedure to find the correct spot to begin quilting. Final Step - Quilt! Copyright © 2009 Gammill, Inc. | All Rights Reserved 99 100 3.5.2 Getting Started with CreativeStudio™ Draw Options A remarkable feature of CS is the ability to draw patterns from scratch, but the power comes from the many choices available to make this very easy. Quilters don't have to be pattern designers to create a customized pattern for a quilt. This section describes the options available as part of the 'DRAW' command. The following sections (Record Options 115 and Text Options 117 ) describe additional tools to make pattern creation fast and easy. Design It Yourself: These Draw functions are the keyboard shortcuts referred to in these DIY tips throughout this manual. TIP: Keyboard shortcuts for the Draw command are toggles. (they will turn a feature on and off). When one of the Draw mode features is active, the cursor becomes a crosshair "+", and the feature name appears on the status bar. 3.5.2.1 Pattern Anchor Pattern Anchor - is the first option in the Draw Command menu. This was described in detail in a previous section on adjusting patterns 82 . As a refresher, the pattern anchor determines how it will behave when it is being modified using the re-sizing handles. Planning the Quilting Quilt Pattern Creation Draw Options The Pattern Anchor choices are: * Edge (F9) The re-sizing handles are purple. When one handle is moved, the opposite edge (or corner) remains fixed or anchored. * Center (F10) The re-sizing handles are orange. When any of the handles are moved, the center remains anchored. * Endpoint (F11) The re-sizing handles are 2 blue squares, at just the beginning and end of the pattern. When one of the two handles is moved, the other is anchored. Double click on the selected pattern to cycle through the Pattern Anchor choices. 3.5.2.2 Set Sew Order Set Sew Order - By default, CS will stitch patterns in the same order that they are moved on to the (screen) preview area. The Set Sew Order feature is used to check and change the pattern stitching sequence. This feature also displays the stitching direction. TIP: Pay attention to the stitching direction when checking the stitching order. If any of the selected patterns is pointing backwards, change it using Reverse Start/End 93 . * Click on Draw command and choose Sew Sew Order ( or press F8). All the patterns in the preview area will be numbered boxes (at the beginning of each Copyright © 2009 Gammill, Inc. | All Rights Reserved 101 102 Getting Started with CreativeStudio™ pattern) and will show a directional arrow (at the end of each pattern). The color of the pattern's number and directional arrow match, so it is clear which arrow belongs to which pattern. * Start clicking on the number boxes in the order you want them to stitch. The box background color changes temporarily to white and the related arrow turns navy blue to indicate which patterns have already been changed. * Press F8 when done, and the new order is saved. * Press Esc at any time to cancel this operation. TIP: Patterns (that have not stitched out yet) are labeled "Start", "Next" and "End". These labels change as needed while the patterns are stitching. When done, it is a good idea to double check both the sewing order and the stitching direction. Press F8 to see the sequence numbers and directional arrows, Press Esc or F8 again to exit. 3.5.2.3 Display Grid Display Grid - Choosing to display a grid will change the look of the preview area. It will look like graph paper with very fine lines and it is helpful when planning pattern positioning. Some of the Draw features using Gridpoint Snaps 105 will automatically Planning the Quilting Quilt Pattern Creation Draw Options 103 display the grid. Having a grid really helps when comparing or aligning patterns. * Click Draw * Choose Display Grid A background grid now appears. 3.5.2.4 Grid Size Grid Size - Grid size is the distance between the grid lines. If precise pattern placement is important, the grid size might be set very small (quarter inch or less) but if the pattern is very large scale, the grid size might be better at one inch or more. Grid size can be changed anytime during the project. Choose the distance between the grid lines that helps you plan the designs effectively. * Click Draw * Choose Grid Size * Type in the size, in inches. A background grid now changes size. The grid is also used to align patterns when using other Draw features. 3.5.2.5 Draw Boundary Design It Yourself: Draw Boundary is one of the keyboard shortcuts referred to in these DIY tips throughout this manual. Copyright © 2009 Gammill, Inc. | All Rights Reserved 104 Getting Started with CreativeStudio™ Boundaries are created for general reference and for receiving and resizing patterns. As explained earlier, boundaries 79 are often defined using the sewing head because that is the best way to create a true image of the block. Boundaries can also be drawn on the screen using the mouse, as shown here. Whole cloth quilts are good examples of when to use the mouse to define a boundary. To use Draw Boundary, * Click Draw and choose Draw Boundary. (The keyboard shortcut for drawing a boundary is Alt+B). This mode assumes you will be creating multiple boundaries, so it stays active until you turn it off. The checkmark on the choice indicates that it is active and a message appears on the status bar. * Start clicking boundary points on the preview area of the screen. CS assumes you know the process and does not display instructions on the screen. Just like boundaries created using the Boundary Icon 39 , the first point is the anchor, the first 2 points define the baseline. * Click as many points as needed to define the space. * Press Escape to cancel the current boundary if needed. * Right Click anywhere in the preview area to complete the boundary. CS will join the last click with the first, enclosing the area. The point identified by the Right click is NOT one of the boundary points. * To exit from the Draw Boundary mode, press Escape (or Alt+B again). TIP: If the Icon bar stays 'grayed out', you are probably still in 'Draw Boundary' mode. The Status Bar will confirm this. Press Alt+B (or Esc) to return to normal operation. Using Snaps - The term 'snap' is used to describe a feature that forces a click point to a certain alignment. CS offers two different types of snaps; Gridpoint 105 and Endpoint 106 . These features can be turned on/off by clicking on the "G" or "E" button in the status bar at the bottom of the screen. They can also be turned on/off by clicking the "G" or "E" letter on the keyboard. The buttons on the status bar appear Planning the Quilting Quilt Pattern Creation Draw Options 105 depressed when they are 'on'. Click the "G" or "E" button (or letter) again to turn it off. In the example above, there were no 'snaps' on the click points. CS makes a snapping sound when the cursor crosses over a place where it could snap to. CS makes a popping sound when the boundary points are actually clicked. 3.5.2.5.1 Gridpoint Snaps Gridpoint Snaps force a selected pattern, pattern segment or boundary point to align with the background grid. When defining a boundary using gridpoint snaps, boundary click points are forced to align with the gridpoints 102 on the screen in the preview area (which are the points where two lines in the background grid intersect). To active the gridpoint snap, press the "G" button in the status bar, or press the "G" key on the keyboard. Do the same to de-activate. The cursor becomes a pink circle and CS makes a snapping sound as the cursor moves across the grid, indicating where the snap might be located. CS makes a popping sound when the point is actually clicked. To demonstrate the difference using gridpoint snaps, look at the example below of a boundary defined without using any 'snaps'. In the next example, the same boundary was attempted but this time Gridpoint Snap was turned 'On' and the Gridsize was 1 inch. Instead of duplicating the first boundary (shown in red below), CS forced each boundary point to the closest gridpoint, and the result is different (shown in blue below). Copyright © 2009 Gammill, Inc. | All Rights Reserved 106 Getting Started with CreativeStudio™ TIP: If the background grid is not already showing, CS turns it on automatically. The size of the grid can be changed by clicking on "Draw" then choosing 'Grid Size' 103 . 3.5.2.5.2 Endpoint Snaps Endpoint Snaps force a selected pattern or boundary to align with the beginning or ending point of another pattern (never itself). To active the endpoint snap, press the "E" button in the status bar, or press the "E" key on the keyboard. Do the same to de-activate. The cursor becomes a blue square and CS makes a snapping sound as the cursor moves across the patterns on the preview area, indicating where the snap might be located. CS makes a popping sound when the point is actually clicked. When using some of the more advanced features to create new patterns, endpoint snaps are very useful, especially when connecting different patterns or pattern segments. Planning the Quilting Quilt Pattern Creation Draw Options 3.5.2.6 107 Draw Trim Design It Yourself: Draw Trim is one of the keyboard shortcuts referred to in these DIY tips throughout this manual. Trims are a special type of boundary that mark an area on the screen (and on the quilt) where no quilting should happen. It makes the patterns appear to parts removed. This is a temporary change to the copy of the pattern(s) on the screen. It does not permanently affect the originals, it just prevents the trimmed portion of the pattern from stitching out. Patterns can be trimmed using the Icon (Trim Inside 166 or Trim Outside 137 ) or by using the mouse. First choose which type of trim to use: . The following shows how a continuous pattern pattern 69 . 70 was trimmed to become a block * Click Draw and choose Draw Trim. (The keyboard shortcut for drawing a boundary is Alt+T). This mode assumes you will be creating multiple trims so it stays active until you turn it off. The check mark on the choice indicates that it is active, and a message appears on the status bar. * Start clicking trim points on the preview area of the screen. CS assumes you know the process and does not display instructions on the screen. * Click as many points as needed to define the area to be trimmed. * Press Escape to cancel the current boundary if needed. * Right Click anywhere in the preview area to complete the boundary. CS will join the last click with the first, enclosing the area. The point identified by the Right click is NOT one of the boundary points. As soon as you complete the trim boundary, the results appear in the preview area. * Use as many trims as needed to complete the task. Trims can overlap and they remain active for the duration of the project or until they are deleted. Therefore, if patterns are added and/or moved to where a trim is - even after the trim boundary is defined - they will still be trimmed. * To exit from the Draw, Trim mode, press Escape (or Alt+T again). Copyright © 2009 Gammill, Inc. | All Rights Reserved 108 Getting Started with CreativeStudio™ It is possible (and sometimes necessary) to trim using both the machine head and the preview area. An example might be stitching a background area, in a block, behind an applique. The first trim would use the Trim Inside 166 Icon and the sewing head to get as close to the applique area as possible. The second trim would use the mouse in the preview area to trim away the pattern segments that are too big to be ignored, but too small to add anything to the design. 3.5.2.7 Draw Sewable Design It Yourself: Draw Sewable choices are some of the keyboard shortcuts referred to in these DIY tips throughout this manual. This is probably the most powerful feature of CS for people who want to create original patterns quickly and easily. Instead of moving patterns onto the Preview area and then stitching it on the quilt, this feature will draw on the Preview area and then stitch it on the quilt. The sewable designs are all positioned using the mouse instead of the sewing head. These designs can be used with other patterns or independently. The sewable drawing choices are arcs, curves, lines and patterns. Each has a shortcut, and each remains active until it is turned off (using th Escape key or the same shortcut key sequence). Like other Draw modes, the cursor becomes a crosshair "+" when one of the modes is active. Planning the Quilting Quilt Pattern Creation Draw Options 109 3.5.2.7.1 Draw Arc Design It Yourself: Draw Arc is one of the keyboard shortcuts referred to in these DIY tips throughout this manual. Arcs are precise curves that are defined with three clicks, identifying the arc start point, the midpoint (peak) and the end point. Experienced pattern designers use arcs extensively to create new patterns. CS beginners will probably use them more often to connect existing patterns. When doing this, simple block patterns can be connected with arcs to create borders or more complex blocks. To draw an arc, * Press Alt+A (or Click Draw, choose Draw Sewable, choose Arc) * With the mouse, click 3 times: #1 is the start point of the arc. #2 is the middle of the arc (which will be the peak) of the arc . #3 is the end point of the arc. * To exit from the Draw Arc mode, press Escape (or Alt+A again). Copyright © 2009 Gammill, Inc. | All Rights Reserved 110 Getting Started with CreativeStudio™ This is a great choice for quilting scallops or continuous curves as shown above. Each scallop is a separate pattern, so they can be adjusted individually. Or group the curves (use as many as the quilt needs) and place them - twice - and offset a little bit, for a ribbony effect. 3.5.2.7.2 Draw Curve Design It Yourself: Draw Curve is one of the keyboard shortcuts referred to in these DIY tips throughout this manual. The Draw (sewable) curve feature provides the ability to create longer continuous curves using any number of clicks. The shapes will be different because they are Cardinal Splines (the position of the last 2 clicks determines the shape of the curve defined by the last 3 clicks). Sounds complicated but actually it is easier and less rigid (which means it is also less precise). Again, CS beginners will probably use them more often to connect existing patterns. To draw an curve, * Press Alt+C (or Click Draw, choose Draw Sewable, choose Curve) Planning the Quilting Quilt Pattern Creation Draw Options * With the mouse, click as many times as needed: #1 will not appear on the screen immediately, but it is there. #2 will show the location of #1, but does not begin to curve yet. #3 will begin to show the curvature. * To exit from the Draw Curves mode, press Escape (or Alt+C again). It is possible to get nice curves, if you avoid placing 3 (or more) points in a line. Notice how points (2,3,4), (4,5,6) and (6,7,8) are all in a relatively straight line - not the best flow for quilting patterns. 3.5.2.7.3 Draw P2P Line Design It Yourself: Draw P2P Line is one of the keyboard shortcuts referred to in these DIY tips throughout this manual. Perfectly straight lines can be drawn using Draw sewable. Like the Point-to-Point Line icon 127 feature, clicks are used to position the line segment endpoints. CS will stitch a straight line between every sequential pair of points. Instead of using the machine head, this feature uses the mouse and records the points in the preview area on the screen. Copyright © 2009 Gammill, Inc. | All Rights Reserved 111 112 Getting Started with CreativeStudio™ To begin the line drawing, * Press Alt+L (or Click Draw, choose Draw Sewable, choose P2P Line) * Click each point sequentially. Set gridpoint snaps 'on' if desired. * Right click to complete the design. * Continue to define more crosshatching lines as needed. * To exit from the Draw P2P Line mode, press Escape (or Alt+L again). Planning the Quilting Quilt Pattern Creation Draw Options 3.5.2.7.4 Draw P2P Pattern Design It Yourself: Draw P2P-Pattern is one of the keyboard shortcuts referred to in these DIY tips throughout this manual. Patterns can also be used with the Draw features. Like the Point-to-Point-Pattern icon 162 feature, clicks are used to position the pattern's start and endpoints. (The end of one pattern is the start of the next.) CS will stitch one copy of a pattern between every sequential pair of points. Instead of using the machine head, this feature uses the mouse and records the points in the preview area on the screen. The following demonstrates how to make new patterns by enhancing existing ones using Draw - P2P Pattern. * Choose a simple block design & move it to the preview area. * Choose a simple P2P pattern (Freeze aspect = On is a good idea). * Press Alt+P (or Click Draw, choose Draw Sewable, choose P2P Pattern) * Click each point sequentially. Set gridpoint snaps 'on' if desired. * Right click to complete the pattern. The following shows some of the possibilities using the same basic design, and adding different P2P patterns to it. Copyright © 2009 Gammill, Inc. | All Rights Reserved 113 114 Getting Started with CreativeStudio™ * To exit from the Draw P2P Pattern mode, press Escape (or Alt+P again). Planning the Quilting Quilt Pattern Creation Record Options 3.5.3 115 Record Options Another remarkable feature of CS is being able to create new designs by moving the sewing head and saving that motion as a new pattern. This is similar to tracing a design and saving it as a new pattern. It is easy to do because the belts do not have to be engaged to record the motions. CS automatically creates a new pattern file and saves it for repeated use, without needing Autosketch or any other CAD program. The Record Mode is a subset of the Regulated Sewing feature. Tip: Record mode can be used without the belts being engaged. The belts need to be engaged when stitching the newly recorded pattern however. Steps to follow: 1. Choose a style of Regulated_Sewing Click on the small black arrow to the right of the Regulated Sewing icon to see the choices. Original, Plus and Smooth vary only in the speed of the needle moving up & down. 2. Click on the Regulated Sewing icon. A Dialog box shows settings and buttons: All the functions in Regulated Sewing work the same way when the Record mode is active. Move the sewing head to the beginning of the pattern to be recorded. Tip: The machine does not need to be stitching to record a pattern. It is the movement of the stitcher that is being captured, not the movement of the needle. If stitching while recording is desired, just press the Start button after pressing the Record button. 3. Press Record to begin. Copyright © 2009 Gammill, Inc. | All Rights Reserved 116 Getting Started with CreativeStudio™ Move the stitcher to create a new pattern. Tip: There is a limit of recording for 8 minutes only, so plan accordingly. 4. Press Record again to end. If you are stitching while recording, pressing Stop will also end the recording. CS automatically creates a pattern, gives it a name, and saves it to a special folder called C:\Patterns Recorded. The format for the pattern name is: C:\Patterns Recorded\RecordedQLI_yyyyMonddhhss.qli where yyyy = the year Mon = alpha abbreviation of the month dd = the day hh = the hour ss = the second .qli is the file type needed by CS. When a recorded patterns is sure to be used again, it is a good idea to Export 95 the file, giving it a descriptive name, putting it in your 'My Patterns' folder and saving it as a .csq file. The .csq format is preferred because It is saved as arcs, not polylines which results in a smoother stitch line. Press Shift (to see additional keypad choices) and Exit to exit the Regulated Sewing feature. Quick Reference Record 220 Planning the Quilting Quilt Pattern Creation Text Options 3.5.4 Text Options CS uses standard Windows fonts to create text patterns. Text patterns let you personalize your quilts with logos, dates, names or greetings.The text can be typed, placed, sized and stitched. This feature is done in the preview area in an open space, not on an existing pattern. Steps to follow: 1. Right Click in an open area of the preview area. It is a good idea to have defined a reference boundary 79 so you can size the text to fit the space on the quilt. In our example, we are using the top border. 2. Click on 'Text Property' in the dialog box that appears. 3. Click in the text box and type your message. The text box looks small, but will handle long phrases. Remember that CS will treat each phrase as a pattern, so if your phrase needs two (or more) lines, you need to create 2 (or more) text patterns. 4. Click on 'Place Text' when done, and the Font dialog box appears. 5. Choose the font style you like. By scrolling through the choices, you can see what the style looks like in the 'Sample' box. For variations, preview the font using italics, bold and bold italics styles. Choose any font size because you will need to modify it to fit your boundary anyway. 6. Click 'OK' when ready and the pattern is moved into the preview area of the screen. Resize as needed. Copyright © 2009 Gammill, Inc. | All Rights Reserved 117 118 Getting Started with CreativeStudio™ 7. Save the Project. 65 8. Click on Start_Quilting and the sewing head will move to the Start of the first pattern. CS will prompt for pulling up the bobbin thread and choosing OK when ready to quilt. At the end of the quilting sequence, you will be prompted to pull up the bobbin thread. It doesn't matter how the bobbin thread is pulled up, secured or trimmed. Just be sure to click OK because it completes this process. 3.5.5 Add New Text Fonts Adding additional fonts is possible and easy. Standard Microsoft fonts can be added by copying them from another computer to a thumb drive (jump stick) and installing them on the Statler computer. Free fonts can also be found and downloaded from the internet. It is a good idea to install and check these on a different computer before installing them on the Statler computer. Also, be sure CS is not open and running when installing new fonts. 1. Find the new fonts (probably using the computer you use to connect to the Internet): * Click on Start button, click Settings, Click on Control Panel, Double click Font folder. * Double click any font name to see what it looks like. 2. Copy the new fonts from the source computer to a thumb drive: * Highlight the fonts and copy them. * Click on Folders button to find the thumb drive. * Navigate to the destination folder 18 on the thumbdrive * Click Edit command, Click Paste. When done, "Safely Remove the Hardware" (eject the thumbdrive). Planning the Quilting Quilt Pattern Creation Add New Text Fonts 3. Install the new fonts from the thumb drive. * Insert the thumb drive into the Statler computer. * Click Start button, Click Settings, Click Control Panel, Double Click Fonts folder. * Click on File Command, Choose Install New Font. 4. Navigate to the folder containing the new fonts. * Select the new fonts to install * Click OK. TIP: CS can use any standard Windows font for text. Some fonts look great but sew poorly because they were created with polylines, so test all fonts before using them. Copyright © 2009 Gammill, Inc. | All Rights Reserved 119 212 5.10 Getting Started with CreativeStudio™ Quick Ref Extra Edit Options The Extra Edit Options appear when selected patterns are Right Clicked. Options presented depend on the patterns selected. Reposition Options * Rotate 90 degrees - rotates the pattern as many degrees as you like. * Flip Horizontally - turns the pattern sideways. * Flip Vertically - turns the pattern upside down. * Delete removes the pattern from the preview area. Repeat Sewing Status * Toggle Pattern Sewn (or Toggle Group Sewn) means it won't stitch out again. * Toggle Pattern Unsers (or toggle group unsewn) means it will stitch again. Pattern Variations * Combine Group - will group together all the selected patterns, and treat them like a single pattern for the duration of your project, with no Bobbin Pull-up prompt between them.Be sure to select the patterns in their proper stitching order. Once the patterns are grouped, they can not be un-grouped without using the Undo command (which will undo everything you have changed, not just grouping the patterns). * Rubber Stamp - is a way to make an exact copy an existing pattern or group of patterns. When there are several patterns selected, CS will create a group pattern first, and then make a copy of the group, and tag it as being unsewn. Once several patterns are grouped together, there is no Bobbin Pull-up prompt between them and they stay grouped for the entire project. Quick Reference Sheets Quick Ref Extra Edit Options 213 * Circular Array - is a way to make a new circular pattern by repeating and rotating a single pattern. CS only needs to know which pattern to use, how many repeats are needed, how many degrees between each repeat and where the center should be placed. * Divide Pattern - allows elements of an existing pattern to be separated and used as single patterns. In the following example, the baseball can be isolated by repeating steps 1-3. Reverse Start/End - will reverse the start and end points, essentially allowing patterns to be sewn backwards! Export Pattern - allows a newly created pattern to be exported as a special CS file type. Copyright © 2009 Gammill, Inc. | All Rights Reserved 214 Getting Started with CreativeStudio™ Selecting multiple patterns and then exporting them will result in one exported pattern, not multiples. (This does not combine the original patterns, just the exported one). Always check the sewing sequence and sewing direction (F8) before exporting to make sure the new pattern will stitch out in one continuous line design. When exporting patterns, it is helpful to give the pattern a descriptive name and to save it in a folder with your other personal patterns. Relocate Patterns - means changing the alignment between pattern positioning on the screen and the quilt. CS has the ability to realign one, several, or all patterns. * Shift Pattern - will relocate the selected pattern(s). When a quilt has been tightened, or loosened, or shifted for any reason the patterns won't always line up with the original placement, so shift the patterns to fit the quilt! * Relocate Project Origin - is similar to shifting pattern(s) but it shifts the Point Of Origin 64 to force all the patterns to fit the quilt. It uses the starting stitch of one pattern and all the other patterns are realigned automatically. When an E2E pattern becomes mis-aligned, this is the procedure for synchronizing the quilt with the patterns in the preview area. Copyright © 2009 Gammill, Inc. | All Rights Reserved Statler Stitcher® is a registered trademark of Gammill, Inc. CreativeStudio™ is a trademark of Gammill, Inc Quick Reference Sheets Quick Ref Draw Options 215 5.11 Quick Ref Draw Options Design It Yourself: These Draw functions are the keyboard shortcuts referred to in these DIY tips throughout this manual. A remarkable feature of CS is the ability to draw patterns from scratch, but the power comes from the many choices available to make this very easy. Pattern Anchor determines how a pattern will behave when it is being modified using the re-sizing handles. The Pattern Anchor choices are: * Edge (F9) The re-sizing handles are purple. When one handle is moved, the opposite edge (or corner) remains fixed or anchored. * Center (F10) The re-sizing handles are orange. When any of the handles are moved, the center remains anchored. * Endpoint (F11) The re-sizing handles are 2 blue squares, at just the beginning and end of the pattern. When one of the two handles is moved, the other is anchored. F8 - Set Sew Order * Click on Draw command and choose Sew Sew Order (or press F8). All the patterns in the preview area will be numbered (boxes at the beginning of each pattern) and will show a directional arrow (at the end of each pattern). The color of the pattern's number and directional arrow match, so it is clear which arrow belongs to which pattern. Copyright © 2009 Gammill, Inc. | All Rights Reserved 216 Getting Started with CreativeStudio™ * Start clicking on the number boxes in the order you want them to stitch. The box background color changes temporarily to white and the arrows change to navy blue, to indicate which patterns have already been changed. * Press Esc at any time to cancel. * Press F8 when done, and the new order is saved. Display Grid & Grid Size Having a grid really helps when comparing or aligning patterns. * Click Draw, Choose Display Grid. A background grid now appears. To change the size: * Click Draw, Choose Grid Size, Type in the size, in inches. Alt+B Draw Boundary Quick Reference Sheets Quick Ref Draw Options 217 To use Draw Boundary, * Click Draw and choose Draw Boundary. * Start clicking boundary points on the preview area of the screen. CS assumes you know the process and does not display instructions on the screen. Just like boundaries created using the Boundary Icon 39 , the first point is the anchor, the first 2 points define the baseline. * Click as many points as needed to define the space. * Press Escape to cancel the current boundary if needed. * Right Click anywhere in the preview area to complete the boundary. CS will join the last click with the first, enclosing the area. The point identified by the Right click is NOT one of the boundary points. * To exit from the Draw Boundary mode, press Esc or Alt+B again. Alt+T Draw Trim * Click Draw and choose Draw Trim. * Start clicking trim points on the preview area of the screen. CS assumes you know the process and does not display instructions on the screen. * Click as many points as needed to define the area to be trimmed. * Press Escape to cancel the current boundary if needed. * Right Click anywhere in the preview area to complete the boundary. CS will join the last click with the first, enclosing the area. The point identified by the Right click is NOT one of the boundary points. As soon as you complete the trim boundary, the results appear in the preview area. * Use as many trims as needed to complete the task. Trims can overlap and they remain active for the duration of the project or until they are deleted. Therefore, if patterns are added and/or moved to where a trim is - even after the trim boundary is defined - they will still be trimmed. * CS stays in Trim mode, so to exit, press Esc or Alt+T again. Alt+A Draw Sewable - Draw Arc. Copyright © 2009 Gammill, Inc. | All Rights Reserved 218 Getting Started with CreativeStudio™ To draw an arc, * Press Alt+A (or Click Draw, choose Draw Sewable, choose Arc) * With the mouse, click 3 times: #1 is the start point of the arc. #2 is the middle of the arc (which will be the peak) of the arc . #3 is the end point of the arc. * When done drawing curves, Press Esc or Alt+A. Alt+C Draw Sewable - Draw Curve. To draw an curve, * Press Alt+C (or Click Draw, choose Draw Sewable, choose Curve) * With the mouse, click as many times as needed: #1 will not appear on the screen immediately, but it is there. #2 will show the location of #1, but does not begin to curve yet. #3 will begin to show the curvature. * When done drawing curves, Press Esc or Alt+C. Alt+L Draw Sewable - Draw P2P Line. To begin the line drawing, * Press Alt+L (or Click Draw, choose Draw Sewable, choose P2P Line) * Click each point sequentially. Set gridpoint snaps 'on' if desired. * Right click to complete the pattern. * Continue to define more crosshatching lines as needed. To end line drawing, Quick Reference Sheets Quick Ref Draw Options 219 * Press Esc or Alt+L again. Alt+P Draw Sewable - Draw P2P Patterns. The following demonstrates how to make new patterns by enhancing existing ones using Draw - P2P Pattern. * Choose a simple block design & move it to the preview area. * Choose a simple P2P pattern (Freeze aspect = On is a good idea). * Press Alt+P (or Click Draw, choose Draw Sewable, choose P2P Pattern) * Click each point sequentially. Set gridpoint snaps 'on' if desired. * Right click to complete the pattern. * Continue to define more designs as needed. To end drawing P2P patterns, * Press Esc or Alt+P again. Copyright © 2009 Gammill, Inc. | All Rights Reserved Quick Reference Sheets Quick Ref DIY Build a Border 223 5.15 Quick Ref DIY Build a Border Design It Yourself: This is an example of building a border using an E2E pattern. This example uses many of the Extra Edit Options and Draw functions. It is possible to build a new pattern from an existing pattern without having to start from scratch using a CAD drawing program. Many Edge-to-Edge patterns have multiple motifs and it is possible to select one, remove the excess E2E pattern elements, leaving just a motif for a single block. These steps can also be used to modify other patterns changing them from a common shape (square block) to a custom shape (half square triangle or quarter square triangle) or from a circle to a melon shape (Double Wedding Ring pattern), or from a border to a corner pattern, or from a simple shape to a P2P pattern. The potential is endless! Steps to follow: This assumes you have a good knowledge of the features of CS and are at least a confident beginner. 1. Begin by moving the existing source pattern into the preview area. 2. Right click the pattern and choose 'Divide Pattern' to see the pattern segments. 3. Click on any node and the pattern will be split into two parts. Continue these steps until the motif(s) are isolated. Delete any excess pattern parts as needed. Use the Draw commands and editing features as needed for fine-tuning. For example: Copyright © 2009 Gammill, Inc. | All Rights Reserved 224 Getting Started with CreativeStudio™ Use Display Grid as needed for sizing. Use re-sizing handles to adjust size, position and rotation. Use Rubber Stamp feature to duplicate motifs. Use Draw Sewable features to connect the separate elements. Use Draw boundary to represents the size of the block (or border or corner) area. Move the motifs into position. Use Endpoint snap when joining the separate elements making them one continuous line design. Use Gridpoint snap for borders to be sure the Start and End points are on the same horizontal line. Use Reverse Start/End on individual elements to make sure the sewing direction is consistent. Use Set Sew Order to make sure the pattern will sew in one continuous line. Use Combine Group to make one pattern out of all the parts. Use Export Pattern to save this new pattern, for future use. Tip: When an encrypted pattern is used to create another pattern, the new pattern will also be encrypted. CS exported pattern files have the extension .csq and encrypted exported pattern files have the extension of .csqx. These file types are proprietary and were developed specifically for the Statler Stitcher Quilting systems.
© Copyright 2025