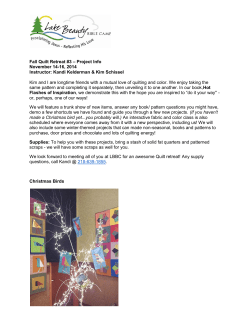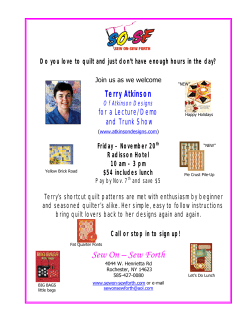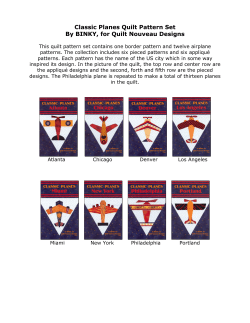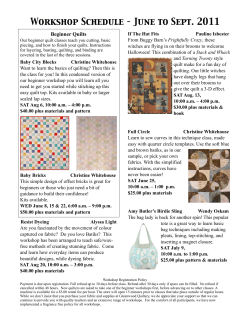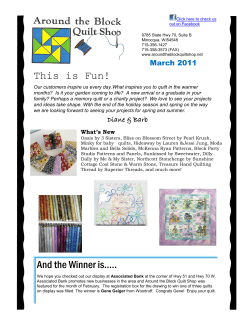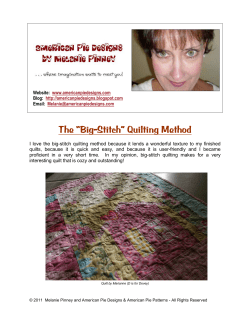AutoSketch9® for Quilters The Power of the Program
AutoSketch9® for Quilters Designing Quilting Patterns and Motifs 4 The Power of the Program By Kelly Gallagher-Abbott www.JukeboxQuilts.com In this, the fifth article, you should be able to get a sense of the wonderful features AutoSketch® offers. There are some nifty tools that will save you lots of time in creating and previewing continuous line quilt patterns. In the last issue, you created a simple design to practice using the most common tools. You’ll use those skills here, but then see how easy it is to explore the endless possibilities! Here, you’ll create a block, use the repeat options to build a quilt, then plan the quilting over the actual block. These skills will enable you to design any quilt or quilt pattern! Using the Grid and End Snaps to make sure everything is accurate and connected; now create a 3” square the same way. I’ve made the lines very heavy so they’re easier to see, but you’ll want to work with Hairline width, and no fill in the shapes. When a line or shape is selected, these options (line width, line color, and fills) are in the property bar near the top of your screen. Line Width Menu Open your template that contains your Macros. It has a set page size, but this can be adjusted to match the bed of your machine, the size of the whole quilt, or any assortment of measurements. To adjust this, go to File→Page Setup, then put in the custom size. It’s possible to design a block in AS, then build your quilting pattern to fit it. You can also create layers, similar to sheets of transparency paper. Your block design can be on one layer and your quilting on another. You can delete or hide one or the other without affecting the rest. Let’s say your customer brings in a Nine-Patch Kaleidoscope quilt, from a block designed by Jinny Beyer. The blocks are 9 patches based on 3” increments. Create a 9” square with the Line Multiple or Single Poly Line tool. Having the Grid Snap on while you do this also insures accuracy. You can watch the rulers to check your measurements, or use the Horizontal Dimension tool found in the toolbox just below the text toolbox. With this tool, you click on both sides of a shape or ends of a line, and it will give you a ruler line with the dimension. Delete this when you’re done measuring. There are also tools for Vertical and other dimensions. Horizontal Dimension Tool Next, select the Guidelines tool. It will bring up a menu bar with a variety of guidelines to choose. This button opens the Guideline Options Vertical, Horizontal, and other Guidelines can then be chosen from this area. Select Vertical Guideline, and click on the edge of the 3” block you created. Repeat with a Horizontal Guideline. Move the 3” square to the center, and place the additional guidelines to complete the nine sections. Vertical Guideline put in place. Copyright 2007 www.jukeboxquilts May not be reproduced without written permission from the author. Next, use the Single Polyline tool to create the diamond, and use Circular Array to duplicate these to complete the block. At this point, you could select shapes and fill them with colors to get a preview of how this might look in a quilt (it’s probably smarter to fill them before duplicating them to save time). Go to the properties bar and choose solid fill, then select a color. Next, go to Draw→Fill and choose solid, then click on each of the areas you want filled. Delete the square. Place additional guidelines in the center of the square, both horizontally and vertically, and then use the Two Point guideline to create diagonal guidelines. Click on opposite corners for the diagonals, and then click to create the square-in-a-square guidelines. When you are all done with all of your design work, in the Guideline toolbar, you can click one of the X’s to delete all guidelines. Guidelines don’t show when printing and shouldn’t be visible to your sewing machine, but it’s always safest to remove them when saving your final .skf. I delete them when I’m ready to save and test my final pattern. Use the Single Polyline tool to create the triangle. Circular Array Tool Select it so it is highlighted, then select the Circular Array tool from the Rubber Stamp tool set. A menu will appear, and change the Angular Duplication to 3 copies at 90 degrees. (You already have one copy, but need the other three to complete the block.) Click OK and put the curser in the center of the block and click (with Grid Snap on). The duplications originate from this center point, so now you have all four triangles of the block complete. Chose Angular Duplication, Regular: 3 copies @ 90 Degrees Properties Bar for Fill and Color options At this point, I’d grab the entire block (marquee from the lower right to the upper left by using the Select Tool, click and hold down the left mouse button to the lower right of your block, and continue holding it while you drag past the upper left of your block). Hit Control+C to copy this, and then paste it into a new file. We’re going to play with block layouts. Just after pasting, the block is still showing that it’s selected. Right click over it, and a pop up menu will appear. Select Group. This groups all the shapes into one glued together shape, so you now cannot select the individual components, like the triangle. Grouping keeps things tidy and together as you build layouts. With the block selected, go to the Scale Tool, and then to the property bar. It will say a scaling factor of 1.00 (1:1). Change this to .25, which means you are reducing your block size to 25%. Your cursor will become a little red box, click on your quilt block, and it will suddenly be reduced in size. Scale Tool Scaling Factor-change to .25 (which means 25%). Copyright 2007 www.jukeboxquilts May not be reproduced without written permission from the author. Select the reduced block, and then select Rectangular Array. A pop up menu will show allowing you to choose the number of horizontal and vertical duplications. Your starting block size will be the default distance between the blocks, in this case they’ll be perfectly spaced every 2.25”. You can play with this measurement to create sashing (for instance, change the 2.25” to 2.625”). Rectangular Array Tool Choose Vertical and Horizontal Duplications By changing 4 copies @2.25” to 4 copies @ 2.625” you create areas for sashing (shown on left). You have used all of the tools needed to create any pieced quilt pattern. For an actual pattern, make sure you are working with your block at 100% so that your cutting is accurate. Add ¼” seam allowances, and you’re ready to go. The drawing you have been working on becomes a layer. You can add another layer in this pop up box, rename it, and make the new layer the active layer by selecting Set Current. The light bulb icons can be clicked off, and whatever is on that layer won’t be visible. There is also a padlock, which locks the layer so that you can’t accidently change something on it. Lock Layer 1, and your block becomes slightly gray. If you set Layer 2 to be the current layer, you’re now going to draw your quilt pattern in it. Layers are great, you can play with designs and delete them if you don’t like them without grabbing stuff you didn’t mean to grab. Starting on a Horizontal Guideline (Use Guideline Snap) and ending on a diagonal one, I’ve drawn a California themed pattern (I’m playing with ideas for my daughter’s 18th birthday quilt, and we moved to CO from CA just under two years ago, so she’s longing for the beach). You only need to draw 1/8th of any pattern for a block in most instances. I’ve drawn the 1/8th of a block with a continuous line, with my End Snap enabled, then used the Trim Join function to confirm it is all one line. If it isn’t, I won’t be able to select the whole drawing. Select it, then get the Mirror tool. Mirror Tool Back to creating a quilt pattern for this block: go back to your first file. Select the shapes, and remove the fills and the colors (hold the shift key while you click on the diamonds and triangles, then click on the bucket in the property tool bar and select none). Now, if you look back at the property bar, you’ll see what looks like a stack of yellow pizza boxes. This is the Layer Options icon. Click on it, and a menu will appear. Depending on the template you used to create your file, there may or may not be layers already here. Layers Options Create New Layer Hold the control key (very important, or you’ll just flip the image, the control key copies and flips it) and click on the diagonal guideline at the top left of the block, click again on the same diagonal guideline toward the center or lower right of the block, and the drawing will be mirror imaged along this guideline. You now have ¼ of the block done. Trim Join it, then select it. Click on the Circular Array tool. Set Current Option Create 3 copies and 90 degrees and you’re done! Trim Join all to make sure they are one line. At this point it is a closed shape. Copyright 2007 www.jukeboxquilts May not be reproduced without written permission from the author. AutoSketch9®, Illustrator®, Gammill®, and Statler® are all registered trademarks. For more information, please contact these companies or see http://usa.autodesk.com, www.adobe. com, www.gammill.net, or www.statlerstitcher.com. About Kelly Once you’ve confirmed it is all connected, select it and hit the Explode tool (refer to the last article). I’d open a little gap by moving one or two vertices slightly, and placing my First and Last macros. I also unlock all layers, delete the block and all guidelines and then save it as my quilt pattern. Follow the directions from last month to save it as a .dxf and give it a test run in Precision Stitch or Creative Studio. Kelly owns Jukebox Quilts (www.jukeboxquilts.com), a company that publishes quilt patterns, distributes quilt related products, and produces instructional videos. In addition to being actively involved with quilters and guilds, Kelly has become proficient with computer graphics through constant use of programs like Adobe Illustrator®. In November, 2006, Kelly became the proud owner of a Gammill equipped with a Statler Stitcher (and is now a sales rep). Her extensive use of Illustrator has helped her to quickly become accustomed to using AutoSketch. In addition to being an avid quilter/designer, teacher, judge, and speaker, Kelly is a mother of three and a RN specializing in High Risk Labor and Delivery. Her passion for teaching transcends into all of her different areas of interest. She is also the curator of the Hoffman Challenge®. Please view www. hoffmanchallenge.com to learn more about this wonderful competition and display. Kelly is now offering one-on-one instruction in AutoSketch in the comfort of your own home! By signing into a website, she can take over and demonstrate on your computer while speaking with you by phone. Contact her for these customized classes and fees. There’s no need to travel to learn AutoSketch! We’ve covered what seems like a lot in this article, but if you follow the steps carefully, you’re pretty much doing all you ever need to do in AutoSketch! The big secret for success is the same as it is for mastering any quilt technique – you must just practice, then practice some more. All of these steps will become second nature. You saw how easy one portion of one block is to draw – and within seconds, you’ve duplicated it to create the rest of the block and then an entire quilt! Give it a shot – you’re going to end up having such fun, and losing sleep with all the endless possibilities! Credit: the Nine-Patch Kaleidoscope block is by Jinny Beyer, 1977, from The Quilter’s Album of Blocks & Borders, EPM Publications, Inc., 1980. To order the book AutoSketch9 Demystified: Using AutoSketch for Designing Quilting Patterns for your Statler Stitcher, please visit www. jukeboxquilts.com or call 1-866-676-9942. Notes from Jukebox Quilts Would you like to recieve the free emailed newsletter, Notes from Jukebox?” Visit www.jukeboxquilts.com or www. hoffmanchallenge.com to sign up. We offer free tips and techniques, patterns, and announcements. Our new line of computerized quilting patterns will soon be available - be the first to know by signing up for the newsletter! Copyright 2007 www.jukeboxquilts May not be reproduced without written permission from the author.
© Copyright 2025