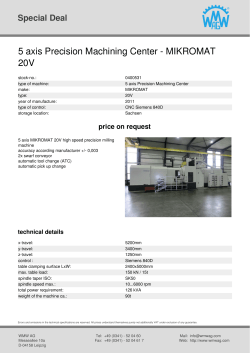cInput Reference Manual
cInput Reference Manual by cMonkeys
Note cInput 2 is a commercial release and is not free. We tried to keep the price low so everyone can still afford it. If for some reason you can not afford the price you can use Custom InputManager 1.x which still works fine. It can be found on the
UnifyCommunity Wiki
. If you really need to use cInput 2 and can't afford the price then drop us an
email
with your motivations and we’ll see if we can get you a freebie. Get cInput 2 from
our website
or from the
Asset Store
! Table of Contents Table of Contents How to Get Started With cInput Initial Setup Setting Up the Default Keys A Note About Xbox 360 Controllers Using Modifier Keys Using cInput to Control Your Game Changing the Keys from the Defaults Changing Keys From Script Using the BuiltIn GUI Making a Custom GUI Menu OnKeyChanged Event General Tips and Tricks Variables and Properties allowDuplicates anyKey anyKeyDown deadzone externalInputs gravity length scanning sensitivity usePlayerPrefs Methods AddModifier Parameters
Description
Example AxisInverted Parameters
Returns
Description
Example Calibrate ChangeKey Parameters
Description
Example Clear ForbidKey Parameters
Description
Example GetAxis Parameters
Returns
Description
Example GetAxisDeadzone Parameters
Returns
Description
Example GetAxisGravity Table of Contents Parameters
Returns
Description
Example GetAxisRaw Parameters
Returns
Description
Example GetAxisSensitivity Parameters
Returns
Description
Example GetButton GetButtonDown GetButtonUp GetKey Parameters
Returns
Description
Example GetKeyDown Parameters
Returns
Description
Example GetKeyUp Parameters
Returns
Description
Example GetText Parameters
Description
Example Init Parameters
Description
Example IsAxisDefined Parameters
Returns
Description
Example IsKeyDefined Parameters
Returns
Description
Example LoadExternal Parameters
Description
Example RemoveModifier Parameters
Description
Example ResetInputs Description
Example SetAxis Parameters
Description
Example SetAxisDeadzone Parameters
Description
Example SetAxisGravity Parameters
Description
Example SetAxisSensitivity Parameters
Description
Example SetKey Parameters
Description
Example Valid Inputs Keyboard Inputs
Mouse Inputs
Gamepad Inputs Table of Contents How to Get Started With cInput Initial Setup 1. Use the "Edit > Project Settings > cInput > Replace InputManager.asset file" menu command in the Unity Editor to create an InputManager.asset file designed to work with cInput. 2. Place
cInput.cs
somewhere in your Assets/Plugins folder (or a subfolder of that directory) and it will automatically be accessible from your other scripts. This step should happen automatically if you import the unitypackage file. 3. cInput comes with some optional helper classes that can make it easier to do certain things such as the Keys class which gives you AutoComplete on key names. These should also go somewhere within the Assets/Plugins folder. Again, this should happen automatically if you import the unitypackage file. Setting Up the Default Keys The first thing to do is to create a setup script that will run run once before any of your other scripts try to get input from cInput. Define your keys first (using
SetKey
) and then any axes (using
SetAxis
) in the Awake() or Start() function of that setup script. This script only needs to run once, so if you put it in the first scene the player will see (e.g., a splash screen or loading screen) then you don't need to include it in any other scenes. cInput will persist when loading new scenes. // this creates a new key called "Left" and binds A and the Left Arrow to the key cInput.SetKey("Left", "A", "LeftArrow"); // this uses Keys.D and Keys.RightArrow to accomplish something similar cInput.SetKey("Right", Keys.D, Keys.RightArrow); // uses "Left" and "Right" inputs previously defined with SetKey to create a new axis cInput.SetAxis("Horizontal Movement", "Left", "Right"); For a full list of acceptable inputs see the
Valid Inputs
section. Additionally, you can use the included Keys class (cKeys.cs if you have access to the source in cInput Pro) to let autocomplete/Intellisense help you type in the correct keys. Many of the examples in this documentation take advantage of the Keys class that comes in the cKeys.cs file. A Note About Xbox 360 Controllers Xbox 360 controllers have the unfortunate "feature" of both triggers being mapped to the same axis on Windows, which means that if you push both triggers at the same time, they cancel each other out and Unity can't tell that you're pushing either trigger. Thankfully, the triggers are also mapped separately on different axes
if you have the driver installed
. But there are two further complications: 1. If more than one Xbox 360 controller is connected, the triggers may or may not work properly, or may or may not be mapped to these separate axes as previously described. Recent Table of Contents versions of Unity have taken steps to correct this issue, though some problems may still exist. More details about this problem can be found here:
http://goo.gl/LQFt9z 2. Another complication with using Xbox 360 controllers is that the buttons and axes are mapped differently depending on the OS. The Keys class attempts to assist with this, by providing special keys specifically for the Xbox 360 buttons and joysticks. The Keys class has entries for up to 4 Xbox 360 controllers, following a similar format as follows: Xbox1A Xbox1B Xbox1X Xbox1Y Xbox1Back Xbox1Start Xbox1LStickButton Xbox1RStickButton Xbox1BumperLeft Xbox1BumperRight Xbox1TriggerLeft Xbox1TriggerRight Xbox1DPadLeft Xbox1DPadRight Xbox1DPadUp Xbox1DPadDown Xbox1LStickLeft Xbox1LStickRight Xbox1LStickUp Xbox1LStickDown Xbox1RStickLeft Xbox1RStickRight Xbox1RStickUp Xbox1RStickDown For the 2nd, 3rd, or 4th Xbox 360 controllers, you would use Xbox2, Xbox3, or Xbox4 at the beginning respectively. Additionally, if you want to accept input from any Xbox controller, simply leave the number out entirely. Using Keys.XboxA, for example, will look for input from any Xbox 360 controller's A button, without regard to the order the gamepads are plugged in. This is very useful for single player games where you would like the player to be able to pick up a gamepad and play. But be warned that this can cause conflicts on multiplayer games where two players' inputs would interfere with each other. Using Modifier Keys cInput supports the use of modifier keys. You can designate a key to be used as a modifier with AddModifier
. Note that once a key has been designated as a modifier, it is forbidden from being used as an input all by itself. In other words, if you designate LeftShift as a modifier, then it can be used in multiple key combinations such as LeftShift+T and LeftShift+1, but it cannot be used alone as just LeftShift. To define a key to use a modifier by default, set it with
SetKey
, passing in the modifiers you want to use. Modifier keys do not work with axes
. If you use SetKey to define an action that uses a modifier, then use that action with SetAxis to create an axis, the axis won't care if the modifier is pressed or not. If you have added a key as a modifier and would like to remove it from being used as a modifier, use RemoveModifier
. Using cInput to Control Your Game Once your inputs are defined in your setup script, you'll probably want to use those inputs to control Table of Contents your game. This is very simple to do using cInput's
GetKey
,
GetKeyDown
,
GetKeyUp
, or
GetAxis functions, which all work in the same way that Unity's Input functions of the same name do. For example: // this will only trigger once each time the "Jump" button is pressed if (cInput.GetKeyDown("Jump")) { // jumping code here } // this will trigger repeatedly while the "Shoot" button is held down if (cInput.GetKey("Shoot")) { // shooting code here } // this will trigger once each time the "Grenade" button is released if (cInput.GetKeyUp("Grenade")) { // throw grenade code here } // movement based on analog or virtual analog axis float dx = cInput.GetAxis("Horizontal"); Changing the Keys from the Defaults Changing Keys From Script For information on how to change keybindings from script, see the
ChangeKey
documentation. Using the BuiltIn GUI cInput comes with a builtin GUI to make it simple to change which inputs are bound to which actions. This is great for rapid prototyping since it allows you to adjust the controls without having to invest a lot of time into a custom GUI. Simply call cGUI.ToggleGUI() to show or hide the builtin GUI menu, and assign a GUISkin to cGUI.cSkin to change the way it looks. cInput includes a GUISkin for your convenience. You can also optionally change the color/alpha of the GUI using cGUI.bgColor. For more specific information on how to use cGUI, please see the included cGUI reference manual. Making a Custom GUI Menu Admittedly, even though you can customize the look of the builtin GUI with cSkin, it still won't fit the design or theme for every game. With that in mind, there are functions included in cInput which will assist in the process of making your own custom menu for changing your controls. A quick note: explaining how to make a UI in Unity is beyond the scope of this document. To learn more about how to make GUIs in Unity, see the
UI System
or the
Legacy GUI Scripting Guide section in the online
Unity Reference Manual
. This section will only explain the methods that cInput provides which will assist you in making your own UI menu for displaying and changing the Table of Contents keybindings in your game. Also, note that if you make your own UI, you can prevent cInput from adding its own included GUI components by using
cInput.Init(false)
. There a few methods and properties you will likely want to use when creating a UI to display the current keybindings and allow players to change them or reset them back to defaults. They are the GetText
,
ChangeKey
,
ResetInputs
functions and the
length
property. You may also be interested in the
OnKeyChanged
event. Basically, the idea is to use a
for
loop to iterate through all of the inputs and create buttons the player can click on in order to change the keybindings while in game. For an example with Unity's legacy GUI: private Vector2 _scrollPosition = new Vector2(); void OnGUI() { _scrollPosition = GUILayout.BeginScrollView(_scrollPosition); GUILayout.BeginHorizontal(); GUILayout.BeginVertical(); GUILayout.Label("Action"); for (int n = 0; n < cInput.length; n++) { GUILayout.Label(cInput.GetText(n, 0)); } GUILayout.EndVertical(); GUILayout.BeginVertical(); GUILayout.Label("Primary"); for (int n = 0; n < cInput.length; n++) { if (GUILayout.Button(cInput.GetText(n, 1)) && Input.GetMouseButtonUp(0)) { cInput.ChangeKey(n, 1); } } GUILayout.EndVertical(); GUILayout.BeginVertical(); GUILayout.Label("Secondary"); for (int n = 0; n < cInput.length; n++) { if (GUILayout.Button(cInput.GetText(n, 2)) && Input.GetMouseButtonUp(0)) { cInput.ChangeKey(n, 2); } } GUILayout.EndVertical(); GUILayout.EndHorizontal(); GUILayout.EndScrollView(); Table of Contents GUILayout.BeginHorizontal(); if (GUILayout.Button("Reset to Defaults") && Input.GetMouseButtonUp(0)) { cInput.ResetInputs(); } if (GUILayout.Button("Close") && Input.GetMouseButtonUp(0)) { cInput.ShowMenu(false); } GUILayout.EndHorizontal(); } OnKeyChanged Event cInput calls an event whenever the ChangeKey function which waits for player input, or the ResetInputs functions are called. Note that it will be called even if the keys stay the same (such as from cancelling a ChangeKey action). An example for why you might want to use the OnKeyChanged event would be to run a function to update the text labels on a custom made UI. Here's some code showing one such example: // subscribe to the OnKeyChanged event void OnEnable() { cInput.OnKeyChanged += UpdateGUITexts; } // unsubscribe to the OnKeyChanged event so we don't cause errors void OnDisable() { cInput.OnKeyChanged = UpdateGUITexts; } void UpdateGUITexts() { // put your code here to update the GUI texts when the OnKeyChanged event is fired } General Tips and Tricks If you encounter odd behavior while developing with cInput, it may be helpful to make a call to
Clear once to clear out any misconfigured cInput settings. cInput should execute before other scripts to make sure that all inputs are updated for the current frame before your other scripts try to access them. By default, this should automatically be handled for you when you import the cInput UnityPackage. But it's something to be aware of if the
script execution order
is somehow lost or modified. Table of Contents Script Reference Variables and Properties allowDuplicates bool
allowDuplicates Description If set to true, cInput will allow the same inputs to be used for multiple actions. anyKey bool
anyKey Description Is any key, mouse button, or key defined with
SetKey
currently held down? (Read Only) anyKeyDown bool
anyKeyDown Description Returns true the first frame the user hits any key, mouse button, or key defined with
SetKey
. (Read Only) deadzone float
deadzone Description Values less than this will register as 0 on the virtual axis. Default value is 0.001f. externalInputs string
externalInputs Description A string containing all the cInput settings.
Readonly
. Use this with
LoadExternal
to save and load cInput settings somewhere other than PlayerPrefs. Table of Contents gravity float
gravity Description How fast the virtual axis value will return to 0. Default value is 3.0f. length int
length Description How many keys have been defined using
SetKey
.
Readonly
. Useful for
making a custom GUI menu
. scanning bool
scanning Description Whether or not cInput is currently scanning for a keypress/input to bind to an action. Useful for making a custom GUI menu
. sensitivity float
sensitivity Description How fast the virtual axis value will reach 1. Default value is 3.0f. usePlayerPrefs bool
usePlayerPrefs Description Should cInput automatically save and load to/from PlayerPrefs? Default value is true. Table of Contents Script Reference Methods AddModifier AddModifier(modifierKey:
KeyCode
) :
void AddModifier(modifier:
string
) :
void Parameters modifierKey They keycode of the key to be used as a modifier. modifier
They string name of the key to be used as a modifier. Allows you to use the Keys class. Description Designates
modifier
or
modifierKey
to be used as a modifier. Note that a modifier key cannot be used as a standalone input key. Example // allows LeftShift to be used as a modifier key cInput.AddModifier(KeyCode.LeftShift); AxisInverted AxisInverted(description:
string
, [inversionStatus:
bool
]) :
bool AxisInverted(descriptionHash:
int
, [inversionStatus:
bool
]) :
bool Parameters description
descriptionHash
inversionStatus
The name/description of the axis you want to invert. The hashcode of the name/description of the axis you want to invert. If true, axis will be inverted. If false, axis will not be inverted. Returns bool
Whether or not
axisName
is inverted. Description Inverts the
axisName
axis. If
inversionStatus
is not passed in, AxisInverted will simply return the inversion status of
axisName
. If
inversionStatus
is passed in, then this axis's inversion will be set to the boolean value and return that value. For more information, see
Making a Custom GUI Menu
. Table of Contents Example // this toggles the inversion status of "Horizontal" cInput.AxisInverted("Horizontal", !cInput.AxisInverted("Horizontal")); // this makes a toggle button in the GUI cInput.AxisInverted("Horizontal", GUILayout.Toggle(cInput.AxisInverted("Horizontal"), "Invert Axis")); Calibrate Calibrate() :
void Description This calibrates analog inputs to their default/neutral position. ChangeKey ChangeKey(name:
string
, [input:
int
], [mouseAx:
bool
], [mouseBut:
bool
], [joyAx:
bool
], [joyBut:
bool
], [keyb:
bool
]) :
void ChangeKey(index:
int
, [input:
int
], [mouseAx:
bool
], [mouseBut:
bool
], [joyAx:
bool
], [joyBut:
bool
], [keyb:
bool
]) :
void ChangeKey(name:
string
, primary:
string
, [secondary:
string
], [primaryModifier:
string
], [secondaryModifier:
string
]) :
void Parameters name
index
input
mouseAx
mouseBut
joyAx
joyBut
keyb
The name/description of the key you wish to change. The index number of the key you wish to change. Useful for
custom GUIs
. Which input to change. 1 for primary (default). 2 for secondary. Use mouse axes for input? Defaults to
false
. Use mouse buttons for input? Defaults to
true
. Use gamepad axes (analog sticks/buttons) for input? Defaults to
true
. Use gamepad buttons for input? Defaults to
true
. Use keyboard buttons for input? Defaults to
true
. Description Waits for player input, then assigns that input to trigger this key. All inputs are monitored by default except mouse axes. All arguments except
name
or
index
are optional and will use their default values if not explicitly passed in. Note that you can also use ChangeKey in the same way as
SetKey
. Example // the next input pressed will be assigned as the primary input for "Pause" cInput.ChangeKey("Pause"); cInput.ChangeKey("Pause", 1);
// this does the same thing as the previous line // the next input pressed will be assigned as the secondary input for "Pause" cInput.ChangeKey("Pause", 2); Table of Contents // only gamepad axes and buttons will be accepted for the primary "Accelerate" input cInput.ChangeKey("Accelerate", false, false, true, true, false); // only the keyboard can be used for the secondary "Jump" input cInput.ChangeKey("Jump", 2, false, false, false, false, true); // using ChangeKey like SetKey to change the primary and secondary inputs for "Up" cInput.ChangeKey("Up", "W", Keys.UpArrow); Clear Clear() :
void Description Clears all data stored by cInput from PlayerPrefs. This can fix problems that may occur when changing the number or order of inputs used by cInput. ForbidKey ForbidKey(key:
KeyCode
) :
void ForbidKey(keyString:
string
) :
void Parameters key
keyString
The KeyCode of the key to forbid. A string representing the KeyCode of the key to forbid. Description Forbids the key from being used as input for cInput. Example // forbid the use of the number 1 as an input cInput.ForbidKey(KeyCode.Alpha1); // forbid the use of "tab" and "space" as an input cInput.ForbidKey(Keys.Tab); cInput.ForbidKey("Space"); GetAxis GetAxis(description:
string
) :
float GetAxis(descriptionHash:
int
) :
float Parameters description
descriptionHash
The name of the axis, as defined in
SetAxis
. The hashcode of the name of the axis, as defined in
SetAxis
. Returns Table of Contents float
A value between 1 and 1 inclusive. Description Returns the value of the axis or virtual axis. Example // move the transform horizontally with the "Horizontal Movement" axis float horizMovement = cInput.GetAxis("Horizontal Movement"); float h = 60 * horizMovement * Time.deltaTime; transform.Translate(h, 0, 0); GetAxisDeadzone GetAxis(description:
string
) :
float GetAxis(descriptionHash:
int
) :
float Parameters description
descriptionHash
The name of the axis you want to retrieve the deadzone value for. The hashcode of the name of the axis, as defined in
SetAxis
. Returns float
The deadzone value for
axisName
. Description Returns the deadzone value for
axisName
. Example // gets the deadzone value for a previously defined axis float hDeadzone = cInput.GetAxisDeadzone("Horizontal Movement"); GetAxisGravity GetAxisGravity(description:
string
) :
float GetAxisGravity(descriptionHash:
int
) :
float Parameters description
descriptionHash
The name of the axis you want to retrieve the gravity value for. The hashcode of the name of the axis, as defined in
SetAxis
. Returns float
The gravity value for
axisName
. Description Table of Contents Returns the gravity value for
axisName
. Example // gets the gravity value of a previously defined axis float hGravity = cInput.GetAxisGravity("Horizontal Movement"); GetAxisRaw GetAxisRaw(description:
string
) :
float GetAxisRaw(descriptionHash:
int
) :
float Parameters description
descriptionHash
The name of the axis, as defined in
SetAxis
. The hashcode of the name of the axis, as defined in
SetAxis
. Returns float
A value between 1 and 1 inclusive. Description Returns the value of the virtual axis identified by
description
with no smoothing filtering applied. The value will be in the range 1...1 for keyboard and joystick input. Since input is not smoothed, keyboard input will always be either 1, 0 or 1. This is useful if you want to do all smoothing of keyboard input processing yourself. Example // move the transform horizontally with the "Horizontal Movement" axis transform.Translate(cInput.GetAxisRaw("Horizontal Movement"), 0, 0); GetAxisSensitivity GetAxis(description:
string
) :
float GetAxis(descriptionHash:
int
) :
float Parameters description
descriptionHash
The name of the axis you want to retrieve the sensitivity value for. The hashcode of the name of the axis, as defined in
SetAxis
. Returns float
The sensitivity value for
axisName
. Description Returns the gravity value for
axisName
. Table of Contents Example // gets the sensitivity value of a previously defined axis float hSensitivity = cInput.GetAxisSensitivity("Horizontal Movement"); GetButton Description This works in exactly the same way as
cInput.GetKey
(). GetButtonDown Description This works in exactly the same way as
cInput.GetKeyDown
(). GetButtonUp Description This works in exactly the same way as
cInput.GetKeyUp
(). GetKey GetKey(description:
string
) :
boolean GetKey(descriptionHash:
int
) :
boolean Parameters description
descriptionHash
The name of the key, as defined in
SetKey
. The hashcode of the name of the key, as defined in
SetKey
. Returns boolean
True if the key is being held down. Description Use this to determine if a key is being held down. GetKey returns true
repeatedly
while the user holds down the key, and returns false if the key is not being pressed. The use of
GetKeyDown
or GetKeyUp
is recommended if you want to trigger an event only once per keypress, e.g., for jumping. Example // prints the message repeatedly, as long the player keeps pressing the "Shoot" input if (cInput.GetKey("Shoot")) { Table of Contents Debug.Log("The player is shooting."); } GetKeyDown GetKeyDown(description:
string
) :
boolean GetKeyDown(descriptionHash:
int
) :
boolean Parameters description
descriptionHash
The name of the key, as defined in
SetKey
. The hashcode of the name of the key, as defined in
SetKey
. Returns boolean
True only once each time the key is first pressed down. Description Use this to determine if a key has been pressed. GetKeyDown returns true
only once
when the key is first pressed down. The use of
GetKey
is recommended if you want to trigger an event repeatedly while the key is being held down, e.g., for continuous movement. Example // prints the message just once when the player starts pressing the key if (cInput.GetKeyDown("Jump") { Debug.Log("You pressed the jump button!"); } GetKeyUp GetKeyUp(description:
string
) :
boolean GetKeyUp(descriptionHash:
int
) :
boolean Parameters description
descriptionHash
The name of the key, as defined in
SetKey
. The hashcode of the name of the key, as defined in
SetKey
. Returns boolean
True only once each time the key is released. Description Use this to determine if a key has been released. GetKeyUp returns true
only once
when the key is first released. The use of
GetKey
is recommended if you want to trigger an event repeatedly while the key is being held down, e.g., for continuous movement. Table of Contents Example // prints the message just once when the player releases the key. if (cInput.GetKeyUp("Jump") { Debug.Log("You released the jump button!"); } GetText GetText(description:
string
, [input:
int
], [returnBlank:
bool
]) :
string GetText(index:
int
, [input:
int
], [returnBlank:
bool
]) :
string Parameters description
index
input
returnBlank
The name/description of the key you want to get the text for. The index number of the key you want to get the text for. Which input you want to get the text for. Whether or not "None" should return an empty string. Defaults to
false
. Description Returns the text of the input used for the key. Note that
input
is optional and if omitted will default to 0 if you pass in the index or 1 if you pass in a string. Pass in 0 for
input
to get the name of the action. Pass in 1 or 2 for
input
to get the name of the primary or secondary inputs assigned to the key/axis. This is useful for displaying to the player which input is assigned to what key in a GUI. For more information on how to use this function in the creation of a GUI, see
Making a Custom GUI
. If no input is assigned to the action (as may often be the case with secondary inputs), GetText will return "None" by default, or it will return an empty string if
returnBlank
is true. Example cInput.
SetKey
("Shoot", Keys.LeftControl, Keys.RightControl);
// index for this key is 0 in this example Debug.Log(cInput.GetText("Shoot"));
// displays "LeftControl" Debug.Log(cInput.GetText("Shoot", 1);
// also displays "LeftControl" Debug.Log(cInput.GetText("Shoot", 2);
// displays "RightControl" Debug.Log(cInput.GetText("Shoot", 0));
// displays "Shoot" Debug.Log(cInput.GetText(0));
// displays "Shoot" Debug.Log(cInput.GetText(0, 0));
// also displays "Shoot" Debug.Log(cInput.GetText(0, 1);
// displays "LeftControl" Debug.Log(cInput.GetText(0, 2);
// displays "RightControl" cInput.
SetKey
("Jump", Keys.Space);
// Note that no secondary input is assigned to this key Debug.Log(cInput.GetText("Jump", 1);
// displays "Space" Debug.Log(cInput.GetText("Jump", 2);
// displays "None" Debug.Log(cInput.GetText("Jump", 2, true);
// displays "" (an empty string) Init Table of Contents Init([useGUI:
bool
]) :
void Parameters useGUI
Whether or not to use cInput's builtin GUI. Defaults to true. Description Use this to manually initialize the cInput object. Normally you won't need to use this since cInput will create the cInput object automatically, but there are
some situations
which might require you to manually call this method. Example // no need to pass in a parameter cInput.Init(); // if you're using the
new UI system as of Unity 4.6+
, you don't need to use cGUI. cInput.Init(false); IsAxisDefined IsAxisDefined(axisName:
string
) :
boolean IsAxisDefined(axisHash:
int
) :
boolean Parameters axisName
axisHash
The name of the axis, as defined in
SetAxis
. The hashcode of the name of the axis, as defined in
SetAxis
. Returns boolean
True if
axisName
or
axisHash
exists. Description Use this to determine if an axis exists by the name of
axisName
or the hashcode of
axisHash
. Note that you will probably never need to use this method unless you are a developer making a separate script/plugin and you want to make it compatible with cInput. Example // make sure user has defined this axis if (cInput.IsAxisDefined("Horizontal")) { // do cInput stuff } else { // fallback to noncInput stuff? } IsKeyDefined Table of Contents IsKeyDefined(keyName:
string
) :
boolean IsKeyDefined(keyHash:
int
) :
boolean Parameters keyName
keyHash
The name of the key, as defined in
SetKey
. The hashcode of the name of the key, as defined in
SetKey
. Returns boolean
True if
keyName
or
keyHash
exists. Description Use this to determine if a key exists by the name of
keyName
or the hashcode of
keyHash
. Note that you will probably never need to use this method unless you are a developer making a separate script/plugin and you want to make it compatible with cInput. Example // make sure user has defined this key if (cInput.IsKeyDefined("Left")) { // do cInput stuff } else { // fallback to noncInput stuff? } LoadExternal LoadExternal(externString:
string
) :
void Parameters externString
A string containing all of the cInput settings. Description Use this to load cInput settings from some source other than PlayerPrefs. This is used in conjunction with
externalInputs
. Example // loads the cInput settings from an external text file string external = System.IO.File.ReadAllText(Application.dataPath + "/settings.cInput"); cInput.LoadExternal(external); RemoveModifier RemoveModifier(modifierKey:
KeyCode
) :
void RemoveModifier(modifier:
string
) :
void Table of Contents Parameters modifierKey They keycode of the key to stop using as a modifier. modifier
They string name of the key to stop using as a modifier. Description Removes
modifier
or
modifierKey
from being used as a modifier. Note that a modifier key cannot be used as a standalone input key. This function allows the key to be used again for normal inputs. Example // allows LeftShift to be used as a normal input key cInput.RemoveModifier(KeyCode.LeftShift); ResetInputs ResetInputs() :
void Description Resets all controls back to the defaults as defined in
SetKey
. Example // reset the inputs back to default cInput.ResetInputs(); SetAxis SetAxis(name:
string
, negative:
string
, positive:
string
, [sensitivity:
float
], [gravity:
float
], [deadzone:
float
]) :
void SetAxis(name:
string
, input:
string
, [sensitivity:
float
], [gravity:
float
], [deadzone:
float
]) :
void Parameters name
negative
positive
/
input
sensitivity
gravity
deadzone
The description of what the axis is used for. The input which provides the negative value of the axis. The input which provides the positive value of the axis. Optional. The sensitivity for this axis. Default is 3. Optional. How fast the axis returns to 0 when input stops. Default is 3. Optional. How fast the axis returns to 0 when input stops. Default is 0.001. Description Creates an axis out of two inputs, which must be previously set with the
SetKey
function. The first input will be the negative axis, the second input the positive axis. Note that if only one input is passed in then the axis will only return positive values (unless
inverted
). You can optionally assign the sensitivity, gravity, or deadzone of the axis by passing in
sensitivity
,
gravity
, and
deadzone respectively. Additionally, you can use
SetAxisSensitivity
,
SetAxisGravity
, and
SetAxisDeadzone
if Table of Contents you want to change these optional values for an axis after it has already been created. Also note that setting up axes is not required and you should only do this if you require analoglike controls instead of digital controls. An axis input can be analog (e.g., gamepad axis) or digital (e.g., keyboard button) or even a combination of the two. A virtual analog axis will be created if necessary. Example // uses "Left" and "Right" inputs previously defined with SetKey to create a new axis cInput.SetAxis("Horizontal Movement", "Left", "Right"); // or the same as above but with increased sensitivity cInput.SetAxis("Horizontal Movement", "Left", "Right", 4.5f); // uses only a single input as an axis (e.g., for a gas pedal in a driving game) cInput.SetAxis("Acceleration", "Gas"); // or the same as above but with decreased sensitivity cInput.SetAxis("Acceleration", "Gas", 1.5f); SetAxisDeadzone SetAxisDeadzone(axisName:
string
, deadzone:
float
) :
void SetAxisDeadzone(axisHash:
int
, deadzone:
float
) :
void Parameters axisName
axisHash
deadzone
The name of the axis you want to change deadzone for. The hashcode of the name of the axis you want to change deadzone for. The value to use for deadzone. Description Sets the deadzone for
axisName
to
deadzone
. Example // sets the deadzone for a previously defined axis cInput.SetAxisDeadzone("Horizontal Movement", 0.1f); SetAxisGravity SetAxisGravity(axisName:
string
, gravity:
float
) :
void SetAxisGravity(axisHash:
int
, gravity:
float
) :
void Parameters axisName
axisHash
gravity
The name of the axis you want to change gravity for. The hashcode of the name of the axis you want to change gravity for. The value to use for gravity. Description Table of Contents Sets the gravityof
axisName
to
gravity
. Example // sets the gravity of a previously defined axis cInput.SetAxisGravity("Horizontal Movement", 0.3f); SetAxisSensitivity SetAxisSensitivity(axisName:
string
, sensitivity:
float
) :
void SetAxisSensitivity(axisHash:
int
, sensitivity:
float
) :
void Parameters axisName
axisHash
sensitivity
The name of the axis you want to change sensitivity for. The hashcode of the name of the axis you want to change sensitivity for. The value to use for sensitivity. Description Sets the sensitivity of
axisName
to
sensitivity
. Example // sets the sensitivity of a previously defined axis cInput.SetAxisSensitivity("Horizontal Movement", 0.5f); SetKey SetKey(name:
string
, primary:
string
, [secondary:
string
], [primaryModifier:
string
], [secondaryModifier:
string
]) :
void Parameters name
primary
secondary
primaryModifier
secondaryModifier
The description of what the key is used for. The primary input to be used for this key. Optional secondary input to be used for this key. Defaults to None if left blank. Optional modifier key to be used for the primary input. Optional modifier key to be used for the secondary input. Description Defines the default primary input (keyboard button or gamepad/mouse axis) and optionally the secondary input to the keymap. Also optionally assigns modifier keys.
Never use SetKey to change inputs!
Use
ChangeKey
for that. Example // this creates a new key called "Left" and binds A and the Left Arrow to the key cInput.SetKey("Left", "A", "LeftArrow"); // this uses Keys.D and Keys.RightArrow to accomplish something similar Table of Contents cInput.SetKey("Right", Keys.D, Keys.RightArrow); // creates a new key called "Pause" and binds Escape to the key cInput.SetKey("Pause", Keys.Escape);
// note that secondary input defaults to None // creates a new key called "Target" with LeftControl as a modifier. This means CtrlT is the "Target" key. cInput.SetKey("Target", Keys.T, Keys.None, Keys.LeftControl, Keys.None); Table of Contents Valid Inputs Below is a list of all the acceptable strings you can use for SetKey and similar functions that accept a string. We recommend you use the Keys class, which has the benefit of intellisense/autocomplete to help you make sure you don't make any typos. For example, instead of using the string "KeypadPeriod" you would use Keys.KeypadPeriod. Keyboard Inputs Alpha0 Alpha1 Alpha2 Alpha3 Alpha4 Alpha5 Alpha6 Alpha7 Alpha8 Alpha9 AltGr Ampersand Asterisk At BackQuote Backslash Backspace Break CapsLock Caret Clear Colon Comma Delete Dollar DoubleQuote DownArrow End Equals Escape Exclaim F1 F2 F3 F4 F5 F6 F7 F8 F9 F10 F11 F12 F13 F14 F15 Greater Hash Help Home Insert Keypad0 Keypad1 Keypad2 Keypad3 Keypad4 Keypad5 Keypad6 Keypad7 Keypad8 Keypad9 KeypadDivide KeypadEnter KeypadEquals KeypadMinus KeypadMultiply KeypadPeriod KeypadPlus LeftAlt LeftApple LeftArrow LeftBracket LeftControl LeftParen LeftShift LeftWindows Less Menu Minus Numlock PageDown PageUp Pause Period Plus Print Question Quote Return RightAlt RightApple RightArrow RightBracket RightControl RightParen RightShift RightWindows ScrollLock Semicolon Slash Space SysReq Tab Underscore UpArrow A B C D E F G H I J K L M N O P Q R S T U V W X Y Z Mouse Inputs Table of Contents Mouse0 Mouse1 Mouse2 Mouse3 Mouse4 Mouse5 Mouse6 Mouse Wheel Down Mouse Wheel Up Mouse Down Mouse Left Mouse Right Mouse Up Gamepad Inputs JoystickButton0 JoystickButton1 JoystickButton2 JoystickButton3 JoystickButton4 JoystickButton5 JoystickButton6 JoystickButton7 JoystickButton8 JoystickButton9 JoystickButton10 JoystickButton11 JoystickButton12 JoystickButton13 JoystickButton14 JoystickButton15 JoystickButton16 JoystickButton17 JoystickButton18 JoystickButton19 Joystick1Button0 Joystick1Button1 Joystick1Button2 Joystick1Button3 Joystick1Button4 Joystick1Button5 Joystick1Button6 Joystick1Button7 Joystick1Button8 Joystick1Button9 Joystick1Button10 Joystick1Button11 Joystick1Button12 Joystick1Button13 Joystick1Button14 Joystick1Button15 Joystick1Button16 Joystick1Button17 Joystick1Button18 Joystick1Button19 Joystick2Button0 Joystick2Button1 Joystick2Button2 Joystick2Button3 Joystick2Button4 Joystick2Button5 Joystick2Button6 Joystick2Button7 Joystick2Button8 Joystick2Button9 Joystick2Button10 Joystick2Button11 Joystick2Button12 Joystick2Button13 Joystick2Button14 Joystick2Button15 Joystick2Button16 Joystick2Button17 Joystick2Button18 Joystick2Button19 Joystick3Button0 Joystick3Button1 Joystick3Button2 Joystick3Button3 Joystick3Button4 Joystick3Button5 Joystick3Button6 Joystick3Button7 Joystick3Button8 Joystick3Button9 Joystick3Button10 Joystick3Button11 Joystick3Button12 Joystick3Button13 Joystick3Button14 Joystick3Button15 Joystick3Button16 Joystick3Button17 Joystick3Button18 Joystick3Button19 Joystick4Button0 Joystick4Button1 Joystick4Button2 Joystick4Button3 Joystick4Button4 Joystick4Button5 Joystick4Button6 Joystick4Button7 Joystick4Button8 Joystick4Button9 Joystick4Button10 Joystick4Button11 Joystick4Button12 Joystick4Button13 Joystick4Button14 Joystick4Button15 Joystick4Button16 Joystick4Button17 Joystick4Button18 Joystick4Button19 Joy Axis 1 Joy Axis 1+ Joy Axis 2 Joy Axis 2+ Joy Axis 3 Joy Axis 3+ Joy Axis 4 Joy Axis 4+ Joy Axis 5 Joy Axis 5+ Joy Axis 6 Joy Axis 6+ Joy Axis 7 Joy Axis 7+ Joy Axis 8 Joy Axis 8+ Joy Axis 9 Joy Axis 9+ Joy Axis 10 Joy Axis 10+ Joy1 Axis 1 Joy1 Axis 1+ Joy1 Axis 2 Joy1 Axis 2+ Joy1 Axis 3 Joy1 Axis 3+ Joy1 Axis 4 Joy1 Axis 4+ Joy1 Axis 5 Joy1 Axis 5+ Joy1 Axis 6 Joy1 Axis 6+ Joy1 Axis 7 Joy1 Axis 7+ Joy1 Axis 8 Joy1 Axis 8+ Joy1 Axis 9 Joy1 Axis 9+ Joy1 Axis 10 Joy1 Axis 10+ Joy2 Axis 1 Joy2 Axis 1+ Joy2 Axis 2 Joy2 Axis 2+ Joy2 Axis 3 Joy2 Axis 3+ Joy2 Axis 4 Joy2 Axis 4+ Joy2 Axis 5 Joy2 Axis 5+ Joy2 Axis 6 Joy2 Axis 6+ Joy2 Axis 7 Joy2 Axis 7+ Joy2 Axis 8 Joy2 Axis 8+ Joy2 Axis 9 Joy2 Axis 9+ Joy2 Axis 10 Joy2 Axis 10+ Joy3 Axis 1 Joy3 Axis 1+ Joy3 Axis 2 Joy3 Axis 2+ Joy3 Axis 3 Joy3 Axis 3+ Joy3 Axis 4 Joy3 Axis 4+ Joy3 Axis 5 Joy3 Axis 5+ Joy3 Axis 6 Joy3 Axis 6+ Joy3 Axis 7 Joy3 Axis 7+ Joy3 Axis 8 Joy3 Axis 8+ Joy3 Axis 9 Joy3 Axis 9+ Joy3 Axis 10 Joy3 Axis 10+ Joy4 Axis 1 Joy4 Axis 1+ Joy4 Axis 2 Joy4 Axis 2+ Joy4 Axis 3 Joy4 Axis 3+ Joy4 Axis 4 Joy4 Axis 4+ Joy4 Axis 5 Joy4 Axis 5+ Joy4 Axis 6 Joy4 Axis 6+ Joy4 Axis 7 Joy4 Axis 7+ Joy4 Axis 8 Joy4 Axis 8+ Joy4 Axis 9 Joy4 Axis 9+ Joy4 Axis 10 Joy4 Axis 10+ Table of Contents Table of Contents
© Copyright 2025