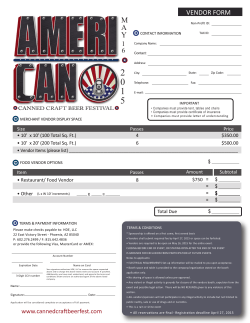Accounts Payable â Vendor Management
ACCOUNTS PAYABLE-VENDOR MANAGEMENT-OPTION 111 The Accounts Payable Menu includes vendor records, the processing of vendors’ invoices and payments, record displays and reports, and the month-end procedure menu. In Work with Vendors you can create, edit, view, or deactivate vendor records. Navigate through the list by scrolling through the records in vendor number order, or search for a vendor by: Vendor Number, Vendor Name, or Vendor Phone. Vendor numbers are assigned by the user when the record is created. The Vendor Master Maintenance screen contains all necessary information for each vendor. ADD VENDORS Select 1. Main Menu. 750. Financials Input Password (default password is 750) Verify Company Number Select 100. Accounts Payable 101. Vendor/Buyer Records Menu 111. Work w/Vendors Note: Once vendors exist, a list of vendors will be displayed here. [Add] – The system will create the next available vendor number. User Guide-Accounting/Payables All pink fields must be completed. They cannot be changed while paying invoices. Buyer No: Additional buyers can be added in Option 113. Work with Buyers. FOB Point Code: This field designates who pays the freight carrier for delivery costs. 1=Freight needs to be Paid by recipient. 2=Freight is Prepaid by shipper. Complete any other fields that you have information for. Pay special attention to 1099 Vendor and NEC Tax Id fields. The 1099 field can be changed during your vendor invoice entry process. (i.e. A Salesman receives commission which is taxable. Enter 1099 Vendor YES on the Vendor Master screen. However, when he is being reimbursed for non-taxable expenses, you can now enter NO in the 1099 field when the invoice is entered.) [Enter] 2 User Guide-Accounting/Payables If there is a different payment address for this vendor, complete this section. [Enter] ENTER INVOICES INTO THE SYSTEM Before a vendor can be paid, their invoice must be entered into the system. The AP Invoicing menu allows you to enter and edit Accounts Payable invoices. The invoices are entered individually with a “pending” status, and are finalized in batches. Select 100 Accounts Payable 102 A/P Invoices Menu 121 Enter A/P Invoices Complete pink fields and review all fields for accuracy. [Enter] 3 User Guide-Accounting/Payables Distribution to General Ledger in format: Lc Acct Dpt Sf: (i.e., 00 0000 000 00): Lc Acct Dpt Sf Location Primary GL Account Number. Department number within the GL acct. Suffix for the subaccount of the department A vendor invoice may include charges for many different items which may require posting to different General Ledger account numbers. The Invoice Entry screen for the identified invoice allow you to split the invoice total into those individual accounts. REMEMBER: Use [Prompt] to display the G/L Accounts available. There are five “Account Types” in the General Ledger options: A=Assets; L=Liabilities; C=Capital; E=Expenses and I=Income. Be sure to choose the correct type for your entry. [Enter] If there was an error in inputting expense account information, the system will show the error. This invoice is now entered. Continue entering all invoices in your batch. Run a machine tape adding the totals of all invoices to be ready to balance to your A/P Edit list. RUN A/P EDIT LIST Select 100 Accounts Payable 102 A/P Invoices Menu 122 Pending A/P Entries/Edit Print 4 User Guide-Accounting/Payables Verify the User ID number. [Print] Review/Edit printout. Edit list total should balance to your machine tape as the total cost of this batch of invoices entered. FINALIZE A/P INVOICES Select 100 Accounts Payable 102 A/P Invoices Menu 124 Finalize A/P Invoices Verify the User ID number. [Print] Review Final/Posted printout. These invoices are now ready for payment. ACCOUNTS PAYABLE REPORTING For detailed information regarding accounts receivable reporting, please refer to Section 23 of this Quick Start Guide. 5
© Copyright 2025