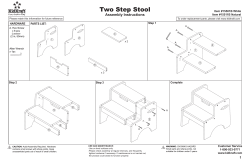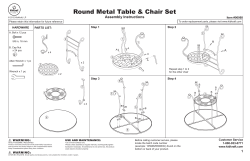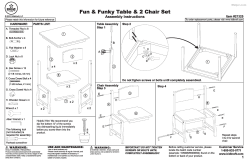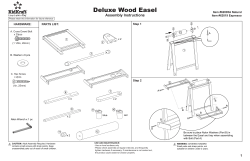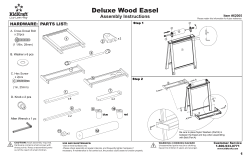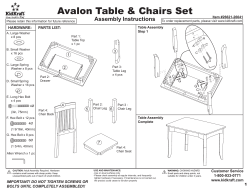U se r M an
User Manual Copyright © Fujitsu Computer Products of America, Inc. 2008. All rights reserved. Windows and MS-DOS are registered trademarks of Microsoft Corporation. Macintosh and OS X are registered trademarks of Apple Computer, Inc. Pentium is a registered trademark of Intel Corporation. All other trademarks and copyrights referred to are the property of their respective owners. If this manual is distributed with software that includes an end user agreement, this guide, as well as the software described in it, is furnished under license and may be used or copied only in accordance with the terms of such license. Except as permitted by any such license, no part of this guide may be reproduced without the prior written permission of Fujitsu Computer Products of America, Inc. Please note that the content in this guide is protected under copyright law even if it is not distributed with software that includes an end user license agreement. The content of this guide is furnished AS IS, for informational use only, is subject to change without notice, and should not be construed as a commitment by Fujitsu Computer Products of America, Inc. Fujitsu Computer Products of America, Inc. assumes no responsibility or liability for any errors or inaccuracies that may appear in this guide. Table of Contents Page# 1. Introduction ................................................................................... 4 2. About your 2.5” External Hard Drive ........................................... 5 w System Requirements ............................................................... 5 w Package Contents .................................................................... 5 w Specifications ............................................................................. 6 3. Set-Up ............................................................................................ 7 w Installation .................................................................................. 7 w Disconnecting ........................................................................... 8 w Reformatting your hard drive ................................................. 10 4. Software ....................................................................................... 12 w Before you backup ................................................................. 12 w EZ Gig II ..................................................................................... 13 w Microsoft SyncToy .................................................................... 24 w SMART-ER .................................................................................. 25 5. Technical Support ...................................................................... 26 w Contact Information ............................................................... 26 w RMA Policy ................................................................................. 26 w Warranty ................................................................................... 27 6. FAQs .............................................................................................. 29 1. Introduction Thank you for purchasing the Fujitsu 2.5” External Hard Drive. Please take the time to read this manual first to familiarize yourself with the 2.5” External Hard Drive and the bundled software. The 2.5” External Hard Drive hard drive is ideal for storing, sharing or backing up your valuable data. Don’t be fooled by the 2.5” External Hard Drive’s size. The high capacity drive features a rugged form factor, that includes extensive shock mounting, and a sleek, durable enclosure. The 2.5” External Hard Drive is features a convenient, integrated cable, which wraps neatly around the drive when not in use. The 2.5” External Hard Drive is completely powered by your notebook, so no AC adapter is required. In addition the 2.5” External Hard Drive protects your data from the rigors of travel with a unique shock mounting system and comes bundled with a Data Protection Software Suite that offers backup and synchronization for the Windows® OS. So whether you are at home, at the office or on the go, the 2.5” External Hard Drive is the ideal mobile solution for transferring, storing and protecting your valuable data. 4 2. Getting to know your 2.5” External HDD A. System Requirements Hardware: Pentium® CPU II or Apple® G3 or later 32MBs RAM USB Port CD ROM or CD-RW drive Operating systems: Microsoft®: Apple®: Windows® 2000 Professional Windows® XP Home and Professional Windows® Vista OS 9.2 or higher OS X 10.2 and later B. Package Contents Fujitsu 2.5” External Hard Drive 1 meter extension cable Software CD USB Y-cable Quick Start Guide Data Protection Suite for Windows® Apricorn’s EZ Gig® II Backup Software Microsoft® SyncToy (free download link) SMART-ER® Hard Drive Health Monitor 5 C. Specifications Features Benefits Ultra-Portable Design Ideal to take between home and the office or on trips Backup Software Gives you the flexibility to backup a single file or your entire system, OS settings and all Disaster Recovery Software Create a Disaster Recovery Clone of your hard drive. In the event of a hard drive failure you can be up and running in minutes Synchronization Software Provides a variety of options for synchronizing your system for file sharing or backup Plug-n-Play Drivers not required for Windows XP, 2000, Mac OS 9.2 or later, Mac OS X or later Hot Swappable No need to power down your computer, just plug and go Moving Files Excellent for synchronizing data between desktop and notebook computers Compatibility PC and Mac® hardware compatible Bus Powered No external power required One gigabyte (GB) = one billion bytes; accessible capacity may be less and actual capacity depends on the operating environment and formatting. 6 3. Set-Up A. Installation Windows® 2000, XP and Vista: 1. Ensure your computer is turned on. 2. Plug the 2.5” External Hard Drive USB cable into the appropriate open port on your computer. 3. The “New Hardware Found” message will appear briefly on your computer screen. 4. Windows® 2000, XP and Vista will install the device drivers included with the operating system. No user intervention is required. Macintosh®: 1. Ensure your computer is turned on. 2. Plug the 2.5” External Hard Drive USB cable into the appropriate open port on your computer. 3. The operating system will automatically mount the drive and it will appear on your computer. USB Y-cable Note: In the rare case that the 2.5” External Hard Drive does not power up on a single USB connection, the included USB Y-cable may be required (Pictured above). Simply plug the two Y-cable USB connectors (black and grey connectors) into the two USB ports on your notebook, connect the 2.5” External Hard Drive, and the External Hard Drive will power. 7 B. Disconnecting Windows® 2000, XP and Vista 1) Locate the system tray on your Windows Desktop (the system tray is the part of the taskbar that displays the date and time). 2) Click on the “Safely Remove Hardware” icon system tray. A dialog box will appear. in the 3) Click ‘Safely Remove hard disk – Drive (D:) in the dialog box. Note: Your drive letter may be different. 4) Wait for few seconds until the system prompts ‘The hard disk storage device can now be safely removed from the system.” Click OK, and then unplug the 2.5” External Hard Drive. To protect against unexpected data loss, Windows verifies that all files on the disk are closed before allowing the USB device to be removed. If you receive an error message that says “The device cannot be stopped right now. Try stopping the device again later.” Close all programs that are using files from the drive, then repeat steps 1-4. 8 B. Disconnecting Macintosh® 1. The drive will need to be dismounted. Do this by dragging the 2.5” External Hard Drive on the desk top to the “Trash Can”. 2 Wait a few seconds for the drive to unmount and then you can safely remove the drive 2.5” External Hard Drive. To protect against unexpected data loss, OS X verifies that all files on the disk are closed before allowing the device to be removed. If you receive an error message that says “The disk “Fujitsu HDD” is in use and could not be ejected”. Close all the programs that are using files from the drive, then repeat steps 1 and 2. 9 Reformatting Your Hard Drive The 2.5” External Hard Drive’s hard drive is preformatted with the FAT32 Windows File System. While the FAT32 file system is visible to the largest number of operating systems, FAT32 does have limitations. You cannot save a file larger than 4GB. In Windows 2000, XP and Vista you can not create a partition larger than 32GB. The 2.5” External Hard Drive will be usable in your system, however we recommend that you reformat the hard drive using the following method for Windows 2000, XP and Vista: Reformatting Windows® 2000, XP and Vista (NTFS File System): Reformatting your hard drive will destroy any data on the hard drive. Backup any data before you continue with this operation. 1 1. Open “My Computer” or “Windows Explorer”. 2. Right click on the Fujitsu HDD drive and select Format. 3. This will open the format window: a. In the File system drop down box, select NTFS. b. Use “Default allocation unit” size. c. Under Format options: i. Select Quick Format. (Optional) ii. Do not Enable Compression. d. Click on the Start button. 4. The drive will now be reformatted. 5. Verify the reformatting of the drive: a. Go to My Computer or Windows Explorer, right click on the Fujitsu HDD drive, and select Properties from the list. b. This will open the Fujitsu HDD hard drive properties. The File System should now read NTFS. 10 Reformatting with Mac OS X Reformatting your hard drive will destroy any data on the hard drive. Backup any data before you continue with this operation. 1 Plug the cable from your 2.5” External Hard Drive into your computer. The drive will appear as a drive on your desktop. 2. Open the “Applications” folder on your hard drive, go to the “Utilities” folder and select Disk Utilities. 3. Select the drive from the list: Note that a description of the drive appears in the window. 4. Select the Erase tab on the top of the window. 5. From the volume format drop down list, select the Mac OS Extended. 6. Enter Fujitsu HDD into the Name box. 7. Select the check box next to Install Mac OS 9 Drivers. This will allow you to see your Fujitsu HDD hard drive if you boot to Mac OS 9.x 8. Click the Erase button: An alert will appear to confirm the erase process. 9. Click Erase: to start the formatting process. 10. To confirm that the 2.5” External Hard Drive hard drive is properly formatted, Select the Fujitsu HDD, then Select: File, Get Info. The format should read Mac OS Extended. 11 4. Software Before You Backup! With more of your work and personal life becoming digitized, backups are essential. Backups protect and preserve precious data, music files, digital photos, digital videos and other important computer documents from being lost forever. Follow the next few steps before backing up to help the process run smoothly: 1. Ensure there are no file system errors by running Windows Check Disk (or a similar check disk utility) on your computer’s internal hard disk drive. 2. Defragment your computer’s internal hard disk drive by using Windows Disk Defragmenter (or a similar disk defragmenter utility). 3. Make copies of any important files or data to another drive. 4. Hard drive backups work best when done on a regular basis. Take a moment to establish a backup plan that works for you. Disk Clone and Disk Image will both create a full backup of your system. Use Disk Image and create a full backup each day, week or month depending on how critical your data is and how far back you would like to recover a version of the files you are working with. Use Disk Clone and create a full backup if you are upgrading to a larger hard drive or anytime you want or need to have an exact bootable clone of your hard drive. 5. Once you have decided upon your plan, proceed to the appropriate sections in this manual to either use Disk Clone or Disk Image. Whenever the 2.5” External Hard Drive is used to store a Cloned Image the data cables on the 2.5” External Hard Drive should be removed while booting or rebooting the computer. IF NOT DAMAGE CAN OCCUR TO YOUR OPERATING SYSTEM 12 Installation of Apricorn’s EZ Gig II for Windows® 1. Insert Fujitsu CD into your CD-ROM drive. 2. Setup screen will pop up. Click EZ GIG II button. 3. EZ Gig II installation screen will pop up. 4. Follow instructions for installation. 13 EZ Gig II installation instructions for Windows Vista: Windows Vista’s User Account Control helps stop unauthorized changes to your computer. The User Account Control window pops up in Administrator Approval Mode whenever a program tries to install on your Windows Vista system. If the User Account Control window does not pop up, please skip to the EZ Gig II installation. When the User Account Control window pops up there will be a warning symbol and message that reads, “A program needs your permission to continue.” The instructions will read “If you started this program, Continue.” Please click the Continue button and proceed to the EZ Gig II main installation screen. Change the default “Power Options” for Windows Vista operating systems: Be default Windows Vista operating system will “Turn display off” after 20 minutes and “Put the computer to sleep” after 1 hour of keyboard or mouse inactivity. It will take more than 20 minutes to backup most of today’s larger hard drives. If the system goes into display is turned off or the computer goes to sleep during the backup, your backup may fail. This will not damage your original hard drive in any way but you will have to restart the backup. To avoid this issue change the default “Power Options” before starting the backup on Windows Vista Systems. From your Window Vista Start menu type “Power Options” in the “Start Search bar” and the “Power Options” program will be listed in the results window. Alternately you can go to Start Menu – Control Panel – Power Options. Click on “Power Options” to launch the program. On the left window click on “Choose when to turn off display” and make the changes as listed below. Turn Display Off Put computer to sleep Never Never Once you have completed the backup go to “Power Options” and restore the default settings. 14 Read all instructions carefully before cloning. This is only a quick overview of how to use Disk Clone. For detailed instructions, read Chapter 7 “Transferring the system to a new disk” located in the EZ Gig II manual located on the Data Protection Suite CD Cloning your hard drive with Disk Clone EZ Gig II allows you to clone your hard drive from inside the Windows operating system or by booting directly to the Data Protection Suite CD provided in the kit. If your system is running normally we recommend that you clone your hard drive by starting up the program inside the Windows operating system. 1. Ensure your 2.5” External Hard Drive is connected to your computer. 2. To start EZ Gig II, click Start > Programs > Fujitsu > EZ Gig II and click on EZ Gig II. This will open the main screen of EZ Gig II. You can also click on the EZ Gig II icon on the Desktop. 3. Under New Disk Deployment on the main screen double click on the “Disk Clone” icon to open Disk Clone Wizard. 15 4. When you see the Welcome to the Disk Clone Wizard! screen. Click Next to continue. 5. The Clone Mode screen will appear. Select typical and click Next to continue. 6. If the hard disk drive to receive the cloned data is new or blank, proceed to step 10. If the hard disk drive to receive the cloned data either contains data or is formatted, proceed to step 7. 16 7. The Source Hard Disk screen will appear. Select the appropriate source hard disk. The interface and disk size can be used to help identify the correct disk number. Click Next to continue. 8. The Destination Hard Disk screen will appear. Select the appropriate destination hard disk. The destination hard disk is typically your new hard disk drive. Click Next to Continue. 17 9. The Nonempty Destination Hard Disk screen will appear when you have selected to transfer data to a drive that already contains data. If you have chosen the proper source and destination drives, then select the “Delete partitions on the destination hard disk” button. Click Next to continue. Note: If you need to confirm that you have selected the proper source and destination drives, click the Back button to check. 10.The next screen outlines the operations that Disk Clone will perform. Click Proceed to continue with cloning your hard disk drive. 12.The computer will reboot and the cloning process will now begin. 18 Do not turn your computer off during this process. However, your computer will reboot itself during the clone process (this is normal) and you should let the process continue until you see the congratulations screen. When the congratulations screen appears, turn off your computer using the power button. Then unplug the Apricorn product from the computer. DO NOT REBOOT THE COMPUTER WITH A CLONED HARD DRIVE IN THE Apricorn product. To do so may alter some settings of the Windows operating system. 13.You have completed the cloning process and now have an exact bootable clone of your hard drive. 19 Read all instructions carefully before cloning. This is only a quick overview of how to use Create Image Wizard in Typical Mode using the default options. For detailed instructions including how to set the options manually read Chapter 5 “Creating Backup Archives” located in the EZ Gig II User Guide located on the Fujitsu software CD that came with your Fujitsu 2.5” External Hard Drive. Alternately if you have installed EZ GIG II on Windows, go to: start/All Programs/Fujitsu/Apricorn EZ Gig II/Apricorn EZ Gig II User Guide Imaging your hard drive with Create Image Wizard 1. Under certain conditions, Apricorn EZ Gig II may require your computer to reboot. Please save all work before starting Apricorn EZ Gig II. 2. To start EZ Gig II, click Start > Programs > Fujitsu > EZ Gig II and click on Apricorn EZ Gig II. This will open the main screen of EZ Gig II. You can also click on the Apricorn EZ Gig II icon on the Desktop. 3. Double Click on the Backup icon from the main screen to open Create Image Wizard. 20 4. This will bring up the Welcome to Create Image Wizard window. Click Next to continue. 5. At the Partition Selection screen, select the disk or partition(s) you would like to back up by checking the appropriate box. Click Next to continue. 6. At the Backup Image Location window, find your Fujitsu 2.5” External Drive (it will have the name Fujitsu HDD, and the drive letter will vary depending on the configuration of your computer). 21 7. Enter the image name in the File Name text box, located near the bottom of the window. You can enter any name you wish. It might be a good idea to use the date, such as Jan2606 for January 26 2006. Click Next to continue. 8. The Choose Backup Options window will open. Select Use Default Options and then click Next to continue. Note: For detailed instructions on how to set the options manually read Chapter 5 “Creating Backup Archives” in the “Apricorn EZ Gig II User Guide” located on the Fujitsu software CD that came with your Fujitsu 2.5” External Hard Drive. Alternately if you have installed EZ GIG II on Windows, go to: start/All Programs/ Fujitsu/Apricorn EZ Gig II/Apricorn EZ Gig II User Guide 22 9. The Image Archive Comments window will open. You can use this window to write comments about the image (such as the imaging date, computer, operating system, etc.). Click Next to continue. 10. This will open the Apricorn Disk Image Archive File Creation Script window. Verify the operations listed in the white box. If there are corrections to be made, click the Back button to change selected options. The selected operations will not execute until the Proceed button is clicked. If everything is correct, you can click the Proceed button to create the image file. 11. When Disk Image completes the selected options, the Congratulations screen will appear. 12. BACKUP COMPLETE!!! Your Fujitsu 2.5” External Hard Drive now contains a complete image of the selected drive or partition(s). 23 Microsoft® SyncToy SyncToy provides an easy to use, highly customizable program that helps to simplify the process of copying, moving, and synchronizing directories between your computer and your Fujitsu External Hard Drive. Most common operations can be performed with just a few clicks of the mouse, and additional customization is available without added complexity. SyncToy can manage multiple sets of folders at the same time; it can combine files from two folders in one case, and mimic renames and deletes in another. Unlike other applications, SyncToy actually keeps track of renames to files and will make sure those changes get carried over to the synchronized folder. The Fujitsu software CD provides a free download link to MicroSoft® SyncToy 1. Insert Fujitsu CD into CD-ROM drive. 2. Setup screen will pop up. Click Microsoft® SyncToy button. 3. Follow instructions for download. 4. Follow instructions included in Microsoft® SyncToy download for installation of the SyncToy program. 24 SMART-ER® Hard Drive Monitor for Windows 1. Insert Fujitsu CD into CD-ROM drive. 2. Setup screen will pop up. Click SMART-ER button. 3. The SMART-ER Setup program will appear (pictured below) with a text file containing your serial number. Click <Next> 4. The License Agreement Dialog appears. Please read through first and Click <YES> if you accept the terms. 5. Enter your name, organization and serial number from the text file. Click <Next> 6. Choose the Destination Drive location. This will select the folder where Setup will install the files. Click <Next> 7. Install wizard is complete! Select ‚ Yes, I want to restart my computer now.™ Click <Finish> and the computer will automatically reboot with SMART-ER installed. Once you reboot your system, you will notice a Blue S in your system tray. Your system tray is located in the lower right-hand corner of your desktop. By pointing your mouse over the blue S, you will get a message SMART-ER status: OK 25 5.Technical Support A. Contact Information Fujitsu provides the following helpful resources for you: 1. Setup, Software and FAQs sections of the User’s Guide. 2. Fujitsu’s Website http://us.fujitsu.com/hdd/external This gives you the ability to check for up-to-date information. 3. Or call the Technical Support Department Software: 1-800-925-2168 Hardware: 1-800-626-4686 Fujitsu’s Technical Support Specialists are available from 8:00 a.m. to 5:00 p.m., Pacific Standard Time from Monday to Friday. B. RMA Policy An RMA (Return Merchandise Authorization) tracking number must be issued by Fujitsu. If you need to return or replace your 2.5” External Hard Drive, Fujitsu requires that you perform the following steps: 1. Simply call Fujitsu’s technical support department with your 2.5” External Hard Drive part number and a description of the problem(s) you are experiencing. 2. If the Fujitsu representative finds cause for a return, they will issue an RMA number. Please write this number down. 3. Fill out an RMA authorization form with your package. The RMA form is available on-line at http://www.fujitsu.com/us/services/computing/ storage/hdd/warranty/rma.html. 4. Please send the package to the following address, make sure the RMA# is written on the exterior of the package: Fujitsu RMA#: __________ 12191 Kirkham Road Poway, CA 92064 The purchaser shall be responsible for any loss or damage to the returned product until it is received by Fujitsu. Purchaser should consider obtaining insurance with respect to shipping the product. 26 Warranty Conditions One Year Limited Warranty: Fujitsu offers a 1-year warranty on the 2.5” External Hard Drive against defects in materials and workmanship under normal use. The warranty period is effective from the date of purchase either directly from Fujitsu or an authorized reseller. Disclaimer and terms of the warranties: Limited Warranty for Fujitsu Storage Products (Drives) Fujitsu Computer Products of America, Inc. (“FCPA”) provides the following Limited Warranty on Fujitsu Storage Products distributed by FCPA or through FCPA’s authorized distribution channels: FCPA warrants that the Storage Product, from the time of sale through the Limited Warranty period, will function properly under normal use, be free of defects in materials or workmanship, and will conform to the performance specifications applicable to the Product. All Fujitsu Storage Products are subject to the Warranty Exclusions described below. A Fujitsu Storage Product found to be defective, or which does not conform to the product specifications, will be repaired or replaced with a new or refurbished product at FCPA’s option. Purchasers may determine the applicable Limited Warranty Period for the Fujitsu Storage Product purchased or obtain complete warranty and service program information and restrictions by calling (800) 626-4686 or visiting the Warranty Service Guide page. proof of purchase may be required to demonstrate eligibility for warranty service. Third Party Software Third party software is included with the Fujitsu Storage Product. These non-FCPA programs (“Third Party Software”) are licensed directly by their providers. You agree to use the Third Party Software under the provider’s terms and conditions. These terms are provided in the end user license agreements presented at the time of installation of the Third Party Software. FCPA does not provide support for Third Party software problems. FCPA must refer you to Apricorn Inc., at 1-800-925-2168 for technical support when FCPA determines that the problem is not with the Fujitsu Storage Product. FCPA makes no warranty, express or implied, as to the operation of or use of any Third Party Software. To the fullest extent permitted by law, FCPA expressly disclaims all warranties or guarantees relating to Third Party Software, express or implied, including but not limited to implied warranties of non-infringement, of fitness for a particular purpose and of merchantability, or arising from a course of dealing, usage or trade practice. Warranty Exclusions FCPA’s Limited Warranty does not apply to a Fujitsu Storage Product that has been subjected to physical damage after purchase, caused, for example, by casualty, accident, acts of God or transportation, including: (a) by a failure to properly package and ship the product back to FCPA for warranty service in accordance with FCPA’s then current Packaging and Shipping Guidelines; (b) resulting from the user’s installation, system integration, programming, reinstallation of user 27 operating systems or applications software, systems engineering, relocation, reconstruction of data, or removal of the product or any component (including breakage of a connector, or of pins, seals or other components); (c) from service, modification or repair not performed by FCPA or any data recovery company authorized by FCPA, or by tampering, use of counterfeit or other non-Fujitsu components, assemblies or modules; (d) by misuse, unreasonable handling or maintenance, mistreatment, operator error, failure to provide proper supervision or management, including use of cleaning products, or other accessories not approved by FCPA; (e) by environmental conditions (such as excessive heat or other unsuitable physical operating environment), corrosion, staining, electrical work external to the product or failure to provide Electro-Static Discharge (ESD) protection; (f) by failure to install the firmware updates or releases available for the product; and (g) by such other supplemental exclusions published from time to time online at the Warranty Service Guide (and also available by calling (800) 626-4686). Products whose labels have been defaced, altered, are missing or which no longer contain a legible valid serial number will not be accepted for warranty service. In addition, for the customer’s protection, warranty service is not available for products determined to be stolen, scrapped or otherwise removed from normal service. FCPA provides no Limited Warranty for products originally purchased from countries other than the United States. Purchasers of products from foreign distribution channels outside of the United States must seek warranty coverage, if any, through the original source of purchase. FCPA provides no Limited Warranty for products that are purchased as part of a computer system or other electronic device or instrument. Any warranty for these products is provided by the OEM (Original Equipment Manufacturer) as part of that manufacturer’s product or system, except as posted from time to time at the Warranty Service Guide page. If any of the above excluded services are required, they may be available through an Authorized Data Recovery Company at their hourly rates and at terms then in effect. Repaired or replaced products assume the remainder of the Limited Warranty period applicable to the defective product or ninety (90) days, whichever is longer. Disclaimer and Limitation of Liability EXCEPT AS OTHERWISE STATED IN THE LIMITED WARRANTY, FCPA MAKES NO REPRESENTATION OR WARRANTY, EXPRESS OR IMPLIED, WITH RESPECT TO FUJITSU STORAGE PRODUCTS. FCPA DISCLAIMS ANY LIABILITY FOR INDIRECT, CONSEQUENTIAL, PUNITIVE, OR SPECIAL DAMAGES, INCLUDING WITHOUT LIMITATION DAMAGES FOR LOST DATA, LOST REVENUE, LOST PROFITS, OR REPLACEMENT PRODUCT COSTS ARISING OUT OF THE PURCHASE, USE, OR PERFORMANCE OF FUJITSU STORAGE PRODUCTS, UNDER ANY THEORY OF LIABILITY, EVEN IF FCPA HAS BEEN ADVISED OF THE POSSIBILITY OF SUCH DAMAGES. SOME STATES DO NOT ALLOW THE EXCLUSION OR LIMITATION OF INCIDENTAL OR CONSEQUENTIAL DAMAGES, SO THIS LIMITATION OR EXCLUSION MAY NOT APPLY TO SOME PURCHASERS. FCPA DISCLAIMS ANY IMPLIED WARRANTY OF MERCHANTABILITY OR FITNESS FOR A PARTICULAR PURPOSE AFTER THE LIMITED WARRANTY PERIOD, AND DISCLAIMS ANY IMPLIED WARRANTY ARISING FROM A COURSE OF PERFORMANCE, DEALING, USAGE, OR TRADE PRACTICE. SOME STATES DO NOT ALLOW LIMITATIONS ON HOW LONG AN IMPLIED WARRANTY LASTS, SO THIS LIMITATION MAY NOT APPLY TO SOME PURCHASERS. THIS LIMITED WARRANTY GIVES THE PURCHASER SPECIFIC LEGAL RIGHTS, AND THE PURCHASER MAY HAVE OTHER LEGAL RIGHTS THAT VARY FROM STATE TO STATE. THE PRICE OF PRODUCTS DISTRIBUTED BY FCPA OR ITS AUTHORIZED DEALERS REFLECTS THE ALLOCATION OF RISK ARISING FROM THE WARRANTY EXCLUSIONS AND THIS DISCLAIMER AND LIMITATION OF LIABILITY. If there is any conflict between other sections of this Guidebook and the Limited Warranty, the terms of the Limited Warranty prevail. 28 6.FAQs 1. What is USB 2.0? USB 2.0 represents the next generation of PC peripherals and connectivity. USB 2.0 is the first major evolution of the Universal Serial Bus standard, which was originally designed to bring low cost connections and “plugand-play” consumer devices to the PC world. USB 2.0 adds new functionality to your laptop, by allowing faster connections and greater flexibility without the need for upgrading your existing USB devices. 2. Why USB 2.0? Modern PC peripherals can run faster and do more than the original USB designers ever dreamed. The USB standard was upgraded to keep pace with the rapid advances in technology, and the explosion of new consumer devices. USB 2.0 host controllers add the faster speeds and greater flexibility than these new devices require. USB 2.0 will allow your computer to connect to the newest USB devices: High-Speed Video and Ethernet, ultra-fast scanners and disk drives, etc. 3. How much faster is USB 2.0? USB 1.1 devices can communicate at about 12 Megabits/sec. USB 2.0 devices can communicate at speeds of up to 480 Megabits/sec 4. The 2.5” External Hard Drive power LED is on, but the drive is not automatically detected by the operating system. The mass storage device drivers are not installed correctly or there is a resource conflict in the system. Use the Windows Add New Hardware Wizard to detect the drive, or, if the drive has already been installed, use the Windows Update Device Driver Wizard. Be sure that there are no resource conflicts in the Windows Device Manager before installing the drive. 5. The computer installs the device but operates at the slower USB 1.1 speed. The drive is connected to a standard USB connector on your computer and cannot communicate using the high-speed USB 2.0 protocol. Verify that the USB host controller supports USB 2.0 transfer rates and that the USB host controller has the correct device drivers installed. If you are using the USB 2.0 hard disk drive on a standard USB connector on your computer, the high-speed transfers are automatically disabled and the USB 2.0 hard disk drive will operate as a USB 1.1 device. For more information on connecting to USB connectors on your computer, refer to your Notebook User’s guide. 29 6. What software is included with my 2.5” External Hard Drive? PC Software Includes: Apricorn’s EZ Gig® II, a free download link for Microsoft® SyncToy and SMART-ER® Hard Drive Health Monitor. EZ Gig® II for Windows is one of the most powerful yet easy to use backup utilities available. EZ Gig II is the second generation of the award winning EZ Gig Data Transfer Utility. It now supports transferring data via USB, PC Card, FireWire, or internal IDE Bus. EZ Gig II is comprised of two modules: Disk Clone is ideal for users who require an exact copy of their hard drive. A cloned copy of a hard drive can be used for disaster recovery backup, or as a hard drive upgrade. Disk Image takes a snapshot of your entire system and compresses it into a file half its original size. This method takes up less space, thus allowing multiple backups to a single drive. The Image option also includes a File Editor that allows the editing or restoration of individual files or folders and a password to be assigned to a backup image, providing security for your data. A detailed description for each image can be entered giving the user total flexibility to retain backups from multiple dates, or multiple computers. Microsoft® SyncToy SyncToy provides an easy to use, highly customizable program that helps to simplify the process of copying, moving, and synchronizing directories between your computer and your Fujitsu External Hard Drive. Most common operations can be performed with just a few clicks of the mouse, and additional customization is available without added complexity. SyncToy can manage multiple sets of folders at the same time; it can combine files from two folders in one case, and mimic renames and deletes in another. Unlike other applications, SyncToy actually keeps track of renames to files and will make sure those changes get carried over to the synchronized folder. SMART-ER® Hard Drive Health Monitor By polling the S.M.A.R.T. data from a hard drive, SMART-ER gives the user advanced warning of a hard drive failure with a pop up message or e-mail to the IT administrator. Using less than 1MB of system resources, SMART-ER also monitors the hard drive free space and is compatible with Windows PC with IDE Hard Drives. 30 7. What is the difference between “cloning” and “imaging”? Disk Cloning is a bit for bit copy of one drive to another. In doing so, a Clone can boot and run the operating system as if it is the original drive. The data is same on both drives. A Disk Image copies the data on the drive and stores it as a file. This file can be compressed to a smaller size to take up less space. The Image is not bootable. 8. The drive works at home but when I take it to work, I cannot see the drive in My Computer. You may have a network drive that is mapped to the same letter as the 2.5” External Hard Drive wants to use. You can use Disk Management (right-click My Computer, select Manage and then Disk Management) to assign a new drive letter. Locate the drive in the lower window and right click in the bar graph area. Right-click and select “change drive letter and path…” to change the letter to one that is not being used. 9. Is it possible to restore a single file from an image stored on my 2.5” External Hard Drive? Yes. EZ Gig II allows you to mount an image as a “virtual” hard drive. You can access this “virtual” drive as if it was a physical hard drive. You would use your Windows Explorer or My Computer and copy the file or folder and paste it on to your hard drive. 10. Why am I unable to save a file larger then 4GB on to my 2.5” External Hard Drive? Fat 32 has a file size limitation of 4 GB. If you are using Windows 2000 or XP, you can reformat the drive to NTFS. By reformatting the drive to NTFS, you eliminate the 4GB limitation, but you will also lose any data stored on the drive. Either reformat my 2.5” External Hard Drive to NTFS before using for the first time, or backup the data on 2.5” External Hard Drive before reformatting. 11. I am unable to format my 80GB or larger 2.5” External Hard Drive with FAT 32 in Windows 2000, XP or Vista? Windows 2000 and XP limit a FAT32 partition to 32 GB. If you choose to format the drive in a larger the 32 GB partition, you will need to use the NTFS file system. 12. Can I boot Windows to my USB Device? No. Because of limitations (both hardware and software) Windows is currently prevented from booting and running off a USB drive. 31 © 2008 Fujitsu Products of America, Inc. All rights reserved. Fujitsu and the Fujitsu logo are registered trademarks and The Possibilities are Infinite is a trademark of Fujitsu Ltd. 1255 East Arques Avenue, Sunnyvale CA 94085-4701 (408) 746-7000 (800) 626-4686 http://us.fujitsu.com/fcpa 32
© Copyright 2025