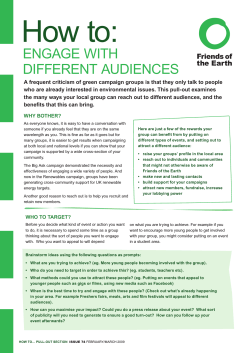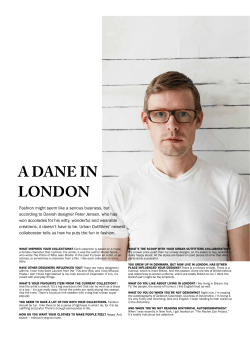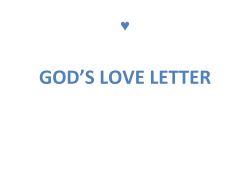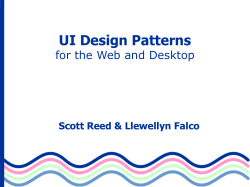EZ Gig IV Cloning Software with Data Select
EZ Gig IV Cloning Software with Data Select User’s Guide TABLE OF CONTENTS EZ Gig - Getting Started 4 4 4 5 6 EZ Gig Start Up Options 6 7 Cloning your hard drive with EZ Gig 8 Cloning as Easy as 1-2-3 Compatibility System Requirements Connecting Your Hard Drive Creating a Bootable EZ Gig CD Selecting the Source Drive Selecting the Destination Drive 9 10 Speed Test 10 11 Data Select 12 13 14 15 Advanced Options 16 16 16 16 16 More Advanced Options 17 17 17 17 17 17 18 18 Partitions 19 20 Drive Verification Using the Data Select feature Analyzing files Selecting Folders to Omit Verify Copy Copy Free Areas SmartCopy Media Direct (Dell) FastCopy SafeRescue CachedMemory SharedMemory Animation HotCopy / LiveImage Avoid exclusive read access Resizing your partitions manually Start Clone 21 22 22 22 Congratulations your Clone is Complete 23 FAQs 24 24 24 24 General problems 25 25 25 IDE/ATA/SATA 25 25 26 Source & Destination Size Differences 26 26 26 26 Automatic troubleshooting 27 27 27 27 27 Contacting Technical Support 29 RMA Policy 29 Warranty Conditions 30 Interupting the Cloning Process Aborting the Cloning Process Interupting the Verification process Load errors Error #5002 and ‘Disk error’ Keyboard and mouse Slowed down system Read, write and verification errors Hard disk not recognized IDE controller not found Equal Size Small to large Large to small Intensive reading/writing Read errors Write errors Verification errors EZ Gig - Getting Started Cloning as Easy as 1-2-3 Upgrading your notebook hard drive is one the easiest ways to increase performance and capacity. EZ Gig makes this process simple by copying all of your data, OS, email and settings to your new drive in just three simple steps. Compatibility EZ Gig is compatible with the latest Apricorn Upgrade products, including DriveWire, SATA Wire, Velocity Solo and EZ Upgrade. Before commencing, please ensure that your new hard drive is connected to your computer using one of the below products. NOTE: Before starting the cloning process EZ Gig automatically verifies which Apricorn upgrade product is being used. If used without one of the products below, EZ Gig will not work. EZ Upgrade DriveWire SATA Wire 3.0 4 SATA Wire Velocity Solo www.apricorn.com System Requirements Hardware: 1 GHz Intel® Pentium® or Atom™ processor or equivalent 256MB RAM Available USB port CD ROM or CD-RW drive Keyboard: standard, PS/2 or USB Mouse: serial, PS/2 or USB (optionally, can be operated with keyboard only) Operating systems: Microsoft: Windows® 7, XP or Vista™ NOTE: When used with Windows 2000 you must boot to the EZ Gig III CD to clone your drive Supported Media: IDE/ATA hard disks, CompactFlash via IDE SATA hard disks (internal & external) SCSI hard disks (internal & external) USB hard disks (internal & external) Hub Devices - USB devices may also be connected via a USB Hub, however for achieving the highest possible data transfer rate it is recommended that you connect them directly to your computer Supported controllers: PCI IDE controller Bus master IDE controller SATA controller with IDE interface SATA-II controller with AHCI interface USB UHCI & OHCI controller (USB 1.1) USB EHCI controller (USB 2.0) USB 3.0 x HCI (USB 3.0) www.apricorn.com 5 Connecting Your Hard Drive Before starting the EZ Gig software, please ensure that your new hard drive is connected to your notebook’s USB port via one of Apricorn’s Upgrade products listed on the previous page. EZ Gig Start Up Options Depending on how you received EZ Gig, you have two options. 1. If you have EZ Gig on a CD, please choose the Start option (proceed to page 7 of this manual to continue). 2. If you downloaded EZ Gig from Apricorn’s website, you can either choose the Start option (go to page 7) or create a bootable EZ Gig CD to use in the future (go to page 8 for instructions). 6 www.apricorn.com Creating a Bootable EZ Gig CD If you downloaded EZ Gig from Apricorn’s website, you have the option of creating a bootable EZ Gig CD, floppy disk or thumb drive to use in the future. To create a bootable media disk follow the appropriate directions below: • If you want to create a bootable floppy disk, choose the desired drive at ‘Floppy drive’ and click “Create floppy”. • To create a bootable CD/DVD, choose the desired drive at ‘CD/ DVD writer’ and click “Create CD/DVD”. • To create a bootable USB key, choose the desired drive at ‘USB medium’ and click “Make bootable”. Follow the instructions and wait until the installation program reports successful creation of the bootable medium. Once you have created you bootable media device, click “Exit” and then choose “Start EZ Gig”. www.apricorn.com 7 Cloning your hard drive with EZ Gig 1. Click the “Let’s Get Started” button to proceed. 2. EZ Gig will then scan for connected drives. This may take a few moments. 8 www.apricorn.com Selecting the Source Drive Once EZ Gig has scanned for connected drives, you will be asked to select your Source Drive. This is the drive you would like to copy from and in most cases is the internal drive in your notebook. NOTE: Your computer’s internal drive will usually be denoted by the prefix AHCI or IDE. Select the appropriate drive from the menu and click “Next” to continue. www.apricorn.com 9 Selecting the Destination Drive Once you have selected your Source Drive, EZ Gig will ask you to select your Destination Drive. This is the drive you would like to copy to and in most cases is the external drive connected to your notebook’s USB port. NOTE: Your external drive will be denoted by the prefix USB Select the appropriate drive from the menu and click “Next” to continue. Speed Test Click the Speed Test icon on either the Source or Destination drive for an estimate of the drive’s read speed. From this estimate, a rough estimate of the clone time may be gauged 10 www.apricorn.com Drive Verification You are almost ready to start your clone, but before you do, EZ Gig asks that you verify that the choosen drives are correct. If they are you have one of two options. Either click “Next” to continue (go to page 21) or to deselect files from the cloning process, press the “Data Select” button (go to page 12). If you need to change your drive selection, click the “Back” button At this point you can also modify the default options for your clone using the “Advanced Options” button. Only select this option if you would like to change your options from the default (go to page 16 for more info on Advanced Options). www.apricorn.com 11 Data Select EZ Gig’s Data Select feature provides a simple method to deselect data folders from the cloning process which is helpful when migrating from a large HDD to a smaller SSD and perfect for creating a Boot Disk. This gives you the option to run your OS and applications from a fast, smaller SSD boot drive, while keeping your documents and media files on your original hard drive. There are two ways to get to the Data Select feature: 1. If the Destination drive is smaller than the Source drive, EZ Gig will direct you to the below screen. To deselect files from the clone click the “Data Select” button, this will open the Data Select feature. 2. On the “You are almost ready to Clone” screen, you may press the “Data Select” button to open the Data Select feature. 12 www.apricorn.com Using the Data Select feature The Data Select feature shows the capacity of the: • Destination Drive • Source Drive • Available Capacity If the Source drive is smaller than the Destination drive, the available capacity will be highlighted in orange and shown as a negative value. EZ Gig will only proceed with a clone if the available capacity is positive (i.e. the Destination capacity is larger than the Source capacity.) In order to decrease the size of the clone (i.e. the Source image), EZ Gig enables you to deselect files from the cloning process to save space. The files you may deselect from the cloning process are from the folders: 1. Documents 2. My Videos 3. My Music 4. My Pictures www.apricorn.com 13 Analyzing files To analyze the amount of space used by each of the folders, select the checkbox to the left, under the “Select Folders to Analyze” column. EZ Gig will then analyze the space used in the ajoining “Space Used” column. To analyze the amount of space used by each folder, select the appropriate checkbox. 14 EZ Gig will then display the space used in the ajoining column www.apricorn.com Selecting Folders to Omit To select folders to omit, select the checkboxes to the right, under the “Select Folders to Omit” column. Any selection from this column will automatically be reflected in an updated amount for the “Available Capacity” value. Once the “Available Capacity” value is positive, you will have the option to “Apply” the changes. Once you hit the “Apply” button, you will be directed to the “You are almost ready to Clone” screen. The Data Select button will have a check mark to the left, indicating that you have choosen to omit files from the clone. To continue with the clone, click the “Next” button (go to page 21). www.apricorn.com 15 Advanced Options Verify Copy Compares the data of source and target after copying. If verify copy is chosen, the free areas between partitions will also be copied. This option has no influence on the copying performance itself, but offers the possibility to synchronize the data of the source and target after the copying process. However, the whole process of copying and verifying then normally takes approximately the double amount of time. Choose this option according to your needs of copying and your time available. Copy Free Areas This option is off when doing a default clone, but when selected allows you to copy free space between partitions from your internal drive to your external drive. SmartCopy SmartCopy enables you to clone your file systems in a fraction of time usually required - this option is chosen by default Media Direct (Dell) Used to deactivate MediaDirect software on the Destination drive. Check your Dell notebook specs to see if you have Media Direct on your system. 16 www.apricorn.com More Advanced Options To access additional advanced options, click on the Apricorn logo in the bottom right corner of the “Advanced Options” window FastCopy Special copy algorithm. Can increase the regular copy speed up to double. SafeRescue Special algorithm for data recovery. Tries to recover as large areas on the drive as possible. Can also stay turned on for normal copies. CachedMemory Use fast intermediate memory. SharedMemory Use fast data transfers. Animation Switch off copy animation, may lead to a slight speed increase. www.apricorn.com 17 HotCopy / LiveImage Allows or denies EZ Gig access to the Windows shadow copy mechanism. If this option is deselected, EZ Gig is not able to create copies or file images of the system volume or of volumes, which are used by other programs at the same time. Avoid exclusive read access Usually, EZ Gig when running on Windows, at first tries to reserve the source drive for exclusive access. This is the most reliable way for creating an identical copy, but it may interfere with other programs running at the same time. If this option is selected, EZ Gig tries to create a HotCopy or a LiveImage at first. 18 www.apricorn.com Partitions When used in the Default mode, EZ Gig will automatically resize your partitions according to the new hard drive space. However, EZ Gig also gives the option of keeping your partition sizes the same or allows you to resize your partition sizes manually. www.apricorn.com 19 Resizing your partitions manually To resize your partition manually: 1. Choose the “Manually” radio button on the “Advanced Options” window. 2. Once this radio button is selected, click the “Apply Changes” button. The “Adjust Partitions” window (shown left) will pop up. Positions and sizes of the partitions to be copied to the Destination drive are displayed graphically in a bar. The original size of the partition is displayed in dark green, while the additionally assigned space is displayed in light green. The size of partitions displayed in black cannot be altered. Free space not yet assigned to any partition is displayed in white. 3. To resize, click the desired partition’s extended space (light green portion) and drag with your mouse. You can also use the [+] and [-] cursor keys to the same effect. 4. Once you have resized the partitions to the desired size, choose “Apply Adjustment” which will then close the window. 5. Once the “Adjust Partition” window is closed, close the “Advanced Options” window by clicking the “Close Window” button. 20 www.apricorn.com Start Clone Now you’re ready! Press the “Start Clone” button to start the cloning process. EZ Gig will keep you up-to-date with the status of the clone throughout the entire process with a progress bar and percentage completed. Depending on your system size a clone can take anywhere from several minutes to a couple of hours. www.apricorn.com 21 Interupting the Cloning Process The cloning process can be stopped at anytime using the “Stop” button. Continue cloning by clicking “Continue copying”. To stop the clone completely, select “Abort copying.” Aborting the Cloning Process If the cloning process aborted, a new clone must be commenced. Interupting the Verification process If you chose the “Verify Copy” option before starting the clone, EZ Gig will automatically compare the information on the “Source” and “Destination” drives once the clone is complete. If this process is interupted or stopped at anytime, the aborted verification run will have no influence on the copied data. The copy itself is already finished at that point of time. When the final report is read, EZ Gig will report that the clone is only partially verified. 22 www.apricorn.com Congratulations your Clone is Complete Once your clone is complete, EZ Gig will let you know with a pop up window. To get a report of the cloning process, click the “Details” button. The final report will outline the number of sector copied, read errors, write errors and if verified, will also report verification errors. Once you have finished your clone, click “Quit EZ Gig”. You will then be prompted to turn your computer off and disconnect the attached hard drive. www.apricorn.com 23 FAQs Load errors During the start of the program, before EZ Gig is loaded itself, a message and a progress bar will appear on the boot screen. In case of an error, one of the following error codes will be indicated here. Error #5002 and ‘Disk error’ This error will be displayed if the boot medium is not readable when booting the program. The error is reported by the BIOS of the computer and points to a defective data carrier or a problem with the used boot drive. In many cases, in particular when booting from a floppy disk, an incompatibility between drive and data carrier is the cause. Principally this problem can be fixed. Please try the following steps, at best in the indicated order: • Try again to boot the program, perhaps with/without cold start. • Create once again a bootable disk (page 7). • Floppy disk: format the floppy disk (no quick format) before creating a new one. • Floppy disk: use another floppy disk. • Use (if possible) another boot drive. NOTE: If you didn’t receive EZ Gig as an installation package but on a bootable disk and if a disk shows this problems also after multiple trials on different devices, please contact Support. Keyboard and mouse EZ Gig supports keyboards and mice with PS/2 standard or USB connector. This also includes many wireless mice, given they are connected as a true USB device. Input devices connected with Bluetooth are currently not supported. In this case, please connect a separate USB device. If keyboard or mouse (or both) do not function with EZ Gig, this is usually due to a wrong legacy emulation setting in BIOS setup. On most computers, you can fix this problem by changing (activating or deactivating, depending on the current setting) the emulation for PS/2 devices in BIOS setup. Please consult your computer manual on how to change this setting since it may be named differently according to the respective BIOS. In most of the cases, you can find it under the name USB Legacy Support or USB Keyboard Support (often under Integrated Peripherals or Advanced Options). 24 www.apricorn.com NOTE: In some of the cases, problems with the PS/2 keyboard and/or mouse occurred with an activated emulation for PS/2 devices. If you do not use any USB input de-vices, please switch off the PS/2 emulation in the BIOS setup. General problems Slowed down system If you think the speed of the total system or the copying speed – also with IDE and SCSI devices – is too slow, a USB controller can be the cause, even if it is not used. Read, write and verification errors If EZ Gig reports errors, these are usually defective areas on the respective medium. However, general problems with the hardware can possibly also cause (putative) read and write errors. This is mostly noticeable by a very high number of displayed errors. First of all, try to fix the problem via the help instructions for the respective hardware types (IDE, SCSI, USB) because the causes are usually found there. If the problems cannot be fixed this way either, deactivate step by step the following options, at best in the indicated order: • • • • • CachedMemory Read cache and write cache FastCopy DMA SharedMemory If the problem does not occur any more after having deactivated a certain option, the previously deactivated options can be reactivated as a test. IDE/ATA/SATA Hard disk not recognized If EZ Gig does not recognize a hard disk, there can be several reasons. Perhaps the controller which the disk is connected to has not been found (See next section: IDE controller not found). A further possible reason can be a non-standardly connected hard disk. This is for example the case if a hard disk is configured as slave and if a CD/DVD drive or no drive at all is connected at the same IDE channel as master. Normally, EZ Gig can handle that, too. www.apricorn.com 25 NOTE: If an SATA hard disk is not recognized, this can also be due to the used SATA controller. IDE controller not found There are the following three reasons why EZ Gig has not automatically recognized an IDE controller: • The IDE controller/channel is deactivated, e.g. on an onboard IDE controller. Activate the IDE controller/channel via the BIOS setup. • Standard IDE controllers (ISA) are not taken into account if PCI IDE controllers are available. Connect the respective hard disk to a PCI IDE controller in this case or deactivate the PCI IDE controller or controllers. • The used controller does not correspond to the PCI IDE standard. Although most controllers support this standardized programming interface, there are some controllers which have only a proprietary programming interface. Connect the corresponding drives to another controller (PCI IDE controller). Source & Destination Size Differences Equal Size If source and target are of the same size, EZ Gig creates an absolutely identical copy(clone). On this clone, all sectors on source and target, from the first to the last sector, are 100% identical, provided that the process was error-free. Small to large If the source is smaller than the target, EZ Gig copies only the data that is available on the source. This data is copied from the beginning of the source onto the beginning of the target medium. The area at the end of the target medium, which is larger than the source, remains unaffected. Apart from that the unaffected area remains possibly unused during a later usage, such a copy is usually comparable to a real clone as far as the capacity of use is concerned because the target contains entirely all data of the source Large to small If the source is bigger than the target, EZ Gig will direct you to the Data Select feature. EZ Gig’s Data Select provides a simple method to deselect data folders from the cloning process. EZ Gig will only allow to proceed with the clone, once the available capacity on the target drive is a positive value. 26 www.apricorn.com Automatic troubleshooting In case of occurring errors, EZ Gig tries to troubleshoot them the best possible. If this is not possible, the errors will be mentioned in a corresponding error statistic in the detailed report after the clone is complete. Intensive reading/writing In case of read or write errors, EZ Gig uses different strategies in order to still be able to read or write this data, if possible. The time used for defective areas depends to a large extent on the respective medium. According to the medium and its state, several seconds up to minutes can be needed for the recovery trials. Therefore, it is recommended to always activate the option SafeRescue because then handling defective sectors takes place after the copying of all intact areas has been finished. The process can then be aborted if it takes too long without losing the data of the intact areas. Read errors During the copying process, read errors can only occur on the source medium. EZ Gig then tries to read the defective areas immediately after the termination of the copying process (with the option SafeRescue) with the help of special data recovery strategies within a single troubleshooting run. During the troubleshooting run, the number of the indicated read errors can reduce according to the areas on the source medium, which could be recovered. NOTE: Read errors, that occur during the verification run, are not counted as read errors but as verification errors. Write errors Write errors can only occur during the copying process and only on the target medium. EZ Gig then tries to read the defective areas immediately after the termination of the copying process (with the option SafeRescue) with the help of special data recovery strategies within a proper troubleshooting run. During the troubleshooting run, the number of the indicated write errors can decrease according to the areas on the target medium, which could be recovered. Verification errors When the option Verifying is activated, EZ Gig executes a verification run after the copying process. A verification error is counted if the data of two sectors on source and target do not correspond. Furthermore, read errors, www.apricorn.com 27 which occur during the verification run in one or both of the areas to be compared, are also counted as verification errors. Therefore, the number of verification errors gives you absolute information on how exactly source and target correspond to each other after the copying process. In case of an error-free copying process, EZ Gig should not report any verification errors and signalize a 100% conformity of source and target. 28 www.apricorn.com Contacting Technical Support Apricorn provides the following helpful resources for you: 1. EZ Gig User’s Guide and Quick Start Guide 2. Apricorn’s Website (http://www.apricorn.com) This gives you the ability to check for up-to-date information. 3. E-mail us at [email protected]. 4. Or call the Technical Support Department at 1-800-458-5448. Apricorn’s Technical Support Specialists are available from 8:00 a.m. to 5:00 p.m., Pacific Standard Time from Monday through Friday. RMA Policy An RMA (Return Merchandise Authorization) tracking number must be issued by Apricorn. If you need to return or replace your upgrade kit, Apricorn requires that you perform the following steps: 1. Find your original receipt. 2. Simply call Apricorn’s technical support department with your upgrade kit part number and a description of the problem(s) you are experiencing. 3. If the Apricorn representative finds cause for a return, they will issue an RMA number. Please write this number down. 4. Fill out an RMA authorization form with your package. The RMA form is available on-line at http://www.apricorn.com/support/rma.php. 5. Please send the prepaid package including RMA form and receipt to the following address, make sure the RMA# is written on the exterior of the package: Apricorn RMA#: __________ 12191 Kirkham Road Poway, CA 92064 The purchaser shall be responsible for any loss or damage to the returned product until it is received by Apricorn. Purchaser should consider obtaining insurance with respect to shipping the product. www.apricorn.com 29 Warranty Conditions Warranty: Apricorn offers a 1 to 3 year warranty on its upgrade products against defects in materials and workmanship under normal use. The warranty period is effective from the date of purchase (validated by your original receipt) either directly from Apricorn or an authorized reseller. Disclaimer and terms of the warranties: The warranty becomes effective on the date of purchase and must be verified with your sales receipt or invoice displaying the date of product purchase. Apricorn will, at no additional charge, repair or replace defective parts with new parts or serviceable used parts that are equivalent to new in performance. All exchanged parts and products replaced under this warranty will become the property of Apricorn. This warranty does not extend to any product not purchased directly from Apricorn or an authorize reseller or to any product that has been damaged or rendered defective: 1. As a result of accident, misuse, Neglect, abuse or failure and/or inability to follow the written instructions provided in this instruction guide: 2. By the use of parts not manufactured or sold by Apricorn; 3. By modification of the product; or 4. As a result of service, alternation or repair by anyone other than Apricorn and shall be void. This warranty does not cover normal wear and tear. No other warranty, either express or implied, including any warranty or merchantability and fitness for a particular purpose, has been or will be made by or on behalf of Apricorn or by operation of law with respect to the product or its installation, use, operation, replacement or repair. Apricorn shall not be liable by virtue of this warranty, or otherwise, for any incidental, special or consequential damage including any loss of data resulting from the use or operation of the product, whether or not Apricorn was apprised of the possibility of such damages. Copyright © Apricorn, Inc. 2011. All rights reserved. Windows is a registered trademark of Microsoft Corporation. All other trademarks and copyrights referred to are the property of their respective owners. Distribution of substantively modified versions of this document is prohibited without the explicit permission of the copyright holder. Distribution of the work or derivative work in any standard (paper) book form for commercial purposes is prohibited unless prior permission is obtained from the copyright holder. DOCUMENTATION IS PROVIDED AS IS AND ALL EXPRESS OR IMPLIED CONDITIONS, REPRESENTATIONS AND WARRANTIES, INCLUDING ANY IMPLIED WARRANTY OF MERCHANTABILITY, FITNESS FOR A PARTICULAR PURPOSE OR NON-INFRINGEMENT, ARE DISCLAIMED, EXCEPT TO THE EXTENT THAT SUCH DISCLAIMERS ARE HELD TO BE LEGALLY INVALID. 30 www.apricorn.com 12191 Kirkham Road Poway, CA, U.S.A. 92064 1-858-513-2000
© Copyright 2025