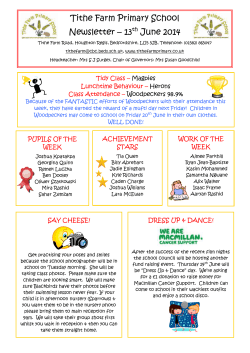A D O B E PHOTOSHOP LIGHTROOM 5
ADOBE PHOTOSHOP LIGHTROOM 5 - QUICK START GUIDE ADOBE PHOTOSHOP LIGHTROOM 5 QUICK START GUIDE Victoria Bampton www.lightroomqueen.com/lr5quickstart 1 www.lightroomqueen.com LEGAL NOTICE: © 2013 Victoria Bampton. All rights reserved This eBook is available for free download from http://www.lightroomqueen.com/lr5quickstart Adobe, the Adobe logo, Lightroom, and Photoshop are either registered trademarks or trademarks of Adobe Systems Incorporated in the United States and/or other countries. THIS PRODUCT IS NOT ENDORSED OR SPONSORED BY ADOBE SYSTEMS INCORPORATED, PUBLISHER OF ADOBE PHOTOSHOP LIGHTROOM. All other trademarks are the property of their respective owners. The information contained within this ebook is given in good faith and is believed to be accurate, appropriate and reliable at the time it is given, but is provided without any warranty of accuracy, appropriateness or reliability. The author does not accept any liability or responsibility for any loss suffered from the reader’s use of the advice, recommendation, information, assistance or service, to the extent available by law. 2 www.lightroomqueen.com/lr5quickstart ADOBE PHOTOSHOP LIGHTROOM 5 - QUICK START GUIDE TABLE OF CONTENTS TABLE OF CONTENTS 3 INTRODUCTION4 BEFORE YOU START 5 BASIC LIGHTROOM WORKFLOW 8 INSTALLING LIGHTROOM 10 GETTING PHOTOS INTO LIGHTROOM 15 BACKING UP LIGHTROOM 23 THE LIGHTROOM WORKSPACE 26 VIEWING YOUR PHOTOS IN LIGHTROOM 30 SELECTING THE BEST PHOTOS38 ADDING METADATA TO YOUR BEST PHOTOS 43 FINDING AND FILTERING YOUR PHOTOS 48 EDITING THE BEST PHOTOS51 FURTHER EDITING IN OTHER PROGRAMS 67 YOUR FINISHED PHOTOS 70 CONGRATULATIONS, YOU’RE NOW A LIGHTROOM USER! 75 www.lightroomqueen.com/lr5quickstart 3 ADOBE PHOTOSHOP LIGHTROOM 5 - QUICK START GUIDE INTRODUCTION WHAT IS A CATALOG? All of the information about your photos is stored as text in a database. This is called a Lightroom Catalog. In a library of books, the library catalog doesn’t contain the books themselves, but a record of where to find each book and information about it. Similarly, Lightroom’s catalog records where to find the photo on the hard drive and stores information about that photo, but it doesn’t contain the photo itself. Lightroom also keeps small previews of the photos, like a library catalog may keep a photo of the book’s cover. L ightroom is an image management and editing program designed especially for photographers. It guides you through your workflow, including organizing, editing, and sharing your digital images and videos. It’s designed around a database, rather than a file browser, so it keeps a record of the files even when the original photos are offline. That also makes it quick to search and find photos. Lightroom’s Develop module is a non-destructive, parametric editor. That simply means that your edits are saved as text instructions, rather than being applied to the pixels themselves, so it doesn’t degrade the original image data. You can experiment without fear. This Quick Start Guide is designed to guide you through a simple Lightroom workflow. It’ll give you a taste of what Lightroom can do, and help you to feel comfortable using Lightroom to manage your photos, while avoiding the most frequent problems. We’re not going to cover every tool, button, slider and checkbox, and we’re not going to cover all the possible variations in workflow. If we did, it would fill hundreds of pages and then it wouldn’t be a getting started guide! You’ll find detailed information in the Help documentation provided by Adobe at http://helpx.adobe.com/lightroom.html and in books such as my own book, Adobe Photoshop Lightroom 5 - The Missing FAQ, available from http://www.lightroomqueen.com and online bookstores. I hope you find the information useful. Now let’s get started... 4 www.lightroomqueen.com/lr5quickstart ADOBE PHOTOSHOP LIGHTROOM 5 - QUICK START GUIDE BEFORE YOU START B efore you start importing your photos into Lightroom, you have a couple of decisions to make. Making them now will save a lot of unnecessary work later. First, you need to decide where to store your catalog and photos on your computer. And then it’s useful, but not essential, to decide on your folder structure and file naming. In a recent poll, folder structure was the main thing Lightroom users wished they’d understood when they started. WHERE WILL YOU STORE YOUR CATALOG? Because Lightroom is a non-destructive editor and cataloging program, all of the information about your photos and the changes you’ve made within Lightroom are stored in Lightroom’s catalog. DO I HAVE TO USE A CATALOG? Lightroom always creates a catalog, but you can add the files at their existing location, so it doesn’t have to turn your existing workflow upside-down. It’s also possible to write some of the settings into the files themselves, or sidecar files for proprietary raw files, using a metadata format called XMP. When you first start Lightroom, it’ll ask you where to store the catalog and what to name it. By default, the catalog will be called Lightroom 5 Catalog.lrcat and it will be stored in your main Pictures folder. Next to the catalog, Lightroom will create a Previews folder (Windows) / file (Mac) called Lightroom 5 Catalog Previews.lrdata. The previews folder/file contains a small JPEG preview of all the photos you import, so it can grow very large. We’ll select the location in the “Installing Lightroom” section on page 10. www.lightroomqueen.com/lr5quickstart 5 ADOBE PHOTOSHOP LIGHTROOM 5 - QUICK START GUIDE JUST ONE CATALOG? Lightroom is designed to manage all of your photos in a single catalog. It can’t search across multiple catalogs or open multiple catalogs at the same time. Unless you have a really good reason for using multiple catalogs (for example, personal vs. work photos), try to stick to just one, and use folders and collections to separate different types of photography. CATALOGS VS. FILE BROWSERS Originally recorded using Lightroom 1, George Jardine’s video remains one of the best explanations of using catalogs instead of browsing for files. http://www.lrq.me/jardine-catalogs 6 If you have plenty of space on your boot drive (usually C:\ on Windows or Macintosh HD on Mac), then you could keep the catalog and previews in the default location, or you could select another drive. If you’re not sure what to choose, Lightroom will use the default settings, and you can choose to move it later. Wherever you choose to store your catalog and previews, make a note of the catalog name and location you choose, as you’ll need to ensure the catalog is backed up. WHERE WILL YOU STORE YOUR PHOTOS? Lightroom doesn’t hide your photos away from you. They’re kept as normal image files in folders on your hard drive, which you can also access using other software. We’ll select the location in the “Getting Photos Into Lightroom” section on page 15. By default, Lightroom will copy your photos into the Pictures folder in your user account. If you already have an organized filing system, you can choose to leave the photos where they are, or you can choose another location, such as another hard drive. If you work on a laptop, or a desktop computer with a small boot drive, remember that your Pictures folder will fill up quickly, so you may want to store your photos on another internal drive or a mains-powered external drive instead of the default Pictures folder. It’s best to keep all the folders of photos under a single parent folder (or one for each drive), rather than scattering the photos around your hard drives. It’s easier to back up the photos if they’re in one or two locations. As your collection of photos grows, you can easily expand onto additional hard drives. www.lightroomqueen.com/lr5quickstart ADOBE PHOTOSHOP LIGHTROOM 5 - QUICK START GUIDE HOW WILL YOU ORGANIZE YOUR PHOTOS INTO FOLDERS? Importing photos into Lightroom doesn’t force you to rearrange them. If you already have a well thought out filing system, you can keep your existing folder structure. It’s best not to duplicate photos in multiple folders—we’ll explore how to use keywords and collections to group similar photos. As far as Lightroom’s concerned, your choice of folder structure doesn’t make a lot of difference. Folders are just a place to store the photos, and you can use metadata/keywords to organize them. That said, you do need some level of organization to make it easy to back up your photos. Many people choose a date-based folder structure, with folders for days (or shoots) within folders for months, which in turn are in folders for years. HOW WILL YOU NAME YOUR PHOTOS? The main things to consider when naming your files is to make the names unique. File names direct from the camera may be repeated many times. For example, if your camera creates names like IMG_4857, once you’ve taken 9999 photos, it will start counting again at 0001. If a file doesn’t have a unique name, and it’s accidentally moved to another folder, other photos could be overwritten. The date and time works well as a unique file name, for example, YYYYMMDD-HHMMSS (year month day—hour minute second). If you prefer to keep to the camera file name, YYYYMMDDoriginal file number (and a camera code if you’re shooting with more than one camera) can work well with a low risk of duplication. WHAT IS METADATA? Metadata is often defined as ‘data describing data’. As far as photos are concerned, metadata describes how the photo was taken (camera, shutter speed, aperture, lens, etc.), who took the photo (copyright) and descriptive data about the content of the photo (keywords, captions). Lightroom also stores all of your Develop edits as metadata, which means that it records your changes as a set of text instructions (i.e. Exposure +0.33, Highlights −30, Shadows +25, etc.) instead of applying them directly to the image data. That means you can change your mind later without degrading the image. You can rename the files at any time, as long as you do it within Lightroom, but doing it at the time of import means that any backups you make while importing will have the same names as the working files. www.lightroomqueen.com/lr5quickstart 7 ADOBE PHOTOSHOP LIGHTROOM 5 - QUICK START GUIDE BASIC LIGHTROOM WORKFLOW W e mentioned earlier that Lightroom guides you through a basic workflow, and we’re going to follow its lead in this eBook. Here’s a quick summary of the path you’ll take... Capture Import Organize 8 •• Think about your file format—raw vs. JPEG •• Expose the photo correctly in the camera to produce the best quality •• •• •• •• •• Store photos in organized folders Consider renaming to a unique filename Apply basic metadata such as copyright and general keywords Apply any Develop presets as a starting point, such as a camera profile Build previews to save time later •• •• •• •• •• •• •• Browse through your photos Manage photos in folders Group photos into collections and stacks Add flags, star ratings and labels to identify your favorite photos Add additional metadata, such as keywords and map locations Search for photos using filters and smart collections Don’t forget to back up the catalog as well as the photos themselves www.lightroomqueen.com/lr5quickstart ADOBE PHOTOSHOP LIGHTROOM 5 - QUICK START GUIDE Develop & Retouch Output •• •• •• •• •• •• Adjust tone & color Remove noise, sensor dust, sharpen and apply lens corrections Straighten & crop Apply effects, such as black & white or split tones Switch to Photoshop and other external editors for pixel based editing You can also create panoramic shots and HDR photos in external editors •• Create finished files in the size, format and color space of your choice •• Email your photos direct from Lightroom •• Print using your printer or save layouts to JPEG to print at a local print lab There are further output options which we won’t consider in this Quick Start Guide, including: •• •• •• •• •• Use Export plug-ins to enhance your export, such as adding borders Design photo books, save them as PDF eBooks or have them printed by Blurb View slideshows and export them to video, PDF and JPEG formats Create web galleries to upload to your website Use Publish Services to synchronize with Flickr and other photo sharing websites or folders on your hard drive www.lightroomqueen.com/lr5quickstart 9 ADOBE PHOTOSHOP LIGHTROOM 5 - QUICK START GUIDE INSTALLING LIGHTROOM W hether you’re installing the trial for the first time, or you’ve already purchased Lightroom, the installation and program are the same. Download the latest version from Adobe—it’s always the full program, so you can just download the trial from https://www.adobe.com/go/trylightroom/ MINIMUM SYSTEM REQUIREMENTS The minimum system requirements for installing Lightroom are: Windows •• Intel® Pentium® 4 or AMD Athlon® 64 processor •• DirectX 10–capable or later graphics card •• Microsoft® Windows 7 with Service Pack 1 or Windows 8 •• 2GB of RAM (4GB minimum recommended) •• 2GB of available hard-disk space •• 1024x768 display •• Internet connection required for Internet-based services 10 www.lightroomqueen.com/lr5quickstart ADOBE PHOTOSHOP LIGHTROOM 5 - QUICK START GUIDE MULTIPLE COMPUTERS Lightroom’s license agreement is cross-platform (both Windows and Mac) and it allows the main user to use Lightroom on 2 computers as long as they’re not in use at the same time, for example, a desktop and a laptop. Lightroom isn’t designed to be used over a network. The Lightroom catalog needs to be stored on a locally attached drive (internal or external), and can only be used by one person at a time. The photos, however, can be stored on a network drive or NAS unit. There are options for using your catalog on multiple machines, such as between your desktop and laptop. Those options include: •• Export as Catalog and Import from Another Catalog to split/ merge smaller chunks of the catalog. •• Store your main catalog and photos on an external drive, and plug that drive into your chosen machine. •• Copy the catalog between devices, perhaps using software such as Dropbox, as long as you only use one copy of the catalog at a time and allow the software to finish synchronziing before switching machines. Mac •• Multicore Intel® processor with 64-bit support (that’s all Intel Macs apart from the original Core Duo) •• Mac OS X 10.7 (Lion) or 10.8 (Mountain Lion) •• 2GB of RAM (4GB minimum recommended) •• 2GB of available hard-disk space •• 1024x768 display •• Internet connection required for Internet-based services That is the minimum required in order to install Lightroom, but it is likely to ‘walk’ rather than run on those specs! Lightroom does benefit from higher specification hardware. www.lightroomqueen.com/lr5quickstart 11 ADOBE PHOTOSHOP LIGHTROOM 5 - QUICK START GUIDE INSTALLING LIGHTROOM ON A WINDOWS PC The Windows version comes with a standard installer, and is installed like all other Windows software. 1. Find the .exe file that you’ve downloaded and double click to run it. By default, the download will be stored in your Downloads folder. 2. Double click the Lightroom_5_11.exe file to start the installer. The name of the file may vary slightly depending on the language version. 3. Follow the on screen instructions, and agree to the License Agreement. 4. Confirm that you want to install to the main Program Files folder and then on the final screen, press Install. Once it’s completed, press Finish to close the installer. 5. Go to the desktop and look for the Lightroom 5 shortcut. Double click to open the application. Figure 1 Double click on the exe file to start the installer. Figure 3 Follow the on screen instructions to finish installing the software. Figure 4 Double click the shortcut on the desktop to launch Lightroom. Figure 2 Extract the files to your computer before letting the installer automatically run. 12 www.lightroomqueen.com/lr5quickstart ADOBE PHOTOSHOP LIGHTROOM 5 - QUICK START GUIDE INSTALLING LIGHTROOM ON YOUR MAC To install the Mac version of Lightroom you must run the installer, instead of dragging an app into the Applications folder. 1. Find the .dmg file that you’ve downloaded and double click to open it. By default, the download will be stored in your Downloads folder. 2. Double click the Adobe Photoshop Lightroom.pkg file to launch the installer. 3. Follow the on screen instructions, pressing Continue to move between screens, and agree to the License Agreement. Figure 5 Double click on the dmg file to open it. 4. On the final screen, confirm that you want to install to the main Applications folder and press Install. 5. The installer will ask for your computer administrator password before installing. Once it’s completed, press Close to close the installer. Figure 6 Double click on the installer to run it. 6. Go to the Applications folder or Launchpad and look for Adobe Photoshop Lightroom 5. Double click to open the application. Figure 9 Double click on the app in the Applications folder to launch www.lightroomqueen.com/lr5quickstart Figure 8 Confirm the install location (Macintosh HD/Applications by default) and then press Install. Figure 7 Press Continue to move through the installer screens. 13 ADOBE PHOTOSHOP LIGHTROOM 5 - QUICK START GUIDE OPENING LIGHTROOM FOR THE FIRST TIME Once Lightroom is installed, there are very few differences between the Windows and Mac versions, apart from the slightly different appearance. We’ll carry on using the Mac version for screenshots, but where there are notable differences, we’ll show both. 1. If you haven’t used Lightroom before, it will ask to create a catalog, as we discussed on page 5. Press Continue to use the default location, or Choose a Different Destination to select another folder and catalog name. 2. Lightroom will then ask for your license key. If you’re using the trial, simply select the ‘I want to try’ option and press Finish. If you’ve already purchased a serial number, press Next and enter it on the next screen. It’s worth registering your software with Adobe too, as they will then keep a record of your serial number in case you lose it in future. 3. Lightroom’s main interface will open with some initial tips in the center of the screen. Those tips and related yellow highlights will give you a quick guided tour of Lightroom. You can press Next to view the tips, or you can check the ‘Turn Off Tips’ checkbox and click anywhere else on the screen to hide them. Figure 10 When you first open Lightroom, it asks whether you want to run as a trial or enter your serial number. Figure 11 Lightroom then asks where to store your new Lightroom catalog. 14 Figure 12 Tips appear in the center of the screen, with yellow highlights. www.lightroomqueen.com/lr5quickstart www.lightroomqueen.com ADOBE PHOTOSHOP LIGHTROOM 5 - QUICK START GUIDE GETTING PHOTOS INTO LIGHTROOM A s Lightroom is based around a database, the first thing you’ll need to do is add the information about your photos to Lightroom’s database. This process is called Importing. Don’t let that confuse you—although it’s called importing, the photos don’t go ‘into’ Lightroom. A better word to describe the process might be reference, link, or register. Just because you’re importing photos into Lightroom doesn’t mean you’re tied in. Your photos are always accessible, the metadata can be written to the file in standardised formats that other software can understand (excluding Develop settings), and you can export the Developed photos to standardised formats if you ever decide to switch to other software. While you’re importing the photos, Lightroom can copy or move the photos to a new location of your choice, but that’s not required—if the photos are already safely on your hard drive, Lightroom can reference them at their existing location. First we’ll consider importing new photos from a memory card or camera, and then we’ll look at adding your existing photos too. FILE FORMATS Most camera raw file formats are supported by Lightroom. You can check whether your camera’s raw files are supported by visiting http://www.lrq.me/camerasupport If your camera’s newly released, you may need to wait for an update to support your camera. Lightroom can also import DNGs, JPEGs, TIFFs, PSD files saved with maximize compatibility, and PNG files. www.lightroomqueen.com/lr5quickstart 15 ADOBE PHOTOSHOP LIGHTROOM 5 - QUICK START GUIDE The first thing you’ll need to do is add the information about your photos to Lightroom’s database. This process is called Importing but a better word to describe the process might be reference, link, or register.” Figure 13 Photos are added to Lightroom’s catalog using the Import dialog. 16 www.lightroomqueen.com/lr5quickstart ADOBE PHOTOSHOP LIGHTROOM 5 - QUICK START GUIDE IMPORTING FROM A MEMORY CARD 1. Insert your memory card into the card reader or attach the camera to the computer. Card readers usually work more reliably with Lightroom than direct camera connections. 2. By default, the Import dialog shows automatically when inserting a memory card, but if it doesn’t appear, press the Import button in the lower left corner of the Lightroom workspace. 3. In the Source panel, on the left hand side of the Import dialog, click on your memory card. If you only have a single device attached, it may be selected automatically. 4. Your photos will show as thumbnails in the central preview area. It’s possible to view and uncheck photos in the Import dialog, but it’s easier to sort through them in the Library module after import. 5. At the top of the Import dialog, select Copy. This will copy the photos from the memory card to your computer’s hard drive. Move and Add will be disabled automatically when importing from a memory card. Figure 14 Select the memory card in the Source panel. 6. In the right hand panels, you decide how Lightroom should handle the photos as it imports them, including setting filenames and locations. Your photos will show as thumbnails in the central preview area. It’s possible to view and uncheck photos in the Import dialog, but it’s easier to sort through them in the Library module after import.” www.lightroomqueen.com/lr5quickstart Figure 15 You can uncheck photos you don’t want to import. Figure 16 Select Copy at the top of the dialog, to copy the photos to your hard drive. 17 ADOBE PHOTOSHOP LIGHTROOM 5 - QUICK START GUIDE Figure 17 In the File Renaming panel, you can set a new file naming template, or you can leave it unchecked to retain the camera filename. 7. In the File handling panel, set the Render Previews pop-up to Standard. Once Lightroom’s finished importing the photos, it will create previews to allow you to browse quickly. 8. Make sure the Don’t import suspected duplicates checkbox is checked. It’s not infallible but it helps avoid creating duplicates if you forget to reformat the card in the camera before shooting more photos. 9. Check the ‘Make a Second Copy’ option and click on the file path to choose a location on another hard drive. Consider it only a temporary backup, and not a replacement for a proper backup system. We’ll consider backups in more detail in the next section. 10.In the File Renaming panel, you can rename the photos as they’re imported. How have you decided to name your files? In this example, we’ll create a preset for a date/time based filename, but you can create a different filename template if you prefer. Check the Rename Photos checkbox, and then in the Template pop-up, select Edit. The Filename Template Editor dialog allows you to create a variety of file naming templates using tokens. In the Preset pop-up at the top,select the Date-Filename preset and then click in the white area below and delete the Filename token. Further down the dialog, in the Additional section, there’s a pop-up of date/time based tokens. Select Hour from the pop-up and press Insert. Repeat for Minute and Second. The tokens at the top should now read Date (YYYYMMDD)—Hour Minute Second. Finally, save it as a preset by selecting the Preset pop-up at the top of the dialog and choosing Save Current Settings as New Preset… and giving it a name. Press Done to close the dialog, and check that your new preset is selected in the File Renaming panel. Figure 18 If you select Edit in the File Renaming panel, you’ll see the Filename Template Editor. It uses tokens to build a filename structure of your choice. The date tokens are shown in the inset screenshot. 18 www.lightroomqueen.com/lr5quickstart ADOBE PHOTOSHOP LIGHTROOM 5 - QUICK START GUIDE 11.In the Apply During Import panel, Develop Settings allows you to apply a preset to all of the imported photos, but leave it set to None for now. You can use the Metadata option to add your copyright to the photos at the time of import, so that none are missed. In the Metadata pop-up, select New and you’ll see the New Metadata Preset dialog. Give the preset a name such as Copyright Preset and enter your copyright information. Only checked fields will be saved. Press the Create button and your new preset will be selected in the Metadata pop-up in the Import dialog. In the Keywords section, you can add general keywords that apply to all of the photos, but we’ll come back to adding specific keywords in the Library module. 12.Finally you need to set the Destination for the photos. Where did you decide to keep your photos on page 6? Navigate to that location in the Destination panel. Figure 19 In the File Handling panel, choose your preview size and temporary backup location. www.lightroomqueen.com/lr5quickstart PREVIEW SIZE Minimal & Embedded—quick to import, but slow when viewing the photos Standard—recommended default, takes time initially but much quicker when viewing the photos 1:1—select 1:1 size if you need to zoom in on every photo to check focus. Figure 20 In the Apply During Import panel, add your copyright metadata. 19 ADOBE PHOTOSHOP LIGHTROOM 5 - QUICK START GUIDE 13.How did you decide to organize your photos on page 7? The options at the top of the Destination dialog allow you to set the folder structure. The folders in italic preview the folder hierarchy that will be created by your import, so you can test different options to see what will happen. If you’re not sure which to select, the settings shown in the screenshots are a good default. 14.That’s a lot of preferences to set every time you want to import some photos! But that’s not a problem, Lightroom will remember your last used settings, and you can keep additional sets of settings as presets. At the bottom of the Import dialog are the Import Presets. Select Save Current Settings as New Preset from the pop-up and give it a name such as ‘Import from Card’ and press Create. In future, you can select that preset from the pop-up. 15.Finally, press the Import button. The Import dialog will close and the photos will start to appear in the Library module. They’ll be grouped in a special collection in the Catalogs panel called Current Import/Previous Import, and they’ll also show up in the Folders panel. Figure 22 Save your settings as a preset using the pop-up at the bottom of the dialog. Figure 21 Choose where to put the photos using the Destination panel. If you’re not sure which folder structure to use, YYYY/MM/DD is a good default. 20 Lightroom will remember your last used settings, and you can keep additional sets of settings as presets.” www.lightroomqueen.com/lr5quickstart ADOBE PHOTOSHOP LIGHTROOM 5 - QUICK START GUIDE ADDING YOUR EXISTING PHOTOS Figure 23 Select your folders of existing photos using the Files section of the Source panel. As a keen photographer, you likely already have a large number of photos and videos stored on your hard drive. Those photos can also be imported into your Lightroom catalog, either at their current location or at a new location. 1. Open the Import dialog by pressing the Import button or by going to File menu > Import Photos & Video. Your hard drives are listed in the Files section of the Source panel. Navigate to the folder currently holding your photos. If you find a standard Windows or Mac dialog easier to use, click the large button above the Source panel and choose Other Source from the menu. 2. Select the folders containing your photos. If the photos are stored under a single folder, such as the Existing Photos folder in figure [x], you can select that folder and check the Include Subfolders checkbox above. If your photos are spread around multiple folders, hold down Ctrl (Windows) / Cmd (Mac) while clicking on multiple folders, or hold down Shift while clicking on the first and last folder in a series of consecutive folders. If you have thousands of photos to import, it can help to break the import into smaller chunks, for example, 10,000 at a time. 3. Do you want to leave the photos where they are, or copy/move them to a new location? Make your choice from the options at the top of the Import dialog. Select: •• Add—if you like your existing folder structure and want to leave the photos where they are •• Move—to let Lightroom move the photos to a new location that you’ll set in the Destination panel •• Copy—if you want to leave the original photos alone and create a copy in the location you choose in the Destination panel. You will need twice as much hard drive space if you choose this option, as you’ll be duplicating all of your photos. 4. In the File Handling panel, decide which size previews to build immediately after import. Lightroom will need to build standard-sized previews before you can view the photos, but you may want to delay that process until a more convenient time if you’re importing thousands of www.lightroomqueen.com/lr5quickstart Figure 24 To add your photos to Lightroom’s catalog without moving them, select Add at the top of the dialog. EXPLORE DNG Copy as DNG is one of the options at the top of the Import dialog. DNG is an openly documented raw file format. We won’t go into it in detail in this Quick Start Guide, but it’s a topic you might want to explore further. You can easily convert your files later in your workflow. 21 ADOBE PHOTOSHOP LIGHTROOM 5 - QUICK START GUIDE existing photos. If you choose Minimal now, you can build previews later by selecting the photos in the Library menu and selecting Library menu > Previews > Build Standard-Sized Previews. 5. Don’t Import Suspected Duplicates is especially useful if you’re moving photos to a new location while importing 6. If you’ve set the import type to Add, your work is done—just press Import and allow Lightroom to register all of the selected photos in the catalog. Figure 25 If you’re importing a large number of photos, set Render Previews to Minimal and build them at a more convenient time. 7. If you’ve chosen Move or Copy, you’ll need to choose where to put the photos. Where did you decide to keep your photos on page 6? Navigate to that location in the Destination panel. 8. How did you decide to organize your photos on page 7? As in the Importing New Photos section, you set the folder structure using the Organize pop-up. The folders in italic preview the folder hierarchy that will be created by your import, so you can test different options to see what will happen. •• By Original Folders—moves or copies the photos to your new location, but retains the existing folder structure. •• By Date—creates a dated folder structure, using the Date Format of your choice. •• Into One Folder—places the photos in a single folder. When importing all of your existing photos, it’s usually best to skip this option. 9. Save your preset for next time, as in step 14 on page 20, and then press the Import button. Figure 26 If you choose to move/copy your existing photos, Lightroom can replicate your previous folder structure or create a new one. 22 www.lightroomqueen.com/lr5quickstart ADOBE PHOTOSHOP LIGHTROOM 5 - QUICK START GUIDE BACKING UP LIGHTROOM B efore we go any further, it’s essential to know how to back up your work. BACK UP YOUR CATALOG Since all of the work you do in Lightroom is stored in your Lightroom catalog, you’ll need to ensure that it’s backed up regularly. It’s a database, and while corruption is relatively rare, it is possible. By default, Lightroom prompts you to back up your catalog weekly. It creates a new folder using current date/time as the name of the folder, and copies the catalog into that new folder. It keeps all of those different versions, so you can ‘step back in time’ to an earlier version if some corruption occurs. By default, Lightroom puts the backups in dated folders inside a Backups folder, which is stored next to your catalog. You can change that location to another drive using the Back Up Catalog dialog, and the frequency is set using the Catalog Settings dialog. To change the settings, open the Catalog Settings dialog to the General tab. On Windows, Catalog Settings is under the Edit menu, or on Mac it’s under the Lightroom menu. Change the Backup Settings pop-up to ‘When Lightroom next exits’.’ www.lightroomqueen.com/lr5quickstart KEEP VERSIONED BACKUPS Lightroom’s catalog is just a database and, while comparatively rare, databases can become corrupted—so backup the catalog regularly, and keep older backups for a while. 23 ADOBE PHOTOSHOP LIGHTROOM 5 - QUICK START GUIDE Quit Lightroom and the Back Up Catalog dialog will appear. Press Choose to select a new location on another drive then press Back up. Leave ‘Test integrity’ and ‘Optimize catalog’ checked as they’re good general maintenance. Restart Lightroom and return to the Catalog Settings dialog to choose a suitable frequency for future backups. If you’re working on a large number of photos, you may want to back up every day, whereas if you only use Lightroom a few times each month, monthly may be plenty. Weekly is a good average. BACK UP YOUR PHOTOS Figure 27 Backup frequency is set using the Catalog Settings dialog. Lightroom’s Catalog Backup is just that—a backup of your catalog. Your photos are not stored ‘in’ Lightroom and Lightroom’s Catalog Backup doesn’t back up the photos. Consider how you’re going to keep your photos backed up—and how easily you could restore them if there was a problem. The ‘Second Copy’ backup in the Import dialog simply copies the imported photos into folders called ‘Imported on [date]’ so it’s great as a temporary backup while you ensure the photos have been safely added to your main backups. It won’t replicate your working folder structure, back up any additional photos such as those edited in Photoshop, or remove any photos you’ve deleted, so it’s not a replacement for a backup system. Figure 28 When the backup runs, you can change the backup location. 24 Lightroom’s Catalog Backup is just that—a backup of your catalog. Your photos are not stored ‘in’ Lightroom and Lightroom’s Catalog Backup doesn’t back up the photos.” www.lightroomqueen.com/lr5quickstart ADOBE PHOTOSHOP LIGHTROOM 5 - QUICK START GUIDE The easiest way to back up your photos is to include them in your main system backups. You are running backups of your whole computer, aren’t you? Windows comes with its own Backup and Restore tool, and Mac OSX comes with Time Machine, both of which can back up your computer files to an external drive. Or, for a little more control, you can run dedicated backup or file synchronization software. Whichever option you choose, double check that all of your photos are being safely backed up, as some software excludes external drives by default. BACK UP THE EXTRAS Over the course of time, you’ll gather presets and templates that you’ve created or downloaded from other websites, so you’ll want to back those up too. You can manually copy them from their various locations, which are listed in the back of this book. There’s a Lightroom plug-in which backs up all of the Lightroom settings and manages the number of catalog backups, called TPG Backup, which can be downloaded from http://www.lrq.me/photogeek-backup Figure 29 Mac OS X includes Time Machine for backing up and restoring your data. There’s a Lightroom plug-in which backs up all of the Lightroom settings and manages the number of catalog backups, called TPG Backup” Figure 30 Windows includes a Backup & Restore tool www.lightroomqueen.com/lr5quickstart 25 ADOBE PHOTOSHOP LIGHTROOM 5 - QUICK START GUIDE THE LIGHTROOM WORKSPACE O nce the import dialog closes, you’ll be viewing the main Lightroom Interface, also known as the Workspace, so let’s do a quick guided tour of the basics. On the next page you’ll see an annotated screenshot of the Lightroom workspace or interface, followed by a detailed explaination of each section on the subsequent pages. SHORTCUTS G= E= C= N= Tab = 26 Grid view Loupe view Compare view Survey view Show/hide side panels Shift-Tab = Shift-F = T = \ = Show/hide all panels Cycle through full screen modes Show/hide Toolbar Show/hide Filter Bar www.lightroomqueen.com/lr5quickstart ADOBE PHOTOSHOP LIGHTROOM 5 - QUICK START GUIDE 1 Title Bar Identity Plate 6 2 Module Picker 7 Filter Bar 8 3 Panels Show/Hide Panel Groups Preview Area 4 9 Breadcrumb Bar 5 Toolbar 7 Filter Bar 10 Filmstrip Figure 31 The Lightroom Workspace or Interface www.lightroomqueen.com/lr5quickstart 27 ADOBE PHOTOSHOP LIGHTROOM 5 - QUICK START GUIDE 1 2 3 4 5 28 Title Bar The Title Bar shows the name of the current catalog, along with the standard window buttons. If it goes missing, along with the minimize/maximize/close buttons, press Shift-F once or twice to cancel the Full Screen modes. Identity Plate The Identity Plate allows you to add your own branding to your catalogs. You’ll find the settings under the Edit menu (Windows) / Lightroom menu (Mac) > Identity Plate Setup. Panels Panels can be opened and closed by clicking on the panel header. If you right-click on the panel header, you can show/hide specific panels. In that right-click menu you’ll also find Solo Mode, which automatically closes a panel when you open another panel in the same panel group. It’s particularly useful when working on a small screen. Show/Hide Panel Groups The left and right hand sides are called panel groups. If you click on the black bars along the outer edges of the screen, you can show/hide the left/right panel groups, as well as the Module Picker and the Filmstrip. Right-clicking on the black bars gives additional options. Breadcrumb Bar The breadcrumb bar has controls for the secondary window, as well as information about the selected source folder or collection, the number of photos in the current view and the number of selected photos. If you click on it, there’s a list of recent sources for easy access. www.lightroomqueen.com/lr5quickstart ADOBE PHOTOSHOP LIGHTROOM 5 - QUICK START GUIDE 6 7 8 9 10 Module Picker The Module Picker gives you access to the Library, Develop, Map, Book, Slideshow, Print and Web modules. The selected module is highlighted, and you can click on another module name to switch modules. If you right-click on a module name, you can hide modules from view. Filter Bar When viewing Grid view, the Filter Bar will appear above the thumbnails. It allows you to filter the current view to only show photos meeting your chosen criteria. If it goes missing, press the \ key on your keyboard. You can also access the star, color and flag filters by clicking the word Filter on the Filmstrip. Preview Area The central area of the screen is the Preview Area or main work area. The Module Picker gives you access to the Library, Develop, Map, Book, Slideshow, Print and Web modules.” Toolbar The Toolbar gives easy access to often used tools. Press T on your keyboard if it goes missing, and click on the arrow at the right hand end to choose which tools show in the Toolbar. Filmstrip The Filmstrip is available in all modules and shows the set of photos you’re currently viewing. When you select a different photo in the Filmstrip, the main Preview Area will be updated too. www.lightroomqueen.com/lr5quickstart 29 ADOBE PHOTOSHOP LIGHTROOM 5 - QUICK START GUIDE VIEWING YOUR PHOTOS IN LIGHTROOM W hen the import finishes, the Previous Import collection will be selected in the Catalogs panel, so let’s use those newly imported photos to explore further. VIEWING YOUR PHOTOS IN GRID VIEW The Grid view can be accessed by pressing G on the keyboard or by clicking the Grid view button on the Toolbar. Grid view shows a page of thumbnails, and you can change the thumbnail size using the slider on the Toolbar. Press the J key on your keyboard 3 times to cycle through the available thumbnail cell styles and view additional information about your photos. Go to View menu > View Options to control the information shown on your thumbnail cells. Figure 33 The simplest cell style (left) just shows the thumbnail photo. The compact cell (center) and extended cell (right) show additional information of your choice. Figure 32 The 4 view modes buttons on the Toolbar. From left to right, they are Grid, Loupe, Compare and Survey modes. 30 www.lightroomqueen.com/lr5quickstart ADOBE PHOTOSHOP LIGHTROOM 5 - QUICK START GUIDE Go to View menu > View Options to control the information shown on your thumbnail cells.” Figure 34 The View Options dialog is accessed from the View menu and controls the information displayed in Grid and Loupe modes. These are my preferred settings for Grid view. www.lightroomqueen.com/lr5quickstart 31 ADOBE PHOTOSHOP LIGHTROOM 5 - QUICK START GUIDE Index Number Index number shows the number of photo in the current view. Top Label The information is selected in the View Options dialog. In this screenshot it’s set to ‘File Base Name and Copy Name’. Cell Border Clicking in the cell border deselects all other photos. Flag The flag state can be unpicked (invisible until you float over it), picked (white flag) or rejected (black flag). Metadata Status The metadata status warns you when the file metadata conflicts with Lightroom’s metadata, or when the file is missing or corrupted. Stack The Stack indicator shows how many photos are grouped together and the double lines show the beginning and end of the visible stack. They’re shown here on both sides as the stack is closed. Quick Collection The marker shows as a grey circle when the photo is in the Quick Collection. If the photo isn’t in the Quick Collection, the outline of the circle onlys appears when you hover over the thumbnail. Click to add or remove the photo from the Quick Collection. Badges The Badges give you additional information about the settings applied to the photo. From left to right, they are: map location, collection membership, keywords, crop, Develop settings. Virtual Copy A photo can have multiple versions of settings. These virtual copies are marked with a turned corner. Bottom Label The information is selected in the View Options dialog. Here it shows star ratings and color label. 32 Rotation The Rotation arrows only show when you float over a thumbnail. Thumbnail When dragging photos, drag by the thumbnail itself, not the cell border. www.lightroomqueen.com/lr5quickstart ADOBE PHOTOSHOP LIGHTROOM 5 - QUICK START GUIDE SELECTIONS Lightroom has 3 different levels of selection, or 2 levels of selection plus a deselected state, depending on how you look at it. The lightest shade of grey is the active photo. That’s the single photo that would be shown in Loupe or in the Develop module. If you’re synchronizing settings across multiple photos, Lightroom will take the settings from that active photo and apply it to the other selected photos. The mid grey is also selected, but is not the active photo. In Grid view, any changes will apply to all of the selected photos. In other views, if you’re synchronizing settings across multiple photos, Lightroom will apply the settings to those photos. The darkest shade of grey isn’t selected. When applying settings, or especially when deleting photos, double check how many photos are selected, otherwise you could accidentally apply a command to all of them. VIEWING YOUR PHOTOS IN MORE DETAIL The thumbnails give you a good overview, but they’re a little too small to see the detail in your photos, so Lightroom offers 3 further view modes —Loupe, Compare and Survey—each with different strengths. www.lightroomqueen.com/lr5quickstart ONE PHOTO OR ALL? Lightroom’s Grid view behaves differently to other views—anything you do in Grid view on the primary monitor applies to all selected photos, whereas most other views only apply to the active or most-selected photo (unless you have Auto Sync turned on—there’s always an exception!) 33 ADOBE PHOTOSHOP LIGHTROOM 5 - QUICK START GUIDE VIEWING YOUR PHOTOS IN LOUPE VIEW The Loupe view shows a larger view of one photo at a time. To access Loupe view, click the Loupe button on the Toolbar or press the E key. You can move from one photo to the next, using the left and right arrows on the keyboard, the arrows on the Toolbar beneath the photo, or by selecting another photo from the Filmstrip. To zoom in to check details, press the Z key or Spacebar. By default it zooms into 1:1 or 100% view, but there are additional zoom ratios at the top of the Navigator panel. If you want to view your photo as full screen, press the F key to toggle in and out of Full Screen Preview view. VIEWING YOUR PHOTOS IN SURVEY VIEW Figure 37 Loupe view gives a detailed view on a single photo, allowing you to zoom in to check the detail. The zoom ratios are in the Navigator panel. Figure 36 Enter Loupe mode by clicking this button or by pressing E. Figure 38 Enter Survey mode by clicking this button in the Toolbar or by pressing N. Survey mode allows you to view multiple photos at the same time, so it’s particularly useful when you have a series of similar photos to narrow down. Select the photos in Grid or Filmstrip. If they’re consecutive photos, click on the first photo, then hold down Shift key and click on the last one. If the photos are scattered, hold down Ctrl (Windows) / Cmd (Mac) while clicking on their thumbnails. Once the photos are selected, press the Survey button on the Toolbar or press N. To remove a photo from the Survey view, click the X in corner of the photo. When you go back to Grid view, only the leftover photos will still be selected, so you can mark them using the ranking system of your choice. Figure 39 Enter Compare mode by clicking this button in the Toolbar or by pressing C. 34 www.lightroomqueen.com/lr5quickstart ADOBE PHOTOSHOP LIGHTROOM 5 - QUICK START GUIDE Figure 42 Survey mode allows you to view multiple photos at the same time Figure 41 Loupe view gives a detailed view on a single photo, allowing you to zoom in to check the detail. Figure 43 Compare mode compares 2 photos in great detail, choosing your favorite before moving onto the next pair. www.lightroomqueen.com/lr5quickstart 35 ADOBE PHOTOSHOP LIGHTROOM 5 - QUICK START GUIDE VIEWING FOLDERS IN LIGHTROOM AND ON THE HARD DRIVE PHOTOS ARE NOT IN LIGHTROOM Remember, photos are never IN Lightroom. Don’t move, rename or delete files or folders using Explorer/Finder or other software after import as Lightroom will no longer be able to find them. Figure 44 The initial view of the Folders panel may not be easy to relate to the folders on the hard drive Using a database to catalog photos is a new concept to many Lightroom users, so it’s important to understand how the photos in Lightroom relate to the files on your hard drive. Look at the Folders panel on the left hand side of the Library module. You may have one or more folders listed, but the folder structure probably won’t match your hierarchical folder structure in Explorer (Windows) or Finder (Mac). Only folders that hold imported photos will show in the Folders panel. To make it easier to visualize where the photos are stored on your hard drive, we can set up the same hierarchy. 1. Find a top level folder. In Figure 44, all of the folder names starting with 2010 are top level folders, as are the 2012 and 2013 folders. 2. Right-click on that top level folder and choose Show Parent Folder, from the menu. If that option doesn’t appear in the menu, you’ve selected a folder that already has a parent folder. 3. In most cases, you’ll only need to add a single parent folder, but if you have a deep nested hierarchy, you may want to repeat on the new top level folders until you can visualize the whole tree. Figure 45 Using Show Parent Folder to add additional parent folders into the Folder panel view makes it easier to visualize how Lightroom relates to the hard drive. 36 www.lightroomqueen.com/lr5quickstart ADOBE PHOTOSHOP LIGHTROOM 5 - QUICK START GUIDE Figure 46 After using Show Parent Folder on 2010-01-01 Sunset, the folder view is an improvement, but we still can’t see where that folder’s stored on the hard drive, so Show Parent Folder on the 2010, 2012 or 2013 folder. Figure 47 The end result of the process is a familiar folder hierarchy. Figure 48 The same folder hierarchy shown in Windows Explorer. This is viewing the folders on Macintosh HD over the network, but the same would apply if it was viewing a folder on a Windows hard drive. Figure 49 The same folder hierarchy shown in Mac Finder. www.lightroomqueen.com/lr5quickstart 37 ADOBE PHOTOSHOP LIGHTROOM 5 - QUICK START GUIDE SELECTING THE BEST PHOTOS H aving explored the view modes, you’ll be ready to start sorting through the photos. Select the Previous Import collection or another folder and we’ll explore the options.. RATING YOUR PHOTOS Lightroom offers 3 different ways of ranking your photos. SHORTCUTS P = Pick flag U = Unflag X = Reject flag 0-5 = 0-5 stars 6-9 = Red, yellow, green & blue label Caps Lock = auto-advance Flags have 3 different states—flagged (picked), unflagged and rejected. They’re a popular ranking system among Lightroom users, but flags are not shared with other software. Star ratings are used by photographers worldwide, with 5 stars being the best photos. Stars are standardized metadata so they can be understood by other software. Many photographers limit themselves to using 1-3 stars when initially ranking their photos, and leave 4 and 5 star for the best photos they’ve ever taken. If you haven’t decided which system to use yet, consider using the Reject flag to mark photos to be deleted, and star ratings to grade the quality of the photos.” 38 www.lightroomqueen.com/lr5quickstart ADOBE PHOTOSHOP LIGHTROOM 5 - QUICK START GUIDE Figure 50 Buttons for flags and star ratings are on the Toolbar by default, but if you click the arrow at the righthand end, you can choose additional options to show on the Toolbar. Color labels have no specific meaning, so you can decide how to use them. Many use them to mark photos that will need further work in other editors, for example, photos that need retouching in Photoshop, sets of photos for merging into HDR, photos to be built into a panorama, etc. If you haven’t decided which system to use yet, consider using the Reject flag to mark photos to be deleted, and star ratings to grade the quality of the photos. Let’s start ranking the photos you’ve just imported. 1. Turn on the Caps Lock key on the keyboard to automatically advance to the next photo. If you prefer not to automatically move on, you can use the left/right arrows on the keyboard to move between photos. 2. Select the first photo and switch to the Loupe mode. 3. Decide how much you like the photo on screen. Press they X key to mark it for deletion, or the 1, 2 or 3 keys to give it a star rating. If you prefer to use the mouse, click the buttons on the Toolbar instead. 4. Repeat the process until you get to the end of photos. Remember, you can change your mind later! 5. If you find a group of similar photos, you can switch to Compare mode or Survey mode to view them together and then mark the best ones from the group. 6. Don’t forget to turn off the Caps Lock key when you’ve finished! www.lightroomqueen.com/lr5quickstart MULTIPASS EDIT Some people prefer to take multiple passes through the photos when ranking—perhaps mark as reject or 1 star the first time and then go through the 1 star photos again, marking the best ones as 2 stars. You may need to experiment before deciding which workflow 39 ADOBE PHOTOSHOP LIGHTROOM 5 - QUICK START GUIDE DELETING FUZZY PHOTOS Even the best photographers sometimes end up with photos that aren’t worth keeping. Figure 51 In the Delete dialog, note the difference between Remove and Delete, and don’t forget to check the number of photos that will be deleted. It’s possible to delete photos while you’re sorting through them, simply by pressing the Delete key on your keyboard, but it’s quicker to mark them with a Reject flag and then delete them in one go. Photos marked as rejects show in the Grid view as dimmed photos, so it’s easy to check that you’ve marked the right ones. When you’re ready to delete all of the rejected photos, go to Photo menu > Delete Rejected Photos. Before Lightroom deletes the photos, it will ask whether to Remove or Delete them. Note the difference. Remove just removes the reference to the photo from Lightroom’s catalog, but the photo remains on the hard drive. Delete deletes the photo from your hard drive too. Before you select either option, double check the number of photos that it says will be deleted, just in case you’ve accidentally selected photos you want to keep. DELETE IN COLLECTIONS If you press the Delete key while viewing a collection, it will only remove the photo from that collection, instead of removing it from Lightroom’s catalog and the hard drive. 40 Before Lightroom deletes the photos, it will ask whether to Remove or Delete them. Remove just removes the reference to the photo from Lightroom’s catalog, but the photo remains on the hard drive. Delete deletes the photo from your hard drive too.” www.lightroomqueen.com/lr5quickstart ADOBE PHOTOSHOP LIGHTROOM 5 - QUICK START GUIDE GROUPING SIMILAR PHOTOS USING STACKS While you’re sorting through your photos, you may come across groups of photos that don’t mean a lot on their own. For example, groups of photos taken for a panorama or HDR often look really bad as individual photos! Lightroom offers stacking as a way to group those photos and show them as a single photo while you’re browsing. Select the photos and go to Photo menu > Stacking > Group into Stack, or press Ctrl-G (Windows) / Cmd-G (Mac). The photos will then be collapsed into a stack, marked with double lines at the beginning and end. To open the stack, click on the white number in the corner. The photo on the left is the photo that shows when you view a collapsed stack. Figure 52 Collapsed stacks show as a single photo. If the photo that best represents the stack— perhaps the finished panorama or the finished HDR photo—isn’t currently at the top of the stack, click on its number and it will move to the top and will show in the Grid when the stack is collapsed. Figure 53 When you click on the white rectangle, the stack opens to show the group of photos. www.lightroomqueen.com/lr5quickstart 41 ADOBE PHOTOSHOP LIGHTROOM 5 - QUICK START GUIDE COLLECTIONS Collections are a way of grouping photos without moving them on the hard drive. That means the same photo can be in multiple different collections, and the photos in the collections can be stored in various different folders. To create a collection, scroll down to the Collections panel, which you’ll find in the left panel group in all modules, and click the + button at the top. Name the collection, and you’ll see it added to the Collections panel. Figure 54 Groups of photos are called Collections, and they’re stored in the Collections panel. Special types of collection can also contain settings for output modules, such as books and slideshows. Figure 55 To create a Collection, click the + button on the Collections panel and enter the name in the Create Collection dialog. 42 From the Grid view, select photos and drag them from the thumbnail preview area onto the collection. Don’t forget to grab the photos by the thumbnail itself, not the border surrounding it. If you create a Collection Set using the same + button on the Collections panel, you can drag existing collections inside the set to group similar collections. Collections are a way of grouping photos without moving them on the hard drive. That means the same photo can be in multiple different collections, and the photos in the collections can be stored in various different folders.” www.lightroomqueen.com/lr5quickstart ADOBE PHOTOSHOP LIGHTROOM 5 - QUICK START GUIDE ADDING METADATA TO YOUR BEST PHOTOS O nce you’ve finished selecting your favorite photos, it’s time to add metadata to help you find them again later. Sorting through your photos first means you can focus your efforts on the best ones, which are the ones you’re likely to want to find again. Figure 56 Enter your Title and Caption in the Metadata panel. TITLE & CAPTION Some photographers like to add descriptive text to the photos, perhaps for use as captions when posting to Flickr or Facebook. Go to the Metadata panel to type directly into the metadata fields. The Title and Caption fields do have official IPTC definitions, but many photographers simply use Title for a short image title (i.e. Dogs in Snow) and Caption for a more descriptive paragraph (i.e. William and Charlie are playing in the snow in the back garden). KEYWORDS Keyword Tags are text metadata used to describe the photo. For example, they can include: •• who is in the photo (people) •• what is in the photo (other subjects or objects) •• where was the photo taken (location) •• why was the photo taken (what’s happening) •• when was the photo taken (time of day, season, event) •• how was the photo taken (perhaps HDR, tilt-shift, panoramic) www.lightroomqueen.com/lr5quickstart 43 ADOBE PHOTOSHOP LIGHTROOM 5 - QUICK START GUIDE They help you search for photos later, for example, searching for keywords ‘Charlie’ and ‘snow’ will show just the photos of Charlie playing in the snow, without having to search through your whole catalog. TYPES OF METADATA EXIF data is technical information added by the camera at the time of capture. It includes camera and lens information such as the make and model, and image information such as the capture date/time, shutter speed, aperture, ISO, and pixel dimensions. IPTC data is added by the photographer to describe the photo, for example, title, caption, keywords and the photographer’s name and copyright. There are official definitions for the IPTC fields, and you can view the full IPTC specification at the IPTC website. The main aim is to be able to find the photos again later, so don’t go overboard, especially to start with. If you try to add 30 keywords to every photo you’ve ever taken, it can quickly become an overwhelming job, so just start with a few significant keywords on your best photos. There are multiple ways to add keywords, so we’ll just cover 2 options in this Quick Start section. Type in the Keywording panel Select the first photo, perhaps in Loupe view, and go to the Keywording panel in the right panel group in Library. Click in the keywords field that says ‘Click here to add keywords’ and type your keywords, separating them with a comma (,). As you start to reuse keywords, they’ll be suggested as you start typing, which helps avoid differences in spelling. When you’ve finished, press the Enter key. Your keywords will then appear in the Keyword List panel. Create and apply keywords using the Keyword List panel At the top of the Keyword List panel is a + button, which is used for creating new keywords. Click the + button and enter your keyword in the Create Keyword Tag dialog. To assign your new keyword to the selected photo, click the square to the left of the keyword in the Keyword List panel, which adds a checkmark. If you want to add the same keyword to a lot of photos, for example, you have a series of photos of snow, select them all in Grid view before typing the keyword in the Keywording panel or checking the checkbox in the Keyword List panel. 44 www.lightroomqueen.com/lr5quickstart ADOBE PHOTOSHOP LIGHTROOM 5 - QUICK START GUIDE Simply adding keywords will create a flat list of keywords, but what if you want to group them to make them easy to find? You may want to group all of your family members names into a ‘People’ parent keyword, and different animals under a ‘Animals’ parent keyword. To do so, create the People and Animals keywords and then drag and drop the other keywords onto them, just as you would drag folders onto other folders to make them into subfolders. Figure 58 Alternatively, you can click the + button on the Keyword List panel to view the Create Keyword Tag dialog. Figure 57 You can add keyword tags to your photos by typing them directly into the Keywording panel. www.lightroomqueen.com/lr5quickstart Figure 59 A subset of my personal keyword list. 45 ADOBE PHOTOSHOP LIGHTROOM 5 - QUICK START GUIDE MAP LOCATIONS Lightroom’s Map module allows you to sort and manage your photos by location. Some photos, for example, those shot on mobile phones, will automatically appear on the map as they include GPS data. Lightroom also allows you to add that information manually by dragging and dropping the photo onto the map. It’s also possible to match the photo with a separate GPS Track Log. Switch to the Map module by selecting Map in the Module Picker at the top of the screen, and make sure the Filmstrip is showing at the bottom of the screen. On the Toolbar below the map is the Zoom slider, which allows you to zoom in and out of the map. Once you’ve zoomed in, click and drag the map to move it around. Figure 60 When you open the Map module, the Map Key overlay will be showing. Close it by clicking the X in the top right corner. If you want to go straight to a specific location on the map, type the name in the Search Box at the top of the map. Finally, you can add your photos to the map, simply by dragging the photos from the Filmstrip onto your chosen location. If you make a mistake, drag them from the Filmstrip again, to the correct location. When you drop the photos on the map, a yellow or orange marker will appear, and clicking on that marker will show the photos at that location. Figure 61 Search for a specific location using the Search Box at the top of the map. 46 www.lightroomqueen.com/lr5quickstart ADOBE PHOTOSHOP LIGHTROOM 5 - QUICK START GUIDE Figure 62 Drag photos from the Filmstrip onto the map. Figure 63 Click on a pin to view all of the photos taken at that location. Add your photos to the map by dragging them from the Filmstrip onto your chosen location.” www.lightroomqueen.com/lr5quickstart 47 ADOBE PHOTOSHOP LIGHTROOM 5 - QUICK START GUIDE FINDING AND FILTERING YOUR PHOTOS Figure 64 The Sort Order controls are in the Toolbar below the Grid. U sing the metadata automatically embedded by the camera, as well as the metadata you’ve added, you can search the database to easily find specific photos. CHANGING THE SORT ORDER The simplest way of finding your photos is changing the sort order and then scrolling through the Grid view to find the photo you want. On the Toolbar in Grid view, you’ll find the Sort Order popup, which includes Capture Time, Filename and other useful options. The A>Z button reverses the current sort order. USING FILTERS Scrolling through the photos works well if you only have a few photos, but it can take a long time if your photo library has grown. That’s where Filtering comes in—it hides all of the photos that don’t meet the criteria you choose. For example, you may only want to view the photos with 3 or more stars, or all of the photos taken with a specific camera, or the photos you’ve tagged with a specific keyword. Figure 65 To search the whole catalog, select All Photographs in the Catalog panel. 48 To search your whole catalog, first select All Photographs in the Catalog panel in the left panel group in Library module, and select the Grid view. Above the thumbnails is the Filter bar, which you can show and hide using the \ key. Click on the word Attribute and then click on the 3rd star. All of the 0, 1 and 2 star photos will disappear from view, leaving only the 3, 4 or 5 star photos showing. www.lightroomqueen.com/lr5quickstart ADOBE PHOTOSHOP LIGHTROOM 5 - QUICK START GUIDE Figure 66 Lightroom’s Filters can be combined to find a specific photo. Click on the 3rd star again, and the other photos will reappear. Then click on the red rectangle, and only the red labeled photos will show. Finally, try clicking the 2nd star, while leaving the red rectangle highlighted. Now the photos with 2 stars or greater and a red label will be showing. Also on the Attribute Filter bar are the flags and virtual copy filters. You can combine various different attributes to find the photos you’re looking for. Click on the word Attribute again to hide the Attribute Filter bar, and then click on the Metadata label to show the Metadata Filter bar. The Metadata Filter bar has 4 columns by default. Using the pop-up at the top of each column, you can control which criteria you want to search, for example, Date, File Type, Camera and Keyword are among the most popular options. www.lightroomqueen.com/lr5quickstart Filtering hides all of the photos that don’t meet the criteria you choose.” 49 ADOBE PHOTOSHOP LIGHTROOM 5 - QUICK START GUIDE Figure 67 Smart Collections are stored in the Collections panel. Let’s search for all of the photos shot in 2013 using an iPhone containing the keyword Charlie. In the first column, which is set to Date, click on 2013 to highlight it. The photos from other years will disappear from the grid below. In the second column, which is set to Camera, click on the iPhone. At this point the grid only shows iPhone photos from 2013. Finally, select Keyword from the third column pop-up, and then select Charlie from the list below. You could then click on the Attribute label to add a 3 star filter, which would then show only the 2013 iPhone photos of Charlie with 3 stars. To cancel the filters and return to viewing all of the photos, press the word None. USING SMART COLLECTIONS Figure 68 Smart Collections are like Saved Searches, automatically updating as photos meet, or stop meeting, the criteria you choose. We talked earlier about using Collections to manually group photos, but Smart Collections are more like Saved Searches or Smart Folders. Photos automatically appear in the Smart Collection when they meet the criteria you choose, and they disappear again when they stop meeting that criteria. For example, you can create a Smart Collection of all the 3+ star photos, so you can quickly view your best work without having to go to All Photographs and set up a filter. To create a Smart Collection, press the + button on the Collections panel and select Create Smart Collection. Give it a name and then enter your criteria. The + button at the end of the row creates an additional row. Our earlier example of 2013 iPhone photos of Charlie with 3 stars and a red label would be set to match 5 rows of criteria, shown in the screenshot. When you press Create, your new Smart Collection will stay in the Collections panel and you can click to view it again at any time. 50 www.lightroomqueen.com/lr5quickstart ADOBE PHOTOSHOP LIGHTROOM 5 - QUICK START GUIDE EDITING THE BEST PHOTOS O ne of the first things photographers want to do is edit their photos. Lightroom excels at that, so let’s explore the most frequent adjustments made using the Develop module. BASIC ADJUSTMENTS Most of your image adjustments will be performed using the Basic panel on the right hand side in the Develop module. Just because there are a lot of sliders doesn’t mean you have to adjust every single one! It’s most efficient to work from the top down, and then go back and tweak earlier sliders again if needed. However many times you move a slider, it doesn’t degrade the image quality because the adjustments are saved as text instructions and only applied to the on-screen preview. Let’s cover a quick summary of the sliders, then we’ll work on some examples. 1. It sounds obvious, but look at the photo carefully first, and decide what you want to change. Is it too dark? Too light? A bit cold? Has it lost detail in the highlights? Is it a bit flat and lacking contrast? Is there lens distortion? If you jump straight in without analyzing the photo, you can spend a lot of time making adjustments and going in circles. 2. If the photo’s very under or over exposed, adjust the Exposure slider to get the overall exposure in the right ballpark, but don’t worry about fine tuning yet. www.lightroomqueen.com/lr5quickstart Figure 69 You’ll make most of your image adjustments using the Basic panel in the Develop module. 51 ADOBE PHOTOSHOP LIGHTROOM 5 - QUICK START GUIDE 3. The White Balance sliders (Temperature & Tint) compensate for the color of the light in which the photo was taken. For example, a photo taken indoors without flash may be too yellow. The quickest way to set the white balance is to select the White Balance Selector tool and click on something in the photo that should be almost white or light grey. You can then go back and fine tune the white balance by adjusting the sliders, which are colored to show their range. Move the Temperature slider left to make the photo cooler or to the right to make it warmer. If the photo is too pink or green, adjust the Tint slider too. 4. Adjust the Exposure slider to set the overall brightness of the photo, moving to the right to brighten the photo or to the left to darken it. The easiest way to decide the correct Exposure is to look at the little Navigator preview in the top left corner while you move the slider, so you’re not distracted by the content of the photo. Figure 70 Select the White Balance Eyedropper from the Basic panel and click on something that should be neutral to correct a color cast.. 5. The Contrast slider is next. Does the photo look a little flat and muddy? Try increasing the Contrast by moving the slider to the right. 6. The Highlights and Shadows sliders affect the light and dark areas of the photos. If the light areas are lacking detail, try moving the Highlights slider to the left to darken them slightly. If the dark areas and shadows are lacking detail, try moving the Shadows slider to the right to lighten them slightly. CLIPPING WARNING If you need to check whether you’re losing highlight or shadow detail, turn on the clipping warnings by clicking the triangles in the top left and right corners of the histogram or by pressing J. Clipped blacks show in blue and clipped whites shows in red. 52 7. In many cases you can skip the Whites and Blacks sliders, as they’re primarily for fine-tuning settings. 8. Clarity adds ‘punch’ to the photos. On photos of people, only use very low values as you’ll accentuate lines and wrinkles, but architecture and landscapes can benefit from slightly higher values. 9. If the colors in your photo are a little dull, try increasing the Vibrance slider. It adjusts how saturated or colorful your photos are. Vibrance is more intelligent than the Saturation slider. www.lightroomqueen.com/lr5quickstart ADOBE PHOTOSHOP LIGHTROOM 5 - QUICK START GUIDE Let’s try some examples… you can download these 3 files to try yourself at http://www.lightroomqueen.com/lr5quickstart Figure 71 We have a photo of William playing in the snow, but the snow fooled the automatic metering so it’s underexposed. Adjust the Exposure slider to get it in the right ballpark. We can then see it’s quite warm, and snow should be cool, so we adjust the White Balance. That’s better, but it’s a bit flat and lacking contrast, so we increase the Contrast slider. Let’s reduce the Highlights to bring back detail in the snow, and increase the Shadows to show more detail in the side of his face. Finally, we’ll add a touch of Clarity to make it jump off the page. WHY DO MY RAW FILES NOT LOOK LIKE THEY DID ON MY CAMERA? Raw files are unprocessed sensor data, so the raw converter has to convert the raw data into an image. The camera manufacturers, and different raw processors, have their own interpretation of that data. There is no right or wrong—it’s just different. If you prefer the camera manufacturer’s rendering, Lightroom ships with emulation profiles for some cameras (mainly Canon and Nikon SLR’s), which makes Lightroom’s rendering look more like the camera manufacturer’s rendering. If your camera has emulation profiles, you’ll find them in the Profile pop-up in the Calibration panel in Develop. Select your chosen profile before making other Develop adjustments, as they will change the appearance. www.lightroomqueen.com/lr5quickstart 53 ADOBE PHOTOSHOP LIGHTROOM 5 - QUICK START GUIDE Figure 72 Next, let’s try a sleepy tiger. The White Balance and Exposure are about right, but it’s very flat—so we’ll adjust the Contrast and Clarity. It’s still a little dull, so we’ll make it more colorful using Vibrance. 54 www.lightroomqueen.com/lr5quickstart ADOBE PHOTOSHOP LIGHTROOM 5 - QUICK START GUIDE Figure 73 Finally, let’s improve a high contrast scene. The White Balance and Exposure are about right, but it’s losing detail in the light areas on top of the umbrella and in the shadows on the left and right. If we reduce the Contrast, to bring back that detail, it makes it a bit flat, so instead, we’ll reduce the Highlights slider and increase the Shadows slider. There are no people in the photo, so we can safely add some Clarity to add a little punch and a little Vibrance to bring out the colors. These are, of course, only simple examples to get you started. Now you can experiment with your own photos. www.lightroomqueen.com/lr5quickstart 55 ADOBE PHOTOSHOP LIGHTROOM 5 - QUICK START GUIDE UNDOING EXPERIMENTS Because Lightroom’s non-destructive, you can easily undo any of the adjustments. As in most programs, Ctrl-Z (Windows) / Cmd-Z (Mac) is the Undo command. That will undo your last action, whether that’s a slider movement, a star rating, or simply switching between modules. Lightroom also keeps a record of all the changes made to each photo. You can see that list in the History panel, on the left in Develop module. To go back to an earlier version, click on an earlier history state in the History panel. If you make further changes, Lightroom will continue recording from that point. Figure 74 The History panel records the changes you make in the Develop module, as well as exports. Finally, if you really don’t like the results of your experiment, you can press the Reset button at the bottom of the right hand panels, to reset the photo’s settings back to their default. BEFORE/AFTER PREVIEW Once you’ve done your initial edits, you’ll want to see the results of your hard work. The Before/ After Preview allows you to compare your current settings with an earlier version, using your current crop settings. Figure 75 Before/After view options appear in the Toolbar. Press the \ key to toggle back and forth between before/after, or the Y key to see them side-byside. The Y button on the Toolbar offers further options. VIRTUAL COPIES Figure 76 Virtual Copies can be identified by the triangular page turn icon in the corner of the thumbnail. 56 If you want to experiment with different settings, without overwriting your current version, you can create a Virtual Copy. Virtual Copies show up in Lightroom as duplicate photos, and they have their own metadata and settings. Because they’re virtual, they don’t take up much more space on your hard drive as Lightroom doesn’t need to duplicate the original image file. www.lightroomqueen.com/lr5quickstart ADOBE PHOTOSHOP LIGHTROOM 5 - QUICK START GUIDE To create a virtual copy, right-click and choose Create Virtual Copy or use the shortcut Ctrl-‘ (Windows) / Cmd-‘ (Mac). You’ll see an additional copy appear next to the Master, and it’ll have a small triangle in the corner of the thumbnail, indicating that it’s a VC. If you no longer want a Virtual Copy, you can delete it like any other photo. Deleting a Virtual Copy won’t remove the original photo from the hard drive—only a Master can do that. It will only remove that version of the metadata. CROPPING & STRAIGHTENING Most photos benefit from cropping, whether to remove distracting objects, straighten horizons, for artistic effect, or simply to fit your chosen ratio. Figure 77 To open the Crop tool, select the first icon in the Tool Strip, and the options will appear below.. To open the Crop tool, select the Crop icon in the Develop Tool Strip below the Histogram or press the R key. First, straighten your horizon. Select the Straighten tool in the Crop Options panel, and then click and drag a line along the horizon. Lightroom will automatically rotate the photo to make that line straight. If you’re planning on printing the photo, you may want to restrict your crop to a standard ratio. As Lightroom never throws away pixels, it doesn’t crop to a specific size—just a ratio. This enables you to reuse the same crop for multiple different sizes, for example, a 4x5 crop can be output as 800x1000 pixels, 4”x5”, 8”x10”. You can select the ratio in the Crop Options panel, and choose the size when you export the photo. For a free form or non-standard crop ratio, leave the Lock icon unlocked. Figure 78 Straighten the photo by selecting the Straighten Tool and dragging a line along the horizon. www.lightroomqueen.com/lr5quickstart 57 ADOBE PHOTOSHOP LIGHTROOM 5 - QUICK START GUIDE To switch the orientation, for example, to make a vertical crop from a horizontal photo, press the X key. Adjust the crop by dragging the corners or the edges of the Crop Border. You can move the photo around under the Crop Overlay by clicking and dragging the photo, and rotate by clicking and dragging around the outside of the Crop Border. Once you’ve finished cropping, press the Enter key or the Done button on the Toolbar. SHARPENING Your photos may need a little sharpening, so zoom into 1:1 view by clicking the 1:1 icon on the top of the Navigator panel. Other zoom ratio’s won’t be as accurate. Lightroom’s Sharpening controls are in the Detail panel in the Develop module. The Amount slider controls the amount of sharpening applied. By default, that will be set to 0 for JPEGs as they may have been sharpened by the camera. Raw files are set to 25 by default. The default settings are an excellent starting point and you may be satisfied with those settings. If you want to experiment further, try lower radius/higher detail for detailed shots such as landscapes and higher radius/lower detail settings for close-up portraits. In the Presets panel, there are a couple of sharpening presets for faces and landscapes. Be careful not to oversharpen, as you can also apply Output Sharpening when you come to export the photos later. Figure 79 Sharpening and Noise Reduction are applied using the Detail panel. 58 www.lightroomqueen.com/lr5quickstart ADOBE PHOTOSHOP LIGHTROOM 5 - QUICK START GUIDE FIXING NOISY PHOTOS Noise in your photos can be very distracting. You’ll particularly notice it in photos shot at high ISO, for example, shot without flash in a darkened room. If you’ve increased the exposure considerably within Lightroom, that can also increase the appearance of noise. Fortunately, Lightroom’s Noise Reduction tools are excellent. As with sharpening, zoom into 1:1 view as other zoom’s aren’t as accurate. In the Detail panel there are a range of noise reduction sliders for extreme cases, but you’ll usually only need to adjust Luminance and perhaps Color. If you’re working on raw files, try a setting of around 20-25 as a starting point. That will reduce the noise in most cases, without losing too much image detail. The aim is to reduce the noise, rather than making the subject look like plastic, so don’t push it too far. JPEGs may have already had some noise reduction applied by the camera, so you’ll need a lower value for those. Figure 80 Lens and perspective corrections are found in the Lens Corrections panel. The Color slider is set to 25 by default for raw files, which is usually plenty. It’s set to 0 by default for JPEGs, but if there is still colored noise in your photo, particularly in the dark shadows, try increasing it slightly. FIXING DISTORTION Your photos may be distorted, either because of defects in the lens itself or because of the shooting angle. Applying lens and perspective corrections in Lightroom is as simple as checking the checkboxes in the Basic tab of the Lens Corrections panel. The Enable Profile Corrections checkbox applies the lens profile. If the photo doesn’t change, switch to the Profile tab to select the correct lens profile from the pop-ups. Many lenses have already been www.lightroomqueen.com/lr5quickstart Figure 81 Check the right profile is selected in the Profile tab. 59 ADOBE PHOTOSHOP LIGHTROOM 5 - QUICK START GUIDE profiled, but if your lens isn’t available, it may be possible to download a user-created profile using the Lens Profile Downloader. http://www.lrq.me/lensprofilecreator The Remove Chromatic Aberration checkbox removes any fringing in the photo, particularly around high-contrast edges or in the corners of the photo. It’s not enabled by default as it can have a slight performance hit and soften the photo very slightly, but it’s an easy fix if there is fringing in your photo. Constrain Crop makes sure that your photo is cropped to remove any gaps around the edge of the photo, which can occur when applying any lens or perspective corrections. Figure 82 Convert to B&W using the button at the top of the Basic panel. Finally, you can press the Upright Auto button to apply automatic perspective adjustments. Most of the time, Auto will be the best choice, but you can try the other Upright buttons to see if you prefer the result. CONVERTING PHOTOS TO BLACK & WHITE Converting your photo to black and white is very simple—just press the V key or select B&W at the top of the Basic panel. Lightroom will create a basic black & white photo, which you can then fine tune. Go to the B&W panel and click on the Targeted Adjustment Tool in the top left corner to select it. The Targeted Adjustment Tool—or TAT Tool, for short—allows you to adjust the B&W mix by dragging directly on the photo. It moves the sliders for you. Figure 83 Fine tune the B&W mix using the B&W panel. 60 www.lightroomqueen.com/lr5quickstart ADOBE PHOTOSHOP LIGHTROOM 5 - QUICK START GUIDE Find an area of the photo that you’d like to be darker—perhaps the blue sky—and click and drag down on that area. As you drag, the blue tones will get darker and you’ll see sliders in the B&W panel moving. Find another color in the photo that you’d like to be lighter—perhaps something red— and as you click and drag up the red tones will lighten. You may also want to adjust the contrast of the photo, to better suit the B&W version. You can go back to the Basic panel and adjust sliders there, or you can select the TAT Tool in the Tone Curve panel. It works just like the TAT Tool in the B&W panel, except it adjusts the Tone Curve. COPYING SETTINGS TO SIMILAR PHOTOS Lightroom is a workflow tool, so it’s designed to work with multiple photos. If you shoot a series of photos in very similar light, you may want to copy settings from one photo to the other similar photos. There are multiple ways to do that, but here are two… If you shoot a series of photos in very similar light, you may want to copy settings from one photo to the other similar photos.” Sync Sync uses the data from the active (lightest grey) photo, and pastes it onto all of the other selected (mid-grey) photos. That’s why there are 3 different levels of selection. 1. Adjust the first photo, which will be the source of the settings. 2. Keeping that photo active, also select the other photos by holding down Ctrl (Windows) / Cmd (Mac) or Shift key while clicking directly on their thumbnails, rather than the cell borders. Figure 84 Sync is at the bottom of the right panel group. 3. Click the Sync button in the Develop module, or Sync Settings in the Library module, to show the Sync Develop Settings dialog. 4. Select the checkboxes for the slider settings that you want to copy to the other selected photos, and then press Synchronize to transfer the settings. www.lightroomqueen.com/lr5quickstart Figure 85 Copy and Paste are at the bottom of the left panel group. 61 ADOBE PHOTOSHOP LIGHTROOM 5 - QUICK START GUIDE Copy and Paste Copy and Paste allows you to copy settings into memory, and then paste them onto individual photos. 1. Adjust the first photo, which will be the source of your settings. 2. Click the Copy button in the Develop module. 3. Select the checkboxes for the slider settings that you want to copy. 4. Press the arrow key on your keyboard to move to the next photo, or select a different photo in the Filmstrip. 5. Click the Paste button to paste those settings onto the selected photo. You don’t have to copy all of the settings. Sync and Copy/Paste both have dialogs allowing you to choose specific settings to transfer, so you may just sync Noise Reduction or White Balance, for example, without copying the Exposure settings. SAVING SETTINGS TO APPLY TO OTHER PHOTOS Presets save sets of settings to apply to other photos over and over again. They simply move sliders to preset positions. Some presets ship with Lightroom, so you can experiment with them before creating your own presets. Go to Presets panel on the left in Develop. As you float over the preset names, it shows a preview in Navigator panel above. Figure 86 When you float the mouse over a preset name, it’s previewed in the Navigator panel above. 62 www.lightroomqueen.com/lr5quickstart ADOBE PHOTOSHOP LIGHTROOM 5 - QUICK START GUIDE To apply a preset to your photo, simply click on the preset name. To create your own preset, adjust a photo to the settings that you want to save as your preset. Press the + button on the Presets panel to show the New Develop Preset dialog. Check or uncheck the sliders you want to save in your preset. If a checkbox is unchecked, that slider won’t be adjusted when you apply your preset to another photo. For example, if your preset is just for Sharpening settings, uncheck the other checkboxes and only leave the Sharpening checkbox checked. Give your new preset a name, and you can also create folders to group similar presets together. Then press the Create button. Your preset will now appear in the Presets panel for use on any photos. Figure 87 Create a new preset by pressing the + button on the Presets panel and checking the sliders you want to include in the preset. www.lightroomqueen.com/lr5quickstart 63 ADOBE PHOTOSHOP LIGHTROOM 5 - QUICK START GUIDE REMOVING DUST SPOTS Lightroom’s Spot Removal tool isn’t intended to replace Photoshop or other pixel editors, but it allows you to quickly remove dust spots and other small distractions. Select the second icon in the Tool Strip, beneath the Histogram, or press the Q key. Adjust the brush size using the slider in the Options panel and then click on the spot in the photo, or click and drag to remove a line or non-circular shape. Lightroom will automatically try to find a good source, but you can then click and drag the circles to fine tune the correction. Figure 88 Select the Spot Removal tool from the Tool Strip under the histogram. Figure 89 Find a spot or distraction in the photo, such as this piece of seaweed on the sand. 64 If you want to delete a spot correction, hold down the Alt key (Windows) / Opt key (Mac) to change the cursor into a pair of scissors, and then click on the spot again. Figure 90 Click and drag to paint over the distraction. Figure 91 Lightroom will find some new pixels to cover the distraction, but you can click and drag that overlay to choose a different source. www.lightroomqueen.com/lr5quickstart ADOBE PHOTOSHOP LIGHTROOM 5 - QUICK START GUIDE MAKING LOCAL ADJUSTMENTS Most of Lightroom’s controls apply to the whole photo, but the Local Adjustments allow you to apply settings to specific areas, either using a gradient or a brush. The Linear Graduated Filter is useful for things like darkening the sky in a sunset photo. Select the Linear Graduated Filter in the Tool Strip, just below the Histogram. In the Options section below, you select the settings that you want to apply selectively. It can help to select settings that will be obvious, for example, Exposure -1, as you can go back and change them later. Click on the photo and drag to create your gradient, for example, drag from the top down to darken the sky. Lines will appear on screen, showing the limits of the gradient. The outer lines show where the gradient starts and stops, and you can drag those lines to increase or decrease the range. The center line allows you to rotate the gradient. Once you’re happy with the gradient, you can adjust the local Develop settings in the Options panel. The same principle applies for the Radial Graduated Filter, except that creates a circular or oval gradient. The Adjustment Brush allows you to paint on the photo, perhaps to lighten dark shadows or apply a different white balance to a specific area of the photo. Select the Adjustment Brush in the Tool Strip and select your chosen settings in the Options section below. As with the Graduated and Radial Filters, you can go back and fine tune those settings later. Click and drag on the photo to paint your brush strokes. If you make a mistake, hold down the Alt key (Windows) / Opt key (Mac) to turn the brush into an eraser, and click and drag over the mistake to remove the brush stroke. The local adjustments will be marked with pins, which are small white circles. When a pin is selected, it will have a black center, showing that you can edit the settings or delete the whole adjustment. www.lightroomqueen.com/lr5quickstart Figure 92 The Graduated Filter, Radial Filter and Adjustment Brush are the 4th, 5th and 6th tools in the Tool Strip under the histogram. 65 ADOBE PHOTOSHOP LIGHTROOM 5 - QUICK START GUIDE SHORTCUTS Q = M = Shift-M = K = Delete = Spot Removal Graduated Filter Radial Filter Adjustment Brush Delete selected local adjustment or spot The Adjustment Brush allows you to paint on the photo, perhaps to lighten dark shadows or apply a different white balance to a specific area of the photo. Select the Adjustment Brush in the Tool Strip and select your chosen settings in the Options section below. As with the Graduated and Radial Filters, you can go back and fine tune those settings later. Click and drag on the photo to paint your brush strokes. If you make a mistake, hold down the Alt key (Windows) / Opt key (Mac) to turn the brush into an eraser, and click and drag over the mistake to remove the brush stroke. The local adjustments will be marked with pins, which are small white circles. When a pin is selected, it will have a black center, showing that you can edit the settings or delete the whole adjustment. Figure 93 The Graduated Filter is ideal for darkening skies. The central line rotates and the outer lines show the limits of the gradient. 66 Figure 94 The side of the lion’s face is in shadow, so we can use the Adjustment Brush to selectively lighten that area. The red Mask Overlay shows the brush strokes, and can be turned on and off using the O key or the checkbox in the Toolbar. www.lightroomqueen.com/lr5quickstart ADOBE PHOTOSHOP LIGHTROOM 5 - QUICK START GUIDE FURTHER EDITING IN OTHER PROGRAMS L ightroom is a brilliant workflow tool, but there are still some tasks, such as detailed retouching or merging panoramas, that require a pixel editor such as Photoshop. Lightroom can pass your edited photo over to your pixel editor and add the result back into the catalog. INTEGRATION WITH PHOTOSHOP If a full version of Photoshop is installed on your computer, it should appear in Photo menu > Edit In or the right-click menu. You can also press Ctrl-E (Windows) / Cmd-E (Mac) to open the photo into Photoshop. Figure 95 Lightroom can pass your photos to Photoshop and other external pixel editors. If the photo is a raw file and you’re using ACR 8 in CS6 or CC, Lightroom should open the photo directly into Photoshop. Older versions will ask how to handle an ACR mismatch, so press Render Using Lightroom in order to ensure the file renders correctly. If you’re working with a JPEG, TIFF, PSD or PNG file, a dialog will appear asking how to handle the file. Select Edit a Copy with Lightroom Adjustments to open your photo with your Develop adjustments applied. Once you’ve finished editing the photo in Photoshop, press Save and then close the photo and switch back to Lightroom. Your edited photo will be updated in your catalog. www.lightroomqueen.com/lr5quickstart 67 ADOBE PHOTOSHOP LIGHTROOM 5 - QUICK START GUIDE INTEGRATION WITH PHOTOSHOP ELEMENTS Not everyone needs the power of full Photoshop. Elements can do many of the tasks photographers require. Like Photoshop, Lightroom recognizes when a recent version of Elements is installed, and Photo menu > Edit In > Edit in Photoshop Elements or Ctrl-E (Windows) / Cmd-E (Mac) will open the photo into Photoshop Elements. Once you’ve finished editing the photo, save and close before returning to Lightroom. Figure 96 You can set up multiple additional external editors using the External Editing tab in the Preferences dialog. 68 Not everyone needs the power of full Photoshop. Elements can do many of the tasks photographers require.” www.lightroomqueen.com/lr5quickstart ADOBE PHOTOSHOP LIGHTROOM 5 - QUICK START GUIDE OPENING PHOTOS IN OTHER EDITORS Lightroom can also send files to other external editors, such as OnOne software, Nik software, Pixelmator or PaintShop Pro. Some of those editors come with their own Lightroom plug-ins and presets which are installed automatically. If your editor doesn’t install its own connection, you can set it up manually. Go to Lightroom’s Preferences dialog, under the Edit menu (Windows) / Lightroom menu (Mac) and select the External Editors tab. In the bottom half of the dialog, press Choose and navigate to the program’s exe file (Windows) / app (Mac). Select other preferences below—TIFF is a good choice for file format, and 8-bit vs. 16-bit will depend on your specific editor. If the software is color managed, such as the editors mentioned above, select ProPhoto RGB as the color space. Finally, in the Preset pop-up, select Save Settings as New Preset and give your editor a name. It will then be accessible from the Photo menu > Edit In and right-click menus. Figure 97 If you open a JPEG, TIFF, PSD or PNG file into Photoshop, or any file format into other non-Adobe editors, you’ll see a dialog like this one, asking how you’d like to handle the file. www.lightroomqueen.com/lr5quickstart 69 ADOBE PHOTOSHOP LIGHTROOM 5 - QUICK START GUIDE YOUR FINISHED PHOTOS IMAGE SIZE & RESOLUTION When digital photographers speak of image size, they’re usually referring to the pixel dimensions—the total number of pixels along a photo’s width and height. For example, an uncropped file from an 18 megapixel camera may be 5184 x 3456 pixels. Pixels don’t have a fixed size. They expand or contract to fill the space. If you expand them too much, the photo appears blurry and pixelated (you can see the squares), so the aim is to keep the pixels smaller than or equal to the monitor pixels or printer dots. Resolution—for example, 300 pixels per inch—only comes into effect when you combine it with a physical size such as 4” x 6”. H aving done all this work, you’ll want people to see your photos, whether that’s on your screen, on their own computers, or even as prints, so let’s explore Lightroom’s most frequently used output options. Lightroom is non-destructive, which means that it doesn’t save over your original image data. To apply your settings to the photo, you use Export, which is like a Save As in other programs. When you export photos, it’s usually for a specific purpose, such as posting on the web, giving them to someone else, or sending them away to be printed. Most exports can be deleted after use, as the photos can be exported again in future, using the settings saved in the catalog. ‘SAVE AS’ A COPY ON THE HARD DRIVE To export your photos, select them and then go to File menu > Export or press the Export button at the bottom of the left panel group in Library module. These are the main settings you’ll need to check: 1. Destination—choose the Destination folder for the exported photos. 2. File name—you can rename on export, for example, creating a template for Sequence #(001)-Filename will put a sequence number before your existing filename to ensure that they sort correctly in other software. 3. File Format—JPEG is an excellent choice for web, email, etc. You’ll need to select a quality 70 www.lightroomqueen.com/lr5quickstart ADOBE PHOTOSHOP LIGHTROOM 5 - QUICK START GUIDE setting. TIFF is best for pixel editors such as Photoshop. Original format is a duplicate of the original photo, with extra metadata, but without your Develop adjustments applied. 4. Color Space—select sRGB for screen/web use or ProPhoto RGB for color managed pixel editors such as Photoshop. 5. Size—refers to the pixel dimensions of the photo. There are some sample sizes in the sidebar. 6. Output Sharpening—select Screen for screen/web use, and the type of paper for prints. EXPORT SIZES If you’re just starting out, here are some sample export settings for different uses: Email—Longest Edge 800px, and you can ignore the resolution as we’re specifying the size in pixels. Format JPEG, quality 60-80. Destination (1) File Name (2) File Format (3) Color Space (4) 4” x 6” digital print—Dimensions 4” x 6” at 300ppi. Format JPEG, quality 80-100. 8” x 10” digital print—Dimensions 8” x 10” at 300ppi. Format JPEG, quality 80-100. Full resolution master—uncheck the Resize to Fit checkbox. Format TIFF/ PSD or JPEG quality 100. File Size (5) Sharpening (6) Figure 98 Use Export to create copies of your photos with your adjustments applied. www.lightroomqueen.com/lr5quickstart 71 ADOBE PHOTOSHOP LIGHTROOM 5 - QUICK START GUIDE EMAILING YOUR PHOTOS Lightroom makes it easy to email your photos. Select the photos and then go to File menu > Email Photos. sRGB FOR WEB Lightroom offers a choice of different color spaces when you output photos. Large color spaces (ProPhoto RGB and Adobe RGB) retain the most data, so they’re used when transferring photos to Photoshop, but they’ll look odd in programs that aren’t color managed, such as web browsers. Use sRGB for screen output, emailing or uploading to the web. If your default email client is supported, such as Outlook or Apple Mail, it will show the Email dialog. Select the photo size using the preset in the bottom left corner. If you leave the address and the rest of the email blank and press Send, it’ll open the email message into your email software so you can access your address book. Alternatively you can type your email into the Email dialog and send it directly. If you use webmail or an unsupported email client, Lightroom will first ask you for your email account settings. Once your email account is set up, you can enter the recipient’s email address and your message into the Email dialog before pressing Send. Figure 99 If your default email client isn’t supported, Lightroom will ask for your server details. Figure 100 The Email dialog allows you to create an email with the photos automatically attached. Set the image size using the pop-up in the bottom left corner. 72 www.lightroomqueen.com/lr5quickstart ADOBE PHOTOSHOP LIGHTROOM 5 - QUICK START GUIDE PRINTING YOUR PHOTOS If you’re sending your photos to an online lab to be printed, turn back to the Export page and export JPEGs to send away, but if you’re printing to a locally attached printer, such as an inkjet printer, you can use Lightroom’s Print module to print your photos. Let’s create a simple 4”x6” print. First, select the photo or photos you want to print, and then switch to the Print module using the Module Picker at the top of the screen. At the bottom of the left panel group, press the Page Setup button and select your paper size before returning to Lightroom. If you’re using 4x6 borderless paper, you’ll need to select that borderless paper size. In the Layout Style panel at the top of the right panel group, select Single Image/Contact Sheet, and then in Image Settings, check Zoom to Fill and Rotate to Fit. Figure 101 Select your page layout settings in the right panel group in the Print module. These are settings for a 4”x6” borderless print. www.lightroomqueen.com/lr5quickstart 73 ADOBE PHOTOSHOP LIGHTROOM 5 - QUICK START GUIDE If you don’t have a profile, select Managed by Printer so that the printer cares for the color management.” In the Layout panel, set all the margins to 0 for borderless printing. If they won’t go down to 0, either the Page Setup is not set to borderless or the printer doesn’t support borderless, in which case you’ll need a larger piece of paper. Still in the Layout panel, set the Rows and Columns to 1 to put a single photo on the page, and set the Cell Size to 6x4 for a 6” x 4” print. If you prefer to work in centimeters, you can change the units using the pop-up at the top of the panel. Finally, scroll down to the Print Job panel. As a default, set the Print Resolution to 360ppi for Epson or 300ppi for Canon/HP and enable the Print Sharpening. If you have a profile for your printer, select Other from the Color Management Profile pop-up and choose the profile. If you don’t have a profile, select Managed by Printer so that the printer cares for the color management. Finally, press the Printer button to view the Print dialog. Select your paper type, quality settings and any other settings specific to your printer driver, and then press Print. Figure 102 After setting up the print layout in Lightroom, press the Printer button and select the correct paper and quality settings. 74 www.lightroomqueen.com/lr5quickstart ADOBE PHOTOSHOP LIGHTROOM 5 - QUICK START GUIDE CONGRATULATIONS, YOU’RE NOW A LIGHTROOM USER! L ightroom is a vast program, with lots to learn, so this is just the start of your journey. There’s a friendly community surrounding Lightroom, who are ready to help you learn. You can find more information in the official Help Files at http://helpx.adobe.com/lightroom.html Adobe’s official beginners forums are at http://forums.adobe.com/community/lightroom/ lightroom_for_beginners and then you can graduate to their main Lightroom forums at http://forums.adobe.com/community/lightroom If you prefer a smaller, friendlier, independent forum, come and join us at http://www.lightroomforums.net where you’ll be given a warm welcome. Finally, books and videos are a great way to learn, without having to wait for people to answer your questions. There’s an excellent range of Lightroom training materials available, suited to different learning styles. My own book, Adobe Photoshop Lightroom 5 - The Missing FAQ, is primarily designed as a FAQstyle reference book, rather than step-by-step tutorials. It starts off with this Quick Start Guide as the first chapter, and then switches to a conversational question and answer format, so you can comfortably flip around the book, reading the sections that interest you most at the time. www.lightroomqueen.com/lr5quickstart 75 ADOBE PHOTOSHOP LIGHTROOM 5 - QUICK START GUIDE It doesn’t tell you what you ‘must’ do, but helps you to understand the information you need to make good decisions about your own workflow, like the decisions you made in the Before You Start section of this guide. It’s full of real-world answers to real questions asked by real Lightroom users. It’s available from http://www.lightroomqueen.com in PDF, ePub, Kindle and paperback, and the paperback is also available from bookstores such as Amazon. I hope you enjoy it! GET THE BOOK! It doesn’t tell you what you ‘must’ do, but helps you to understand the information you need to make good decisions about your own workflow” 76 It’s available from http://www.lightroomqueen.com in PDF, ePub, Kindle and paperback, and the paperback is also available from bookstores such as Amazon. I’m sure you’ll find it useful! www.lightroomqueen.com/lr5quickstart
© Copyright 2025