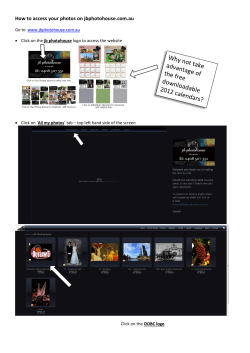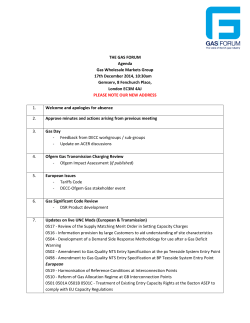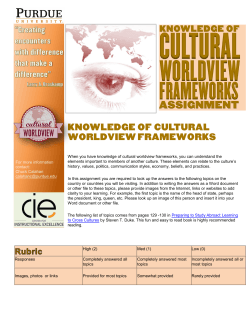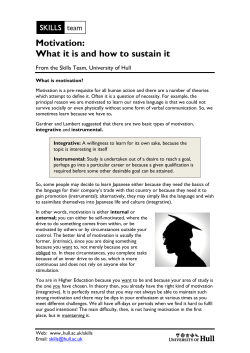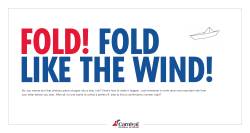How to Create a Two-Fold Greeting Card with Photoshop Elements
How to Create a Two-Fold Greeting Card with Photoshop Elements by D. L. Ashliman The examples below are based on Photoshop Elements, version 9. Other versions will be essentially the same. Step 1: Decide upon a horizontal (top fold) or a vertical (side fold) format. The following patterns apply to these two formats Vertical, Side Fold Pattern 1 Horizontal, Top Fold Pattern Step 2: Load into the Photoshop Elements Editor the photos that you wish to include in your greeting card. For my example I am using a red candle for page 1 and my personal “Hallmark” (when you are too cheap to send the very best) for page 4. 2 Step 3: Within the Editor, create a new blank document following the pathway File > New > Blank File.... Choose these values: Name: A short name to identify your project, for example: “Christmas Card 2011.” Width: 11 inches (be sure to change the “pixels” unit to “inches.” Height: 8.5 inches. Resolution: 300 pixels per inch (this is the best resolution that most printers can reproduce). 5. Color Mode: RGB Color. 6. Background Contents: White. 7. Finalize your selection by pressing OK. 1. 2. 3. 4. Step 4: Within the Editor, follow the pathway Edit > Preferences > Guides and Grid. Under the Grid section, choose these values: 1. 2. 3. 4. 5. Color: Black (this is not important). Style: Lines. Gridline every 50 percent . Be sure to change the unit selection to percent. Subdivisions: 2. Finalize your selection by pressing OK. Step 5: If your grid is not visible from a previous session, follow the pathway View > Grid. The heavier lines divide your project into four quadrants. The lighter subdivision lines will be helpful in positioning your photos and text boxes. It will also be add rulers to the sides of your project. Turn them on with the View menu. Step 6: Paste your photos into the new project. You are basically creating a collage with techniques that should be familiar to you. If not, review the process here: 1. Cut and Paste: http://www.dixie.edu/com/icl/File/2011-12/Cut%20and%20Paste.pdf 2. Collages: http://www.dixie.edu/com/icl/File/2011-12/Collages.pdf Step 7: Use the “Move” tool to resize your photos (with the handle at any corner) and to position them in their proper quadrants. It is best to resize the photos small enough to leave a white margin of about 1/2 inch between the photo edges and the guidelines marking off the quadrants. One or more of your photos will have to be turned upside down for proper viewing after your card is folded. We will do this in a later step. Step 8: With the Text tool add text boxes to your project. For my card, I used the font Old English Text, size 48. For the font color I used the eyedropper tool to select a dark red from the candle photo. My project now looks like this (the grid lines, given here heavier than normal, will not shown in the printed version): 3 Step 9: The last step is to turn pages two, three, and four upside down, so they will display properly after being folded. To do this activate the relevant layers, one at a time, then follow this pathway: Image > Rotate> Layer 180°. Your finished project will look something like this (minus the grid lines): Your folded card will fit nicely into a standard 4 3/8 x 5 3/4 inch invitation envelope. 4
© Copyright 2025