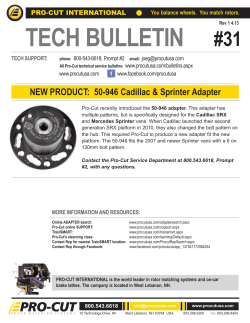2011 Cadillac SRX Navigation System Infotainment System
Cadillac SRX Navigation System - 2011
Black plate (1,1)
2011 Cadillac SRX Navigation System M
Infotainment System . . . . . . 3
Navigation . . . . . . . . . . . . . . . . . . 47
Introduction . . . . . . . . . . . . . . . . . . 3
47
51
54
59
71
Overview . . . . . . . . . . . . . . . . . . . . . . . 4
Radio . . . . . . . . . . . . . . . . . . . . . . . 11
AM-FM Radio . . . . . . . . . . . . . . . . . 11
Satellite Radio . . . . . . . . . . . . . . . . 17
Audio Players . . . . . . . . . . . . . . 18
CD/DVD Player . . . . . . . . . . . . . . .
MP3 . . . . . . . . . . . . . . . . . . . . . . . . . .
Hard Drive Device (HDD) . . . . .
Auxiliary Devices . . . . . . . . . . . . . .
18
23
26
39
Rear Seat Infotainment . . . . 40
Rear Seat Entertainment (RSE)
System . . . . . . . . . . . . . . . . . . . . . . 40
Using the Navigation
System . . . . . . . . . . . . . . . . . . . . . .
Maps . . . . . . . . . . . . . . . . . . . . . . . . . .
Navigation Symbols . . . . . . . . . . .
Destination . . . . . . . . . . . . . . . . . . . .
Configure Menu . . . . . . . . . . . . . . .
Global Positioning
System (GPS) . . . . . . . . . . . . . . .
Vehicle Positioning . . . . . . . . . . . .
Problems with Route
Guidance . . . . . . . . . . . . . . . . . . . .
If the System Needs
Service . . . . . . . . . . . . . . . . . . . . . .
Ordering Map DVDs . . . . . . . . . .
Database Coverage
Explanations . . . . . . . . . . . . . . . . .
80
80
81
82
82
82
Voice Recognition . . . . . . . . . . 82
Phone . . . . . . . . . . . . . . . . . . . . . . 91
Bluetooth . . . . . . . . . . . . . . . . . . . . . 91
Trademarks and License
Agreements . . . . . . . . . . . . . . 108
Index . . . . . . . . . . . . . . . . . . . . . i-1
Cadillac SRX Navigation System - 2011
Black plate (2,1)
Cadillac SRX Navigation System - 2011
Black plate (3,1)
Infotainment System
Introduction
GENERAL MOTORS, GM, the
GM Emblem, CADILLAC, the
CADILLAC Crest & Wreath, and
the name SRX are registered
trademarks of General Motors LLC.
Please refer to the purchase
documentation relating to your
specific vehicle to confirm each of
the features found on your vehicle.
For vehicles first sold in Canada,
substitute the name “General
Motors of Canada Limited” for
Cadillac wherever it appears in
this manual.
Keep this manual with the owner
manual in the vehicle, so it will be
there if it is needed. If the vehicle
is sold, leave this manual in the
vehicle.
The information in this manual
supplements the owner manual.
Canadian Vehicle Owners
(Propriétaires des Véhicules
Canadiens)
A French language copy of this
manual can be obtained from your
dealer or from:
On peut obtenir un exemplaire de
ce guide en français auprès du
concessionnaire ou à l'adresse
suivante:
Helm, Incorporated
P.O. Box 07130
Detroit, MI 48207
1-800-551-4123
Numéro de poste 6438 de
langue française
www.helminc.com
This manual describes features that
may or may not be on your specific
vehicle either because they are
options that you did not purchase
or due to changes subsequent to
the printing of this owner manual.
Litho in U.S.A.
Part No. 20861563 A First Printing
3
©
2010 General Motors LLC. All Rights Reserved.
Cadillac SRX Navigation System - 2011
4
Infotainment System
Overview
Read this manual thoroughly to
become familiar with how the
navigation system operates.
Keeping your eyes on the road and
your mind on the drive is important
for safe driving. The navigation
system has built-in features
intended to help do this. Some
features may be disabled while
driving. A grayed-out function
indicates it is not available when
the vehicle is moving.
All functions are available when the
vehicle is parked. Before driving:
.
Black plate (4,1)
Become familiar with the
navigation system operation,
control buttons on the faceplate,
and touch-sensitive screen
buttons of the navigation
system.
.
Set up the audio by presetting
favorite stations, setting the
tone, and adjusting the
speakers.
.
Set up the navigation features
before beginning to drive, such
as entering an address or a
preset destination.
.
For vehicles with phone
capability, set up phone numbers
in advance so they can be called
with the press of a single button
or a single voice command.
{ WARNING
Avoid looking too long or too
often at the moving map on the
navigation screen. This could
cause a crash and you or others
can be injured or killed. Use the
turn-by-turn voice guidance
directions whenever possible.
Use the navigation system to:
.
Plan a route by selecting a
destination using the various
methods and choices.
.
Follow turn-by-turn instructions
and map guidance with voice
prompts, when permitted by
traffic laws, controls, and
conditions.
.
Receive RDS broadcast
announcements.
{ WARNING
Taking your eyes off the road too
long or too often while using the
navigation system could cause a
crash resulting in injury or death
to you or others. Focus your
attention on driving.
Cadillac SRX Navigation System - 2011
Black plate (5,1)
Infotainment System
Always be alert and obey traffic
and roadway laws and instructions,
regardless of the guidance from the
navigation system. Because the
navigation system uses street map
information that does not include
all traffic restrictions or the latest
road changes, it could suggest
using a road that is now closed
for construction or a turn that is
prohibited by signs at the
intersection. Because the system
uses limited information, always
evaluate whether following the
system's directions is safe and
legal for the current conditions.
When the navigation system is
turned on, a screen might appear
with the information below. Read
and acknowledge the information it
contains.
If the Caution screen appears, press
the OK screen button. If the NAV or
DEST control buttons are pressed,
5
this Caution screen appears and OK
must be pressed to access NAV and
DEST functions. See instructions
later in this section.
To get started, set preferences or
delete informations to the navigation
system using various options.
Cadillac SRX Navigation System - 2011
6
Black plate (6,1)
Infotainment System
Navigation System Overview
A. VOL/
O (Volume/Power)
B. TUNE/INFO
C. NAV
m n (Navigation Screen)
D. FAV (Favorite)
E.
F.
G.
l SEEK
g SEEK
Y (Eject)
H. RADIO BAND (AM, FM, and XM
(if equipped))
I.
CD/AUX/HDD (Source)
J.
NAV (Navigation)
K. DEST (Destination)
L.
MENU/SELECT
M. BACK
0
N. RPT (Repeat)
O. CONFIG (Configure)
P.
k (Play/Pause)
Cadillac SRX Navigation System - 2011
Black plate (7,1)
Infotainment System
Q. DEL (Delete)
R. REC (Record)
S. TONE
T.
7
2. Press the NAV control button to
change between a map/audio
split view or a full map view.
PHONE
NAV (Navigation) Menu
The Navigation menu screen
accesses the navigation system
settings.
Setup Menu
1. Press the NAV control button to
view the navigation map screen.
The map and the vehicle's
current location displays.
Press the CONFIG control button
to display the Setup menu. The
Setup menu is used for changing
the screens for the audio,
navigation display, phone, vehicle
configuration, and time features.
Turn the MENU/SELECT knob to
scroll through the available setup
features. Once the desired feature
displays, press the MENU/SELECT
knob or press the desired feature on
the screen, to display more options
within that feature.
Languages
To change the display language,
see “Vehicle Configuration Menu” in
the vehicle's owner manual.
The vehicle supports English,
French (Canadian), and Spanish.
The default language is English.
Cadillac SRX Navigation System - 2011
8
Black plate (8,1)
Infotainment System
English and Metric Unit
Conversion
To change the display readings
between English and metric units,
see “Driver Information Center” in
the vehicle's owner manual for more
information.
Deleting Personal Information
The navigation system can record
and store destinations and personal
information such as names and
addresses.
At times, such as when you are
selling or disposing of your vehicle,
you may want to delete this
information:
.
Previous Destinations
.
Address Book, Fav Route,
Preset Destinations, and HDD
music files
Storing Radio Station Presets
Up to 36 preset stations can
be stored. AM, FM, and XM
(if equipped) can be mixed.
To store presets:
1. Press
O to turn the system on.
2. If viewing a map screen, press
the source screen button, press
the RADIO BAND control button,
or press the FAV (favorite)
control button.
3. Select the band.
4. Seek or tune to the desired
station, to select it.
5. Press and hold one of the preset
screen buttons for more than
one and a half seconds.
6. Repeat the steps for each
preset.
To change the number of preset
pages, see AM-FM Radio on
page 11.
Entering an Address and Point
of Interest, and Storing Preset
Destinations
The vehicle must be in P (Park) to
perform these operations.
Entering an Address
If having trouble finding a city or a
street name:
.
Enter the street name first
instead of the city name, or vice
versa.
.
Enter more characters or reduce
the amount of characters to
reduce or expand the available
options.
To set a destination by entering a
street name:
1. Press the DEST control button.
2. If necessary, enter the
state/province name. The
last state/province name is
automatically recalled.
Cadillac SRX Navigation System - 2011
Black plate (9,1)
Infotainment System
3. Select the street name field.
Enter the street name. Do not
enter directional information
or street type. Use the space
screen button between street
and city names. Use the
backspace ( q ) screen button
to delete an incorrect character.
A list displays if four or fewer
names are available. If there
are more than four, there is a
match counter with a number of
available streets. Press the List
button to view the list and select
the street.
4. Select the city from the list or
enter the city name.
5. Enter the house number. This
field is automatically selected.
6. Press the OK screen button. The
address information screen
displays the address entered.
7. Press the Go screen button if
correct. The route will calculate.
8. Select the route preference for
Fastest, Shortest, or Easiest.
The chosen route preference
highlights. See “Navigation
Settings” under Configure Menu
on page 71.
9. Press the Start Guidance screen
button and the route is
calculated.
9
5. Enter the specific title of the POI
in the POI name space.
If four or less names are
available, a list displays. If more
than four are available, there is a
match counter with a number in
it, representing the number of
available POI names. Press List
to view the list. Select the POI.
See “Address Entry” under
Destination on page 59.
6. Press the Go screen button. The
system calculates the route.
Entering a Point of Interest (POI)
7. Select the route preference
(Fastest, Shortest, or Easiest).
The system highlights the route.
To set a destination by entering a
Point of Interest (POI):
1. Press
O to turn the system on.
2. A caution could appear. Press
the OK screen button to
proceed.
3. Press the DEST control button.
4. Press the Point of Interest
screen button.
8. Press the Start Guidance screen
button. The route is now ready
to be started.
See “Point of Interest (POI)” under
Destination on page 59.
Cadillac SRX Navigation System - 2011
10
Black plate (10,1)
Infotainment System
Storing Preset Destinations
1. Press
O to turn the system on.
2. A caution could appear. Press
the OK screen button to
proceed.
3. Press the NAV or DEST control
buttons.
4. Enter a destination. See
Destination on page 59.
5. Press Save from the map
screen to add the current final
destination to the address book.
The address book screen
appears.
6. Press the Name screen button.
An alpha-keyboard displays.
Enter the name.
7. Press and hold one of the
screen buttons at the bottom of
the screen until the text in the
button changes.
The address book entry
name appears in that preset
destination screen button and is
now available to select from the
Select Destination screen. See
“Using Your Stored Preset
Destinations” next in this section
to select it as a destination.
See “Adding or Changing Preset
Destinations” under Destination
on page 59.
Using the Stored Preset
Destinations
These destinations are available for
selection while driving.
1. Press
O to turn the system on.
2. A caution could appear. Press
the OK screen button to
proceed.
3. Press the DEST control button.
4. Press one of the available preset
destination screen buttons. The
system calculates the route.
5. Select the route preference
(Fastest, Shortest, or Easiest).
The system highlights the route.
6. Press the Start Guidance screen
button. The route is now ready
to be started.
See “Preset Destination” under
Destination on page 59.
Canceling Guidance
Guidance is canceled once you
arrive at the final destination. To
cancel guidance prior to arrival at
the final destination:
1. Press the DEST control button.
2. Press the Cancel Guidance
screen button.
3. Press the Yes screen button to
confirm cancellation.
Cadillac SRX Navigation System - 2011
Black plate (11,1)
Infotainment System
Voice Guidance
Cleaning the Display
Radio
To adjust the volume of voice
guidance prompts:
If the panel or the display is stained,
wipe it with a dry, soft cloth.
AM-FM Radio
1. Press the CONFIG control
button to enter the menu
features. Turn the MENU/
SELECT knob until Nav
displays. Press the MENU/
SELECT knob to select Nav
or press the Nav screen button
to display more options within
that feature.
Notice: If you use abrasive
cleaners when cleaning glass
surfaces, you could scratch the
glass. When cleaning the glass,
use only a soft cloth and do not
spray cleaner directly on the
system.
2. Press the Voice Prompt screen
button.
3. Press the Voice Volume screen
button.
4. Press + or – to increase or to
decrease the volume of the
voice prompts.
See “Voice Volume ” under
Configure Menu on page 71.
Do not apply spray cleaner directly
to the system, the cleaner could
affect the mechanical parts.
Do not wipe the panel with a hard
cloth or use a volatile liquid such as
thinner or alcohol, it could scratch
the surface or erase the characters
on the buttons.
11
Playing the Radio
Audio Source Menu
O (Power/Volume):
1. Press to turn the radio on or off.
2. Turn to increase or decrease
the volume. The volume is
adjusted for the current audio
source, active navigation voice
guidance, or voice prompts.
The steering wheel controls can
also be used to adjust the volume.
See “Steering Wheel Audio
Controls” in the vehicle's owner
manual for more information.
Also, see “Radio Settings” and
“Automatic Volume Control” in this
section.
TUNE Knob: Turn to change the
radio station. See “Finding a
Station” following for more
information.
Cadillac SRX Navigation System - 2011
12
Black plate (12,1)
Infotainment System
RADIO BAND: Press to select the
AM, FM, or XM (if equipped) band.
The audio sources can also be
changed by using the steering
wheel controls. See “Steering Wheel
Audio Controls” in the index of the
vehicle's owner manual for more
information.
CD/AUX/HDD: Change to DISC,
HDD, USB, or AUX by pressing the
CD/AUX/HDD control button until
the desired source is selected.
HDD (Hard Drive Device): Press
the CD/AUX/HDD control button
until the HDD source is selected.
AUX (Auxiliary): Press the
CD/AUX/HDD control button until
the aux source is selected.
If the audio system is on and a
map screen is being viewed, audio
information displays at the top of the
map screens.
Press the audio display screen
button to display the current audio
source screen. The display shows a
split screen with the audio source
screen on the left side and the map
or guidance screen on the right
side. Press the Full Map screen
button to exit the split view screen.
Cadillac SRX Navigation System - 2011
Black plate (13,1)
Infotainment System
13
Navigation Audio System
Setting the Tone
Adjusting the Speakers
Sound Menu
To adjust the tone using the
SOUND menu:
To adjust the speaker balance using
the SOUND menu:
To adjust the bass, treble and
midrange:
.
.
Treble: Press the Treble +
or − to change the level.
.
Mid (Midrange): Press the
Mid + or − to change the level.
.
Bass: Press the Bass + or − to
change the level.
To adjust the speaker fade:
.
To access the sound menu, press
the TONE control button.
Use the Sound Menu to adjust the
following features:
.
Setting the Tone
.
Adjusting the Speakers
.
Digital Signal Processing
Press and hold the left arrow
button for more sound from the
left speakers or the right arrow
button for more sound from
the right speakers. The middle
position balances the sound
between the left and right
speakers.
Press and hold the front arrow
button for more sound from the
front speakers and the rear
arrow button for more sound
from the rear speakers. The
middle position balances the
sound between the front and
rear speakers.
Cadillac SRX Navigation System - 2011
14
Black plate (14,1)
Infotainment System
EQ Settings
Digital Signal Processing (DSP)
(If equipped)
The DSP feature is selected through
the sound menu and provides a
choice of two different listening
experiences. DSP can be used
while listening to the audio system.
The following touch-sensitive
buttons are located at the bottom of
the screen:
EQ (Equalization): The EQ
settings are selected through the
sound menu. EQ provides a choice
of Talk or Manual settings.
Stereo: This setting provides the
best overall sound quality for all
seating positions.
To view the DSP options, press the
DSP Settings screen button on the
Sound Menu.
5.1 Surround: The infotainment
system used in combination with
the Bose® surround sound system
includes digital 5.1 decoding. This
technology uses the full benefit of
digital 5.1 recordings, so digitally
encoded music and movie
soundtracks will play accurately.
Cadillac SRX Navigation System - 2011
Black plate (15,1)
Infotainment System
Centerpoint®: Centerpoint signal
processing creates a Bose surround
sound listening experience from
stereo CDs and satellite radio.
This feature operates automatically
when turned on. There is no
need to adjust audio controls.
For more details visit
www.bose.com/centerpoint.
Turn the MENU/SELECT knob to
scroll through the available features
until the Radio feature displays.
Press this feature to display more
options.
.
Automatic Volume Control
Select OFF, Low, Medium,
or High sensitivity to
automatically adjust the
volume to minimize the effects
of unwanted background noise
that can result from changing
road surfaces, driving speeds
or open windows. This feature
works best at lower volume
settings where background noise
is typically louder than the sound
system volume.
.
Number of Favorite Pages
Change the number of
mixed-band preset pages when
using FAV. Press 1-6 to select
the number of preset lists.
HDD FAV Pages (number
of favorite categories for
HDD mode)
Selects the categories such
as Playlist, Artist, Album, and
Genre to be used as a favorite
category during HDD mode.
Audio system settings or features
can be customized for:
Radio Settings
To access the Radio settings menu,
press the CONFIG control button
to display the Config setup menu.
.
15
.
DivX Registration Code
Displays the DivX registration
code used for DivX media
playback.
Finding a Station
Select the band, see “Source
Selection” in this section.
Turn the TUNE knob to find a radio
station. To select a preset station,
press the corresponding preset
button.
See “Mixed-Band Presets” following
for more information.
Seeking a Station
Press SEEK to search for a station.
Cadillac SRX Navigation System - 2011
16
Black plate (16,1)
Infotainment System
Local Station List Search
To scroll through the pages, press
the FAV (favorites) control button.
The current page number displays
above the preset buttons. The
stored stations for each list displays
on the touch-sensitive preset
buttons at the bottom of the screen.
The number of preset FAV lists can
be changed.
To store a radio station to a
mixed-band preset list:
To find a list of local stations in the
current band AM or FM band, press
MENU/SELECT. The radio performs
a search for available stations.
Mixed-Band Presets
Up to 36 preset stations can be
stored. Each page can store
six preset stations. The presets
within a page can be from different
radio bands.
1. Press the RADIO BAND control
button, then press AM, FM,
or XM (if equipped) to select the
desired band.
2. Tune to the station.
3. Press the FAV control button to
scroll to the list.
4. Press and hold one of the
preset buttons for more than
two seconds. The station
frequency appears on the
preset button at the bottom of
the display.
5. Repeat the steps for each preset
in each page.
To recall a preset station from a
FAV page:
1. Press the FAV control button to
scroll to the page.
2. Press the preset button. The
stored preset station is recalled.
Timeshift
The Timeshift feature automatically
begins recording the audio when
listening to the radio.
The recording allows playback of
content that was missed.
Timeshift stores up to 20 minutes
of content. After 20 minutes, it
removes the oldest content and
continues recording new content.
While listening to the radio,
press k (play/pause) to stop
hearing the information through the
speaker. During this paused time,
timeshift keeps recording. A status
bar displays the length of the
recording.
Cadillac SRX Navigation System - 2011
Black plate (17,1)
Infotainment System
To resume listening to the broadcast
at the point where you left off,
press k again.
Timeshift stops recording and
erases the buffer when the vehicle
is turned off or the station or source
is changed.
Before turning the vehicle off,
press k so that timeshift keeps
recording for 20 minutes. If the
vehicle is still off after 20 minutes,
the system stops recording and all
information is lost. If a low battery
condition occurs, timeshift stops
recording and all information is
erased.
Radio Data System (RDS)
The audio system has a Radio
Data System (RDS). RDS features
are available for use only on
FM stations that broadcast RDS
information. With RDS, the
radio can:
.
Seek to stations broadcasting
the selected type of
programming
17
.
Receive announcements
concerning local and national
emergencies
Satellite Radio
.
Display messages from radio
stations
Vehicles with an XM satellite radio
tuner and an XM satellite radio
subscription can receive XM
programming.
This system relies on receiving
specific information from these
stations and only works when the
information is available. In rare
cases, a radio station could
broadcast incorrect information
that causes the radio features to
work improperly. If this happens,
contact the radio station.
The RDS system is always on.
When information is broadcast from
the current FM station, the station
name or call letters display on the
audio screen. RDS can provide a
program type (PTY) for current
programming and the name of the
program being broadcasted.
XM™ Satellite Radio Service
XM is a satellite radio service that
is based in the 48 contiguous
United States and 10 Canadian
provinces. XM Satellite Radio
has a wide variety of programming
and commercial-free music,
coast-to-coast, and in digital-quality
sound. A service fee is required to
receive the XM service. For more
information, see www.xmradio.com
or call 1-800-929-2100 in the U.S.
or in Canada, www.xmradio.ca or
call 1-877-438-9677.
When XM is active, the channel
name and number, category name,
song title, and artist displays on the
screen.
Cadillac SRX Navigation System - 2011
18
Black plate (18,1)
Infotainment System
XM Categories
Audio Players
.
XM stations are organized in
categories.
MP3 or unprotected WMA
formats
CD/DVD Player
.
DVD-Video
.
DVD-Audio
.
DVD-R/RW
.
DVD+R/RW
Removing or Adding Categories
1. Press the CONFIG control
button. Turn the MENU/SELECT
knob until Radio displays. Press
the MENU/SELECT knob to
select Radio or press the Radio
screen button to display more
options within that feature.
The player can be used for CD,
MP3, DVD audio and as a DVD
video player.
With the ignition on, insert a CD/
DVD into the slot, label side up. The
player pulls it in and begins playing.
While playing, the navigation
system is available.
2. Select Show/Hide XM
Categories screen button.
The vehicle must be in P (Park) for
video to display.
3. Press the category screen
buttons to show or hide the
category.
The DVD player is only compatible
with DVDs of the appropriate region
code that is printed on the jacket of
most DVDs.
XM Radio Messages
See “XM Radio Messages” in the
vehicle’s owner manual for a list of
possible XM messages.
The system is capable of playing:
.
Most audio CDs
.
CD-R
.
CD-RW
When playing any compatible
recordable disc, the sound quality
can be reduced due to disc quality,
the method of recording, the quality
of the music or video that has been
recorded, or the way the disc has
been handled.
There can be increased skipping,
difficulty in recording tracks, and
difficulty in finding tracks/chapters
and/or difficulty in loading and
ejecting. If these problems occur,
check the disc for damage or try a
known good disc.
Cadillac SRX Navigation System - 2011
Black plate (19,1)
Infotainment System
To avoid damage to the CD/DVD
player:
The disc automatically plays
once loaded.
.
Do not use scratched or
damaged discs
.
Do not apply labels to discs. The
labels could get caught in the
player.
Press Y to eject a disc from the
CD/DVD player. If the disc is not
removed within a short period of
time, it automatically is pulled back
into the player.
.
Insert only one disc at a time.
Playing a CD/DVD
.
Keep the loading slot free of
foreign materials, liquids and
debris.
A disc must be loaded to select the
source.
If a description label is needed, try
labeling the top of the disc using a
marking pen.
Loading and Ejecting Discs
When a disc is loaded, the DISC
icon displays.
There are two ways to play a
CD/DVD:
.
Insert the disc and playback
starts automatically.
.
Press the CD/AUX/HDD control
button, then press the Disc
screen button.
To load a disc:
1. Turn the ignition on.
2. Insert a disc into the slot, label
side up. The player pulls it in
the rest of the way. If the disc is
damaged or improperly loaded,
there is an error and the disc
ejects.
Playing an Audio CD
A track number displays at the
beginning of each track. Song,
Artist, and Album information
displays when available.
Use the following controls to play
the disc:
k (Play/Pause): Press to start,
pause, or resume play.
19
Cadillac SRX Navigation System - 2011
20
Infotainment System
l (Seek Up/FWD):
.
Seeks to the next track.
.
Press and hold to fast forward
through a track. Release this
button to return to playing
speed. Elapsed time displays.
g (Seek Down/REV):
.
.
Black plate (20,1)
Press to seek to the beginning of
the current or previous track.
If the track has been playing for
less than five seconds, it seeks
the previous track. If longer than
five seconds, the current track
starts from the beginning.
Press and hold to fast reverse
through a track. Release this
button to return to playing
speed. Elapsed time displays.
TUNE Knob: Turn to the right or
left to go to the next or previous
track.
CD Menu
MENU/SELECT: Turn the knob
to display the track list. Select the
track from the list. The system plays
the selected track and returns to the
CD screen.
Shuffle
Press the CD Menu screen button
to display the CD Menu.
This icon displays when Shuffle
mode is on. See “CD Menu” in this
section.
Shuffle: Plays the tracks randomly
rather than in sequence. Press
again to stop shuffle. A check mark
indicates shuffle is on.
Track List: Displays the list of
tracks on the disc. Select the track
from the list. The selected track
plays and the CD screen displays.
Cadillac SRX Navigation System - 2011
Black plate (21,1)
Infotainment System
Playing an Audio and
Video DVD
navigation system screen or press
the FAV, CD/AUX/HDD, or BACK
control buttons to view the menu
screen again.
Use the preset screen buttons or
press other appropriate screen
buttons to operate the DVD options.
There are two pages of DVD
options. Select the arrow button,
located in the bottom right corner
of the screen, to access the other
page. Only the highlighted functions
are available for use. Some menu
options are only available when the
disc is not playing.
To view the DVD video, the vehicle
must be in P (Park) for an automatic
transmission or the parking brake
must be engaged for a manual
transmission.
After the DVD is loaded, the menu
options display on the DVD screen.
The menu options time out and a
full screen appears after about
10 seconds. Press anywhere on the
DVD Options
Full Screen: Select to hide the
DVD options and display the full
video image. Press anywhere on
the navigation system screen or
press the FAV, CD/AUX/HDD,
or BACK control buttons to
re-display the source screen
buttons over the video image.
21
Cursor: Press to access the cursor
menu. The arrows and other cursor
options allow navigation of the DVD
menu options. The cursor menu
options are only available if a DVD
has a menu.
q, Q, r, R (Arrow Buttons):
Press these arrow buttons to move
around the DVD menu.
k (Play/Pause): Press to start,
pause or resume play.
l (Seek Up/FWD):
1. Press to seek to the next
chapter.
2. Press more than once to
continue moving forward through
the disc.
3. Press and hold to fast forward
through a disc. When fast
forward is active, press again to
change the speed. Elapsed time
displays.
4. Press
k to resume playing.
Cadillac SRX Navigation System - 2011
22
Black plate (22,1)
Infotainment System
g (Seek Down/REV):
Stop:
Keypad:
1. Press to seek to the beginning of
the current or previous chapter.
If the chapter has played for
less than five seconds, it goes
to the previous chapter. If the
chapter has played longer
than five seconds, the current
chapter is restarted. More than
one press continues moving
back through the disc.
1. Press to stop the DVD.
1. Select to display and search
through the chapter, track or
menu number screen.
2. Press and hold to fast reverse
through a disc. When fast
reverse is active, press again
to change the speed. Elapsed
time displays.
3. Press
k to resume playing.
TUNE Knob: Turn to the right or
left to go to the next or previous
chapter.
2. To resume playing the DVD from
where it stopped, press k.
3. Press twice to start the DVD
from the beginning.
Shuffle:
1. Select to play the tracks
randomly rather than in
sequence.
2. Select again to play sequential.
This button is available for DVD
audio discs.
2. On the keypad, enter the
title/chapter number or the
group/track number.
Search: Select to perform a title
search.
Angle:
1. Select to adjust the viewing
angle of the DVD, depending
on the DVD, while the DVD is
playing.
Top Menu: Select to display the
first menu of the DVD. Availability
of this feature is dependent on
the DVD.
2. Continue pressing to cycle
through the viewing angles.
Menu: Select to display the menu
for the part of the DVD that is
currently playing. Availability of this
feature is dependent on the DVD
and is not available for audio DVDs.
1. Select to change the audio
stream and the audio language
heard, while the DVD is playing.
Audio:
2. Continue pressing to cycle
through the available audio
streams or languages,
depending on the DVD.
Cadillac SRX Navigation System - 2011
Black plate (23,1)
Infotainment System
Subtitle:
1. Select while a DVD is playing to
view with subtitles on or off or
to change the language of the
subtitles.
2. Continue pressing to cycle
through the available subtitle
languages and to turn subtitles
off, depending on the DVD
playing.
.
The disc is very hot. Try the disc
again when the temperature
returns to normal.
MP3
.
The road is very rough. Try the
disc again when the road is
smoother.
MP3 Format
.
The disc is dirty, scratched, wet,
or upside down.
.
The air is very humid. Try the
disc again later.
Pan Scan: Select to turn on
Pan Scan.
.
There could have been a
problem while burning the disc.
Error Messages
.
The label might be caught in the
CD/DVD player.
If Disc Read Error displays and/or
the disc comes out, it could be for
one of the following reasons:
.
The disc has an invalid or
unknown format.
.
The disc is not from a correct
region.
If the CD or DVD is not playing
correctly, for any other reason, try a
known good CD or DVD.
If any error continues, contact your
dealer.
23
Playing an MP3 CD and DVD
There are guidelines that must be
met, when creating an MP3 disc or
the CD might not play.
The guidelines are:
.
Sampling rate: 8 kHz, 16 kHz,
22.05 kHz, 24 kHz, 32 kHz,
44.1 kHz, and 48 kHz.
.
Bit rates supported: 8, 16, 24,
32, 40, 48, 56, 64, 80, 96, 112,
128, 144, 160, 192, 224, 256,
and 320 kbps.
.
Maximum number of folders
is 255 with a maximum hierarchy
of eight folders.
.
Each folder or album should
contain 18 songs or less.
Cadillac SRX Navigation System - 2011
24
Black plate (24,1)
Infotainment System
.
Maximum of 1024 files on a disc.
To play a disc:
.
Recorded on a CD-R or CD-RW
with a maximum capacity of
700 MB.
k (Play/Pause): Use to start,
pause or resume play of a
loaded disc.
When an MP3 is loaded in the
player, MP3 displays.
l (Seek Up/FWD):
1. Press to seek to the next track.
2. Press again to continue moving
forward through the disc.
3. Press and hold to advance
quickly through playback.
Release this button to return to
playing speed. Elapsed time
displays.
g (Seek Down/REV):
If a disc is already loaded, but you
are currently on a map screen or
listening to a different audio source,
press the CD/AUX/HDD control
button to switch to the Disc source.
A track number appears on the
display when each track starts
to play.
1. Press to seek to the beginning
of the current or previous track.
If the track has played for less
than five seconds, it goes to the
previous track. If longer than
five seconds, the current track
restarts.
2. Press again to continue moving
back through the disc.
3. Press and hold this button to
reverse quickly through
playback.
4. Release this button to return to
playing speed. Elapsed time
displays.
TUNE Knob: Turn to go to the next
or previous track.
MENU/SELECT: Turn this knob to
display the track list for the current
mode/folder. Select the track from
the list. The system plays the
selected track and returns to the
CD screen.
Disc Music Menu: See “Disc
Music Menu” following for more
information.
Disc Music Menu
Press the Disc Menu screen button
or press the MENU/SELECT control
knob while on the Disc audio screen
to display the Disc Music Menu.
Cadillac SRX Navigation System - 2011
Black plate (25,1)
Infotainment System
.
Track List (All Songs)
Select to view a list of all songs
on the disc. There might be a
delay before the list displays.
Select a song from the list and
it begins to play. Songs are
displayed based on the CD
burning application folder and
file structure used.
.
Select to view the list of artists
that have been stored on the
disc. Select an artist name to
view a list of all songs by the
artist. There might be a delay
before the list displays. Select
the desired song from the list
and it begins to play.
Select any of the following category
buttons on the MP3 music menu to
display the corresponding category
screen:
.
Folders/Playlists
Select to view the folders stored
on the disc. Select a folder to
view the list of all the songs in
that folder. There might be a
delay before the list displays.
Select the song from the list and
it begins to play.
Artists
.
Albums
Select to view the albums on the
disc. Select the album to view a
list of all songs on the album.
There might be a delay before
the list displays. Select a song
from the list and it begins to play.
.
25
Genres
Select to view the genres on the
disc. Select a genre to view a list
of all songs of that genre. There
might be a delay before the list
displays. Select a song from the
list and it begins to play.
.
Song Titles
Select to display a list of all
songs on the disc. There might
be a delay before the list
displays. Select a song from the
list and it begins to play. Songs
are displayed in alphabetical
order based on the Song Title
ID3 tag, if available.
Root Directory
The root directory is treated as a
folder. All files contained directly
under the root directory are
accessed prior to any root directory
folders.
Cadillac SRX Navigation System - 2011
26
Black plate (26,1)
Infotainment System
Empty Directory or Folder
If a root directory or folder is empty
or contains only folders, the player
advances to the next folder in
the file structure that contains a
compressed audio file. The empty
folder(s) are not displayed or
numbered.
No Folder
When the CD only contains
compressed audio files without any
folders or playlists, all files are
located under the root folder.
File System and Naming
The displayed song title is taken
from the file's ID3 tag. If a song title
is not present in the ID3 tag, the
radio displays the file name as the
track name.
Preprogrammed Playlists
The radio recognizes
preprogrammed playlists which
were created by WinAmp™ or
MusicMatch™, however, there is no
editing capability. These playlists
are treated as special folders
containing compressed audio song
files.
For optimal recording performance
make sure the disc is clean with
no damage, otherwise the system
might partically record the track.
Hard Drive Device (HDD)
To select the hard drive audio
source:
With a Hard Drive Device (HDD),
songs can be recorded.
The type of format supported by the
HDD are:
.
MP3
.
MP3-Pro (with spectral brand
replication).
.
WMA
.
Audible.com
.
M4A
Songs can be recorded from a CD
player or a mass media storage
device connected by a USB
connector. The hard drive has
10 GB memory capacity for storage
of media files.
Press the CD/AUX/HDD control
button, cycle through the available
audio source until the HDD source
displays or press the CD/AUX/HDD
control button once, and press the
HDD source button.
Cadillac SRX Navigation System - 2011
Black plate (27,1)
Infotainment System
Recording from a CD to the
Hard Drive
The speed of the recording
increases if you are listening to
another source while recording.
To record all tracks from the disc:
1. Load a CD or press the REC
(record) control button.
2. Press the CD/AUX/HDD control
button until the Disc screen
displays.
3. A confirmation displays.
4. Select All Songs to record
all tracks. A progress bar
displays.
3. A confirmation displays.
To record selected tracks from
the disc:
To record selected tracks:
1. Load a CD or press the
CD/AUX/HDD control button
until the Disc screen displays.
2. Press Seek up and Seek down
or CD/Disc Music Menu to select
a song for recording.
3. Press the REC control button.
4. A confirmation displays.
5. Select the song name to record.
A progress bar displays.
Recording from a USB Device
to the Hard Drive
To copy all tracks from the USB
device:
1. Connect a USB device or press
the CD/AUX/HDD control button
until the disc screen displays the
USB screen.
2. Press the REC control button.
27
4. Select All Songs to copy all
tracks. A progress bar displays.
1. Connect a USB device.
2. Press the CD/AUX/HDD control
button until the disc screen
displays the USB screen.
3. Use the Seek up and Seek down
or USB Music Menu to select a
song for recording.
4. Press the REC control button.
5. A confirmation displays.
6. Select the song name to record.
A progress bar displays.
Duplicate Content
When the record function is started,
there is a check to verify that it does
not already exist on the hard drive.
If the entire content of the CD exists
on the hard drive, it will not record
the content.
Cadillac SRX Navigation System - 2011
28
Black plate (28,1)
Infotainment System
If it is determined that some or none
of the content exists, then only that
content will be copied to the hard
drive.
Playing Hard Disc Drive
Content
g (Seek Down/REV):
If the same file is recorded from
USB and CD, it is possible to have
duplicate tracks.
1. Press to seek to the beginning
of the current or previous track.
If the track has been playing
for less than five seconds, the
previous track plays. If longer
than five seconds, the current
track restarts.
CD Eject
If the CD ejects before the recording
process completes, only tracks that
have been completely recorded are
stored to the hard drive, incomplete
tracks are discarded.
Power Mode
If the system is turned off during a
CD or USB recording process, it
stops. When the radio is turned
back on, the recording process does
not resume automatically.
3. Release this button to return to
playing speed. Elapsed time
displays.
To operate hard drive functions
while the HDD source is active, use
the following control buttons or
touch-sensitive buttons:
k (Play/Pause): Press to start,
pause or resume play of the current
media source.
l (Seek Up/FWD):
1. Press to seek to the next track.
2. Press and hold to advance
quickly through playback.
2. Press and hold this button
to reverse quickly through
playback. Release this button to
return to playing speed. Elapsed
time appears on the display.
TUNE Knob: Turn to the right or
left to go to the next or previous
track.
MENU/SELECT: Turn this knob to
display the track list. For example,
if in artist mode it only displays the
track by the selected artist. Select
the desired track from the list. The
system plays the selected track and
returns to the HDD screen.
Cadillac SRX Navigation System - 2011
Black plate (29,1)
Infotainment System
DEL (Delete): Select to delete a
song from the hard drive. Select the
song from the HDD Music Menu
screen to delete.
Select any of the following buttons
on the HDD Music Menu:
To delete an entire list of Artists,
Albums, or Genres, select the
category from the HDD Music Menu
screen.
More Like This: Select to use
Gracenote music recognition
technology and related data to
generate a list of songs similar to
the current song. Select a song from
the list.
HDD Music Menu
From the HDD screen, press the
HDD Menu screen button on the
HDD screen to display the HDD
Music Menu.
Shuffle: Select to play the tracks
randomly rather than in sequence.
This feature is only available with
songs recorded to the HDD from
Audio CDs, not MP3s and other
compressed audio.
When recording CDs to the HDD
there might be delays to build the
list until all the files are compressed.
Playlist:
1. Select to view the playlists on
the hard drive.
2. Select a playlist to view a list of
all songs in the playlist.
3. Select a song from the list. Once
selected, Playlist Mode displays.
29
Artist:
1. Select to view the artists on the
hard drive.
2. Select an artist to view a list of
all songs by that artist.
3. Select a song from the list. Once
selected, Artist Mode displays.
Album:
1. Select to view the albums on the
hard drive.
2. Select an album to view a list of
all songs on the album.
3. Select a song from the list. Once
selected, Album Mode displays.
All Songs:
1. Select to view a list of all songs
on the hard drive.
2. Select a song from the list. Once
selected, All Songs Mode
displays.
Cadillac SRX Navigation System - 2011
30
Black plate (30,1)
Infotainment System
Genres:
1. Select to view the genres on the
hard drive.
To save an entire Artist, Albume,
or Genre to a FAV category preset:
.
2. Select a genre to view a list of
all songs of that genre.
3. Select a song from the list. Once
selected, Genre Mode displays.
Recently Saved: Select to view a
list of the 50 most recently saved
songs to the HDD. Once selected,
Recently Saved Mode displays.
Saving HDD Favorites
During HDD playback, to save the
current song playing to a category
preset:
.
.
Press the FAV control button
until the FAV playlist category
displays.
Press and hold a preset button
on the bottom of the screen until
the Saved to Favorites message
displays.
.
Press the FAV control button
until the correct FAV category
appears.
Press and hold a preset button
on the bottom of the screen.
USB Host Support
The USB connector uses the
USB 2.0.
USB Supported Devices
.
USB flash sticks or pen drives.
.
Portable USB Hard Drives.
Special care needs to be taken
related to the power source
of these devices (USB bus
powered vs. external power).
.
Portable media adapters that
support SD Flash, Compact
Flash, or SD Micro.
Playing HDD Favorites
Favorites can be played two
different ways.
1. Press the FAV control button
until the appropriate FAV HDD
category displays.
Press a preset button at the
bottom of the HDD screen.
2. Select FAV from the HDD
Music Menu. Favorite Artist,
Album and Genre are in the
corresponding list.
Depending on the USB mass
storage device, some devices might
not be recognized.
Music can be played directly from
the USB device and controlled
through MP3 control functions
and menu.
Cadillac SRX Navigation System - 2011
Black plate (31,1)
Infotainment System
Playing from USB
To play a USB device:
.
Connect the USB and it begins
to play.
.
Press the CD/AUX/HDD control
button, then press the USB
screen button.
While the USB source is active,
use the following to operate USB
function:
k (Play/Pause): Press to start,
pause or resume play of the current
media source.
A USB Mass Storage device can be
connected to the USB port to copy
compressed audio files onto the
hard drive. Content can also be
played directly from the USB device.
The USB port is located in the
center console.
The USB icon displays when the
USB device connected.
l (Seek Up/FWD):
1. Press to seek to the next track.
2. Press and hold to advance
quickly through playback.
3. Release the button to return to
playing speed. Elapsed time
displays.
31
g Seek Down/REV:
1. Press to seek to the beginning
of the current or previous track.
If the track has been playing for
less than five seconds, the
previous track plays. If playing
longer than five seconds, the
current track restarts.
2. Press and hold to reverse
quickly through playback.
3. Release the button to return to
playing speed. Elapsed time
displays.
TUNE Knob: Turn to the right or
left to go to the next or previous
track.
MENU/SELECT: Turn this knob to
display the track list. For example,
if in artist mode it only displays the
track by the selected artist. Select
the desired track from the list. The
system plays the selected track and
returns to the USB screen.
USB Music Menu: See USB Music
Menu following for more information.
Cadillac SRX Navigation System - 2011
32
Black plate (32,1)
Infotainment System
USB Music Menu
Folder/Playlist:
All Songs:
1. Select to view the playlists
stored on the USB.
1. Select to view a list of all songs
stored on the USB.
2. Select a folder/playlist to view a
list of all songs in the folder/
playlist.
2. Select a song from the list.
Once selected, All Songs Mode
displays.
3. Select a song from the list.
Once selected, Folder/Playlist
Mode displays.
Genres:
Artist:
2. Select a genre to view a list of
all songs of that genre.
1. Select to view the artists stored
on the USB.
Press the USB Menu screen button
or press the MENU/SELECT control
knob while on the USB audio screen
to display the USB Music Menu.
2. Select an artist to view a list of
all songs by the artist.
Select any of the following buttons
on the USB Music Menu:
Album:
3. Select a song from the list. Once
selected, Artist Mode displays.
Shuffle:
1. Select to view the albums stored
on the USB.
1. Select to play the tracks
randomly rather than in
sequence.
2. Select an album to view a list of
all songs on the album.
2. Select again to stop this
function.
3. Select a song from the list. Once
selected, Album Mode displays.
1. Select to view the genres stored
on the USB.
3. Select a song from the list. Once
selected, Genre Mode displays.
Eject USB: Select when USB
is to be removed. If the USB is
disconnected without selecting
Eject USB, the files could become
corrupted.
Cadillac SRX Navigation System - 2011
Black plate (33,1)
Infotainment System
Playing from an iPod®
For proper operation, make sure the
iPod has the latest firmware from
Apple®. iPod firmware can be
updated using the latest iTunes®
application.
For more information, visit
www.apple.com/itunes
Recording from the iPod to the HDD
is not supported. Media must be
recorded using a USB mass storage
device.
This feature supports the following
iPod models:
.
Fifth generation or later iPod
.
First, Second, or Third
generation iPod Nano
.
iPod Classic
.
iPod Touch
To connect and control an iPod,
connect one end of the standard
iPod USB cable to the iPod's dock
connector. Connect the other end to
the USB port in the center concole.
33
iPod music information displays
on the radio’s display and begins
playing through the vehicle’s audio
system.
The iPod battery recharges
automatically while the ignition is on
or in the accessory position. When
the ignition is turned off while an
iPod is connected using the iPod
USB cable, the iPod battery stops
charging and the iPod automatically
turns off.
If the iPod is a model that is not
supported, it can still be listened to
in the vehicle by connecting it to
the Auxiliary Input Jack using a
standard 3.5 mm (1/8 inch) stereo
cable. See Auxiliary Devices on
page 39 for more information.
Cadillac SRX Navigation System - 2011
34
Black plate (34,1)
Infotainment System
iPod Music Menu
Select any of the following buttons
on the iPod Music Menu to display
the corresponding screen:
Shuffle:
1. Select this button to play the
tracks randomly rather than in
sequence.
2. Select the button again to stop
this function.
Playlist:
Album:
1. Select this button to view the
playlists that have been stored
on the iPod.
1. Select this button to view the
albums that have been stored on
the iPod.
2. Select a playlist name to view a
list of all songs in the playlist.
2. Select an album name to view a
list of all songs on the album.
3. Select the desired song from
the list. Once a song has been
selected “Playlist Mode” appears
on the iPod main screen to show
that music is playing from a
playlist.
3. Select the desired song from
the list. Once a song has been
selected “Album Mode” appears
on the iPod main screen to show
that music is being played from
a specific album.
Artist:
All Songs:
1. Select this button to view the
artists that have been stored on
the iPod.
1. Select this button to view a list of
all songs stored on the iPod.
2. Select an artist name to view a
list of all songs by the artist.
3. Select the desired song from
the list. Once a song has been
selected “Artist Mode” appears
on the iPod main screen to show
that music is being played from
a specific artist.
2. Select the desired song from
the list. Once a song has been
selected “All Songs Mode”
appears on the iPod main
screen to show that music is
being played from the All Songs
category.
Cadillac SRX Navigation System - 2011
Black plate (35,1)
Infotainment System
35
Genres:
Audio Book:
Audio Book
1. Select this button to view the
genres that have been stored on
the iPod.
1. Select this button to view the
audio books that have been
stored on the iPod.
2. Select a genre name to view a
list of all songs of that genre.
2. Select an audio book name to
view a list of all songs of that
genre.
The system can play back audio
book content downloaded from
www.audible.com by either burning
it to a CD or recording it to a USB
storage device.
3. Select the desired song from
the list. Once a song has been
selected “Genre Mode” appears
on the iPod main screen to show
that music is being played from
a specific genre.
Composers:
1. Select this button to view the
composers that have been
stored on the iPod.
2. Select a composer name to
view a list of all songs of that
composer.
3. Select the desired song from
the list. Once a song has been
selected “Composer Mode”
appears on the iPod main
screen to show that music is
being played from a specific
composer.
3. Select the desired song from
the list. Once a song has been
selected “Audio Book Mode”
appears on the iPod main
screen.
Podcasts appear with the general
music. They do not have their own
category. Like the other music files,
they are searchable by title, artist,
album.
Eject iPod: Select this button to
remove the iPod. If the iPod is
disconnected without selecting this
button, the files on the iPod could
be corrupted.
Audible.com is a provider of
spoken word audio entertainment,
information, and educational
programming. The use of the
audible.com playback feature
requires that the audible.com
account be activated with the radio.
For more information on creating an
account or how to activate the radio
with your existing account, visit
www.audible.com/caraudio. The
activation process requires the
Vehicle Identification Number (VIN)
of the vehicle.
Once activated, files can be
transferred by burning them to a CD
or by using a USB storage device.
Cadillac SRX Navigation System - 2011
36
Black plate (36,1)
Infotainment System
After inserting the USB or CD
storage media, the following screen
displays:
Playing Audio Book Content
After activating and transferring
audible.com files to the system, play
the files by:
2. Enter the HDD Menu, the HDD
Music Menu displays. Scroll
down to the Audio Book option
and select.
Press the Record All screen button
to record all available audio books.
A specific audio book to record can
be selected by pressing the Select
Book screen button.
After the files have been recorded,
eject the CD/USB external media.
1. Press the CD/AUX/HDD control
button until the HDD source is
selected.
Cadillac SRX Navigation System - 2011
Black plate (37,1)
Infotainment System
3. The Audio Book screen displays
a list of the available audio
books for playback. Select
a book.
4. Then, select a chapter to start
playback.
5. The audio book begins
playback.
37
Cadillac SRX Navigation System - 2011
38
Black plate (38,1)
Infotainment System
Selecting Another Audio Book
To play a different audio book from
the one selected, return to the Audio
Book menu options.
To change the audio book currently
playing:
2. The Audio Book screen displays
a list of the available audio
books for playback. Select
a book.
1. Press the MENU/SELECT
control knob or press the HDD
Menu screen button to enter that
screen menu. The HDD Music
Menu displays. Scroll down to
the Audio Book option.
3. Select a chapter to start
playback.
Cadillac SRX Navigation System - 2011
Black plate (39,1)
Infotainment System
Changing Chapters within an
Audio Book
To change chapters within an
audio book:
39
Auxiliary Devices
The vehicle has an auxiliary input
jack located in the center console.
Possible auxiliary audio sources
include:
.
Laptop computer
.
MP3 player
.
Tape player
This jack is not an audio output.
Do not plug headphones into the
auxiliary input jack. Drivers are
encouraged to set up any auxiliary
device while the vehicle is in
P (Park).
4. The audio book begins
playback.
While the audio book is playing, turn
the MENU/SELECTcontrol knob.
The chapter list of the current book
displays. Select a chapter from the
list. To return to the current chapter
being played, select the chapter
with the checkmark located at the
right.
Connect a 3.5 mm (1/8 inch)
cable from the auxiliary device to
the auxiliary input jack. When a
device is connected, the system
automatically begins playing audio
from the device over the vehicle
speakers.
Cadillac SRX Navigation System - 2011
40
Infotainment System
If an auxiliary device has already
been connected, but a different
source is currently active, do either
of the following to switch back to the
auxiliary source:
.
.
Black plate (40,1)
Press the CD/AUX/HDD control
button repeatedly to cycle
through all of the available audio
source screens, until the AUX
source screen is selected.
Press the CD/AUX/HDD control
button once, then press the AUX
source screen button.
Rear Seat
Infotainment
Rear Seat Entertainment
(RSE) System
The vehicle might have rear seat
displays, for viewing movies and
videos in the rear seat. This feature
can be controlled through the
navigation radio screen.
A DVD can play in the navigation
radio, or from an auxiliary video
source.
To use the rear seat displays:
1. Insert a DVD into the navigation
radio or an attached auxiliary
video source.
2. Press the CD/AUX/HDD control
button until the AV source
screen displays.
3. Press Rear Display 1 for left
video screen or Rear Display 2
for right video.
Cadillac SRX Navigation System - 2011
Black plate (41,1)
Infotainment System
Headphones
4. Select the video source to be
used (AUX A/V or DVD).
A. Battery cover
B. Channel 1 or 2 switch
C. Power button
D. Volume control
E. Power indicator light
RSE includes two 2-channel
wireless headphones. Channel 1 is
dedicated to the DVD player, and
Channel 2 is dedicated to any
external auxiliary device connected
41
to the A/V jacks. The headphones
are used to listen to various
multi‐media. The wireless
headphones have an On/Off button,
channel 1/2 switch, and a volume
control. Turn the headphones off
when not in use.
Push the On/Off button to turn on
the headphones. A light on the
headphones comes on. If the light
does not come on, check the
batteries. Intermittent sound or static
can also indicate weak batteries.
See “Battery Replacement” later in
this section for more information.
Infrared transmitters are on the
top of the left seatback video
screen. The headphones shut off
automatically to save the battery
power if the RSE system is shut
off or if the headphones are out of
range of the transmitters for more
than three minutes. Moving too
far forward or stepping out of the
vehicle, can cause the headphones
to lose the signal or have static.
Cadillac SRX Navigation System - 2011
42
Black plate (42,1)
Infotainment System
To adjust the volume on the
headphones, use the volume
control.
For optimal audio performance, the
headphones must be worn correctly.
Headphones should be worn with
the headband over the top of the
head for best audio reception. The
symbol L (Left) appears on the
outside bottom edge of the ear cup
and should be positioned on the left
ear. The symbol R (Right) appears
on the outside bottom edge of the
ear cup and should be positioned on
the right ear.
Notice: Do not store the
headphones in heat or direct
sunlight. This could damage the
headphones and repairs will not
be covered by the warranty.
Storage in extreme cold can
weaken the batteries. Keep the
headphones stored in a cool, dry
place.
If the foam ear pads attached to
the headphones become worn or
damaged, the pads can be replaced
separately from the headphone set.
To purchase replacemnet ear pads,
call 1‐888‐293‐3332, then prompt
zero (0), or contact your dealer.
Audio/Video (A/V) Jacks
Battery Replacement
The A/V jacks are color coded:
To change the batteries:
1. Loosen the screw to the battery
door located on the left side of
the headphones.
2. Slide the battery door open.
3. Replace the two AAA batteries.
4. Replace the battery door and
tighten the screw.
Remove the batteries if the
headphones are not going to be
used for a long period of time.
If available, the A/V jacks are
located on the rear of the floor
console. They allow audio or
video cables to be connected
from an auxiliary device such as a
camcorder or a video game system.
.
Yellow for video input.
.
White for left audio input.
.
Red for right audio input.
Power for auxiliary devices is not
supplied by the infotainment system.
To use the auxiliary inputs of the
RSE system:
1. Connect the auxiliary device
cables to the A/V jacks.
2. Power on both the auxiliary
device and the RSE video
screen.
Cadillac SRX Navigation System - 2011
Black plate (43,1)
Infotainment System
Changing the Source on the Video
Display Screens
The image from the auxiliary device
can be switched between the video
display screens.
4. Press the AUX button a
fourth time to change the
source of both video screens
to the DVD player.
To change the display:
How to Change the RSE Video
Screen Settings
1. Press the AUX button on the
remote control to change the
source of both video screens
from the DVD player to the
auxiliary device.
The screen display mode,
brightness, and language can be
changed from the setup menu using
the remote control. To change a
setting:
2. Press the AUX button a
second time to change the left
video screen source to the DVD
player and the right video screen
to the auxiliary device.
1. Press
3. Press the AUX button a third
time to change the left video
screen source to the auxiliary
device and the right video
screen to the DVD player.
2.
z.
Use n, q, p, o and r to
select the settings.
3. Press z again to exit the
setup menu.
43
Audio Output
Audio from the DVD player or
auxiliary inputs can be heard
through the following:
.
Wireless Headphones
.
Vehicle Speakers
The RSE system transmits the
audio signal to the wireless
headphones if an audio signal is
available. See “Headphones” earlier
in this section for more information.
The front seat passengers are able
to listen to playback from the A/V
jacks through the vehicle speakers
by selecting Rear A/V as the source
on the radio.
Cadillac SRX Navigation System - 2011
44
Black plate (44,1)
Infotainment System
Video Screens
The video screens are located in
the back of the driver and front
passenger seats.
Only the left RSE seatback console
contains the infrared transmitters for
the wireless headphones, they may
be visible as eight illuminated LEDs.
These LEDs are not on the right
video screen. Both seatback
consoles contain an infrared
receiver for the remote control.
They are located at the top of each
console.
Notice: Avoid directly touching
the video screen, as damage may
occur. See “Cleaning the Video
Screen” later in this section for
more information.
Video Screen Input Jack
To use the video screen:
1. Push the release button located
on the seatback console.
2. Move the screen to the desired
viewing position.
Push the video screen down into its
locked position when it is not in use,
the screen turns off automatically.
Each video screen is equipped
with a video input jack to allow
video cables to be connected
from an auxiliary device such as a
camcorder or a video game system.
This signal will override any video
provided by the RSE system; either
the DVD or Auxiliary A/V jack
source. The RSE system must be
on for this input to operate.
Remote Control
To use the remote control, aim it at
the transmitter window at either
seatback console and press the
button. Direct sunlight or very
bright light could affect the ability
of the RSE transmitter to receive
signals from the remote control.
Cadillac SRX Navigation System - 2011
Black plate (45,1)
Infotainment System
Check the batteries if the remote
control does not seem to be
working. See “Battery Replacement”
later in this section. Objects
blocking the line of sight could
also affect the function of the
remote control.
Use the infotainment system to turn
the video screen display on.
Notice: Storing the remote
control in a hot area or in direct
sunlight can damage it, and the
repairs will not be covered by the
warranty. Storage in extreme cold
can weaken the batteries. Keep
the remote control stored in a
cool, dry place.
Remote Control Buttons
O (Power): Press to turn the video
screens on and off.
P (Illumination):
Press to turn
the remote control backlight on.
The backlight times out after
several seconds if no other button
is pressed.
v (Title): Press to return to the
main menu of the DVD. This
function could vary for each disc.
y (Main Menu): Press to access
the DVD menu. The DVD menu is
different on every DVD. Use the
navigation arrows to move the
cursor. After making a selection
press the enter button. This button
only operates when using a DVD.
n, q, p, o (Menu Navigation
Arrows): Use the arrow buttons to
navigate through a menu.
r (Enter):
Press to select the
highlighted choice in any menu.
z (Display Menu):
Press to
adjust the brightness, screen
display mode, and display the
language menu.
q (Return): Press to exit the
current active menu and return to
the previous menu. This button
operates only when the display
menu or a DVD menu is active.
45
c (Stop):
Press to stop playing,
rewinding, or fast forwarding a
DVD. Press twice to return to the
beginning of the DVD.
s (Play/Pause):
Press to start
playing a DVD. Press to pause a
DVD while it is playing. Press again
to continue playing.
Depending on the infotainment
system in the vehicle, DVD
playback may be slowed down by
pressing s then [. Reverse slow
play by pressing s then r.
Press s again to cancel slow play.
t (Previous Track/Chapter):
Press to go to the start of the
current track or chapter. Press
again to go to the previous track
or chapter. This button may not
work when the DVD is playing
the copyright information or the
previews.
Cadillac SRX Navigation System - 2011
46
Black plate (46,1)
Infotainment System
u (Next Track/Chapter): Press
to go to the beginning of the next
chapter or track. This button might
not work when the DVD is playing
the copyright information or the
previews.
r (Fast Reverse):
e (Audio): Press to change audio
tracks on DVDs that have this
feature when the DVD is playing.
{ (Subtitles):
Press to turn
ON/OFF subtitles and to move
through subtitle options when a
DVD is playing.
Press to
quickly reverse the DVD or CD. To
stop fast reversing a DVD video,
press s. To stop fast reversing a
DVD audio or CD, release r. This
button might not work when the
DVD is playing the copyright
information or the previews.
d (Camera): Press to change
the camera angle on DVDs that
have this feature when the DVD is
playing.
[ (Fast Forward):
\ (Clear) (If Available):
Press to fast
forward the DVD or CD. To stop fast
forwarding a DVD video, press s.
To stop fast forwarding a DVD audio
or CD, release [. This button might
not work when the DVD is playing
the copyright information or the
previews.
AUX (Auxiliary): Press to switch
the video display between the DVD
player and an auxiliary source.
Press this
button within three seconds after
inputting a numeric selection, to
clear all numeric inputs.
} 10 (Double Digit Entries)
(If Available): Press this button to
select chapter or track numbers
greater than 9. Press this button
before inputting the number.
1 through 0 (Numeric Keypad):
The numbered keypad provides the
capability of direct chapter or track
number selection.
Replacing the Remote Control
If the remote control becomes
lost or damaged, a new universal
remote control can be purchased.
Use a Toshiba® code set for
replacement universal remote
controls.
Battery Replacement
To change the remote control
batteries:
1. Slide back the rear cover on the
remote control.
2. Replace the two batteries in the
compartment.
3. Replace the battery cover.
Remove the batteries from the
remote control if unused for an
extended period of time.
Cadillac SRX Navigation System - 2011
Black plate (47,1)
Infotainment System
Navigation
Using the Navigation
System
Use the control buttons on the
navigation system and the available
touch-screen buttons on the
navigation screen to operate the
system. See Overview on page 4.
Various functions are disabled when
the vehicle is moving.
Navigation Control Buttons
The control buttons are on the
navigation system:
VOL/
O (Volume/Power):
1. Press to turn the system on
and off.
2. Turn to adjust the volume for the
audio, OnStar® (if equipped),
voice guidance, and voice
recognition voice prompts.
TUNE Knob: Turn to change the
radio station. See AM-FM Radio on
page 11 for more information.
FAV (Favorite): Press to access
the preset stations. See AM-FM
Radio on page 11 for more
information.
NAV m n : Press to make the screen
go up and down. In the up position,
all touch screen buttons can be
viewed and used. In the down
position, a portion of the screen
displays the current audio source
and temperature.
l SEEK:
1. Press to seek the next track.
2. Press and hold to fast forward
through a track.
3. Release the button to return to
playing speed. See CD/DVD
Player on page 18 and MP3 on
page 23 for more information.
47
g SEEK:
1. Press to seek to the beginning
of the current or previous track.
If the track has been playing for
less than five seconds, it seeks
the previous track. If longer than
five seconds, the current track
starts from the beginning.
2. Press and hold to fast reverse
through a track. Release the
button to return to playing
speed. See CD/DVD Player on
page 18 and MP3 on page 23
for more information.
Z (Eject):
Press to eject a CD,
MP3, or DVD audio/video.
RADIO BAND: Press to select the
AM, FM, or XM (if equipped) band.
CD/AUX/HDD (Source): Change
to DISC, HDD, USB, or AUX by
pressing the CD/AUX/HDD control
button until the desired source is
selected.
Cadillac SRX Navigation System - 2011
48
Black plate (48,1)
Infotainment System
NAV (Navigation): Press to view
the vehicle's current position on
the map screen. Continue pressing
to cycle through the full map and
split screen. Full Map displays the
screen in full view, split screen
displays both map and audio
information.
RPT (Navigation Repeat): Press
to repeat the last voice guidance
prompt.
DEST (Destination): Press to
plan a route through the Select
Destination menu. If route guidance
is active, press to access the Route
Menu. See Destination on page 59
for more information.
k (Play/Pause): Press to start,
pause, or resume playback. See
CD/DVD Player on page 18, MP3
on page 23, and Hard Drive Device
(HDD) on page 26 for more
information.
MENU/SELECT: Turn this knob to
highlight a feature. Press to activate
the highlighted feature.
DEL (Delect): Select to delete a
song or an entire list from the hard
drive.
TONE: Press to access the
Sound Menu screen to adjust bass,
midrange, treble, and Digital Signal
Processing (DSP). See AM-FM
Radio on page 11 for more
information.
REC (Record): Press to record
from a CD Player or a mass media
storage device connected by a USB
connector. See Hard Drive Device
(HDD) on page 26 for more
informtion.
CONFIG (Configure): Press to
adjust features for radio, navigation,
display, vehicle, phone, and time.
See Configure Menu on page 71 for
more information.
INFO (Information): Press for
Weather information (if equipped)
and climate control displays
(if equipped).
PHONE: See Bluetooth under
“Phone” for more information.
Touch Screen Buttons
Touch screen buttons are on the
screen and are highlighted when a
feature is available. Some toggle
screen buttons highlight when active
and grey-out when inactive.
BACK: Press this sreen button to
return to the previous screen in a
menu. The Back button does not
work in primary display screens,
such as phone, sound settings,
configure settings, info screens,
map screen, or audio screen.
Cadillac SRX Navigation System - 2011
Black plate (49,1)
Infotainment System
Alpha-Numeric Keyboard
q (Backspace):
Letters of the alphabet, symbols,
punctuation, and numbers, when
available, display on the navigation
screen as alpha or numeric
keyboard. The alpha keyboard
displays when data needs to be
entered.
To make name selection easier, the
system highlights only characters
that are available after the
previously entered one.
All characters are touch screen
buttons. Press to select.
À-Ý (Accent Alphabet): To select
letters with accent symbols.
A-Z (Alphabet): To select letters
from the alphabet.
Symbols: To select symbols.
U (Space):
To enter a space
between characters or the words of
a name.
49
The backspace
screen button is used to delete an
incorrect character that has been
selected.
If a name does not display after
entry, try entering it differently. The
map database may not contain all
information.
Navigation Settings
The navigation menu screen
accesses the navigation system
settings.
To access:
1. Press the CONFIG control
button to display the Config
setup menu.
2. Turn the MENU/SELECT knob,
then press this knob to select
the Nav feature.
3. Press Nav to display more
options, then press the desired
option.
Cadillac SRX Navigation System - 2011
50
Black plate (50,1)
Infotainment System
The touch-sensitive buttons
available are:
Voice Prompt
This menu allows changes to the
voice features.
Voice Guidance: Enable or disable
voice guidance. A checkmark
indicates on.
Confirmation Feedback: Turns
the speech confirmation feedback
on or off. A checkmark indicates on.
Voice Volume: Adjust the
voice volume for guidance and
voice recognition prompts by
pressing (−) or (+) or by turning
the MENU/SELECT control knob on
the infotainment system. Press the
Guidance Volume screen button to
preview the selected sound level.
Route Preference
Press Route Preference to
change route options when a
route is calculated. A checkmark
indicates on.
Avoid Freeway: Major roads are
avoided.
Avoid Toll Road: Toll roads are
avoided.
Avoid Ferry: Ferries are avoided.
Avoid time and seasonal
restricted road: Time restricted
and seasonal roads are avoided.
Cadillac SRX Navigation System - 2011
Black plate (51,1)
Infotainment System
Back Track
Map Database Information
Press BACK TRACK to turn on,
off, or delete the recording and
displaying of the traveled path.
Displays map database version
information.
51
Back Track Mode: When selected,
the back track feature is on. See
“Back Track” in this section.
Weather Warning (if equipped):
When selected, a popup screen
displays weather warnings.
Show 3-D Landmark: When
selected, 3-D landmarks display on
the map screen.
Maps
This section includes basic
information needed to know about
the map database.
Display Back Tracks: When
active, the traveled path displays.
Record Back Track Points: When
active, the traveled path is recorded.
Delete Back Track Points:
Deletes the recorded path.
Press the Coverage button to
view the major metropolitan
coverage area.
Low Fuel Warning: When
selected, a popup screen displays
gas station icons on the map or lists
the five nearest gas stations.
Map Coverage
The navigation maps are stored on
the hard drive.
For more information on map
coverage, see “Navigation Settings”
earlier in this section.
Cadillac SRX Navigation System - 2011
52
Black plate (52,1)
Infotainment System
Installing the DVD Map Disc
The factory installs the map
database information on the HDD.
An updated map disc can be used
to update the map database
information, see Ordering Map
DVDs on page 82 later in this
section.
5. Enter the Authentication Code
screen button, then press the
Enter screen button.
6. If the correct code is entered,
the system starts updating and
the status bar displays.
7. Press X after the map
database update is completed.
Before updating the map database
on the HDD, read the following
steps:
If the application update file is
included in the disc, the application
update is also done.
1. Turn ignition on.
Handling the DVD Map Disc
2. Press
O to turn the system on.
.
Handle the disc very carefully to
avoid contamination or flaws.
Signals might not read out
properly.
.
Use a soft cloth if the disc gets
soiled and gently wipe it out from
the center of the disc to the
outside. Do not use cleaners or
solvents.
3. Insert the map update disc into
the slot, label side up.
4. Press the Update screen button
when the Update Confirmation
screen displays.
.
Do not use the disc to rest on
while writing or drawing using
any writing utensil or attach a
seal to any of the sides or
the disc.
.
Do not keep the disc in direct
sunlight, high temperatures,
or humidity.
.
Place the disc back into the
original case after use.
Map Adjustments
The scale of view on the map can
be adjusted.
Cadillac SRX Navigation System - 2011
Black plate (53,1)
Infotainment System
Map Scales
The map scale bar times out if
the zoom level is not changed
within a few seconds.
The scale ranges from 100 m
(150 ft) to 400 km (250 mi). To
change from English to metric, see
“DIC Operation and Displays” in the
index of the vehicle's owner manual.
Scroll Features
53
.
Scroll speed increases when
touching closer to the edge of
the screen.
.
Press the NAV control button to
exit map scrolling and return to
the current vehicle location on
the map.
.
While scrolling the map, this
symbol can display the distance
to the crosshair area.
There are two methods to change
the map scale:
1. Turn the MENU/SELECT
control knob clockwise or
counterclockwise to zoom out
or in.
2. Press the Map scale button
which is located on the bottom
left-hand corner of the map
screen to change the zoom
level.
.
To scroll within the map, press
anywhere on the map screen
and the scroll symbol displays.
.
Tap the map to center that
location on the screen.
.
Hold a finger in any direction
outside of the scroll symbol
and the map will continue to
scroll in that direction until finger
is removed.
For example, this shows that the
map has been scrolled, 160 m
(0.1 mi) away from current vehicle
position.
Cadillac SRX Navigation System - 2011
54
Black plate (54,1)
Infotainment System
Navigation Symbols
Following are the most common
symbols that appear on a map
screen.
The vehicle symbol indicates the
current position and heading
direction of the vehicle on the map.
The waypoint symbol marks a set
waypoint and is numbered
depending on how many have
been set.
A waypoint is a stopover destination
point added to the planned route.
The destination symbol marks the
final destination after a route has
been planned.
The estimated time and distance to
the destination are displayed.
If waypoints have been added to
the current route, each waypoint
destination displays estimated time
and distance.
Cadillac SRX Navigation System - 2011
Black plate (55,1)
Infotainment System
55
The shaded triangle indicates North.
Select this screen symbol to change
the view to North-up or 3-D.
Press this screen symbol to change
to 3‐D mode.
This symbol indicates that the map
view is North up: North-up displays
North at the top of the map screen
regardless of the direction the
vehicle is traveling. Select this
screen symbol to change the view
to Heading up or 3-D.
The 3-D symbol is the same as the
Heading up symbol, but the map is
in 3-D.
The No GPS symbol appears when
there is no Global Positioning
System (GPS) satellite signal.
This symbol indicates that the map
view is heading up.
Heading up view displays the
direction the vehicle is traveling
at the top of the map screen.
These symbols indicate that the
information shown on the right side
of the map can be hidden to show a
full screen map view.
Cadillac SRX Navigation System - 2011
56
Black plate (56,1)
Infotainment System
Urgent Maneuver
This symbol indicates that a menu
is available and displays on the
left side of the screen. Press this
symbol or the MENU/SELECT
control knob to access the
screen menu.
An Urgent Maneuver is displayed
when the next maneuver is less
than or equal to 0.8 km (0.5 mi)
away on a residential road or is less
than or equal to 1.5 km (2 miles)
away on freeway.
Driving on the Residential Road
Driving on a Route
Non-Urgent Maneuver
While driving on a route, the next
maneuver the map screen displays
is either as an Urgent maneuver or
a Non-Urgent maneuver.
Driving on the Highway
A non-urgent maneuver is when
your distance to the next maneuver
is greater than 0.8 km (0.5 mi) when
driving on a residential road or is
greater than 1.5 km (2 miles) when
driving on a freeway.
Cadillac SRX Navigation System - 2011
Black plate (57,1)
Infotainment System
Options Available on the Map
Screen
While on route, several options are
available while viewing the map
screen. To access this menu:
See Navigation Symbols on
page 54 to learn how to change
the map view to North up, Head up,
or 3-D view.
When this symbol is selected, the
distance and time remaining from
the current vehicle position to the
first waypoint displays.
1. While on the Map screen.
2. Press the MENU/SELECT
control knob to display the
menu on the left side.
57
This menu displays if the symbol
and waypoints are entered. Select
the main map view to display the
distance and time remaining from
the current vehicle position to
any of the set waypoints or final
destination.
Save: Saves a specific location to
the Address Book.
Cadillac SRX Navigation System - 2011
58
Black plate (58,1)
Infotainment System
Show POI
Select to view POI information
nearby and on route.
Edit: Press to display a list of POI
icons.
There are several Preset options on
the bottom of the screen.
1. Select the POI icon to edit. The
POI icon is replaced by another
icon that is selected from the
next menu.
2. Select the new POI icon.
3. The new icon is on the Show
POI Icons menu.
List: Displays a list of
available POIs.
Clear: Clears all selected POI on
the Show POI Icons menu.
Nearby: Displays up to 200 or
the selected POI(s) within
a 32 km (20 mi) of the current
vehicle position. The POIs can be
sorted by distance, icon, or type.
Cadillac SRX Navigation System - 2011
Black plate (59,1)
Infotainment System
Hide: Select to hide the POIs from
view on the map. To display, go to
the Map menu, select the Show POI
Icons menu and select the Show
option.
Press this button to change the full
map screen to the half map screen
and half exit information.
Whole Route: Select to choose
options for the entire route.
Cancel Guidance: Cancel
guidance of current route.
59
A checkmark displays on the
right side when the field has been
selected and the destination can
be entered. After an entry step is
completed, the checkmark moves to
the next item.
Address Entry
Set a route by entering the
state/province name, city name,
street name, and house number.
State/Province: Enter a
state/province name.
City: Enter a city name.
Entering the city name first:
Destination
Street Name: Enter a street name.
1. Press the DEST control button.
While destination is not set, press
the DEST control button to access
the Select Destination screen.
Several options can be selected
to plan a route by entering
destinations.
House #: Enter a valid address
number.
2. If necessary, enter the
State/Province name. The last
State/Province is automatically
recalled.
Cross Street Name: Enter a street
name that intersects with the
selected street.
3. Enter the city name. The city
field is automatically selected.
Cadillac SRX Navigation System - 2011
60
Black plate (60,1)
Infotainment System
4. Enter the street name, this field
is automatically selected. Do not
enter directional information or
street type. Use the space
screen button between street
and city names. Use the
backspace ( q ) screen button
to delete an incorrectly entered
character.
A list displays if four or fewer
names are available. If there
are more than four, there is a
match counter with a number of
available streets. Press the List
button to view the list and select
the street.
5. Enter the house number. This
field is automatically selected.
6. Press the OK screen button.
The address information screen
displays the address entered.
7. Press the Go screen button if
correct. The route is calculated.
8. Select the route preference for
Fastest, Shortest, or Easiest.
The chosen route preference
highlights. See “Navigation
Settings” under Configure Menu
on page 71 for more information.
9. Press Start Guidance and the
route is calculated.
Entering the Street name first:
1. Press the DEST control button.
2. If necessary, enter the
state/province name. The
last state/province name is
automatically recalled.
3. Select the street name field.
Enter the street name. Do not
enter directional information
or street type. Use the space
screen button between street
and city names. Use the
backspace ( q ) screen button
to delete an incorrect character.
A list displays if four or fewer
names are available. If there
are more than four, there is a
match counter with a number of
available streets. Press the List
button to view the list and select
the street.
4. Select the city from the list or
enter the city name.
5. Enter the house number. This
field is automatically selected.
6. Press the OK screen button.
The address information screen
displays the address entered.
7. Press the Go screen button if
correct. The route is calculated.
8. Select the route preference for
Fastest, Shortest, or Easiest.
The chosen route preference
highlights. See “Navigation
Settings” under Configure Menu
on page 71 for more information.
9. Press the Start Guidance
screen button and the route is
calculated.
Cadillac SRX Navigation System - 2011
Black plate (61,1)
Infotainment System
61
5. Press the Go screen button on
the confirmation screen if the
information is correct.
6. Select the route preference for
fastest, shortest, or easiest.
7. Press the Start Guidance screen
button and start the route.
Entering a POI by City Name
1. Press the DEST control button.
Point of Interest (POI)
The POI destination entry allows
selection of a destination by
providing the POI name, a city
name, or selecting from the POI list.
Entering by POI Name/Phone
Number
1. Press the DEST control button.
2. Press the POI screen button.
3. Enter the name or select by
phone number.
A list displays if four or fewer
names are available. If there
are more than four, there is a
match counter with a number of
available POI names. Press the
List button to view the list.
4. Select the POI name from
the list.
2. Press the Point of Interest
screen button.
3. Press the Browse POI
Categories screen button.
4. Select the change location
screen button.
5. Enter the new state and city.
6. Select a category, then a
sub-category.
The available POI names will
display.
Cadillac SRX Navigation System - 2011
62
Black plate (62,1)
Infotainment System
7. Select the POI name.
Previous Destination
8. If the POI is correct, press the
Go screen button. the route is
calculated.
Select a destination from a list
of previous destinations. Up to
15 points that have been previously
entered can be recalled. If the
list is full, the oldest destinations
automatically are deleted once the
newest destinations are added.
9. Select the route preference for
fastest, shortest, or easiest.
10. Press the Start Guidance
screen button and start the
route.
1. Press the DEST control button.
Selecting a POI Category
1. Press the DEST control button.
2. Press the Point of Interest
screen button.
3. Press the Browse POI
Categories screen button.
4. Select a category, then a
sub-category.
The available POI names
display.
5. Select the POI name.
6. If the POI is correct, select the
Go screen button. the route is
calculated.
7. Select the route preference for
fastest, shortest, or easiest.
8. Press the Start Guidance screen
button and start the route.
2. Press the Previous Destination
screen button. A list displays the
previous destinations.
3. Select the Destination.
4. Press the Go screen button if
the information is correct and the
route is calculated.
5. Select the route preference for
Fastest, Shortest, or Easiest).
See “Navigation Settings” under
Configure Menu on page 71 for
more information.
6. Press the Start Guidance screen
button and start the route.
Cadillac SRX Navigation System - 2011
Black plate (63,1)
Infotainment System
Address Book
3. Select the destination from
the list.
4. Press the Go screen button on
the confirmation screen if the
information is correct. The route
calculates.
5. Select the route preference for
Fastest, Shortest, or Easiest.
See “Navigation Settings” under
Configure Menu on page 71 for
more information.
Choose a destination by selecting
an address that has been stored in
the address book.
1. Press the DEST control button.
2. Press the Address Book screen
button. A list displays the
address book entries.
63
3. Press the Zoom in/out arrow
button on the screen and press
the map to locate the destination
to select. Press and hold a finger
on the map to activate fast
scrolling.
4. Press the Go screen button. The
route calculates.
6. Press the Start Guidance screen
button and start the route.
5. Select the route preference for
Fastest, Shortest, or Easiest.
See “Navigation Settings” under
Configure Menu on page 71 for
more information.
Pick From Map
6. Press the Start Guidance screen
button and start the route.
Select a destination by scrolling on
the map.
1. Press the DEST control button.
2. Press the Pick From Map screen
button. A map screen with a
scroll symbol displays.
Cadillac SRX Navigation System - 2011
64
Black plate (64,1)
Infotainment System
Lat/Long Coordinates
Choose a destination based
on Latitude and Longitudinal
coordinates.
4. Press the Go screen button. The
route calculates.
5. Select the route preference for
Fastest, Shortest, or Easiest.
See “Navigation Settings” under
Configure Menu on page 71 for
more information.
6. Press the Start Guidance screen
button and start the route.
Preset Destination
Enter in the location as coordinates,
Latitude and Longitude.
1. Press the DEST control button.
2. Press the Lat/Long screen
button.
3. Enter the coordinates for the
destination in degrees, minutes,
and seconds.
Set a destination by selecting
from one of six previously stored
destinations. If a destination is not
set for one of the screen buttons,
the button dims and is not available
to use. See “Adding or Changing
Preset Destinations” later in this
section for information on how to
add a preset destination.
1. Press the DEST control button.
2. Press one of the available
Preset Destination screen
buttons. The screen buttons
were stored with the name
selected. The route is
calculated.
3. Select the route preference for
Fastest, Shortest, or Easiest.
See “Navigation Settings” under
Configure Menu on page 71 for
more information.
4. Press the Start Guidance screen
button and start the route.
Getting Started on the Route
Several functions can be performed
after a destination has been
entered. Press the DEST control
button to access the Route Menu
screen.
Cadillac SRX Navigation System - 2011
Black plate (65,1)
Infotainment System
Cancel Guidance
65
Turn List
Waypoints
To view the list of maneuvers for the
entire route, select the Turn List
screen button from the Route Menu
screen.
Up to three waypoints can be added
to the current route, between the
start point and final destination. The
waypoints can be edited or deleted.
From the Route screen, press the
Cancel Guidance screen button to
cancel the current route. Press Yes
on the confirmation screen to cancel
or No to continue the guidance.
Voice Prompt
Select Voice Volume to change the
volume of voice prompts and voice
recognition.
Press the Voice Guidance, Speech
Confirmation Feedback, or Traffic
Voice Prompt screen buttons to turn
voice prompts on or off for each
category. See “Navigation settings”
under Configure Menu on page 71
for more information.
Detour
To add a waypoint:
To select a detour around the
current route, select the Route
screen, then select to detour 2, 5,
or 10 km (1, 3, or 5 miles). Press
the Whole Route screen button to
detour the entire route. This is only
available while driving on a route.
1. Press the DEST control button.
2. Press the Add Waypoint screen
button. This button is only
available if the route has been
calculated.
Cadillac SRX Navigation System - 2011
66
Black plate (66,1)
Infotainment System
3. Enter the waypoint by any of the
add destination methods. See
Destination on page 59 or
more information. The system
calculates and highlights the
route and the route can be
started.
The system calculates and
highlights the route and the
route can be started.
Route Preview
Preview the entire route in either
direction.
4. To add more waypoints, press
the DEST control button. Press
the Add screen button to add the
waypoint in the order desired on
the route. The system calculates
and highlights the route and the
route can be started.
u v (Fast Reverse or Forward
Scroll): Press the fast reverse
scroll arrow to go to the start point.
Select the fast forward scroll arrow
to go to the final destination. These
buttons display once the reverse/
forward scroll button has been
selected.
j (Pause):
Pauses the route
preview, while in reverse, fast
reverse, forward, or fast forward
scroll.
S T (Reverse or Forward
Scroll): Press the reverse scroll
arrow to go to the start point. Select
the forward scroll arrow to go to the
final destination.
To delete a waypoint:
1. Press the DEST control button.
2. Press the Delete Waypoint
screen button.
Suspend/Resume Guidance
3. Select the waypoint to be
deleted by pressing the screen.
s t (Reverse or Forward Skip):
4. A confirmation message
displays. Press Yes to delete
the waypoint; press No to
cancel this operation.
Press the reverse skip arrow to
go to the start point. Select the
forward skip arrow to go to the final
destination.
Press the Suspend/Resume
Guidance screen button to suspend
or resume guidance on the current
route.
Cadillac SRX Navigation System - 2011
Black plate (67,1)
Infotainment System
Previous
Destinations — Deleting
To delete all previous destinations
from the system:
1. Press the DEST control button.
2. Press the Previous Destination
screen button.
3. Press the Clear All screen
button.
4. Press the OK screen button to
Clear All Previous Destination,
or press the Cancel screen
button to cancel this operation.
Address Book
Options for saving to the
Address Book:
1. Scrolling on map or Pick from
Map in the Dest Menu: Scroll
to the location. Press the
MENU/SELECT control knob on
the faceplate. A menu displays
on the left side of the screen.
Press the Save screen button
and the location is saved.
67
2. Address Entry: Enter a
destination through the Address
Entry menu. Press the Save
screen button and a menu
displays with the Save option
located on the bottom of the
screen. Press the Save option
to save this location to the
Address Book.
3. POI Menu: Select a POI. Press
the Save screen button from the
bottom of the information page
display.
4. Previous Destination: From
the Previous Destination
Menu, select the destination to
save. Press the Save screen
button at the bottom of the
information page.
To change the map icon of an
address book entry:
1. Press the DEST control button.
2. Press the Address Book
screen button. A list displays
the address book entries.
3. Select the address book entry to
be changed.
4. Press the Edit screen button.
5. Press the Change Icon screen
button.
Cadillac SRX Navigation System - 2011
68
Black plate (68,1)
Infotainment System
6. Select an icon from the list.
7. Press the OK screen button to
save changes.
3. Select the address book entry to
be changed.
To delete an address book entry:
4. Press the Edit screen button.
2. Press the Address Book
screen button. A list displays
the address book entries.
To edit the name of an
address book:
5. Press the Change Phone
Number screen button.
1. Press the DEST control button.
6. Use the numeric keyboard to
enter or change the phone
number.
2. Press the Address Book
screen button. A list displays
the address book entries.
1. Press the DEST control button.
3. Select the address book entry to
be deleted.
7. Press the OK screen button to
save changes.
4. Press the Delete screen button.
A confirmation message
displays.
4. Press the Edit screen button.
To add a voice tag to an address
book entry:
To add a preset destination from the
address book:
5. Select the Change Name option.
1. Press the DEST control button.
1. Press the DEST control button.
6. Use the Alpha keyboard to enter
the name.
2. Press the Address Book
screen button. A list displays
the address book entries.
2. Press the Address Book screen
button.
3. Select the address book entry to
be changed.
7. Press the OK screen button to
save your changes.
To add or change the phone number
of an address book entry:
3. Select the address book entry to
be changed.
4. Press the Edit screen button.
1. Press the DEST control button.
5. Select Add Voice Tag.
2. Press the Address Book screen
button. A list of address book
entries displays.
6. Speak the name after the beep
and within four seconds. The
name is repeated back.
3. Select the address book entry to
add as a Preset. The Address
Book Information screen
displays.
4. Press the Edit screen button
located at the bottom of the
screen.
Cadillac SRX Navigation System - 2011
Black plate (69,1)
Infotainment System
5. Press and hold one of the
six preset screen buttons at the
bottom of the screen until the
text within the button changes.
6. The name appears in that preset
destination screen button and
can be selected from the Select
Destination screen.
Favorite Route
1. After the route has been
planned, press the NAV control
button until the full map screen
is shown.
2. Press the MENU/SELECT
control knob. A menu displays.
3. Scroll down and press the
Whole Route option. The whole
route map screen displays.
4. Press the Add Route screen
button. The route is stored as a
favorite.
69
To change the route name, add a
voice tag or delete a favorite route:
3. Select the Favorite Route entry
to be edited.
1. Press the DEST control button.
2. Press the Fav Route screen
button.
4. Pressa the OK screen button.
The new name will be in the
Favorite Route Menu.
3. Select the route.
To add a voice tag:
4. Press the Edit screen button.
1. Select Add Voice Tag.
5. Select from: Change Route
Name, Add Voice Tag, or Delete
Favorite Route screen buttons.
2. Speak the name after the beep
within four seconds. The name is
repeated back.
To change the route name:
To delete a favorite route:
1. Select the Change Route Name
screen button.
1. Press the Delete Favorite Route
screen button. The confirmation
screen displays.
2. Using the Keypad, enter
the name.
2. Press Yes to delete the route
and No to cancel from deleting
the route.
Cadillac SRX Navigation System - 2011
70
Black plate (70,1)
Infotainment System
Menu Screen Button
Map Heading
Various navigation system settings
are available through the Menu
screen button. Some options are
only available after a route is
planned.
Press to change the view to North
up, Heading up, or 3-D mode. See
Navigation Symbols on page 54 for
more information.
1. Press the NAV control button to
view the Map screen.
2. Press the Menu screen
button or the MENU/SELECT
control knob.
Traffic: Press to view the Traffic
Information screen. See Configure
Menu on page 71 for more
information.
Save: Press to save a location to
the Address Book.
Show POI: Press to turn POI
on or off. Select from a list
of six pre-programmed POI
sub-categories. Scroll through
a list of categories, or select
nearby and on route options.
Press this screen button to minimize
the guidance window and expand
the map window.
Whole Route: Press to view the
entire route from starting point to
destination on the map.
Cancel Guidance: Stops the
current route.
Cadillac SRX Navigation System - 2011
Black plate (71,1)
Infotainment System
Configure Menu
Nav (Navigation)
Adjust features and preferences
through the Configure Menu. The
last selected menu screen displays.
Adjust features for Sound, Radio,
Nav (navigation), Display, or clock.
Press the CONFIG control button to
enter the Config setup menu. Turn
the MENU/SELECT knob until Nav
displays. press the MENU/SELECT
knob or press the Nav screen button
to display the other options.
Radio
Press the CONFIG control button
to enter the config setup menu.
Turn the MENU/SELECT knob
until Radio displays. Press the
MENU/SELECT knob or press the
Radio screen button to display other
options. Select the desired option to
make changes for radio information
displayed, preset pages, Automatic
Volume Control, and XM™
categories restore (if equipped).
See Satellite Radio on page 17
(If equipped) for more information.
If activated, traffic information
displays:
.
Unscheduled traffic incident
data, such as accidents and
disabled vehicles
.
Scheduled traffic incident data,
such as road construction and
road closures
.
Traffic flow information (rate of
speed data). Flow data might not
be available in all markets.
XM NavTraffic™ (if equipped)
The navigation system might have
an XM NavTraffic receiver. It is a
subscription service provided
through XM Satellite Radio.
A service fee is required to
receive the XM NavTraffic service.
Real-time traffic information is
provided to fully integrate the
navigation system to display current
traffic conditions for the chosen
route.
A screen displays to indicate that
the XM Traffic subscription is not
activated.
71
Traffic information is delivered to the
vehicle by the XM Radio satellites.
XM NavTraffic provides continuously
updated traffic information.
XM NavTraffic currently broadcasts
the traffic information for many
markets nationally. The service may
be available in more cities in the
future. Visit www.xmnavtraffic.com
for more details on local coverage.
Cadillac SRX Navigation System - 2011
72
Black plate (72,1)
Infotainment System
1. Press the CONFIG control
button to enter the Config setup
menu. Turn the MENU/SELECT
knob until Nav displays. press
the MENU/SELECT knob or
press the Nav screen button to
display the other options.
It could take some time to sort the
received information. The list of
traffic conditions display in the order
of distance from the vehicle, for up
to approximately 125 km (75 mi).
With a route planned, traffic events
display on the route. Not all traffic
conditions may display.
2. Press the Traffic Information
screen button.
To view the traffic condition location
and information on the map:
To turn XM NavTraffic on or off:
3. Select the Traffic button. This
button highlights and a check
mark displays when active.
Selecting Alert for Approaching
Traffic Events displays a screen
to notify of possible traffic events
ahead.
The Traffic Icon has three different
condition displays. These are:
.
No icon displays if there is no
XM NavTraffic™ subscription or
traffic events.
.
A single car icon displays if
there are traffic events in the
area, but none are on route.
.
A multiple car icon displays if
there are traffic events on the
route.
Traffic Icon
When traffic conditions are found
in the local area, the Traffic Icon
appears in the lower left-side of
the map.
1. Press the NAV control button to
show the map, then press the
MENU/SELECT control knob for
the map menu.
Cadillac SRX Navigation System - 2011
Black plate (73,1)
Infotainment System
73
2. Scroll down and select the
Traffic screen button. A list of
traffic conditions with distance
from the vehicle’s current
position displays.
An arrow can appear before the
distance. The arrow indicates
the distance is a straight line
distance and the direction of the
event from the vehicle’s current
position. If no arrow appears, the
distance indicates how far the
event is ahead on current route.
No more than three pages of
traffic events may be viewed
while the vehicle is moving.
3. Select a traffic condition to get
more detailed information.
Select the Options screen button.
A Traffic Options menu displays.
Select the traffic related option.
Traffic: Select to enable or disable
the traffic function.
Cadillac SRX Navigation System - 2011
74
Black plate (74,1)
Infotainment System
Traffic Flow Status — Enables or
disables the green, yellow, red and
black arrows that display beside the
roads and shows the traffic flow or
extent of a traffic event.
Show Traffic ICONS: Select to
display traffic icons on the map
screen. Also, select what traffic
information displays.
.
Black indicates a closed road
segment
.
Red indicates significantly
impaired traffic flow with average
speed of less than 40 km
(25 mph).
.
Yellow indicates slightly impaired
traffic flow with average speed
between 40 km and 73 km
(25 and 45 mph).
.
Green indicates normal traffic
flow with average speed above
73 km (45 mph).
Traffic flow data arrows display
on the map when scaled up to
eight miles. Closed Road,
Traffic Delays, Incidents, and
Advisories — Select the traffic
event ICONS that appear on the
map screens.
Alert for Approaching Traffic
Events: When On, if an
approaching traffic event is within
the alert range, one of two traffic
alerts display:
.
With no route planned, while on
expressways, Approaching
Traffic Event without Avoid
screen displays.
.
With route planned, Traffic Event
on Route screen displays. If the
Alert for Approaching Traffic
Events is Off, the alert does not
display.
Cadillac SRX Navigation System - 2011
Black plate (75,1)
Infotainment System
On Route
Select On Route to display all
events ahead on the current active
route. No traffic events reported on
route displays if there are none to
report.
Name
Select Name to display traffic
events in alphabetical order.
75
Select INFO to display the type of
traffic, the street name, and a
description of the traffic event.
Traffic Event Display Categories
The following are traffic event
categories and symbols that can
appear on the display:
q (Road Closed):
Road and/or
Distance
ramps closed.
Select Distance to display traffic
events in order of distance with the
closest event shown first.
o (Stopped Traffic): Traffic
stopped, stop and go traffic,
delayed and congested traffic.
Traffic events update approximately
every two minutes.
p (Alert): Object on the roadway,
disabled vehicle, or dangerous road
conditions.
Scrolling to Traffic Events on
the Map
While scrolling the map, the traffic
event icons can appear indicating a
traffic event within 125 km (75 mi)
from current position. To receive
information about the traffic event,
place the crosshairs over the
traffic condition icon. Traffic events
beyond 125 km (75 mi) from current
position will not be displayed.
t (Accident):
Roadway obstructed
due to accident.
s (Road Works): Delayed traffic
due to construction.
j / r (Road Condition): Delayed
or stopped traffic, lane blocked or
closed due to a road condition.
k (Weather):
Heavy rain, snow,
or fog weather condition.
Cadillac SRX Navigation System - 2011
76
Black plate (76,1)
Infotainment System
m (Parking): Available
parking area.
Back, Map, More, and Avoid
l (Information):
Special event,
general information, or warning.
Traffic Event Information
Avoid: Select to avoid the
location of an event on the route
and calculate a new route. The full
map screen shows the new route.
The Avoid button is only available if
the event is on the route ahead.
Traffic Voice Prompts
These buttons have common
functions across all Detailed Traffic
Event screens.
Use to display additional details of a
traffic event. This screen can
display when:
.
Scrolling to an event on the map
and then pressing INFO.
.
Selecting a traffic event listed on
the Traffic Event List screen.
.
Approaching a traffic event.
Back: Return to the previous
screen.
Map: Displays related traffic events
on the map if available.
More: More information is available
for the traffic event.
The traffic voice prompts are part
of the current navigation voice
prompt settings. The traffic voice
prompt can be turned on and off by
selecting Traffic Voice Prompt in
Voice Prompt on the CONFIG Nav
screen. If the navigation voice
prompts are turned off, all traffic
prompts are also turned off.
If the voice prompts are on and
an Alert for Approaching Traffic
displays, the related voice prompt is
provided.
Cadillac SRX Navigation System - 2011
Black plate (77,1)
Infotainment System
RPT (Repeat) does not repeat traffic
prompts, only navigation traffic
maneuvers. The current prompt
playback cancels if RPT is pressed
during a traffic voice prompt.
Traffic Condition Symbols
The following are traffic condition
symbols may display:
Traffic prompts are disabled during
OnStar® (if equipped) or Voice
Recognition activity.
Alternate Route
When Detour Available displays, a
possible quicker route is available
and an alternate route can be
selected to detour around the traffic
condition. Press Yes and a new
route is calculated. This option is
only available when the multiple car
icon appears.
77
Stopped Traffic
Accident
Lane Narrows
Road work,
Construction
Alert
Road Condition
Road Visibility
Other
Traffic Jam
Road Closed
XM NavTraffic™ information might
not be provided for the alternate
route, depending on what type of
road the vehicle is traveling on.
Cadillac SRX Navigation System - 2011
78
Black plate (78,1)
Infotainment System
XM™ Weather (If Equipped)
Extended Forecast
Weather Along the Route
Press the INFO control button, then
press INFO again until the Weather
screen button is selected or press
the Weather screen button.
If a destination is set while driving
along the route, there is the option
to view weather conditions for up to
three locations:
Current Condition
.
Current vehicle’s position.
Press the INFO control button until
the Weather tab is selected to show
the current weather condition of the
city of the vehicle’s current position.
.
Midway point from current
position to final destination.
.
The current weather condition of
the destination city.
Allow up to 15 minutes for the
current weather in the area to
display.
Select the Menu button by pressing
the Enter screen button or press the
Menu button on the screen to show
the Weather Menu screen. From
this screen, select the Extended
Forecast screen button.
Cadillac SRX Navigation System - 2011
Black plate (79,1)
Infotainment System
From the XM Weather Menu
Screen, select Along the Route:
Display
79
Day: The map background
brightens.
Night: The map background
darkens.
To change the overall brightness
setting for the display, use the
vehicle interior lighting dimming
control.
Setting the Clock
To set the time:
Weather Alerts
From the XM Weather Menu, select
Weather Alerts to display any
current weather advisory warnings
in effect near the current position.
Press the CONFIG control button
to enter the Config setup menu
features. Turn the MENU/SELECT
knob until the Display feature
displays. Press the MENU/SELECT
knob or press the Display screen
button to display the other options.
Dimming Mode
Auto (Automatic): Automatically
adjust the screen background
depending on exterior lighting
conditions.
1. Press the CONFIG control
button to enter the config
setup menu features. Turn the
MENU/SELECT knob until the
Clock feature displays. Press the
MENU/SELECT knob or press
the Clock screen button to
display the other options.
2. Press the Hours and
Minutes – and + signs to
decrease and to increase
the time.
Cadillac SRX Navigation System - 2011
80
Black plate (80,1)
Infotainment System
12/24 HR Format: Select the
12 HR screen button for standard
time; select the 24 HR screen
button for military time.
Day + or Day −: Press the day + or
day − display buttons to increase or
decrease the day.
Display: Press the Display screen
button to turn the display of the
clock on the screen on or off.
Global Positioning
System (GPS)
The position of the vehicle is
determined by using satellite
signals, various vehicle signals,
and map data.
At times, other interferences such
as the satellite condition, road
configuration, the condition of the
vehicle and/or other circumstances
can interfere with the navigation
system's ability to determine the
accurate position of the vehicle.
The GPS shows the current position
of the vehicle using signals sent by
the GPS Satellites of the United
States Department of Defense.
When the vehicle is not receiving
signals from the satellites, a symbol
appears on the map screen. See
Navigation Symbols on page 54.
.
.
At times, the position of the vehicle
on the could be inaccurate due to
one or more of the following
reasons:
.
The road system has changed.
.
Driving on slippery road surfaces
such as in sand, gravel and/
or snow.
.
Traveling on winding roads or
long straight roads.
.
Objects are located on the rear
shelf of the vehicle.
Approaching a tall building or a
large vehicle.
.
Satellites are being repaired or
improved.
The surface streets run parallel
to a freeway.
.
The vehicle has been transferred
by a vehicle carrier or a ferry.
.
The current position calibration
is set incorrectly.
.
Traveling at high speed.
This system might not be available
or interferences can occur if any of
the following is true:
.
Vehicle Positioning
Signals are obstructed by tall
buildings, trees, large trucks,
or a tunnel.
For more information if the GPS is
not functioning properly, see If the
system needs service and Problems
with Route Guidance.
Cadillac SRX Navigation System - 2011
Black plate (81,1)
Infotainment System
.
The vehicle changes directions
more than once, or when the
vehicle is turning on a turn table
in a parking lot.
.
The vehicle is entering and/or
exiting a parking lot, garage or a
lot with a roof.
Problems with Route
Guidance
Inappropriate route guidance can
occur under one or more of the
following conditions:
.
The turn was not made on the
road indicated.
.
Route guidance might not be
available when using automatic
rerouting for the next right or
left turn.
.
The GPS signal is not received.
.
A roof carrier is installed on the
vehicle.
.
Tire chains have been installed.
.
The tires are replaced or worn.
.
.
The tire pressure for the tires is
incorrect.
The route might not be changed
when using automatic rerouting.
.
.
The first navigation use after the
map data is updated.
There is no route guidance when
turning at an intersection.
.
.
The battery is disconnected for
several days.
Plural names of places might be
announced occasionally.
.
It could take a long time to
operate automatic rerouting
during high-speed driving.
.
The vehicle is driving in heavy
traffic where driving is at low
speeds, and the vehicle is
stopped and started repeatedly.
81
.
Automatic rerouting might
display a route returning to the
set waypoint if heading for a
destination without passing
through a set waypoint.
.
The route prohibits the entry of
a vehicle due to a regulation by
time or season or any other
regulation which may be given.
.
Some routes might not be
searched.
.
The route to the destination
might not be shown if there
are new roads, if roads have
recently changed or if certain
roads are not listed in the map
data. See Maps on page 51 for
more information.
To recalibrate the vehicle's position
on the map, park the vehicle with
the engine running for two to
five minutes, until the vehicle
position updates.
Cadillac SRX Navigation System - 2011
82
Black plate (82,1)
Infotainment System
If the System Needs
Service
If the navigation system needs
service and the steps listed here
have been followed but there are
still problems, see your dealer for
assistance.
Ordering Map DVDs
The map data in the vehicle is
the most up-to-date information
available when the vehicle was
produced. The map data is updated
periodically, provided that the map
information has changed.
For questions about the operation
of the navigation system or
the update process, contact the
GM Nav Disc Center toll‐free
phone number, 1‐877‐NAV‐DISC
(1‐877‐628‐3472) or go to
the center's website,
www.gmnavdisc.com. If updates
are needed, call the GM Nav Disc
Center or order a new disc online.
To order a disc, have the vehicle's
Vehicle Identification Number (VIN)
available. This helps the center
make sure that the correct and most
up-to-date DVD map disc for the
vehicle is received. See “Vehicle
Identification Number (VIN)” in the
Index of the vehicle's owner manual
for more information.
After receiving the updated disc,
see “Installing the DVD Map Disc”
and “Ejecting the DVD Map Disc”
under Maps on page 51 for more
information.
Database Coverage
Explanations
Coverage areas vary with respect to
the level of map detail available for
any given area. Some areas feature
greater levels of detail than others.
If this happens, it does not mean
there is a problem with the system.
As the map data is updated, more
detail can become available for
areas which previously had limited
detail. See Ordering Map DVDs on
page 82 for more information.
Voice Recognition
The navigation system's voice
recognition allows for hands free
operation of the navigation system
and the audio system features.
Voice recognition only works if the
map database is installed in the
system.
If the radio is off, the only
commands would be Hands
Free and Help.
Navigation voice commands are not
available until the I Agree button
has been selected.
Voice recognition can be used when
the ignition is on or when Retained
Accessory Power (RAP) is active.
See “Retained Accessory Power
RAP” in the index of the vehicle's
owner manual for more information.
Cadillac SRX Navigation System - 2011
Black plate (83,1)
Infotainment System
Using Voice Recognition
1. Press and release the
g steering wheel control
button. The audio system
mutes, and a beep is heard.
A voice prompt stating, “Please
start speaking after the beep”
might be heard.
If there is no beep, make sure
that the voice volume setting is
not turned down. See Configure
Menu on page 71 for more
information.
While voice recognition is active,
the system displays a g symbol.
2. Clearly speak one of the
commands listed later in this
section.
Canceling Voice Recognition
1. Press and release the
$ steering wheel control
button to cancel a command,
or if the system response does
not match the verbal command.
2. The system replies, “Voice
recognition canceled”.
Pressing any other radio or
steering wheel control, other
than the volume knob or the
volume steering wheel control
button cancels the session.
.
Words that are separated by
a ( / ) mean there is a choice
of using a word on either side
of the slash. For example, the
command (CD/DVD/Disc) [help],
you can say “CD [help]” or
“DVD [help]” or “Disc [help]”.
.
When the system recognizes the
command the system will either
perform the function or ask to
confirm the choice by clearly
saying “yes” or “no”.
.
When the system does not
recognize the command, the
system issues an error message
such as “pardon” or “command
not recognized”. The system
could also say, “voice
recognition canceled”.
.
If experiencing difficulty with the
system recognizing a command,
confirm that the command is
correct. Try saying the command
clearly or wait for a brief moment
after the beep.
3. Press and release the talk
symbol steering wheel control
button to restart the voice
recognition session.
Helpful Hints for Speaking
Commands
.
When a multiple command is
available, choose the command
that best works for you.
.
Words that are in brackets
are optional. For example, the
command “Radio [band] FM”,
saying “Radio FM” or “Radio
Band FM” are both valid
commands.
83
Cadillac SRX Navigation System - 2011
84
.
.
.
Black plate (84,1)
Infotainment System
Background noise such as a
climate control fan positioned on
high, open windows, and very
loud outside noises, even if the
windows are closed, can cause
voice commands to be
misunderstood
This system is able to recognize
commands in different
languages, such as English,
French (Canadian), and Spanish
(Latin). The system only
recognizes commands based
on the language selected.
To increase or decrease the
voice volume during a voice
recognition session, turn the
volume knob of the radio,
or press the volume steering
wheel control buttons. If the
volume is adjusted during a
voice recognition session, a
Voice Volume bar appears on
the screen showing the voice
volume level as it is being
adjusted. This also changes the
volume of the guidance prompts.
Voice Recognition Help
To enter the help playback session,
clearly speak one of the help
commands.
Help: Specific help commands
(such as Radio Help, Display Help,
Navigation Help) for the user to
choose from.
Radio [help]: Helpful advice
about radio commands, and some
common radio commands which
are available. Use this command to
learn about how to select a band
(AM or FM), and how to change
radio stations (by speaking
frequency numbers).
(CD/DVD/ Disc) [help]: Helpful
advice about disc commands, and
some common disc commands
which are available. Use this
command to learn about how to
select Disc mode playback, and
how to change track numbers.
Display [help]: Helpful advice
about display commands, and some
common display commands which
are available to adjust the display
setting.
Navigation [help]: Helpful advice
about navigation commands,
and some common navigation
commands which are available.
Voice Recognition Commands
The following list shows the voice
commands available for the
navigation system with a brief
description of each. The commands
are listed with the optional words
in brackets. To use the voice
commands, see the instruction
listed previously.
Display Commands
Display [set] day [mode], display
[select] day [mode]: Instructs the
system to switch the display to
day mode.
Cadillac SRX Navigation System - 2011
Black plate (85,1)
Infotainment System
Display [set] night [mode],
display [select] night [mode]:
Instructs the system to switch the
display to night mode.
Display [set] auto [mode], display
[select] auto [mode]: Instructs
the system to switch the display to
auto mode.
Display [help]: Instructs the
system to play back helpful advice
about display commands, and some
common display commands which
are available to adjust the display
setting.
Radio Commands
Radio AM, radio [band] AM, radio
FM, radio [band] FM, radio XM
(if equipped), radio [band] XM
(if equipped): Instructs the system
to go to either the AM, FM, or XM
(if equipped) radio bands.
85
Radio select (frequency) AM,
radio select (frequency) FM:
Instructs the system to go to a
specific frequency on either the
AM or FM band. For example, radio
select ninety seven point one FM or
radio select ten forty AM.
Radio CD select (track number),
radio DVD select (track number),
radio disc select (track number):
Instructs the system to play a
specific track on the Disc. For
example, radio disc select ten. This
command supports up to 254 tracks.
Radio select (channel) XM
(if equipped): Instructs the
system to go to a specific
channel on the XM™ band
(if equipped). For example,
radio select one fifty one XM.
CD [help], DVD [help], disc
[help]: Instructs the system to
play back helpful advice about disc
commands, and some common disc
commands which are available.
Radio [help]: Instructs the system
to play back some helpful advice
about radio commands, and some
common radio commands which are
available to the user.
CD/DVD/Disc Commands
The following commands are only
available when a CD, MP3, or DVD
is loaded.
Radio CD, radio DVD, radio
Disc: Instructs the system to go
to Disc mode.
General Navigation Commands
Feedback on, feedback off:
Instructs the system to turn on and
off the voice recognition feedback.
When feedback is ON, the system
responds to commands with a talk
back phrase. When feedback is
OFF, the system responds to
commands with a chime.
Navigation voice [guidance] on,
navigation voice [guidance] off:
Instructs the system to turn on and
off voice guidance prompts during
route guidance.
Cadillac SRX Navigation System - 2011
86
Black plate (86,1)
Infotainment System
Cancel: Instructs the system to
cancel the command.
Point of Interest (POI)
Commands
The following is a list of POI
commands. POIs only display on
the map screen if the map scale is
0.50 mile (800 meters) or less.
If POIs display on a map with the
wrong scale, the system reminds
that this cannot be done. The
available POI commands are:
Navigation show gas station[s],
navigation show gas, navigation
hide gas station[s], navigation
hide gas: Instructs the system to
display and hide gas station POIs
on the map screen.
Navigation show restaurant[s],
navigation show dining,
navigation hide restaurant[s],
navigation hide dining: Instructs
the system to display and hide
restaurant POIs on the map screen.
Navigation show ATM[s],
navigation hide ATM[s]: Instructs
the system to display and hide ATM
POIs on the map screen.
Navigation show hotel[s],
navigation hide hotel[s]: Instructs
the system to display and hide hotel
POIs on the map screen.
Navigation show airport[s],
navigation hide airport[s]:
Instructs the system to display and
hide airport POIs on the map
screen.
Navigation show shop[s],
navigation show shopping,
navigation hide shop[s],
navigation hide shopping:
Instructs the system to display and
hide shopping POIs on the map
screen.
Destination and Guidance
Commands
Navigation [go to] preset
destination [number] (one, two,
three, four, five, or six): Instructs
the system to set one of the preset
destinations one through six as the
new destination.
Navigation delete: Instructs the
system to delete the destination,
route, or next waypoint. The system
requests a confirmation of which
item should be deleted (destination,
route, or next waypoint).
Cadillac SRX Navigation System - 2011
Black plate (87,1)
Infotainment System
Destination (available for English
language only): Instructs the
system that the user wants to
enter a destination using voice
recognition. After this command is
stated, the system displays a state
abbreviation (such NY for New
York). If the destination to be
entered is located in the displayed
state, then say the desired city
name. Otherwise, say “Change
State” and say the state name the
search should take place in. Then,
say the desired city name when
prompted, and say the desired
street name and house number
when prompted.
87
For example, if Cedar Point
Amusement is the set destination,
which has the following address:
Cedar Point Amusement Park
1 Cedar Point Drive
Sandusky, OH 44870
Set the Destination by using Voice
Recognition:
1. Press and release the talk
symbol steering wheel control.
The audio system mutes, and a
beep is heard.
2. Say the command “Destination”.
The system replies with “Please
say city name or change state”,
and the system shows a pop-up
list of an abbreviated state
name, such as NY for New York.
If the state is correct, then go to
Step 4. Otherwise, say “Change
State”.
For example, if the desired
destination is in Ohio, but the
system shows New York (NY) in
the pop-up list, say “Change
State”.
3. After saying, “Change State”, the
system replies with “Please say
state name”. Say the correct
state.
Cadillac SRX Navigation System - 2011
88
Black plate (88,1)
Infotainment System
The state name displays. In
some cases the radio shows a
candidate list with the closest
matches to the spoken state
name. The system asks the
user to select an item from the
candidate list either by pressing
the desired choice, or by saying
the list number of the desired
choice.
4. The system asks the user to
say the city name. As shown
earlier, the radio can display a
candidate list with the closest
matches to the spoken city
name. Say the correct
city name.
5. Reply with the street name
including the suffix (Blvd, Ave,
Rd, etc.), when prompted. The
radio might display a candidate
list with the closest matches to
the spoken street name. Say the
correct street name.
Cadillac SRX Navigation System - 2011
Black plate (89,1)
Infotainment System
6. Reply with the house number
with prompted. The radio might
display a candidate list with the
closest matches to the spoken
house number. Say the house
number as single digit.
7. Confirm the correct address is
displayed, then reply with yes or
no, when prompted.
89
8. This address is now set as the
destination. Select the Start
screen button to begin
destination guidance.
Cadillac SRX Navigation System - 2011
90
Black plate (90,1)
Infotainment System
Voice Tag Commands
OnStar (if equipped) Command
Voice Tags are recorded phrases
that can be stored in the navigation
system. These voice tags are
associated with Address Book
Entries, and once these voice tags
are stored, they can be used as part
of a voice recognition command that
sets the particular address book
entry as a destination. See the
Address Book and Voice tag
sections earlier in this manual for
information about instructions on
how to store a voice tag in the
system.
Hands Free: This command
instructs the system to connect to
OnStar. Enter the OnStar voice
recognition system. See the OnStar
owner guide for more information.
Navigation [go to] (voice tag):
This command allows selection of a
destination saved under the stored
voice tag. The system plays back
the voice tag and asks to confirm by
saying yes or no.
If a destination is set to “Home”, say
“Navigation go to Home”. After the
system plays back the voice tag and
it is confirmed, the system sets
“Home” as the destination.
Help CommandsHelp
Radio [help]
CD help, DVD help, Disc help
Display [help]
Navigation [help]
Display Commands
Display [set/select] day [mode]
Display [set/select] night [mode]
Display [set/select] auto [mode]
Radio Commands
[radio/radio band] AM
[radio/radio band] FM
[radio/radio band] XM
Radio select <frequency> AM
Radio select <frequency> FM
Radio select <frequency> XM
CD/DVD/Disc Commands
Radio [CD/DVD/Disc]
Radio [CD/DVD/Disc]
select <track number>
General Navigation Commands
Feedback On
Feedback Off
Navigation voice [guidance] on
Navigation voice [guidance] off
[cancel/goodbye/quit]
Point of Interest (POI) Commands
Navigation show [GAS/gas
station/gas stations]
Navigation show [DINING/
restaurant/restaurants]
Navigation show [ATM/ATMs]
Navigation show [hotel/hotels]
Navigation show [airport/
airports]
Navigation show [shop/shops]
Navigation hide [GAS/gas
station/gas stations]
Navigation hide [DINING/
restaurant/restaurants]
Navigation hide [ATM/ATMs]
Navigation hide [hotel/hotels]
Navigation hide [airport/airports]
Navigation hide [shop/shops]
Cadillac SRX Navigation System - 2011
Black plate (91,1)
Infotainment System
Destination and Guidance
Commands
Navigation [go to] preset
destination [number] one
Navigation [go to] preset
destination [number] two
Navigation [go to] preset
destination [number] three
Navigation [go to] preset
destination [number] four
Navigation [go to] preset
destination [number] five
Navigation [go to] preset
destination [number] six
Navigation delete [destination/
route/next waypoint]
Route (used in conjunction
with another command)
Next waypoint (used in
conjunction with another
command)
Add to waypoint (used in
conjunction with another
command)
Replace destination (used in
conjunction with another
command)
Yes (used in conjunction
with another command)
No (used in conjunction
with another command)
Destination (used for
Destination VR entry, available
in English language only)
Voice Tag Commands
Navigation [go to] <Voice Tag>
OnStar Command (if equipped)
Hands Free
91
Phone
Bluetooth
Using Voice Recognition
To use voice recognition, press
the b g button located on the
steering wheel.
The system responds with a tone.
After the tone say “Hands Free” to
use the bluetooth voice recognition
system. The system then responds
with “Ready”, followed by a tone.
After the tone, say a command.
For additional information say
“Help” while you are in a voice
recognition menu.
Cadillac SRX Navigation System - 2011
92
Black plate (92,1)
Infotainment System
Pairing a Phone
1. Press b g. For vehicles with a
navigation system, say “Hands
Free”, after the tone.
2. Say “Bluetooth”.
This name will be used to
indicate which phones are
paired and connected to the
vehicle, see “Listing All Paired
and Connected Phones” later in
this section for more information.
3. Say “Pair”. The system responds
with instructions and a four‐digit
PIN number. The PIN number is
used in Step 5.
6. Repeat Steps 1 through 5 to pair
additional phones.
4. Start the pairing process on the
cell phone that you want to pair.
For help with this process, see
your cell phone manufacturers
user guide.
The system can list all cell phones
paired to it. If a paired cell phone is
also connected to the vehicle, the
system responds with “is connected”
after that phone name.
5. Locate the device named “Your
Vehicle” in the list on the cell
phone. Follow the instructions
on the cell phone to enter the
PIN number that was provided
in Step 3. After the PIN number
is successfully entered, the
system prompts you to provide a
name for the paired cell phone.
1. Press b g. For vehicles with a
navigation system, say “Hands
Free”, after the tone.
Listing All Paired and Connected
Phones
2. Say “Bluetooth”.
3. Say “List”.
Deleting a Paired Phone
If the phone name you want to
delete is unknown, see “Listing All
Paired and Connected Phones”.
1. Press b g. For vehicles with a
navigation system, say “Hands
Free”, after the tone.
2. Say “Bluetooth”.
3. Say “Delete”. The system asks
for which phone to delete.
4. Say the name of the phone you
want to delete.
Connecting to a Different Phone
To connect to a different cell phone,
the bluetooth system looks for the
next available cell phone in the
order in which all the available cell
phones were paired. Depending
on which cell phone you want to
connect to, you may have to use
this command several times.
1. Press b g. For vehicles with a
navigation system, say “Hands
Free”, after the tone.
Cadillac SRX Navigation System - 2011
Black plate (93,1)
Infotainment System
2. Say “Bluetooth”.
The following commands are used delete and store phone numbers.
3. Say “Change phone”.
.
.
If another cell phone is
found, the response will be
“<Phone name> is now
connected”.
If another cell phone is not
found, the original phone
remains connected.
Storing and Deleting Phone
Numbers
The system can store up to
30 phone numbers as name tags
in the Hands Free Directory that is
shared between the Bluetooth and
OnStar systems.
93
Command
Usage
Store
This command will store a phone number,
or a group of numbers as a name tag.
Digit Store
This command allows a phone number to
be stored as a name tag by entering the
digits one at a time.
Delete
This command is used to delete individual
name tags.
Delete All Name Tags
This command deletes all stored name tags
in the Hands Free Calling Directory and the
OnStarTurn by Turn Destinations Directory.
Using the “Store” Command
1. Press b g. For vehicles with a
navigation system, say “Hands
Free”, after the tone.
2. Say “Store”.
3. Say the phone number or group
of numbers you want to store all
at once with no pauses, then
follow the directions given by the
system to save a name tag for
this number.
Cadillac SRX Navigation System - 2011
94
Black plate (94,1)
Infotainment System
Using the “Digit Store” Command
Using the “Delete” Command
Listing Stored Numbers
If an unwanted number is
recognized by the system, say
“Clear” at any time to clear the last
number.
1. Press b g. For vehicles with a
navigation system, say “Hands
Free”, after the tone.
The list command will list all the
stored numbers and name tags.
To hear all of the numbers
recognized by the system, say
“Verify” at any time.
2. Say “Delete”.
3. Say the name tag you want to
delete.
1. Press b g. For vehicles with a
navigation system, say “Hands
Free”, after the tone.
Using the “Delete All Name Tags”
Command
2. Say “Directory”.
1. Press b g. For vehicles with a
navigation system, say “Hands
Free”, after the tone.
2. Say “Digit Store”.
3. Say each digit, one at a time,
that you want to store. After
each digit is entered, the system
repeats back the digit it heard
followed by a tone. After the
last digit has been entered, say
“Store”, and then follow the
directions given by the system to
save a name tag for this number.
This command deletes all stored
name tags in the Hands Free
Calling Directory and the
OnStarTurn by Turn Destinations
Directory.
To delete all name tags:
1. Press b g. For vehicles with a
navigation system, say “Hands
Free”, after the tone.
2. Say “Delete all name tags”.
Using the “List” Command
3. Say “Hands Free Calling”.
4. Say “List”.
Cadillac SRX Navigation System - 2011
Black plate (95,1)
Infotainment System
Making a Call
Calls can be made using the following commands.
Command
Usage
95
If an unwanted number is
recognized by the system, say
“Clear” at any time to clear the last
number.
Dial or Call
The dial or call command can be used
interchangeably to dial a phone number or
a stored name tag.
To hear all of the numbers
recognized by the system, say
“Verify” at any time.
Digit Dial
This command allows a phone number to
be dialed by entering the digits one at
a time.
1. Press b g. For vehicles with
a navigation system, say “Hands
Free”, after the tone.
Re‐dial
This command is used to dial the last
number used on the cell phone.
2. Say “Digit Dial”.
Using the “Dial” or “Call”
Command
1. Press b g. For vehicles with a
navigation system, say “Hands
Free”, after the tone.
2. Say “Dial” or “Call”.
3. Say the entire number without
pausing or say the name tag.
Once connected, the person called
will be heard through the audio
speakers.
Using the “Digit Dial” Command
The digit dial command allows a
phone number to be dialed by
entering the digits one at a time.
After each digit is entered, the
system repeats back the digit it
heard followed by a tone.
3. Say each digit, one at a time,
that you want to dial. After each
digit is entered, the system
repeats back the digit it heard
followed by a tone. After the
last digit has been entered,
say “Dial”.
Once connected, the person called
will be heard through the audio
speakers.
Cadillac SRX Navigation System - 2011
96
Black plate (96,1)
Infotainment System
Using the “Re‐dial” Command
Call Waiting
Three‐Way Calling
1. Press b g. For vehicles with a
navigation system, say “Hands
Free”, after the tone.
Call waiting must be supported on
the cell phone and enabled by the
wireless service carrier.
2. After the tone, say “Re‐dial”.
.
Three‐way calling must be
supported on the cell phone and
enabled by the wireless service
carrier.
Once connected, the person called
will be heard through the audio
speakers.
Receiving a Call
When an incoming call is received,
the audio system mutes and a ring
tone is heard in the vehicle.
.
.
b g to answer the call.
Press c $ to ignore a call.
Press
Press b g to answer an
incoming call when another call
is active. The original call is
placed on hold.
.
Press b g again to return to the
original call.
.
To ignore the incoming call, no
action is required.
.
Press c $ to disconnect the
current call and switch to the call
on hold.
1. While on a call, press
b g.
2. Say “Three‐way call”.
3. Use the dial or call command to
dial the number of the third party
to be called.
4. Once the call is connected,
press b g to link all the callers
together.
Ending a Call
Press
c $ to end a call.
Cadillac SRX Navigation System - 2011
Black plate (97,1)
Infotainment System
Muting a Call
During a call, all sounds from inside
the vehicle can be muted so that the
person on the other end of the call
cannot hear them.
To mute a call, press
say “Mute Call”.
b g, and then
To cancel mute, press b
then say “Un‐mute Call”.
g, and
Transferring a Call
Audio can be transferred between
the Bluetooth system and the cell
phone.
The cell phone must be paired
and connected with the Bluetooth
system before a call can be
transferred. The connection process
can take up to two minutes after the
ignition is turned to ON/RUN.
To Transfer Audio From the
Bluetooth System to a Cell Phone
During a call with the audio in the
vehicle:
1. Press
b g.
2. Say “Transfer Call”.
To Transfer Audio to the Bluetooth
System From a Cell Phone
During a call with the audio on the
cell phone, press b g. The audio
transfers to the vehicle. If the audio
does not transfer to the vehicle, use
the audio transfer feature on the
cell phone. See your cell phone
manufacturers user guide for more
information.
97
Voice Pass-Thru
Voice pass‐thru allows access to the
voice recognition commands on the
cell phone. See your cell phone
manufacturers user guide to see if
the cell phone supports this feature.
To access contacts stored in the cell
phone:
1. Press b g. For vehicles with a
navigation system, say “Hands
Free”, after the tone.
2. Say “Bluetooth”. The system
responds “Bluetooth ready”,
followed by a tone.
3. Say “Voice”. The system
responds “OK, accessing
<phone name>”.
.
The cell phone's normal
prompt messages will go
through its cycle according
to the phone's operating
instructions.
Cadillac SRX Navigation System - 2011
98
Black plate (98,1)
Infotainment System
Dual Tone Multi-Frequency
(DTMF) Tones
The Bluetooth system can send
numbers and the numbers stored as
name tags during a call. You can
use this feature when calling a
menu driven phone system. Account
numbers can also be stored for use.
Sending a Number or Name Tag
During a Call
1. Press b g. The system
responds “Ready”, followed by
a tone.
2. Say “Dial”.
3. Say the number or name tag
to send.
Clearing the System
Unless information is deleted out of
the in‐vehicle Bluetooth system, it
will be retained indefinitely. This
includes all saved name tags in
the phone book and phone pairing
information. For information on
how to delete this information, see
the previous sections on Deleting
a Paired Phone and Deleting
Name Tags.
Pairing a Phone Using the
Infotainment System
The pairing process can be started
by using the controls on the
infotainment system.
1. Press the CONFIG control
button. Turn the MENU/SELECT
knob until the Phone menu
displays. Press the MENU/
SELECT knob to display other
options.
2. Turn the MENU/SELECT knob,
then press it to select the
Bluetooth submenu.
Cadillac SRX Navigation System - 2011
Black plate (99,1)
Infotainment System
99
4. The system voice prompt
requests that you say the name
you want used for the phone
that is being paired. Use a name
that best describes the phone.
The system voice prompt then
repeats the name you provided
for confirmation: say “Yes.”
5. The system responds with
“phone name has been
successfully paired” after the
pairing process is complete.
3. Turn the MENU/SELECT knob,
then press it to select “Add
New Phone.” The pairing
process will begin searching
for Bluetooth devices on your
cellular pone. See the cell phone
manufacturer's user guide for
information on this process.
On the cell phone, locate the
device named “Your Vehicle.”
Follow the instructions given on
the cell phone or follow the voice
prompts, to enter the four-digit
Personal Identification Number
(PIN) that has been provided.
Cadillac SRX Navigation System - 2011
100
Black plate (100,1)
Infotainment System
Listing All Paired and Connected
Phones
1. Press the CONFIG control
button. Turn the MENU/SELECT
knob until the Phone menu
displays. Press the MENU/
SELECT knob to display other
phone options.
3. Turn the MENU/SELECT knob,
then press it to select the Device
List submenu.
2. Turn the MENU/SELECT knob,
then press it to select the
Bluetooth submenu.
A list of all previously paired phones
will be displayed. If there is a
currently connected phone, a check
mark will appear on the right side of
the phone name.
Cadillac SRX Navigation System - 2011
Black plate (101,1)
Infotainment System
101
Deleting a Paired Phone
1. Press the CONFIG control
button. Turn the MENU/SELECT
knob until the Phone menu
displays. Press the MENU/
SELECT knob to display other
phone options.
3. Turn the MENU/SELECT knob,
then press it to select the Device
List submenu.
2. Turn the MENU/SELECT knob,
then press it to select the
Bluetooth submenu.
4. Turn the MENU/SELECT knob,
then press it to select the phone
to be deleted. Follow the
on-screen prompts to delete the
device from the system.
Cadillac SRX Navigation System - 2011
102
Black plate (102,1)
Infotainment System
Connecting to a Different Phone
To connect to a different phone, the
new phone must be in the vehicle
and available to be connected to
the Bluetooth system before the
process is started.
5. Once a phone has been deleted,
the only way to connect back to
that phone is to pair the phone
again.
2. Turn the MENU/SELECT knob,
then press it to select the
Bluetooth submenu.
1. Press the CONFIG control
button. Turn the MENU/SELECT
knob until the Phone menu
displays. Press the MENU/
SELECT knob to display other
phone options.
3. Turn the MENU/SELECT knob,
then press it to select the Device
List submenu.
Cadillac SRX Navigation System - 2011
Black plate (103,1)
Infotainment System
103
Making a Call
Press V located on the faceplate of
the infotainment system, to access
the phone menu.
4. Select the phone to be linked
and then follow the on-screen
prompts.
5. The Phone menu will be
displayed with the name of the
phone linked.
Enter Number
Use this option to enter a phone
number and make a call. To do this:
1. Turn the MENU/SELECT knob,
then press it to select Enter
Number selection. A dial pad
displays.
Cadillac SRX Navigation System - 2011
104
Black plate (104,1)
Infotainment System
The phone book can be accessed
by pressing the Phone Book
selection on the Phone Menu
screen.
2. Enter the phone number by
pressing the numbers on the
keypad.
3. Press the Call button on the
screen to make the call.
Phone Book
The Phone Book feature is only
supported if that feature is available
on the Bluetooth phone. See your
cell phone manufacturer's user
guide for more information.
Turn the MENU/SELECT knob to
select the person or place to call.
Press the MENU/SELECT knob or
press the desired person or place
to display the number. Press the
MENU/SELECT knob or press the
number to make the call.
The Phone Book feature also has a
search menu that can be accessed
by pressing that option screen
button. Once the Search menu
displays, turn the MENU/SELECT
knob to scroll through the list of
saved persons or places. These
lists are saved in alphabetical order.
Cadillac SRX Navigation System - 2011
Black plate (105,1)
Infotainment System
Call Lists
Press the MENU/SELECT knob or
press the appropriate search line to
obtain the numbers in the list that
has been saved.
The Call Lists selection from the
Phone Menu screen can be used
to show a list of incoming calls,
outgoing calls, and missed calls.
1. Press the CONFIG control
button. Turn the MENU/SELECT
knob until Phone displays. Press
the MENU/SELECT knob or
press the Phone screen button
to display other options.
105
2. Turn the MENU/SELECT knob,
then press this knob or press on
either Incoming Calls, Outgoing
Calls, or Missed Calls.
Once one of these options have
been selected, a pop-up menu
displays. A list of persons and
places will display for the selected
option.
Cadillac SRX Navigation System - 2011
106
Black plate (106,1)
Infotainment System
Accepting a Call
Call Waiting
Press the appropriate screen button
for the Answer option on the screen
to answer the call.
Call waiting must be supported on
the Bluetooth phone and enabled by
the wireless service carrier to work.
Switching Calls (Only Available
with Call Waiting)
This feature allows you to switch
between calls, making one call
active and placing the other on hold.
Turn the MENU/SELECT knob,
then press this knob or press the
appropriate screen button to select
someone on that list. A menu
displays showing the phone number
for that person.
Declining a Call
Accepting or Declining an
Incoming Call
Select the Decline option on the
screen.
When an incoming call is received,
the audio is muted and ring tone
sounds.
Switch Call: Turn or press the
MENU/SELECT control knob to
“Switch Call” and press Enter or
press the “Switch Call” option.
Cadillac SRX Navigation System - 2011
Black plate (107,1)
Infotainment System
Conference Calling
107
Ending a Call
Conference and three-way calling
must be supported on the Bluetooth
phone and enabled by the wireless
service carrier to work.
To start a conference while in a
current call:
1. Press the V control button on
the faceplate until the Phone
main screen is shown with the
current active call.
3. Make another call. The first call
will be placed on hold while the
second call is dialing and
connected.
4. To make a conference call,
select the Merge Calls option
which will merge both calls into
one conference call.
2. Select the Enter Number option
on the screen.
5. To add more callers to the
conference call, repeat
Steps 2 through 4. The number
of callers who can be added is
limited by your wireless service
carrier.
To end a call:
1. Press the
V control button.
2. Select Hang Up.
Mute or UnMute a Call
1. Press the
V control button.
2. Select the Mute call.
3. Select the Mute call again to
unmute the call.
Cadillac SRX Navigation System - 2011
108
Black plate (108,1)
Infotainment System
Dual Tone Multi-Frequency
(DTMF) Tones
The in-vehicle Bluetooth system can
send numbers during a call. This is
used when calling a menu-driven
phone system.
1. Press the
V control button.
2. Turn the MENU/SELECT knob,
then press this knob or press the
Enter Number option and enter
the number sequence.
Trademarks and
License Agreements
The DTMF Tones will be generated
on the network as you enter each
number.
Manufactured under license
under U.S. Patent #'s: 5,451,942;
5,956,674; 5,974,380; 5,978,762;
6,487,535 & other U.S. and
worldwide patents issued &
pending. DTS and DTS Digital
Surround are registered trademarks
and the DTS logos and Symbol
are trademarks of DTS, Inc. ©
1996-2010 DTS, Inc. All Rights
Reserved.
Cadillac SRX Navigation System - 2011
Black plate (109,1)
Infotainment System
Manufactured under license from
Dolby Laboratories. Dolby and the
double-D symbol are trademarks
of Dolby Laboratories. Copyright
1992-2011 Dolby Laboratories. All
rights reserved.
MP3PRO audio decoding
technology licensed from Coding
Technologies, Fraunhofer IIS and
Thompson.
DivX® is a certified product.
It plays all versions of DivX® video
(including DivX® 6) with standard
playback of DivX media files.
DivX, DivX Certified, and associated
logos are trademarks of DivX, Inc.
and are used under license.
109
“Made for iPod” means that an
electronic accessory has been
designed to connect specifically
to iPod and has been certified by
the developer to meet Apple
performance standards.
iPod is a trademark of Apple
Computer, Inc., registered in the
U.S. and other countries.
Cadillac SRX Navigation System - 2011
110
Black plate (110,1)
Infotainment System
name. Channel blocking is available
for XM Satellite Radio receivers by
notifying XM at:
Fees and Taxes — Subscription
fee, taxes, one time activation
fee, and other fees may apply.
Subscription fee is consumer only.
All fees and programming subject to
change. Subscriptions subject to
Customer Agreement available at
www.xmradio.com. XM™ service
only available in the 48 contiguous
United States and Canada*.
*Canada — Some deterioration
of service may occur in extreme
northern latitudes. This is beyond
the control of XM™ Satellite
Radio. Explicit Language
Notice — Channels with frequent
explicit language are indicated with
an “XL” preceding the channel
.
USA Customers — Visit
www.xmradio.com or call
1-800-xmradio
(1-800-967-2346).
.
Canadian Customers — Visit
www.xmradio.ca or call
1-877-438-9677.
It is prohibited to copy, decompile,
disassemble, reverse engineer,
hack, manipulate, or otherwise
make available any technology or
software incorporated in receivers
compatible with the XM™ Satellite
Radio System or that support the
XM website, the Online Service or
any of its content. Furthermore,
the AMBER voice compression
software included in this product is
protected by intellectual property
rights including patent rights,
copyrights, and trade secrets of
Digital Voice Systems, Inc.
General Requirements:
1.
A License Agreement from
XM™ is required for any product
that incorporates XM Technology
and/or for use of any of the XM
marks to be manufactured,
distributed or marketed in the
XM Service Area.
2. For products to be distributed,
marketed and/or sold in Canada,
a separate agreement is
required with Canadian Satellite
Radio Inc. (operating as XM
Canada).
This product incorporates copyright
protection technology that is
protected by U.S. patents and other
intellectual property rights. Use of
this copyright protection technology
must be authorized by Macrovision,
Cadillac SRX Navigation System - 2011
Black plate (111,1)
Infotainment System
and is intended for home and
other limited viewing uses only
unless otherwise authorized by
Macrovision. Reverse engineering
or disassembly is prohibited.
This product uses the source
code of T-Kernel under T-License
granted by the T-Engine Forum
(www.t-engine.org).
The information in this manual
supplements the owner manual.
This manual includes the latest
information available at the time it
was printed. We reserve the right to
make changes in the product after
that time without notice.
111
Keep this manual with the owner
manual in the vehicle, so it will be
there if it is needed. If the vehicle
is sold, leave this manual in the
vehicle.
Gracenote is the industry standard
in music recognition technology
and related content delivery.
For more information, visit
www.gracenote.com.
Music recognition technology and
related data are provided by
Gracenote®. Gracenote is the
industry standard in music
recognition technology and
related content delivery.
For more information, visit
www.gracenote.com.
CD and music-related data
from Gracenote, Inc., copyright ©
2000-2011 Gracenote. Gracenote
Software, copyright © 2000-2010
Gracenote. This product and service
may practice one or more of the
following U.S. Patents: #5,987,525;
#6,061,680; #6,154,773,
#6,161,132, #6,230,192,
#6,230,207, #6,240,459,
#6,330,593, and other patents
issued or pending. Some services
supplied under license from
Open Globe, Inc. for U.S. Patent:
#6,304,523.
Gracenote® Database
Gracenote Music Recognition
Service, Music recognition
technology, and related data
are provided by Gracenote®.
Gracenote and CDDB are registered
trademarks of Gracenote. The
Gracenote logo and logotype, and
the “Powered by Gracenote” logo
are trademarks of Gracenote.
Gracenote® End User License
Agreement Version 20061005.
Cadillac SRX Navigation System - 2011
112
Black plate (112,1)
Infotainment System
This application or device contains
software from Gracenote, Inc. of
Emeryville, California (“Gracenote”).
The software from Gracenote (the
“Gracenote Software”) enables
this application to perform disc
and/or file identification and obtain
music-related information, including
name, artist, track, and title
information (“Gracenote Data”)
from online servers or embedded
databases (collectively, “Gracenote
Servers”) and to perform other
functions. You may use Gracenote
Data only by means of the intended
End-User functions of this
application or device. You agree
that you will use Gracenote Data,
the Gracenote Software, and
Gracenote Servers for your own
personal non-commercial use only.
You agree not to assign, copy,
transfer or transmit the Gracenote
Software or any Gracenote Data to
any third party.
You agree not to use or exploit
gracenote data, the gracenote
software, or gracenote servers,
except as expressly permitted
herein. You agree that your
non-exclusive license to use the
Gracenote Data, the Gracenote
Software, and Gracenote Servers
will terminate if you violate these
restrictions. If your license
terminates, you agree to cease
any and all use of the Gracenote
Data, the Gracenote Software,
and Gracenote Servers.
Gracenote reserves all rights in
Gracenote Data, the Gracenote
Software, and the Gracenote
Servers, including all ownership
rights.
Under no circumstances will
Gracenote become liable for any
payment to you for any information
that you provide. You agree that
Gracenote, Inc. may enforce its
rights under this Agreement against
you directly in its own name.
The Gracenote service uses a
unique identifier to track queries for
statistical purposes.
The purpose of a randomly
assigned numeric identifier is to
allow the Gracenote service to
count queries without knowing
anything about who you are. For
more information, see the web page
for the Gracenote Privacy Policy for
the Gracenote service.
The Gracenote Software and each
item of Gracenote Data are licensed
to you “AS IS.” Gracenote makes
no representations or warranties,
express or implied, regarding the
accuracy of any Gracenote Data
from in the Gracenote Servers.
Gracenote reserves the right to
delete data from the Gracenote
Servers or to change data
categories for any cause that
Gracenote deems sufficient.
Cadillac SRX Navigation System - 2011
Black plate (113,1)
Infotainment System
No warranty is made that the
Gracenote Software or Gracenote
Servers are error-free or that
functioning of Gracenote Software
or Gracenote Servers will be
uninterrupted.
Gracenote is not obligated to
provide you with new enhanced or
additional data types or categories
that Gracenote may provide in the
future and is free to discontinue its
services at any time.
Gracenote disclaims all warranties
express or implied, including, but
not limited to, implied warranties
of merchantability, fitness for a
particular purpose, title, and
non-infringement. Gracenote does
not warrant the results that will
be obtained by your use of the
gracenote software or any
gracenote server. In no case
will gracenote be liable for any
consequential or incidental
damages or for any lost profits
or lost revenues.
© Gracenote 2010 End User
License agreement please read this
agreement carefully before using
the navigation system. This is a
license agreement for your copy of
the spatial map database, including
location codes and related products
(collectively, the “Database”), used
in the navigation system. By using
the navigation system and the
database, you accept and agree
to be bound by all terms and
conditions set forth below.
© 2010 Tele Atlas North America,
Inc. All rights reserved.
This material is proprietary and the
subject of copyright protection and
other intellectual property rights
owned by or licensed to Tele Atlas
North America, Inc.
The use of this material is subject to
the terms of a license agreement.
You will be held liable for any
unauthorized copying or disclosure
of this material.
113
Data by infoUSA Copyright © 2010,
All Rights Reserved.
© 2010 VISA Corporation
© CoStar Realty Information, Inc.
The Bullseye Design is a registered
trademark of Target Brands, Inc.
END USER LICENSE
AGREEMENT
PLEASE READ THIS AGREEMENT
CAREFULLY BEFORE USING THE
NAVIGATION SYSTEM THIS IS A
LICENSE AGREEMENT FOR
YOUR COPY OF THE SPATIAL
MAP DATABASE, INCLUDING
LOCATION CODES AND RELATED
PRODUCTS (COLLECTIVELY,
THE "DATABASE"), USED IN THE
NAVIGATION SYSTEM. BY USING
THE NAVIGATION SYSTEM AND
THE DATABASE, YOU ACCEPT
AND AGREE TO BE BOUND BY
ALL TERMS AND CONDITIONS
SET FORTH BELOW.
Cadillac SRX Navigation System - 2011
114
Black plate (114,1)
Infotainment System
LICENSE GRANT
DENSO CORPORATION
(“DENSO”), as a licensed distributor
of the DATABASE, grants to you
a non-exclusive, non-perpetual
license to use your copy of the
DATABASE for your personal use
or for your use in your business'
internal operations and not for any
other purpose. This license does
not include the right to grant
sub-licenses.
OWNERSHIP
The DATABASE and the copyrights
and intellectual property and
neighboring rights therein are
owned by Tele Atlas North America,
Inc. (“TANA”) and its licensors. This
Agreement does not transfer any
title or interest in the DATABASE,
except for the license to use the
DATABASE according and subject
to the terms and conditions of this
Agreement. You shall not alter,
obscure or remove any copyright
notices, trademark notices or other
restrictive legends relating to the
DATABASE.
The DATABASE comprises
confidential and proprietary
information and materials of TANA.
Accordingly, you shall hold the
DATABASE in confidence and trust.
You shall take reasonable steps
to protect the DATABASE from
misappropriation or misuse. You
shall not extract stand-alone data
from or publish any part of the
DATABASE without the prior written
consent of TANA and its licensors.
LIMITATIONS ON USE
The DATABASE is restricted for use
in the specific system for which it
was created. Except to the extent
explicitly permitted by mandatory
laws, you may not extract or
reutilize any portion of the contents
of the DATABASE, nor reproduce,
copy, duplicate, modify, adapt,
translate, disassemble, decompile,
or reverse engineer any portion of
the DATABASE.
TRANSFER
You many not transfer the
DATABASE to third parties, except
together with the system for which
it was created, provided that you
do not retain any copy of the
DATABASE, and provided that the
transferee agrees to all terms and
conditions of this AGREEMENT.
DISCLAIMER OF WARRANTY
THE DATABASE IS PROVIDED
ON AN “AS IS” AND “WITH ALL
FAULTS BASIS” AND DENSO
AND TANA (AND THEIR
LICENSORS AND SUPPLIERS)
EXPRESSLY DISCLAIM ALL
OTHER WARRANTIES, EXPRESS
OR IMPLIED, INCLUDING
BUT NOT LIMITED TO, THE
IMPLIED WARRANTIES OF
NON-INFRINGEMENT,
MERCHANTABILITY,
SATISFACTORY QUALITY,
ACCURACY, TITLE AND FITNESS
FOR A PARTICULAR PURPOSE.
NO ORAL OR WRITTEN ADVICE
OR INFORMATION PROVIDED BY
Cadillac SRX Navigation System - 2011
Black plate (115,1)
Infotainment System
DENSO OR TANA (OR ANY OF
THEIR LICENSORS, AGENTS,
EMPLOYEES OR THIRD PARTY
PROVIDERS) SHALL CREATE
A WARRANTY, AND YOU ARE
NOT ENTITLED TO RELY ON
ANY SUCH ADVICE OR
INFORMATION. THIS DISCLAIMER
OF WARRANTIES IS AN
ESSENTIAL CONDITION OF
THIS AGREEMENT.
LIMITATION OF LIABILITY
IN NO EVENT SHALL DENSO OR
TANA (OR THEIR LICENSORS OR
SUPPLIERS) BE LIABLE FOR ANY
INCIDENTAL, CONSEQUENTIAL,
SPECIAL, INDIRECT OR
EXEMPLARY DAMAGES ARISING
OUT OF THIS AGREEMENT OR
YOUR USE OF THE DATABASE,
INCLUDING, WITHOUT
LIMITATION, LOST PROFITS OR
COSTS OF COVER, LOSS OF USE
OR BUSINESS INTERRUPTION
OR THE LIKE, REGARDLESS OF
WHETHER THE PARTY WAS
ADVISED OF THE POSSIBILITY
OF SUCH DAMAGES.
IN NO EVENT WILL THE TOTAL
LIABILITY OF DENSO OR TANA
(OR THEIR LICENSORS OR
SUPPLIERS) EXCEED THE
AMOUNTS PAID BY YOU FOR
THE DATABASE.
WARNINGS
The DATABASE comprises facts
and information from government
and other sources reflecting
circumstances in existence before
you received the DATABASE, which
may contain errors and omissions.
115
Accordingly, the DATABASE may
contain inaccurate or incomplete
information due to the passage of
time, changing circumstances, and
due to the nature of the sources
used. The DATABASE does not
include or reflect information
relating to, among other things,
neighborhood safety; law
enforcement; emergency
assistance; construction work; road
or lane closures; vehicle or speed
restrictions; road slope or grade;
bridge height, weight or other limits;
road or traffic conditions; special
events; traffic congestion; or
travel time.
Cadillac SRX Navigation System - 2011
116
Black plate (116,1)
Infotainment System
U.S. GOVERNMENT RIGHTS
If you are an agency, department,
or other entity of the United States
Government, or funded in whole
or in part by the United States
Government, then use, duplication,
reproduction, release, modification,
disclosure or transfer of this
commercial product and
accompanying documentation,
is restricted in accordance with
the LIMITED or RESTRICTED
rights as described in DFARS
252.227-7014(a)(1) (JUN 1995)
(DOD commercial computer
software definition), DFARS
227.7202-1 (DOD policy on
commercial computer software),
FAR 52.227-19 (JUN 1987)
(commercial computer software
clause for civilian agencies),
DFARS 252.227-7015 (NOV 1995)
(DOD technical data – commercial
items clause); FAR 52.227-14
Alternates I, II, and III (JUN 1987)
(civilian agency technical data and
noncommercial computer software
clause); and/or FAR 12.211 and
FAR 12.212 (commercial item
acquisitions), as applicable. In
case of conflict between any of the
FAR and DFARS provisions listed
herein and this Agreement, the
construction that provides greater
limitations on the Government’s
rights shall control. Contractor/
manufacturer is Tele Atlas North
America, Inc., 11 Lafayette Street,
Lebanon, NH 03766-1445. Phone:
603.643. 0330. The DATABASE is
©1984-2010 by Tele Atlas North
America, Inc. ALL RIGHTS
RESERVED. For purpose of any
public disclosure provision under
any federal, state or local law, it is
agreed that the DATABASE is a
trade secret and a proprietary
commercial product and not subject
to disclosure.
If you are an agency, department,
or other entity of any State
government, the United States
Government or any other public
entity or funded in whole or in part
by the United States Government,
then you hereby agree to protect the
DATABASE from public disclosure
and to consider the DATABASE
exempt from any statute, law,
regulation, or code, including any
Sunshine Act, Public Records
Act, Freedom of Information Act,
or equivalent, which permits public
access and/or reproduction or use
of the Licensed Products. In the
event that such exemption is
challenged under any such laws,
this Agreement shall be considered
breached and any and all right to
retain any copies or to use of the
DATABASE shall be terminated and
considered immediately null and
void. Any copies of the DATABASE
held by you shall immediately be
destroyed. If any court of competent
jurisdiction considers this clause
void and unenforceable, in whole
or in part, for any reason, this
Agreement shall be considered
terminated and null and void, in its
entirety, and any and all copies of
the DATABASE shall immediately
be destroyed.
BTV.461060.2
Cadillac SRX Navigation System - 2011
Black plate (117,1)
Infotainment System
END USER NOTICE
PLEASE READ THIS NOTICE
CAREFULLY BEFORE USING THIS
NAVIGATION SYSTEM
The Point Of Interest Data (“POI”
Data) in the navigation system is in
part provided by infoUSA Inc.
(“infoUSA”). By using the POI Data,
you accept and agree to all terms
and conditions set forth below.
1. Ownership
All rights, title and interest to
the infoUSA POI Data shall be
retained by infoUSA.
2. Limitations on Use
Except to the extent explicitly
permitted by mandatory laws,
you may not extract or re-utilize
any portion of the contents
of the POI Data, nor reproduce,
copy, modify, adapt, translate,
disassemble, decompile,
or reverse engineer any
portion of the POI Data.
3. Transfer
You may not transfer the POI
Data to third parties, except
together with the system for
which it was created, provided
that you do not retain any copy
of the POI Data.
4. Disclaimer of Warranty
EXCEPT AS STATED HEREIN,
INFOUSA MAKES NO
EXPRESS OR IMPLIED
WARRANTIES, INCLUDING,
WITHOUT LIMITATION, ANY
EXPRESS OR IMPLIED
WARRANTY OF FITNESS FOR
A PARTICULAR PURPOSE
OR WARRANTY OF
MERCHANTABILITY.
5. Limitation of Liability
EITHER INFOUSA OR
SUPPLIER OF POI DATA
SHALL NOT BE LIABLE
FOR ANY INDIRECT,
CONSEQUENTIAL OR
INCIDENTAL DAMAGES MADE
117
OR ALLEGED IN CONNECTION
WITH YOUR USE OF THE
POI DATA.
END USER LICENSE AGREEMENT
Personal Use Only — You agree
to use this information for solely
personal, non commercial purposes,
and not for service bureau, time
sharing or other similar purposes.
You may not modify the information
or remove any copyright notices that
appear on the information in any
way. You may not decompile,
disassemble or reverse engineer
any portion of this information, and
may not transfer or distribute it in
any form, for any purpose. Without
limiting the foregoing, you may
not use this information with any
products, systems, or applications
installed or otherwise connected to
or in communication with vehicles,
capable of vehicle navigation,
positioning, dispatch, real time route
guidance, fleet management or
similar applications.
Cadillac SRX Navigation System - 2011
118
Black plate (118,1)
Infotainment System
No Warranty — This information is
provided to you “as is,” and you
agree to use it at your own risk.
DENSO and its licensors (and their
licensors and suppliers, collectively
“DENSO”) make no guarantees,
representations or warranties of any
kind, express or implied, arising by
law or otherwise, including but not
limited to, and DENSO expressly
disclaims any warranties regarding
content, quality, accuracy,
completeness, effectiveness,
reliability, fitness for a particular
purpose, non infringement,
usefulness, use or results to be
obtained from this information,
or that the information or server will
be uninterrupted or error free. Some
states, territories and countries do
not allow certain warranty
exclusions, so to that extent, the
above exclusion may not apply
to you.
Disclaimer of Liability: DENSO
SHALL NOT BE LIABLE TO YOU
FOR ANY CLAIM, DEMAND OR
ACTION, IRRESPECTIVE OF ITS
NATURE, ALLEGING ANY
LOSS, INJURY OR DAMAGES,
WHETHER DIRECT, INDIRECT,
INCIDENTAL, SPECIAL OR
CONSEQUENTIAL DAMAGES,
INCLUDING ANY LOSS OF
PROFIT, REVENUE OR
CONTRACTS ARISING OUT OF
YOUR POSSESSION, USE OF
OR INABILITY TO USE THIS
INFORMATION, ANY DEFECT IN
THE INFORMATION, OR THE
BREACH OF THESE TERMS OR
CONDITIONS, WHETHER IN AN
ACTION IN CONTRACT OR TORT
OR BASED ON A WARRANTY,
EVEN IF DENSO OR ITS
LICENSORS HAVE BEEN
ADVISED OF THE POSSIBILITY
OF SUCH DAMAGES. Some states,
territories and countries do not allow
certain liability exclusions or
damages limitations, so to that
extent the above may not apply
to you.
Indemnity — You agree to
indemnify, defend and hold DENSO
and its licensors (including their
respective licensors, suppliers,
assignees, subsidiaries, affiliated
companies, and the respective
officers, directors, employees,
shareholders, agents and
representatives of each of them)
free and harmless from and against
any liability, loss, injury (including
injuries resulting in death), demand,
action, cost, expense, or claim of
any kind or character, including but
not limited to attorney’s fees, arising
out of or in connection with any use
or possession by you of this
information.
END USER NOTICE
The marks of companies displayed
by this product to indicate business
locations are the marks of their
respective owners. The use of
such marks in this product does not
imply any sponsorship, approval,
or endorsement by such companies
of this product.
Cadillac SRX Navigation System - 2011
Black plate (1,1)
INDEX
A
C
Accepting or Declining an
Incoming Call . . . . . . . . . . . . . . . . . 106
Address Book . . . . . . . . . . . . . . . . . . . 63
Alpha-Numeric Keyboard . . . . . . . . 49
AM-FM Radio . . . . . . . . . . . . . . . . . . . . 11
Audio Book . . . . . . . . . . . . . . . . . . . . . . 35
Audio Output . . . . . . . . . . . . . . . . . . . . 43
Audio Players
CD/DVD . . . . . . . . . . . . . . . . . . . . . . . . 18
MP3 . . . . . . . . . . . . . . . . . . . . . . . . . . . . 23
Audio System
Hard Drive Device (HDD) . . . . . . . 26
Audio/Video (A/V) Jacks . . . . . . . . . 42
Auxiliary Devices . . . . . . . . . . . . . . . . 39
Call Waiting . . . . . . . . . . . . . . . . . 96, 106
Canadian Vehicle Owners
(Propriétaires des Véhicules
Canadiens) . . . . . . . . . . . . . . . . . . . . . . 3
Canceling Guidance . . . . . . . . . . . . . 10
Canceling Voice Recognition . . . . 83
CD
DVD Player . . . . . . . . . . . . . . . . . . . . . 18
CD Eject . . . . . . . . . . . . . . . . . . . . . . . . . 28
CD Menu . . . . . . . . . . . . . . . . . . . . . . . . 20
CD/DVD/Disc Commands . . . . . . . 85
Cleaning the Display . . . . . . . . . . . . . 11
Clearing the System . . . . . . . . . . . . . 98
Conference Calling . . . . . . . . . . . . . 107
Configure Menu . . . . . . . . . . . . . . . . . 71
B
Bluetooth . . . . . . . . . . . . . . . . . . . . . . . . 91
D
Database Coverage
Explanations . . . . . . . . . . . . . . . . . . . 82
Deleting Personal Information . . . . 8
Destination and Guidance
Commands . . . . . . . . . . . . . . . . . . . . . 86
Destination, Navigation . . . . . . . . . . 59
i-1
Devices, Auxiliary . . . . . . . . . . . . . . . 39
Dimming Mode . . . . . . . . . . . . . . . . . . 79
Display . . . . . . . . . . . . . . . . . . . . . . . . . . 79
Driving on a Route . . . . . . . . . . . . . . . 56
Dual Tone
Multi-Frequency
(DTMF) Tones . . . . . . . . . . . . . 98, 108
Duplicate Content . . . . . . . . . . . . . . . 27
DVD
Rear Seat Entertainment
System . . . . . . . . . . . . . . . . . . . . . . . . 40
DVD/CD Player . . . . . . . . . . . . . . . . . . 18
E
END USER LICENSE
AGREEMENT . . . . . . . . . . . . . . . . . 113
Ending a Call . . . . . . . . . . . . . . . 96, 107
English and Metric Unit
Conversion . . . . . . . . . . . . . . . . . . . . . . 8
Entering an Address and Point
of Interest, and Storing Preset
Destinations . . . . . . . . . . . . . . . . . . . . . 8
Error Messages . . . . . . . . . . . . . . . . . 23
Cadillac SRX Navigation System - 2011
i-2
Black plate (2,1)
INDEX
F
L
N
Favorite Route . . . . . . . . . . . . . . . . . . . 69
Finding a Station . . . . . . . . . . . . . . . . 15
Languages . . . . . . . . . . . . . . . . . . . . . . . 7
Lat/Long Coordinates . . . . . . . . . . . . 64
Listing Stored Numbers . . . . . . . . . . 94
Loading and Ejecting Discs . . . . . . 19
Nav (Navigation) . . . . . . . . . . . . . . . . . 71
NAV (Navigation) Menu . . . . . . . . . . . 7
Navigation
Destination . . . . . . . . . . . . . . . . . . . . . 59
Symbols . . . . . . . . . . . . . . . . . . . . . . . . 54
Using the System . . . . . . . . . . . . . . . 47
Navigation Audio System . . . . . . . . 13
Navigation Control Buttons . . . . . . 47
Navigation Settings . . . . . . . . . . . . . . 49
Navigation System Overview . . . . . 6
G
General Navigation
Commands . . . . . . . . . . . . . . . . . . . . . 85
Getting Started on the Route . . . . 64
Global Positioning
System (GPS) . . . . . . . . . . . . . . . . . . 80
H
Handling the DVD Map Disc . . . . . 52
Hard Drive Device (HDD) . . . . . . . . 26
Headphones . . . . . . . . . . . . . . . . . . . . . 41
Helpful Hints for Speaking
Commands . . . . . . . . . . . . . . . . . . . . . 83
I
Installing the DVD Map Disc . . . . . 52
Introduction . . . . . . . . . . . . . . . . . . . . . . . 3
M
Making a Call . . . . . . . . . . . . . . . 95, 103
Map Adjustments . . . . . . . . . . . . . . . . 52
Map Coverage . . . . . . . . . . . . . . . . . . . 51
Map Scales . . . . . . . . . . . . . . . . . . . . . . 53
Maps . . . . . . . . . . . . . . . . . . . . . . . . . . . . 51
Menu
Configure . . . . . . . . . . . . . . . . . . . . . . . 71
Menu Screen Button . . . . . . . . . . . . . 70
Mixed-Band Presets . . . . . . . . . . . . . 16
MP3 . . . . . . . . . . . . . . . . . . . . . . . . . . . . . 23
Mute or UnMute a Call . . . . . . . . . . 107
Muting a Call . . . . . . . . . . . . . . . . . . . . 97
O
OnStar (if equipped)
Command . . . . . . . . . . . . . . . . . . . . . . 90
Options Available on the Map
Screen . . . . . . . . . . . . . . . . . . . . . . . . . 57
Ordering
Map DVDs . . . . . . . . . . . . . . . . . . . . . . 82
Overview, Infotainment
System . . . . . . . . . . . . . . . . . . . . . . . . . . 4
Cadillac SRX Navigation System - 2011
Black plate (3,1)
INDEX
P
R
Pairing a Phone Using the
Infotainment System . . . . . . . . . . . 98
Phone
Bluetooth . . . . . . . . . . . . . . . . . . . . . . . 91
Pick From Map . . . . . . . . . . . . . . . . . . 63
Playing a CD/DVD . . . . . . . . . . . . . . . 19
Playing an Audio and
Video DVD . . . . . . . . . . . . . . . . . . . . . 21
Playing an Audio CD . . . . . . . . . . . . 19
Playing an MP3 CD and DVD . . . 23
Playing from an iPod® . . . . . . . . . . . 33
Playing from USB . . . . . . . . . . . . . . . . 31
Playing Hard Disc Drive
Content . . . . . . . . . . . . . . . . . . . . . . . . 28
Playing HDD Favorites . . . . . . . . . . 30
Playing the Radio . . . . . . . . . . . . . . . . 11
Point of Interest (POI)
Commands . . . . . . . . . . . . . . . . . . . . . 86
Power Mode . . . . . . . . . . . . . . . . . . . . . 28
Preset Destination . . . . . . . . . . . . . . . 64
Previous Destination . . . . . . . . . . . . . 62
Previous
Destinations — Deleting . . . . . . . 67
Problems with Route
Guidance . . . . . . . . . . . . . . . . . . . . . . 81
Radio . . . . . . . . . . . . . . . . . . . . . . . . . . . . 71
Radio Commands . . . . . . . . . . . . . . . 85
Radio Data System (RDS) . . . . . . . 17
Radio Settings . . . . . . . . . . . . . . . . . . . 15
Radios
AM-FM Radio . . . . . . . . . . . . . . . . . . . 11
CD/DVD Player . . . . . . . . . . . . . . . . . 18
Satellite . . . . . . . . . . . . . . . . . . . . . . . . . 17
Rear Seat Entertainment
System . . . . . . . . . . . . . . . . . . . . . . . . . 40
Receiving a Call . . . . . . . . . . . . . . . . . 96
Recording from a CD to the
Hard Drive . . . . . . . . . . . . . . . . . . . . . 27
Recording from a USB Device
to the Hard Drive . . . . . . . . . . . . . . . 27
Remote Control . . . . . . . . . . . . . . . . . . 44
Route Preview . . . . . . . . . . . . . . . . . . . 66
S
Satellite Radio . . . . . . . . . . . . . . . . . . . 17
Scroll Features . . . . . . . . . . . . . . . . . . 53
Setting the Clock . . . . . . . . . . . . . . . . 79
Setup Menu . . . . . . . . . . . . . . . . . . . . . . 7
Shuffle . . . . . . . . . . . . . . . . . . . . . . . . . . . 20
i-3
Storing and Deleting Phone
Numbers . . . . . . . . . . . . . . . . . . . . . . . 93
Storing Preset Destinations . . . . . . 10
Storing Radio Station Presets . . . . 8
Symbols, Navigation . . . . . . . . . . . . . 54
System Needs Service, If . . . . . . . . 82
T
Three‐Way Calling . . . . . . . . . . . . . . . 96
Timeshift . . . . . . . . . . . . . . . . . . . . . . . . . 16
Touch Screen Buttons . . . . . . . . . . . 48
Transferring a Call . . . . . . . . . . . . . . . 97
U
USB Host Support . . . . . . . . . . . . . . . 30
USB Music Menu . . . . . . . . . . . . . . . . 32
USB Supported Devices . . . . . . . . . 30
Using the Stored Preset
Destinations . . . . . . . . . . . . . . . . . . . . 10
Using Voice Recognition . . . . . 83, 91
Cadillac SRX Navigation System - 2011
i-4
INDEX
V
Vehicle Positioning . . . . . . . . . . . . . . 80
Video Screen Input Jack . . . . . . . . . 44
Video Screens . . . . . . . . . . . . . . . . . . . 44
Voice Guidance . . . . . . . . . . . . . . . . . . 11
Voice Pass-Thru . . . . . . . . . . . . . . . . . 97
Voice Recognition . . . . . . . . . . . . . . . 82
Voice Recognition Commands . . . 84
Voice Recognition Help . . . . . . . . . . 84
Voice Tag Commands . . . . . . . . . . . 90
X
XM Categories . . . . . . . . . . . . . . . . . . . 18
XM NavTraffic™ (if equipped) . . . 71
XM™ Satellite Radio Service . . . . 17
XM™ Weather (If Equipped) . . . . . 78
Black plate (4,1)
© Copyright 2025