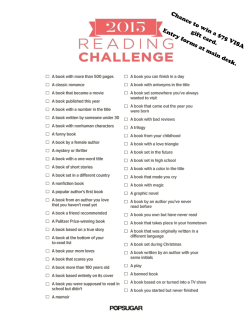Life Without Levels in SIMS Assessment
Life Without Levels in SIMS Assessment Applicable to 7.162 onwards Revision History Version Change Description Date 7.162 Initial Release 19/03/2015 © Capita Business Services Ltd 2015. All rights reserved. No part of this publication may be reproduced, photocopied, stored on a retrieval system, translated or transmitted without the express written consent of the publisher. Microsoft® and Windows® are either registered trademarks or trademarks of Microsoft Corporation in the United States and/or other countries. Capita Doc Ref: AssessLevels7162/HBK/190315/FT Providing Feedback on Documentation We always welcome comments and feedback on the quality of our documentation including online help files and handbooks. If you have any comments, feedback or suggestions regarding the module help file, this handbook (PDF file) or any other aspect of our documentation, please email: [email protected] Please ensure that you include the module name, version and aspect of documentation on which you are commenting. Capita SIMS, Franklin Court, Priory Business Park, Cardington, Bedfordshire MK44 3JZ Tel: 01234 838080 Fax: 01234 832036 Email: [email protected] Web: www.capita-sims.co.uk C|Contents 01| Introduction to a Life without Levels in SIMS Assessment ........................................................................................... 1 Introduction ................................................................................... 1 Benefits of the Programme of Study Tracking ......................... 1 Prerequisites........................................................................... 2 Importing the Files for 2015 ................................................... 2 Additional Resources .............................................................. 4 Accessing Help and Additional SIMS Documentation ...................... 4 02| Using the Programmes of Study Tracking Grids ............. 5 Introduction ................................................................................... 5 Selecting a Programme of Study Tracking Entry ............................. 5 Navigating around a Programme of Study Tracking Entry Grid ....... 7 Using the Show/Hide Feature ................................................. 7 Entering Data ................................................................................ 10 Selecting a Grade for a Cell ................................................... 11 Selecting a Grade for a Column ............................................. 13 Showing Grade Distribution .................................................. 14 Viewing and Creating Comments .......................................... 15 Viewing Summary Rows and Columns .................................. 15 Saving Data........................................................................... 16 Exporting to Excel ................................................................. 17 Programme of Study Subject/Strand Individual Report ................ 17 Index ............................................................................... 25 01| Introduction to a Life without Levels in SIMS Assessment 01|Introduction to a Life without Levels in SIMS Assessment Introduction .................................................................................... 1 Accessing Help and Additional SIMS Documentation ....................... 4 Introduction In keeping with the DfE reforms to the National Curriculum made in June 2013, an alternative method of recording Assessment has been provided in SIMS, enabling you to track attainment and monitor pupil progress against the National Curriculum Programmes of Study. From 2016, Key Stage results will be informed by key performance descriptors and scaled scores. Schools can now develop their own assessment arrangements between these statutory milestones. The main advantage of the Programme of Study Tracking functionality is that teachers can easily record both their regular formative assessment and the more traditional termly (or half-termly) summative judgements against specific statements of the National Curriculum, all in one place. Schools can clearly identify what their pupils know in relation to the National Curriculum Programmes of Study. The format in SIMS has been arranged so that any school can understand the outcomes, regardless of their assessment model. When teachers record achievement, the Programme of Study Tracking analysis clearly indicates a pupil’s progress towards National Curriculum End of Year or Key Stage expectations. Schools can also indicate which knowledge or skill statements are the focus for teaching for a specific term. This enables teachers to monitor progress towards the school-specific expectations, providing school analysis based on the knowledge, skills and understanding actually being taught. This results in teachers having a clearer overview of their pupils, so they can make timely interventions to support teaching, learning and pupil progress. Benefits of the Programme of Study Tracking Access to the Entire National Curriculum Class teachers can access the National Curriculum Programmes of Study for all core and foundation subjects from the Programme of Study Tracking page. This means that teachers can review any area of the curriculum that is relevant to their teaching and make assessments against it. It is possible to toggle between subjects and assessment periods all on one screen and record judgements for both formative and summative assessments. These can be recorded at termly or half-termly intervals to clearly indicate which stage of the curriculum a pupil is working towards. Pupils are shown as Emerging, Developing, Secure, whether they have Mastered an area of learning. These grades are shown in a traffic light display. Life Without Levels in SIMS Assessment 1 01| Introduction to a Life without Levels in SIMS Assessment Maintenance of Historical Achievements Any prior attainments and achievements that have been recorded in a previous school term can be viewed on the Programme of Study Tracking page. These results can be identified by a slice of colour in the cell. Data that was entered into the CAS - APP Grid Template Primary 2014 progress grid template will automatically appear so does not need to be re-entered on the Programme of Study Tracking page. Monitor Pupil/Student Progress towards Programme of Study Expectations Achievements from the current or previous terms can be viewed to enable the analysis of ongoing attainment and progress towards the Programme of Study expectations. Monitor Pupil/Student Progress towards School Expectations Achievements from the current or previous terms can be viewed to enable the analysis of ongoing attainment and progress towards school-specific expectations that have been defined in SIMS Assessment. This is based on the knowledge, skills and understanding being taught and highlights any gaps in teaching, as well as highlighting areas where interventions may be required. Comparisons of Pupil/Student Outcomes From the Programme of Study Tracking page, teachers can change the assessment period to enable the reviewing of attainment and progress analysis during a different half-term or termly period. Prerequisites Class teachers can access the Programme of Study Tracking functionality in SIMS in two ways; by clicking the Programme of Study Tracking Entry button on the toolbar or by selecting Focus | Assessment | Programme of Study Tracking Entry. Programme of Study Tracking Entry button Primary schools in England can benefit from using the Programme of Study Tracking functionality. Specific resources have been provided that must be imported before use; PoS Tracking Templates England Primary 2015.xml file. Importing the Files for 2015 From the SIMS 2015 Spring Release, Primary and Independent school users are advised to click the Yes button on the Import Assessment Manager Resources dialog when prompted to import the new and updated SIMS Assessment resources. These resources are fundamental to the use of the new functionality provided on the Programme of Study Tracking page. 2 Life Without Levels in SIMS Assessment 01| Introduction to a Life without Levels in SIMS Assessment If you click the Remind me later button, you will continue to be presented with the Import Assessment Manager Resources dialog each time SIMS is accessed until the new resources have been imported. The No button has been removed from the Import Assessment Manager Resources dialog to ensure that schools do not miss the opportunity to update the new resources as soon as possible. 1. Ensure that the check boxes are selected and click the Yes button. 2. When all the new files have been imported, a completion message is displayed. If necessary, English Primary schools can import the file named PoS Tracking Templates England Primary 2015.xml directly from the AMPA folder, C:\PROGRAM FILES\SIMS\SIMS .NET\AMPA. Life Without Levels in SIMS Assessment 3 01| Introduction to a Life without Levels in SIMS Assessment Additional Resources The Programmes of Study within the new National Curriculum sets out clear expectations for achievement at the end of a year or Key Stage, and all schools are free to develop a curriculum relevant to their pupils and cover at a pace that suits them. Keeping in mind the national expectations for achievement, schools should follow an assessment system that supports their freedoms to teach the curriculum and provides the ability to monitor what pupils have learned, whether they are on track to meet expectations and to report regularly to parents. Accessing Help and Additional SIMS Documentation A complete on-line help system for Assessment is available with this release. To obtain help from within the module, either press F1 or click the Help button. A wide range of documentation is available from within SIMS via the Documentation Centre and can be accessed by clicking the Documentation button on the SIMS Home Page. The range of documentation includes handbooks, tutorials, mini guides and quick reference sheets. Once open, click the appropriate button (e.g. Handbooks), then navigate to the applicable option. 4 Life Without Levels in SIMS Assessment 02| Using the Programmes of Study Tracking Grids 02|Using the Programmes of Study Tracking Grids Introduction .................................................................................... 5 Selecting a Programme of Study Tracking Entry .............................. 5 Navigating around a Programme of Study Tracking Entry Grid ........ 7 Entering Data ................................................................................. 10 Programme of Study Subject/Strand Individual Report ................. 17 Introduction For Primary schools in England, it is now possible to record regular pupil assessments relating to the knowledge and skills defined by the new National Curriculum. You can record the formative or summative judgement of 'knowledge achieved' for an individual pupil or group of pupils. The information recorded can be presented in report format, enabling the sharing of information with parent/carers. Schools now have access to the Programme of Study Tracking Entry area in SIMS Assessment, where teachers can review and assess against the entire National Curriculum Programmes of Study for every subject across KS1 and KS2. Selecting a Programme of Study Tracking Entry 1. Select Focus | Assessment | Programme of Study Tracking Entry to display the Programme of Study Tracking page. Alternatively, click the Programme of Study Tracking Entry button. 2. In the Selection Parameters panel, select the required Subject from the drop-down list. These subjects are based on the National Curriculum Core and Foundation areas. 3. If strands are associated with the selected subject, the Strand drop-down list is populated automatically with a list of the associated strands. If there are no strands associated with the subject, the subject name is repeated in the Strand field. 4. Select the applicable Term from the drop-down list. Half-terms can also be selected. 5. Select the required Year from the drop-down list. Behind each year column there is a global result set. Life Without Levels in SIMS Assessment 5 02| Using the Programmes of Study Tracking Grids The Academic Year defaults to the current academic year specified via Tools | Academic Management | Set Academic Year. Select a future Academic Year from the drop-down list, if required. The Membership Date defaults to today's date but this can be changed by clicking the Calendar button and selecting a different date. 6. Click the Populate button. 7. If you want to close the Selection Parameters panel to maximise the space available for the Programme of Study Tracking grid, click the chevron button on the right-hand side of the page. This is a toggle feature. The PoS area of the Programme of Study Tracking page is populated with data that matches the Selection Parameters specified. If you want to display the Selection Parameters panel again, scroll to the top of the Programme of Study Tracking page and in the Selection Parameters panel, select (Click here to reveal panel). 6 Life Without Levels in SIMS Assessment 02| Using the Programmes of Study Tracking Grids Navigating around a Programme of Study Tracking Entry Grid On the left-hand side of the screen, there are a number of row headings: The PoS Expectations row is an indicator of Programme of Study statutory requirements for coverage of the curriculum across a given year or Key Stage. Columns marked with a Y are statutory. Columns marked with an N are not statutory. The School Expectations row indicates your school-specific requirements to determine the focus of your teaching in any given term or half-term period. You can specify the School Expectations that you want to work towards by changing the default of N to Y and vice versa, using the drop-down list above each individual column. These specifications are applied to the result set for the selected term only. The School Expectations row heading counter is updated to reflect the number of expectations that have been set and marked as Y. The Result Set is displayed with a red background. Only Tracking Progress result sets provided by Capita SIMS are available for selection from the drop-down list. There is a global result set behind each column. You cannot use result sets that are designated for future years because you should not enter data for forthcoming years. However, you can select a past result set and add data retrospectively for past terms, if required. Using the Show/Hide Feature The Show/Hide button enables you to view curriculum information from other years (where available). Life Without Levels in SIMS Assessment 7 02| Using the Programmes of Study Tracking Grids You can select: Statements for Previous Year (data entered during 2015 will be visible from 2016 onwards). Data will be displayed with a white triangle in the cell to differentiate it from current year's expected curriculum. Statements for Next Year (if you have specified these). Select Additional Student Columns. Selecting Additional Pupil/Student Columns It is possible to include additional columns in the Programme of Study Tracking page, if required. 8 1. Right-click in the Students column of the tracking grid and click the Select Additional Student Columns pop-up to display the Select Columns to Display dialog. 2. Select the check box(es) adjacent to the names of the Available Columns that you want to include in the Programme of Study tracking grid. Life Without Levels in SIMS Assessment 02| Using the Programmes of Study Tracking Grids Multiple check boxes can be selected, if required. 3. If you make a mistake, click the Clear All button and begin your selections again. 4. Click the OK button to incorporate the additional columns into the tracking grid. Statutory and Non Statutory Guidance Columns Columns relating to statutory guidance are displayed with a green background and can be identified by the letter Y in the PoS Expectations heading. Columns that relate to non-statutory guidance are displayed with a pale blue background and can be identified by the letter N in the PoS Expectations heading. Changing the School Expectations It is possible to change the status of a School Expectation from Y to N. You are advised against doing this mid-way through a school term and care should be exercised to ensure that all class teachers are kept informed of any change in target focus. Life Without Levels in SIMS Assessment 9 02| Using the Programmes of Study Tracking Grids 1. In the School Expectations column above the relevant subject/strand, click the drop-down arrow and select either Y or N. 2. Click the Save button. The School Expectations row heading counter is updated to reflect the number of expectations that have been set and marked as Y. Locking Targets It is possible to lock the School Expectations that have been set for an academic year, thereby preventing class teachers from accidentally changing targets mid-way through a school term. The School Expectations can be locked only when they have been saved on the Programme of Study Tracking page. 1. Click the Lock Targets button to display a confirmation message. 2. If you want to lock the School Expectations for the academic year displayed, click the Yes button. Otherwise, click the No button to abandon the locking. Entering Data There are a number of methods that can be used to enter assessment data on the Programme of Study Tracking Entry page. 10 Life Without Levels in SIMS Assessment 02| Using the Programmes of Study Tracking Grids Selecting a Grade for a Cell 1. In any of the data entry columns, right-click in a cell and click Select Grade for Cell from the pop-up menu. In the Select Grade for Statement dialog, the grade set in use in England contains the following grades: M = Mastered S = Secure D = Developing E = Emerging U = Unable to assess. Life Without Levels in SIMS Assessment 11 02| Using the Programmes of Study Tracking Grids These grades are used as statements to ensure that pupil progress is on the right trajectory. The colours displayed in the data entry cells are defined in this grade set. 2. If you want to populate multiple data entry cells with a single grade across the page as well as downwards, highlight the relevant grade and select the Move Horizontally check box. 3. Click the Apply & Next button to populate the data entry cells with the selected grade. 4. Click the Skip button if you want to miss the next pupil on the tracking grid. 5. Click the Close button. Unsaved grades (cells that are displayed within a grey coloured oval shape) must be saved by clicking the Save button on the Programme of Study Tracking page. 12 Life Without Levels in SIMS Assessment 02| Using the Programmes of Study Tracking Grids Selecting a Grade for a Column 1. In any of the data entry columns, right-click in the column heading and select Select Grade for Column from the pop-up menu. 2. In the Select Grade for Statement dialog, highlight the required grade and click the OK button. Life Without Levels in SIMS Assessment 13 02| Using the Programmes of Study Tracking Grids All the cells in the column are populated with the selected grade. 3. If you have made a mistake and assigned the wrong grade to the entire column, right-click in the column heading again and select Undo Results for Column from the pop-up menu. The grades in the column are removed so that you can select a different grade for the column cells. It is only possible to collectively remove the grades from the column cells before clicking the Save button. Unsaved grades (cells that are displayed within a grey coloured oval shape) must be saved by clicking the Save button on the Programme of Study page. Showing Grade Distribution It is possible to view information on the distribution of grades. This can be particularly useful for progress monitoring and reporting. 1. Click the Show Grade Distribution button to display the View Grade Distribution dialog. Alternatively, right-click in a column heading and select Show Grade Distribution from the pop-up menu. The aspect name associated with the highlighted cell is displayed in the dialog heading. It is possible to display the grade distribution as a Percentage of Results, a Percentage of pupil/students achieving each grade or as a Count of pupil/students achieving each result. 2. Select the radio button adjacent to the required option. The grade distribution is displayed in the View Grade Distribution dialog and shows the Frequency (the percentage or count of results) and the Cumulative Freq (the cumulative percentage or count of results). 3. 14 Click the Close button. Life Without Levels in SIMS Assessment 02| Using the Programmes of Study Tracking Grids NOTE: The Export, Print and Graph buttons that are available in Marksheet Entry when showing grade distributions are not currently available on the Programme of Study Tracking Entry page. Viewing and Creating Comments It is possible to enter comments into the following columns: Strengths Next Steps. 1. Right-click in a cell or press F4 to display the View/Create Comment dialog. 2. Enter the relevant comment text. This can be specific to an individual pupil or can be applicable to multiple pupils in the progress tracking grid. 3. If you click the Spell Check button, the text of the comment is checked for spelling errors. 4. Click the Apply & Next button or the Apply & Next Comment button to apply the last mark or comment to the subsequent cells. If you view or edit an existing comment by pressing F4, you can copy this comment, move to the next cell in the row and apply this comment to another pupil/student. This minimises the effort required to complete Programme of Study Tracking entries. 5. Click the Skip button if you want to move to the next record without entering or editing a comment, or click the Close button. Viewing Summary Rows and Columns The summary rows displayed at the bottom of the Programme of Study Tracking grid, provide information that is calculated automatically from the columns of results, such as the number and percentage of pupils for each skill. The Show Summary Rows and Show Summary Columns are selected by default. Life Without Levels in SIMS Assessment 15 02| Using the Programmes of Study Tracking Grids If you want to switch off the summary rows and maximise the space available to view the Programme of Study Tracking page, click the Summary button and deselect one or both of the options, as required. You can toggle between showing and hiding the summary rows and columns, depending on your preferences and to maximise the space available for viewing the Programme of Study Tracking grid. Saving Data Unsaved grades (cells that are displayed within a grey coloured oval shape) indicate that you must click the Save button on the Programme of Study Tracking Entry page. 16 Life Without Levels in SIMS Assessment 02| Using the Programmes of Study Tracking Grids Data that was entered in a previous term is indicated by a slice of colour with a white triangular background. Exporting to Excel Click the Export button to launch Microsoft Excel. The Programme of Study Tracking page and all the associated results are exported to an Excel spreadsheet. IMPORTANT NOTE: Data that was entered in a previous term against a previous result set is underlined. This represents any data that is displayed on the Programme of Study page with a slice of colour and a white triangular background. Programme of Study Subject/Strand Individual Report The Programme of Study Subject/Strand Individual Analysis Report can be generated to highlight achievement and progress to parents and pupils. Details of exactly which skills have been worked on can also be displayed and are directly linked to the National Curriculum Programmes of Study. It is possible to base the report on individual pupil/students or on the members of a pupil/student group. Life Without Levels in SIMS Assessment 17 02| Using the Programmes of Study Tracking Grids 1. Select Reports | Assessment | Programme of Study Subject/Strand Individual Analysis Report to display the Programme of Study Subject/Strand Individual Report dialog. 2. Select the Statements for Year from the drop-down list. 3. Select the required Term/Result Set from the drop-down list. 4. Select the Subject from the drop-down list and select the associated Strand from the drop-down list. 5. Select the relevant check boxes to incorporate the information required: Include School Expectations - select this check box if you want the School Expectations to be included in the report output. Page per Subject - if you want individual subjects to be printed on a separate page, select this check box. Show Progress - select this check box if you want progress to be shown in the report output. Include Statement Legend - if you want the detailed Statement Legend information to be included in the report output, select this check box. Selecting this check box, displays the on New Page check box. on New Page - select this check box if you want the Statement Legend information to be printed on a separate page. 18 Life Without Levels in SIMS Assessment 02| Using the Programmes of Study Tracking Grids 6. If you want to base the report output on individual pupil/students, click the Students browser to display the Student Selector dialog. If you want to base the report on the members of a pupil/student group, please proceed to Step 12. 7. If required, you can change the effective group date by clicking the relevant Calendar button, selecting the date and clicking the Refresh button. The From and To date fields default to the start and end dates of the current academic year. 8. Select the required group(s) by clicking the + or - buttons to expand or contract the list, and then select the check box adjacent to each required group. The pupil/students who are members of the selected group(s) are displayed in the lower panel of the Student Selector dialog. Select individual pupil/students by clicking the check box(es) adjacent to their names. Alternatively, click the Select All button to include all the pupil/students in the report output. If you make a mistake, click the Deselect All button and begin your selections again. Life Without Levels in SIMS Assessment 19 02| Using the Programmes of Study Tracking Grids 9. Click the Apply button. The selected pupil/students are displayed in the Programme of Study Subject/Strand Individual Report dialog. 10. Click the Select All button or select the check box adjacent to individual student's name in the Programme of Study Subject/Strand Individual Report dialog to include them in the report output. 11. Click the Print button to run the report. 20 Life Without Levels in SIMS Assessment 02| Using the Programmes of Study Tracking Grids 12. Alternatively, click the Groups button to display the Select the Group Filter dialog. If you have previously selected Students, the following message is displayed. 13. Click the Yes button to continue and overwrite your original selections. Life Without Levels in SIMS Assessment 21 02| Using the Programmes of Study Tracking Grids 14. It is possible to filter the group of pupil/students displayed. For example, you can filter on gender, SEN status, traveller status, etc. This can be useful in identifying groups of pupil/students who may need additional support. In addition, it is possible to save a group filter for use with any other marksheet. This is useful if you want to focus on particular pupil/student groups. NOTE: Assessment co-ordinators can save and create their own filter groups, and also make filter groups available to other SIMS Assessment users. 15. Click the New button adjacent to the Saved Filters panel. 16. Enter a name for the filter group in the Filter Name. The name needs to be as succinct as possible, whilst making it easy to search for. If you do not enter a name for the filter, a default name is created automatically when the group filter is saved. Assessment co-ordinators wanting to create group filters for other users should ensure that the Private check box is not selected. The Private check box is visible only to users with Assessment co-ordinator permissions. 17. Click the Include button (if it is not selected). 18. Click the + icon to expand the required group then select the check box adjacent to the required item. The group appears in blue to indicate that pupil/students belonging to the selected group are included. Repeat for any other pupil/student groups that you want to include. 19. To exclude any pupil/student groups, click the Exclude button then select the check boxes adjacent to the required groups. The group appears in red to indicate that pupil/students belonging to the selected group are excluded. Repeat for any other pupil/student groups that you want to exclude. NOTE: You can switch between Include and Exclude at any time by clicking the appropriate button. Before selecting a check box, ensure that the correct button has been clicked. 20. Click the Save button adjacent to the Saved Filters panel. The Description is populated automatically with the components of the group filter. Both the Filter Name and the Description are displayed in the Saved Filters panel. If you marked the filter as private, the Private check box in the Saved Filters section is selected to indicate that only the current user can view or apply this filter. IMPORTANT NOTE: When editing existing group filters, there is no Save As function. If you edit a group filter and edit the Filter Name, the original group filter is overwritten. 21. Click the Apply button to confirm the selected filters and return to the Programme of Study Subject/Strand Individual Report dialog. Click the Select All button or select the check box adjacent to individual student's name in the Programme of Study Subject/Strand Individual Report dialog to include them in the report output. 22 Life Without Levels in SIMS Assessment 02| Using the Programmes of Study Tracking Grids 22. Once the Programme of Study Subject/Strand Individual Report dialog is complete, click the Print button. Life Without Levels in SIMS Assessment 23 02| Using the Programmes of Study Tracking Grids 24 Life Without Levels in SIMS Assessment I| Index Index L Life Without Levels benefits ............................................. 1 A introduction ....................................... 1 additional resources accessing ........................................... 4 N accessing help and documentation ........ 4 navigating around the PoS page ........................... 7 C cells selecting a grade .............................. 11 columns P PoS page navigating around ............................... 7 selecting a grade .............................. 13 subject/strand individual report .......... 17 prerequisites D for PoS .............................................. 2 data entering .......................................... 10 R saving ............................................. 16 reports individual subject/strand.................... 17 E entering resources additional .......................................... 4 data ................................................ 10 S F features showing/hiding ................................... 7 files importing ........................................... 2 saving data ................................................ 16 showing/hiding features ............................................. 7 subject/strand individual report running ........................................... 17 G grade distribution summary rows/columns viewing............................................ 15 showing ........................................... 14 grades selecting for a cell ............................. 11 selecting for a column ....................... 13 V viewing and creating comments ..................... 15 summary rows/columns ..................... 15 I importing files .................................................. 2 individual report PoS subject/strand............................ 17 introduction Life Without Levels.............................. 1 Life Without Levels in SIMS Assessment 25
© Copyright 2025