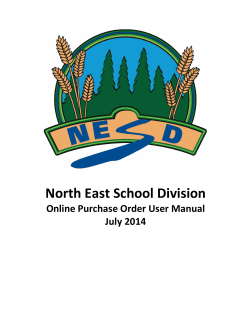Creating a Purchase Order for parts
Creating a Purchase Order for PARTS The majority of purchase orders from the Parts Application are for a part that is not in inventory. The part can be needed for a parts invoice, or a service RO. This need can fall into two categories: Factory Part Non-Factory Part A factory part is defined as a genuine Chrysler part number. Non-factory is everything else that is to be added to a parts invoice or a Service RO that does not have a genuine Chrysler part number. The concept here is that we want to add genuine Chrysler part numbers to our inventory, both on-hand and dollar value. Non-Factory parts are added to our inventory for dollar value purposes only. You probably don’t care (or want) GM, FORD, TOYOTA part numbers in your inventory, therefore, you won’t be concerned about the part number, just the VALUE of the part to charge it out. This concept is important to understand as you create the PO. We start at the Main Menu, Parts Purchases Click on Other Purchases The last open PO created will display on the screen Click into the header area of the screen Press F3 for a “new” PO When you press return, the system is going to ask what type of PO you are creating as shown below. For our example here, we are going to purchase some motor mounts for a wholesale customer and will be billed on a counter invoice. We are going to add the dollars to the inventory, but not the part numbers. Enter PA Press return The system will assign the next PO number at the top of the window. Click on the Look Up in the Buy-from Vendor No. field to find the vendor you are creating the PO for as shown. LOOK UP BUTTON You can search by Name or No. Once you have located the correct vendor, click OK or press return Press return again, and the system will display all of the Vendor Header information. Press return or tab until to reach the Vendor Invoice No. field as shown below. This is where the Vendors Invoice No. will go. Press return or tab again and enter your counterperson number. VENDOR INVOICE NO. PO NUMBER The next step involves telling the system that this PO is going to: A ( Account G/L) for a NON FACTORY part which will be going to the GL Account (dollar value) OR I (Item) for a genuine Chrysler part that will be added to the inventory (both onhand & dollar value) The drill down button will also display the choices (you can also press the F6 key to display the choices from the drill down) A for GL Account I for Item For our purposes here, we are going to buy a non-factory part. The next column will ask for the GL Account. Click on the Look Up button, and a pop-up window will display the GL. If you know the account number (old or new) you can enter it in the column as well. Pop-Up for GL Account List The Part Inventory account is 13000 in this illustration. Once you find the correct GL Account, click OK or press return. Press return, and the system will fill in the first line at the bottom of the display. Notice in this example, the Parts Inventory G/L account (13000) is displayed. Press return or tab until the cursor is in the Description field You can now enter a “description” of the part. Note: If your choose Item, the system will check for a valid Chrysler part number. Press return or tab until you reach the Quantity Ordered column. Enter the quantity purchased. Keep in mind the system is going to multiply the Quantity X Unit Price. If you have not received the parts or invoice from the vendor yet, you should not close this window. If you have received the parts and vendor invoice, you will continue below. Enter your COST per piece NOTE: If vendor invoice displays price 3 places beyond decimal, ENTER ALL 3 numbers! (This can affect “rounding” to the next penny in some cases). Enter your SELLING price in the RO Price field Notice the Line Amount Excl. Tax field is calculated and displayed as well. Enter Vendor Invoice No. and counterperson No. Vendor Invoice No. Counterperson No. You should now print copies of the PO as needed, i.e., for the driver, etc. The printing is NOT required but highly recommended. As long as you have the Vendors Invoice, you are ready to Release the PO. If you do not have the Vendor Invoice, you should wait until you receive the document before you release the PO. This assures the correct pricing. You can close the window, and it will re-appear when you have the vendor information. If the PO does not appear on the screen, press F5 to search for “your” PO. Once you have received the parts and vendor invoice, you are now ready to Release the PO (you can also press Ctrl+F11). If prices and quantities have been verified, you are ready to Post and Print the PO. The next pop-up will ask if you are ready to Receive and Invoice. This is your last chance to cancel before it is added to the Inventory and to accounting. From this point, you would create and bill the parts as you normally would. The only exception is that you are entering an “A” (for G/L Account) in the first column, the Inventory G/L Account (13000) in the second column, and Description of the parts in the third column. Make sure you enter your pricing correctly. Parts Sales Order example with motor mounts. The next example will show the purchase of a Chrysler part and the associated steps for the PO. In the example, we need to purchase an A/C line for Bill’s Repair Shop: part number: 3848694 New PO (F3) with pop-up for PO Type: pa Look up for Vendors The first column will be ITEM this time. The part needed is 3848694 The part number needed is entered in the No column. Notice the system is displaying the superseded information. Also notice the system has pulled the Chrysler cost of $70.00 Next we are going to apply the “mark-up” amount from the vendor, to a specific GL Account – Purchase Discounts P&A This example is showing the mark-up going to Acct 58505, but the amount could go to any GL Ledger account, i.e., Freight, Service Policy, etc. You are now ready to Post & Print: Last chance before posting to Accounting. Once the PO is posted, the inventory will be updated to reflect the purchase. Note Quantity Available & Quantity On Hand The Parts Sales Order will be completed as normal for the customer with attention paid to the sales price amount. Because of purchasing the part from another dealer, do you want to provide this customer the same amount of “discount” ? Price Group look-up
© Copyright 2025