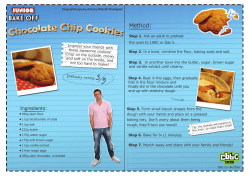IES <Virtual Environment> Live e-training Trainee notes SketchUp into IES (UK) Version 5.9
IES <Virtual Environment> Live e-training Trainee notes SketchUp into IES (UK) Version 5.9 Introduction These training notes are to be used in conjunction with your SketchUp into IES (UK) training. In this training session you will be shown how to use the IES VE SketchUp plug-in to export geometry from Google SketchUp™ into the IES <Virtual Environment>. You will see how to use the IES plug-in to assign building type, HVAC system data and construction data to the building geometry within the SketchUp environment, prior to export to the <VE>. These notes accompany the e-training lecture and act as a reference point for your further study. The trainer will show you how to perform various functions as shown in the following pages, and images are included to assist you in following the trainer as the session proceeds, and to act as a memory jogger after the session. For more detailed help you can use the Help menu within the specific IES application, and also you can refer to the user guides accessible from the <VE> Help menu. 1 Some SketchUp basics You will need to obtain the free IES VE SketchUp plug-in. You can download the plug-in from the IES website www.iesve.com and then apply it to your installation of Google SketchUp. First, start SketchUp. You should see the IES plug-in toolbar: 2 Selecting an object (entity) in SketchUp The SketchUp Select tool can be used to select one or more entities in the model. 3 You can select individual entities. . You can drag your mouse to select entities, or use your Ctrl or Shift keys to select additional entities or deselect entities. 4 Opening a SketchUp model 5 Moving round the SketchUp model 6 IES plug-in toolbar You will be shown the functions of the buttons on the IES plug-in toolbar. Set VE building properties You can use this to view the floor, wall and glazed areas of the building. Note that use of this dialogue is not essential for all IES <VE> tools. Select Groups In SketchUp, groups are useful for combining entities to perform a quick operation such as copy or move operations. If, in SketchUp, groups are used to combine several entities together, <Virtual Environment> export settings can be applied to the whole group using the “Select Groups” button. Entities within this group can be represented as a room, a shading device or can be excluded from being exported to the <VE> depending on the type you set for each group. By default, all groups are set to be excluded, resulting in none of the entities in this group being exported to the <VE>. Room: Objects of this type will be exported to the <VE> as rooms and will be included in <VE> analyses. 7 Shade: Objects marked as shade are treated as obstructions within your <VE> model and are taken into account for shading analysis but not for energy analysis. Therefore, these objects will be automatically exported into a shading project and attached as obstructions into the thermal model. Excld: All objects are by default excluded from exporting and therefore won't appear within the exported <VE> model. Select Components In SketchUp, components are useful for creating reusable models to be placed within other models. Also, if you edit one component, all instances of that component will update in the SketchUp model. The same applies to components within your model, as for groups. Components which are modelled as 3D objects can also be exported into the IES <Virtual Environment> models, or set as shading, or excluded. 8 Identify rooms This button will identify all completely bounded rooms in the SketchUp model. You can use this after you have made changes to the SketchUp model to check that rooms have been identified. The prerequisites for successful room identification will be explained later in this session. 9 Set room properties Allows you to set room properties (room name, constructions, room type, HVAC system) in the SketchUp environment, prior to export to the <VE>. Tip: If rooms have not yet been identified, then nothing will happen if you click the Set Room Properties button. 10 Creating and editing construction sets in SketchUp 11 Setting the HVAC system Select a room This allows you to select and view rooms identified in the model. You can then right-mouse click the room to enable various options. Tip: If rooms have not yet been identified, then you will not be able to select rooms. 12 In SketchUp you can choose an x-ray option so you can easily see which rooms you are selecting. 13 You can right-mouse click a room to view or change its properties. 14 Displaying the model in the <VE> model viewer style: VE-Ware: 2030 Challenge Allows you to export the building to perform a 2030 challenge analysis for the building. 15 VE-Toolkits Allows you to export the building data to the VE Toolkits. Launch <VE> Exports the building to the full <Virtual Environment> for VE-SBEM analyses and other analyses (depending on which licences the <VE> user has). Note: we will be using this export facility in this training session. Help Starts the IES help for the IES VE SketchUp plug-in. 16 IES website Launches the IES website SketchUp plug-in page. 17 SketchUp model prerequisites for successful translation into the IES <VE> Room Identification To be identified as rooms in the VE, volumes in SketchUp must be “closed” volumes, ie there must be no ‘leaks’. The Toolbar button “Identify Rooms” will recognize a room as a volume if all sides are bounded. If any sides are open the volume is incomplete and the room will not be used as a room for analysis; rather it will behave as a shading surface. Definitions of Floors, roofs, walls etc: Ground Floor: horizontal surface that is not in contact with a room below. Roof: horizontal surface that is not in contact with any room above. Upper floors: horizontal surface that is in contact with a room above. Exterior Wall: vertical surface that is not in contact with any adjacent room. Interior Wall: vertical surface that is in contact with an adjacent room. Exterior Window: a window on an exterior wall. Interior Window: a window on an interior wall or floor. Rooflights (Skylights): a window on a roof. Identification of walls, roofs, floors, holes, windows, doors Walls, roofs, floors: Faces with opacity of 100 are treated as walls/roofs/floors. Holes: In SketchUp, faces between zones drawn with opacity of 0 are treated as holes between zones. If a face is “cut out” or deleted from another surface, this is treated as a hole. NOTE: Exterior holes in external surfaces are treated as windows by the <Virtual Environment> suite of tools, because in the <VE>, holes in external surfaces are not allowed. Windows: Faces with opacity between 1 and 99 are treated as windows. Doors: A face drawn on another surface with opacity of 100. 18 Defining windows Once a face (surface) has been drawn in the SketchUp model, you can set its opacity. You will see how to use the Materials option in SketchUp to achieve this. 19 You will see how to create a new material and to set its opacity (for windows, set the opacity to between 1 and 99). 20 You will see how to select a material you have created. You will then be shown how to apply a material to a surface. 21 Defining holes Tip: you can hide surfaces to enable easy selection of internal entities. You can then easily apply a material with an opacity of zero, to the required internal opening. 22 You can then unhide the surface that you had previously hidden. Defining doors Simply apply a material with an opacity of zero, to the door surface. 23 Reviewing the opacity of a surface To review the opacity of a surface, first open the Materials window: Click the Paint Bucket button – your mouse cursor will change to a paint bucket symbol. Hold the Alt key down and the paint bucket cursor symbol will change to a ‘dropper’ symbol. When you click a surface the Materials window will then display the material assigned to that surface. 24 Hints and Tips Make sure Thin Walls are selected, using the Set VE Rooms Analysis Options menu option. The <VE> Analysis Settings window will appear. 25 How to exclude small parts of the model Analysis does not always need every finite detail of a SketchUp model to give good analysis outcomes. Settings can be used that make sure that smaller volumes (eg balustrades or stair treads) do not get included in the Identify Rooms process. In the <VE> Analysis Settings window, it is the Minimum room height and Minimum floor area that require attention. Put the physical sizes of the “volumes” you do not want to include. [0.0 and 0.0 above mean all volumes will be identified]. So for the example above, make sure the minimum room height and minimum floor area are greater than the stair treads or balustrades. Can't find rooms You may find that the plug-in will not find all the rooms in a SketchUp model building. Here are some reasons for this. The model or part of it is a Component. Components must be exploded and intersected to make them visible to the room identification process. Walls, ceilings and floors do not meet each other along the edges. Use the magnification tool to check this. Any tiny gap will cause a leak in the space and the room will not be identified. 26 Exporting the SketchUp model to the full IES <Virtual Environment> Once you have set up any groups or components, identified the rooms and set up the building and room properties, you can then export the SketchUp model to the full IES <Virtual Environment>. If you have changed the model since the last identification process, you will be prompted to reidentify the rooms. The model will then be exported to the IES <Virtual Environment and the <VE> will start and display the exported model. 27 Options, modules and features available within the <Virtual Environment> will depend on the licences you have purchased. During the export process a <VE> project folder (with the same name as your SketchUp model) is created, and is located in a folder called “veExport”. The veExport folder is contained within the folder containing the SketchUp model file. If you wish to subsequently open the <VE> project, use the main <VE> File>Open Project menu to open the .mit file in the <VE> project folder. 28 Exporting models from Revit Architecture 2009 or Revit MEP 2009 to the IES <Virtual Environment> In addition to the IES VE SketchUp plug-in, IES also offer a plug-in to Autodesk® Revit® Architecture 2009 or Autodesk® Revit® MEP 2009. You can download the IES VE Revit plug-in from the IES website www.iesve.com and then apply it to your installation of Revit Architecture 2009 or Revit MEP 2009. Using the IES VE Revit plug-in, models can be exported from either Revit Architecture 2009 or Revit MEP 2009, to the IES <Virtual Environment>. Please contact IES if you require training in the Revit plug-ins. 29
© Copyright 2025