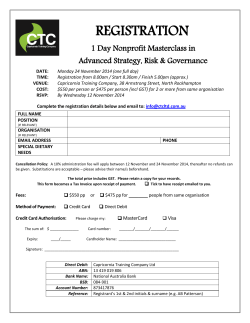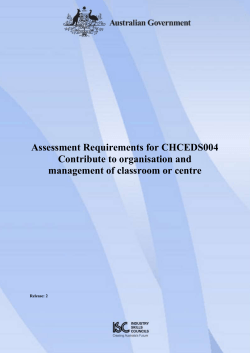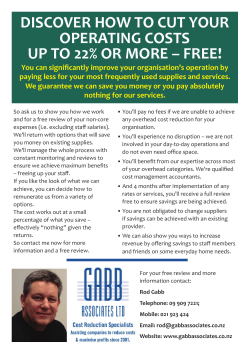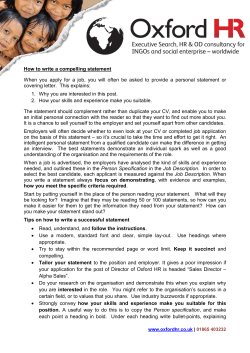QGrants Early Years Services User Guide â Registration
QGrants User Guide Early Years Services Registration Last updated: April 2015 Department of Education and Training Table of contents Introduction ...................................................................................................................................... 3 Part A – How to register an account for your Authorised Person ..................................................... 4 Part B – How to register your applicant account (legal entity) .......................................................... 6 Part C - How to create a beneficiary (service) account for a grant application ............................... 11 Part D - How to register a contact officer account and link to an organisation ............................... 15 Page 2 Department of Education and Training Introduction QGrants is a whole-of-government grants management system (GMS) that operates as one portal for you to apply for and manage a range of Queensland Government grants. The Department of Education and Training (the Department) now manages Early Years Services grant programs through QGrants. Registration is the first step you must undertake before you can start using QGrants. The registration process includes creating: • an account for your Authorised Officer • an Applicant Account (legal entity organisation account) • a Beneficiary Account (service level account) Once registered on QGrants, you will be able to perform the following functions: • create additional accounts • manage your accounts • approve access requests to your information • submit funding applications and track progress • submit claims for payment and track progress Please note there are separate QGrants User Guides for different grants processes including ‘claims’ and ‘applications’ and ‘managing your information and contacts’. To access other QGrants User Guides please go to the following webpage: http://deta.qld.gov.au/earlychildhood/service/early-years-services.html. If you require assistance at any time please call the Kindy Hotline on 1800 4 KINDY (1800 4 54639) or email [email protected]. Page 3 Department of Education and Training Part A – How to register an account for your Authorised Person The Authorised Person is the person who is authorised to enter into a legal contract on behalf of the organisation. This person must be listed on the Australian Securities and Investment Commission (ASIC) statement, Trust Agreement or Annual General Minutes (executive committee member). Once registered as the Authorised Officer you will be able to approve access for Contact Officers (e.g. Director of Service, Business Manager etc.) to submit claims and applications on your behalf, the process is outlined in Part D. A.1: Go to QGrants and select ‘Sign up here’. A.2: Complete ‘Register’. your personal details and click Go to QGrants via https://qgrants.osr.qld.gov.au/portal. Only the Authorised Person’s details should be entered in this section. Note: • Your password must be between 8 and 20 characters with a combination of numbers and letters. • You need to use an email address which is less than 40 characters. Please create a new email address if you do have one that is more than 40 characters long – the system simply cannot deal with long email addresses. Page 4 Department of Education and Training A.3: Activate your account. A.4: Log into QGrants with your nominated email address and password. You will now receive the below message, an email will be sent to the nominated email address with a link to activate the account. Click on the weblink provided to active your account. A.5: When you log in for the first time, you will be required to provide basic details such as address and contact details. A.6: As you are registering an account you will not be able to create a relationship, simply click ‘Next’. Simply complete the required fields and click ‘Next’ to progress . A.7: From the Summary screen click ‘Save’. A.8: You will now receive a message stating that your account has been successfully saved. Page 5 Department of Education and Training Part B – How to register your Applicant Account (Organisation/Legal Entity) As the Authorised Officer you must register the Applicant Account (Organisation/Legal Entity), as you will automatically become the responsible person. The responsible person approves all requests to be a contact for the Applicant Account. The Applicant Account is the main organisation account which all grant/funding applications in QGrants should be linked to. If your organisation is successful in receiving funding through a QGrants application process, details provided within an Applicant Account will be used to populate Service Agreements. B.1: Please log on to QGrants at https://qgrants.osr.qld.gov.au/portal. If you have forgotten your password you can do a password reset from the QGrants homepage. B.2: At the welcome screen select the ‘Accounts’ tab and click the ‘New Account’ button. B.3: Select ‘Organisation’ as the account type. Click ‘OK’ to continue. Page 6 Department of Education and Training B.4: Enter your organisation's Australian Business Number (ABN), and click the ‘Get Name’ button to obtain the organisation’s registered name. The name will automatically populate the organisation name and the additional name (if applicable). If you are unsure of your ABN you can complete a search at http://www.abr.business.gov.au/. Enter your Australian Company Number (ACN) or Incorporation number. Your ACN is listed on the ABN website. If unsure you can check your incorporation number at the Fair Trading website http://www.fairtrading.qld.gov.au/checka-charity-or-association.htm. Note: If the organisation is a Trust please detail the Trustee name and the Trust name. For example Joe Bloggs as Trustee for the Joe Bloggs Family Unit Trust. Enter your GST Status if required. Note – Existing Organisation Accounts Only one account can be registered per ABN. If the ABN you have entered is already registered, you can request to be linked to the Account as a contact person by returning to the 'Account' tab and following the 'Link to existing organisation' instructions. Further details about linking to an organisation are provided at Part D of this guide (Steps D.9 to D.14). If an Organisation Account exist within QGrants but does not have an email within the system then the process outlined in Part D of this Guide will not work. Please call the Kindy Hotline on 1800 454 639 for assistance with this step. Click 'Next' to continue. B.5: Enter the Street Address and proceed to the next screen. Page 7 Department of Education and Training B.6: Validate your street address by Double Clicking on the best match for your address from the list provided. B.7: If your Mailing Address is different simply delete the Street Address showing and re-enter the mailing address. Click 'Next' to continue. B.8: Enter the contact information for your organisation, please ensure you provide at least one contact phone number. Page 8 Department of Education and Training B.9: Create a relationship between the Authorised Officer and the Organisation Account by clicking the ‘Add Relationship’ button. The Relationship is required to identify the Authorised Officer as the responsible person for the legal entity and assocated services. Once the relationship is created the Authorised Officer will be able to approve access for Contact Officers (e.g. Director of Service, Business Manager etc.) to submit claims and applications on your behalf. To register a Contact Officer please refer to Part D of this guide. B.10: From the first drop down (Select the Related Account.) select the Authorised Officers name. B.11: From the second drop down select ‘Is contact person for < Applicant Account Name >, this will become the relationship type. B.12: From the third drop down select the most appropriate position title for the Authorised Officer. B.13: In the fourth field please enter the Authorised Officer’s position title. Click ‘OK’ to continue Page 9 Department of Education and Training B.14: Once the relationship is created please click ‘Next’ to continue. B.15: Please note your account number and click the ‘Save’ icon. B.16: An account confirmation screen will appear when your account registration has been successful. Click ‘Exit’ to return to the QGrants Home Screen. . Note: You can view the new account you have created by returning to the home screen and clicking on the ‘Accounts’ tab. Page 10 Department of Education and Training Part C - How to create a Beneficiary (Service) Account for a Grant Application Please note this process can be completed by both authorised and contact officers. To register a contact officer please see Part D of this Guide. C.1: Please log on to QGrants at https://qgrants.osr.qld.gov.au/portal. If you have forgotten your password you can do a password reset from the QGrants homepage. At the welcome screen, select the ‘Accounts’ tab and click the ‘New account’ button. C.2: Select ‘Organisation’ as the account type and click ‘Ok’ to continue. Page 11 Department of Education and Training C.3: Populate the name of the service or project. For Early Childhood Education and Care services please use the service name as per your current service approval under the Education and Care Services National Law (Queensland) or a service approval for a centre based child care service under the Education and Care Services Act 2013 (or other applicable child care legislation). Note: Please only include the name under this step, do not include any other information eg. ABN. These other fields are only used when an Applicant (Legal Entity) Account is being established. Click 'Next' to continue. C.4: Enter the street address for the service. Click 'Next' to continue. C.5: If the service mailing address is different, simply delete the street address showing and re-enter the mailing address. Click 'Next' to continue. Page 12 Department of Education and Training C.6: Enter the contact information for your service, please ensure you provide at least one contact phone number. C.7: Create a relationship between the organisation and service. Click the ‘Add relationship’ button. C.8: From the first drop down, select the Applicant (Legal Entity) Account created as part of Part D of this guide, do not select the Authorised Officer. Relate the Applicant Account (Legal Entity): C.9: From the second drop down select the first option ‘Is sponsor of < Service Name >’. Relationship type: Click ‘Ok’ to continue. Page 13 Department of Education and Training C.10: Now that the relationship is created, click ‘Next’ to continue. C.11: Please note your account number and click the ‘Save’ button. C.12: Click ‘Exit’ to return to the QGrants home screen. Page 14 Department of Education and Training Part D - How to register a contact officer account and link to an organisation Once an Authorised Officer Account and an Applicant Account (Legal Entity) has been registered Contact Officer accounts can then be established (e.g. Director of Service, Business Manager etc). Once registered, Contact Officers can submit claims and make applications on your behalf. Please note this allows the Contact Officer to nominate and change banking details for your organisation. If a bank account is changed, all Contact Officers linked to an organisation account will be notified of this change. D.1: Go to QGrants and click ‘Sign up here’. D.2: Complete your personal details and click ‘Register’. Go to QGrants via https://qgrants.osr.qld.gov.au/portal Note: Page 15 • Your password must be between 8 and 20 characters with a combination of numbers and letters. • You need to use an email address which is less than 40 characters. Please create a new email address if you do have one that is more than 40 characters long – the system simply cannot deal with long email addresses. Department of Education and Training D.3: Activate your account. D.4: Log into QGrants with your nominated email address and password. You will now receive the below message, an email will be sent to the nominated email address with a link to activate the account. Click on the weblink provided to activate your account. D.5: When you log in for the first time, you will be required to provide basic details such as address and contact details. Simply complete the required fields and click ‘Next’ to progress. Page 16 D.6: As you are registering an account you will not be able to create a relationship, simply click ‘Next’. Department of Education and Training D.7: From the Summary screen click ‘Save’. D.8: You will now receive a message stating that your account has been successfully saved, click ‘Back’. Linking to an Organisation’s Account Once you have a contact account you can request a link to an Organisation Account which already exists within QGrants by following the below process (Steps D.9 to D.14). If an Organisation Account already exists within QGrants but does not have an email within the system then the below process will not work. You will be required to submit a letter or email from your organisation, signed by an Authorised Officer, approving that the Department link your Contact Account to the Organisation Account in QGrants. Please call the Kindy Hotline on 1800 454 639 for assistance with this step. D.9: Once you have successfully registered your acount and have accessed the system you will see the following screen. Please select the Accounts icon and click on the ‘Link to existing organisation’ button. Page 17 Department of Education and Training D.10: Populate the ABN for the organsation you wish to be linked to and click ‘Request Link’. Alternatively if your applicant ‘account id’ is known, you can enter this into the bottom field. D.11: An email will then be sent to the Responsible Officer for approval. If there is not Responsible Officer identified in QGrants the email will be sent to the email address listed in QGrants. If you are not sure who the email has been sent to please call the Kindy Hotline on 1800 454 639 for assistance with this step. Important Information: The Responsible Officer must note, once access is approved the Contact Officer will have access to submit and change banking details for your organisation, it is your responsibility as the Responsible Officer to ensure that any controls you require are in place. D.12: The verification link from the email will open a logon screen in QGrants. The person responsible for the organisation should ‘Logon’ to either accept or reject the request. Page 18 Department of Education and Training D.13: The responsible person will either need to ‘Accept’ or ‘Reject’ the request. D.14: You will receive the below message once the Relationship is confirmed Page 19
© Copyright 2025