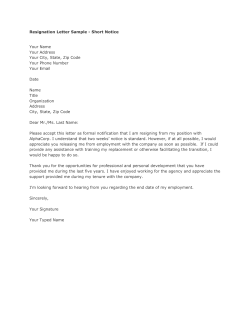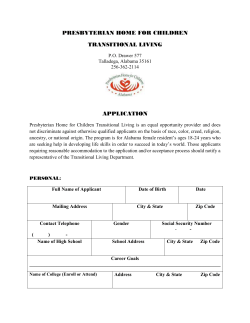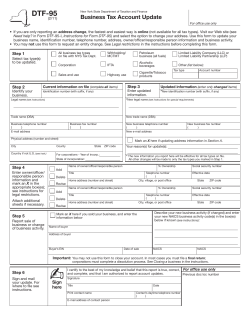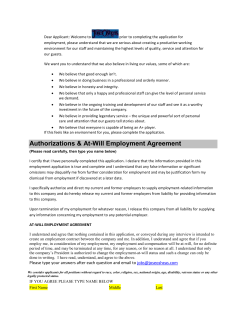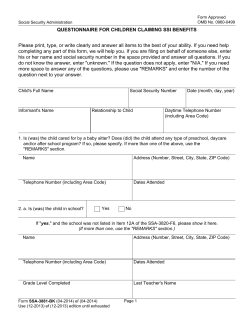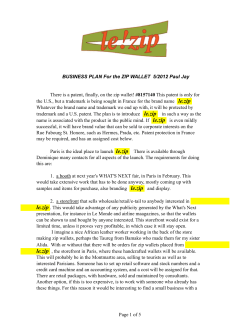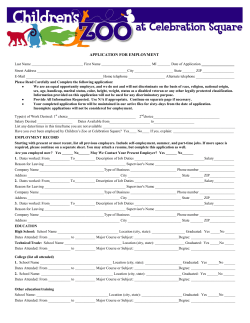User Manual
User Manual Table of Contents Getting Started .................................................................................................... 1 What’s included ...................................................................................................................................1 Setting up Fitbit Zip ........................................................................................... 2 Setting up Fitbit Zip on a com puter .......................................................... 3 M ac & PC Requirem ents ..................................................................................... 3 Installing Fitbit Connect on a com puter ......................................................... 3 Installing Fitbit Connect on your Mac .......................................................................................3 Installing Fitbit Connect on your PC ..........................................................................................3 Pairing to a com puter ........................................................................................ 4 W ireless Sync to a com puter ............................................................................ 5 Setting up Fitbit Zip on a m obile device ........................................................ 6 M obile device requirem ents .............................................................................. 6 Before you begin .............................................................................................................................. 6 Pairing to an iOS device .................................................................................... 6 Syncing to an iO S device ................................................................................... 7 Background Sync.............................................................................................................................. 8 Force Sync .......................................................................................................................................... 8 Pairing to an Android device ............................................................................ 9 Syncing to an Android device ......................................................................... 10 Force Sync ......................................................................................................................................... 10 Background Sync............................................................................................................................. 10 Using Fitbit Zip .................................................................................................. 12 What Fitbit Zip tracks .................................................................................................................... 12 When Zip goes to sleep ................................................................................................................ 12 W earing your Zip ............................................................................................... 12 Using your Zip in wet conditions ............................................................................................... 13 Battery life .......................................................................................................... 13 M em ory ................................................................................................................ 13 General Zip Inform ation ................................................................................... 14 Environmental Conditions ............................................................................................................ 14 Size and Weight ............................................................................................................................... 14 Your Fitbit.com Dashboard .............................................................................. 15 Brow ser Requirem ents ...................................................................................... 15 Using your Dashboard ....................................................................................... 15 Understanding the Dashboard ................................................................................................... 15 Logging Food, Activities, and Sleep ........................................................................................ 15 Device Info Preview ........................................................................................................................ 16 Managing your Zip from Fitbit.com ......................................................................................... 16 Updating Fitbit Zip ............................................................................................ 17 Updating Zip on a computer ....................................................................................................... 17 Updating Zip on an iOS device ................................................................................................... 17 Updating Zip on an Android device .......................................................................................... 18 Help ..................................................................................................................... 19 Return policy and w arranty ............................................................................. 20 Getting Started What’s included Your Fitbit Zip Wireless Activity Tracker package includes: 1. 2. 3. 4. 5. Fitbit Zip Wireless Activity Tracker Clip Battery Door Tool Wireless Sync Dongle 3V coin battery, CR2025 1. 4. 2. 3. 5. 1 Setting up Fitbit Zip 1. Remove your Zip from its packaging. Use the battery door tool to unlock the battery door. Insert the tool into the slot on the back of the unit, and turn the door counterclockwise to remove the battery door. 2. Once the door has been removed, insert the provided battery into the back of the unit, with the “+” sign facing up. The battery should rest in the center of the compartment. 3. Once the battery is in place, align the arrow on the battery door with the ‘unlock’ icon on your Zip to put the battery door in place. Use the battery door tool to secure the battery door by turning it clockwise until the arrow on the door lines up with the ‘lock’ icon. 4. Once the display turns on, you will be ready to proceed with setup. The device version of your Zip will appear on the display, followed by a series of smiley faces, which are used to represent your activity level. 5. Take the Wireless Sync Dongle from the box and plug it into a USB port on your computer. 6. You are now ready to install Fitbit Connect. 2 Setting up Fitbit Zip on a computer Mac & PC Requirements Softw are Mac OS 10.5 or later Internet connection Softw are Windows XP, Vista, 7, 8 Internet connection Hardw are USB port Hardw are USB port Installing Fitbit Connect on a computer The free Fitbit Connect software allows your Zip to sync stored data to your Fitbit.com Dashboard. Installing Fitbit Connect on your Mac 1. Go to the download page: http://www.fitbit.com/setup. 2. Verify that Mac is highlighted and click the Download Here button. 3. Go to your downloads folder and double-click the .dmg file. NO TE: If the file does not appear on your desktop, search for “Fitbit Connect” using the Spotlight search feature. 4. Double-click the Fitbit Connect installation package. 5. Follow the on-screen instructions to complete setup. Installing Fitbit Connect on your PC 1. 2. 3. 4. 5. Go to the download page: http://www.fitbit.com/setup. Verify that PC is highlighted and click the Download button. Go to your downloads folder and double-click the Fitbit Connect .exe file. Double-click the Fitbit Connect installation package. Choose your language and follow the on-screen instructions. 3 Pairing to a computer Once Fitbit Connect is installed on your computer you can pair your Zip to Fitbit.com. 1. From the Menu Bar of your computer, click the Fitbit Connect icon and choose Open Main Menu. 2. From the main menu, select Set Up a New Fitbit Device. 3. Account Setup: a. Select New to Fitbit if you don’t already have a Fitbit.com account. b. Select Existing User to log into your existing Fitbit.com account. NO TE: You can only have one Fitbit tracker paired to an account at time. If you currently have another Fitbit tracker linked to your account and plan to continue using it, choose Don’t Replace to continue to set up your Zip using a different email address. If you’d like to use your Zip with your existing account, choose Replace Tracker, remove your other tracker, and replace it with your Zip. 4. Enter or confirm your personal information and click Next. This information personalizes your Fitbit experience and improves the accuracy of your calorie burn and distance data. This personal information is, by default, only visible to your friends, but you can adjust your privacy settings from your Fitbit.com account to control what information is shared with others. Choose Zip as the device you’re setting up. 5. Plug the Wireless Sync Dongle into an available USB port and click Next. 6. Fitbit Connect will now search for your Zip. Once your tracker has been discovered, you will be prompted to enter the 4 digit pairing number that appears on your Zip's screen. You’ll know the pairing number is being displayed if you see a radio icon and a four digit number beginning with a zero. It may take up to 30 seconds for this number to appear. • If the number does not display, click I don’t see a number. You will then be prompted to: • Make sure the battery is inserted and your Zip screen is on. • Move any nearby trackers away from the Wireless Sync Dongle. • Make sure that your Zip is removed from the clip. 4 NO TE: If you experience trouble setting up your Zip, you can get support by going to http://help.fitbit.com. 7. After you enter the number displayed on the screen of your Zip, it will be linked to your Fitbit account. 8. Once your Zip has been linked with your Fitbit.com account, Fitbit Connect will display a screen letting you know. Click through to access your Fitbit.com Dashboard, where you can view all of the information synced from your Zip to your account. Wireless Sync to a computer Fitbit Connect must be installed and your Wireless Sync Dongle must be plugged into your computer for your tracker to sync to Fitbit.com. Syncing occurs every 15 minutes when your Zip has new data and is within 15 feet of a plugged-in Wireless Sync Dongle. You can Force Sync your Zip by clicking on the Fitbit Connect icon, which is located by the time and date on your computer. Select Sync Now to start the Force Sync. NO TE: If you experience any trouble syncing your tracker to your computer, you can visit http://help.fitbit.com for help. 5 Setting up Fitbit Zip on a mobile device Mobile device requirements The Fitbit Zip is capable of being set up and syncing with mobile devices that support Bluetooth 4.0 technology. To see if your mobile device is compatible with your Zip, visit http://www.fitbit.com/devices. NO TE: If your device is not compatible to sync via Bluetooth, you can still use the Fitbit App to view your data and track your progress. Before you begin Before you set up your Zip on a mobile device, you must: • Download and install the Fitbit App from the App Store (iOS) or Google Play Store (Android). • If you already have the Fitbit App installed, make sure you have the latest version. • Enable Bluetooth on your mobile device. Pairing to an iOS device Your Zip can be paired directly through the Fitbit App. 1. Open the Fitbit App. 2. Account Setup: a. Select Log in to sign into your existing Fitbit.com account, and then skip to step 5. b. Select Get started if you don’t already have a Fitbit.com account. NO TE: You can only have one Fitbit tracker paired to an account at a time. If you currently have another Fitbit tracker linked to your account and plan to 6 continue using it, choose Don’t Replace to continue set up your Zip using a different email address. If you’d like to use your Zip with your existing account, choose Replace Tracker, remove your other tracker, and replace it with your Zip. 3. Enter your personal details and then select Next. This information personalizes your Fitbit experience and improves the accuracy of your calorie burn and distance data. You can adjust your privacy settings on the Fitbit website to control what information is shared with others. 4. Enter the email address and password for your Fitbit.com account. 5. Tap Set up Now. 6. Choose Zip. 7. Make sure that the battery has been inserted into your tracker, and make sure that your Zip is awake by giving it a tap. 8. Move your tracker close to your mobile device, and then tap Start to begin searching for your Zip. 9. Once the Fitbit App shows the message “You’re all set!” you can tap Next to continue. 10. Tap Done to complete setup. You can now sync and see your tracker’s data from the Fitbit App. Syncing to an iOS device Your Zip can sync directly to supported iOS devices via Bluetooth. To see if your iOS device is compatible with Zip, visit www.fitbit.com/devices. NO TE: Bluetooth must be enabled in your iOS device’s Settings app. Syncing occurs automatically every time you open the Fitbit App on your iOS device. 7 Background Sync The Fitbit App also supports Background Sync. This setting allows your Zip to sync with your iOS device even when you don't have the Fitbit app open. NO TE: Background Sync will only operate when your iOS device’s screen is turned on. If your iOS device’s screen is off, your Zip will not sync in the background until you wake your iOS device from sleep. Force Sync You can also Force Sync your Zip through the Devices menu if you want to get the latest data synced. To Force Sync your Zip: 1. Open the Fitbit App. 2. Tap More. 3. Tap Devices. NO TE: Make sure Bluetooth is set to on in the Settings app. 4. Tap Zip. 5. Tap the Force Sync icon. 8 Pairing to an Android device Your Zip must be paired directly through the Fitbit App, and not through your Android device’s Bluetooth preferences. 1. Open the Fitbit App. 2. Account Setup: a. Select Get started if you don’t already have a Fitbit.com account. b. Select Log in to log into your existing Fitbit.com account. NO TE: You can only have one Fitbit tracker paired to an account at a time. If you currently have another Fitbit tracker linked to your account and plan to continue using it, choose Don’t Replace to continue setup using a different email address. If you’d like to use your Zip on your existing account, choose Replace Tracker to remove your other tracker, and replace it with your Zip. 3. Enter your personal details, then select Next. This information personalizes your Fitbit experience and improves the accuracy of your calorie burn and distance data. This personal information is, by default, only visible to your friends, but you can adjust your privacy settings on the Fitbit website to control what information is shared with others. Enter the email address for your Fitbit.com and your password. 4. Tap the menu button on your Android device. 5. Tap Devices Settings. NO TE: Make sure Bluetooth is set to On both on your device and within the Fitbit app. 6. 7. 8. 9. Tap Set up New Device to begin. Choose Zip. Tap Start to begin searching for your Zip. Once your tracker has been found, a 4 digit pairing number will appear on your tracker. Enter those numbers into your mobile device and tap Next. 10. Once the Fitbit App lets you know that your Zip is set up, tap Next to continue. 9 NO TE: If you experience trouble pairing your Zip, you can get support by going to http://help.fitbit.com. 11. Tap Done to complete setup. You can now sync and see your tracker’s data from the Fitbit App. Syncing to an Android device Your Zip can sync directly to supported Android devices via Bluetooth 4.0. To see if your Android device is compatible with your Zip, visit http://www.fitbit.com/devices. NO TE: Bluetooth must be enabled both in the Android device Settings, as well as within the Fitbit App. You can turn Bluetooth on in the Fitbit app by tapping the menu button, then Devices, and checking the Use Bluetooth box. Syncing occurs automatically when you open the Fitbit App on your Android device and have your Zip nearby. Force Sync You can also Force Sync your Zip through the Device Settings to get your tracker’s latest data synced to your Android device. To Force Sync your Zip: 1. 2. 3. 4. 5. 6. Open the Fitbit App. Make sure Bluetooth is set to on both on your device and within the Fitbit app. Tap the menu button. Tap Device Settings. Tap Zip. Tap the Force Sync icon. Background Sync The Fitbit App also supports Background Sync. This setting allows your Zip to sync with your Android device while the Fitbit app is in the background, or minimized. 10 NO TE: Background Sync will only operate when your Android device’s screen is turned on. If your Android device’s screen is off, your Zip will not sync in the background until you wake your Android device from sleep. 11 Using Fitbit Zip What Fitbit Zip tracks Zip’s display will show you the following: • Steps taken • Calories burned • Distance traveled • A clock • The Fitbit Smiley, which highlights your recent activity level. When Zip goes to sleep To conserve battery life, your Zip sleeps during periods of inactivity. Zip will go to sleep after approximately 20 seconds if no steps are recorded. Once your Zip is asleep, its display will remain off until moved. Wearing your Zip Zip is most accurate when worn on or very close to the body. Ideal places to wear your Zip include: a shirt pocket, bra, pants pocket, belt or waistband. Try out a few different locations to see what is most comfortable and secure for you. A clip that has been designed to keep your tracker clipped to your clothing is provided with your Zip package. 12 Using your Zip in wet conditions The Zip is sweat, rain, and splash resistant, but not waterproof. It is not intended to be worn swimming. If you accidently wash or get your Zip wet, unlock your tracker’s battery door and remove the battery. Place your tracker into a bowl of dry rice for 24 hours. This will extract any moisture that remains inside the device. After your tracker has been in rice for 24 hours, put a dry battery back into the Zip and lock the door. If the screen turns on, your Zip should be fine. Battery life Your Zip runs on a replaceable 3V coin battery, CR2025. With normal use, your Zip’s battery should last approximately 4-6 months. A battery icon will appear on your Zip display when the battery has drained to 25%. A flashing battery icon indicates that your Zip is very close to being completely drained. Data could be lost if you do not sync your Zip before replacing the battery. If your Zip’s battery drains, purchase a new 3V coin battery, CR2025. Use the battery door tool to unlock the battery door, located on the back of the Zip. You can check your battery’s level by logging into your Fitbit account and clicking the gear icon in the upper right corner of your Dashboard. The battery level recorded during your most recent sync will be listed to the right of the image of your Zip. Memory Your Zip stores minute-by-minute data for 7 days. After a week, that data is converted to a daily total, which is stored for an additional 23 days. When you sync your Zip, its data is uploaded to your Fitbit.com Dashboard, and securely stored on Fitbit’s servers. As long as you sync your Zip within thirty days of activity, you will be able to transmit that data to your Fitbit.com Dashboard. Every night at midnight, your Zip will reset itself. This means that your goal progress and daily data will begin at zero again. This does not delete the data stored on your tracker; that data will be uploaded to your Fitbit.com Dashboard the next time you sync your Zip. The time this reset occurs is based on the time zone set in the Personal Settings area of your Fitbit.com profile. 13 General Zip Information Environmental Conditions • Zip is not waterproof. It should not be worn while swimming. Zip is splash, rain and sweat proof. • The device should not be submerged in more than 1 meter of water for any amount of time. • Operating temperature: 32° to 104° F (0° to 40° C) • Non-operating temperature: -0° to 130° F (-17.7° to 54.4° C) • Maximum operating altitude: 30,000 feet (9,144 m) Size and Weight • Height: 1.5 inches (35.6 mm) • Width: 1.1 inches (28.9 mm) • Depth: 0.38 inch (9.6 mm) • Weight: 0.282 (0.018 lb., 8 grams) 14 Your Fitbit.com Dashboard Browser Requirements Brow ser M ac Version W indow s Version Apple Safari 5.0.5 and higher Not Supported Google Chrome 12 and higher 12 and higher Microsoft Internet Explorer Not Supported 8 and higher Mozilla Firefox 3.6.18 and higher 3.6.18 and higher Using your Dashboard Fitbit provides you with a free online tool to help track, manage, and evaluate your fitness progress. Understanding the Dashboard Your Dashboard is the where you will be taken when you log into your Fitbit account. It will show you an overview of your progress towards goals, allow you to edit your goals, and view your historical data. Logging Food, Activities, and Sleep From your Dashboard, you can launch individual log pages to keep track of your Food, Activities, Sleep, and other custom trackers. 15 Device Info Preview When you click on the gear icon in the upper right corner of your Dashboard, you will be shown information about the time of your tracker’s last sync and battery level. Managing your Zip from Fitbit.com You can manage your Zip from Fitbit.com by clicking on the gear icon in the top right corner and then selecting Settings. The Personal Settings screen allows you to change your Time Zone. This will impact when your tracker data resets, because your tracker will reset at midnight based on the time zone your tracker is set to. The Device Settings area allows you to monitor: • The date and time of your last sync. • Battery level of your Zip at the time of its last sync. • The version running on your device. • Your display settings. You can turn screens on and off here. 16 Updating Fitbit Zip Fitbit may release updates for your Zip, which will be available for free from Fitbit Connect on your computer, or from within the Fitbit app on your mobile device. New feature enhancements and product improvements are made through updates. Updating Zip on a computer Your Zip can be updated using a Mac or PC running the Fitbit Connect software. 1. 2. 3. 4. 5. 6. Make sure your Wireless Sync Dongle is plugged into your computer. Click the Fitbit Connect icon near the time and date on your computer. Select Open Main Menu, and then select Check for device update. Log in to your account using your Fitbit.com credentials. Tap your Zip to wake it up. Fitbit Connect will begin to look for your Zip. If an update has been found for your Zip, Fitbit Connect will display a progress bar indicating that the update is in progress. Keep your Zip close to your computer while it updates. 7. When Fitbit Connect shows you a screen confirming that your update has completed, your Zip will have the newest updates and you can proceed as usual. Updating Zip on an iOS device Your Fitbit Zip can be updated using the Fitbit App for iOS. In order to update your tracker with your iOS device, your device must be compatible with Fitbit's Wireless Sync feature. To see if your device is compatible, visit http://www.fitbit.com/devices. 1. Make sure your Zip is paired to your Fitbit app. 2. From the Fitbit app, go to More > Devices > Zip. 3. If a device update is available, you will see the option to update. If your tracker is already up to date, “Update Fitbit Zip” will not be an option on your mobile device. 4. Tap your Zip to wake it up. Fitbit Connect will now look for your Zip. 5. If an update has been found for your Zip, keep your Zip close to your iOS device while it updates. 17 6. When the app shows you a screen confirming that your update has completed, your Zip will have the newest updates and you can proceed as usual. Updating Zip on an Android device Updating your tracker will fix bugs and add new features. Your Fitbit Zip can be updated using the Fitbit app for Android. In order to update your tracker with your Android device, your device must be compatible with Fitbit's Wireless Sync feature. To see if your device is compatible, visit http://www.fitbit.com/devices. To update, follow these steps: 1. 2. 3. 4. 5. 6. 7. Make sure your Zip is paired to the Fitbit app. Open the Fitbit App. Tap the menu button. Tap Device Settings. Choose your Zip. If an update is available, tap Update Available. Make sure your tracker remains near your Android device. You can make your Zip easier to find by tapping it to wake it up. 8. When the app shows you a screen confirming that your update has completed, your Zip will have the newest updates and you can proceed as usual. 18 Help Troubleshooting and assistance for your Fitbit Zip tracker can be found at http://help.fitbit.com. 19 Return policy and warranty Warranty information and the Fitbit.com Store Return Policy can be found online at http://www.fitbit.com/returns. 20 21
© Copyright 2025