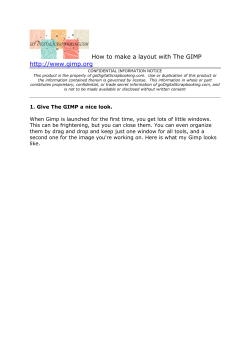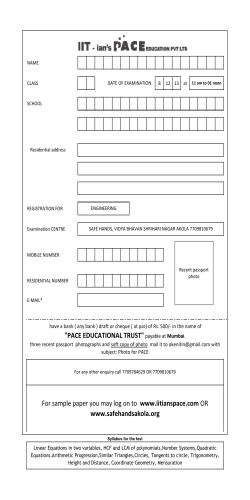GIMP special edition - Full Circle Magazine
Full Circle THE INDEPENDENT MAGAZINE FOR THE UBUNTU LINUX COMMUNITY Special Edition GIMP Special Edition Fu ll Ci rclefull M a gcircle a zi n emagazine i s n e i th e r a#84 ffi li a te d w1i th , n o r e n d o rse d b y, Ca n o n i ca l Ltd . contents ^ Full Circle Magazine Specials About Full Circle Find Us Full Circle is a free, independent, magazine dedicated to the Ubuntu family of Linux operating systems. Each month, it contains helpful how-to articles and readersubmitted stories. Full Circle also features a companion podcast, the Full Circle Podcast which covers the magazine, along with other news of interest. Please note: this Special Edition is provided with absolutely no warranty whatsoever; neither the contributors nor Full Circle Magazine accept any responsibility or liability for loss or damage resulting from readers choosing to apply this content to theirs or others computers and equipment. Website: http://www.fullcirclemagazine.org/ Forums: http://ubuntuforums.org/ forumdisplay.php?f=270 Welcome to another 'single-topic special' Introducing the Gimp series by Ronnie Tucker, all you budding artists can work through the features of this capable application immensely graphics in this compilation of the Gimp series from issues #6, 12-19 & 60-63. Please bear in mind the original publication dates; current versions of hardware and software may difer from those illustrated, so check your hardware and software versions before attempting to emulate the tutorials in these special editions. You may have later versions of software installed or available in your distributions' repositories. Enjoy! IRC: #fullcirclemagazine on chat.freenode.net Editorial Team Editor: Ronnie Tucker (aka: RonnieTucker) [email protected] Webmaster: Rob Keria (aka: admin / [email protected] Editing & Proofreading Mike Kennedy, David Haas, Gord Campbell, Robert Orsino Our thanks go to Canonical and the many translation teams around the world. The articles contained in this magazine are released under the Creative Commons Attribution-Share Alike 3.0 Unported license. This means you can adapt, copy, distribute and transmit the articles but only under the following conditions: You must attribute the work to the original author in some way (at least a name, email or URL) and to this magazine by name ('full circle magazine') and the URL www.fullcirclemagazine.org (but not attribute the article(s) in any way that suggests that they endorse you or your use of the work). If you alter, transform, or build upon this work, you must distribute the resulting work under the same, similar or a compatible license. Full Circle Magazine is entirely independent of Canonical, the sponsor of Ubuntu projects and the views and opinions in the magazine should in no way be assumed to have Canonical endorsement. full circle magazine HOW-TO Written by Luca De Marini USE PHOTOSHOP PLUGINS IN GIMP Well we all know one of the biggest lacks of The Gimp is that is misses a good number of plugins. Photoshop is the one software everyone loves and uses when they have to apply any sort of mutation/transformation to its images, or when they have to create outstanding graphics with the help of well projected plugins. For Photoshop there are hundreds of plugins around. Is this a problem for The Gimp? Not at all. M any of you may not know it, but GIMP supports a large number of photoshop plugins, both in the Windows and Linux versions, thanks to this wonderful tool called PSPI. Now, let’s see how to use it and what we can do with our new toy; paying nothing, of course! Pear and for the second plugin, the freeware one, I’ve chosen Caravaggio from Xero Graphics. Getting Started 'The Linux packages include three files: README. linux pspi, a small shell script pspi. exe. so, the binary that wine runs' First we need to install WINE on our Linux box (In Ubuntu, look for the WINE package in Synaptic), then we’ll need GIMP and PSPI, of course. We also need at least one Photoshop plugin. To get started and I downloaded two plugins, one commercial and one freeware. The first one is Designer Sextet from the company Flaming Installing PSPI and Photoshop plugins Now it is time to install PSPI on your GIMP. The following is an extract from the PSPI site: Copy pspi and pspi.exe.so to your personal GIMP plug-ins folder, typically ~/.gimp-2.2/plug-ins . When you run GIMP it will issue a warning “wire_read(): error” as pspi. exe. so can’t be started directly. (The pspi script can, though, and is 8 from GIMP’s point of view a GIMP plug-in.) This warning is harmless (GIMP just ignores that file then), but if you want to avoid it, move pspi.exe.so somewhere else and modify the pspi script to point to its new location instead. After starting GIMP, go to the Xtns:Photoshop Plug-in Settings and enter the folder where you are going to keep the 3rd-party Photoshop plug-ins (.8bf files) that you want to use in GIMP. Preferably you should use an empty folder for this, and then install (copy) Photoshop plug-ins there one by one, verifying that each works. It isn’t really useful to rush and install a great deal of Photoshop plug-ins at once and assume they all will work under pspi. So I did what they wrote in the instructions and also copied my freshly downloaded PS Plugins to a folder in my home that I called ~/.gimp-2.2/psplugins. Remember that this GIMP folder we are referring to is a hidden folder, therefore, you’ll have to set your file browser so that it shows hidden files. In my case, I use GNOME and Nautilus. I can see hidden files by using the Nautilus menu View > Show hidden files. Setting The GIMP UP As the guide says, I start GIMP and it hangs up for some seconds analyzing the newly installed plugin: But once GIMP is loaded I get no error message as expected (The PSPI guide suggested that an error may have occurred but I didn’t see any). All works fine for now. Proceeding with the settings, I open the GIMP Menu Xtns > Photoshop Plug-in Settings and this window shows up: Hit the New button (In my screenshot it is the white sheet of paper with an orange star over it, on the upper left corner of the above screenshot) and choose the path where you put your Photoshop 9 plugins. In my case we saw that it is /home/darkmaster/.gimp2.2/psplugins. Push the OK button and a message will appear warning you that the new plugins will be loaded next time you restart The GIMP. Testing the new PS Plugins To complete the operation I close and then reopen The GIMP. Even now I don’t get any error message. I then load an image from my HDD and then click on the Filters menu. The plugins are at the bottom of the menu. Rating and Credits Let’s test them! Will they work? I start with Flaming Pear > Aetherize and… wow it works! Here’s a screenshot! Ok, it's not a review but none the less I rate this PSPI extension for GIMP as a 5 out of 5, it does what it promises to do and it adds vital functionalities to The GIMP. A big thank you goes to the WINE project, PSPI team and to GIMP creators. Now it’s Caravaggio’s turn and wow, it works too! Another screenshot for the press: This is the result of applying the Caravaggio filter (right) Now doesn’t that look like a real painting? This Caravaggio plugin is excellent and it’s freeware. Conclusions So I tested two random Photoshop plugins from around the net and two of two worked. Guess there’s a very high compatibility thanks to Wine getting better and better with each release.. What can I say now? Enjoy, and say goodbye to one of the most deprecated defects of GIMP, the lack of good and professional plugins! If you have the money, you can buy and use serious plugins like those from Alien Skin in Linux with The GIMP and PSPI now! 10 For more PSPI info: http://url.fullcirclemagazine.org/1fa7e2 HOW-TO USING GIMP - Part 1 Written by Ronnie Tucker This series of tutorials, based on GIMP 2.4.2, will not cover every square inch of GIMP, since that would fill a book (and indeed has already filled several), but, by the end, you will be proficient enough in GIMP to create anything from simple web banners to large posters suitable for professional printing. F irst, let's open GIMP, and have a quick look at its layout. Please note that a first load of GIMP may look slightly different from my layout (below). First I will briefly discuss the GIMP layout. On the top left we see the tools, and on the bottom left we see the options for the chosen tool (Paintbrush, in this case). At the top right are tabs for Layers, Channels and so on, and at the bottom right are tabs for Brushes among other things. GIMP has a very flexible layout system where you can drag and drop items from place to place. For example, if I want to have my Layers presented on a separate window, I can click on the Layers tab (top right, shown right), and drag it out to my desktop. If I want to have the Layers display back where it was, I click and drag 16 on the word 'Layers' on the window, and drag it back to the top right (left). You can do this with anything you like so feel free to configure your layout to whatever makes you most comfortable. If, by accident, you close any of your windows, and need to get it back, click on File > Dialogs and then the item you want shown - or hidden for that matter (above). Let's create a new image. In the main menu, click File > New. Before we go any further, let me explain what some of these things do. width and height are two small boxes. Looking closely at the icons on the buttons should help you guess that the one on the left is for portrait (a vertical image) and the other for landscape (a horizontal image). For the moment, I'll keep it on portrait. A brief summary of your chosen options are to the right of these two buttons. Lets click 'Advanced Options', it reveals more choices. At the top of the window (above), where it says 'Template', we can choose from a variety of different pre-configured sizes. Click the drop down menu and choose 'A4'. Below that is 'Image Size'. This is now set to what we've just chosen, A4, so there's no need to alter these values just yet. To the right of the 'Height' value is a measurement type. At the moment, mine is set to pixels but with a click of the drop down menu I can change it to millimeters if I want. Below the 17 First, we have X and Y Resolution values. These specify how detailed your image will be. This is also known as Dots Per Inch (DPI), and is crucial in printing. Professional print houses will usually demand at least 200dpi, but mostly 300dpi. Near the values you can see a small icon which is links in a chain. In my image, they are linked - meaning that changing the X value will change the Y value automatically; clicking the icon will unlink them and allow different X and Y values. If your icon shows the chain links as open, then you will want to click it to have them as shown in the image above. For just a basic test image, change the X or Y value to 100. Next is 'Color Space'. I only have two options: 'RGB Color' or 'Grayscale', so I am keeping it at 'RGB color'. 'Fill With' lets you choose a starting color for your image. Finally, 'Comment' something that will be saved as part of your GIMP file. This could be anything from copyright information to your contact details. Why not give GIMP 2.4 a try? Available for Linux, Mac & Windows With my options set, I click OK. So now I have a fresh image to work on - but how do you work on an image? We'll get to that in more detail later, but for now I will do a quick run through of some of the more important tools. As you click on each tool (right), the 'Tool Options' (below the tools) will change. Each tool has its own set of options - which I won't go into just now, but play around with these options, because that's how you'll learn more! Check your package manager for easy GIMP installation or download GIMP from: www.gimp.org is Editor of magazine, a proud Kubuntu user, and part-time artist whose gallery of work can be seen at www.RonnieTucker.co.uk. Windows: www.gimp.org/windows Mac: www.gimp.org/macintosh 18 HOW-TO USING GIMP - Part 2 Written by Ronnie Tucker This month, we will focus primarily on colors, but first let me say that GIMP (like Photoshop) has many ways of achieving the same result. So, although I may show you one way of accomplishing a task, you can be sure there are several other ways of getting that same result. C olor correction (or adjustment in some cases) is probably more associated with photography than anything else -- so, let's take a photograph, and correct any color problems it may have. Above is the original photo. First, we will use GIMP to automatically correct the image; then we will change it manually. To open an image file, we go to File > Open, and choose the image we want to manipulate. So, now that we have our photo open in GIMP, we go to the menu and choose Colors > Levels. This window (right) allows us to do many complicated things, but now we'll just click the 'Auto' button. Voilà! One colorcorrected photo (right). 16 Satisfactory corrections are not always so easily achieved. If an item in the photo is too bright, for example, GIMP may think it should be white. So, GIMP makes it white, adjusts the rest of the photo accordingly, and presents an awful result. Yet, in most cases the Auto feature gives a satisfactory result. When it doesn't, then manual corrections should be applied. Before you make manual corrections, you need to know how images are colored. In painting, the three primary colors are the red, blue, and yellow pigments. From these, any other color can be created. Digital images, however, are made (essentially) from light, and their three primary colors are the red, green and blue wavelengths, commonly referred to as RGB. Don't believe me? Click (or display) the Channels dialog, and you'll see three items -- one red, one green and one blue. These three 'channels' make up the colors in your image. Try clicking the little eye icon beside each layer, and you'll see what the photo looks like without one (or more) basic colors. So, in essence, a badly colored photo will have a combination of too much (or not enough) red, green or blue. Click (or display) the Dialogs > Colors tab, then click the Triangle button: the triangle, blending in to one another around the circle -- with dark to light being represented by the triangle. Click a color on the 'wheel', and the triangle will point to it. Now, click inside the triangle to get a lighter or darker version of that color. Play with this for a while to become familiar with where the colors are and how to get the ones you want -- we will be using this later when we need to create or pick a color. Let's look through some of the color options in GIMP to see how they can affect our image. Go to the Colors menu, and choose Color Balance (below). Above is the digital equivalent of the artist's color wheel (circle with a triangle inside) with the three primary colors being at each point of 17 This window will let you finetune the colors in your photo. It can alter the colors in each of the three main levels: shadow, midtone and highlight. Select Shadows, Midtones or Highlights, and move the sliders to see how it affects your photo. If you don't see the photo colors change, check to make sure the box beside 'Preview' is ticked. If you don't want to keep those color changes, simply click 'Cancel', and your image will return to normal. You can also use the Edit > Undo feature. Colors > Colorize will allow you to tint the entire photo with a particular color. This is most often used to give a photo a 'sepia tint' -which makes the image look old and degraded. Rather than give you a red, green and blue slider, this window gives you a 'Hue' slider -which goes from red, through to green, to blue, and back to red. Tinker with the sliders until you get a nice orangey-brown color, and you'll see what I mean about the sepia tint. Colors > Brightness – Contrast will let you simply brighten or darken the image. This can come in handy for simple effects. If I brighten the image 18 quite a bit, and slide the contrast up, I can make the dull original image look like it was taken on a scorching sunny day (which it definitely wasn't!). We've already looked at Levels, but let's look into it a bit more. Click Colors > Levels, and you'll see that familiar window -yes, it's the one with the magic 'Auto' button -- but this time let's focus on the sliders below the graph. The black, grey and white sliders can move left to right, and represent the shadows, midtones and highlights, respectively. They allow you to manually color-correct the image. The 'Output Levels' is almost like a brightness control, but with three sliders for the shadow, midtone and highlights. At the top of the window is a dropdown menu which says 'Value' -- you can click that and select one of your red, green or blue channels to fine-tune. This is quite a powerful window, so play around in there and get familiar with it. And remember: if you don't see your image updating as you move a slider, tick the 'Preview' checkbox. Colors > Curves is similar to the Levels window (which we just looked at), but uses curves, plotted on a graph, to give more control over your colors. Again, at the top of the window is the dropdown menu, which lets you alter the image as a whole, or just alter one of the color channels. To edit the curves, you click on the curve (to create a point), then move the point up, down, left, or right, to alter the colors. The most basic color correction in the curves window is the 'S-curve' -- where you make an 'S' shape with the curve. Again, this gives pretty much the same result as the Color > Levels 'Auto' button. use Edit > Undo to revert back to the original. Color > Invert will give you the negative of the photo, just like you'd get with traditional camera film. Clicking Color > Invert again will return the image to normal. There are many other items in the Color menu, but the ones I have mentioned are the most important ones, and probably the most used. Color > Desaturate will remove all color from your photo, leaving you with a black and white image. You have three options before it removes the color, each giving you slightly different results, so it's best to try each to see which you prefer. As ever, try an option; if you don't like it, 19 is Editor of magazine, a proud Kubuntu user, and part-time artist whose gallery of work can be seen at www.RonnieTucker.co.uk. HOW-TO USING GIMP - Part 3 Written by Ronnie Tucker I n the previous article, I showed how to alter the colors of an entire image. Now, I'll describe how to alter selected parts of an image, while leaving the rest untouched. This is done using the selection tools (below). From left to right, the first two buttons select a rectangle or an oval, respectively (hold Shift for a perfect circle). The third button opens a free-selection tool for outlining selected portions on an image. Try it. Click the icon, then left click your mouse, hold it, and draw around an item. When you release the mouse button, you'll see a region selected for manipulation (right). Now, all modifications will affect only the selected region. This helpful method is, however, not very good for precise selections. Next is a fuzzy selection. When a dot is clicked, this selection enlarges until it encounters a different color. The enlargement can be fine-tuned by editing the Threshold number in the tool options (below the icons). By holding down Shift, more colors can be selected to widen the selection. Once a selection has been made, further modifications apply to it alone (right). 14 Next is the color-selection tool. It is similar to the fuzzy selection, so lets move on to the last (for now): the scissor selection tool. This is more precise than the freehand tool discussed above, but it only works well on items with definite outlines. The method is this: click to start selecting, and put a point on the outline; click again to put another point further along the item's outline; the scissor tool then tries to determine the item's perimeter (above); continue clicking on the image's outline; more added clicks (and points) increase the selection's precision; the last click should be back at the starting point. Before committing to a selection, any of the points can be clicked and dragged to fine-tune the outline. To create the actual selection, click inside the completed loop (shown below). To remove a selection, go to the menu and click Select > None. But how do you make a precise selection? Pen tool (icon shown left). The pen tool permits more precise curve creation than does the scissor tool. First, click the pen tool to open it. Then, click around the outline of the desired selection, as was done with the scissor tool. But unlike the scissor tool, the first point can not be re-clicked as the last of the points to close the selection -- so just click near it. Don't worry if a point is slightly out of place. After inserting all the points, any point can be clicked and moved into place (below). Now, the points can be edited to produce nice curves between them. Hold down the Ctrl key, click on a point (keep the mouse button down) and move your mouse. A line will then come out from that point and a curve will begin forming between the chosen point and one of the points 15 on either side of it (below left). Each point can have two lines coming from it to form a curve (above right). So, click on the point, hold down Ctrl, and drag out the second line. Now you will have a curve. The initial point can still be moved, but clicking and dragging a box at the end of a line can fine tune a curve, or create a curve leading in (or out) from a point, or form a straight line on the other side -- this latter was useful in the present example where the steps meet the doorway. When all the points are in place, and the curves are satisfactory, tell GIMP to select the area. To do this, click the Paths tab (beside your Layers tab). If it's not there, display it by clicking Dialogues > Paths. The justcreated path is shown in miniature in the Paths tab. Right click on its name and select . To hide the path to work on the selection, or to show it again, click the eye icon. Sometimes, even more precision is needed when creating selections. The zoom tools are very handy for this. At the bottom of the image window is a drop-down menu (above) that gives quick access to a variety of settings for zooming in or out of images. The Zoom tool (left) is also accessible from the toolbox on the left. Don't forget to combine tools. For instance, to select a piece of an image, zoom in first, then go for the tool of your choice. With the Zoom tool, clicking on an image will zoom in (holding Ctrl and clicking will zoom out). In addition, holding a click permits drawing a box around just a portion of an image (below) for zooming (above right). Combining the selection tools with the color-correction items can be amazingly powerful, especially if all that is needed is to color-correct family photos or holiday snaps. is Editor of magazine, a proud Kubuntu user, and part-time artist whose gallery of work can be seen at www.RonnieTucker.co.uk. 16 HOW-TO USING GIMP - Part 4 Written by Ronnie Tucker his month, we will discuss probably the most powerful feature of GIMP: Layers. If you can grasp the concept of layers and work them to your advantage, you can create anything. T works. The background is on one sheet, the character on another sheet and any foreground details on a third sheet. Stack them properly and you will have the character with the foreground on top of it. Same with GIMP layers. Below the list of layers, you will see several icons. Think of these as shortcuts to menu options. First, let's make sure we have our layers window showing and ready to use. If you open an image in GIMP, and display the Layers tab (or window), you will see that your image is displayed as a single layer with the name 'Background'. From left to right they are: Create New Layer, Raise Layer, Lower Layer, Duplicate Layer, Anchor Layer and Delete Layer. Those are pretty self explanatory. If you don't have the layers tab available to you, click File > Dialogs > Layers in the main menu. Using the selection tools from last month's article, I'm going to use the circle tool to select the planet. Here's how layers work: think of each layer as a transparent sheet of plastic. The idea is that you draw all your different things on separate sheets of plastic then stack the plastic sheets in a particular order to achieve your result. Similar to how an animator 15 And from the menu choose Edit > Copy, then Edit > Paste If I hide the original 'Background' image, you can see that the selected, copied and pasted planet is now on its own, completely separate, layer. Our first new layer! to differentiate between the two planets. : If you have two images open, you can drag and drop layers between them! You can copy from one image and paste in to another image. You can see that I now have a new layer (named 'Floating Selection'), but it needs to become permanent, so click the New Layer icon. It now has a preview icon, and is automatically renamed to 'Pasted Layer'. If you want to rename a layer, just double click on its name, and enter a new name, followed by the Enter key. Don't worry about the two-tone, chess-board pattern in the background. It's just there to signify complete transparency. So now, with the planet selected, I'll click the Duplicate Layer icon to give me a second planet. To move the layers, you use the Move tool, select the layer you want to move, then click and drag it into place. I'll use some of our color altering techniques to change the color of one planet to make it easier for you 16 Let's create a new blank layer. A new layer is created above the layer you are currently on, so I'm going to select my (hidden) Background layer and then click the New Layer icon. Up pops the New Layer window (above). From top to bottom: We give the layer a name (preferably something descriptive! I'll call mine 'Space'); Width and height we won't bother with just now, as we want the layer to be the full size of the image; Layer Fill Type we will leave as transparent. You can choose white, or one of your foreground or background colors if you wish. Now, I'll make my foreground color black and fill my 'Space' layer with black color. So now I have two planets out in space. I don't need the original image any more, so I select that layer and click the Delete Layer icon. So what if I wanted the orange planet in front of the blue planet? I click the orange planet layer, then click the Raise Layer icon. Think of your layers as going from bottom to top. So first, GIMP lays down the 'Space' layer, on top of that it puts the blue planet layer, and, finally, on top of that the orange planet layer. When saving, you want to make sure you save your image in the GIMP format (XCF). The next time you load the image you will still have all the layers intact for manipulation. Saving as JPG or PNG will flatten the image and you will lose your layer information, so always keep an XCF version! To save, you click File > Save As from the menu, and make absolutely sure the filename ends in .xcf (right). Many effects can be applied to layers to make them even more powerful. Try moving the Opacity slider (above the list of layers). 17 Each layer can have one 'mode' applied to it. These are listed in the drop-down menu above the Opacity slider. Have a play with these effects. You can get some nice looking accidents with these modes. Above is the basics of layers. No doubt, we'll talk more about them in future articles, but, for now, have a play with copying and pasting, raising and lowering layers, and moving them to create a pleasant composition. is Editor of magazine, a proud Kubuntu user, and part-time artist whose gallery of work can be seen at www.RonnieTucker.co.uk. HOW-TO USING GIMP - Part 5 Written by Ronnie Tucker T his month, we will focus on sizes. GIMP can use several types of measurements for images. Create a new image by clicking File > New and let's examine some of the measurement types. If you can't see the X and Y resolution section, click the Advanced Options text below the Image Size and orientation. Beside Image Size, you see width and height values. To the right of the height value you see a drop-down menu. In my case it is showing 'pixels'. Put simply, pixels are the small dots that make up your display. So in this case the image would be 640 pixels (or 'display dots') wide. Click the drop-down menu to see the other available options. Now, try clicking on inches. See the values change? It is now only 8.889 wide. Why? Because we are now in inches. 8.889 inches wide is the same as 640 pixels wide. 15 Why have these different measurements? If you were working on a banner which was to be used on a web site, for example, then you would need to create your image in pixels, say 400 wide by 50 high. But for print work, your image may need to be 8 inches wide by 12 inches high. Switch between measurement types as needed. Just below the Advanced Options text is the X and Y resolution. This is, by default, set at 72 pixels per inch, also known as dots per inch (DPI), and is sufficient for most computer display and web work. Think of DPI as being detail. The more dots per inch, the more detail you can put in the image. Be aware, however, that a high DPI can slow some PCs down and will result in much larger file sizes. For print work it should be set to about 300, but check with whoever is printing the image beforehand. If in doubt, use 300 DPI. I trust GIMP, I really do. But let's play Devil's Advocate and double check, using a different tool, to make sure there really is one inch between the ruler on the page and the edge of the image. For this, we need the Measurement Tool (below left). So, with our new image (below), let's move on to rulers. You'll notice that, at the top and the left side of the new image, there are rulers displaying the current measurement type, inches in my case. This allows for precise measuring and placement of items within the image. If I need a circle to start one inch down the page and one inch from the left, imagine how much trial and error it would take to get it absolutely right. It'd be almost impossible! But with rulers, we can be much more precise. Click on the top (horizontal) ruler and drag down onto the image. You'll see a horizontal line (or ruler) appear on your image (above). This ruler does not damage your image in any way, it is merely a guideline and can be moved by clicking and dragging on it with the movement tool. Drag it back to where it came from to remove it completely. You'll notice in the information line below the image tells you exactly where the ruler is on the page (vertically in this case). Drag from the left (vertical) ruler on to the page to get another ruler one inch from the left (below). Where those two rulers converge is where you would start dragging your circle out from (inset). 16 This tool is like a tape measure. You click to create a start point, and click to create an end point (below). Between the two points, a red line is drawn. In the information bar (again, below the image) you'll see some numbers. These represent the length of the line, the angle of the line, the width of the line (from start point to end point) and the width of the line (again from start to end). And from my measurement line I can see that the ruler is indeed one inch out. Good job GIMP! Clicking any other tool will remove the measuring tape from the screen. One last tool to cover in this section is the crop tool (left), which comes in handy for keeping a single, rectangular, piece of an image. box, or resized by clicking and dragging on one of the inside edges of the box. Notice how the area outside the box darkens to focus your attention inside the box. Use the crop tool to remove uninteresting areas around photographs. Click inside the box area to crop the image. Join Launchpad.net Select the crop tool, then click and drag a box around the area you wish to keep (below). See how cropping the image has forced you, the viewer, to focus on the patio step. Previously, you may have been focusing on the paving stones. If something is unnecessary in a photo, crop it out. This area can be moved by clicking and dragging inside the Help keep the bugs at bay. is Editor of magazine, a proud Kubuntu user, and part-time artist whose gallery of work can be seen at www.RonnieTucker.co.uk. 17 HOW-TO USING GIMP - PART 6 Written by Ronnie Tucker FCM #12 - #16 : USING GIMP 1 - 5 Dev Graphics Internet Multimedia System CD/DVD HardDrive USB Drive Laptop eyeball, causing the black pupil to look red. The easy way to fix red-eye is to go to the Filters > Enhance > Red-Eye Removal menu. This will give you a preview of the image, and a threshold slider to finetune the red-eye removal. Much better. Just watch that you don't overdo the threshold slider lest you darken her reddish eyebrows. Wireless T his month, we move on to some more advanced features of GIMP. This group of features is primarily used in photographic touch-ups (also known as air-brushing) to either repair or enhance an image. Let's do the easy photo repair first - the infamous red-eye. This occurs when the camera's flash highlights the inside of the the rectangular selection tool to draw a box around both her eyes; then try the Red-Eye Removal filter. But wait, it's altering parts of the image that aren't her pupils! This is because her lips are also red. Really, all that GIMP is doing is changing the red pixels to black. So, we need to be more selective with this image. Use 16 Another way of doing red-eye removal is to simply create a new layer, draw a black dot for each pupil, and then multiply the dots layer with the original image until it looks good. But the Red-Eye Removal filter is a nice, quick, shortcut. Our next volunteer is a celebrity who is, in this photo, looking a little bit 'worse for wear' let's say. Let's help her out; she needs to have those nasty spots removed. The Healing tool will let you select a spot (no pun intended!) on the image to act as a reference point. GIMP will then give its best guess as to what should be under your brush - taking into account the reference spot. First, click the Healing tool icon. You'll see two crossed elastoplasts beside your pointer with a 'no entry' symbol (circle with a diagonal line through it). This means you have no reference point as yet. Hold down CTRL, and the 'no entry' symbol will vanish. Click somewhere near the blemish then release CTRL. You will now see a circle with a cross inside it marking your reference point. Now, simply draw over the nearby blemish, and, if the reference point is good, the blemish will vanish. Sometimes you will need to undo what you did with the Healing tool, and try again, but trial-and-error is no bad thing. And, just like any good spot removal cream: apply as necessary: Now our celeb is ready for the front page. 17 Before you start pointing fingers, no, that photo is not me! It's my grandfather, and the photo was taken in, roughly, 1930, so it's a bit tatty and needs some touching up. For this, we could easily use the Healing tool, but, this time, we will bring in the powerful Clone tool. It will, like the Healing tool, need a reference point, but, this time, it will just clone the reference point to where your brush is - no guess work. So let's try it: same idea, you click the Clone tool, hold down CTRL, click on the source (near a crack in the photo), release CTRL, and you're ready to paint out the cracks. And, just to prove a point, try the Healing tool on some photo cracks. It'll probably work just as well, but it's always better to have a Plan B! is Editor of magazine, a proud Kubuntu user, and part-time artist whose gallery of work can be seen at www.RonnieTucker.co.uk. Think of Wine as a compatibility layer for running Windows programs. , as it is a completely free alternative implementation of the Windows API consisting of 100% nonMicrosoft code. The Wine Application Database (AppDB) is where you can get information on application compatibility with Wine. http://brainstorm.ubuntu.com http://appdb.winehq.org/ 18 HOW-TO USING GIMP - PART 7 Written by Ronnie Tucker FCM #12 - #17 : USING GIMP 1 - 6 Dev Graphics Internet Multimedia System The Xtns menu is beside the File menu. You'll see items like Module Manager and Script-Fu, but our interest lies in the items called Buttons, Logos, Misc, Patterns, and Web Page Themes. Another limitation of these extensions is that most, if not all, are not interactive. In other words: guess-work, trial-and-error, if you will. A window will appear presenting you with the available options for this Chrome extension. Click Xtns > Logos > Chrome. CD/DVD HardDrive USB Drive Laptop Wireless As you can see, there are not many options. You can choose a font style and size, a background color, and some text to apply the extension to. I've picked a chunky font, and used the text 'Full Circle', and here's the result: This month, we'll discuss GIMP's many Filters, and touch briefly on the Xtns (extensions) menu. Both menu items provide quick access to dozens of special effects. The main difference between the two is that Xtns items will create a new image with the specified effect. Filters can be applied to a whole image, or a selection of an image. 14 Even though I had two yellow colors selected, it still gave me a black chrome effect. What if I want to alter the text? Maybe bring the letters closer together? I'm afraid not. The thing with extensions is that they are premade scripts. To fine tune the effect, you would need to go in to your /usr/share/gimp/2.0/scripts folder, copy the script, then edit it in your favorite text editor. Not very user friendly. This is one reason why I never use them. However, I wanted to briefly introduce them, and then ignore them. Let's move on to the more useful, and visual, Filters. I'll use the photograph shown left as my starting point. Let's jump right in and apply a filter to the whole image. Click Filters > Blur > Gaussian Blur. Just like with extensions, a window will appear. This window is your preview and controls for the selected filter. which measurement type you want the numbers to refer to (inches, millimeters, pixels, etc.). I prefer pixels. Then there are two types of gaussian blur, but we won't alter them for now. Next, I click OK to apply the effect. At the top of the window is a preview, which can be turned on, or off, using the check box below the preview. Below that you have the Blur Radius for applying how much blur you want to the image. Beside the numbers you'll see a small three-link chain icon - this links the horizontal value with the vertical value: change one and the other will change too. Unlinking the values gives you more of a motion blur (as either horizontal, or vertical, will have more blur than the other), but, for now, I'll keep them linked, and the values at seven. You can specify 15 One blurry photo. Now let's use our selection skills to select just a part of the image to blur. I'm going to use the path tool to just quickly make a selection to blur. Now, when I apply the blur, it will affect only the selected area. correct it. Filters > Distorts > Emboss is useful for picking out detail that you which can help give an image atmosphere. can't see initially. Blurring only the background (and not the door frame) has given it a look of depth, almost as though the camera is focused on the door frame. Let's play with a few more filter effects. Filters > Enhance is where we used the Red Eye Removal in lastmonth's article. In this set of filters, I often use Sharpen. This filter has one slider which lets you sharpen the image (or selection). This is usually one of the first effects that I apply to an image to While Ripple will let you make a selection look almost like it's made of liquid. Easily one of the most used (and abused) effects applied in the media today is the drop-shadow. Found under Filters > Light And Shadow > Drop Shadow, it will take a selection (or text layer, anything really) and put a shadow under it. It can really help lift an item off the page, but it can look very cliché. This is also one of the few filters that has no preview. Filters > Light And Shadow also has many other powerful effects such as Lighting, 16 The filters named Artistic will try to apply a painterly effect. Filters > Artistic > Oilify will try to turn your photo into an oil painting There are too many effects to list in this short article. The key is to experiment with them. Play around with them to see what they will give you. Don't be afraid to give them high or low values. Sometimes accidents give the best results! Next month, we will take all the things we've learned over the past seven months, and combine several photographs, to end with a fantastical piece of GIMP art. But before then, let me just mention Layer Masks. Normally, when we erase part of a layer, it's gone for good. But with layer masks we can remove parts of a layer - but only visually, while the original layer is still there, untouched. This is invaluable as, later on, you may want to reinstate a part of a layer. This is possible with a layer mask, impossible with the eraser. what you want to remove. This is what I choose most of the time. You'll notice that, beside the chosen layer, a new thumbnail (a white square) has appeared. This is your mask. It is pure white at the moment, and is completely visible. Let's say I want to erase the steps from my photo. First, select the layer that's to be affected, now go to Layer > Mask > Add Layer Mask. A window will appear, and require an answer. Choosing White (Full Opacity) will keep the image as is, and let you paint out You will see your layer return to its old self. Click Disable Layer Mask to enable the layer mask again. Here's (briefly) how masks work: white is completely solid, and visible, black is completely transparent, and the shades of grey in between will be semi-transparent. Make sure the mask thumbnail is selected, choose the paintbrush tool, and use the colour black to paint with. If you've selected the mask layer, then you will be hiding parts of the layer, not erasing, hiding. To prove the point, right click on the layer mask thumbnail, and choose Disable Layer Mask. 17 Layer masks are a very powerful feature, and give you a great deal of flexibility by keeping your layer always available for future alterations. Think of it as having your cake and eating it. is Editor of magazine, a proud Kubuntu user, and part-time artist whose gallery of work can be seen at www.RonnieTucker.co.uk. HOW-TO USING GIMP - PART 8 Written by Ronnie Tucker Google Videos at: FCM #12 - #17 : USING GIMP 1 - 6 Dev Graphics Internet Multimedia System CD/DVD HardDrive USB Drive Laptop Wireless In this, the last part of this GIMP series, I'm going to create a single image using three photographs taken from Flickr. Although the final image won't fool a photographic analyst, its creation should help you practice what you've learned in the previous seven articles. What I've also done is recorded, in real-time, my thirty-minute creation of the image, which you can view on http://url.fullcirclemagazine.org/c44b86 First, I grab my three source images from Flickr, being careful to choose only photographs licensed under the license - which allows editing of photographs. What I'm thinking is that I'll use the sky from one photo, a middle-distance from a second photo, and possibly a foreground from a third photo, either that or create some water using GIMP filters. I'll post links to the source images at the end of the article, should you want to follow along. With my three images open, I create a new image of the same size as the source images. I used the Flickr preview images as I didn't want to have too many large images open while recording the screen, but you can use the full-size photographs. In the case of a landscape, it's better to work from back to front with the sky being farthest back, so I draw a very rough selection line around the sky of 15 my first photograph. I copy that selection, and paste it into my new image. I then decided to use the mountain range from the second photograph, and selected its outline using the Pen tool. Again, I copy and paste the selection into the new image. From the third photo, I select the trees and grass area and copy/paste it into the new image. To add some depth to the image, I created a new layer and placed it between the mountain and tree layers. I airbrushed in some white to act as a fog/mist. I also selected the furthest away trees and applied Gaussian Blur to them. I had a fourth image that I was going to use, but decided against it. Instead I copied the sky layer, flipped it vertically, made a selection with the Pen tool, and erased parts of it. This will have effects applied to it and will become water. The mountains would also be reflected, so I did the same with the mountain layer: copy it and flip it vertically. 16 Before applying a ripple to the water, I used a soft-edged brush with the eraser to soften the outline of the mountain. Then I flattened the two layers (mountain reflection and sky reflection) into one layer and applied a ripple to them. I darkened the foreground of the water using the Burn tool. At that point, I realised that I hadn't reflected the foreground tree! So I did a quick selection of the foremost tree, copy/pasted it to a new layer, flipped it vertically, and applied a ripple effect to it. Thankfully, the ripple filter keeps your settings from the last time it was used, so the ripple on the tree was the same as on the water layer. The components of the final image are now all in place. At this point, I began playing around with various filters to see if any would enhance the image. I tried Lens Flare and Sparkle but neither did anything effective. I tried the Gradient Flare, on a new layer, and it gave the effect of a sun, so I kept that and played with the layer effects to make it blend in more. video of the above image being created: http://url.fullcirclemagazine.org/c44b86 Source Images: http://url.fullcirclemagazine .org/2fba72 http://url.fullcirclemagazine .org/8a00d5 http://url.fullcirclemagazine .org/d31f07 17 is Editor of Full Circle magazine, a recent GNOME convert, and artist whose gallery of work can be seen at www.RonnieTucker.co.uk. HOW-TO GIMP - The Beanstalk Pt1 Written by Ronnie Tucker For ideas, I’m using Photoshop tutorials that are freely available on the web, and, while not copying them step for step, applying the underlying principles of them to GIMP. I should also state, for the record, that I’m using GIMP 2.6. As I write this, a 2.7 version is available, but, it is not entirely compatible with the *buntu family, and trying to install it can give conflicts. What we’ll be making is shown left. I n the first of this new GIMP series, I’m going to try and show you some intermediate techniques. In other words, things that people may think are possible only with Photoshop. If you’d like to read more about the absolute basics of GIMP, then I refer you back to FCM#12-19. While I used an older version of GIMP in those issues, the layout of GIMP has changed little in the passing years. and make it A4 in size, portrait in orientation, and with an X and Y resolution of 80. The default X and Y resolution is 300. That’s for professional printing, and, it requires high resolution images as source material, and can slow down even the hardiest of machines - so we’ll go with 80 which is more than adequate for this tutorial. else for now. For a foreground color, choose a very pale greenyyellow (RGB = 220, 229, 189). For the background, choose a slightly faded greeny-yellow (RGB = 133, 151, 81). Next, left click (and hold) in the middle of the blank image and move up to the top middle of the image. Release the mouse button Select the ‘Blend tool’ and you’ll have a radial fill covering icon (shown left), and, the entire canvas. where it says ‘Shape:’, choose ‘Radial’ from the drop down menu. No need to change anything Sources: Sky http://www.2textured.com/index.p hp/Environment/Skies/skies_0347 YouTube Video showing Pt1 being made: http://www.youtube.com/watch?v= NYFTdbzjubg The Sky Gradient First thing we need to do is create a new image (File > New), full circle magazine #60 14 contents ^ HOWTO - GIMP: THE BEANSTALK Pt1 drop down menu above the layers and choose ‘Value’. Color Curve No, Not The Layers! Click File>Open, and choose your sky image. To quickly get the sky into our main image, we go to the ‘Layers’ tab and (as shown above) drag it onto our main image With the sky now in our main image, you can close the opened sky image. The sky image is quite high resolution, larger than we require, so we need to resize it. Click the ‘Resize’ tool (shown left), and click the sky. In the resize window that pops up, you need to make sure that the You’ll now have a greeny sky, but it doesn’t look very dramatic does it? With the sky layer still selected, click Colors > Curves from the menu. We’re going to create what’s known as an S-curve. The Scurve is a great way of quickly color correcting your photos too. Click two boxes across and two down in the grid, and drag your mouse up and to the left slightly, and two boxes in and up from the bottom little chain link icon is linked. If the icon looks like a broken chain, then your sky image will resize disproportionately and squish. Make the width of the sky about 300 wide, and click OK. This gives us some room to play with. Click the ‘Move’ icon (shown left). Now, left click and drag the sky icon to where you think it looks best. TIP: The gradient is one layer and the sky is another. If we add several more layers, it’ll get quite confusing. To make things easier you can double click on a layer name and rename it. full circle magazine #60 Now for some layer magic. With the sky layer still selected, click the 15 contents ^ HOWTO - GIMP: THE BEANSTALK Pt1 From the window that pops up, choose ‘White (full opacity)’ and click ‘Add’. You’ll see a box appear next to your sky thumbnail in the list of layers. left of the grid, and click and drag down to the right. from the menu, choose ‘Add Layer Mask’ (shown below). Which will give you an S-curve (shown above) which you should play around with until you get a nice dramatic sky with good darks, but not too bright lights. Let’s finish off this sky and that’ll do us for this first part of the tutorial. That box is a thumbnail of the layer mask. The idea is that if you select that layer thumbnail, and draw in black, you’ll erase parts of the sky image. Draw over the erased area with white and the sky will reappear. This means you can show/hide parts of the sky - using the mask - without destroying the original sky image. We’ll use the mask to fade the sky into the background. Select’ icon (shown below left). Left click and draw a box around the bottom third of the sky. Now click the ‘Blend Tool’ icon (that we used at the start of this tutorial), but make sure the ‘Shape:’ is Linear this time. You’ll need a foreground colour of black, and a background colour of white. With that all set, click and drag just up from the bottom middle of the selected area, to just below the top middle of the selected area, and release the mouse button. Make sure the mask thumbnail is selected, it should have a white outline, and click the “Rectangle Layer Mask Right click on the sky layer, and full circle magazine #60 16 contents ^ HOWTO - GIMP: THE BEANSTALK Pt1 The Ubuntu Podcast covers all the latest news and issues facing Ubuntu Linux users and Free Software fans in general. The show appeals to the newest user and the oldest coder. Our discussions cover the development of Ubuntu but aren’t overly technical. We are lucky enough to have some great guests on the show, telling us first hand about the latest exciting developments they are working on, in a way that we can all understand! We also talk about the Ubuntu community and what it gets up to. Your sky will now magically fade into the background. And since it’s a layer mask, the original sky is untouched. You can right click on the layer mask and delete it and the sky will return to its original state. The show is presented by members of the UK’s Ubuntu Linux community. Because it is covered by the Ubuntu Code of Conduct it is suitable for all. Next month we’ll add a piece of landscape below the sky, and maybe, just maybe, start growing that beanstalk. Class dismissed! Ronnie is the founder, and editor, of Full Circle, an official Ubuntu member, and part-time artist who's work can be seen at: http://ronnietucker.co.uk full circle magazine #60 17 The show is broadcast live every fortnight on a Tuesday evening (British time) and is available for download the following day. podcast.ubuntu-uk.org contents ^ HOW-TO GIMP - The Beanstalk Pt2 Written by Ronnie Tucker O bottom of the image. K, so, we’ve got our sky recoloured and fading into the background; next, we want to have a little village below the sky. Sources: Village: http://www.sxc.hu/browse.phtml?f =view&id=1215281 Tree: http://alfoart.com/flash/beanstalk _tutorial/625100_53361668.jpg?ht tp://www.2textured.com/main.php ?g2_itemId=281 YouTube: http://www.youtube.com/watch?v =KTmehu8x2j4 We’re going to chop away some excess trees that are behind the village to give us a nice landscape. Selections If you look at the list of layers, you’ll see that the village layer is sandwiched between the sky and background images. We need the village to be at the top of the list. Simply drag it up above the sky layer. The Village The selection tools are some of the most important tools in GIMP as they allow you to be as detailed as you need to be when selecting an outline. For this, our first big tutorial, we’ll go with a quick and dirty selection. Click the ‘Free Select Tool’ (shown left) and draw around the treeline keeping only full trees. Draw out the side of the image, and loop back to where you started. Press the Enter key on your keyboard to complete the selection. You can, of course, go clockwise if you prefer. Press the Delete key on your keyboard, and anything inside that selection will be removed. TIP: If you press the Delete key and the selected area shows black, then you’ll have to go to the menu, click Edit > Undo. Right click on the layers thumbnail, and choose ‘Add Alpha Channel’. Now you can press Delete to remove your selection. This extra ‘Add Alpha Channel’ step isn’t always necessary. Bring the village photo into your scene. How? This is where I test if you’ve read part one or not. Same idea: open the village image and drag it into our main scene. You’ll probably have to resize it to about 750 pixels wide, though. Should you see something like this, don’t panic Click the move icon, and drag the village layer down to the full circle magazine #61 21 contents ^ HOWTO - GIMP: THE BEANSTALK Pt2 Use the rectangle select tool to select the top half of the village (below left) and, like last time, use a black and white linear gradient to fade the top part of the village. Remember last time how I spoke about the layer mask as being non-destructive? Well, here’s your chance to try it out. We created a white layer which was completely transparent, so choose a foreground colour of white and click the ‘Paintbrush’ icon (shown left). You can, if you like, go around the treeline and tweak it with the eraser, but for now we’ll cover it up with a layer mask. You do remember how to create a layer mask, don’t you? Yep, right clicking on the village layer, and choosing to add a white layer mask. full circle magazine #61 TIP: If you need to enlarge/shrink the paintbrush you can use the square bracket keys (that’s [ and ]). 22 The idea here (shown below right) is to (on the layer mask!) paint white over some of the foreground trees to remove them from the fog effect in the background. OK, let’s get our whopping great tree inserted and we’ll finish up part two. I’ll show you another quick way of inserting an image. Click the link above for the tree source. In your browser, right click the image and copy the image to the clipboard. Go to your main image in GIMP, and, in the menu, click Edit > Paste As > New Layer. Voila! contents ^ HOWTO - GIMP: THE BEANSTALK Pt2 You’ll have to resize the layer to about 600 pixels wide, and move it down to have the tree roots halfway down the grassy part of the village. Clicking resize, and then on the tree, I’m unlinking the width and height numbers as I just want to stretch the tree vertically to about 650 high. Like we did with the village, it’s time to trim out the excess background, we just want to keep the tree. Time to click the free select tool and get to work. This time we want to keep what’s inside the selection, so, in the menu, click Select > Invert and press Delete. One tree. But I think I’d like it growing up to the right, so click Layer > Transform > Flip Horizontally. I’d also like it to have a tint of green like the rest of the image, so click Colors > Colorize, and move the ‘Hue’ slider until you get a greenish tint to the tree. Finally, apply a layer mask to the tree layer, and select the top third of the tree and use the blend tool to fade the tree into the clouds. layer to paint a shadow from the tree across the grass. In the final part of the Beanstalk image we’ll add some pizazz to the image. Ronnie is the founder, and editor, of Full Circle, an official Ubuntu member, and part-time artist who's work can be seen at: http://ronnietucker.co.uk One last thing, your homework for this lesson: use the Dodge/Burn tool on the village full circle magazine #61 23 contents ^ HOW-TO GIMP - The Beanstalk Pt3 Written by Ronnie Tucker W e’re almost done with the beanstalk image, but I’d like to add some random bits and bobs to give it some pizzazz. This time, in the dropdown menu above the list of layers, choose ‘Screen’; the black in the layer will vanish, and the moon will blend in nicely. hollow should be nice and dark. Sources: Moon: http://www.sxc.hu/photo/1126941 Stars: http://www.sxc.hu/photo/1005288 YouTube Video: http://www.youtube.com/watch?v =HZcoOx94ox8 Moonshine Copy/paste the moon image into the beanstalk scene. I’m keeping the moon layer at about 150 wide and have flipped it horizontally. Although, a glow around it wouldn’t go amiss. We’ll cheat with the glow and use a filter. Click Filters > Artistic > Softglow. Move the sliders until you get something pretty. I used a high brightness and glow radius. The good thing about doing this in a non-destructive manner is that you can change anything at any time without having to completely redo chunks of the image. I’m going to use an S-curve now on the tree as I think it needs to have brighter highlights on it and that full circle magazine #62 One last thing is that I’m going to add some stars to the sky, so it’s time to bring in the image of the stars: place the layer below the moon layer, and make it about 300 pixels wide. This time though, make the layer mode ‘Lighten only’ from the dropdown menu. The last thing to do is give the stars a layer mask that will fade them out midway down the image. 17 Next month we’ll have a tutorial from Thomas Standiford on making your photo look retro. Ronnie is the founder, and editor, of Full Circle, an official Ubuntu member, and part-time artist whose work can be seen at: http://ronnietucker.co.uk contents ^ HOW-TO GIMP - Retro Photo Written by Thomas Standiford I n this GIMP how-to, we're going to do some basic curves adjustments to make this photo have a cool stylized retro-type look. We'll start with the image above right, and end with the image shown bottom right. Get the Retro Colors Most of the effect for this photo is simply from adjusting the curves of each channel (the red, green, blue, and alpha channels) like so: Note: To change which channel to adjust, select the channel from the channel drop-down. You can switch back and forth between channels. All of these curves adjustments should be done in ONE COMMAND, not a series of four commands. After making the adjustment, your photo should look pretty cool, but we need to tone the contrast down a bit. Next, do another curves adjustment like so: full circle magazine #63 17 contents ^ HOWTO - GIMP RETRO PHOTO Not bad, now if only those bubbles didn't disappear in the process. hot pink. Add a layer mask to the dramatize layer. Using a fairly large and soft brush, carefully brush in a few spaces of pink and green in each bubble, like so: Now that our bubbles are a little more visible, let's dramatize the photo a bit. Final Touches Enhance the Bubbles The bubbles seem to have disappeared in this photo. We're going to use a combination of selections, and soft brushes to put some pop back into them. Create a new layer, name it "bubbles". Now we will select the bubbles. Using the path tool, trace around the outer edge of each bubble. Once all of the bubbles have been outlined, right-click on the path in the path menu (located in the same window as the layers), and click "path to selection." Set your foreground and background to a lime green and Now that we have added the color to the proper areas of the bubbles, let's change some layer styles and adjust the opacity to make the bubbles look realistic. Using the blend tool, set the gradient mode to radial, and use a gradient that goes from black to white. Create a gradient that goes from the center of the photo outward. Adjust the opacity of the layer to something you're happy with. Here is what I ended up with: Next month we'll begin a video editing series using Kdenlive. Create a new layer, name it "dramatize", set the layer mode to Overlay, and fill the layer with black. Set the layer mode to Overlay. Duplicate the layer. Name the duplicated layer "bubblebrighten". Set the duplicated layer mode to addition. Adjust the opacity of both the "bubble" and "bubblebrighten" layer until you end up with something you're happy with. My opacity settings are set to 23 and 40 respectively, and they look like this: full circle magazine #63 18 contents ^ H O W-TO G ' M I C I n Pa i n t Written by Ronnie Tucker Nicholas has worked himself into a hospital bed this month, and will be back next month. O ne thing that GIMP is well known for is its filters. Think of them as Photoshop plugins. One GIMP filter that is incredibly powerful – yet not so well known, it seems – is G’MIC. Meaning ‘GREYC’s Magic for Image Computing,’ it comes with an incredible amount of filters covering deformations, degradations, details, film emulsion, patterns, rendering, repair, and even a section for filters still in testing. In this quick example, I’ll talk about the Inpaint feature. This allows you to mask an area which Inpaint will fix for you. GIMP plugin directory (this is usually /home/.gimp2.8/plug-ins or thereabouts, so you may need to show hidden files to find the .gimp2.8 folder). Now, when you start GIMP and click the ‘filters’ menu, you should see G’MIC at the bottom of the list. U SING (in GIMP), you use the pencil tool (not the paintbrush) to cover the parts of the photo you want Inpaint to remove. I started with the photo shown above. When you have a photo loaded I NSTALLING Go to: http://gmic.sourceforge.net/gimp.s html and download the appropriate file (32/64 bit). Unarchive the download to your full circle magazine #83 24 contents ^ HOWTO - G'MIC INPAINT now is the time to grab a tea/coffee. And below left is the final result. Is it perfect? No. Is it quick and easier than using the cloning tool? Definitely! I decided to test Inpaint by seeing if it could remove the red and white tape. I simply drew over it with the pencil tool using bright red (pure red, no green or blue) as shown on the previous page (bottom image). Next, I opened G’MIC (filters > G’MIC), clicked REPAIR, then ‘Inpaint (Patch Based)’: From the default settings I raised the Patch Size setting to 1 5 and the Lookup Size to 22. After that I clicked OK and waited. It does take a fair bit of computational power to do this, so I purposely chose this photo as I thought maybe the railings would catch it out, but InPaint worked fine. There are a couple of bits on the railings where it isn’t perfect, but I’ll let you see if you can spot them. G’MIC has literally dozens of great filters in it so have a play around with them! Ronnie is the founder and (still!) editor of Full Circle. He's also a selftaught (part-time) artist who draws both serious and silly things. His work can be seen at: http://ronnietucker.co.uk. full circle magazine #83 25 contents ^
© Copyright 2025