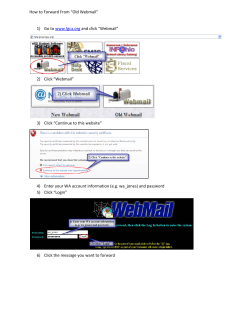IceWarp WebClient Administration Guide
IceWarp Unified Communications IceWarp WebClient Administration Guide Version 11.2 Published on 3/18/2015 Contents WebClient Administration ........................................................................................... 5 Overview ...................................................................................................................................................................6 General Server Principles ..........................................................................................................................................7 Administration Options .............................................................................................................................................8 IceWarp Server Administration Console ......................................................................................................8 Options in IceWarp WebClient Menu...........................................................................................................8 Forcing Options on Other Users .....................................................................................................10 Global Settings ...............................................................................................................................14 Forgotten Passwords Sending Option ............................................................................................18 Server Options ...............................................................................................................................19 Restrictions ....................................................................................................................................19 Time Zones .....................................................................................................................................20 Domains Management ...................................................................................................................22 Dialling over Third Party SIP Server ................................................................................................24 Delayed Actions .............................................................................................................................24 Installing New Dictionary for IceWarp WebClient Spell Checker ...............................................................24 Installing New Dictionary under Linux ...........................................................................................25 Miscellaneous.............................................................................................................................................27 Dropbox Integration .......................................................................................................................27 Create Account – List of Domains ..................................................................................................28 Facebook Integration .....................................................................................................................29 Signature Exporting Script ..............................................................................................................29 IP-based Access Control to Self-signup ..........................................................................................30 Migration to IceWarp WebClient ............................................................................................................................31 Intended Audience .....................................................................................................................................31 Nomenclature ................................................................................................................................31 Considerations............................................................................................................................................31 Licensing Requirements .................................................................................................................31 GroupWare License ........................................................................................................................32 Database Storage ...........................................................................................................................32 Installation..................................................................................................................................................32 Note for Linux Installations ............................................................................................................32 Upgrade .........................................................................................................................................32 Address Book Conversion ...........................................................................................................................34 International Characters ................................................................................................................34 Converting User Data Containing International Characters to UTF-8 ............................................34 Converting Plain Text Address Books to GroupWare Database .....................................................34 How to Create Global Address Book ..........................................................................................................35 Create Public Folder Using a Group Account .................................................................................36 Subscribe to the Public Folder in IceWarp WebClient....................................................................36 IceWarp Server WebClient Administration WebClient Administration Registered Trademarks iPhone, iPad, Mac, OS X are trademarks of Apple Inc., registered in the U.S. and other countries. Microsoft, Windows, Outlook and Windows Phone are either registered trademarks or trademarks of Microsoft Corporation in the United States and/or other countries. Android is a trademark of Google Inc. IceWarp is a registered trademark in the USA and other countries. Page 5 IceWarp Server WebClient Administration Overview IceWarp WebClient sets users free from their desks and boosts productivity with advanced GroupWare features. Fully-featured yet easy to use, IceWarp WebClient allows web access to email, calendars, contacts, files and shared data from any computer with a web-browser and internet connection, without none of the usual configuration hassle. Thanks to advanced technologies giving the look and feel of a desktop application, IceWarp WebClient is set to become the ultimate replacement for Outlook and similar desktop mail clients. Great for workers on the move, with easy to maintain desktops and fast, low-cost deployment. Supported browsers: Mozilla Firefox 7 and higher Apple Safari 3 and higher Opera 10 and higher NOTE: Users need to enable Allow scripts to detect context menu events in Tools – Preferences – Advanced – Content – Javascript Options... Microsoft Internet Explorer 8 and higher Google Chrome 4 and higher A number of other browsers will work using the light-weight, JavaScript-independent WebClient Tablet interface: http://server/webmail/basic Mobile browsers or text browser (Lynx) can use the WebClient Mobile interface: http://server/webmail/pda Page 6 IceWarp Server WebClient Administration General Server Principles IceWarp's WebClient is a cutting edge web application based on AJAX, XML, JavaScript, RSA authentication, DB specification PDO and special XML settings. IceWarp WebClient access directly by IMAP to folder structure. This communication allows IceWarp WebClient to provide many new features such as direct folder accessing (spam, quarantine folders integration). Full integration and connection with GroupWare allows many services to be accessible from IceWarp WebClient. You can administer your contacts, calendar events, notes and tasks, not only in personal mode, but also in group mode or via a shared account. Page 7 IceWarp Server WebClient Administration Administration Options IceWarp Server Administration Console The IceWarp Server Administration GUI offers some configuration options under the GroupWare –WebClient node. To learn more, refer to the GroupWare guide – WebClient section for details, or press F1 in the console. Options in IceWarp WebClient Menu Administrator accounts have access to many extra options in IceWarp WebClient. NOTE: This section explains only some of the options, as most of them are either selfexplanatory or correspond with user options described within the IceWarp WebClient User Guide. When you login with the administrator type of account (or domain administrator type of account) into WebClient, you will be able to access Administration Options(within the Icon menu). This section gives you various possibilities depending on whether you are logging on as an administrator or a domain administrator, and if you have chosen to log into Desktop or Tablet interface. Desktop interface gives you the most possibilities and can be accessed via the Icon menu (under the user's photo (silhouette)). In the Tablet interface the menu can be viewed by clicking the Settings icon – . Make your selection in the dropdown menu and click the Administrate button. Selecting Administration Options lets you configure global settings. Selecting a particular domain lets you customize the settings for this domain (which has been previously setup as a virtual host). Page 8 IceWarp Server WebClient Administration NOTE: Administration Options in the Tablet interface are for the most part synchronized with the eponymous settings found in Desktop interface. In few cases they are independent, to allow different settings for Desktop and Tablet. One such notable exception is the Message Format (HTML/Plain text) setting on the Compose tab. Others are listed under the <basic> tag of the /config/_webmail/settings.xml file. Very few of these settings are specific only to the Mobile interface, such as the accessibility mode (Use high contrast skin). Many settings exist only in Desktop and have no counterpart in the Tablet administration. As an administrator of IceWarp WebClient, you have the ability to force some options on users, or domain administrators and users. This can be done for most options. There are two levels of configuration: Server administrator settings where a "full" administrator can enforce some configuration to all users. Domain administrator settings where a domain administrator can enforce some configuration to his/her domain users – if a server administrator does not restrict them from doing so. User rights are automatically recognized because of the integration with IceWarp Server API. Page 9 IceWarp Server WebClient Administration Forcing Options on Other Users Server Administrator The column of red check-boxes forces options for domain administrator and users. The column of green check-boxes forces options for users only (this can be changed by domain administrators). Page 10 IceWarp Server WebClient Administration The left hand column of check-boxes shows the options as they affect your own account. Do not forget to check these boxes. NOTE: Server administrator can change settings for a specific domain using the Domains tab (by doubleclicking the appropriate domain name). These changes overwrite domain administrator's settings and he/she can not change it if red check-boxes are used. Groups of settings placed on single tabs correspond with groups in the settings.xml file for the appropriate domain. This means that if you set some feature as a server administrator in domain settings, you will not be able to overwrite it from the server level. (Of course, it is still possible on the domain level.) To avoid this, you can revert domain settings to the server level ones by either deleting the appropriate record(s) in the <install_directory>/config/_webmail/<domain>/settings.xml file (not recommended) or by deleting whole this file. WARNING: If the Bounce back messages for failed recipients option is enabled (Admin Options – Mail – General), you cannot use the Dedupe email messages feature (the Mail Service – General node – Advanced tab – SMTP section). As a result of enabling of both options, users would receive duplicated messages. Domain Administrator The column of green check-boxes forces options for your domain users only. The left hand column of check-boxes shows the options as they affect your own account. Do not forget to check these boxes. Field Description Default Flag Use the drop-down to select the color of the flag you would like as your default. When you click on the flag icon next to a message it is automatically flagged with this default color. Page 11 IceWarp Server Forward messages WebClient Administration Use the drop-down to choose how you would like forwarded messages to be handled. Inline – the original message will appear as part of your forwarded message (you can still add your own message to it). As attachment – the original message will be packaged in a file and attached to your message. The file type is .eml, which is readable by most email clients. Enable sound notification Check this box and a sound will be played when a new message is received, notifying you of the event. Check for new emails every (Minutes) Check this box to have IceWarp WebClient automatically check for new messages. Enter a number in the textbox to specify how often this check should occur. An interval of 5 minutes is usually frequent enough for most peoples needs. Entering too short a time interval may put unnecessary resource strain on your mail provider's server(s). Remember, you can always click on Get new in the menu bar if you are waiting for an urgent message. Save draft messages every (Minutes) Check this box and any message you in the process of creating will be saved at the interval you specify in the text box. This can be extremely useful if you are using an unstable connection to access and reply to your messages. Messages are saved to the Drafts folder. Delete Trash messages older then (Days) Check this box and all messages in your Trash folder older than the number of days you specify in the text box will be permanently deleted. NOTE: This option is directly affected by the next setting. If you select to Move deleted messages to Trash folder, you should use this option. It can also be affected by Folder Mapping as you can specify a different folder to be your Trash folder! Move deleted messages to Trash folder If you check this option, any messages you delete (using the Del keyboard shortcut, the Delete menu bar item or the right-click context-sensitive menu) will be moved to the Trash folder rather than actually be deleted. Used in conjunction with the previous option this can give you a "window of opportunity" during which you could retrieve an accidently deleted message. Remember that the actual location of the Trash folder can be affected by Folder Mapping. Delete messages on Empty Folder action This option overrides the effect of the Move deleted messages Trash folder option above – when you use the right-click context-sensitive menu and select Empty Folder. If this option is checked, all items in a folder will be deleted rather then moved to the Trash folder. Automatically display external inline images Check this box if you want to have automatically shown external images that are inserted into email bodies using HTTP links. Automatically display attached images Checking this box tells IceWarp WebClient to display any attached image file(s) in the reading pane. Group Subject prefixes (e. g. Re[4], Fw[2]) Check the box if you want to have these prefixes automatically added to messages Subject fields. Use Reply prefix (>) Check the box if you want to have these prefixes used in the email body. Bounce back messages for failed recipients When sending an email message from WebClient to two or more recipients, (one of them is "local" and the message cannot be delivered to him/her (account does not exist, rejected by rules or limits, etc.) => message is not sent at all – neither to invalid recipients nor to valid ones. To bypass this, enable the option Bounce back messages for failed recipients. With this option, WebClient will send out all messages using "relay" format (<@127.0.0.1:[email protected]>). This will ensure that a bounce back for a local user will be generated and the message will be delivered to remaining valid recipients. NOTE: In conjunction with the User can send mail to local domains only restriction (Domains & Accounts – Management – <domain> – User – <user> – Page 12 IceWarp Server WebClient Administration Options/Options), the user cannot send messages at all using IceWarp WebClient, because WebClient will try to send it using "relay". So do not use these options together. NOTE: For more information about SmartAttach setting, refer to the GroupWare Reference – SmartAttach chapter. NOTE: Other dialog features are not explained in detail here, as they are either mentioned in the following text (e.g. Layout) or described in the IceWarp Webclient User Guide (and/or self-explanatory and easy to understand). Mail – Groups This feature lets you define group email addresses that will be offered for the From field of the IceWarp WebClient email composer window. These addresses have to exist on your server. Addresses are offered only to the appropriate group members. WARNING: The concerned users have to have the Options – Mail – Signature –Advanced options –Enable box ticked. Field Description Add Click the button to add a group. The Group dialog opens. Edit Select a group and click the button to edit this group settings. The Group dialog opens. Remove Select a group and click the button to remove this address. Group Enter the appropriate group email address. Sent Folder If you want to change a folder for sent emails, click the field and select the wished folder. Mail – Signature This tab allows you to create a default signature for all server/domain users. Users can still create and use other signatures. Use the Insert Variable list to create an "adjustable" signature. Page 13 IceWarp Server WebClient Administration Global Settings General – Global Settings This tab allows you to adjust WebClient look. Many features are obvious (e.g. data and time formats) or described wintin the IceWarp WebClient User Guide. In the following sections, a bit complicated ones are described. Page 14 IceWarp Server WebClient Administration Field Description Skin See the Changing Skins and Banner chapters further for more information. Logout URL After logout, a user is directed to the specified URL. Optional. Logout after inactivity (min) Users are logged out after period of time specified here – in minutes. By default, there is no limit. Use HTTP Flash upload in SSL session See the Use HTTP Flash Upload in SSL Session chapter further for more information. and Use Flash upload for attachments Use Open in Office when possible Tick the box(es) if you want attachments (with the appropriate extensions) to be opened in MS Office (Open Office respectively) applications. Changing Page Title You can also define what will be written as the page title of all your IceWarp WebClient sites (Administation Options – General – Login Screen). Page title will be, as mentioned, displayed on all titles of pages (name of a window in IE). NOTE: Each domain can have its own settings – including logo and title. However for this functionality it is critical to set a hostname mapping in domain settings so IceWarp WebClient engine can automatically apply particular domain settings based on the hostname you are accessing IceWarp WebClient from. Changing Logo Page 15 IceWarp Server WebClient Administration IceWarp WebClient's logo is also changeable. Just use the Administrator Options dialog – General – Login Screen tab – Login logo – Upload button. This logo is used for both Desktop and Tablet. Changing Logo for WebClient Mobile and Apple (iPhone, iPod) It is possible to change a logo also for WebClient Mobile and Apple. The appropriate paths are: For Mobile: <install_directory>\html\webmail\pda\skin\pda\css\images For Apple: <install_directory>\html\webmail\pda\skin\apple\css\images The figure has to be named logo-custom.jpg. You can use also the .gif format: logo-custom.gif. The server checks whether this file exists. If it does, it is used, if not, the original logo.jpg is used as usually. It means that it is not necessary to remove logo.jpg from the directory if you want to use logo-custom.jpg. NOTE: Do not load your logo as logo.jpg as it is overwritten during every upgrade. Changing Skins You may want to use your own skin. To do it, you have to: Create this skin. Create all files and folders needed – the Default skin can lead you. 1. (It is possible to copy other skin and change what you need.) 2. Place it to the <install_dir>\html\webmail\client\skins\ folder using some suitable folder name. 3. Into this folder, place the name.dat file that has to include the skin name in this format: My Skin (If in doubt, see the appropriate file within the Default skin.) 4. Add your skin as an item into the skins.xml file (also in the skins/ folder). 5. In the Skin dropdown (Administration Options dialog – General – Layout), select your skin. The Default skin is always listed as the first one, other ones follow in the alphabetical order. (The list is generated dynamically.) It is also possible to select one of other skins: bigger – suitable for some non-latin scripts that need bigger characters to be readable biggerrtl – suitable for similar scripts that are written from right to left Banner When selecting the Skin – Banner option, the banner pane is displayed in the upper part of a page. Page 16 IceWarp Server WebClient Administration There are two images in the IceWarp\html\webmail\client\skins\banner\images\ directory. banner_bg.gif for a banner background banner_logo.gif for a logo/figure displayed here. You can change these images (do not change names) to display whatever you want. Note that there are .css files in the IceWarp\html\webmail\client\skins\banner\css\ directory, where you can change banner size and position. Use HTTP Flash Upload in SSL Session WebClient uses a flash application for attachment uploads. This application allows users to upload multiple files in one step – without necessity to open a new select dialog for every single file. To select more files within one dialog (from one folder), use CTRL + click or SHIFT + click. However, it can cause some problems when a SSL session, Firefox and a certificate that is not signed by a certificate authority (such as one provided with IceWarp Server) are used. There are the following scenarios: HTTP session, any Internet browser, an unsigned certificate – no problems occur. HTTPS session, any browser different from Firefox,, an unsigned certificate – no problems occur. HTTPS session, Firefox, an unsigned certificate – multiple uploads will not work, unless you tick the Use HTTP Flash Upload in SSL Session check box (see the first screenshot in this chapter). Login Screen Design The login screen is a HTML page that uses JavaScript. Anybody can design their own one. To do it, edit files within the <InstallDirectory>\html\webmail\client\skins\default\login folder. Administrators can customize the help banner to work as advertisement banners (using the banners.xml file in their own skins). External Login External login allows you to embed WebClient login form to a web site or portal under IceWarp Server. The form is pure HTML and can run under any web server. Feel free to adopt it into ASP or PHP, but mind that this can have additional web server prerequisites beyond the scope of this guide. The form path is: <install_dir>/html/webmail/client/_external/external.html Use this document as an example, copy it into the desired place in your website's HTML code. Replace the placeholders in UPPERCASE with real values; if you do not want to use some option, you need to delete the whole line so that the placeholder is not used as a value. See the file comments for possible values and required items. Next, you can make other useful modifications such as to add input field labels. After unsuccessful login or any other error, the user will be redirected to REFERER_URL, where you can process the returned variable eid and output the corresponding error message e.g. localized or in the form of a simple pop-up as in the example. NOTE: Configuration options are included in the comments of the file itself. Page 17 IceWarp Server WebClient Administration Default Settings and Cookies You may want to define the default settings.xml and cookies.xml files that will be used (by default) for all newly created accounts. These files are to be placed within the <install_dir>/config/_webmail/ directory. If they are not there, follow these steps: 1. Create a new domain and a user within it. 2. Log into his/her WebClient and set all wished properties (Options) to create the settings.xml file. 3. Set other properties (e.g. sizes of tree and reading panes) to create the cookies.xml file. 4. Navigate into the <install_dir>/mail/<domain>/<user>/~webmail/ folder. 5. Copy the files into the <install_dir>/config/_webmail/ directory. 6. Edit both files – it is necessary to replace all occurrences of the user's email address with the %%ACCOUNT_ID%% variable. 7. Now, you can delete both the domain and user. Forgotten Passwords Sending Option Many times customers or users forgot their passwords. Rather than reset passwords manually and send them their new one, IceWarp WebClient allows you to send them their actual password to their alternate email (if defined and enabled within Administrator Options – General – Password Reset). As shown above, you can customize the message sent with the password. Page 18 IceWarp Server WebClient Administration Server Options Field Description HTTP port You can modify the connection to your IceWarp Server here. IMAP server This only needs to be changed if you are using non-standard ports or your IceWarp Server is not bound to localhost IP address. SMTP server XMPP server Allow SSO Login only Tick the box if you want to force users to use only Single Sign-On login. Login with email address This option lets you modify the way users log in. Even if there is a username mode authentication set on IceWarp Server side, IceWarp WebClient can be set to require full email address login if this option is checked. NOTE: If the "global" method is set to use email address (Domains and Accounts – Policies – Login Policy – Users login with their email address), it applies to all services including WebClient. In spite of the fact, this feature is disabled here. Support national sorting of emails ... Tick this box if you want to use your national alphabet for email sorting. (This alphabet is included in a language file.) Logging level Set a logging level here:– the higher level, the higher volume of logs, of course. Restrictions This tab allows you to: Allow/deny language selection on login. Allow/deny interface type selection on login. Allow/deny the Licenses item in the main menu and Tools on login. Allow/deny creation of new accounts from the login page. Allow/deny remembering of user's credentials. Page 19 IceWarp Server WebClient Administration Allow/deny remembering of login credentials by a browser. Allow/deny a support link within the login screen. Allow/deny editing of the My Details dialog. (When disabled, users cannot edit their account details. This helps to keep your wished style of GAL contacts.) Allow/deny password changes. Allow/deny adding other accounts (Tools – Accounts – Other). Allow/deny using aliases. Allow/deny using email redirection. If denied, the Redirect menu item is not available. Allow/deny SmartAttach. Allow/deny export of groupware items. Allow/deny WebPhone. Allow/deny external VoIP. Allow/deny Instant Messaging. Allow/deny SMS. Allow/deny Rules. Show/hide the Sort As string (My Details and Contact dialogs; only useful for those who do not use the Latin alphabet – this field is to be filled in with alpha-numerical characters). Show/hide the Forwarder tab. Show/hide the Keep emails in mailbox feature (Forwarder). Show/hide the Autoresponder tab. Show/hide the Anti-Spam tab. Enable/disable specific folder types. Time Zones It is possible adjust the time zone offset list to your needs. This means you can localize the whole line in the custom calendar.xml file (there is a comment already in it). You can also remove a time zone offset line completely. So you have the ultimate control and if you want, the list of time zones can be 100% as the one in Windows. Place the calendar-custom.xml file into the IceWarp/calendar directory. Syntax of the <TZOFFSET> tags is as follows: <TZOFFSET>[label];[TZID]</TZOFFSET> e.g.: <TZOFFSET>Bermuda;Atlantic/Bermuda</TZOFFSET> where label is shown it the WebClient time zone list – if empty, this time zone is excluded from the WebClient list TZID is obligatory time zone identifier Examples <?xml version="1.0" ?> <CALENDARING> <STRINGS> <DEFAULTFOLDERS> <DEFAULT_INBOX>Prichozi</DEFAULT_INBOX> Page 20 IceWarp Server WebClient Administration <DEFAULT_CONTACTS>Kontakty</DEFAULT_CONTACTS> <DEFAULT_FILES>Soubory</DEFAULT_FILES> <DEFAULT_EVENTS>Udalosti</DEFAULT_EVENTS> <DEFAULT_TASKS>Ukoly</DEFAULT_TASKS> <DEFAULT_NOTES>Poznamky</DEFAULT_NOTES> <DEFAULT_JOURNAL>Zurnal</DEFAULT_JOURNAL> </DEFAULTFOLDERS> <TZOFFSETS> <TZOFFSET>Praha stověžatá;Europe/Amsterdam</TZOFFSET> <TZOFFSET>;Pacific/Gambiera</TZOFFSET> </TZOFFSETS> </STRINGS> </CALENDARING> The original label for Europe/Amsterdam is Amsterdam, Andorra, Belgrade, Berlin, Brussels, Budapest, Copenhagen, Gibraltar, Luxembourg, Madrid, Malta, Monaco, Oslo, Paris, Prague, Rome, Stockholm, Tirane, Vaduz, Vienna, Warsaw, Zurich. It will be replaced by Praha stověžatá. The label for Pacific/Gambier will be excluded. Page 21 IceWarp Server WebClient Administration NOTE: All time zone changes will apply after the GroupWare module restart. Domains Management The Administration Options – Domains tab allows you to select which domains, running on IceWarp Server, you wish to manage. Select the domain from the drop-down list and click the Add button. Your selected domain(s) will be shown in the list. Page 22 IceWarp Server WebClient Administration Each domain can be then configured to have its own login page, title and other custom configuration (use the Edit domain settings button – the Domain Options (<domain>) dialog opens). Domain administrators are allowed to modify domain options except for settings that are forced by full administrator (red force checkbox is checked). NOTE: To be able to manage settings of the selected domain, you have to set a hostname for this domain. See the Hostname to Domain Mapping chapter for more information. Hostname to Domain Mapping It is possible to set a hostname for particular domain so the domain options will be loaded (Page Title, Login Title and Login Logo) if a connection request comes from that hostname. This option must be configured in the configuration file: <icewarpdir>\config\_webmail\_hosts\<hostname>.dat. The only content of the file is the domain name. See an example below: In the case shown, when someone accesses mail.icewarpdemo.com with their browser, IceWarp Server will: Find the mail.icewarpdemo.com.dat file Read the file Use the Domain settings for icewarpdemo.com (i.e. use the Titles and Logo specified for icewarpdemo.com) Primary Domain Autofill When a user sends a message with only a user name in the To field, the IceWarp Server appends its primary domain. This behavior can be unwished because it can cause confusion. In this case, edit the server.xml file (<install_dir>\config\_webmail\) – the <primary_domain_autofill> variable. If the tag is not present or is [true, 1], it automatically appends @<primary_domain> to the recipient's name. If the tag is present and is [false, 0], it does not append @<primary_domain> to the recipient's name. Page 23 IceWarp Server WebClient Administration Dialling over Third Party SIP Server Upon the Options dialog – Phone tab, users can set dialling over 3rd party server. Their server administrator has to provide them with external account credentials. Besides using SIP URI (e.g. [email protected]), IceWarp Server supports http:// protocol with the %number% and %owner% variables. This allows users to call via an external PBX that uses its own HTTP script. HTTP URL example: http://[remote_server]/call.php/?number=%number%&owner=%owner% where [remote_server] can be either an IP address or domain name – depending on what this remote server and its PBX support. This URL is to be inserted into the Dial via external VoIP (SIP) account field of the dialog mentioned above. Delayed Actions This feature allows IceWarp Server to perform all actions done by a user in IceWarp WebClient (such as move to folder, copy to folder, delete, etc.) all together. These actions look like done in IceWarp WebClient but are not synchronized to the server before the Get New link is clicked (or the user logs out). This feature shortens server response time and reduces server load. In the case a user is using two email clients concurrently, the second client will show the changes after they are sent to the server. How to Disable The feature is enabled by default. To disable it, you have to edit the server.xml file (IceWarp\config\_webmail\). Add the following line: <disable_delay>1</disable_delay> Installing New Dictionary for IceWarp WebClient Spell Checker IceWarp WebClient has a built-in spell checker based on Enchant library. Enchant is a free open source library that interfaces many spell checking dictionaries. IceWarp Server uses Hunspell dictionaries, which are the same like, for example, OpenOffice.org uses. For installing a new language dictionary, go to http://extensions.services.openoffice.org/dictionary/, select dictionary you want and download the file. You will download a file with the .oxt extension. The file is in fact a zip archive. Unzip it with a convenient tool, and copy files with the .aff and .dic extensions to <InstallDirectory>\enchant\myspell. TIP: From the dictionary file name, you can detect "XY" mentioned below. TIP: You can copy .aiff/.dic files directly from Desktop Client installation folder – \Dictionaries. After download, start installation process and when asked for the dictionary installation path, write: <InstallDirectory>\enchant\myspell After installation, go through the following steps: Go to the <InstallDirectory>\config\_webmail folder, here you can see the spellchecker.xml file, you have to edit this file, so open it in a text editor (notepad), add line with your newly installed dictionary between the <item> and </item> tags, the line consists of the <XY>name of language</XY> tag, where XY is the language code of the dictionary (with optional region and variety, see the dictionary file in /dict/pt_BR.multi and use its filename, such as such as pt_BR in this case). Page 24 IceWarp Server WebClient Administration Example: <spellchecker_languages> <item> <en_US>English</en_US> <cs>Czech</cs> <pt_BR>Portuguese</pt_BR> </item> </spellchecker_languages> after editing all languages, save the .xml file, check whether all languages are added by selecting Options – Mail – Mail Compose in the IceWarp WebClient menu. As you can see on the picture above, you can choose from all installed language dictionaries for default checking. This is the last installation step. Installing New Dictionary under Linux You can download these dictionaries (free) from http://extensions.services.openoffice.org/dictionary/. To install a dictionary, use the ./scripts/install_hunspell_dictionary.sh script. Use the dictionary file name as a first command line parameter and required language ID as the second one. Example of the command for the Czech dictionary installation: [linux]# ./scripts/install_hunspell_dictionary.sh /home/user/dicts-cs-2.0.oxt cs_CZ NOTE: You can use the steps for installing dictionary on Windows too. After dictionary installation, the new dictionary will not be automatically available in WebClient. You need to add a record about this dictionary to the WebClient configuration file: ./config/_webmail/spellchecker.xml The record format is as follows: <language_dictionary_id>Name_in_WebMail</language_dictionary_id> Example: New IceWarp Server installation has in the ./config/_webmail/spellchecker.xml file one record for implicit English dictionary that is included in the installation: <en>English</en> After installation of the Czech dictionary, it is necessary to add the following record: <cs>Czech</cs> Use similar records for other languages. Page 25 IceWarp Server WebClient Administration NOTE: The ./config/_webmail/spellchecker.xml file is created after the first login to WebClient and after displaying of the dialog for spell checker setting. This dialog is accessible via the Settings menu item within the email composer window. Page 26 IceWarp Server WebClient Administration Miscellaneous Dropbox Integration It is possible to integrate Dropbox with IceWarp WebClient in order to enable users to insert links to their Dropbox files into email bodies. To do so, follow these steps: 1. In the case you do not have a Dropbox account, proceed to the Dropbox web site (https://www.dropbox.com/login), click the create an account link and enter the information needed: NOTE: This account is used only for getting an API key and is not going to be used for storing files. 2. Within the left-hand menu, navigate to the Drop-ins – Chooser page. Read the instructions – note the Generic embed code (insert your app key) field. Click the create a Drop-in app link. Select the Drop-ins app – Chooser or Saver option, enter your application name (any name works, unless already taken) and click the Create app button. 3. Use the Drop-ins domains field to add all host names (domains) your users will use to access WebClient from. E. g. adding only server.mycompany.com would not work in the case, you also use mail.mycompany.com etc. Page 27 IceWarp Server WebClient Administration Copy the App key for use within WebClient administration. 4. Navigate to WebClient – Administrator Options – General – Dropbox tab and enter App key into the Application Key field. This enables WebClient message composer window Dropbox icon – . When enabled, clicking the icon opens the Chooser dialog where a WebClient user can enter their Dropbox credentials and consequently select their Dropbox file. Link to this file is inserted into the message body. Create Account – List of Domains Clicking the Create an account link (within the Sign in page brings a user to the Sign up page. Besides other fields, there is also the Domain list. It is possible to customize this list of domains. (If not customized, all system domains are listed.) Page 28 IceWarp Server WebClient Administration To customize the list, do the following: Create the signup.dat file and place it into the <install_dir>/config/_webmail/ folder insert the list of domains you want to have shown into the file – use one line for each domain. Facebook Integration In the case you want to show the Facebook LIKE feature on the IceWarp WebClient login page, specify URL of the page you want to like in administration settings (Administrator Options – General – Login Screen). There are these possibilities: 1. The Disable Facebook integration box ticked – the like button is not shown. 2. The Disable Facebook integration box not ticked and the URL of page to like is blank – the like button is shown, the default page (https://www.facebook.com/IceWarpInc) is set to be liked. 3. The Disable Facebook integration box not ticked and the page you want to be liked is filled into the URL of page to like field – the like button is shown and this page can be liked. Signature Exporting Script It is possible to synchronize signature(s) set within IceWarp WebClient into IceWarp Desktop Client. This is done by the signature.php file (<icewarp_server_install_dir>/html/webmail/server/). Signature synchronization has to be enabled within the IceWarp Desktop Client central administration. Page 29 IceWarp Server WebClient Administration IP-based Access Control to Self-signup It is possible to restrict access to the WebClient self-signup function by a client IP address(es). Use the <signup_ips> server.xml file (<install_dir>\config\_webmail\) variable. The appropriate syntax is as follows: <signup_ips>IP1;IP2</signup_ips> for example: <signup_ips>127.0.0.1;192.168.4.68</signup_ips> Use ; (semicolon) as a delimiter. Page 30 IceWarp Server WebClient Administration Migration to IceWarp WebClient Intended Audience Only read this chapter if you are upgrading from IceWarp Server or Visnetic version 8.9 and lower. If you already have upgraded to version 9, skip this chapter, unless you specifically avoided using AJAX WebMail up to this moment (with version 10 you have no choice but make the move). Support for the classical HTML based WebMail was discontinued with version 9, after almost 5 successful years on the market. This chapter provides instructions for migrating existing user data created with the old HTML WebMail interface for use with the new WebClient (Pro, Tablet, Mobile). The new AJAX based IceWarp WebClient has become the standard client interface for many years to come, taking the user experience, the functionality and future extensibility options to a new high. Nomenclature WebClient in version 10 evolved from WebMail Pro in version 9. The older WebMail (Basic) interface is EOL with version 10 release. WebMail – HTML web interface distributed up to version 9, at one time it was also available as a standalone web application, now discontinued completely. WebMail Basic – refers to the same HTML interface as above, named Basic to differentiate it from the enhanced WebMail Pro interface since these two co-existed alongside in version 9. WebMail Pro – AJAX based interface distributed in version 9, named Pro to differentiate it from the less capable WebMail Basic interface since these two co-existed alongside in version 9. WebClient – web interface distributed with version 10, exists in the following three formats: WebClient Advanced Interface – full-featured AJAX interface with application-like functionality, requiring a JavaScript enabled browser WebClient Tablet – less capable HTML interface not depending on JavaScript, suited for older browsers but using the same core server frameworks as WebClient Pro WebClient Mobile – low resolution-optimized HTML interface, suited for mobile browsers but using the same core server frameworks as WebClient Pro Considerations This section outlines what you need to consider before you make the switch, when you should do so, and how to prepare for the move. It also recommends ways to accomplish the migration with minimal impact on your end users. Licensing Requirements IceWarp WebClient requires an up-to-date license for both the IceWarp WebClient and IceWarp Email Server modules (i.e. new or recently updated, with a renewal period of both greater than zero). This is because of close integration of client and server sides. The new IceWarp WebClient will not run with any version prior to version 9 (excluding release candidates). WebMail Standalone cannot be upgraded to IceWarp WebClient. Since the announcement of end-of-life last year, it was only available without upgrades and with time limited technical support. And vice versa, IceWarp WebClient cannot be used as a standalone web interface to 3rd party mail servers. Request a quote to migrate to a complete IceWarp solution at a very competitive price. Page 31 IceWarp Server WebClient Administration IceWarp WebClient is by default served by the integrated, free of charge, Web Service module, but can also be run under Apache or IIS, provided that it's run on the same server as IceWarp Server, as all internal communication is performed locally. This is a new condition compared with classical WebMail without GroupWare & Calendaring features (plain email client). GroupWare License IceWarp WebClient depends heavily on calendaring capabilities. It is required that the GroupWare module to be installed and running for these capabilities. If a GroupWare license is not present, any sharing capabilities, including Global Address List, will be disabled as a result (i.e. user will only be able to see his/her own calendar events, contacts, notes, folders, etc.). Database Storage Emails, folders and files are always stored in file system on the server and therefore do not require any changes when you are switching from one client interface to the other. Other user data (e.g. calendars, tasks, contacts) are stored in a dedicated database on the server. If you already have a license for GroupWare, this data should already be stored in the GroupWare database on the server. No additional steps need to be taken. In the case that a license for GroupWare module was not present on the server (or if configured that way by the administrator), Address Books (User and Global) stored in plain-text .dat files need to be manually converted into database storage. IceWarp WebClient is equipped with a conversion script to simplify this process, see the Converting Plain Text Address Books to GroupWare Database chapter. By default, IceWarp Server installs an SQLite database for GroupWare that is suitable for a maximum of 500 users. If you have not previously used the GroupWare module, you will need to setup the database engine for servers expecting more than 500 users. SQLite is recommended for up to 500 users, MySQL or MS SQL for higher amounts. Installation Note for Linux Installations Please note that the following symbolic links will need to be created if you are upgrading to IceWarp WebClient from an earlier version. If you do not do this, then IceWarp WebClient will not work. # ln -s /lib/libssl.so.0.9.7a /opt/merak/libssl.so.0.9.8 # ln -s /lib/libcrypto.so.0.9.7a /opt/merak/libcrypto.so.0.9.8 It can be useful to ensure these are defined even on clean installations. NOTE: This applies ONLY for version 8 (end earlier ones) – for version 9 (and 10) you can ignore this section, as it is not necessary to create the mentioned links. Upgrade It will be installed into its own directory <InstallDirectory>\html\webmail, ensuring it does not overwrite the previous version (located in the html folder in the IceWarp Server root). On Windows: You will need to install any additional Hunspell dictionaries you require. (Aspell is not used anymore.) On Linux: You should install Hunspell versions of previously installed additional Aspell dictionaries. Aspell will also work, but it is obsolete and not updated by vendors anymore. See the Installing New Dictionary for IceWarp WebClient Spell Checker chapter. In order to change default IceWarp WebClient from WebMail you have two options: 1. Using a Webserver Rewrite rule (see the webserver manual) as follows: What: ^/$ Page 32 IceWarp Server WebClient Administration To: /webmail/ [R] RegEx: Checked 2. Modify the redirection rule in index.html, found in the icewarp/html default root folder. The original redirection to icewarp\html\mail\ folder (root folder for WebMail) is to be changed to icewarp\html\webmail\ (root folder for IceWarp WebClient). So the only change is to modify string /mail/ to /webmail/ as is shown on the screenshot below. Both ways will make IceWarp WebClient your default web interface and all users accessing your server URL will be automatically presented with the IceWarp WebClient login page. Page 33 IceWarp Server WebClient Administration Address Book Conversion International Characters WebMail and IceWarp Email Server engine up to version 8.5.0 were based on the ANSI charset, whereas IceWarp Server from version 9 comes with full Unicode (UTF-8) support throughout all software components. This means you can have, for example, completely localized folder names in IceWarp WebClient. If you are using character sets other than English in address books and shared address books, you need to start with converting them to UTF-8 before the actual migration to IceWarp WebClient can happen. NOTE: This does not apply to email messages received in other charsets, they are transparently converted to UTF-8 MIME format by the server whenever they are requested by an internal operation. Should there be a change to message contents (e.g. by a content filter), the message is automatically saved in UTF-8. Converting User Data Containing International Characters to UTF-8 Conversion is required only for version prior to 8.9 and only if there are account names and address book entries containing national characters (i.e. applies mostly to countries with user base from outside of English speaking countries). If you have already done this for version 8.9 then please skip to the next section of this chapter. 1. Close all running applications and save application data before running the script. It is recommended to perform the conversion in a maintenance window to avoid degradation of server performance in case of high traffic, large amounts of data to be migrated or any possible error. 2. Login to WebAdmin with Administrator credentials. 3. Run the script by accessing http://hostname:port/admin/tools/convert_user_data.php (simply append /admin/tools/convert_user_data.php to the URL you see in address bar) e.g. http://icewarpdemo.com/admin/tools/convert_user_data.php 4. After you select the original character set, the script will recursively search <InstallDirectory>\webmail\ and subdirectories for address.dat, groups.dat and settings.dat and wherever it finds a value containing non-ASCII character, it will convert it from the original to UTF-8 encoding. Converting Plain Text Address Books to GroupWare Database Now, you are ready to proceed with conversion of user data to new IceWarp WebClient. This is necessary to convert WebClient's file-based data to IceWarp WebClient's improved database-stored data. The most important data – private and global address books can be converted using the supplied convert_old_webmail.html script, located in the <InstallDirectory>\html\admin\tools\ directory. Just open the script from a browser: http://[yourhostname:controlport]/admin/tools/convert_old_webmail.html Access to the script is protected – you will be asked to enter your administrator username and password. Page 34 IceWarp Server WebClient Administration Enter the Global Address Book address (see more in the How to set Global Address Book chapter) and click the Convert button. The script reads the contacts stored in plain text files and inserts them into the database. You can additionally override the full path to the WebClient users directory. This is useful if the WebClient data are stored in a non-default path. It can take some time to convert larger user database. KNOWN ISSUES Only the first phone number of a contact is converted, further numbers will have to be inputted manually. If you still allow users to access WebClient after conversion, they will see all their contacts duplicated. This is because WebClient will read both the new database contacts and the original text files. You can manually fix this by deleting the address.dat files after conversion. NOTE: If you do not want to convert Global Address Book, leave the Global address book account filed blank. Only contacts of individual users are converted. If you want to use the default path, you can leave even the second field blank and just click the Convert button. ALSO: In the case you want to convert bigger number of users, you may face script timeout. In this case, check the PHP error log. You will see a similar error: Fatal error: Maximum execution time of 1920 seconds exceeded in "install path"\html\admin\inc\conversion\tools.php on line 2. Just run the script again (maybe more times) until all data are converted. It is possible to check a successful data conversion for an individual user in the /webmail/users/[domain]/[user] directory. If any wm_xxx.convert file is present, the conversion was successful. (xxx – this part of the file name can differ – typically it is mail, cal or dl.) How to Create Global Address Book As explained in the previous chapter IceWarp WebClient does not support any plain text address books – including Global Address Books. In order to create the Global Address Book for your users, you are required to define a Public GroupWare folder to let people view shared contacts. Note that it is necessary to have valid GroupWare license in order to have the GroupWare sharing capability. The procedure to create a Global Address Book is detailed in the next section. Once you follow this procedure it is recommended to run the address book migration script (see above) to migrate your existing Global address book from IceWarp WebClient Tablet. Page 35 IceWarp Server WebClient Administration Create Public Folder Using a Group Account 1. Create a group account in IceWarp Server GUI. 2. Define the members of the group account in the Members tab. The best option is to select whole domain so all users would be able to view the Global Address List items. 3. Check option Create a public folder to create a public GroupWare folder. 4. Define the folder name – this name will be visible in IceWarp WebClient. 5. Optionally, you can check the Populate GAL with all members box. If you do, all members will be automatically added as contacts to Global Address List. Subscribe to the Public Folder in IceWarp WebClient The public folder will appear in your folder list including the contacts of group account members. Page 36
© Copyright 2025