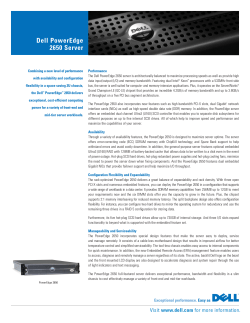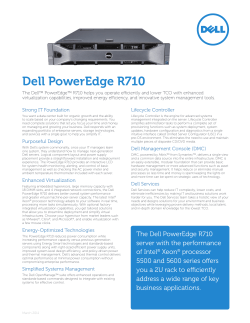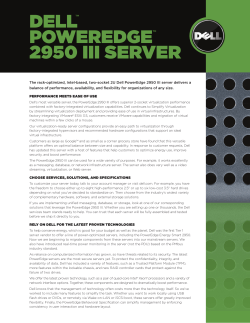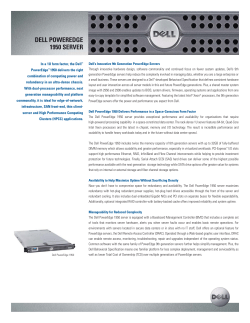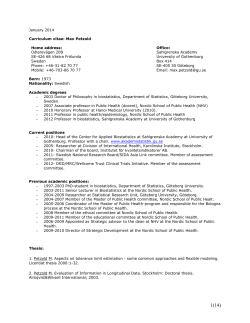Dell PowerEdge C System Management Dell PowerEdge C Servers
Dell PowerEdge C
System Management
A Dell Quick Start Guide
Dell PowerEdge C Servers
Dell PowerEdge C System Management Quick Start Guide
Table of Contents
Summary
3
Bare Metal Setup (Prepare the BMC for Operation)
5
Prepare the Management Server to Interact with the BMC
6
Managing the Server Via a Remote Console
7
Notes Regarding Serial Console
7
Using iKVM
8
Using IPMI
9
Using the “setupbios” Tool
11
Configuring BIOS Settings
Configuring Boot Order
11
11
Using the “bmc” Tool
13
Using the “ipmiflash” Tool
14
SNMP, Dell OpenManage ITA, and Other Consoles
15
Health Monitoring Strategy
15
Provisioning the Server
16
Configuring Storage
Booting from 3TB Drives
16
18
To Learn More
19
THIS PAPER IS FOR INFORMATIONAL PURPOSES ONLY, AND MAY CONTAIN TYPOGRAPHICAL ERRORS AND TECHNICAL INACCURACIES. THE CONTENT IS
PROVIDED AS IS, WITHOUT EXPRESS OR IMPLIED WARRANTIES OF ANY KIND.
© 2011 Dell Inc. All rights reserved. Reproduction of this material in any manner whatsoever without the express written permission of Dell Inc. is strictly forbidden.
For more information, contact Dell.
August 2011
Revision A00
2
Dell PowerEdge C System Management Quick Start Guide
Summary
This guide will quickly walk you through the process of bringing up a new, factorysealed Dell™ PowerEdge™ C server, and to provide quick introductions to essential
technologies along the way.
The PowerEdge C line of servers uses a baseboard management controller (BMC) to
provide system monitoring and administration, including remote power-on.
The BIOS and BMC work mostly independently. The system can boot up normally
even with the BMC disabled, although all advanced monitoring and out-of-band
management will be unavailable.
Dell provides the following Linux command-line tools to assist managing PowerEdge
C servers (all tools work with all PowerEdge C offerings). Please note that while
these tools are not officially supported, they should work for all PowerEdge C servers.
Note: in-band means the tool must be run on the target server. out-of-band means
the tool can be run from anywhere on the BMC’s network, and the BMC does the
work—although out-of-band tools can also run on the target server if desired.
Get these tools at: http://12.205.29.196/pec/
• setupbios – in-band – (no requirements, Linux)
o Show and edit BIOS settings from command line
o Save settings to a file; read settings from a file; scale out to many Cloud servers
o Show only settings that were changed from defaults (to visualize)
o Reset each setting to default
o Set BIOS boot device order
• bmc – out-of-band – (Requires ipmitool, and a basic install of Perl 5.8 or
higher)
o Communicates with the always-on BMC that is on every PowerEdge-C server
node
o Agentless; driverless
o Autodetects the remote server type
o Manage a box remotely over the network
o Provides convenience functions to the user
Power a node up or down
Probe the node number (in the chassis)
Set the BMC ethernet to shared/dedicated
3
Dell PowerEdge C System Management Quick Start Guide
Change GUI timeout
Toggle blue chassis ID light
(and many others)
• ipmiflash – out-of-band – (Requires a basic install of Perl 5.8 or higher)
o Flash update the BIOS, BMC, or FCB firmware over the network via the BMC.
Note: Updating BIOS will cause a hard, immediate shutdown of the target
server. Updating BMC / FCB does not require system reboot. (Requires a
basic install of Perl 5.8 or higher.)
• ipmitool – out-of-band
o
An open source tool, available on sourceforge. (Not provided by Dell, but
heavily utilized.)
• nagios script pack – (upcoming, TBD): Will provide drop-in monitoring support
for all PowerEdge C platforms.
• PXE image (provisioning)
o Simple, small CentOS image that is preconfigured for PE-C
o Driven by simple bash scripts, dynamically pulled down from FTP server at boot
o Flexible; multiple uses triggered by simple flags
Inventorying (Firmware levels; server identity; almost anything)
Pull down scripts and tools from FTP server at boot-time
Pushing collected information back up to the FTP server
Provisioning and deployment
BIOS, BMC, FCB, LSI firmware updates (if required)
Decommissioning and repurposing
In addition to these tools, to manage storage the following is recommended (you
must get these tools directly from LSI’s website; search support for the LSI 9260-8i):
• MSM (MegaRAID Storage Management) – in-band
o GUI-based. Monitor and manage storage; includes the most common settings
and options.
• MegaCLI – in-band
o
All-in-one command line tool to manage everything regarding storage: Create
and manage logical volumes; probe for status and errors; drop, replace, and
reconstruct drives and arrays. Very flexible, comprehensive, and useful in
scripting mass deployments.
4
Dell PowerEdge C System Management Quick Start Guide
Bare Metal Setup (Prepare the BMC for Operation)
1. Put the BMC on the network.
a. If you are using “shared” Ethernet cabling mode, the cable goes into
LOM1 (LAN-on-Motherboard 1). Shared mode is the default; it reduces
Ethernet cabling and will appear on the network as two separate NICs
(presenting two distinct MAC addresses): LOM1 and the BMC.
b. If you are using “dedicated” Ethernet cabling mode, the cable goes into
the wrench-logoed RJ-45. This allows for physical separation of the
management network.
2. Plug in AC power. It should take about 1 minute for the BMC to boot. It will
come up automatically once AC power is applied.
3. Get the BMC MAC address from BIOS settings:
PowerEdge C6100/C6145:
All other models:
Server | IPMI configuration
Server | Set BMC LAN configuration
4. Verify the BMC has acquired an IP address (if using DHCP). Sometimes there
can be a delay in this process. In the worst case, there should be at most a 1015 minute delay. Switching from “shared” to “dedicated” and back again (no
need to exit BIOS) can force this.
5
Dell PowerEdge C System Management Quick Start Guide
Prepare the Management Server to Interact with the BMC
1. Verify that the management (client) computer can ping your server’s BMC. (It
will be easiest to use a Linux instance for this purpose.)
2. To most easily interact with the PE-C’s BMC: Get and build IPMItool locally, if
you don’t already have it. An older existing version will likely be fine. The Dellforked versions are not necessary (you may find reference to them on the
Internet). Get it from:
http://ipmitool.sourceforge.net/
Build IPMItool with the following commands:
./configure
make
make install
3. Get the Dell PowerEdge C System Management Pack—it is small, and
contains tools to manage the servers.
4. The BMC should now be offering a Web GUI you can access with your
browser.
http://my.bmc.ip.addr
6
Dell PowerEdge C System Management Quick Start Guide
Managing the Server Via a Remote Console
PowerEdge C servers offer, as standard, many options of remotely managing the
server. All of the following methods will effectively allow configuration of BIOS setup
options and full OS installation.
•
iKVM: Virtual KVM over the network, provided by the BMC. Access via “remote
control” inside the BMC Web GUI. Requires Oracle Java on the client machine.
•
SOL: Serial Over LAN. Fully virtualized serial interface—handled by the BMC.
Requires IPMItool.
•
Serial port: As above, but over a real physical serial port, so it can be redirected via a
concentrator.
Notes Regarding Serial Console
Using the serial port can be an efficient means of managing your server, but it does
require some work to set up.
Parameters must be configured into the Linux bootloader and provided as a kernel
command line parameter for a smooth handoff. (Otherwise, output will just cease).
You must ensure that the serial port setup (data rate, stop bits, etc.) matches
between:
•
The console itself: a terminal emulator such as PuTTY, or an instance of “ipmitool sol
activate”
•
The server’s BIOS setup
•
The Linux bootloader (likely “grub”)
•
The Linux kernel itself (via command line parameter “console=”)
•
The “getty” instances referenced in /etc/inittab
Expect to have something like this appended to the Linux kernel command line (via
the bootloader):
console=tty0 console=ttyS1,19200n1
Note that multiple “console=” entries are allowed—the last one listed sees the startup
messages (stdin/stdout/stderr of /sbin/init).
7
Dell PowerEdge C System Management Quick Start Guide
Using iKVM
iKVM offers a virtual console for your PowerEdge C server over the network. Here
are the steps to try it out:
•
•
•
•
•
Install Java on your client machine.
Point a Web browser at the BMC’s IP address (https://my.bmc.ip.addr).
Log in (defaults are root / root).
Click “console” tab.
Click “launch kvm” or “launch virtual console.”
You can manage the BIOS options, install an OS interactively, and so on. Virtual
media can also be mounted—media local to your client machine will appear as media
local to the server, across the network.
It is easiest to enable “full keyboard,” so that all keys are captured and passed to the
server:
PowerEdge C1100/C2100:
keystrokes to target
All other models:
Tools | Session Options | Pass all
Keyboard | Full Keyboard
Pasting into the iKVM window is available for C5125 / C5220, but copying from the
window is not possible. (This is a fundamental limitation: Remotely, keystrokes and
mouse movements are being emulated by the BMC at the hardware level. This
tradeoff allows the use of any, or no, OS).
8
Dell PowerEdge C System Management Quick Start Guide
Using IPMI
You can do most system management and monitoring via IPMI, from anywhere on
the network. If you invoke using IPMI v2.0 (by specifying “-Ilanplus”), all IPMI
communications are encrypted and secure.
The general structure of commands is:
ipmitool [CONNECTION INFO] [COMMANDS]
Where the connection info will be something like (default user is root / root):
-Ilanplus -H192.168.0.5 -Uroot -Proot
And the command will be something like (to print the System Event Log):
sel list
So to put it all together, here’s an example:
ipmitool -Ilanplus -H192.168.0.5 -Uroot -Proot sel list
Commands are hierarchical. Sending “sel help” will show all available SEL
commands. Here are some commands that are particularly useful:
• Show all top-level commands
help
• Remote power on/off commands
chassis help
chassis power on
chassis status
• Show BMC LAN connection info
lan print 1
9
Dell PowerEdge C System Management Quick Start Guide
• System Event Log (SEL)
sel
sel list
• Sensor Data Records (SDR)
sdr list
sdr elist
sdr list -v
• Management Console—info about the BMC itself.
mc info
mc reset cold
# reboot the BMC
• FRU info (what’s in the board)
fru print
• Serial over LAN (includes complete preboot management; setting up BIOS settings)
sol activate
Notes on SOL: Once started, press Return followed by the following sequences:
~?
~.
Help
Exit SOL mode
If SOL mode doesn’t work by default, go into BIOS setup:
Server | Remote Access
Change the port to COM2, and set the speed appropriately.
10
Dell PowerEdge C System Management Quick Start Guide
Using the “setupbios” Tool
The setupbios tool must be run on the target machine from a Linux command prompt.
Configuring BIOS Settings
The tool can read and write BIOS settings in several ways.
To display settings:
# ./setupbios settings show
To display in an alternate format, or save the settings (this is a good way to capture
settings on one system, to be applied to another):
# ./setupbios settings save
# ./setupbios settings save > mysettings.txt
To display only settings that differ from defaults:
# ./setupbios settings save_diffs
To read and apply settings from a saved file:
# ./setupbios settings readfile mysettings.txt
Configuring Boot Order
Currently, the setupbios tool allows the user to change the first eight BIOS boot order
slots. This tool does not attempt to protect the user from invalid input. To read or set
BIOS device boot order:
# ./setupbios bootorder [platform] list|get|set [index] [device_num]
An example of this in action, setting the first five slots on a PowerEdge C6100:
#
#
#
#
./setupbios
./setupbios
./setupbios
./setupbios
bootorder
bootorder
bootorder
bootorder
c6100
c6100
c6100
c6100
11
set
set
set
set
1
2
3
4
4
1
2
0
Dell PowerEdge C System Management Quick Start Guide
# ./setupbios bootorder c6100 set 5 3
# ./setupbios bootorder c6100 list
Boot #1: device id: 4
Boot #2: device id: 1
Boot #3: device id: 2
Boot #4: device id: 0
Boot #5: device id: 3
12
Dell PowerEdge C System Management Quick Start Guide
Using the “bmc” Tool
The “bmc” tool abstracts some of the more complicated IPMItool commands away
and provides a simple, Linux-like interface. It works with all PowerEdge C platforms
and attempts to provide the most commonly used commands in an easy format, while
providing access to all architected extended configuration attributes.
Commonly used commands:
• version – Probe a BMC, return its firmware version.
• nic_mode – Probe or set shared/dedicated Ethernet mode.
• platform – Probe the target BMC and report back the platform type.
• reset – Cause a BMC reboot.
• node_number – In case of shared infrastructure chassis, report which node we are.
• bmc_hostname – Get or set the BMC’s hostname.
• gui_timeout – Get or set the BMC’s Web GUI timeout. 0 sometimes means unlimited;
it may also mean “instant timeout.”
• id_led – Set the blue ID light on/off.
• Extended IPMI attributes are available via the “bmc attr” command. It is used as follows:
attr
list|get|set
[attr_name]
[attr_value]
• "attr list" – will show all defined attributes, but not all defined extended attributes
are available on all platforms.
13
Dell PowerEdge C System Management Quick Start Guide
Using the “ipmiflash” Tool
Find the firmware to be flashed from www.support.dell.com. Place the firmware
image in a location that is network-accessible by TFTP, FTP (user/password is OK),
or HTTP. Then issue the command (can be from a remote machine):
# ./ipmiflash [connection Info] bios|bmc|fcb ftp://user:pass@host:port/path/to/ROM
Some validation checks will be automatically performed prior to updating.
14
Dell PowerEdge C System Management Quick Start Guide
SNMP, Dell OpenManage ITA, and Other Consoles
PowerEdge and PowerEdge C boxes do not share a common lineage. Dell
PowerEdge MIBs will not work.
Dell OMSA can’t be run on the PowerEdge C series because OM (ITA, Bandera) has
no explicit support for PowerEdge C. You can use ITA’s IPMI to probe the
PowerEdge C server from ITA or Bandera, but you only get very minimal information
because the detection methods used are custom to PowerEdge. PowerEdge C
boxes are more focused on using generic, industry-standard methods to do health
monitoring. As such, third-party tools have been shown to successfully probe and
manage PowerEdge C servers.
PowerEdge C platforms currently do not offer SNMP with a MIB. PowerEdge C does
offer limited SNMP, throwing generic traps that contain system event log (SEL)
messages, but no included MIB. System health monitoring should instead be done
by actively probing the sensors via IPMI.
The BMC aggregates sensor values that can be probed via IPMI (“ipmitool sdr
list” or “ipmitool sensor”). RAID adapters can be probed directly via third party
tools (LSI’s MegaCli) to look for faults.
The BMC has a System Event Log (SEL). Most significant health problems related to
the system will show up in this log. Storage must be separately monitored.
Health Monitoring Strategy
Dell recommends using Nagios to monitor PowerEdge C boxes. Configure Nagios
to:
• Using ipmitool, poll the BMC’s error log (SEL) for errors; record these; clear the SEL if
full.
• Using ipmitool, poll and parse the BMC’s SDR list to monitor sensors, and look for ones
that are out of spec:
o Temperature
o Voltage
o Fan RPM
o NMI flags
• Poll and parse MegaCLI inside the OS, looking for any degraded arrays or other errors.
• Poll relevant services/servers running on the OS, verifying that they are alive and
responsive.
15
Dell PowerEdge C System Management Quick Start Guide
Provisioning the Server
Dell can provide, at no charge, a bootable PXE image available that can facilitate
provisioning, inventorying, configuring, and firmware updates for your PowerEdge C
server. This bootable image can also be easily modified to your needs, or it can
serve as a guide for creating your own.
Configuring Storage
In most cases (LSI adapters, Dell PERC adapters), storage is provisioned with a
third-party tool: “megacli.” One exception is the LSI2008 card; this uses “lsiutil.” Get
and install these tools directly from LSI.
Included here is an example of drive provisioning, taken from the Dell PowerEdge C
provisioning PXE image. These storage adapters organize drives by:
• Adapter (numbered 0, 1, 2, … sequentially)
• Enclosure
• Slot [in an enclosure]
16
Dell PowerEdge C System Management Quick Start Guide
Example follows:
#
# Clear all current configuration
#
$MEGACLI -CfgClr -aALL
$MEGACLI -CfgForeign -Clear -aALL
#
# Configure Raid 0
# $MEGACLI -CfgLdAdd -r0 [${LSI_ENC_ID}:${LSI_SLOTS[0]}] -a0
#
#
# Configure Raid 5
#
#$MEGACLI -CfgLdAdd -r5
[${LSI_ENC_ID}:${LSI_SLOTS[0]},
#
${LSI_ENC_ID}:${LSI_SLOTS[1]},
#
${LSI_ENC_ID}:${LSI_SLOTS[2]},
#
${LSI_ENC_ID}:${LSI_SLOTS[3]}]
#
-a${LSI_ADPNUM}
\
\
\
\
#
# Configure Raid 10
#
$MEGACLI -CfgSpanAdd -r10 \
-Array0[${LSI_ENC_ID}:${LSI_SLOTS[0]},${LSI_ENC_ID}:${LSI_SLOTS[1]}] \
-Array1[${LSI_ENC_ID}:${LSI_SLOTS[2]},${LSI_ENC_ID}:${LSI_SLOTS[3]}] \
-a${LSI_ADPNUM}
The adapter information, array configuration, and logical drive / physical drive
information can later be pulled:
# Show adapter configuration
$MEGACLI -AdpAllInfo –aAll
# Show enclosure contents summaries
$MEGACLI –encinfo -aAll
# Show all LD configuration, and the drives that comprise an LD
$MEGACLI –CfgDsply –aAll
# Display Logical and Physical drives on a specified adapter
$MEGACLI -LdPdInfo -aAll
There are a number of great quick reference guides with recipes on the Web to help
you get started using this tool.
17
Dell PowerEdge C System Management Quick Start Guide
Booting from 3TB Drives
Refer to the following URL for an extended description:
http://www.delltechcenter.com/page/HDD+Support+for+2.5TB,+3TB+Drives+and+Be
yond
Large drives present a new issue: Legacy OS and BIOS only support “MBR”
partitions, but those are limited to 2.2 TB at maximum. UEFI can boot from “GPT”
partitions, which support extremely large amounts of storage.
The workaround with legacy BIOS is to use the adapter to carve off an MBR partition
that is 2.2 TB (or less) on the boot drive. This can be configured in the “WebBIOS”
(during system boot-up) or via megacli (check help for options on “-CfgLdAdd”).
Additionally, Linux has some support for multiple MBR tables, which would be
another way to carve up a large drive. This is not present in Windows.
18
Dell PowerEdge C System Management Quick Start Guide
To Learn More
For more information on the Dell PowerEdge C servers, visit:
www.dell.com/poweredgec
©2011 Dell Inc. All rights reserved. Trademarks and trade names may be used in this document to refer to either the entities claiming the marks and names or their products. Specifications are
correct at date of publication but are subject to availability or change without notice at any time. Dell and its affiliates cannot be responsible for errors or omissions in typography or
photography. Dell’s Terms and Conditions of Sales and Service apply and are available on request. Dell service offerings do not affect consumer’s statutory rights.
Dell, the DELL logo, and the DELL badge, PowerConnect, and PowerEdge are trademarks of Dell Inc. Other trademarks and trade names may be used in this document to refer to either the
entities claiming the marks and names or their products. Dell Inc. disclaims any proprietary interest in trademarks and trade names other than its own.
19
© Copyright 2025