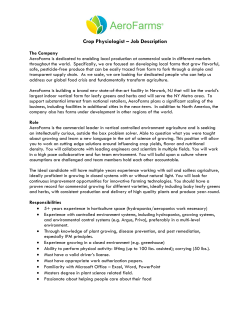Capture What`s New Guide
MadCap Software What's New Guide Capture 7 Copyright 2015 MadCap Software. All rights reserved. Information in this document is subject to change without notice. The software described in this document is furnished under a license agreement or nondisclosure agreement. The software may be used or copied only in accordance with the terms of those agreements. No part of this publication may be reproduced, stored in a retrieval system, or transmitted in any form or any means electronic or mechanical, including photocopying and recording for any purpose other than the purchaser's personal use without the written permission of MadCap Software. MadCap Software 7777 Fay Avenue La Jolla, California 92037 858-320-0387 www.madcapsoftware.com THIS GUIDE WAS CREATED USING MADCAP FLARE. CONTENTS CHAPTER 1 Introduction Summary of Major New Features Summary of Additional New Features CHAPTER 2 Capture Editor Workspace Improvements Centered Workspace Transparent Background Manually Adjust the Canvas Boundaries CHAPTER 3 Crop Enhancements Crop Area Handling Discard History Crop Image Object Context Menu Options CHAPTER 4 Drawing Tools Pencil Eraser Color Fill Tool 5 6 7 9 10 11 13 17 18 20 21 23 25 26 29 31 CHAPTER 5 Flatten Objects 35 CHAPTER 6 Palettes and Profiles Updates 39 Saving Palettes and Profiles Linking to External Palettes and Profiles 40 41 Removing Palettes and Profiles CHAPTER 7 Selection Tools Selection Rectangle Magic Wand Context Menu Options CHAPTER 8 Additional New Features Aspect Ratio—Maintain Auto-Size Rectangle to Fit Text Background Scale—Three Decimal Places Batch Replace Background Images Capture Button Dictionaries—Import FIPS Compliance Font Enhancements Graphics Lines Mediums from Flare Projects Object Properties—Apply to All Object Ribbon and Local Toolbar Redesigned Rotate Objects Manually Start Page Redesigned APPENDIX PDF Guides iv 42 43 44 46 49 51 52 54 57 60 64 65 66 67 73 75 78 82 85 87 89 95 CHAPTER 1 Introduction This version of Capture contains several new features and enhancements. For more information about each feature discussed in this manual, open the online Help and refer to the "What's New in this Version" topic. Links are provided in each new feature description, taking you to topics that contain additional information and steps. This chapter discusses the following: Summary of Major New Features Summary of Additional New Features 6 7 Summary of Major New Features Following are the major new features introduced in this version of Capture. MAJOR NEW FEATURES Feature What's New? For More Information Capture Editor Work- Centered workspace See "Capture Editor Workspace space Improvements Transparent background Improvements" on page 9. Manually adjust the canvas boundaries Crop Enhancements Crop area handling See "Crop Enhancements" on Discard history page 17. Crop image object Context menu options Drawing Tools Pencil See "Drawing Tools" on page 25. Eraser Color fill tool Flatten Objects Flatten objects so they See "Flatten Objects" on page 35. become part of the image background Palettes and Profiles Saving palettes and profiles See "Palettes and Profiles Updates Linking to external palettes Updates" on page 39. and profiles Removing palettes and profiles Selection Tools Selection rectangle Magic wand Context menu options 6 See "Selection Tools" on page 43. Summary of Additional New Features Following are several additional new features and enhancements introduced this version of Capture. ADDITIONAL NEW FEATURES Feature What's New? For More Information Aspect Ratio—Main- When resizing objects, hold SHIFT key to See "Aspect Ratio—Main- tain maintain object's aspect ratio tain" on page 52. Auto-Size Rect- Automatically adjust the width and height See "Auto-Size Rectangle angle to Fit Text of a rectangle to fit any text inside to Fit Text" on page 54. Background Adjust image background scale in 1/1000th See "Background Scale— Scale—Three increments, or three decimal places Three Decimal Places" on Decimal Places page 57. Batch Replace Replace the background on many images See "Batch Replace Back- Background at the same time ground Images" on page 60. Capture button added to the Edit ribbon See "Capture Button" on Images Capture Button page 64. Dictionaries— Import dictionaries in various languages for See "Dictionaries—Import" Import spell check on page 65. FIPS Compliance Capture uses cryptographic modules that See "FIPS Compliance" on are compliant with the Federal Information page 66. Processing Standard (FIPS) Font Enhancements Graphics Pinning fonts See "Font Enhancements" Font groups on page 67. Annotation See "Graphics" on page 73. Star X-agon CHAPTER 1│What's New Guide 7 ADDITIONAL NEW FEATURES Feature Lines What's New? Curved For More Information See "Lines" on page 75. Wave Dashed Zig zag Mediums from Flare Print tab and Format tab for file prop- See "Mediums from Flare Flare Projects erties and profiles consolidated into a Projects" on page 78. single tab—the Format tab Select a medium from associated Flare project when selecting image settings Object Properties— Apply properties to all of the objects in the See "Object Properties— Apply to All workspace at once Apply to All" on page 82. Object Ribbon and Objects and effects grouped together in a See "Object Ribbon and Local Toolbar more intuitive way Local Toolbar Redesigned" Redesigned on page 85. Rotate Objects Click and drag to rotate See "Rotate Objects Manu- Manually Control object's rotation without having to ally" on page 87. use predetermined settings Start Page Major redesign See "Start Page Redesigned Pin recent files Redesigned" on page 89. 8 CHAPTER 2 Capture Editor Workspace Improvements Improvements have been made to the Capture Editor to make working in the Editor easier. These changes include a centered workspace, a transparent background, and the ability to manually expand the canvas. This chapter discusses the following: Centered Workspace Transparent Background Manually Adjust the Canvas Boundaries 10 11 13 Centered Workspace The workspace has been updated so that the image you are editing appears in the center of the Capture Editor, rather than in the upper-left corner. This makes it easier for you to make multi-directional changes to the image and the canvas. Capture 6 10 Capture 7 Transparent Background The canvas has been updated to have a transparent background, which uses a gray and white checkered pattern. Previously, the image background was white. This industry-standard change makes it easier to distinguish between white areas of the image and background areas. This is especially useful when using Capture's new drawing tools (see "Drawing Tools" on page 25), because it makes it easy to identify erasures (erased areas show the transparent background) and areas of the drawing that are white. EXAMPLE This image has been created in Capture 7. There are two rectangles on the image: one that has been erased and one that has been filled in with white. You can tell the rectangles apart because you can see the gray and white transparent background in the top rectangle. CHAPTER 2│What's New Guide 11 This is the same image, opened using Capture 6. Although both rectangles are white, the top rectangle still retains its transparency. However, you cannot tell the two areas apart visually because Capture 6 uses a white background. 12 Manually Adjust the Canvas Boundaries You can now manually adjust the canvas to give yourself more room to work. Previously, if you wanted to resize the canvas you could do so from the File Properties dialog. The canvas would also automatically expand if you placed or dragged an object outside of the canvas's boundaries. In Capture 7, you can still resize the canvas in these ways. However, now you can also resize the canvas using white handles around its edges, similar to the orange handles on an object. To resize the canvas, simply click any handle, then drag the canvas to the desired size. The following features may apply when resizing the canvas. Transparency If you drag the handles so the canvas is larger than the image, you will see a transparent background around the image. Crop If you drag the handles so the canvas is smaller than the original image, you can effectively crop the edges of the image (see "Crop Enhancements" on page 17). Auto-Adjust If you place an image object or object (such as a callout or shape) outside of the canvas's current boundaries, a dotted line appears to indicate the true edge of the canvas. Note: If you do not want the canvas to automatically adjust to include objects when you move them outside of the canvas boundaries, you can disable this feature on the Appearance tab of the File Properties dialog or the Profiles Editor. If you disable Auto-Adjust and add an object outside of the true canvas, it appears in the Capture workspace. Note: If you are using a drawing or selection tool and Auto-Adjust is enabled, you will not be able to use the tool outside of the true canvas. The cursor changes to a no symbol to indicate areas outside of the true canvas boundaries where drawing and selection tools are disabled. CHAPTER 2│What's New Guide 13 EXAMPLES In this image, the canvas has been resized so it is larger than the image. You can see the transparent background around the image. 14 In this image, a callout is partially outside of the canvas boundary, and Auto-Adjust is enabled. A dotted line shows the true edge of the canvas. CHAPTER 2│What's New Guide 15 In this image, a callout is partially outside of the canvas boundary, and Auto-Adjust is disabled. The callout is part of the workspace. 16 CHAPTER 3 Crop Enhancements The crop feature has been significantly enhanced, including the addition of crop features to the context menu. To crop, right-click on the image and select Crop Image, or click on the image object and select Crop Image Object from the context menu. This displays the crop region as well as additional cropping tools, such as Maximize Crop, Crop, and Cancel. This chapter discusses the following: Crop Area Handling Discard History Crop Image Object Context Menu Options 18 20 21 23 Crop Area Handling You can now use white handles on the canvas to crop an image. Click a handle and drag it to the desired position to crop the image to its new size. See "Manually Adjust the Canvas Boundaries" on page 13. As in previous versions, you can also click Edit>Restore Image Size to restore the image to its most recent maximized size. If you manually draw the crop region (Edit>Crop Image), you can redraw the crop region before the image is resized. In previous versions, if you drew the crop region but made it too large or too small, you would need to undo your crop and start over. In Capture 7, you can accept the crop before it becomes final. Likewise, you can cancel the crop. When drawing the crop region, an orange square on the image indicates the crop region. Adjust the orange square until you are satisfied with the crop region. In the local toolbar of the Capture Editor, click crop, click 18 . . If you want to restore the crop region to its original size, click . To cancel the The ability to manually draw and adjust your crop region also means that you can now easily crop large images. In previous versions of Capture, you would need to zoom out so a large image fit in the workspace before you could crop it. However, this could limit your ability to crop an image with accuracy. Now, you can use the adjustment handles to resize the crop region gradually as you scroll around a large image. Then you can accept the crop when the region is exactly where you want it. Note: When manually drawing a crop region, you will also see a green square on the image. This square indicates the true canvas boundaries. If you adjust the orange square so it is larger or smaller than the green square, the canvas is resized appropriately. CHAPTER 3│What's New Guide 19 Discard History Although you can resize your cropped image and restore your original image size, you do have the option of discarding the cropped image history (Edit>Discard History). This option can be toggled on and off. Discard History is a good way to permanently remove unnecessary areas of an image. When Discard History is enabled, the areas you crop out of an image are deleted. Once you turn off the Discard History option, any future crops will revert to the default functionality and you will be able to resize the cropped image at any time. However, previously discarded regions will no longer be available. Additionally, in Capture 7, if you use the Restore Image Size feature after using the Discard History feature, discarded areas are not restored. Restore Image Size restores the image to its most recent maximized size. Tip: If you are unsure of whether or not you are ready to finalize your image, make sure Discard History is unchecked. If Discard History is on while you crop, you will not be able to restore your full image, even if you uncheck it after cropping. 20 Crop Image Object You can also crop image objects that you insert into your capture. To do this, select the image object you want to crop. On the Edit ribbon, click the down arrow next to the Crop Image button and select Crop Image Object. You can also click in the local toolbar of the Capture Editor. EXAMPLE Let's say you have a jellyfish image you want to use. The image includes a lot of unnecessary background. After inserting the image onto the canvas, you can select it and crop the image object. CHAPTER 3│What's New Guide 21 After you've adjusted the grid to cover only the desired section of the image object, crop the object. 22 Context Menu Options Additionally, you can now access the following commands from the context menu when an image or image object is selected: Crop Image This activates the crop function (orange border) around the entire image. Maximize Crop Once you have selected Crop, this will widen the crop to the surface area. For an image, it will move the orange border around the entire image. For an image object, it will cover just that image object with the crop grid. Crop Once you have selected your crop area, this will perform the cropping action. Cancel Once you have selected Crop, this will allow you to exit out of the crop function. Hand Mode Once you have selected Crop, this will allow you to click and drag the area within the orange borders. Crop Image Object This activates the crop grid around the selected image object. Maximize Crop Once you have selected Crop Image Object, this will widen the crop to the surface area. For an image, it will move the orange border around the entire image. For an image object, it will cover just that image object with the crop grid. Crop Once you have selected your crop area, this will perform the cropping action. Cancel Once you have selected Crop Image Object, this will allow you to exit out of the crop function. CHAPTER 3│What's New Guide 23 24 CHAPTER 4 Drawing Tools Capture 7 includes three new drawing tools: the pencil, the eraser, and the color fill tool. You can find these tools in the Draw section of the Edit ribbon or in the local toolbar of the Capture Editor. Note: If you are using a drawing or selection tool and Auto-Adjust is enabled, you will not be able to use the tool outside of the true canvas. The cursor changes to a no symbol to indicate areas outside of the true canvas boundaries where draw- ing and selection tools are disabled. This chapter discusses the following: Pencil Eraser Color Fill Tool 26 29 31 Pencil To use the pencil, click in the Edit ribbon or the local toolbar of the Capture Editor. Click the down arrow to select the color you want to draw with. The selected color is visible in the ribbon and in the local toolbar of the Capture Editor. The pencil allows you to draw freehand on a background image. You can change the size of the pencil using a slider in the local toolbar of the Capture Editor . Move the slider to the right to make the pencil larger, or move it to the left to make it smaller. EXAMPLE Let's say you want to call attention to a new group of buttons. There are many options you can choose to do this, but the pencil allows you to create freehand lines or drawings. 26 You can also use the pencil to clean up stray pixels on an image. CHAPTER 4│What's New Guide 27 28 Eraser To use the eraser, click in the Edit ribbon or the local toolbar of the Capture Editor. The eraser allows you to erase any part of a background image. You can change the size of the eraser using a slider in the local toolbar of the Capture Editor . Move the slider to the right to make the eraser larger, or move it to the left to make it smaller. EXAMPLE Let's say your background image has a small area of protrusion on the transparent background. You want to remove that protrusion, but you don't want to crop the size of the true canvas to the borders of the image. CHAPTER 4│What's New Guide 29 After zooming in on the unwanted protrusion, use the eraser to remove it and maintain your transparent background. 30 Color Fill Tool To use the color fill tool, click in the Edit ribbon or the local toolbar of the Capture Editor. Click the down arrow and select the color for the fill. The selected color is visible in the ribbon and in the local toolbar of the Capture Editor. The color fill tool allows you to quickly fill areas of an image with a color. You can change the fill tolerance using a drop-down in the local toolbar of the Capture Editor . The tolerance value determines the color fill tool's sensitivity to slight variations in color when determining the area to fill. Use a low tolerance if you want to fill very specific areas of the image. Use a high tolerance if you want to fill an area where there are very slight differences in a color, or if you want to intentionally replace large sections of an image with a single color. CHAPTER 4│What's New Guide 31 EXAMPLE Let's say you have an image that has a blue background. You'd like to change the background to yellow to make the details of the foreground image easier to see, but you have no way to recapture the image on a yellow background. 32 Using the color fill tool, you can pick the new color, then click within the area of the color you want to replace. The new color replaces the existing color. CHAPTER 4│What's New Guide 33 34 CHAPTER 5 Flatten Objects If you have multiple objects on a canvas, you can now flatten them so they become part of the background. This is helpful when you want an image that can be used as a background for other images. Because flattened objects can no longer be selected or moved, there will be no variations in the background image behind any additional objects added to the image. Additionally, if you are bringing in captures or images from another tool, you can flatten them onto the background before adding callouts or other objects. EXAMPLE Let's say you have an image provided by your marketing department. This image needs to be part of the background for every image in your documentation. There are times when marketing's image will be partially obscured by a callout, which is acceptable. However, because marketing's image is treated like an object, it can accidentally be moved or grouped with other objects. Flattening the image onto the background will eliminate these problems. 36 Once you have inserted the required image on the canvas in Capture, right-click the image object and select Flatten. Now you can place objects and callouts on the image without accidentally moving or selecting marketing's image. CHAPTER 5│What's New Guide 37 38 CHAPTER 6 Palettes and Profiles Updates Several enhancements have been made to profile and palette functionality that allow you to easily share these file types with others. This chapter discusses the following: Saving Palettes and Profiles Linking to External Palettes and Profiles Removing Palettes and Profiles 40 41 42 Saving Palettes and Profiles In Capture 7, you can choose where to save new palette files. In previous versions, if you created a new palette, it would automatically be saved in your My Palettes folder with Capture's default palettes. In Capture 7, when you click in the local toolbar of the Palettes window pane, the Save As dialog opens. Choose a location where you want to save your new palette. Similarly, you can also save profiles to any location. When you click in the local toolbar of the Profile Editor, the Save As dialog opens. Choose a location where you want to save your new profile. 40 Linking to External Palettes and Profiles You can link to external palettes and profiles. You might want to do this if you are working with a team and need to share profiles and palettes with other team members. You might also do this if you are working on a project and have a profile or palette that is saved to an external location that is specific to that project. To link to an external palette, click in the local toolbar of the Palettes window pane. In the Open dialog, select the palette you want to import, then click Open. The imported palette opens in the Palettes window pane. To link to an external profile, click in the local toolbar of the Profiles window pane. In the Open dialog, select the profile you want to import, then click Open. The imported profile opens in the Profiles Editor. Once the profile has been opened, you can apply it to future captures. Note: If a palette or profile is saved to a common location, such as a network drive, any user who links to the file can make changes to it. When other users save their changes, you will see the changes in your copy of Capture. Linking to external profiles and palettes is a good way to be sure that other members of your team always have the most current version of the file. However, because any user can make changes, it is possible to easily overwrite a file with undesired edits. You may want to designate one team member to manage all edits to profiles and palettes to prevent unwanted changes. Note: Capture cannot auto-save images if a linked profile's output folder is set to another user's local directory. To ensure that your images are auto-saved, set linked profiles' output folders to a shared drive. CHAPTER 6│What's New Guide 41 Removing Palettes and Profiles You have always been able to delete profiles and palettes from Capture. Deleting a profile or palette permanently removes it from the Capture interface and sends it to the Recycle Bin. However, if you are working with an external profile or palette, such as one stored on a shared drive, you may only need it for a short period of time, such as for a specific project. For this reason, you can remove an external profile or palette from Capture when you are finished using it. This breaks the link between Capture and the file and removes it without permanently deleting it. You can add it back into Capture at any time. To remove a profile or palette, click in the local toolbar of the Profiles Editor, or click in the local tool- bar of the Palettes window pane. A dialog asks if you want to send the file to the Recycle Bin, or if you want to remove the file without deleting it. Select the most appropriate option, then click OK. 42 CHAPTER 7 Selection Tools Capture 7 includes two new selection tools: the selection rectangle and the magic wand. You can find these tools in the Select section of the Edit ribbon or in the local toolbar of the Capture Editor. Additionally, there are new context menu options available for working with selected areas. Note: If you are using a drawing or selection tool and Auto-Adjust is enabled, you will not be able to use the tool outside of the true canvas. The cursor changes to a no symbol to indicate areas outside of the true canvas boundaries where draw- ing and selection tools are disabled. Note: You can use drawing tools in the selected area. When you do this, the drawing tool is restricted so you can only use it in the selected area. For example, if you select an area and then use the pencil tool, any lines you draw will stop at the edge of the selected area. This chapter discusses the following: Selection Rectangle Magic Wand Context Menu Options 44 46 49 Selection Rectangle To use the selection rectangle, click in the Edit ribbon or the local toolbar of the Capture Editor. The selection rectangle allows you to select an area of your image and then move, delete, cut, or copy and paste it. You can also use the white handles around the selected area to resize the selection. If you move a selected area, it will flatten the selection onto the background image. If you copy and paste a selected area, it creates a new image object from the selection. EXAMPLE Let's say your image is a large circle, but you'd like a half-circle instead. First, use the selection rectangle to section off the area of the circle you want to remove. 44 Now, press the DELETE key to remove it from the image. CHAPTER 7│What's New Guide 45 Magic Wand To use the magic wand, click in the Edit ribbon or the local toolbar of the Capture Editor. The magic wand allows you to select an area based on its color. Using the magic wand, you can quickly select large areas of the image. Then you can recolor, copy, cut, move, or delete them. When used with Capture's drawing tools, you can use the magic wand to make substantial changes to your images. You can change the magic wand's selection tolerance using a drop-down in the local toolbar of the Capture Editor . The tolerance value determines the magic wand's sensitivity to slight variations in color when determining the area to select. Use a low tolerance if you want to select very specific areas of the image. Use a high tolerance if you want to select an area where there are very slight differences in a color (e.g., in an image with poor quality or some graininess), or if you want to intentionally select large sections of an image at one time. 46 EXAMPLE Let's say you have an image with two nested borders. CHAPTER 7│What's New Guide 47 You can select the white border using the magic wand. The tool adds a semi-transparent overlay on top of the selected area, indicating the area covered. You could then replace the color using the color fill tool, or remove the white part of the border with the eraser. 48 Context Menu Options Additionally, you can now access the following commands from the context menu when an area is selected: Add to Palette This adds the selection to the currently selected palette as an object. You can then insert the object into any Capture file. Make Image Object This creates a copy of the selection and inserts it into the current file as an image object. Capture Selection Area This creates a new Capture file from the selection. The file opens in a new tab. CHAPTER 7│What's New Guide 49 50 CHAPTER 8 Additional New Features In addition to the major features already discussed, some additional new features are being introduced in this version. This chapter discusses the following: Aspect Ratio—Maintain Auto-Size Rectangle to Fit Text Background Scale—Three Decimal Places Batch Replace Background Images Capture Button Dictionaries—Import FIPS Compliance Font Enhancements Graphics Lines Mediums from Flare Projects Object Properties—Apply to All Object Ribbon and Local Toolbar Redesigned Rotate Objects Manually Start Page Redesigned 52 54 57 60 64 65 66 67 73 75 78 82 85 87 89 Aspect Ratio—Maintain When resizing objects, you can hold the SHIFT key to maintain the object's aspect ratio. This allows you to click and drag any of the corner handles on the object and resize it without changing its original proportions. You can also create perfect squares and circles by holding SHIFT when using the rectangle and oval tool. EXAMPLE Let's say you have an oval object that is a 75 pixels wide and 100 pixels tall. You want to resize it so it is taller and wider, but you want to be sure that you keep the same proportions as the original oval. When dragging the handles, you find that it is difficult to maintain the oval's proportions. 52 To achieve the desired result, you press and hold SHIFT while dragging the handles around the original oval. This allows you to resize the oval while still maintaining the correct aspect ratio, so you do not lose the proportions of the original. CHAPTER 8│What's New Guide 53 Auto-Size Rectangle to Fit Text You can add text to an image by drawing a shape, clicking on it, and typing. You can also use the properties dialog for the shape. After you add a shape to an image, you can adjust the shape's rectangle settings to meet your needs. In other words, certain shapes and effects (bubble, oval, cursor, rectangle, shade effect, blur effect, zoom effect) are created by drawing a rectangle on the image. Rectangle settings are also used when you add text to a shape or object. In Capture 7, you can automatically resize the rectangle to fit the text. When you enable this setting, Capture will automatically adjust the width and height of the rectangle to fit any text inside the object. If you edit the text, the rectangle size changes automatically to make the object larger or smaller. To enable this setting, double-click the shape or object. Its properties dialog opens. Select the Rectangle tab, then select Auto-size to fit text. Note: If you enter text that is too long to fit inside the object and Auto-size to fit text is disabled, you will see a red plus where the text is cut off. This lets you know that you need to manually resize the shape to fit the text. Click the plus to see the text in its entirety. Note: If Auto-size to fit text is enabled, you cannot manually resize the shape, because the shape's size is determined by the amount of text in the rectangle. If you want to resize the shape, you can disable this option and then make your changes. You can also leave the setting enabled and add padding around the text to create the illusion of a larger shape. 54 EXAMPLE Let's say you add text to a rectangle shape. However, the rectangle you drew is much too large for the text you added. You manually resize the rectangle so the caption fits. However, later you make changes to the caption. Now, the rectangle you drew is too small, and your caption is cut off. Notice the red indicates that there is more text that doesn't appear in the rectangle. If you click the , which , you can read the rest of the caption. CHAPTER 8│What's New Guide 55 To fix this, you enable Auto-size to fit text. The rectangle automatically resizes to fit the longer caption. If you make more changes to the text later, the rectangle will resize again to accommodate the changes. 56 Background Scale—Three Decimal Places You can now adjust the background scale in 1/1000th increments, or three decimal places. Previously, you could only adjust this value using 1/10th increments, or two decimal places. The background scale number resizes the image's background depending on the scale number. For example, the number 1.0 means the image will be shown at 100% of its original size. The number .70 means the image will be shown at 70% of its original size. The number 1.255 means the image will be shown at 125.5% of its original size. Note: The background scale setting has a minimum value of 0.100 and a maximum value of 10.000. EXAMPLE This is a blank Capture canvas. The background is shown at 1.0 scale. CHAPTER 8│What's New Guide 57 Here the background is shown at 0.5 scale. 58 Here the background is shown at 1.125 scale. CHAPTER 8│What's New Guide 59 Batch Replace Background Images You can replace a background image in the Capture Editor instead of deleting and adding the background image manually. In previous versions of Capture, you could replace a background on a single image. Now you can also create a batch that lets you replace the background on many images at the same time. To do this, select File>New>Batch Replace Images. In the dialog, select the folder where the original images are saved. They will appear on the left side of the grid. Then click the Sync button to select the folder where the new images are saved. Any images with the same file name and extension are automatically synced to the original images. If you need to manually replace an image (e.g., there wasn't an image with the same name, the image that synced needed to be recaptured), click the link on the right side of the grid to select a new image. You can preview all of the images using an image preview in the lower-left corner of the dialog. When you are ready to replace the images, click OK. The original images will be replaced with the new background images that you selected. Any objects that were part of the original images will be transferred to the replacement background images. Note: If Capture cannot find a replacement image that matches the original image's exact name or file type extension, no replacement will be selected. If this occurs, you can replace these images individually. Note: If a replacement image you select has existing callouts or shapes, the shapes are flattened during replacement. Replacement only works for background images. Note: When performing a batch replacement, you can replace images in subfolders. To sync correctly, the subfolders must have the same names in the original folder and the replacement folder. Folders with different names will not sync. 60 EXAMPLE Let's say you have added callouts and objects to hundreds of images of your company's software and inserted these images into a MadCap Flare project. Later, you receive updated images from your company's marketing team, showing changes to the software's interface. Rather than opening each image and replacing all of the callouts in the images manually, you can create a batch to replace the existing background images with the new background images. When you create the batch, any images that have the same name and file extension are automatically synced. You can manually set replacement images for images that do not align. You click OK to replace the images. Any background images you aligned in the batch are replaced. The callouts and objects from the original image are transferred to the new background image. CHAPTER 8│What's New Guide 61 EXAMPLE These images show an image with shapes and callouts. The background has been replaced and all of the shapes and callouts from the original image transferred over to the replacement image. 62 CHAPTER 8│What's New Guide 63 Capture Button A capture button has been added to the Edit ribbon so you can quickly capture an image without needing to open the File menu or use a shortcut. Click the red Capture button to capture a new screenshot. Click the down arrow next to the red button to open a drop-down of the different capture options. Capture 6 64 Capture 7 Dictionaries—Import You can see which dictionaries are installed on your computer by opening the Options dialog (File>Options) and selecting the Dictionaries tab. You can also use the Options dialog to import more dictionaries that you have downloaded. You can download additional dictionaries from OpenOffice.org. In the Options dialog, you can view various information about each dictionary, including the languages available, the code for each language (e.g., ar-kw for the Arabic (Kuwait) dictionary), and a description. Note: Dictionaries are stored in your AppData Windows folder. CHAPTER 8│What's New Guide 65 FIPS Compliance The Federal Information Processing Standard (FIPS) 140 is a security implementation designed for certifying cryptographic software. FIPS 140 validated software is required by the U.S. Government and requested by other prominent institutions. Capture uses the following cryptographic modules, which are all compliant with FIPS: DSACryptoServiceProvider RSACryptoServiceProvider SHA1CryptoServiceProvider TripleDESCryptoServiceProvider Capture will work if FIPS Mode is enabled in Windows. For more information about FIPS, refer to the National Institute of Standards and Technology (NIST) FIPS General Information site (http://www.nist.gov/itl/fipsinfo.cfm). 66 Font Enhancements Font groups and pinning have been added to Capture to enhance the way you work with fonts. PINNING FONTS You can pin your favorite fonts so they will appear at the top of Capture's font lists. This makes them easier to find later. Pinned fonts appear in a group that you can expand or collapse. This is a way to limit the list of fonts to those that you use the most and hide from view those that you do not use. To pin a font, expand the Font Family field in the Object ribbon or Text Format toolbar, or open an object's Properties dialog and select the Font tab or Rich Text tab. Hover over the font you want to pin and click the little pin. It will then be moved to the Pinned Fonts group at the top of the list. CHAPTER 8│What's New Guide 67 To unpin a font, just click the pin again and it will be moved back to the All Fonts group at the bottom of the list. The most recently pinned font is added to the bottom of the Pinned Fonts group. 68 EXAMPLE Three fonts have been added to the Pinned Fonts group. You can still see the fonts in the All Fonts group, as well. CHAPTER 8│What's New Guide 69 FONT GROUPS Font groups organize fonts. These groups are available in the Font Family field and on the Font tab in object Properties dialogs (e.g., Loop Properties, Rectangle Properties). Font groups are available for pinned fonts and all system fonts. You can collapse or expand any font group. This is a way to limit the list of fonts to those that you use the most and hide from view those that you do not use. EXAMPLE Let's say that you have pinned Arial, Tahoma, and Garamond. In the font list in an object's Properties dialog, you will see the Pinned Fonts and All Fonts groups. You will see these groups on the Font tab and the Rich Text tab. 70 CHAPTER 8│What's New Guide 71 In the Font Family field on the Object ribbon or Text Format toolbar, you will see the same groups. 72 Graphics Additional shapes have been added to the Graphics drop-down: Annotation Converts the cursor to Annotation mode, which lets you create a callout by clicking in the image and dragging a rectangle area. When you release the cursor, an "annotation" shape is created, which consists of a bracket area for holding text and a line for pointing toward an area of the image that you want to explain or emphasize. Star Converts the cursor to Star mode, which lets you create a star by clicking in the image and dragging a rectangle area. These stars can have 3–100 sides. When you release the cursor, a star is created. X-agon Converts the cursor to X-agon mode, which lets you create a polygon by clicking in the image and dragging a rectangle area. These polygons can have 3– 100 sides. When you release the cursor, a polygon is created. Note: These new graphics are also accessible from the context menu (Objects>Graphics). CHAPTER 8│What's New Guide 73 EXAMPLE Following are examples of Capture's new graphic options. This is an annotation. This is a star. This is an x-agon. 74 Lines In previous versions of Capture, you could use the polyline tool to create a line with one or more line segments. In Capture 7, the polyline tool is joined by several additional line tools: Polyline Creates a line with one or more straight line segments Curved Creates a line with one or more rounded line segments Wave Creates a line with one or more ribbon-like line segments Dashed Creates a line with one or more dashed line segments Zig Zag Creates a line with one or more short, sharp line segments If you want the line to contain multiple line segments (e.g., you might want a line that goes left and then up), click at each location where you want a new segment to begin and drag the mouse in the appropriate direction. When you want to signal the end of the line, double-click your mouse. A line is displayed (by default with an arrow at the end). To draw perfectly straight line segments and perfect angles, hold SHIFT while dragging the mouse. CHAPTER 8│What's New Guide 75 EXAMPLES Following are examples of Capture's line tools. This is a polyline. This is a curved line. This is a wave line. This is a dashed line. This is a zig zag line. 76 EXAMPLE This polyline was drawn freehand. This polyline was drawn while holding SHIFT. Holding SHIFT while drawing the line allows you to draw straight lines and perfect angles, making it easier to create precise shapes. CHAPTER 8│What's New Guide 77 Mediums from Flare Projects In previous versions of Capture, you could use the File Properties dialog or the Profiles Editor to make changes to your image settings on the Flare Print tab or the Format tab, depending on if you were generating output using a print or web medium. In Capture 7, the Flare Print tab and Format tab have been consolidated into a single tab—the Format tab. This is because you can now make changes to your image settings for print, web, and custom mediums. If the image is included in a MadCap Flare project, you can select one of the project's style mediums from the Medium drop-down. This drop-down includes any custom mediums that you have created. The format settings you select in the other fields on this tab are then used in Flare outputs associated with that medium. The formatting options for each medium are deactivated by default. Select Enable Format to make selections, including Format, Color Depth, Gray Scale, and Print DPI options. When you preview an image on the Format tab, the preview changes based on the medium you select. You will see a preview of how the image will appear when you generate web-based and print-based output in Flare. However, not all mediums support both of these output types, and settings are applied differently depending on if a medium is enabled or disabled. The table below shows the ways your settings are applied in each situation. Medium Type Web Enabled/Disabled Preview Type Result N/A (cannot be dis- Web/Default The image will look like the Web/Default preview if the (Default) abled) image is saved to disk or if the Web (Default) medium is used to generate web-based output in Flare. Web N/A (cannot be dis- Print (Default) abled) The image will look like the Print preview if the Web (Default) medium is used to generate print-based output in Flare, but only if the Print medium is disabled. Print Enabled Web/Default The Print medium has no effect on web settings. The preview uses the Web (Default) settings. Print Enabled Print The image will look like the Print preview if the Print medium is used to generate print-based output. 78 Medium Type Print Enabled/Disabled Disabled Preview Result Type Web/Default The Print medium has no effect on web settings. The preview uses the Web (Default) settings. Print Disabled Print The image will use the Web (Default) settings to generate print-based output. Custom Enabled Web/Default The image will look like the Web/Default preview if you use this custom medium to generate web-based output in Flare. Custom Enabled Print The image will look like the Print preview if you use this custom medium to generate print-based output in Flare. Custom Disabled Web/Default The image will use the Web (Default) settings to generate web-based output. Custom Disabled Print The image will attempt to use the Print medium settings to generate print-based output. If the Print medium is also disabled, the image will use the Web (Default) settings to generate print-based output. EXAMPLE Let's say you create a Flare project and you are using Capture to produce images for it. You want to generate two different outputs from that Flare project. Let's say the first output is an online Help system to be placed on a website, and the other output is a PDF document, which you will send to a printer. When you edit the image properties in Capture, you select a medium from the Medium drop-down to specify the image settings (you may elect not to change any of the default settings). When you select the Web (Default) medium type, you can change the Screen Size or Scale settings to affect how the image will appear on the monitor in your web output. When you select the Print medium type, you can set the image's Print DPI. You can also manually enter print dimensions in the Print Size fields or change the image's Scale. CHAPTER 8│What's New Guide 79 Note: Although some settings—like Print DPI—are irrelevant for certain medium types, you may want to fill them in regardless of the medium type you choose, just in case you need to use a medium for another type of output. If you also have custom mediums available in your Flare project, you can choose these options from the Medium drop-down as well. The settings you define for a custom medium can different for those you define for a Print or Web (Default) medium, so you can make changes specific to a medium's layout. 80 In Flare, you insert the Capture image. When you generate output for the website (e.g., WebHelp), Flare displays the settings you specified for the Web (Default) medium. When you generate the PDF output from the project, Flare displays the settings for the Print medium. When you generate the custom output, Flare displays the settings for the custom medium. However, if the custom medium is unavailable (or if it is disabled in Capture), Flare will use the Web (Default) or Print settings. Note: If you have more than one custom medium with the same name, you will only see one instance of the medium name in the Medium drop-down. If more than one stylesheet contains a medium with the same name, you will see each of the stylesheets listed in the Medium Source field. As a best practice, choose unique names when creating custom mediums. Note: You can enable settings for different mediums (i.e., other than the Web (Default) medium) only if the image in question already exists in a MadCap Flare project. CHAPTER 8│What's New Guide 81 Object Properties—Apply to All In previous versions of Capture, you could quickly make several objects on an image look the same, taking on the formatting settings of whichever object that you select. You could apply object properties to similar objects (e.g., two rectangles, two ovals, two loops), but if you wanted to apply the same style to all of the objects in the workspace, you had to select each object type individually. In Capture 7, you now have the option to apply properties to all of the objects in the workspace at once. You also have the option to apply properties to similar objects (e.g., only loops, only rectangles). Tip: Applying a single style to all objects is useful for standardizing branding. If you use a consistent color palette or line style in all of your screenshots, you can use this feature to quickly apply a style to Capture's standard loops, callouts, and arrows. Then you can use the Add to Palette feature to add these objects to a custom object palette. 82 EXAMPLE In this image, there are various objects with different backgrounds, borders, and fonts. Every one of them should look like the white "Text" circle. CHAPTER 8│What's New Guide 83 Right-click on the shape with the desired properties, then select Apply Object Style>Apply Style to All. Now, all of the objects display the same style as the white "Text" circle. 84 Object Ribbon and Local Toolbar Redesigned The Object ribbon and Editor local toolbar have been redesigned to be more intuitive. OBJECT RIBBON The Object ribbon has been redesigned so objects and effects are now grouped together in a more intuitive way. In previous versions, the Object ribbon was arranged so there was a single Editing section with all of the selection options, modes, and effects in one place. In Capture 7, there are two new sections: Select and Tools. The Select section contains the three object selection options, and the Tools section contains two drop-downs: Objects and Effects. Click the Object drop-down to select an object, such as the Rectangle or a line drawing tool. Click the Effects drop-down to select an object effect, such as shading or blur. Capture 6 CHAPTER 8│What's New Guide Capture 7 85 LOCAL TOOLBAR The local toolbar of the Capture Editor has been redesigned so objects and effects are grouped together in a more intuitive way. In previous versions, local toolbar was arranged so there was an individual button for each tool and effect in the toolbar. In Capture 7, there are individual buttons for the most commonly used tools, and other tools are grouped into drop-downs. You also select multiple types of lines from a line drop-down (see "Lines" on page 75). When you select a tool from a drop-down, the currently selected tool displays in the toolbar. Also, if you have a drawing tool selected, you will see the following additional dynamic options in the toolbar: Size If the eraser or pencil is selected, the size appears in the toolbar, and you can open a dropdown to adjust the size with a slider . Tolerance If you are using the color fill tool or magic wand, the tolerance drop-down appears . Selected Color If you have selected a color for the pencil or color fill tool, it appears on the tool button. If you have not selected a color, the default color appears. 86 Rotate Objects Manually In Capture 7, you can now rotate objects manually. Previously, you could rotate objects 45 degrees or 90 degrees clockwise or counterclockwise. You could also rotate objects clockwise and counterclockwise in one-degree increments. Now you can control an object's rotation without having to use one of these predetermined settings. To do this, select the object you want to rotate. In the Rotation section of the Object ribbon, click hold CTRL on your keyboard. When you hover over an object on the canvas, the cursor changes to ; or . Click and drag the orange handles around the object to manually rotate it. If you want to rotate the object to a precise angle, you can press and hold SHIFT while rotating the object. This will rotate the object 15 degrees at a time. EXAMPLE You might have a rectangle object like this: CHAPTER 8│What's New Guide 87 You can click on the rectangle and rotate it 45 degrees clockwise. It will then look like this: You can also click on the rectangle and manually rotate it slightly counter clockwise from its original position. It will then look like this: 88 Start Page Redesigned The Start Page has undergone a major redesign. This includes the following: Getting Started This section now runs along the left edge of the Start page. Here, you can capture a new image, create a new file, or open an existing file. Recent FilesThis section also runs along the left edge of the Start Page. This allows for more room to list the most recently opened files. Files are listed in order of how recently they were opened. Click on a file link to open that file. You can also pin files to the Recent Files list. This moves them to the top of the list. Help Resources This contains links to additional resources, such as the Help system, PDFs, webinars, the online community, and the MadCap blog. News and Updates This section is at the bottom of the Start Page. It contains images and links to events, MadCap services, and other information. CHAPTER 8│What's New Guide 89 90 HOW TO OPEN THE START PAGE The Start Page automatically opens when you first launch Capture. If you close the Start Page, you can reopen it. Do one of the following, depending on the part of the user interface you are using: Ribbon Select the View ribbon. In the Tools section, select Start Page. Tool Strip Select View>Start Page. Standard Toolbar Click . PINNING RECENT FILES In the Start Page, you can pin your favorite files to keep them displayed at the top of the list. CHAPTER 8│What's New Guide 91 To pin a file, hover over any recent file and click the little pin. It will then be moved to the top of the list. 92 To unpin a file, just click the pin again and it will be moved back to the bottom section of the list. The pinned files are sorted in order, with the top being the most recently used. If you manage your recent files, removing them from the Start Page, those that are pinned are not removed. If you want to remove a pinned file from the Start Page, you need to unpin it in order for it to be removed. CHAPTER 8│What's New Guide 93 94 APPENDIX PDF Guides The following PDF guides are available for download from the online Help: Creating Images Guide Editing Images Guide Getting Started Guide Key Features Guide Shortcuts Guide Touring the Workspace Guide What's New Guide
© Copyright 2025