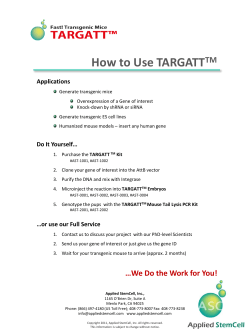How to Crop and Resize a Picture
How to Crop and Resize a Picture Once you have opened Photoshop, open up the saved image you would like to crop and resize. Go to “File”, “Open” and find your saved image. Once your image is opened, you are able to crop it. Photo Elements Toolbar Crop Tool Click on the Crop Tool in the second column of the toolbar going down the left-hand side of your screen. Place your mouse iin the upper left corner of the image and then click and hold the mouse down. With the mouse still held down, drag the mouse across the image to capture the parts of the picture that you want to keep. It is often easiest to begin in the upper left corner and drag down and right. When you release the mouse, dotted lines will appear. To change Once you let go of the mouse, the part of the image you do not want will darken. You can adjust the cropping lines by grabbing the small boxes visible in the center and at the corners of the cropping box. How to Crop and Resize a Picture When you have selected the area you want to keep, go to “Image”, and click “Crop”. Now you have cropped the image. To Resize the image: Go to the “Image” menu, select ”Resize” and then “Image Size” You will then see a small window with the dimensions of your image. Make sure the “Constrain Proportions” button is checked at the bottom of the window. (“Resampling Image” should remain checked) Change either the width or height area using pixels. Most images may be shrunk by half or enlarged to twice the size. Generally, images should be less than 800 pixels in either height or width. Whichever you do not change will automatically adjust. Typical “Resolution” for web pictures is 72 pixels per inch. You may change a larger number of pixels to 72 to help shrink the file to a smaller size. Once you finalize your selections, click “OK”. Now you have resized your image. When you have resized your picture, you will need to re-save the image. If you click the “Save” button directly, you will overwrite the original larger image with the current smaller one. If you want to preserve the larger image and have another copy of that image in a smaller format, then click the “Save As” option and save the new picture as either a .jpg or a .gif format only. How to Crop and Resize a Picture To change the size of a photo that is too large, open the picture in Adobe PhotoShop Elements 1. Open the picture using the Sunflower located on the dock 2. Once the picture is displayed, click on the word “Image” in the upper toolbar 3. Select “Resize” then slide across to “Image Size” 4. If using the image for the Web, click the “Resample Image” check box if it is not selected 5. Change the resolution to 72 pixels/inch for web pictures, for other pictures, select any number between 100 and 500 6. Change the Pixel Dimensions by changing the width or height of the picture. The other number will change automatically when your selected number is adjusted. 7. The image will then resize itself in the preview window 8. Save the image using a web ready file name (eight to ten characters, no punctuation, and no spaces) 9. Save the resized image—to maintain the original image separately, select “Save As” from the “File” menu. To overwrite the original file, from the “File” menu, select “Save.”
© Copyright 2025