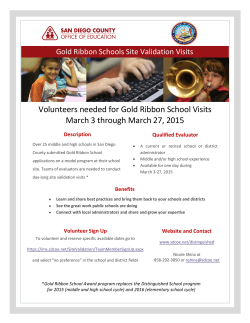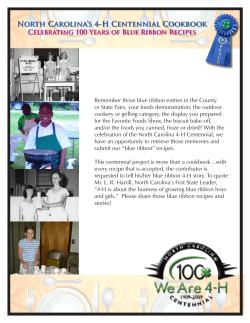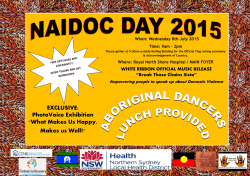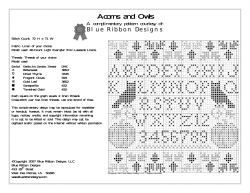Contributor Contribution Workflow Guide
MadCap Software Contribution Workflow Guide Contributor 7.0 Copyright 2015 MadCap Software. All rights reserved. Information in this document is subject to change without notice. The software described in this document is furnished under a license agreement or nondisclosure agreement. The software may be used or copied only in accordance with the terms of those agreements. No part of this publication may be reproduced, stored in a retrieval system, or transmitted in any form or any means electronic or mechanical, including photocopying and recording for any purpose other than the purchaser's personal use without the written permission of MadCap Software. MadCap Software 7777 Fay Avenue La Jolla, California 92037 858-320-0387 www.madcapsoftware.com THIS GUIDE WAS CREATED USING MADCAP FLARE. CONTENTS CHAPTER 1 Contribution Workflow 5 CHAPTER 2 Saving Contribution Templates 11 CHAPTER 3 Creating New Documents 13 CHAPTER 4 Tracking Changes 17 Examples Enabling Track Changes Hiding and Showing Changes and Annotations Changing Your User Name and Initials Changing the Display of Tracked Changes Changing the User Color for Reviews Finding Changes Accepting or Rejecting Tracked Changes CHAPTER 5 Annotations Inserting Annotations Editing Annotations Deleting Annotations 18 20 21 22 23 25 27 28 31 32 34 35 CHAPTER 6 Sending Documents To Authors 37 CHAPTER 7 Saving Documents 39 Saving Documents as PDF Files Saving Documents as XPS Files Saving Documents as XHTML Files 40 41 42 iv CHAPTER 8 Printing Documents 43 APPENDIX PDF Guides 45 CHAPTER 1 Contribution Workflow Using Contributor, you can create original content that can be contributed to MadCap Flare projects, printed, or saved in formats such as PDF, XPS, and XHTML. HOW TO CREATE NEW DOCUMENTS 1. (Optional) Save Contribution Template A Flare author might email you a contribution template for you to use when creating new documents. Contribution templates are simply files with certain settings already in place. They are a quick way to create and edit documents in a pre-set format that the author wants you to use. You can save a contribution template and then use it later whenever you need to create new documents to send to a Flare author. By saving the template file in a folder called "Documents\My Templates\Contributor" you can easily select it when you create a new document. See "Saving Contribution Templates" on page 11. 2. Create You can create new documents from the Contributor interface. See "Creating New Documents" on page 13. New From Template You can create a document from a factory template or your own saved templates. Following are the various types of documents you can create by selecting templates provided by Contributor. New from existing This lets you choose an existing file of the same type as a starting point for your new file. As with template files, your new file will take on all of the settings contained in the file you select. To use this option, click the browse button , use the Open File dialog to find a file, and double-click it. 3. (Optional) Insert Comments You can insert annotations (comments) that are associated with specific areas of text in the document. These annotations do not become part of the content in the document, but rather are intended for internal use between you and others. 4. After you finish a document, you can do the following. Send You can send a finished document to a Flare author so that it can be incorporated into a larger project. See "Sending Documents To Authors" on page 37. PDF You can save the document as an Adobe PDF document. See "Saving Documents" on page 39. XPS You can save the document as a Microsoft XPS document (similar to a PDF document). See "Saving Documents as XPS Files" on page 41. XHTML You can save the document as an XHTML file (with an .htm extension). See "Saving Documents as XHTML Files" on page 42. Print You can print the document directly from the Contributor interface. See "Printing Documents" on page 43. 6 CHAPTER 1│Contribution Workflow Guide 7 8 CHAPTER 1│Contribution Workflow Guide 9 Note: Because documents in Contributor are often used as part of Flare projects, you may sometimes see them referred to as "topics." In Flare, authors refer to these files as topics. 10 CHAPTER 2 Saving Contribution Templates Supported In: A Flare author might email you a contribution template for you to use when creating new documents. Contribution templates are simply files with certain settings already in place. They are a quick way to create and edit documents in a pre-set format that the author wants you to use. You can save a contribution template and then use it later whenever you need to create new documents to send to a Flare author. By saving the template file in a folder called "Documents\My Templates\Contributor" you can easily select it when you create a new document. HOW TO SAVE CONTRIBUTION TEMPLATES 1. In the "Documents" folder on your computer, create a subfolder and name it My Templates. This subfolder can be used to hold all of the contribution templates that an author sends to you. Note: In some operating systems, the folder is called "My Documents" instead of "Documents." 2. In the My Templates folder, create a subfolder and name it Contributor. 3. Open the email message that the Flare author has sent to you, with the contribution template as an attachment. 4. Double-click the attachment. 5. In the dialog that opens, click Save. 6. Navigate to the Documents\My Templates\Contributor folder and click Save. Note: In addition to contribution template files (those with an .mccot extension), Contributor lets you select other types of files from the template folder as well. This includes document template files (.mcdoct), XHTML files (.htm), stylesheet files (.css), and page layout files (.mcpglt). Note: Any templates that you created in the past for X-Edit can still be used in Contributor, but those files will need to be relocated to the new Contributor folder location in order to use them when creating new documents. 12 CHAPTER 3 Creating New Documents Supported In: You can create new documents (or topics) from the Contributor interface. If a Flare author has sent you a contribution template that you have saved, you can select that template when creating the new document. HOW TO CREATE A NEW DOCUMENT 1. Do one of the following, depending on the part of the user interface you are using: Ribbon Select File>New. You can use the Options dialog to switch between ribbons and the classic tool strip layout. For more information see the online Help. Keep in mind that the smaller the application window becomes, the more the options in a ribbon shrink. Therefore, you might only see a small icon instead of text, or you might see only a section name displayed with a down arrow to access the options in it. You can hover over small icons to see tooltips that describe them. You can also enlarge the application window or click one of the section drop-downs in the ribbon to locate a hidden feature. Tool Strip Select File>New. Standard Toolbar Click . To open the Standard toolbar from the menu view, you can select View>Toolbars>Standard. The New Document dialog opens. 2. Select a file to use as a basis for your new document, either from a template or from another existing file. Factory Templates If you selected Factory Templates, you can choose from various templates provided by Contributor. Document.mcdoct This template creates a basic document with a header and a little body text. You will end up with a document that has an .mcdoc extension. Select this option if you want to create a standalone document, rather than a contribution topic that will be sent to a Flare author. Topic.mccot This template creates a very basic topic file with a header and a little body text. You will end up with a document that has an .mcco extension. An MCCO file is the same as an MCDOC file, with the exception that it indicates the file was created specifically for use as a contribution topic. If you create an MCCO document, you can quickly email it to Flare authors for incorporation into their projects. XHTML Document.htm This template creates a very basic document with a header and a little body text. You will end up with an XHTML document that has an .htm extension. 14 An HTM file is a good option if you want to post the file on the Internet or an intranet, where others can view it in a browser window. Note: You can quickly create a new XHTML document by pressing CTRL+N on the keyboard. Stylesheet.css This template creates a cascading stylesheet (CSS). You will end up with a file that has a .css extension, and it will open in the Stylesheet Editor. A CSS file can be used to create elements with formatting. You can then apply the formatted styles to content in a document to change how it looks. Note: If a Flare author has provided you with a contribution template, chances are that you will use the styles provided by the author, rather than creating your own stylesheet. Page Layout.mcpglt This template creates a page layout file. You will end up with a file that has an .flpgl extension, and it will open in the Page Layout Editor. A page layout is an element that you can create in order to determine page specifications (e.g., size, margins) and to apply certain content (e.g., headers, footers, page numbers) to your document for print-based output. Page layouts allow for easy configuration through the use of content frames, a snap-to grid, dragging and dropping, alignment features, and more. Note: If a Flare author has provided you with a contribution template, chances are that you will use the page layout provided by the author, rather than creating your own page layout. My Templates If you selected My Templates, you can choose from any templates that you have saved in your "Documents\My Templates\Contributor" folder. This would likely include any contribution templates that a Flare author has sent to you. See "Saving Contribution Templates" on page 11. CHAPTER 3│Contribution Workflow Guide 15 Note: Any templates that you created in the past for X-Edit can still be used in Contributor, but those files will need to be relocated to the new Contributor folder location in order to use them when creating new documents. New from existing This lets you choose an existing file of the same type—that you've already created and stored somewhere—as a starting point for your new file. As with template files, your new file will take on all of the settings contained in the file you select. To use this option, click the browse button , use the Open File dialog to find a file, and double-click it. 3. In the Folder field, select a folder for the new document. You can browse for a folder by clicking the browse button . The Open File dialog, will open, allowing you to find a file. 4. In the File Name field, enter a file name. 5. Click OK. 6. For most document types, add any content, formatting, or annotations as necessary. If you created a stylesheet or page layout, you can use the respective editors to make changes to those types of files as well. For more information on the various ways to modify documents and the features available, open the online Help (Help>Contents). Then in the table of contents on the left, open the Features book. You can click on any topic pages in that book to view information about features in Contributor. 7. Click 16 to save your work. CHAPTER 4 Tracking Changes For documents in Contributor, you can track changes and accept or reject those alterations individually. Each change is marked in a color (different colors for different users) and/or labeled in a sidebar. Tracked changes are visible only in the editor in MadCap Flare or Contributor. Tracked changes that have not yet been accepted are not visible when viewing any output generated from the document. When this feature is enabled, every change to the document—along with the user who performed the change—will be stored in the document’s markup. For example, deleted text won’t actually be removed from the document, but will instead be marked as deleted in the code. However, if the change is accepted, the text will be removed from the document at that point. When a Flare author sends you a review package file (FLTREV) and you edit the content files within it, your changes are tracked so that the author can easily see the changes you made. You can not disable the track changes feature for these types of documents. This chapter discusses the following: Examples Enabling Track Changes Hiding and Showing Changes and Annotations Changing Your User Name and Initials Changing the Display of Tracked Changes Changing the User Color for Reviews Finding Changes Accepting or Rejecting Tracked Changes 18 20 21 22 23 25 27 28 Examples The following images show how tracked changes work in Contributor. 18 Note: The track changes feature is intended only for self-contained operations within the XML Editor. For example, if you make changes to index keywords or concepts in the Index and Concept window panes (e.g., renaming, assigning them to topics), those modifications are not indicated as tracked changes because they are considered project-wide "link updating" processes. Note: The track changes setting is not global in a project (i.e., it does not affect other content files open at that time). For example, let's say you have two topics open. With focus on topic A, you enable the track changes feature. If you bring focus to topic B, the track changes option is not enabled for that topic yet. However, if you then open other topics after that point, the track changes feature will be enabled in those topics. CHAPTER 4│Contribution Workflow Guide 19 Enabling Track Changes Supported In: For documents that you create in Contributor, you can track changes and accept or reject those alterations individually. Each change is marked in a color (different colors for different users) and/or labeled in a sidebar. When a Flare author sends you a review package file (FLTREV) and you edit the content files within it, your changes are automatically tracked so that the author can easily see the changes you made. You can not disable the track changes feature for these types of documents. HOW TO ENABLE THE TRACK CHANGES FEATURE 1. Open the document that you created (not one you received for review). 2. Do one of the following, depending on the part of the user interface you are using: Ribbon Select the Review ribbon. In the Changes section select Track Changes. You can use the Options dialog to switch between ribbons and the classic tool strip layout. For more information see the online Help. Keep in mind that the smaller the application window becomes, the more the options in a ribbon shrink. Therefore, you might only see a small icon instead of text, or you might see only a section name displayed with a down arrow to access the options in it. You can hover over small icons to see tooltips that describe them. You can also enlarge the application window or click one of the section drop-downs in the ribbon to locate a hidden feature. Review Toolbar Click . To open the Review from the menu view, select View>Toolbars>Review. Keyboard Shortcut Press CTRL+SHIFT+E. 20 Hiding and Showing Changes and Annotations Supported In: You can hide or show tracked changes and annotations in the active document. HOW TO HIDE AND SHOW CHANGES AND ANNOTATIONS 1. Open the document or topic. 2. Do one of the following, depending on the part of the user interface you are using: Ribbon Select the Review ribbon. In the Changes section select Show Changes. Review Toolbar Click . To open the Review from the menu view, select View>Toolbars>Review. CHAPTER 4│Contribution Workflow Guide 21 Changing Your User Name and Initials Supported In: When you first install and launch Contributor, your login user name is captured and stored in the Options dialog. The first two letters of the user name are also stored as your initials. This information is employed whenever you use the track changes and annotations features. For example, if you insert an annotation in a topic, your initials are displayed at the beginning of the comment so that other users know where the annotation came from. You can always change your Contributor user name or initials to something else. EXAMPLE Let's say your login user name is "johndoe." In that case, your initials are stored automatically as "jo." Although you want to keep your user name as is, you want to change the initials to "jd," which other users will more readily associate with you. Therefore, you open the Options dialog and use the Review tab to change only your initials. HOW TO CHANGE THE USER NAME AND INITIALS FOR REVIEWS 1. Do one of the following, depending on the part of the user interface you are using: Ribbon Select the Review ribbon. In the Options section select Review Options. Tool Strip Select Tools>Options. Then in the Options dialog select the Review tab. 2. Change the text in either the User Name or Initials fields. 3. Click OK. 22 Changing the Display of Tracked Changes Supported In: You can change the way tracked changes are displayed in the interface (e.g., in balloons, inline). HOW TO CHANGE THE DISPLAY OF TRACKED CHANGES 1. Do one of the following, depending on the part of the user interface you are using: Ribbon Select the Review ribbon. In the Options section select Review Options. Tool Strip Select Tools>Options. Then in the Options dialog select the Review tab. 2. In the Tracked Change Display section, choose any of the following. DISPLAY ALL CHANGES IN BALLOONS If you select this option, all changes—text and formatting—will be shown in balloons in the sidebar. CHAPTER 4│Contribution Workflow Guide 23 DISPLAY ONLY FORMAT CHANGES IN BALLOONS If you select this option, changes that include content only (or content plus formatting) will be shown inline. But changes that contain formatting modifications only will be shown in balloons in the sidebar. DISPLAY ALL CHANGES INLINE If you select this option, all changes—text and formatting—will be shown inline. 3. Click OK. 24 Changing the User Color for Reviews Supported In: The tracked changes and annotations for each user can be shown in a separate color. You also have the option of choosing a specific color for all users. HOW TO CHANGE THE USER COLOR FOR REVIEWS 1. Do one of the following, depending on the part of the user interface you are using: Ribbon Select the Review ribbon. In the Options section select Review Options. Tool Strip Select Tools>Options. Then in the Options dialog select the Review tab. 2. In the User Colors section, choose one of the following. USE A DIFFERENT COLOR FOR EACH USER Select this option if you want Contributor to automatically assign a different color for each user. CHAPTER 4│Contribution Workflow Guide 25 USE THE FOLLOWING COLOR FOR ALL USERS Select this option if you want all changes, regardless of the user, to display in the same color. After you choose this option, click the down arrow below to select a color. 3. Click OK. 26 Finding Changes Supported In: You can use navigation buttons in the Review ribbon to quickly navigate to the previous or next tracked change or annotation in the file. HOW TO FIND CHANGES 1. Open the document or topic. 2. Make sure you have changes set to be displayed. See "Hiding and Showing Changes and Annotations" on page 21. 3. Do one of the following, depending on the part of the user interface you are using: Ribbon Select the Review ribbon. In the Changes section select Next Change or Previous Change. Review Toolbar Click to highlight the next change. To move to the previous change, click . To open the Review from the menu view, select View>Toolbars>Review. CHAPTER 4│Contribution Workflow Guide 27 Accepting or Rejecting Tracked Changes Supported In: You can right-click on tracked changes and use a context menu to accept or reject them individually. You can also use options in the interface to accept or reject each tracked change or all tracked changes in a file. The reject option also removes annotations. When you track changes, every change to the document—along with the user who performed the change— will be stored in the document’s markup. When a change is accepted or rejected, all markup designating it as a change is removed. When all changes in the document are resolved, the it will not contain any history of changes made to it and can be considered ready for output. HOW TO ACCEPT OR REJECT TRACKED CHANGES 1. Open the document or topic. 2. Make sure you have changes set to be displayed. See "Hiding and Showing Changes and Annotations" on page 21. 3. You can perform any of the following tasks. ACCEPT ALL CHANGES IN THE DOCUMENT Do one of the following, depending on the part of the user interface you are using: Ribbon Select the Review ribbon. In the Changes section select Accept Change>Accept All Changes. Review Toolbar Click the down arrow next to and select Accept All Changes. To open the Review from the menu view, select View>Toolbars>Review. ACCEPT SINGLE CHANGE Do one of the following, depending on the part of the user interface you are using: 28 Ribbon Click on the change you want to accept. Select the Review ribbon. In the Changes section select Accept Change. Review Toolbar Click on the change you want to accept. In the Review toolbar click . To open the Review from the menu view, select View>Toolbars>Review. Right-Click Right-click on the change you want to accept. From the context menu, select Accept [Type of Change]. REJECT ALL CHANGES IN THE DOCUMENT Do one of the following, depending on the part of the user interface you are using: Ribbon Select the Review ribbon. In the Changes section select Reject Change>Reject All Changes. Review Toolbar Click the down arrow next to and select Reject All Changes. To open the Review from the menu view, select View>Toolbars>Review. REJECT SINGLE CHANGE Do one of the following, depending on the part of the user interface you are using: Ribbon Click on the change you want to reject. Select the Review ribbon. In the Changes section select Reject Change. Review Toolbar Click on the change you want to reject. In the Review toolbar click . To open the Review from the menu view, select View>Toolbars>Review. Right-Click Right-click on the change you want to reject. From the context menu, select Reject [Type of Change]. 4. Click to save your work. Note: Tracked changes are visible only in the editor in MadCap Flare or Contributor. Tracked changes that have not yet been accepted are not visible when viewing any output generated from the document. CHAPTER 4│Contribution Workflow Guide 29 Note: This feature is not supported for MadCap Lingo review package (LIREV) files. 30 CHAPTER 5 Annotations Supported In: You can insert an annotation (comment) into a document. These annotations do not become part of the actual content, but rather are intended for internal use between you and others. This chapter discusses the following: Inserting Annotations Editing Annotations Deleting Annotations 32 34 35 Inserting Annotations Following are steps for inserting annotations. HOW TO INSERT AN ANNOTATION 1. Open the document or topic. 2. Highlight the content that you want to associate with the annotation, or place your cursor on it. Note: Do not highlight more than one paragraph. Also, avoid placing the cursor at the very end of a paragraph that ends with a punctuation mark or special character; otherwise, the "Insert Annotation" option will not be enabled. 3. Do one of the following, depending on the part of the user interface you are using: Ribbon Select the Review ribbon. In the Annotations section select Insert Annotation. You can use the Options dialog to switch between ribbons and the classic tool strip layout. For more information see the online Help. Keep in mind that the smaller the application window becomes, the more the options in a ribbon shrink. Therefore, you might only see a small icon instead of text, or you might see only a section name displayed with a down arrow to access the options in it. You can hover over small icons to see tooltips that describe them. You can also enlarge the application window or click one of the section drop-downs in the ribbon to locate a hidden feature. Review Toolbar Click . To open the Review from the menu view, select View>Toolbars>Review. Right-Click If the track changes feature is enabled, you can right-click and select Insert Annotation. A rectangle extends to a sidebar on the right, with a line pointing to the selected content. This rectangle will hold the annotation text after you type it. Also, the selected content is shaded, indicating that the annotation refers to that text. However, the shading will not be displayed in the output; it is for internal use only. 4. Type your comment in the annotation rectangle. 32 5. Click to save your work. Note: When you insert an annotation, your initials are displayed next to it. The initials are the first two letters of your login user name. However, you can change the user name and initials (for use in Contributor) to something else. For more information see the online Help. CHAPTER 5│Contribution Workflow Guide 33 Editing Annotations You and other individuals can insert comments and notes next to content in a topic. Annotations do not become part of the actual content; they are simply comments for your internal use. You can easily make changes to an annotation. HOW TO EDIT ANNOTATIONS 1. Do one of the following, depending on the part of the user interface you are using: Ribbon Select the Review ribbon. In the Changes section select Show Changes. Review Toolbar Click . To open the Review from the menu view, select View>Toolbars>Review. 2. Click in the rectangle containing the annotation text and make your changes. 3. Click 34 to save your work. Deleting Annotations You can delete annotations that have been inserted into a document or topic. HOW TO DELETE ANNOTATIONS 1. Open the document or topic. 2. Make sure you have changes set to be displayed. See "Hiding and Showing Changes and Annotations" on page 21. 3. Do one of the following, depending on the part of the user interface you are using: Ribbon Select the annotation you want to delete. Select the Review ribbon. In the Annotations section select Delete Annotation. Right-Click Right-click on the annotation you want to delete, and from the context menu, select Delete Annotation. 4. Click to save your work. CHAPTER 5│Contribution Workflow Guide 35 36 CHAPTER 6 Sending Documents To Authors Supported In: You can send a finished contribution document (MCCO file) to a Flare author so that it can be incorporated into a larger project. HOW TO SEND A NEW DOCUMENT TO AN AUTHOR 1. Create or open the MCCO file. Note: If you have just created a new document, you must save it before you can send it. 2. Do one of the following, depending on the part of the user interface you are using: Tool Strip Select File>Send To>Email Recipient. Standard Toolbar Click . To open the Standard toolbar from the menu view, you can select View>Toolbars>Standard. Local Toolbar In the local toolbar of the editor click . The file is automatically attached to an email message. 3. Complete the email message with the address of the recipient(s) and any message text. Then send it. Note: As an alternative, you can save the MCCO file to a location where the author can retrieve. For example, you might use SharePoint integration or the external resources feature for this purpose. If you use either of these features to return documents to authors, you will have to notify them manually through email or other means. For more information see the online Help. 38 CHAPTER 7 Saving Documents Supported In: After creating a new document, you can save it in various formats. This chapter discusses the following: Saving Documents as PDF Files Saving Documents as XPS Files Saving Documents as XHTML Files 40 41 42 Saving Documents as PDF Files Short for "Portable Document Format," PDF is an open standard format for electronic documentation exchange invented by Adobe. PDF files are used to represent a two-dimensional document in an deviceand resolution-independent fixed-layout format. This is the recommended print-based format. HOW TO SAVE DOCUMENTS AS PDF FILES 1. Create or open a document. 2. Do one of the following, depending on the part of the user interface you are using: Ribbon Select File>Save>Save To. Tool Strip Select File>Save To. 3. In the dialog that opens, navigate to the folder where you want to store the PDF document. 4. In the File name field, enter a name for the PDF document. 5. Click in the Save as type filed and select PDF File (*.pdf). 6. Click Save. 40 Saving Documents as XPS Files After creating a new document, you can save it as an XPS file. Microsoft's XML Paper Specification (XPS) is a document format with a markup language that is a subset of XAML for Windows Presentation Foundation. XPS is an alternative to Adobe's Portable Document Format (PDF). HOW TO SAVE DOCUMENTS AS XPS FILES 1. Create or open a document. 2. Do one of the following, depending on the part of the user interface you are using: Ribbon Select File>Save>Save To. Tool Strip Select File>Save To. 3. In the dialog that opens, navigate to the folder where you want to store the XPS document. 4. In the File name field, enter a name for the XPS document. 5. Click in the Save as type field and select one of the following options. XPS File (Editable) (*.xps) XPS File (Editable. Non-Standard Extension) (*.exps) 6. Click Save. CHAPTER 7│Contribution Workflow Guide 41 Saving Documents as XHTML Files After creating a new document, you can save it as an XHTML file. HOW TO SAVE DOCUMENTS AS XHTML FILES 1. Create or open a document. 2. Do one of the following, depending on the part of the user interface you are using: Ribbon Select File>Save>Save To. Tool Strip Select File>Save To. 3. In the dialog that opens, navigate to the folder where you want to store the XHTML document. 4. In the File name field, enter a name for the XHTML document. 5. Click in the Save as type field and select XHTML File (*.htm). 6. Click Save. 42 CHAPTER 8 Printing Documents Supported In: You can print a document directly from the Contributor interface. HOW TO PRINT DOCUMENTS 1. Create or open a document 2. Do one of the following, depending on the part of the user interface you are using: Ribbon Select File>Print. Tool Strip Select File>Print. Keyboard Shortcut Press CTRL+P on your keyboard. The Print dialog opens. 3. Complete the options in the Print dialog. 4. Click OK. 44 APPENDIX PDF Guides The following PDF guides are available for download from the online Help: Contributor Workflow Guide Getting Started Guide Review Workflow Guide Shortcuts Guide What's New Guide
© Copyright 2025