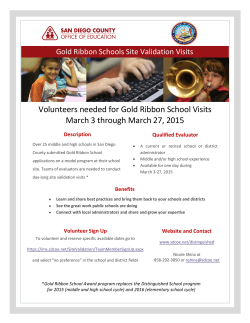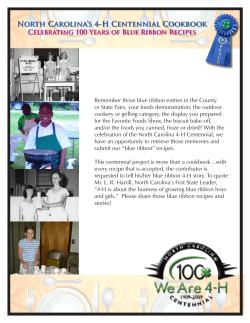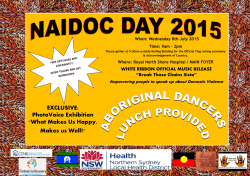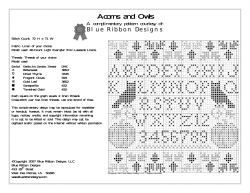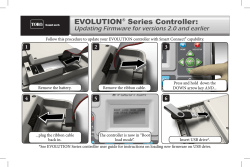Flare Reviews and Contributions Guide
MadCap Software
Reviews & Contributions Guide
Flare 11
Copyright 2015 MadCap Software. All rights reserved.
Information in this document is subject to change without notice. The software described in this document
is furnished under a license agreement or nondisclosure agreement. The software may be used or copied
only in accordance with the terms of those agreements. No part of this publication may be reproduced,
stored in a retrieval system, or transmitted in any form or any means electronic or mechanical, including
photocopying and recording for any purpose other than the purchaser's personal use without the written permission of MadCap Software.
MadCap Software
7777 Fay Avenue
La Jolla, California 92037
858-320-0387
www.madcapsoftware.com
THIS GUIDE WAS CREATED USING MADCAP FLARE.
CONTENTS
CHAPTER 1 Introduction
Workflows
Features
CHAPTER 2 Review Workflow—Sending to Others
Steps
Sending Files for Review
Viewing Reviewed Files in the Inbox
Accepting Reviewed Files
Merging Reviewed Files
Viewing Files Sent for Review
Importing Reviewed Files
Locking Elements
Unlocking Elements
5
6
7
9
10
12
25
27
28
31
32
33
35
CHAPTER 3 Review Workflow—Receiving from Others 37
CHAPTER 4 Contribution Workflow
Steps
Creating and Sending Contribution Templates
Sending Contribution Templates
Viewing Contribution Files
Accepting Contribution Files
Viewing Contribution Templates
Importing Contribution Files
41
42
44
47
48
49
56
57
CHAPTER 5 Annotations
Inserting Annotations
Editing Annotations
Hiding and Showing Changes and Annotations
Viewing Files with Annotations
Deleting Annotations
Changing the User Color for Reviews
Changing Your User Name and Initials
Finding Changes
CHAPTER 6 Tracking Changes
Examples
Review Workflow
Enabling Track Changes
Accepting or Rejecting Tracked Changes
Changing the Display of Tracked Changes
Viewing Files with Changes
APPENDIX PDF Guides
iv
59
60
62
63
64
65
66
68
69
71
72
74
75
76
78
80
81
CHAPTER 1
Introduction
Flare provides for close collaboration between authors and other individuals through the use
of file reviews and contributions. Contributors and reviewers can use a separate application
called Contributor when collaborating with you and your Flare project. You can also send
files for review to other Flare authors.
This chapter discusses the following:
Workflows
Features
6
7
Workflows
Following are the main workflows for reviews and contributions:
Reviews—Sending to Others You can email review package files containing topics and/or snippets
to other individuals for their feedback and/or changes. Alternatively, you can use SharePoint integration or the external resources feature to store the review package files. The reviewer's changes are
always automatically tracked so you can see what edits were made. After inserting annotations (comments) or making changes to a file with Flare or with Contributor (for non-Flare users), reviewers can
send the package back to you. You can then view those comments and accept or reject the edits so
that they are added to the source file(s). Contributor has two modes—registered and free. Registered
users can add annotations (comments) to your files, as well as edit them (with changes tracked).
Users of the free mode cannot edit documents; they can insert annotations only. See "Review Workflow—Sending to Others" on page 9.
Reviews—Receiving from Others Using Flare, you can review documents sent to you by other
Flare authors via email or other methods. See "Review Workflow—Receiving from Others" on
page 37.
Contributions Authors, developers, or other individuals in your company can use Contributor to create new documents and files, which can be incorporated into your Flare project. These documents
can also be exported to PDF, XPS, and XHTML outputs. See "Contribution Workflow" on page 41.
6
Features
Following are some of the key features available for topic reviews and contributions.
Annotations You and other individuals can insert comments and notes next to content in a topic.
Annotations do not become part of the actual content; they are simply comments for your internal
use. See "Inserting Annotations" on page 60.
Contribution Templates In order to accommodate and assist the contribution process, you can create contribution templates for other individuals to use. These templates are topic files that can be
crafted to already have certain pieces in place (e.g., text, formatting, locked regions) and make certain ancillary files available (e.g., variables, condition tags, stylesheets) to the contributor. After
using the template to create a new document in Contributor, the contributor can send it to you, and
you can then make the document part of your project. See "Creating and Sending Contribution Templates" on page 44 and "Sending Contribution Templates" on page 47.
Emailing Thanks to tight integration with Microsoft Outlook, topics can quickly be emailed back
and forth for review. The necessary file is automatically attached to the email, and the default email
message text is provided. You can also save email messages to use again in the future, and you
can add email addresses to an address book for enhancing quick file transfers. See "Sending Files
for Review" on page 12, "Creating and Sending Contribution Templates" on page 44, and "Sending
Contribution Templates" on page 47.
Note: This works with 32-bit versions of Microsoft Office, not 64 bit.
SharePoint and External Resources When you share review and contribution files with others,
you can use SharePoint integration or the external resource files feature as an alternative to sending
the files through emails. For more information see the online Help.
Locks This feature is not limited to reviews and contributions, but it comes in quite handy in those
processes. You can put a lock on certain parts of a topic or contribution template, which lets individuals see those areas, but not modify them. See "Locking Elements" on page 33.
Review Ribbon and Toolbar The Review ribbon and toolbar let you perform many of the tasks
involved with reviews, such as sending topics for review, importing review packages, tracking and
accepting changes, and inserting annotations. For more information see the online Help.
CHAPTER 1│Reviews & Contributions Guide
7
Snippets Not only can you send topics for review, but snippets as well. In addition, if you are sending a topic or snippet for review and that file contains snippets, those snippets are automatically
included as part of the review package too. For more information see the online Help.
Track Changes You can track changes made to content files edited in the XML Editor and accept
or reject those alterations individually. Each change is marked in a color (different colors for different
users) and/or labeled in a sidebar (see "Tracking Changes" on page 71).You can change the way
tracked changes are displayed in the interface—e.g., in balloons, inline (see "Changing the Display
of Tracked Changes" on page 78). The tracked changes for each user can be shown in a separate
color. You also have the option of choosing a specific color for all users (see "Changing the User
Color for Reviews" on page 66).
Note: When you send files for review or receive review packages from others, changes
made to those files are automatically tracked.
User Name and Initials You can modify the user name and initials that are part of annotations and
the track changes feature. You can do this from the Review tab in the Options dialog. See
"Changing Your User Name and Initials" on page 68.
8
CHAPTER 2
Review Workflow—Sending to Others
You can email review package files containing topics and/or snippets to other individuals for
their feedback and/or changes. Alternatively, you can use SharePoint integration or the
external resources feature to store the review package files. The reviewer's changes are
always automatically tracked so you can see what edits were made. After inserting annotations (comments) or making changes to a file with Flare or with Contributor (for non-Flare
users), reviewers can send the package back to you. You can then view those comments
and accept or reject the edits so that they are added to the source file(s). In order to take full
advantage of this process, reviewers should have a full, purchased version of either Flare or
Contributor.
This chapter discusses the following:
Steps
Sending Files for Review
Viewing Reviewed Files in the Inbox
Accepting Reviewed Files
Merging Reviewed Files
Viewing Files Sent for Review
Importing Reviewed Files
Locking Elements
Unlocking Elements
10
12
25
27
28
31
32
33
35
Steps
Following are the steps involved for sending files out for review:
1. (Optional) You—Open File Open a topic or snippet that you want to send for review.
If you intend to send multiple files for review at once, you do not need to open each one. You can
use a wizard to add more files when you get to step 3.
2. (Optional) You—Lock elements If you want to ensure that the other individual(s) do not make
changes to certain portions of the file, you can apply locks to specific elements within it. See "Locking Elements" on page 33.
3. You—Send File to Reviewers Email one or more files to other individuals for review. Alternatively,
you can use the "Save Package" option to store the review package file in a location where the
reviewer can access it, such as in a SharePoint or external resources folder. See "Sending Files for
Review" on page 12.
4. Reviewers—Open Review Package The reviewers open review package (.fltrev file) in Contributor
or in Flare.
5. Reviewers—Insert Annotations/Make Edits In Contributor or Flare, the reviewer inserts annotations and/or makes changes to the file (if full registered mode instead of annotation-only free mode).
Changes are automatically tracked. Also, if the files you sent already had tracked changes in them,
the reviewer can accept or reject those changes.
6. Reviewers—Save and Return Package After finishing inserting annotations and/or making edits,
the reviewer saves the package file and returns it to you (via email, SharePoint integration, or
external resources).
7. You—Open File Open the .fltrev package file. In the dialog that opens, you can choose to copy the
review file into the inbox in the appropriate Flare project (so that you can integrate it back into the project), or you can choose to open the file in the Flare interface to simply view it.
10
8. You—Take Action on File Do one of the following, depending on the option you selected.
If You Copied the File to the Inbox in Your Flare Project You can open your inbox in the
Topic Reviews window pane to access the reviewed files (see "Viewing Reviewed Files in the
Inbox" on page 25). Then you can do the following.
Accept Files After you accept a reviewed file, it will overwrite the original file in your project. The new file will therefore include all annotations and tracked changes from the
reviewed copy. The reviewed file will also be removed from the inbox. See "Accepting
Reviewed Files" on page 27.
If conflicts are detected, you can merge reviewed files. See "Merging Reviewed Files" on
page 28.
Accept or Reject Tracked Changes You can accept or reject tracked changes individually, or you can do this for all changes in the file. This can be done either in the
reviewed file before it is accepted, or it can be done after the reviewed file is accepted.
See "Accepting or Rejecting Tracked Changes" on page 76.
If You Opened the File in Flare You can quickly view the file, insert your own annotations
and/or edit the file, and then send it back to the reviewer for more work.
CHAPTER 2│Reviews & Contributions Guide
11
Sending Files for Review
Following are steps for sending files to others for review.
HOW TO SEND FILES FOR REVIEW
1. Do one of the following:
Open a file (topic or snippet).
In the Content Explorer, select a file (topic or snippet).
In the File List window pane (View>File List), select one or more files (topic or snippet). You
can hold the SHIFT key to select a range, or you can hold the CTRL key to select individual
items.
Open a table of contents (TOC) or browse sequence and select one or more entries within it.
You can hold the SHIFT key to select a range, or you can hold the CTRL key to select individual items.
Note: If you use the TOC option, individuals who receive the review package can
view that package as a TOC using the TOC view option in the Review Packages window pane. This allows them to see the context and organization of the material that
you send.
2. Do one of the following, depending on the part of the user interface you are using:
Ribbon Select the Review ribbon. In the Packages section select Send For Review.
You can use the Options dialog to switch between ribbons and the classic tool strip layout. For
more information see the online Help.
Keep in mind that the smaller the application window becomes, the more the options in a ribbon shrink. Therefore, you might only see a small icon instead of text, or you might see only a
section name displayed with a down arrow to access the options in it. You can hover over
small icons to see tooltips that describe them. You can also enlarge the application window or
click one of the section drop-downs in the ribbon to locate a hidden feature.
Tool Strip Select Review>Send For Review.
12
Review Toolbar Click
.
To open the Review from the menu view, select View>Toolbars>Review.
Local Toolbar Click
.
Right-Click If you have a TOC or browse sequence open, right-click the entry and from the
context menu, select Send For Review.
The Send Files For Review Wizard opens. If you selected a topic that contains snippets, those snippets are also automatically added to the package.
3. (Optional) In the Review Package Name field you can enter a name for the package file that will be
sent to the reviewer.
4. (Optional) If you want to add more files to the package file, do the following:
a. Click
.
b. Use the multi-view buttons to find the file(s) you want to add. If you want to add multiple files,
make sure is selected.
Shows or hides the folders that the files are stored in.
Shows or hides the files. If you click this button when the Show Folders button
is
selected, the area splits into two halves. The folder is shown on the left side, and the
files and subfolders within it are shown on the right.
Shows or hides hidden files and folders.
If the Show Files button
is the only one selected, you can click this button to move
up one folder level.
c. Find and select the file(s) you want to add to the package file. You can hold the SHIFT key to
select a range, or you can hold the CTRL key to select individual items. When you are finished
click Open in the dialog.
CHAPTER 2│Reviews & Contributions Guide
13
5. (Optional) If you have overridden any default variable definitions for a particular target, and you want
the reviewer to see that definition rather than the default one, click in the drop-down field and select
it.
EXAMPLE
Let's say you have a variable called "UserGuideTitle," and your default definition for it in the
Variable Set Editor is "User Guide A."
14
However, for some targets, you override that definition in the Target Editor so that it
becomes "User Guide B."
CHAPTER 2│Reviews & Contributions Guide
15
Suppose you send a topic for review that has the variable inserted into it, and you keep the
default variable selection in the Send Files for Review Wizard.
16
In that case, the reviewer sees the "User Guide A" variable definition.
CHAPTER 2│Reviews & Contributions Guide
17
On the other hand, in the Send Files for Review Wizard let's say you select a target that
uses the alternate definition.
18
In that case, the reviewer see the "User Guide B" variable definition.
6. (Optional) If you want to include or exclude content in the review files based on condition tags, do
the following:
a. Click
. The Conditional Text dialog opens.
b. You can include or exclude conditions in a couple of different ways. You can even use both:
Target Settings The easiest method is to click the Target Expressions drop-down and
select a target in your project. The dialog is automatically populated based on the
included and excluded conditions in that target.
Manual You can also complete this dialog manually. You can use the same steps that
are used in the target for including and excluding certain condition tags.
c. When you are finished, click OK.
CHAPTER 2│Reviews & Contributions Guide
19
EXAMPLE
Let's say you have a topic that looks like this, with four different conditions applied to
content:
20
In the Conditional Text dialog accessed from the Send Files For Review Wizard, you
select Target Expressions and choose PDF/UserGuideA7X9.
CHAPTER 2│Reviews & Contributions Guide
21
When the reviewer opens the file, this is what is shown:
22
7. (Optional) If you want to save a copy of the review package, click Save. Then find and select a
folder to store it in and click Save again. You might use this option, for example, if you want to place
the package in a SharePoint or external resources folder where others can access it, instead of
using the email method. If you use this feature, you do not need to complete the rest of the steps.
8. Click Next.
9. (Optional) On the next page of the wizard, you can click in the Subject field and edit the default text
that will be shown in the Subject field of the email sent to the reviewers.
10. (Optional) Enter or select a message that will be shown in the main body of the email sent to the
reviewers.
You can click in the Message area and edit or replace the default text.
OR
You can select a saved message from the drop-down list above the Message field.
About the Saved Message Option The save option is useful if you repeatedly use the same
email message text when sending files for review. Instead of retyping the same message each
time you go through the wizard, you can click
CHAPTER 2│Reviews & Contributions Guide
to type a new message, and then you can
23
save it. After the message has been saved, you can select it from the drop-down list above the
Message field. If you want to rename an email message, click .
11. If you do not have an email address in the list, click
. Complete the fields in the New
Address Book Entry dialog and click Add. Do this for each email recipient.
12. Once email addresses have been added to the list, click the Send check box next to the addresses
that you want to include in the email.
13. Click Send. A message in Microsoft Outlook opens with the package file attached.
Note: The feature to open Microsoft Outlook and insert a review package works with 32-bit
versions of Microsoft Office only, not 64 bit. If you are on a 64-bit system, you can save the
review package and drag it into an Outlook email message.
14. Send the email.
Note: If Microsoft Outlook is not installed or an Exchange server cannot be found, you will be
prompted to save the review file and send it manually.
Note: If you send out review packages and then move or rename the project, you will receive an
error stating that the package does not belong to the project when you attempt to import those
review packages. That's because Flare looks for the path of the project. Therefore, in order for it to
function correctly, you need to return the project to the original path and name.
24
Viewing Reviewed Files in the Inbox
After an individual returns a package file that you have sent for review, you can bring that FLTREV file into
your Flare project. Once the reviewed file is inside your project, you can view and accept it.
HOW TO VIEW REVIEWED FILES
1. Do one of the following, depending on the part of the user interface you are using:
Ribbon Select the Review ribbon. In the Packages section select File Reviews.
You can use the Options dialog to switch between ribbons and the classic tool strip layout. For
more information see the online Help.
Keep in mind that the smaller the application window becomes, the more the options in a ribbon shrink. Therefore, you might only see a small icon instead of text, or you might see only a
section name displayed with a down arrow to access the options in it. You can hover over
small icons to see tooltips that describe them. You can also enlarge the application window or
click one of the section drop-downs in the ribbon to locate a hidden feature.
Tool Strip Select or Review>File Reviews.
Review Toolbar Click
.
To open the Review from the menu view, select View>Toolbars>Review.
The File Reviews window pane opens.
2. Click in the drop-down field at the top of the window pane, select Inbox. All reviewed files that you
have brought into your project, but have not yet been accepted, are listed in the pane.
CHAPTER 2│Reviews & Contributions Guide
25
From the File Reviews window pane, you can select a file in the list and click any of the following buttons in
the local toolbar to take action on it.
Refreshes the window pane so that the latest information is shown.
Deletes the selection.
Opens a reviewed topic in the Reviewed Topic Editor or a snippet in the Reviewed Snippet Editor.
Opens the source topic in the XML Editor.
Lets you accept the reviewed topic. After accepting the file, it is converted to an HTM file (just like
your regular content files) and overwrites the source file in your project. Any edits or annotations
(i.e., comments) in the reviewed file therefore become part of the original file. See "Accepting
Reviewed Files" on the next page.
Opens a dialog that lets you import reviewed files into the Inbox of the File Reviews window pane.
See "Importing Reviewed Files" on page 32.
26
Accepting Reviewed Files
After an individual returns a package that you have sent them for review, you can bring that FLTREV file
into your Flare project. Once the reviewed files (i.e., topics and snippets) within that package are inside
your project, you can view and accept them. After accepting a file, it is converted to an HTM file (just like
your regular files) and overwrites the source file in your project. Any edits or annotations (comments) in the
reviewed file therefore become part of the original file.
HOW TO ACCEPT REVIEWED FILES
1. Do one of the following, depending on the part of the user interface you are using:
Ribbon Select the Review ribbon. In the Packages section select File Reviews.
Tool Strip Select or Review>File Reviews.
Review Toolbar Click
.
To open the Review from the menu view, select View>Toolbars>Review.
The File Reviews window pane opens.
2. Click in the drop-down field at the top of the window pane, select Inbox. All reviewed files that you
have brought into your project, but have not yet been accepted, are listed in the pane.
3. In the list, select the file that you want to accept.
4. In the local toolbar, click
. A message opens (if there are unresolved changes), indicating that the
unresolved changes will be accepted if the file is accepted. However, if a conflict exists (e.g., the original file in your project changed since the time you sent it out for review), a dialog opens to let you
know of the issue. You can then take the appropriate action; you can merge the changes from the
files, keep the edits from the reviewer (undoing your changes), or keep your edits (discarding those
from the reviewer). See "Merging Reviewed Files" on the next page.
5. Click OK. The reviewed file replaces the source file in the project. Also, the file is removed from the
File Reviews window pane.
CHAPTER 2│Reviews & Contributions Guide
27
Merging Reviewed Files
If you attempt to accept a reviewed file and Flare detects a conflict, a dialog opens so that you can take the
appropriate action.
EXAMPLE
Let's say you send a file to a reviewer. Before the reviewer returns the file, you make changes to the
original file in your project. Then you receive the reviewed file and attempt to accept it so that it
becomes part of your project. Flare detects a conflict because the original has changed, so you are
given a few options. You can merge the changes from the files, keep the edits from the reviewer
(undoing your changes), or keep your edits (discarding those from the reviewer).
HOW TO MERGE REVIEWED FILES
1. Go through the process of accepting a reviewed file (see "Accepting Reviewed Files" on the previous page). If a conflict exists, a dialog opens.
2. In this dialog, you can choose from the following options and click OK.
Merge changes in merge tool Opens a merging interface, which lets you see exactly what
changes were made and choose which to keep.
Undo my local changes Removes your changes and keeps changes from the reviewer.
Discard reviewer changes Removes changes from the reviewer and keeps your changes.
If you selected the first option, the Merge Changes dialog opens, showing the original (local) file on
one side and the reviewed file on the other side, with changes shown in different colors.
3. (Optional) If you want to change the colors associated with the changes, you can click Options.
4. (Optional) By default the files are shown in a WYSIWYG (What You See Is What You Get) view.
But you can click Merge as Text to work in the markup instead; you can left-click to resolve conflicts (accept changes) when merging as text.
28
5. You can use the Merge Changes dialog to view and select changes. You can take actions in the following ways.
Right-Click Icon You can right-click on the icon next to a change on either the local or
reviewed side. This displays a context menu, which lets you keep or ignore a particular
change.
Left-Click Icon You can left-click on the icon next to a change on either the local or reviewed
side. When you do this, the change from one side is kept and the change from the other side is
ignored. If you left-click the icon again, the results are toggled; the first change is ignored and
the other is kept.
Type Content If you want to use your changes as well as those from the reviewer, and even
tweak the paragraph a bit more, you can click in the area at the bottom of the dialog and simply
type content.
Previous/Next Conflict When you are finished resolving the first conflict, you can use the
"Previous Conflict" and "Next Conflict" buttons at the bottom of the dialog to work on other conflicts in the topic.
6. After all conflicts have been resolved, click OK.
A backup of the original file is added to the Backups window pane. This allows you to restore that
file if you do not want to keep the merged version.
ICONS FOR FILE DIFFERENCES
Following are descriptions of the various icons you might see in the Merge Changes dialog when merging
files.
Icon
Description
Changed Content This indicates that the content has changed but there is no conflict. Therefore,
no action is needed.
Changed Tag This is the same as the "Changed Content" icon, except the content has not
changed, just a tag, such as a style or span.
New Content This indicates that there is new content, but there is no conflict with your changes.
Therefore, no action is needed.
Deleted This indicates that content was deleted, but there is no conflict with your changes. Therefore, no action is needed.
CHAPTER 2│Reviews & Contributions Guide
29
Following are descriptions of conflict icons.
Conflict
Description
Icon
Changed Content—Conflict This indicates that the content has changed and a conflict
exists. Therefore, user action is required. This icon appears in both the left and right panes of
the Merge Changes dialog at the spot of the conflict. You must click on one of the icons to
"Accept" that particular change.
Conflict Change—Accepted This indicates that a change with a conflict has been accepted
after clicking on . The bottom pane of the Merge Changes dialog updates to show the accepted content.
Conflict Change—Not Accepted This indicates that a change with a conflict will not be
accepted. When you accept a conflict change and that side of the Merge Changes dialog displays , the opposite pane where the conflict exists will display .
Changed Tag—Conflict This indicates that the tag has changed and a conflict exists. Therefore, user action is required. This icon appears in both the left and right panes of the Merge
Changes dialog at the spot of the conflict. You must click on one of the icons to "Accept" that
particular change.
Conflict Tag—Accepted This indicates that a change with a conflict in a tag has been accepted after clicking on . The bottom pane of the Merge Changes dialog updates to show the
accepted content.
Conflict Tag—Not Accepted This indicates that a change with a conflict in a tag will not be
accepted. When you accept a conflict change and that side of the Merge Changes dialog displays , the opposite pane where the conflict exists will display .
30
Viewing Files Sent for Review
You can view a list of all files that you have sent to others for review. If you double-click a file from the list in
the File Reviews window pane, it opens in the XML Editor.
HOW TO VIEW FILES SENT FOR REVIEW
1. Do one of the following, depending on the part of the user interface you are using:
Ribbon Select the Review ribbon. In the Packages section select File Reviews.
Tool Strip Select or Review>File Reviews.
Review Toolbar Click
.
To open the Review from the menu view, select View>Toolbars>Review.
The File Reviews window pane opens.
2. Click in the drop-down field at the top of the window pane, select Sent Files.
From the File Reviews window pane, you can select a file in the list and click one of the buttons in the local
toolbar to take action on it.
Refreshes the window pane so that the latest information is shown.
Deletes the selection.
Opens the file in the XML Editor.
CHAPTER 2│Reviews & Contributions Guide
31
Importing Reviewed Files
You can import reviewed files (topics and snippets) into the inbox of the File Reviews window pane. After
that, you can view and/or accept the file. You might use this feature, for example, if you have received a file
from a reviewer, but rather than immediately sending the file to your inbox from the email message, you
saved it to your local drive.
HOW TO IMPORT REVIEWED FILES
1. Do one of the following, depending on the part of the user interface you are using:
Ribbon Select the Review ribbon. In the Packages section select Import Review Package.
Tool Strip Select or Review>Import Review Package.
Review Toolbar Click
.
To open the Review from the menu view, select View>Toolbars>Review.
2. Navigate to the reviewed package (FLTREV file) and double-click it.
3. In the message that opens, click Yes if you want to immediately view the file, or click No if you do
not want to open it. The file is added to your inbox.
Note: If you send out review packages and then move or rename the project, you will receive an
error stating that the package does not belong to the project when you attempt to import those
review packages. That's because Flare looks for the path of the project. Therefore, in order for it to
function correctly, you need to return the project to the original path and name.
After you import a reviewed file, you can accept it, making the file part of your project. See "Accepting
Reviewed Files" on page 27.
32
Locking Elements
You can lock areas within topics, such as paragraphs, so that they cannot be edited. You might take
advantage of this feature, for example, when you are using Flare's file review and contributions process. If
you want a reviewer to see portions of a file, but you do not want that individual to alter them, you can lock
those parts. After the file is returned, you can unlock those areas of the file. See "Unlocking Elements" on
page 35.
When you mark areas in a file to be locked, the background of that area turns gray. However, you can turn
this background on or off, depending on whether you want to see it when working on the file.
CHAPTER 2│Reviews & Contributions Guide
33
HOW TO LOCK ELEMENTS
1. Open the content file (e.g., topic, snippet).
2. Place your cursor on a paragraph that you want to lock, or highlight multiple paragraphs.
Note: Only entire blocks of content or paragraphs can be locked, not portions of paragraphs.
3. Do one of the following, depending on the part of the user interface you are using:
Ribbon Select the Review ribbon. Select Lock>Lock to add a check mark.
Tool Strip Select Format>Locks>Mark Element(s) to be Locked.
The paragraphs display a gray background, which will not show up in the output.
If you want to hide this shading from the XML Editor, but still keep the locks on the paragraphs,
select Review>Lock>Show Locked Elements (in the ribbon view). You can also click the down
arrow next to the Show tags button
in the XML Editor. Then select Show Locked Elements.
Notice that you can still click in the paragraphs and edit the text. That is because the elements have
only been marked for locking, but they have not yet been locked.
4. Do one of the following, depending on the part of the user interface you are using:
Ribbon Select the Review ribbon. Select Lock>Enable Locks to add a check mark.
Tool Strip Select Format>Locks>Locks (Disabled) to enable the locks.
The paragraphs marked for locking are now locked, and you cannot edit the text within them.
5. Click
to save your work.
Note: Annotations, which are used in the file review process, cannot be added to areas of a file
that have been locked.
Note: This feature is to be used for locking areas of a file, not the file itself.
34
Unlocking Elements
After locking elements of a paragraph, you can unlock them when you are ready to edit the text again. See
"Locking Elements" on page 33.
HOW TO UNLOCK ELEMENTS
1. Open the content file (e.g., topic, snippet).
2. Do one of the following, depending on the part of the user interface you are using:
Ribbon Select the Review ribbon. Select Lock>Enable Locks to remove the check mark.
Tool Strip Select Format>Locks>Locks (Enabled) to disable the locks.
The elements are now unlocked and you can edit them. However, the paragraphs continue to be
"marked for locking," meaning they can be easily be locked again by selecting this option again.
3. (Optional) If you want to remove the "marks" on paragraphs that prepare them for locking, place your
cursor on the paragraph or highlight multiple paragraphs. Then do one of the following, depending on
the part of the user interface you are using.
Ribbon Select the Review ribbon. Select Lock>Lock to remove the check mark.
Tool Strip Select Format>Locks>Unlocked Element(s).
4. Click
to save your work.
CHAPTER 2│Reviews & Contributions Guide
35
36
CHAPTER 3
Review Workflow—Receiving from
Others
Using Flare, you can review documents sent to you by others.
Following are the steps involved for receiving files from others:
1. Open You can open the review package file from your email, from SharePoint, or
from an external resource folder. In the dialog that opens, select Open the package
in Flare for review, and click OK. Flare launches and the files in the review package
are listed in the Review Packages window pane. Double-click a row to review and
edit a particular file.
If the review package contains topics as well as snippet files, you can open the snippets too. You can open snippets by double-clicking them in the Review Packages
window pane. Another approach is to right-click the snippet where it is inserted in a
topic (or in another snippet) and from the context menu select Open Link.
2. Edit You can edit the content in Flare, and your changes are tracked automatically.
Also, if the file you received already had tracked changes in it, you can accept or
reject those changes. After you return the review package, the other author can see
your changes and accept or reject them.
3. (Optional) Insert Comments You can insert annotations (comments) that are associated with specific areas of text in the document. These annotations do not become part of the content within the
document, but rather are intended for internal use between you and others. (Do not select more than
one paragraph or click at the very end of paragraphs; otherwise, the "Insert Annotation" option will
not be enabled.) See "Inserting Annotations" on page 60.
4. Return You can return the review package to the author via email, or by using SharePoint Integration or the external resources feature.
38
HOW TO RETURN DOCUMENTS TO AUTHORS
1. Open the review package containing the documents you reviewed. If you do not see the Review
Packages window pane select Review>Review Packages.
2. In the local toolbar of the Review Packages window pane, click
.
3. In the email message, click Send.
Note: As an alternative to the email method, you can use SharePoint integration or the external
resources feature to save the file in a location where the author can access it. If you use either of
these features to return documents to authors, you will have to notify them manually through email
or other means. For more information see the online Help.
CHAPTER 3│Reviews & Contributions Guide
39
40
CHAPTER 4
Contribution Workflow
Authors, developers, or other individuals in your company can use Contributor to create new
documents and files, which can be incorporated into your Flare project. These documents
can also be exported to PDF, XPS, and XHTML outputs.
This chapter discusses the following:
Steps
Creating and Sending Contribution Templates
Sending Contribution Templates
Viewing Contribution Files
Accepting Contribution Files
Viewing Contribution Templates
Importing Contribution Files
42
44
47
48
49
56
57
Steps
Following are the steps involved with contributions:
1. (Optional) You—Create Contribution Template If you want to give contributors prepared files
and content to use when creating documents, you can create and send contribution templates to
them. Otherwise, contributors can simply create new documents using standard factory templates.
See "Creating and Sending Contribution Templates" on page 44 and "Sending Contribution Templates" on page 47.
If you want to ensure that the contributor does not make changes to certain portions of the topic, you
can apply locks to specific elements within it. See "Locking Elements" on page 33.
2. (Optional) Contributors—Save Template If you send a contribution template to the contributor,
that person can save the template in a particular location on his or her local drive to be opened later
when creating new documents.
Note: If contributors save the template file, they can do so anywhere on their local drive.
However, if you want the contributor to be able to use the template when creating brand
new documents in Contributor, the template file should be saved to a specific location in
that individual's Documents\My Templates folder ("My Documents" in some operating systems).
To do this, the contributor can open his or her "Documents" folder and create a subfolder
named "My Templates." Then, within that folder, the contributor should create another
folder named "Contributor." The contributor should place your template file within it. In
other words, the contributor saves your contribution template file to a folder called "Documents\My Templates\Contributor."
Why go through all of this? Because when the contributor creates a new document, he or
she can select your template to start the new document with the same elements from the
template file. You might use this method, for example, if you plan to periodically receive
contributions from a developer and you want that person to always send you topics that
contain the same introduction text and use the same formatting. Rather than making the
developer perform those tasks (or "fixing" the document yourself after receiving it from the
developer), you can ensure that the pieces are all there when the developer first creates the
document. Then the developer can simply concentrate on adding content.
42
Note: Any templates that you created in the past for X-Edit can still be used in Contributor,
but those files will need to be relocated to the new Contributor folder location in order to use
them when creating new documents.
3. Contributors—Create The contributor can create a new document (MCCO file) in Contributor (with
or without using your template).
When creating documents, contributors can either use a standard factory template provided by Contributor (by selecting Factory Templates in the New Document dialog), or they can use the contribution template that you provided (by selecting My Templates, if they have previously saved the
template to the appropriate folder in Documents\My Templates\Contributor).
4. Contributors—Send File After finishing the file, the contributor sends it to you (via email, or by
using SharePoint integration or the external resources feature). There are options from the Contributor interface for doing this.
5. You—Open File Open the contribution file (from your email, from SharePoint, or from an external
resource folder). A message indicates that the file is added to the Documents\My Incoming Contributions folder on your computer. You can then access the file from the Contributions window pane
in your project.
Note: You can also import contribution files from another location. See "Importing Contribution Files" on page 57.
6. You—Accept File From the Contributions window pane you can view and accept the topic. See
"Viewing Contribution Files" on page 48 and "Accepting Contribution Files" on page 49.
CHAPTER 4│Reviews & Contributions Guide
43
Creating and Sending Contribution Templates
In order to accommodate and assist the contribution process, you can create contribution templates for
other individuals to use. These templates are topic files that can be crafted to already have certain pieces in
place (e.g., text, formatting, locked regions) and make certain ancillary files available (e.g., variables, condition tags, stylesheets) to the contributor. After using the template to create a new document in Contributor, the contributor can send it to you, and you can then make the document part of your project.
Following are steps for creating and sending a contribution template.
HOW TO CREATE AND SEND CONTRIBUTION TEMPLATES
1. Create a topic or open an existing one, and add any content that you want to be part of the readymade template for contributors (e.g., text, images).
2. (Optional) If there are parts of the topic that you do not want contributors to modify, apply locks to
those areas. See "Locking Elements" on page 33.
3. Do one of the following, depending on the part of the user interface you are using:
Ribbon Select File>Save>Save As Contribution Template.
Tool Strip Select Tools>Contributions>Create Contribution Template.
The Save Topic as Contribution Template Wizard opens.
4. In the Template Name field, enter a name for the new template.
5. (Optional) Click
and select a location to store a copy of the new template file, which uses an .mc-
cot extension.
The default location is Documents/My Contribution Templates. This is the location used if you do
not select one.
Note: In some operating systems, the folder is called "My Documents" instead of "Documents."
44
6. Click Next. All of the content support folders and files are shown, and those that are relevant to the
topic are already selected. For example, if the topic has an image and a table using a special table
stylsheet, those files are selected in the wizard so that they can be included in the template package. If those support files were not included, the contributor would not be able to see the topic in the
same way that you are able to. You can also click other check boxes to include additional files if you
like. However, you cannot add other topic files.
CHAPTER 4│Reviews & Contributions Guide
45
7. Click Next. This is just like the previous page, except it shows project folders and files, with relevant ones already selected. You can click other check boxes to include additional files if you like.
8. Click Finish. The Template Created dialog opens.
9. If you want to immediately send the new template to a contributor, click Yes. A new email message
is automatically created with the template file attached.
10. Send the email.
After contributors make changes to the file and return it, you can double-click on the MCCO file that they
send, bring it into your project, and accept it, thus making it part of your project. See "Viewing Contribution
Files" on page 48 and "Accepting Contribution Files" on page 49.
46
Sending Contribution Templates
In order to accommodate and assist the contribution process, you can create contribution templates for
other individuals to use. These templates are topic files that can be crafted to already have certain pieces in
place (e.g., text, formatting, locked regions) and make certain ancillary files available (e.g., variables, condition tags, stylesheets) to the contributor. After using the template to create a new document in Contributor, the contributor can send it to you, and you can then make the document part of your project.
Use the following steps to send a contribution template that you have already created. If you have not yet
created the template, see "Creating and Sending Contribution Templates" on page 44.
HOW TO SEND CONTRIBUTION TEMPLATES
1. Do one of the following, depending on the part of the user interface you are using:
Ribbon Select the View ribbon. In the Resources section select Contributions.
Tool Strip Select Tools>Contributions>Contributions.
The Contributions window pane opens.
2. Click in the drop-down field at the top of the window pane, select Templates. All contribution templates that you have created are listed in the pane.
3. Click on the template that you want to send.
4. In the local toolbar click
. The Send Contribution Template dialog opens.
5. (Optional) You can click in the Message area and edit the default text that will be shown in the main
body of the email sent to the contributors.
6. If you do not have an email address in the list, click
. Complete the fields in the New
Address Book Entry dialog and click Add.
7. Once an email address is added to the list, click the Send check box next to the addresses that you
want to include in the email.
8. Click Send.
9. Send the email.
After contributors make changes to the file and return it, you can double-click on the MCCO file that they
send, bring it into your project, and accept it, thus making it part of your project. See "Viewing Contribution
Files" on the next page and "Accepting Contribution Files" on page 49.
CHAPTER 4│Reviews & Contributions Guide
47
Viewing Contribution Files
After an individual emails you an MCCO contribution topic (or places it in a SharePoint or external
resources folder), you can bring it into your Flare project (see "Importing Contribution Files" on page 57),
where you can view and accept it. After accepting the topic, it is converted to an HTM file (XML-based, just
like your regular topics) and added to your project.
HOW TO VIEW CONTRIBUTION FILES
1. Do one of the following, depending on the part of the user interface you are using:
Ribbon Select the View ribbon. In the Resources section select Contributions.
Tool Strip Select Tools>Contributions>Contributions.
The Contributions window pane opens.
2. Click in the drop-down field at the top of the window pane, select Contributions. All contributed topics that you have brought into your project, but have not yet been accepted, are listed in the pane.
From the Contributions window pane, you can select a document in the list and click any of the following
buttons in the local toolbar to take action on it.
Refreshes the window pane so that the latest information is shown.
Deletes the selection.
Opens the contribution topic (MCCO file) in the Incoming Topic Editor.
Imports a contribution template.
Lets you accept the contribution topic. See "Accepting Contribution Files" on the next
page.
48
Accepting Contribution Files
After an individual emails you an MCCO contribution topic (or places it in a SharePoint or external
resources folder), you can bring it into your Flare project (see "Importing Contribution Files" on page 57),
where you can view and accept it. After accepting the topic, it is converted to an HTM file (XML-based, just
like your regular topics) and added to your project.
HOW TO ACCEPT CONTRIBUTION FILES
1. Do one of the following, depending on the part of the user interface you are using:
Ribbon Select the View ribbon. In the Resources section select Contributions.
Tool Strip Select Tools>Contributions>Contributions.
The Contributions window pane opens.
2. Click in the drop-down field at the top of the window pane, select Contributions. All contributed topics that you have brought into your project, but have not yet been accepted, are listed in the pane.
3. In the list, select the topic that you want to accept.
4. In the local toolbar, click
. The Accept Contribution Wizard opens.
5. (Optional) In the File Name field, you can use the name that the contributor provided, or you can
rename it.
6. In the Select Folder section, find and select a folder in the Content Explorer where you want to
place the new topic.
7. Click Next.
Flare checks for conflicts between the contribution resource files and the project's resource files
(e.g., images, videos, stylesheets). If conflicts are found, a message indicates the number.
8. Click Next.
CHAPTER 4│Reviews & Contributions Guide
49
9. If conflicts where found, the next page lists them in a grid. By default, check marks appear in the Project column for all files. If you leave the checkmarks in this column, the files that are already in the
project will be used while the contribution files will be ignored.
You can accomplish the following on this page of the wizard:
SORT COLUMNS
You can sort the columns by clicking on the heading. Also, you can readjust the width of a column to
display all of its content by double-clicking the header.
50
SELECT PROJECT OR CONTRIBUTION FILE IN GRID
For any contribution files that you prefer to keep over the existing project file, you can click the appropriate check box in the Contribution column. The contribution file will then overwrite the project file.
If you want to use all of the files in the Project or Contribution column, you can click the check box in
the appropriate column heading.
CHAPTER 4│Reviews & Contributions Guide
51
COMPARE PROJECT AND CONTRIBUTION FILES
If you're not sure which file you want to use, you can compare the project and contribution files. To
do this, either double-click the row in the grid or select the row and click
52
.
When you do this, a comparison dialog opens, showing the existing project file on the left and the
new contribution file on the right. Within this dialog, you can select options to choose which file to
keep. You can also select an option to view the source code.
CHAPTER 4│Reviews & Contributions Guide
53
RENAME AND RELOCATE CONTRIBUTION FILES
You can accept a contribution file but give it a new name and/or location. This brings the contribution
file into your project but does not overwrite the project file that it conflicts with.
HOW TO RENAME OR RELOCATE A CONTRIBUTION FILE
a. In the grid, select the check box in the Contribution column for the file you want to rename.
The final two columns in the grid become populated.
b. If you want to give the file a new name, click in the Rename Contribution cell and type a new
name.
54
c. If you want to change the location of the contribution file so that it does not conflict with the project file, click
. Then in the dialog that opens, select a new location in the project and click
OK.
10. When you are finished dealing with any conflicts, click Next.
11. (Optional) The resource files associated with the contribution file are listed. If you want to change
the name or location of a particular resource file, select it in the list. Then change the text in the File
Name field and/or click
to select a new path in the project. It is recommended that you leave the
default path.
12. (Optional) If you want to see a preview of the imported file, click Next.
13. Click Finish.
14. Click OK.
15. You will be asked if you want to recycle the contribution file. Click Yes if you do not want to keep a
copy of the contribution document; the file will be deleted from your project. Click No if you want to
keep a copy of that document.
CHAPTER 4│Reviews & Contributions Guide
55
Viewing Contribution Templates
You can quickly see a list of all contribution templates that you have created. From the list, you can open
any of the templates or send them to contributors so that they can use them when creating documents in
Contributor.
HOW TO VIEW CONTRIBUTION TEMPLATES
1. Do one of the following, depending on the part of the user interface you are using:
Ribbon Select the View ribbon. In the Resources section select Contributions.
Tool Strip Select Tools>Contributions>Contributions.
The Contributions window pane opens.
2. Click in the drop-down field at the top of the window pane, select Templates. All contribution templates that you have created are listed in the pane.
From the Contributions window pane, you can select a template in the list and click any of the following buttons in the local toolbar to take action on it
Refreshes the window pane so that the latest information is shown.
Deletes the selection.
Opens the contribution template (MCCOT file) in the Topic Template Editor.
Opens the Send Contribution Template dialog, which lets you send the template to your contributors. See "Sending Contribution Templates" on page 47.
56
Importing Contribution Files
Normally, an individual will email you an MCCO contribution topic. You can then open the file directly in the
email message, bringing it into your Flare project, where you can view and accept it. Another option is to
import a contribution file. You might use this option if an individual has simply placed the file somewhere on
your network, instead of emailing it to you. Of you might use it if you simply saved a contribution file to your
local drive instead of immediately bringing it into your project.
HOW TO IMPORT CONTRIBUTION FILES
1. Do one of the following, depending on the part of the user interface you are using:
Ribbon Select the View ribbon. In the Resources section select Contributions. Then in the
local toolbar of the Contributions window pane, click
.
Tool Strip Select Tools>Contributions>Import Contribution Document.
The Import Contribution File dialog opens.
2. Navigate to the MCCO file and double-click it. The file opens in the interface in the Incoming Topic
Editor.
From the Incoming Topic Editor, you can make the imported file a part of your project by clicking
in the local toolbar. After you complete this step, the file is added to your Content Explorer. See
"Accepting Contribution Files" on page 49.
CHAPTER 4│Reviews & Contributions Guide
57
58
CHAPTER 5
Annotations
You and other individuals can insert comments and notes next to content in a topic. Annotations do not become part of the actual content; they are simply comments for your internal
use. You can insert an annotation (comment) into a document. These annotations do not become
part of the actual content, but rather are intended for internal use between you and others.
This chapter discusses the following:
Inserting Annotations
Editing Annotations
Hiding and Showing Changes and Annotations
Viewing Files with Annotations
Deleting Annotations
Changing the User Color for Reviews
Changing Your User Name and Initials
Finding Changes
60
62
63
64
65
66
68
69
Inserting Annotations
Following are steps for inserting annotations.
HOW TO INSERT AN ANNOTATION
1. Open the content file (e.g., topic, snippet).
2. Highlight the content that you want to associate with the annotation, or place your cursor on it.
Note: Do not highlight more than one paragraph. Also, avoid placing the cursor at the very
end of a paragraph that ends with a punctuation mark or special character; otherwise, the
"Insert Annotation" option will not be enabled.
3. Do one of the following, depending on the part of the user interface you are using:
Ribbon Select the Review ribbon. In the Annotations section select Insert Annotation.
You can use the Options dialog to switch between ribbons and the classic tool strip layout. For
more information see the online Help.
Keep in mind that the smaller the application window becomes, the more the options in a ribbon shrink. Therefore, you might only see a small icon instead of text, or you might see only a
section name displayed with a down arrow to access the options in it. You can hover over
small icons to see tooltips that describe them. You can also enlarge the application window or
click one of the section drop-downs in the ribbon to locate a hidden feature.
Tool Strip Select Review>Insert Annotation.
Review Toolbar Click
.
To open the Review from the menu view, select View>Toolbars>Review.
Right-Click If the track changes feature is enabled, you can right-click and select Insert
Annotation.
A rectangle extends to a sidebar on the right, with a line pointing to the selected content. This
rectangle will hold the annotation text after you type it.
Also, the selected content is shaded, indicating that the annotation refers to that text.
However, the shading will not be displayed in the output; it is for internal use only.
60
4. Type your comment in the annotation rectangle.
5. Click
to save your work.
Note: When you insert an annotation, your initials are displayed next to it. The initials are the first
two letters of your login user name. However, you can change the user name and initials (for use
in Flare) to something else. For more information see the online Help.
CHAPTER 5│Reviews & Contributions Guide
61
Editing Annotations
You and other individuals can insert comments and notes next to content in a topic. Annotations do not
become part of the actual content; they are simply comments for your internal use.
You can easily make changes to an annotation.
HOW TO EDIT ANNOTATIONS
1. Do one of the following, depending on the part of the user interface you are using:
Ribbon Select the Review ribbon. In the Changes section select Show Changes.
Tool Strip Select Review>Show Changes.
Review Toolbar Click
.
To open the Review from the menu view, select View>Toolbars>Review.
2. Click in the rectangle containing the annotation text and make your changes.
3. Click
62
to save your work.
Hiding and Showing Changes and Annotations
You can hide or show tracked changes and annotations in the active document.
HOW TO HIDE AND SHOW CHANGES AND ANNOTATIONS
1. Open the content file (e.g., topic, snippet).
2. Do one of the following, depending on the part of the user interface you are using:
Ribbon Select the Review ribbon. In the Changes section select Show Changes.
Tool Strip Select Review>Show Changes.
Review Toolbar Click
.
To open the Review from the menu view, select View>Toolbars>Review.
CHAPTER 5│Reviews & Contributions Guide
63
Viewing Files with Annotations
You can view a list of all files where annotations (internal comments) have been inserted. You can also
double-click a row to open the topic in question.
HOW TO VIEW FILES WITH ANNOTATIONS
1. Do one of the following, depending on the part of the user interface you are using:
Ribbon Select the View ribbon. In the Analysis section select Project Analysis>Files With
Annotations.
Tool Strip Select View>Project Analysis>Files With Annotations.
The Project Analysis window pane opens, with the "Files With Annotations" option selected from
the drop-down menu at the top. The area at the bottom of the window pane displays all topics in your
project where annotations have been inserted.
2. To see more of the information in the window pane, drag the divider bar to make the pane wider:
File Displays the name of the file.
Title Displays the properties title of the file (if any).
Folder Displays the folder where the file is found.
Text Displays the annotation text.
Initials Displays the initials of the individual who inserted the annotation.
Creator Displays the user name of the individual who create the annotation.
Editor Displays the user name of the individual who last edited the annotation.
Create Date Displays the date and time when the annotation was created.
Edit Date Displays the date and time when the annotation was last edited.
3. If a certain number of items have been found, page navigation buttons in the local toolbar may be
enabled. You can use these buttons to go to additional pages to display more items.
4. You can double-click any topic in the list to view or modify it.
64
Deleting Annotations
You can delete annotations that have been inserted into a content file (e.g., topic, snippet).
HOW TO DELETE ANNOTATIONS
1. Open the content file (e.g., topic, snippet).
2. Make sure you have changes set to be displayed. See "Hiding and Showing Changes and Annotations" on page 63.
3. Do one of the following, depending on the part of the user interface you are using:
DELETE ALL ANNOTATIONS IN THE DOCUMENT
Ribbon
a. Select the Review ribbon. In the Annotations section select Delete Annotation>Delete
All Annotations.
b. Click Yes.
Tool Strip
a. Select Review>Delete All Annotations.
b. Click Yes.
DELETE A SINGLE ANNOTATION
Ribbon
a. Select the Review ribbon. In the Annotations section select Delete Annotation.
b. Click Yes.
Tool Strip
a. Select Review>Delete Annotation.
b. Click Yes.
Right-Click
Right-click on the annotation you want to delete, and from the context menu, select
Delete Annotation.
4. Click
to save your work.
CHAPTER 5│Reviews & Contributions Guide
65
Changing the User Color for Reviews
The tracked changes and annotations for each user can be shown in a separate color. You also have the
option of choosing a specific color for all users.
HOW TO CHANGE THE USER COLOR FOR REVIEWS
1. Do one of the following, depending on the part of the user interface you are using:
Ribbon Select the Review ribbon. In the Options section select Review Options.
Tool Strip Select Tools>Options. Then in the Options dialog select the Review tab.
2. In the User Colors section, choose one of the following.
USE A DIFFERENT COLOR FOR EACH USER
Select this option if you want Flare to automatically assign a different color for each user.
66
USE THE FOLLOWING COLOR FOR ALL USERS
Select this option if you want all changes, regardless of the user, to display in the same color. After
you choose this option, click the down arrow below to select a color.
3. Click OK.
CHAPTER 5│Reviews & Contributions Guide
67
Changing Your User Name and Initials
When you first install and launch Flare, your login user name is captured and stored in the Options dialog.
The first two letters of the user name are also stored as your initials. This information is employed
whenever you use the track changes and annotations features. For example, if you insert an annotation in a
topic, your initials are displayed at the beginning of the comment so that other users know where the annotation came from.
You can always change your Flare user name or initials to something else.
EXAMPLE
Let's say your login user name is "johndoe." In that case, your initials are stored automatically as
"jo." Although you want to keep your user name as is, you want to change the initials to "jd," which
other users will more readily associate with you. Therefore, you open the Options dialog and use the
Review tab to change only your initials.
HOW TO CHANGE THE USER NAME AND INITIALS FOR REVIEWS
1. Do one of the following, depending on the part of the user interface you are using:
Ribbon Select the Review ribbon. In the Options section select Review Options.
Tool Strip Select Tools>Options. Then in the Options dialog select the Review tab.
2. Change the text in either the User Name or Initials fields.
3. Click OK.
68
Finding Changes
You can use navigation buttons in the Review ribbon to quickly navigate to the previous or next tracked
change or annotation in the file.
HOW TO FIND CHANGES
1. Open the content file (e.g., topic, snippet).
2. Make sure you have changes set to be displayed. See "Hiding and Showing Changes and Annotations" on page 63.
3. Do one of the following, depending on the part of the user interface you are using:
Ribbon Select the Review ribbon. In the Changes section select Next Change or Previous
Change.
Tool Strip Select Review>Next Change or Review>Previous Change.
Review Toolbar Click
to highlight the next change. To move to the previous change, click
.
To open the Review from the menu view, select View>Toolbars>Review.
CHAPTER 5│Reviews & Contributions Guide
69
70
CHAPTER 6
Tracking Changes
You can track changes made to content files edited in the XML Editor (topics, snippets, master pages) and accept or reject those alterations individually. Each change is marked in a
color (different colors for different users) and/or labeled in a sidebar. Tracked changes are
visible only in the editor in MadCap Flare or Contributor. Tracked changes that have
not yet been accepted are not visible when previewing the topic in Flare or when
viewing any output generated from it.
When this feature is enabled, every change to the document—along with the user who performed the change—will be stored in the document’s markup. For example, deleted text
won’t actually be removed from the document, but will instead be marked as deleted in the
code. However, if the change is accepted, the text will be removed from the document at
that point.
This chapter discusses the following:
Examples
Review Workflow
Enabling Track Changes
Accepting or Rejecting Tracked Changes
Changing the Display of Tracked Changes
Viewing Files with Changes
72
74
75
76
78
80
Examples
The following images show how tracked changes work in Flare.
72
CHAPTER 6│Reviews & Contributions Guide
73
Review Workflow
The track changes feature is especially useful as part of the file review process (when you send topics out
for review to individuals who make changes to them). See "Sending Files for Review" on page 12.
When reviewers open files in Contributor to review them, the track changes feature is automatically
enabled. Therefore, you can see exactly what the reviewer modified in the returned document. You can
then pick and choose which edits to accept or reject. Also, if the file you sent for review already had tracked
changes in it, the reviewer can accept or reject those changes.
Note: The track changes feature is intended only for self-contained operations within the XML
Editor. For example, if you make changes to index keywords or concepts in the Index and
Concept window panes (e.g., renaming, assigning them to topics), those modifications are not
indicated as tracked changes because they are considered project-wide "link updating" processes.
Note: The track changes setting is not global in a project (i.e., it does not affect other content files
open at that time). For example, let's say you have two topics open. With focus on topic A, you
enable the track changes feature. If you bring focus to topic B, the track changes option is not
enabled for that topic yet. However, if you then open other topics after that point, the track
changes feature will be enabled in those topics.
74
Enabling Track Changes
If you want Flare to track your own edits as you make them, you must first enable the feature. When reviewers open topics in Contributor to review them, the track changes feature is automatically enabled.
However, reviewers have the option of disabling the track changes feature, so it is imperative that you communicate with reviewers to establish your workflow, including whether changes should be tracked. Therefore, you can see exactly what the reviewer modified in the returned document. You can then pick and
choose which edits to accept or reject. Also, if the topic you sent for review already had tracked changes in
it, the reviewer can accept or reject those changes.
HOW TO ENABLE THE TRACK CHANGES FEATURE
1. Open the content file (e.g., topic, snippet).
2. Do one of the following, depending on the part of the user interface you are using:
Ribbon Select the Review ribbon. In the Changes section select Track Changes.
You can use the Options dialog to switch between ribbons and the classic tool strip layout. For
more information see the online Help.
Keep in mind that the smaller the application window becomes, the more the options in a ribbon shrink. Therefore, you might only see a small icon instead of text, or you might see only a
section name displayed with a down arrow to access the options in it. You can hover over
small icons to see tooltips that describe them. You can also enlarge the application window or
click one of the section drop-downs in the ribbon to locate a hidden feature.
Tool Strip Select Review>Track Changes.
Review Toolbar Click
.
To open the Review from the menu view, select View>Toolbars>Review.
Keyboard Shortcut Press CTRL+SHIFT+E.
CHAPTER 6│Reviews & Contributions Guide
75
Accepting or Rejecting Tracked Changes
You can right-click on tracked changes and use a context menu to accept or reject them individually. You
can also use options in the interface to accept or reject each tracked change or all tracked changes in a file.
The reject option also removes annotations.
When you track changes, every change to the document—along with the user who performed the change—
will be stored in the document’s markup. When a change is accepted or rejected, all markup designating it
as a change is removed. When all changes in the document are resolved, the it will not contain any history
of changes made to it and can be considered ready for output.
HOW TO ACCEPT OR REJECT TRACKED CHANGES
1. Open the content file (e.g., topic, snippet).
2. Make sure you have changes set to be displayed. See "Hiding and Showing Changes and Annotations" on page 63.
3. You can perform any of the following tasks.
ACCEPT ALL CHANGES IN THE DOCUMENT
Do one of the following, depending on the part of the user interface you are using:
Ribbon Select the Review ribbon. In the Changes section select Accept Change>Accept
All Changes.
Tool Strip Select Review>Accept All Changes.
Review Toolbar Click the down arrow next to
and select Accept All Changes.
To open the Review from the menu view, select View>Toolbars>Review.
ACCEPT SINGLE CHANGE
Do one of the following, depending on the part of the user interface you are using:
Ribbon Click on the change you want to accept. Select the Review ribbon. In the Changes
section select Accept Change.
Tool Strip Click on the change you want to accept. Select or Review>Accept Change.
76
Review Toolbar Click on the change you want to accept. In the Review toolbar click
.
To open the Review from the menu view, select View>Toolbars>Review.
Right-Click Right-click on the change you want to accept. From the context menu, select
Accept [Type of Change].
REJECT ALL CHANGES IN THE DOCUMENT
Do one of the following, depending on the part of the user interface you are using:
Ribbon Select the Review ribbon. In the Changes section select Reject Change>Reject
All Changes.
Tool Strip Select Review>Reject All Changes.
Review Toolbar Click the down arrow next to
and select Reject All Changes.
To open the Review from the menu view, select View>Toolbars>Review.
REJECT SINGLE CHANGE
Do one of the following, depending on the part of the user interface you are using:
Ribbon Click on the change you want to reject. Select the Review ribbon. In the Changes
section select Reject Change.
Tool Strip Click on the change you want to reject. Select Review>Reject Change.
Review Toolbar Click on the change you want to reject. In the Review toolbar click
.
To open the Review from the menu view, select View>Toolbars>Review.
Right-Click Right-click on the change you want to reject. From the context menu, select
Reject [Type of Change].
4. Click
to save your work.
Note: Tracked changes are visible only in the editor in MadCap Flare or Contributor. Tracked
changes that have not yet been accepted are not visible when previewing the topic in Flare or
when viewing any output generated from it.
CHAPTER 6│Reviews & Contributions Guide
77
Changing the Display of Tracked Changes
You can change the way tracked changes are displayed in the interface (e.g., in balloons, inline).
HOW TO CHANGE THE DISPLAY OF TRACKED CHANGES
1. Do one of the following, depending on the part of the user interface you are using:
Ribbon Select the Review ribbon. In the Options section select Review Options.
Tool Strip Select Tools>Options. Then in the Options dialog select the Review tab.
2. In the Tracked Change Display section, choose any of the following.
DISPLAY ALL CHANGES IN BALLOONS
If you select this option, all changes—text and formatting—will be shown in balloons in the sidebar.
78
DISPLAY ONLY FORMAT CHANGES IN BALLOONS
If you select this option, changes that include content only (or content plus formatting) will be shown
inline. But changes that contain formatting modifications only will be shown in balloons in the sidebar.
DISPLAY ALL CHANGES INLINE
If you select this option, all changes—text and formatting—will be shown inline.
3. Click OK.
CHAPTER 6│Reviews & Contributions Guide
79
Viewing Files with Changes
You can view a list of files with tracked changes (and annotations). You can then open the file where the
changes are located and deal with them appropriately (e.g., accept or reject changes).
HOW TO VIEW FILES WITH CHANGES
1. Do one of the following, depending on the part of the user interface you are using:
Ribbon Select the View ribbon. In the Analysis section select Project Analysis>Files With
Changes.
Tool Strip Select View>Project Analysis>Files With Changes.
The Project Analysis window pane opens, with the "Files With Changes" option selected from the
drop-down menu at the top. The area at the bottom of the window pane displays all topics in your project where tracked changes have been made.
2. To see more of the information in the window pane, drag the divider bar to make the pane wider:
File Displays the name of the file.
Title Displays the properties title of the file (if any).
Folder Displays the folder where the file is found.
Change Displays the type of change that was made.
Initials Displays the initials of the individual who made the change.
Creator Displays the user name of the individual who made the change.
Timestamp Displays the date and time when the change was made.
3. If a certain number of items have been found, page navigation buttons in the local toolbar may be
enabled. You can use these buttons to go to additional pages to display more items.
4. You can double-click any file in the list to accept or reject the changes.
80
APPENDIX
PDF Guides
The following PDF guides are available for download from the online Help:
Accessibility Guide
Key Features Guide
Analyzer Guide
Language Support Guide
Autonumbers Guide
Movies Guide
Condition Tags Guide
Navigation Links Guide
Context-sensitive Help Guide
Print-based Output Guide
DotNet Help Guide
Project Creation Guide
Eclipse Help Guide
Pulse Guide
Getting Started Guide
QR Codes Guide
Global Project Linking Guide
Reports Guide
HTML Help Guide
Reviews & Contributions Guide
HTML5 Guide
Search Guide
Images Guide
SharePoint Guide
Importing Guide
Shortcuts Guide
Index Guide
Skins Guide
Snippets Guide
Templates Guide
Source Control Guide: Git
Topics Guide
Source Control Guide: Perforce
Touring the Workspace Guide
Source Control Guide: Subversion
Transition From FrameMaker Guide
Source Control Guide: Team Foundation Server Tutorials Guide: Product Foldout 3-Fold Template
82
Source Control Guide: Visual SourceSafe
Tutorials Guide: Top Navigation Adv Template
Styles Guide
Tutorials Guide: Tripane and PDF Adv Template
Tables Guide
Variables Guide
Tables of Contents Guide
WebHelp Outputs Guide
Targets Guide
What's New Guide
© Copyright 2025