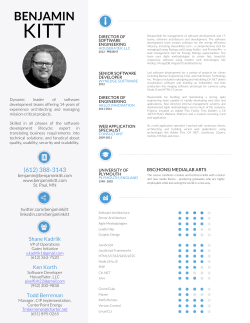Flare HTML5 Guide
MadCap Software
HTML5 Guide
Flare 11
Copyright 2015 MadCap Software. All rights reserved.
Information in this document is subject to change without notice. The software described in this document
is furnished under a license agreement or nondisclosure agreement. The software may be used or copied
only in accordance with the terms of those agreements. No part of this publication may be reproduced,
stored in a retrieval system, or transmitted in any form or any means electronic or mechanical, including
photocopying and recording for any purpose other than the purchaser's personal use without the written permission of MadCap Software.
MadCap Software
7777 Fay Avenue
La Jolla, California 92037
858-320-0387
www.madcapsoftware.com
THIS GUIDE WAS CREATED USING MADCAP FLARE.
CONTENTS
CHAPTER 1 Introduction
CHAPTER 2 Responsive Output
Example
Responsive Output and Skin Mediums
How to Enable Responsive Output —Tripane Skins
Device Width Media Queries—Top Navigation and Tripane
Skins
Viewing Responsive Output
CHAPTER 3 Top Navigation Output
Frameless Output
HTML5 Top Navigation Skin
Skin Components and Proxies
Skin Set to None for Target
Home Topic
Stylesheets
Responsive Output—Device Width Media Queries
Producing Top Navigation Output
Simple Conversion to Top Navigation Output
Advanced Conversion to Top Navigation Output
CHAPTER 4 Skin Styles
Interactive Live Preview
Style Sections and Root/Child Properties
7
15
16
18
20
21
27
29
30
31
32
45
46
48
50
56
88
97
123
124
127
Default Values in Gray
Medium-specific Styles
Tasks for HTML5 Skins—Tripane, Top Navigation, and Components
Main Page in HTML5 Skins
Headers in HTML5 Skins
Menus in HTML5 Skins
Navigation in HTML5 Skins
Topics in HTML5 Skins
Search Results in HTML5 Skins
Feedback in HTML5 Skins
Topic Toolbars in HTML5 Skin Components
CHAPTER 5 Other Skin Tasks
Changing Text Strings in HTML5 Skins
Showing Navigation Links in Standalone Topics
Specifying Browser Settings
Specifying Navigation Pane Settings for HTML5 and WebHelp Outputs
Specifying Web Toolbar Settings—HTML5 Output
CHAPTER 6 CSH Calls
What You Need to Do
CSH Calls for HTML5 Output—Developers
CHAPTER 7 More About HTML5
Enabling HTML5 Server-based Output
Installing IIS and ASP.NET
Setting Up an HTML5 Target
Configuring IIS on Production Server
Starting Microsoft Indexing Service
Starting Microsoft Windows Search
Enabling HTML5 Server-based Search
iv
137
138
140
164
168
177
182
196
205
219
227
235
236
237
238
239
243
253
254
255
261
262
263
274
276
278
279
280
Testing HTML5 Server-based Search
Viewing HTML5 Server-based Output
Merging Output at Runtime Using HTML5
Including Non-XHTML Files in HTML5 Search
HTML5 Server-based Output Scenario
281
282
287
297
301
APPENDIX A PDF Guides
307
APPENDIX B Output Type Comparison Tables
309
General
Accessibility
Context-sensitive Help
Feedback Statistics and Reporting Features
Generated Content
Glossaries
Images
Indexes
Language Support
Master Pages and Page Layouts
Merging Output
Miscellaneous Features
Multimedia
Navigation Links
Pulse (Socially Enabled Output)
Search
Skins
Tables of Contents and Mini-TOCs
Target Settings
Variables
CONTENTS │HTML5 Guide
311
312
313
314
315
318
319
320
321
322
323
324
326
330
331
332
338
341
342
344
v
vi
CHAPTER 1
Introduction
HTML5 output is similar to the regular WebHelp format; however, whereas the original
WebHelp format works with HTML4, this output format supports the HTML5 specification
developed by the Web Hypertext Application Technology Working Group (WHATWG—
http://whatwg.org) and the World Wide Web Consortium (W3C—http://w3.org). Therefore,
the HTML5 format results in better markup and offers additional features not found in the
WebHelp outputs.
The HTML5 output consists of a collection of files that you will distribute to users. The output will be displayed in the user's Internet browser window. The main entry file has an .htm
extension.
The online Help on the MadCap Software website (webhelp.madcapsoftware.com) was created with HTML5.
Following are some of the key features of the HTML5 format:
Skins—Top Navigation, Tripane, and Components Because HTML5 output is quite different
from the other online formats, it requires its own skin. In fact, you have more than one skin from
which to choose.
8
You can use a Tripane skin, which lets you generate output in a traditional format with three distinct
frames (a navigation pane on the left, a toolbar and search on the top, and the main body pane).
CHAPTER 1│HTML5 Guide
9
Alternatively, you can use a Top Navigation skin. This lets you generate a more flexible, frameless
output like a modern website.
You can even tell Flare not to use any skin at all for HTML5 output.
You can also use smaller skin components that work with related proxies. With these, you can add
and design menus and toolbars, inserting them in your content anywhere you like. For Top Navigation and outputs without any skin, you can also create search bars and customized results
pages.
Note: Unlike other output types, separate language skins are not used for HTML5 targets.
Instead, a UI Text tab is located in the Skin Editor, which lets you perform all of the localization tasks that you would normally accomplish in a language skin.
10
No Frameset or Frame Tags Pages in HTML5 output do not use <frameset> or <frame> tags, like
they do in regular WebHelp output. This means that output is much easier for web crawlers to find,
thus improving search engine results.
Responsive Output Responsive output is essentially "smart" output. When you generate HTML5
targets enabled with responsive output, the output display changes depending on the width of the
window displaying the output. So instead of seeing the entire HTML5 output on a tablet or smart
phone, you will see a condensed look that is more appropriate for that device. You can get the same
effect if you shrink your browser to a smaller size. For Top Navigation output, responsive output is
always enabled, but you can adjust some settings on the Skin tab in the Target Editor. For Tripane
output, you can enable responsive output in the Skin Editor, and you can adjust the same settings
as Top Navigation output in the Target Editor.
Specific Page Addresses With the regular WebHelp output, you can only give readers a single
URL path, which opens the starting page for the output. With HTML5 output, you can point end
users to a specific page in the output by giving them the exact URL path. Because HTML5 output
also allows for pagination in search results, you can also direct users to specific page addresses in
search results.
EXAMPLE
Let's say you generate regular WebHelp output, with the primary output file called "MyOutput.htm." When you view the output with the initial topic shown (say it's called "Welcome.htm"), the URL path in the browser might look something like this.
http://www.mycompany.com/documentation/MyOutput.htm
And if you then click on another topic (say, "WhatsNew.htm"), the same URL path will be
shown. It does not change, even though you opened a different page.
On the other hand, suppose you generate HTML5 output. The URL in the browser may look
the same as the path for regular WebHelp when the output is first displayed.
http://www.mycompany.com/documentation/MyOutput.htm
But if you click on the "WhatsNew.htm" page, the URL will change to this.
http://www.mycompany.com/documentation/MyOutput.htm#WhatsNew.htm
CHAPTER 1│HTML5 Guide
11
And if you click on the "Welcome.htm" page to return to it, the URL will change to this.
http://www.mycompany.com/documentation/MyOutput.htm#Welcome.htm
Sitemap/Search Engine Optimization (SEO) You can generate a sitemap when compiling your
output. This helps with search engine optimization (SEO), making it easier for search indexing services (i.e., spiders, crawlers, or bots) to find your output. Therefore, the entire output is indexed and
search engine results are improved.
Search with Context If end users perform a search in your output, they will see context next to
each result, rather than terms only.
In addition, you can create topic meta descriptions, which will be used in the search results
abstract. Also, the meta description itself is searchable.
12
Smoother Dynamic Effects Features such as drop-down text, expanding text, and popups have a
smoother appearance when they are activated.
Server-based Output You can create HTML5 output in its regular state, or you can select an option
in the Publishing tab of the Target Editor to enable server-based functionality. This allows you to
accomplish the same results as WebHelp Plus output—searching of non-XHTML content, serverside search, and automatic runtime merging. See "More About HTML5" on page 261.
CHAPTER 1│HTML5 Guide
13
Following are benefits of server-based HTML5 output:
Multiple Platforms You can publish to a machine running Windows XP, Windows Server
2003, Windows Server 2008, Windows 7, or Windows Vista.
Searching of Non-XHTML Content When end users perform a search in your online output,
you can ensure that non-XHTML files (e.g. PDF, DOC, XLS) are included in that search. When
you build HTML5 output, a subfolder named "AutoSearch" is created and placed in the generated output folder. You can place non-XHTML files within the published AutoSearch subfolder (whether the non-XHTML files are linked to content from your Flare project or not). When
users perform a search, those non-XHTML files will also be accessible to the users. See
"Including Non-XHTML Files in HTML5 Search" on page 297.
Microsoft IIS Search Engine Another benefit of generating and publishing HTML5 output to a
web server is that it takes advantage of Microsoft's IIS search engine to help power your
search. This is especially useful if you have a very large Help system.
Automatic Runtime Merging of Flare Projects This is an easy way to merge the output
from multiple HTML5 server-based Flare targets into one Help system. These targets can be
originated from the same Flare project or from different Flare projects. You simply place the output files in the correct location on the server (i.e., within your master project's AutoMerge
folder). Flare then automatically merges the output from all of the targets when users access
the Help. From the end user's perspective, the results are seamless, appearing as one large
Help system. All of the TOCs, browse sequences, indexes, glossaries, and search capabilities for the projects are merged. See "Merging Output at Runtime Using HTML5" on
page 287.
Note: Flare's HTML5 Top Navigation skin does not support project merging.
Note: Pulse is not supported in HTML5 Top Navigation output. However, it is supported in
HTML5 Tripane output.
Note: The following browsers support HTML5: Internet Explorer 8 or later, Firefox 10 or later,
Google Chrome 13 or later, and other browsers that support the HTML5 standard.
14
CHAPTER 2
Responsive Output
Responsive output is essentially "smart" output. When you generate HTML5 targets
enabled with responsive output, the output display changes depending on the width of the
window displaying the output. So instead of seeing the entire HTML5 output on a tablet or
smart phone, you will see a condensed look that is more appropriate for that device. You can
get the same effect if you shrink your browser to a smaller size. For Top Navigation output,
responsive output is always enabled, but you can adjust some settings on the Skin tab in
the Target Editor. For Tripane output, you can enable responsive output in the Skin Editor,
and you can adjust the same settings as Top Navigation output in the Target Editor.
This chapter discusses the following:
Example
Responsive Output and Skin Mediums
How to Enable Responsive Output —Tripane Skins
Device Width Media Queries—Top Navigation and Tripane Skins
Viewing Responsive Output
16
18
20
21
27
Example
Here is an example of how you might use responsive output.
EXAMPLE
Let's say you want to create HTML5 and mobile output from your project. Without using responsive
output, you would need to create two targets and two skins, and perhaps separate settings elsewhere (e.g., stylesheet mediums). If you do not create a separate target and skin for the mobile output, but instead direct people to open the full HTML5 output on their smart phones, everything
seems quite small and it can be difficult to navigate through that output on a smart phone.
16
So instead, you enable responsive output in the HTML5 target. When finished, you direct end users
to open the same HTML5 output, regardless of their browser or device. On a smart phone, the output is adjusted automatically.
In the end, you accomplished essentially the same thing that you did with two targets and two
skins, but you did it with only one target and skin.
CHAPTER 2│HTML5 Guide
17
Responsive Output and Skin Mediums
To support responsive output, HTML5 skins come equipped with three mediums—Web, Tablet, and
Mobile. You can use these mediums to specify different looks when necessary for the different devices
people might be using to view your output.
18
Web When you first open an HTML5 skin, Web Medium is selected. With that medium selected,
any changes you make to the styles are applied to that medium. This means that when users are
viewing your output on a regular browser, that's the look they will see.
Tablet If you want to change the look that users see when viewing your output on a tablet, select
Tablet Medium and make your style changes.
Mobile And if you want to change the look that users see when viewing your output on a mobile
phone, select Mobile Medium and make your style changes.
Similar to cascading stylesheets (CSS), there is a system of inheritance at work with skin mediums. The
Web medium is the default. Most settings in that medium are inherited by the Tablet medium. In turn, settings in the Tablet medium are inherited by the Mobile medium. Therefore, if you want all of the mediums to
share the same look (e.g., your company logo), you can set it once in the Web medium and it will automatically be used in all three. If you make any changes in the Tablet medium, those settings will override
whatever had been inherited from the Web medium. Likewise, you can make changes in the Mobile
medium, which will override any settings inherited from the Tablet medium.
Note: An exception to this inheritance is with navigation icon images. Because these icon images
are often different sizes in the Web medium than in the other mediums, most navigation icon
images do not pass down form the Web medium to the Tablet medium. However, the Tablet
medium does inherit the icon image used for the "Mark as New" feature from the Web medium.
Also, icon images are passed down from the Tablet medium to the Mobile medium.
Note: Within each medium, the icons under the TOC Entry style inherit from the icon settings in
the Navigation Panel>TOC. Therefore, if no icons are set in the TOC Entry style classes in the
Web medium, Flare will use the Navigation Panel>TOC icons in that medium. The same holds
true for the Tablet medium; if no icons are set in the TOC Entry classes in the Tablet medium,
they will be inherited from the Navigation Panel>TOC icons in the Tablet medium. And the same
is the case with the Mobile medium.
CHAPTER 2│HTML5 Guide
19
How to Enable Responsive Output —Tripane Skins
1. Open an HTML5 Tripane skin.
2. Select the Setup tab.
3. In the Responsive Output Settings section, select Enable responsive output.
4. (Optional) Responsive output works by automatically changing the display once the viewer reaches
a certain width. You can change the maximum width at which the display changes from one medium
to the next.
Tablet-Max-Width Enter the number of pixels for the maximum width of a Tablet view.
Mobile-Max-Width Enter the number of pixels for the maximum width of a Mobile (or phone)
view.
EXAMPLE
Let's say you keep the default settings of 1279 pixels for the Tablet maximum width and 767
pixels for the Mobile maximum width.
If you generate output and view it in a regular browser with the window maximized, you will
see the skin style settings for the Web medium.
You then click and drag the browser window to reduce it. Once the width of the browser window reaches 1279 pixels of width, the display changes to show the skin style settings associated with the Tablet medium.
You continue to reduce the size of the browser window. Once the width reaches 767 pixels,
the display changes to show the settings for the Mobile medium.
Therefore, the Web medium is named as it is because the largest size is usually meant for a regular
web browser. The next size down is often used for tablets, such as iPads, so that medium is called
"Tablet." And the smallest size is controlled by the Mobile medium, because a display that small is
usually seen in mobile phones.
5. Click
20
to save your work.
Device Width Media Queries—Top Navigation and Tripane
Skins
In addition to the fields in the Skin Editor, there are additional responsive output settings in the Target Editor
that are available for both Top Navigation (see "Top Navigation Output" on page 29) and Tripane outputs.
One setting lets you enable device width media queries for responsive output.
CHAPTER 2│HTML5 Guide
21
This means that the responsive nature of the output depends on the device being used to view the output
(browser, tablet, or mobile phone), rather than on merely the width of the screen.
Similar to the fields in the Skin Editor, you can set values to tell Flare at which sizes to change the display.
Tablet Breakpoint Enter the number of pixels for the maximum width of a Tablet view.
Mobile Breakpoint Enter the number of pixels for the maximum width of a Mobile (or phone) view.
EXAMPLE
Let's say you disable Use device width media queries. When you view the output maximized in a
browser, you will see the top menu.
22
When you drag the browser window, making it smaller so that its resolution is lower than the number you provided in the Tablet Breakpoint field, the display changes. Now you won't see the top
menu anymore. Instead, you will see the side flyout menu. That's because the responsiveness is
based on the width of the output in the browser, rather than on the width of the output in the device
itself.
CHAPTER 2│HTML5 Guide
23
Now suppose you enable Use device width media queries. When you view the output maximized
in a browser, it will look just like it did before, with the top menu visible. But now when you make the
browser window smaller, the display stays the same, even if you reduce it all the way down to the
mobile width settings.
24
But if you view that same output on an actual tablet or mobile phone, it will display with the side flyout menu.
CHAPTER 2│HTML5 Guide
25
Tip: Even if you want to base your responsive output on the device width, you might find it most
useful to leave the "Use device width media queries" option disabled while you are still editing content. This lets you test your responsive output more easily by dragging the browser to different
sizes. Then when you're ready to generate and publish your final output, enable the check box.
Tip: If you want to disable the top menu when viewed on a browser, and use only the side flyout
menu that is usually reserved for tablets and mobile devices, you can set the tablet width value to
a very high number.
Note: If you have a Tripane skin in your project and you enter responsive output settings in both
the Skin Editor and Target Editor, the settings in the target take precedence. However, this is not
true if you have not yet made a change to the tablet or mobile breakpoint fields in the Target Editor,
but you have made changes to them in the Skin Editor. In that case, the numbers from the
changed Skin Editor will be used.
26
Viewing Responsive Output
When you finish generating responsive output, the Builds window pane includes view options not only for
seeing output on a full browser output, but also on a tablet or smart phone.
If you select the Tablet option, the view displays like this:
CHAPTER 2│HTML5 Guide
27
If you select the Smartphone option, the view displays like this:
28
CHAPTER 3
Top Navigation Output
If you generate an HTML5 target, you can create output with top navigation like a modern
website. This is possible thanks to a new Top Navigation skin type and other related features. You can even set your target not to use any skin at all, relying on smaller skin components to provide menus, search, and toolbar features.
This is in contrast to the more traditional Tripane output, which includes a toolbar pane at the
top, navigation panels on the left, and a main content pane.
This chapter discusses the following:
Frameless Output
HTML5 Top Navigation Skin
Skin Components and Proxies
Skin Set to None for Target
Home Topic
Stylesheets
Responsive Output—Device Width Media Queries
Producing Top Navigation Output
Simple Conversion to Top Navigation Output
Advanced Conversion to Top Navigation Output
30
31
32
45
46
48
50
56
88
97
Frameless Output
HTML5 Top Navigation output is frameless. This has the following benefits:
Better Search Engine Optimization Top Navigation means better search engine optimization
(SEO). This is thanks in part to the absence of iframes. In addition, the output is not dynamically
loaded in div tags, but rather the content is flattened, which makes it easier for web crawlers to locate.
Navigation Displays with External Search Results Top Navigation provides a better experience
with external searches and navigation. For example, if you have Tripane output and click on a
Google search result for a specific page, that page opens without the surrounding navigation (e.g.,
TOC) included in that Help system. But with Top Navigation output, that same page would display
with its intended navigation.
Improved Scrolling and Zoom in Mobile Devices When Top Navigation output is viewed on a
mobile device, scrolling and zoom features are typically better than they are for Tripane output.
30
HTML5 Top Navigation Skin
A Top Navigation skin is the primary element involved in creating HTML5 output with navigation (i.e., menu
and search bar) at the top of topic pages. Aside from the obvious structural characteristics, a Top Navigation skin is different from an HTML5 Tripane skin in the following ways:
Fewer Tabs in the Skin Editor When you open a Top Navigation skin, you will notice that it does
not have the General, Size, or Toolbar tabs. Those tabs contain fields and features that are pertinent
only to Tripane output. For example, with Top Navigation output you do not select navigation elements to include (e.g., TOC, glossary, index), because those types of elements are more prominent
in Tripane output. Instead, Top Navigation output puts a premium on search and menu items
instead.
Responsive Output Always Enabled You do not need to turn responsive output on or off, because
it is always enabled for Top Navigation skins. However, there are some settings you can provide for
responsive output on the Skin tab of the Target Editor. For more details, see "Responsive Output—
Device Width Media Queries" on page 50.
Fewer and Different Styles Because the Top Navigation skin has fewer elements in it, there are
fewer fields in the Styles tab of the Skin Editor. Also, there are some styles for menus that are
unique to the Top Navigation skin.
Fewer UI Text Fields Again, with fewer elements involved, there are fewer fields to be concerned
about in the UI Text tab.
You can add a Top Navigation skin in the same way that you add other kinds of skins to a project.
Note: Flare's HTML5 Top Navigation skin does not support project merging.
Note: Pulse is not supported in HTML5 Top Navigation output. However, it is supported in
HTML5 Tripane output.
CHAPTER 3│HTML5 Guide
31
Skin Components and Proxies
Even if you use a full HTML5 skin to create either Top Navigation or Tripane output, you can also use smaller skin components and related proxies for them. Depending on the type of skin, this allows you to include
and design additional search elements, menus, and toolbars in various locations in your output.
A proxy is the element that actually generates the search element, menu, or toolbar when you build output.
The related skin component is used to provide a look for it. The proxy is always necessary to generate the
desired element, but a skin component is optional. If you do not add a particular type of skin component to
your project, Flare provides a default design.
Skin components can be added to a project in the same way that you would add full skins. In the Project
Organizer, right-click on the Skins folder and from the context menu select Add Skin. Then choose the
kind of skin component you want to add (Menu, Search Bar, Search Results, or Topic Toolbar).
32
You can add a proxy by clicking in the content file where you want it to be placed. Then from the Insert ribbon, select Proxy>Insert [Name of Proxy].
The following skin components and related proxies are commonly used for HTML5 Top Navigation output,
but some of them can also be used in Tripane output.
CHAPTER 3│HTML5 Guide
33
MENU
When you insert a Menu proxy, the Menu Proxy dialog opens.
You can select the following options:
Linked TOC or Browse Sequence If you have more than one TOC file in your project, you can
select the one that the Menu proxy should use. It is most common to base a menu on a TOC, but
you can also select a browse sequence.
Context sensitive Select this check box if you want the menu to show only closely related entries
in the TOC. In Flare's Top Navigation project templates, this kind of proxy was inserted into a master page to create a side menu for most of the topics in the output.
34
If you do not make the menu context-sensitive, it displays everything in the TOC (depending on the
depth level you select).
CHAPTER 3│HTML5 Guide
35
Include parent If you have selected the Context sensitive option, you can select this check box to
include the parent TOC item in the menu.
36
Include siblings If you have selected the Context sensitive option, you can select this check box
to include TOC items in the menu that are on the same level as the open topic.
CHAPTER 3│HTML5 Guide
37
Include children If you have selected the Context sensitive option, you can select this check box
to include TOC items in the menu that are children of the topic that is open.
38
Levels to Show (Depth) This lets you choose how many levels of items deep in the TOC to include
in the menu. If the Context sensitive option is disabled, this refers to the depth level overall for the
TOC. If both the Context sensitive and the Include children options are enabled, it refers to the
number of levels under the topic that is open.
Skin File If you have added a Menu skin component to your project and want to use it to control the
look of the menu, you can select it from this field.
If you do not select a Menu skin component in this field, Flare uses the first one it finds in your project (if one exists). Otherwise, Flare provides a default design.
Note: For HTML5 Tripane output, the Menu proxy and skin component will not work for merged
projects or linking to external Help systems. Merging projects is not supported in Top Navigation
output at all.
CHAPTER 3│HTML5 Guide
39
SEARCH BAR
When you insert a Search Bar proxy, the Search Bar Proxy dialog opens.
You can select the following:
Skin File If you have added a search bar skin component to your project and want to use it to control the look of the search bar, you can select it from this field.
If you do not select a Search Bar skin component in this field, Flare uses the first one it finds in your
project (if one exists). Otherwise, Flare provides a default design.
Note: The Search Bar proxy and skin component are not supported in HTML5 Tripane output.
40
SEARCH RESULTS
The Search Results proxy works with a Search Results skin component to provide a place to display results of an end user's search.
When you insert this kind of proxy, the Search Results Proxy dialog opens.
CHAPTER 3│HTML5 Guide
41
You can select the following:
Skin File A skin component lets you control the look of generated search results. If you have added
multiple skin components to your project, you can use this field to select the one to associate with
this proxy. You can then edit that skin component to change its appearance.
Warning: Do not insert a Search Results proxy into a master page. Insert it only into topics.
Note: The Search Results proxy and skin component are not supported in HTML5 Tripane output.
42
TOPIC TOOLBAR
When you insert a Topic Toolbar proxy, the Topic Toolbar Proxy dialog opens.
Topic toolbars can be inserted into outputs other than HTML5. However, the Topic Toolbar skin component
is supported in HTML5 only. Therefore, the Topic Toolbar Proxy dialog is split into two sections. The
HTML5 Settings area pertains only to HTML5 output. The General Settings area pertains to all of the outputs that support topic toolbars, including HTML5. Anything that is set in the HTML5 Settings area overrides what is set in the General Settings area, including the buttons that are selected for the toolbar.
You can select the following options:
Skin File If you have added an HTML5 Topic Toolbar skin component to your project and want to
use it to control the look of the toolbar, you can select it from this field. From the Skin Editor, you can
select the buttons to be included in the toolbar. Alternatively, you can select buttons from the Buttons field below.
If you do not select a Topic Toolbar component in this field, Flare uses the first one it finds in your
project (if one exists). Otherwise, Flare provides a default design.
CHAPTER 3│HTML5 Guide
43
Stylesheet class for proxy You can select a class to affect the look of the entire toolbar. This is an
alternative, or supplement, to editing the skin component in the Skin Editor. However, for HTML5
output, using a skin component is the most common method for designing the look of the toolbar.
You might create and use a proxy style class, for example, if you want to add a border around the
toolbar. If you do not select a class from this field, the generated toolbar will use the style settings
from the parent MadCap|topicToolbarProxy style. You have the option of creating a class for this
proxy style in the Stylesheet Editor. To do this, select the MadCap|topicToolbarProxy style and
click Add Class to create a class. The class will then be available from this field.
Buttons You have the option of selecting buttons for a toolbar in the Skin Editor or by using this
field. You can click Select buttons to open a dialog, then select the buttons to include in the toolbar.
For HTML5 outputs, the Topic Toolbar proxy will use whatever settings are specified in a Topic Toolbar skin component (if you have added one to your project), overriding any buttons you may have
selected directly in the proxy. If you have not associated a Topic Toolbar skin component with the
proxy, Flare will just use the first one it finds in your project. However, for outputs using Standard
and Mobile skins, the settings in the proxy take precedence over anything you may have set on the
Toolbar tab in the Skin Editor.
Note: HTML5 Top Navigation output does not support the Next Topic, Previous Topic, and Current Topic Index buttons. Otherwise, it supports the same buttons as HTML5 Tripane output.
Note: You are not limited to one skin component of each type, although that is the most common
situation. If you want, you can use multiple skin components of any type. If this is the case, you
can associate a "master" skin component with a target. When you do this, the skin component
you choose will always be used for any proxy of that same type that you insert for that target,
unless you override it by associating a different skin component with a specific proxy that you've
inserted.
44
Skin Set to None for Target
With HTML5 output, you have another choice besides Tripane and Top Navigation output. You can also tell
Flare not to use a full skin at all. To do this, open the Target Editor, select the Skin tab, and in the Skin field
select none.
To provide navigation and search for that kind of output, you can simply insert proxies (Menu, Search Bar,
Topic Toolbar) and add their related skin components to format them.
Theoretically, you could have HTML5 output without either a full skin or components, but that would be
rare. In most cases, you will want to include skin elements of some kind so that end users can more easily
find information in your output.
CHAPTER 3│HTML5 Guide
45
Home Topic
A Home topic is the first page an end user sees when opening your Top Navigation output. However, unlike
Tripane output, you usually do not add this topic to your TOC, although you certainly can if you want.
Instead, it is standard practice to link to this page from the logo you provide in your Top Navigation skin.
See "How to Produce Top Navigation Output" on page 68.
A Home topic is the one that you specify as the startup topic in the Target Editor.
46
The Home page is just a regular topic, but because a Top Navigation skin is designed to resemble a modern website, you may want this topic to stand out with a different appearance. You might accomplish this in
the following ways, all of which are optional:
Unique Search Bar The Top Navigation skin is designed to show a search bar at the top of all topics. However, you might want to emphasize the search bar on your Home page, especially since
search is the most popular and effective way to find specific information.
First, you can open your stylesheet in the Internal Text Editor and enter the following to hide the top
search bar that is included with the skin:
.row.nav-search
{
display: none;
}
Then you can insert your own Search Bar proxy in a more prominent place in the Home topic. See
"Skin Components and Proxies" on page 32.
Unique Stylesheet It is not mandatory that you use multiple stylesheets for your Top Navigation
output. However, you may find it easier to make your Home page unique if it has its own styles in its
own stylesheet. See "Stylesheets" on the next page.
Unique Background Image One easy way to make a Home page stand out from the other topics
is to place a background image (or watermark) on it. In the world of web design, this is often referred
to as a "hero image." You can set a background image in a stylesheet. It is recommended that you
use a hero image with a width of 1903 pixels if possible; this size helps to account for even the
largest of monitors.
Unique Master Page By using one master page for your Home topic and another for the rest of your
topics, it is easier to give them different looks, as well as different headers and footers.
For an example of how you might make a Home page unique in these ways, see "Advanced Conversion to
Top Navigation Output" on page 97.
CHAPTER 3│HTML5 Guide
47
Stylesheets
Stylesheets are central to any type of output you generate from Flare, and Top Navigation is no exception.
In fact, they may be even more important in Top Navigation output in order to achieve the type of modern
website look that you want.
If you look at Flare's Top Navigation project templates, you will notice that multiple stylesheets are used—
one for the Home page and another for the rest of the topics.
This was done because the Home page has such a unique look compared with the rest of the output, and
therefore it required some unique style settings. In particular, several settings are in place to make the content responsive, adapting to the different size screens on which it might be displayed. This is purely
optional. A fancy Home page with responsive content is not required for Top Navigation output. But it does
work nicely with Top Navigation output and helps to showcase what is possible. In our case, we used
some features from ZURB's Foundation framework (see http://foundation.zurb.com/), applying them to content on our Home page.
It would take too long to try to describe each style and property used in the Top Navigation project templates, but here are a few points to consider:
Multiple Stylesheets Not Mandatory Just because Flare's Top Navigation templates use multiple
stylesheets, this does not mean that you need to. You can follow a relatively simple process,
48
performing a few tasks to turn your existing project into one that has Top Navigation output. Then
you can simply use your existing stylesheet and styles to make your content (including the Home
page) look the way you want, just as you would for any other type of output. For an example of how
this might work, see "Simple Conversion to Top Navigation Output" on page 88.
Application Stylesheets Another thing to keep in mind if you look at Flare's Top Navigation project
templates is that they rely heavily on some application stylesheets. By this we mean that there are
several stylesheets that can be found within the application folder where you installed Flare. The
stylesheets that you add to your projects inherit the style definitions that are written in those external
application stylesheets. But anything you set in your project stylesheet takes precedence over the
same styles that might be found in an application stylesheet. In order to create the kind of look that
you see in the Top Navigation templates, certain styles were written in those stylesheets, in particular many having to do with responsive output. So if you look in the topics and master pages
found in Flare's Top Navigation templates and you aren't sure where a style is coming from, there's
a good chance it is being inherited from an application stylesheet.
Borrow Styles from the Flare Templates Chances are probably pretty good that you want to
spend more of your time doing actual writing and less time trying to figure out how to style
everything, especially complex designs. One solution is to borrow the styles that are used in Flare's
Top Navigation templates by importing certain files into your existing project. For an example of how
this might work, see "Advanced Conversion to Top Navigation Output" on page 97.
Different Style Settings for Various Screen Sizes You might want to use different mediums in
your stylesheet to account for how content might shift when viewed on screens of different sizes. If
you look at the stylesheet used for the Home page in Flare's Top Navigation project templates, you
might notice a medium named "only screen and (max-width: 64.063em." This medium contains
style settings intended for medium-sized screens, such as tablets. There is another medium called
"screen and (max-width: 40em)." This medium contains style settings for small screens, such as
smart phones. For an example of how this might work, see "Advanced Conversion to Top Navigation Output" on page 97.
For more information see the online Help or the Flare Styles Guide.
CHAPTER 3│HTML5 Guide
49
Responsive Output—Device Width Media Queries
Responsive output works by automatically changing the display once the viewer reaches a certain width.
You can change the maximum width at which the display changes from one medium to the next.
With Tripane skins, you can enable or disable responsive output on the Setup tab in the Skin Editor. But for
Top Navigation skins, you will notice that the responsive output section is not included in the Skin Editor.
That's because responsive output is always enabled for Top Navigation output.
In addition to the fields in the Skin Editor, there are additional responsive output settings in the Target Editor
that are available for both Top Navigation and Tripane outputs. One setting lets you enable device width
media queries for responsive output.
50
This means that the responsive nature of the output depends on the device being used to view the output
(browser, tablet, or mobile phone), rather than on merely the width of the screen.
Similar to the fields in the Skin Editor, you can set values to tell Flare at which sizes to change the display.
Tablet Breakpoint Enter the number of pixels for the maximum width of a Tablet view.
Mobile Breakpoint Enter the number of pixels for the maximum width of a Mobile (or phone) view.
EXAMPLE
Let's say you disable Use device width media queries. When you view the output maximized in a
browser, you will see the top menu.
CHAPTER 3│HTML5 Guide
51
When you drag the browser window, making it smaller so that its resolution is lower than the number you provided in the Tablet Breakpoint field, the display changes. Now you won't see the top
menu anymore. Instead, you will see the side flyout menu. That's because the responsiveness is
based on the width of the output in the browser, rather than on the width of the output in the device
itself.
52
Now suppose you enable Use device width media queries. When you view the output maximized
in a browser, it will look just like it did before, with the top menu visible. But now when you make the
browser window smaller, the display stays the same, even if you reduce it all the way down to the
mobile width settings.
CHAPTER 3│HTML5 Guide
53
But if you view that same output on an actual tablet or mobile phone, it will display with the side flyout menu.
54
Tip: Even if you want to base your responsive output on the device width, you might find it most
useful to leave the "Use device width media queries" option disabled while you are still editing content. This lets you test your responsive output more easily by dragging the browser to different
sizes. Then when you're ready to generate and publish your final output, enable the check box.
Tip: If you want to disable the top menu when viewed on a browser, and use only the side flyout
menu that is usually reserved for tablets and mobile devices, you can set the tablet width value to
a very high number.
Note: If you have a Tripane skin in your project and you enter responsive output settings in both
the Skin Editor and Target Editor, the settings in the target take precedence. However, this is not
true if you have not yet made a change to the tablet or mobile breakpoint fields in the Target Editor,
but you have made changes to them in the Skin Editor. In that case, the numbers from the
changed Skin Editor will be used.
CHAPTER 3│HTML5 Guide
55
Producing Top Navigation Output
There can be just a few steps or many steps when producing Top Navigation output. It all depends on how
much or how little you want to do. Notice that most of the steps described below are optional. You might
decide to follow just a few of the steps, or you might complete all of them for the maximum amount of customization.
OPTIONS FOR CREATING TOP NAVIGATION OUTPUT
You can approach Top Navigation output in three basic ways:
Create New Project Using Flare Top Navigation Template The easiest way to create this kind
of output is to use one of Flare's HTML5 Top Navigation templates when you create a new project,
making adjustments as necessary and replacing the content with your own. If you go this route, you
may find yourself following few, if any, of the steps below.
56
Note: Notice that the templates for the more traditional online outputs have also been
renamed to "Tripane."
Convert Existing Project A second option is to create this kind of output in an existing project all
by yourself, adding and modifying the elements described below. This option gives you the most
flexibility, and it can be quite simple. On the other hand, if you want to create elaborate topic pages
that work really well with responsive design, this approach can require more skill and knowledge of
CSS. If you elect this option, follow the steps below, completing as many or as few of the optional
tasks as you want. For an example of how this might work, see "Simple Conversion to Top Navigation Output" on page 88.
Convert Existing Project by Incorporating Pieces from a Flare Template Finally, you can use
a combination of the first two methods. You can create a small project from one of Flare's templates
and then import or copy various pieces from it into your existing Flare project as necessary. For
instance, from the template you might want to import the Home page, as well as the stylesheet and
master page that go with it, but otherwise you plan to do much of the work using the pieces that are
already inside your existing project. For an example of how this might work, see "Advanced Conversion to Top Navigation Output" on page 97.
CHAPTER 3│HTML5 Guide
57
BEFORE YOU BEGIN
Before you start creating Top Navigation output for an HTML5 target, consider the following information and
tips. Much of the work and time involved with Top Navigation output actually has to do with planning and
preparation, especially if you are working with existing content.
Limit the Number of Menu Items For Top Navigation output, the menu at the top of pages is
based on the structure and contents of your TOC file in the Project Organizer. But this menu has a
design that emulates a modern website, not a traditional Help system. Therefore, you should try to
limit the number of TOC books and entries under them. Following are a few ways to deal with this
issue.
Keep First-Level Items Few and the Text Short When your first-level TOC items are more
in number than the width of your content can handle, they wrap around to the next line.
This will work, but it looks cleaner to have a single row of menu items at the top. So you can
limit the number of first-level books and items in your TOC file. Also, if you keep the text for
those items relatively short, you can fit more of them in a single row. We recommend keeping
the number of first-level menu items to five or fewer. This may require some reorganization of
your TOC file.
58
Set the Menu Depth Level It is a best practice to try to have no more than three levels of
menus (the root menu and two submenus) at the top. This is the default setting on the Setup
tab of the Skin Editor.
Having too many submenus extending from the top menu can be overwhelming.
CHAPTER 3│HTML5 Guide
59
Restructure the TOC Restructuring your TOC might be where you spend most of your time in
preparing for Top Navigation output. It is a good idea to reorganize longer lists of books and
entries in your TOC file, limiting the number of items under a book to around 10 or fewer.
EXAMPLE
Let's say you have a section of your TOC that contains lots of books and entries at the
same level, like this:
60
For a better result in Top Navigation output, you might restructure it so that it looks
more like this:
CHAPTER 3│HTML5 Guide
61
Of course, by using smaller fonts, more items can fit on the screen, but you should still try to
limit the number of items in order to prevent them from disappearing off the edge of a smaller
monitor. This is true at least for items that are displayed in the top menu. For books that are at
deeper levels of the TOC (e.g., level 4 and beyond), it is somewhat more acceptable to allow
longer lists of TOC items because a context-sensitive side menu is better able to display long
lists.
62
Remove Items from the TOC When looking at your TOC file, you might find that you have
several topics that do not need to be included in it. Perhaps you decide to keep only the most
important topics in the TOC, removing the others. When you generate your output, the most
important items will be accessible in the top menu and context-sensitive menus (if you include
them). As for the lesser topics you removed, end users can still find those by using search or
from links found in other topics, which is what they will most likely do anyway.
Turn Off Top Navigation Although this kind of output is called "Top Navigation," it is
designed to work responsively, changing its layout if it is being viewed on smaller device such
as a tablet or smart phone. When this occurs, the top menu is replaced with a flyout menu on
the side.
CHAPTER 3│HTML5 Guide
63
This kind of layout is better able to display longer lists of TOC items that would not look as
good in a top menu.
64
If you would like this kind of layout for larger browser windows—as well as for smaller tablets
and mobile devices—you can turn off the top navigation altogether via the responsive output
settings. To do this, set the tablet width maximum to a very high number on the Skin tab of the
Target Editor. Doing this displays the output on extremely large monitors the same way that it
looks on small tablets (i.e., with the side flyout menu instead of the top navigation menu). This
workaround is probably the easiest way to deal with a long TOC without having to make
changes to it.
For more information about responsive output for Top Navigation, see "Responsive Output—
Device Width Media Queries" on page 50.
CHAPTER 3│HTML5 Guide
65
Stylesheets at Which Level? Do you have a master stylesheet set at the project or target level? If
so, you might want to rethink that for Top Navigation output. It is not mandatory that you use multiple stylesheets for Top Navigation output, but it can make certain tasks easier. In Flare's Top Navigation templates, you will notice that two stylesheets are used—one for the Home page and
another for the rest of the topics. If you decide to use multiple stylesheets as well, you might need to
remove any links to master stylesheets that you have in the Project Properties dialog or in the Target Editor. If you have a master stylesheet specified, you cannot link individual topics and master
pages to different stylesheets, and that's what you will probably need to do if you elect to use more
than one stylesheet for the output.
Note: It actually is possible to use multiple stylesheets and have one set at the project or
target level as a master stylesheet. To do this, open that master stylesheet and use the
Options drop-down button in the local toolbar to link it to other stylesheets that you plan to
use as well. This means you would not have to associate stylesheets with files individually. However, please be aware that you must be careful when linking stylesheets
because there may be certain settings from one stylesheet that you may not want to use
for all of your topics. For more information and an example on linking stylesheets, see the
online Help.
Avoid Duplicate File Names When Importing You might decide to create a new project from one
of Flare's Top Navigation templates and then import some of the files from it to your existing project.
If so, you should first make sure that you do not have files with the same name in your existing project. You probably don't want a file from the template to overwrite existing files in your project. For
an example of this process, see "Advanced Conversion to Top Navigation Output" on page 97.
66
Consider the Width of Content If you decide to use Flare's project templates as a basis for your
new Top Navigation output, you will notice that we've made the content area somewhat narrow on
the left side of the context-sensitive menu, with content wrapping under the menu. It's a nice look,
but it also means that you might experience issues if you have extra wide content, such as big
tables. You probably won't have an issue if the wide content in question wraps under the topic
menu. But if you have a long topic menu on a particular page due to the number of related links in the
TOC, you could have a challenge displaying the wide content properly. If this is the case, consider
either changing your content so it does not require so much horizontal space or making the content
area wider. In Flare's Top Navigation project templates, you will notice several div tags in the "OtherTopics.flmsp" master page. These styles are coming from one of Flare's application stylesheets,
and they are used to control, among other things, the size of the content display. So you might add
the div.content style class to your stylesheet and make changes to it in order to override the settings
from the application stylesheet.
Watch for Expanding Text Next to Side Menus In Flare's Top Navigation project templates,
you'll notice that we've included a context-sensitive menu that appears to the right of most topics. In
most cases, content displays nicely to the left of this menu and wraps under it once it reaches that
point. However, if you have expanding text effects to the left of a side menu such as this, the text
might not fill in to the left of the menu when it is expanded in the output. Instead, it leaves a gap of
space that is the height of the side menu, with expanded text appearing only once it reaches the bottom of the menu. This is due to the way expanding text is designed. You have a couple of options if
this takes place in your output. First, you can unbind the expanding text effects. Second, you can
create a drop-down, placing your expanding text items within it. The expanding text will then adhere
to the container created by the drop-down effect, ignoring the menu next to it.
CHAPTER 3│HTML5 Guide
67
HOW TO PRODUCE TOP NAVIGATION OUTPUT
1. Add a Top Navigation skin to your project (Project>New>Add Skin).
For more details about this kind of skin, see "HTML5 Top Navigation Skin" on page 31.
2. (Optional) You can edit the Top Navigation skin and its styles, just like you can edit other types of
skins.
68
Following are a few of the more common adjustments that are made in skins:
LOGO
On the Styles tab of the Skin Editor, you can replace the generic logo with your own.
Whatever image you use for your logo, it is automatically set to link to the topic that you've set as
the Startup Topic on the General tab of the Target Editor. However, you can select a different topic
or even enter the URL to your company's website instead (remember to include http:// at the beginning of the path if you link to a website). This can be done on the Setup tab of the Skin Editor.
CHAPTER 3│HTML5 Guide
69
PANE POSITION
On the Setup tab of the Skin Editor, you can position the pane either on the Left or Right. This is the
flyout menu pane that is seen on the side of the output when it is being viewed on a tablet or mobile
device, replacing the top menu.
TOP MENU DEPTH
On the Setup tab of the Skin Editor, you can specify how many levels of your TOC items are
included in the top menu navigation. The default is 3. It is recommended that you avoid including too
many depth levels in the top navigation.
70
MENU ALIGNMENT
On the Styles tab of the Skin Editor, you can align the top root menu items to the right or to the left.
CHAPTER 3│HTML5 Guide
71
3. Open your HTML5 target and on the Skin tab, associate the Top Navigation skin with it.
72
4. (Optional) The Top Navigation skin includes a menu and search bar at the top of topics, but if you
want to add elements such as these directly in topics or master pages, you can add small HTML5
skin components to your project to include special menus, search elements, and toolbars. This is
the same process as adding a regular skin (Project>New>Add Skin), except you are adding an individual component.
EXAMPLE
In Flare's advanced Top Navigation project templates, we've added Search Bar, Menu, and
Topic Toolbar components. The Search Bar skin component is used for a prominent search
bar within the Home topic. The Menu skin component is used for a context-sensitive side
menu that displays to the right of topics, showing links to other topics that are next to them in
the TOC. And the Topic Toolbar skin component is used to display toolbar buttons above the
context-sensitive menu, allowing end users to expand or collapse content in the topic, as
well as send it to a printer.
CHAPTER 3│HTML5 Guide
73
Actually, you can add features such as these in your output without adding skin components. You
can do this by inserting the appropriate proxies (see step 11). The skin components are used to create a custom look for the elements, while their related proxies are used to perform the actual generation of the elements.
For more details about these elements, see "Skin Components and Proxies" on page 32.
5. (Optional) In the same way that you can edit a regular skin, you can edit individual skin components.
When you open a component to edit it, you will notice that the Skin Editor is slimmed down to show
only the properties and fields related to that component.
6. Create a Home topic. This is the first topic shown when users open the output. It is just a regular
topic, but you might decide to design it to stand out from the rest of the topics. Make sure to set this
topic as your startup topic. You can do this by opening the Target Editor, selecting the General tab,
and selecting the topic in the Startup Topic field.
For more details, see "Home Topic" on page 46.
74
7. (Optional) You can create other topics, including regular topics that contain the bulk of your content.
You can also create a special topic to hold generated search results. A Top Navigation skin already
includes a search bar, and you do not need to do anything else to incorporate search into your output. When an end user searches for text, Flare displays the results in its default format. However, if
you want to be able to customize your own search results page, you can create a topic specifically
for that purpose and insert a Search Results proxy into it (Insert>Proxy>Insert Search Results
Proxy). This works with the Search Results skin component that you can add to a project (see step
4).
8. Add topics to a TOC file.
The Top Navigation skin uses the structure and contents of your TOC to populate the menu that
appears at the top of topics. In addition, Flare's Top Navigation templates include a master page
with a special Menu proxy inserted into it. This proxy creates context-sensitive menus that are displayed on the side of content, displaying links for topics that are located in the same TOC book (as
well as the parent and child TOC topics).
CHAPTER 3│HTML5 Guide
75
76
Tip: Although Flare lets you create books in the TOC file that do not link to anything (i.e.,
merely using the book to organize the TOC), it is a best practice for Top Navigation output
to make sure that all TOC books and items are linked to something.
Tip: It is standard practice in web design to not include your Home page as a menu text
link. The default behavior in Top Navigation output is to link the logo to the Home page, so
it is not necessary to add this topic to your TOC.
9. (Optional) It is not mandatory to create any master pages in order to have Top Navigation output.
However, master pages can be particularly useful, especially if you want the same content to automatically show up at the bottom or top of topics. They can also useful if you want your Home page's
design to be much different from that of the rest of your topics. So if you would like to incorporate
one or more master pages, create them.
EXAMPLE
In Flare's advanced Top Navigation templates, we wanted to show footer content at the bottom of the Home page, so we created a master page just for that topic, and we added footer
content under the Topic Body proxy.
CHAPTER 3│HTML5 Guide
77
78
Then on the rest of the topics we wanted breadcrumbs to be displayed above the topic content. So we created a second master page for all of those topics and inserted a Topic Toolbar
proxy , a context-sensitive Menu proxy, and a Breadcrumbs proxy above the Topic Body
proxy. Even though the Menu proxy was added above the Topic Body proxy, it was styled to
display to the right of the topic content, with content wrapping under it.
CHAPTER 3│HTML5 Guide
79
10. (Optional) You can select a master page on the Advanced tab of your HTML5 target.
This tells Flare that, unless otherwise directed, all topics will use the master page you selected. But
if you want to use a second master page, you can point to it from the html style (or a class of it) in a
stylesheet. In that case, the master page set in the target is typically the one that the majority of
your topics will use. But for the other topic(s) using a different master page, you can override the target setting by pointing to the stylesheet and the html class you created.
EXAMPLE
In this example, the master page that we want to use for most of our pages in the output is
named "OtherTopics." So on the Advanced tab of the Target Editor, we selected it.
80
In the stylesheet used for our Home page topic, we created a class of the html style and
named it HomePage. We then navigated to the mc-master-page property and associated it
with the second master page.
CHAPTER 3│HTML5 Guide
81
Finally, we opened the Properties dialog for the Home topic (open the topic, then select
File>Properties). On the Topic Properties tab, we selected the HomePage style class
that we created. Now this topic will use the "HomePage" master page instead of the other
one for the rest of the topics.
11. (Optional) You have the option of inserting a variety of proxies (Insert>Proxy>[Name of Proxy])
into your master page(s) and topics. This includes proxies that correspond to the different kinds of
skin components you can add to your project (Menu, Search Bar, Search Results, Topic Toolbar).
For more details, see "Skin Components and Proxies" on page 32.
82
12. (Optional) If you have added skin components to your project, you can associate them with an entire
target or with individual proxies. If one skin component is associated with the target and a different
one is associated with a proxy, the one associated with the proxy has precedence.
Target To associate a skin component with an HTML5 target, open the Skin tab in the Target Editor, then make your selection in the Component Default Skins section
It is not necessary to select anything in these fields, especially if you have only one type of a
particular skin component (e.g., one Menu component, one Topic Toolbar component). But if
you have more than one type of a skin component (e.g., two Menu components), you can
choose one of them as the default for all of the topics in the target. Then for the other component(s) of that same type, you can override the target setting by pointing to it in the relevant
proxy (see below).
CHAPTER 3│HTML5 Guide
83
Proxies To associate a skin component with a proxy, open the master page or topic where
you've inserted the proxy. Then right-click the proxy and use the dialog to choose the skin
component. Some proxies have additional settings, such as TOC depth for Menu proxies.
84
For more information about associating skin components with proxies, see "Skin Components and Proxies" on page 32.
Note: It's possible that you will not need skin components in your project at all. If you have
not added a skin component (e.g., a Menu component) but you insert a proxy related to it
(e.g., a Menu proxy), Flare will just use the default design from the application.
CHAPTER 3│HTML5 Guide
85
13. Create and edit stylesheets.
For more information about using stylesheets for Top Navigation output, see "Stylesheets" on
page 48.
14. If you are using a single master stylesheet, you can associate it with a project or a target so that it is
automatically used by all topics.
Alternatively, you can associate stylesheets with individual topics and master pages. Use this
option if you have multiple stylesheets for your output. One way to do this for topics is to open the
File List window pane, select all the topics that you want to associate with a particular stylesheet,
and in the Home ribbon click Properties. Then on the Topic Properties tab, select the stylesheet.
For master pages (and snippets too), you cannot use the File List window pane approach. Instead,
you need to open the file, then on the Home ribbon click Stylesheet Links. You can then associate
the file with one or more stylesheets.
86
Note: If you set a master stylesheet at the project or target level, you cannot also set a
stylesheet on individual topics or master pages. You should choose one method or the
other.
Note: It is most important to link topics and master pages to stylesheets. It is less important to link snippets to stylesheets. That's because snippets will inherit the styles of the
topic where they are inserted. However, if you are used to a master stylesheet being linked
at the project level, you are also used to seeing snippets with the appropriate styles already
shown when you open the snippets. But if you then switch to a workflow where
stylesheets are linked to individual files, your snippets are not automatically linked to the
stylesheet just because the topic is. Again, it is not vital that you do this, but you probably
want to associate snippets with stylesheets as you edit them so that you can more clearly
see what you're doing.
15. (Optional) Responsive output is automatically enabled for Top Navigation skins. But you can set a
few additional options on the Skin tab of the Target Editor.
Tablet Breakpoint Enter the number of pixels for the maximum width of a Tablet view.
Mobile Breakpoint Enter the number of pixels for the maximum width of a Mobile (or phone)
view.
Use device with media queries Select this option if you want to base the responsive output
not merely on the width of the output display, but on its width in the actual device (browser, tablet, or mobile). In other words, if you do not have this option selected and you view the output
on a full browser, you can see the tablet and mobile layouts simply by reducing the size of the
browser window. But if you select this option and you reduce the width of the browser, the layout will not change to the tablet or mobile formats.
For more details, see "Responsive Output—Device Width Media Queries" on page 50.
CHAPTER 3│HTML5 Guide
87
Simple Conversion to Top Navigation Output
Following is an example of a simple conversion of a Flare project from Tripane to Top Navigation output.
We show how you can create and add just a few pieces to achieve a similar look that is seen in Flare's Top
Navigation Advanced template project. The biggest difference is that we are not attempting to create an
elaborate Home page similar to the one found in the template. Also, while we are adding a context-sensitive
menu, it is not as fancy as the one in the template.
EXAMPLE
Let's say you have a Flare project with a Tripane format that looks something like this in the output:
You want to convert to HTML5 Top Navigation output using as few steps as possible. For this
example, let's say you want to accomplish the following:
Add the navigation elements (search and menu) at the top of pages.
Use your company logo.
Add a context-sensitive menu on the same page as each topic.
Use only the single stylesheet you already have in your project.
88
Let's say you've already completed some of the preliminary tasks to make sure your output will
work well with the new format (see "Before You Begin" on page 58). You've restructured your TOC
to avoid very long vertical lists of items, and you've even removed some TOC items that you decide
are not necessary.
First, you select Project>New>Add Skin. In the Add File dialog you select the HTML5 - Top Navigation factory template, give it a name, and add it.
CHAPTER 3│HTML5 Guide
89
In the Skin Editor that opens as a result, you look at the fields on the Setup tab and decide to keep
all of the settings. The flyout pane (for responsive output) will be positioned on the right, the depth of
menu items from the top menu will be limited to the first three, and the logo will be linked to your
Home (startup) topic (the default setting).
However, you need to change the logo image. So you select the Styles tab and expand
Logo>Background. You click
90
and select the logo image.
You also decide to align your new top menu to the right. So in the Styles tab you expand Menu>Alignment and set the Horizontal field to right.
CHAPTER 3│HTML5 Guide
91
Next, you repeat the steps to add a new skin (Project>New>Add Skin), but this time you select
HTML5 Component - Menu. This is the special skin component that will display a context-sensitive menu, depending on the topic that is open.
92
In the Skin Editor that opens as a result, you can modify the look of the menu and its individual
items in many ways. However, for the purpose of this example, let's say you just keep the plain
default look.
Now you need to tell Flare to use your new HTML5 Top Navigation skin. So you open your HTML5
target and select the Skin tab. In the Skin field you select your new Top Navigation skin.
CHAPTER 3│HTML5 Guide
93
For this example, we'll assume that you've already been using a master page for your online output,
perhaps to include breadcrumbs above all topics. You want your new context-sensitive menu to
appear on all topics, so you open the master page. You navigate to an empty paragraph above or
below the Topic Body proxy and select Insert>Proxy>Insert Menu Proxy. In the dialog that
opens, you select the TOC you want to base the menu on. You also keep all of the check boxes
selected, as well as the default depth level. Finally, you select the new Menu skin component that
you added to your project.
94
Because you're working with an existing project, we are going to assume you've already completed
the other necessary steps for tying everything together. This includes associating your stylesheet
with the project, target, or appropriate files; associating your master page with the target; and setting your intended Home page as the startup topic in the target. For more information about these
tasks, see the online Help.
So now you just build the target. In the end, your output might look something like this:
CHAPTER 3│HTML5 Guide
95
You might be thinking, It looks good, but I really want the context-sensitive menu to appear on the
side of topics, not below them. Like this:
That is certainly possible, but that type of configuration requires some extra work in your regular
stylesheet and master page. You will need to create some styles and apply them to the area where
you've inserted the Menu proxy in the master page. See "Stylesheets" on page 48.
If this kind of advanced styling is beyond your ability, you can either find someone who is very knowledgeable in CSS to help you, or you can follow the other scenario where you borrow some files and
styles from one of Flare's Top Navigation templates, where this look has already been achieved.
See "Advanced Conversion to Top Navigation Output" on the next page.
96
Advanced Conversion to Top Navigation Output
Following are examples of how HTML5 Top Navigation was incorporated into an existing project by borrowing some files and styles from a Flare Top Navigation project template. Specifically, these examples
show how we modified Flare's actual online Help project, converting it from Tripane to Top Navigation output.
STEP 1: CHOOSING AN APPROACH
Because Flare's Top Navigation project templates contain some elements that we wanted to use
(e.g., the look and feel of the Home page and the side context-sensitive menus), we decided to borrow those pieces and make changes to them in our existing project. So we first selected File>New
Project and created a small Flare project based on the Top Navigation Advanced template.
CHAPTER 3│HTML5 Guide
97
Once we had that small project, we had to make a decision. Do we bring all of the files from our
existing project into the new small project, or do we bring the necessary files from the small project
into our big one? Importing fewer files is always easier than importing many of them, so we decided
to bring the few files from the small project into the big one.
The next decision was how to bring the files into the big project. One option was to simply open the
project folders in Windows and manually copy the files from one project to the other. Another option
was to use Flare's interface to import different types of files separately. The third option was to use
Global Project Linking to create an import file in the big project and import only the files we wanted
all at once. There isn't really a wrong answer, and regardless of the method, we would have to do a
little bit of cleanup in the big project, so we decided to go with the third option—Global Project Linking—which seemed like the easiest, most streamlined way to do it.
STEP 2: PREPARING FOR TOP NAVIGATION
INTEGRATION
With Flare's online Help project, we had been creating traditional Tripane output since the first version of the software. So we knew there would need to be some preparation work before switching to
a different output model.
First up was the issue of limiting our menu items. Taking an initial look at our TOC, we knew something would have to change. Some books contained lots of other books and TOC entries.
98
For Tripane output, you can do something like that because there is more real estate to work with
and a scroll bar lets end users find items that are not immediately in view. But we knew it would
probably be an issue in Top Navigation output. So we had to decide what to do about it.
We could have turned off the top menu by increasing the responsive output tablet width on the Skin
tab in the Target Editor. This would force the output to use the side flyout menu only, even if the output was being viewed in a regular browser. But we wanted to keep the top menu, so we decided
against that.
In the end, we decided to restructure much of the TOC, placing items into different categories to
keep books shorter. This was especially the case for the first couple of levels of the TOC, because
CHAPTER 3│HTML5 Guide
99
we decided to use a default depth of 2 for the top menu (the root menu at the top and one submenu
under it). Any levels deeper than that would show up in a side context-sensitive menu, where the
number of items is less important than it is in the top menu. We also removed some TOC items that
we felt did not need to be in a menu; instead, they would be accessible through search and links
from higher profile topics.
This turned out to take more time than any of the other steps. But it was a good exercise because
some TOC books had grown a great deal over the years, and it was time for some reorganization
anyway. Once this was done, we were ready to proceed with importing files from the template project.
STEP 3: IMPORTING FILES VIA GLOBAL
PROJECT LINKING
Next, we had to decide which of the files from the small Top Navigation project we wanted to
import. Obviously we wanted the Top Navigation skin and its related files that give the Top Navigation project template its look and feel. We also knew we wanted to emulate the Home page in our
project, including some images. But we didn't need most of the topics and many of the images, as
well as most of the project files. So after taking a closer look at the files in the small project, we
decided to import the following (your list of files might be different):
Home.htm This is the only topic file we imported. It is the unique topic used for the Home page
in the template. We would replace the startup topic in our existing project with this one.
BackgroundImage.png This is the large "hero" background image seen on the Home page. We
had our own background image in mind, but we thought it was best to bring this one over
because there were references to it elsewhere in the template project. Once we had imported the
image, we would replace it with our own image, which we would give the same file name. That
way, we wouldn't have to "re-hook" it where other files referenced it.
BasicSteps.png This is one of the circular images used in the slideshow on the Home page. We
wanted to use the same image in the same kind of slideshow, so this was an easy decision.
FacebookIcon.png This is the small Facebook image seen in the footer of the Home page.
100
KeyFeatures.png This is another slideshow image we wanted to use.
TwitterIcon.png This is the small Twitter image seen in the footer of the Home page.
WhatsNew.png This is the third slideshow image we wanted to use.
HomePage.flmsp This is the master page that is associated with the Home topic. It contains a
unique configuration and references to styles we needed, so we definitely wanted this file, even
though we already had a master page (which we would no longer use).
OtherTopics.flmsp This is a second master page in the template project that is used for all of
the topics except the Home page. Again, it has a unique configuration, especially with its inclusion of a Topic Toolbar proxy and the context-sensitive Menu proxy, which we wanted to add to
our output.
StylesForHomePage.css This is the stylesheet created specifically for use by the Home page.
This is where a lot of the hard work exists to get the Home page to look the way it does, so it was
one of the most important files we wanted to import. However, we decided not to import the other
stylesheet in the template project because we already had our own stylesheet for the rest of our
topics. However, there was one style in the template's main stylesheet that we wanted to use,
because it affected the look of the context-sensitive menu. But because it was just one style, we
just decided to copy it over manually into the main stylesheet in our big Flare project.
HomeSearchBar.flskn This is a special skin component that the template project uses for the
central search bar on the Home page. It's already designed the way we want, so we brought it
into our project.
HTML5 - TopNavigation.flskn This is the main HTML5 Top Navigation skin that gives the output the top menu and search bar, as well as the side flyout menu when the output is displayed on
smaller devices.
SideMenu.flskn This is a special skin component used for the context-sensitive menu that
appears next to each topic when it is opened. It was already modified with the look we wanted,
so we imported this too.
CHAPTER 3│HTML5 Guide
101
TopicToolBar.flskn This is a special skin component used for the topic toolbar that appears
above each topic. It was already modified with the look and alignment we wanted, so we chose
this file as well.
To bring the desired files into our project, we first created a project import file. We did this by opening the Project Organizer, right-clicking the Imports folder, and selecting Add Flare Project
Import File.
102
After naming the import file, the Project Import Editor opened. In this editor, we pointed to our small
Top Navigation project that we created from the template, and we told Flare to import all of the files,
even though we really didn't want all of them. We'll explain in a moment why we did this.
CHAPTER 3│HTML5 Guide
103
We saved the import file. Next, in the local toolbar we clicked Import. This opened the Accept
Imported Documents dialog, which listed and automatically selected all of the files in the small project. However, we didn't want to import all of the files, but rather only a few of them. So we clicked
Clear All to remove all of the check marks. Then we clicked in the check boxes for the files that we
wanted to bring into our big project. Also, we wanted to avoid importing files that were already in our
project with the same name, so we were careful not to select any of the files with green text next to
them.
After clicking Accept, all of the selected files were imported into our big project. The imported files
were placed in the same locations where they existed in the small project, ensuring that any links to
and from each other were not broken. That would save us some work.
104
Finally, after all of the files were imported, we closed the Project Import Editor, opened the Project
Organizer, and deleted the import file.
We did this for a few reasons. First, we wouldn't need it anymore. Second, Global Project Linking
creates a link from the files in the source project to those in the child project, so anytime we tried to
edit one of these files in our big project, Flare would give us a warning. And third, there is an option
in the Project Import Editor that, if not deselected, would automatically import all of the files from the
source project (not just the ones we want) if we begin to generate output. But we did not plan to use
the import file the way you might normally use it for Global Project Linking, and we were all done
with it. So by deleting the file, it removed any links between the small source project and our big
one. Therefore, we wouldn't see any warnings when we tried to edit a file, and we wouldn't accidentally import files we didn't want.
One final note. After importing the files, we also placed condition tags on all of them. This isn't something that you must necessarily do with your own project, but our workflow is to always have a condition tag on every file in our project, so we made sure to put the correct condition on each file we
imported.
CHAPTER 3│HTML5 Guide
105
STEP 4: REPLACING CONTENT AND LINKS
Now that the borrowed files were in our big project, we could make some adjustments to them. This
meant replacing some content and links.
First, we opened the Home.htm topic, where most of our work would be done. Initially the file didn't
look much like the output from the template project, but that was okay, because we knew it needed
to receive some information from us, including which stylesheet it should use. In this topic, we did
the following:
We replaced the few variables in it with our own, and we also entered different text in some
places. Due to the way the Home page topic is designed—with elements such as multiple
columns of information—we tried to keep our content to about the same amount and sizes as
that used in the template. If you do that, your transition will go much more smoothly, and you will
have to do less tweaking in the stylesheet. However, even in our case, we weren't able to do this
precisely. Under our "Welcome to Flare" section in the Home page, we added a bit more text
than is found in the same area in the template. This resulted in buttons overlapping with text
when the output was viewed on a mobile device. Therefore, we adjusted a couple of styles in the
Home page stylesheet to make it look right. For details on what we did, see step 8.
There were also some missing links to images for PDF guides. We just right-clicked on each
"Missing file" bar, selected Image Properties, and selected the images we wanted to use. (We
also resized our images to the same size as those in the template project so they would look
good.)
We replaced the cross-references, as well as the image links on the slideshow and PDF guides
so they would point to our own files.
We removed the fourth slide of the slideshow, because we weren't going to use it. Then we
added two new slides with different images.
And finally, we wanted to include videos, but we needed them to have different YouTube links,
so we changed those too.
106
Also, remember the big hero background image that we imported? We created our own hero image,
named it the same thing ("BackgroundImage.png"), and in Windows we simply replaced the image
we imported with our new one.
Next, we opened the HomePage.flmsp master page file. In this file, we did the following:
We replaced the missing logo file with our own.
We replaced the text and links to topics with different ones.
We replaced the broken variable with our own.
We also would have changed the links on the Twitter and Facebook images, but the template projects already point to our Documentation Team pages, so we didn't have to do anything with them.
We didn't need to replace content or links in any other files, so we were ready to move on to the next
step.
CHAPTER 3│HTML5 Guide
107
STEP 5: INCORPORATING THE TOP
NAVIGATION SKIN
We imported the Top Navigation skin from the template project, so we didn't need to add one. Also,
we decided to keep the look of the skin, with a few small exceptions.
First, we opened the Top Navigation skin in the Skin Editor, and we replaced the generic logo with
our own.
To do this, we selected the Styles tab and expanded Logo>Background. Then we clicked
selected our logo image.
108
and
We also decided to align our new top menu to the right. Therefore, in the Styles tab we expanded
Menu>Alignment and set the Horizontal field to right.
CHAPTER 3│HTML5 Guide
109
Next, we told Flare to use our new HTML5 Top Navigation skin. We opened our HTML5 target and
selected the Skin tab. In the Skin field we selected the Top Navigation skin that we imported.
110
STEP 6: INCORPORATING TOPICS
The only topic we imported was the Home.htm topic. We already made some text, link, and image
changes to it in a previous step. And we didn't add that topic to our TOC, because the best practice
is not to include the Home topic in the top menu, but rather to link it from the logo. To make sure this
happens, we just needed to tell Flare to use it as the startup topic.
So on the General tab of the Target Editor, we selected it in the Startup Topic field.
The default setting in the Skin Editor is to link the startup topic to the logo, so we didn't need to
make any changes in the skin.
CHAPTER 3│HTML5 Guide
111
STEP 7: INCORPORATING MASTER PAGES
We imported two master pages—one to be used for the Home page and the other to be used with
the rest of the topics. The good news is that we didn't need to do anything else to the master page
for the Home topic, other than the few changes we made in a previous step. The Home topic is
already tied to its master page via a style. The only thing we needed to do was associate the other
master page with the rest of the topics.
So we opened our HTML5 target and selected the Advanced tab. From the Master Page field we
selected the file that we imported.
112
STEP 8: INCORPORATING STYLESHEETS
Remember when we initially opened the imported Home topic and it didn't look right? By incorporating the stylesheets we fixed that.
In our large project, we had one stylesheet set at the project level so that all content files would use
it automatically. But then we imported another stylesheet from the template project that is designed
to work solely with the Home topic. This meant we had to change the way we work with styles,
associating stylesheets to individual files rather than to the entire project.
First, we selected Project>Project Properties, and in the dialog we selected the Defaults tab. We
set the Master Stylesheet field to (default).
Next, we opened the File List window pane (View>File List). We set the filter to show all topic files,
and in the grid we selected all of the files except for the Home.htm file.
CHAPTER 3│HTML5 Guide
113
With those files highlighted, we selected Home>Properties (or F4). In the Properties dialog, we
selected the Topic Properties tab and in the Stylesheet field we chose styles (the name of our
existing stylesheet that we planned to use for all of our topics except Home.htm). After clicking OK,
Flare applied that stylesheet to all of the selected topics.
The only other file that needed to be associated with a stylesheet was the "OtherTopics" master
page. So we opened that file. When we did this, we saw a message telling us that the stylesheet
linked to the master page was missing. That's because it was associated with a stylesheet in the
small template project that we didn't import into our big project.
114
With the master page opened, we selected the Home ribbon and clicked Stylesheet Links. In the
dialog, we saw the old stylesheet still linked to the master page.
We used the arrow buttons to remove the old stylesheet and add the one we wanted.
CHAPTER 3│HTML5 Guide
115
For the most part, we didn't touch the stylesheet that we used for the Home page topic
(StylesForHomePage.css). However, previously in step 4 we mentioned that content shifted in the
output so that buttons overlapped with text when viewed on a mobile device.
On larger screens, this didn't happen. So we needed to adjust the stylesheet so that we would have
more space between the last bullet item and the first button below it, but only when the output was
displayed on small screens like smart phones.
116
First, we opened the Home page, hovered over the div structure bar containing the bulleted list, and
discovered it was using a style class called "left-content."
CHAPTER 3│HTML5 Guide
117
We opened the StylesForHomePage.css stylesheet in the Internal Text Editor. We scrolled to the
bottom and found a medium called "screen and (max-width: 40em)." This medium contains style settings only for small screens, such as smart phones. Within this medium, we added the following:
.left-content
{
margin-bottom: 80px;
}
118
After generating the output again, the spacing was much better.
CHAPTER 3│HTML5 Guide
119
There is one final thing we did related to styles. Although we didn't want to use the
"MainStyles.css" stylesheet from the small template project, there was one style that we wanted.
It's a style that positions the context-sensitive menu in topics just the way we want it, and allowing
content to flow under it. In the small template project, we right-clicked on this file and selected
Open with>Internal Text Editor. We scrolled all the way to the bottom of the file and copied this
style and its definitions:
div.sideContent
{
float: right;
margin-left: 10px;
margin-bottom: 10px;
width: 33.33%;
}
Then in our big Flare project, we opened our primary stylesheet (in our case, it's named
"styles.css") and we pasted this style into it.
120
STEP 9: SETTING RESPONSIVE OUTPUT
HTML5 Top Navigation output is automatically set to use responsive output. But we wanted to set
one last option to make the responsive output based on the width of specific devices, rather than
based on the width in the browser. That way, the top menu would always be shown when the output
is viewed in a browser, regardless of how small the output display gets. But the side flyout menu
would be used when the output is viewed on a tablet or mobile phone.
So we opened the target, and on the Skin tab we selected Use device width media queries.
And that's it. The next time we generated our target, it displayed in the new HTML5 Top Navigation
format.
CHAPTER 3│HTML5 Guide
121
122
CHAPTER 4
Skin Styles
There are many ways to style your HTML5 skin, whether it be a Tripane skin, a Top Navigation skin, or one of the skin components. In addition, if you enable the skin to produce
responsive output—meaning that the look of the output can automatically adjust depending
on the size of the end user's device—there are some additional features for making the output look the way you want in those circumstances. See "Responsive Output" on page 15.
This chapter discusses the following:
Interactive Live Preview
Style Sections and Root/Child Properties
Default Values in Gray
Medium-specific Styles
Tasks for HTML5 Skins—Tripane, Top Navigation, and Components
Main Page in HTML5 Skins
Headers in HTML5 Skins
Menus in HTML5 Skins
Navigation in HTML5 Skins
Topics in HTML5 Skins
Search Results in HTML5 Skins
Feedback in HTML5 Skins
Topic Toolbars in HTML5 Skin Components
124
127
137
138
140
164
168
177
182
196
205
219
227
Interactive Live Preview
The preview area in the Styles tab of the HTML5 Skin Editor is more than just a static image. You can click
in the preview to move around and open different areas.
124
If you click Highlight in the local toolbar, the mode changes. As a result, different areas of the preview
area become highlighted as you move the mouse over them. And when you click on an area, the corresponding style on the left is also selected. This makes it easier to know what styles you need to change
in order to affect that part of the skin. The reverse is also true; as you click on styles, the corresponding
area in the preview comes into focus if it is visible in the preview area.
After you make style changes, the preview changes accordingly.
CHAPTER 4│HTML5 Guide
125
You can also click the full preview option in the local toolbar of the Skin Editor.
This full preview respects the responsive output setting in the skin. If you have responsive output enabled,
the preview is also responsive. If you have the responsive output disabled, the preview is static.
126
Style Sections and Root/Child Properties
When you open the Skin Editor to make changes to skin styles, you will see the styles organized in different sections.
CHAPTER 4│HTML5 Guide
127
Within these sections are the different styles you can adjust. You can expand any of these styles to see
the properties within it that can be changed.
128
You may see two kinds of properties under a style—root and children.
Root properties are at the first level. If you make changes to a root style, all of the children styles below
inherit those changes. So if you want all of the children to have the same setting, it's best to make your
modifications to the root properties. The easiest way to tell the difference between root and children styles
is by looking at the expand/collapse icons next to them; root styles have a white triangle icon, whereas children styles have a blue triangle icon.
CHAPTER 4│HTML5 Guide
129
EXAMPLE
Let's say you want to change the background color of all of your navigation panels from black to
dark red in the Web medium. First, in the Navigation section, you expand the Navigation Panel
style. Under this style, you see three root property nodes—Background, Padding, and Border.
Under these root nodes are five child nodes that represent each of the five kinds of panels you can
include in your output—Browse Sequences, Community, Glossary, Index, TOC. (In the Tablet and
Mobile mediums you would see Browse Sequences, Glossary, Index, Search Filters, and TOC.)
130
Because you want each of those five panels to have the same color, you expand the root Background node. There are a few different fields that can control the background color. There are Gradient fields that let you add an effect where the progresses from one to another in the panel. There is a
Color field, which lets you add a color without a gradient. And then there is an Image field, which
lets you select an image to display in the background. The Image field has the highest precedence,
which means that if you enter settings in all of the Background fields, the image will win. Gradient
has the next highest precedence. If you want to use the Color field, you need to make sure the Gradient fields are set to transparent and that there is no image selected.
Let's say you use the Color field to choose a dark red color.
CHAPTER 4│HTML5 Guide
131
Regardless of the panel you select, it is red.
132
If you expand a child node, you will see the same properties that you see above in the root node.
If you make changes to child properties, those settings override anything inherited from the root, and they
pertain only to that child.
CHAPTER 4│HTML5 Guide
133
EXAMPLE
Let's say you have set the root Background property to show the navigation panel in dark red, as
described in the previous example.
If you want the Glossary panel to show in green instead, you can expand the Glossary node, and
then expand the Background property within it.
In the Color field, you select a green color.
134
As a result, the Glossary pane is green.
CHAPTER 4│HTML5 Guide
135
But all of the other panes remain red.
136
Default Values in Gray
When making changes to skin styles in HTML5 skins, you may notice that some fields display text or numbers in gray. This is the default value for that particular field. If you enter a different value, the font displays
in a darker font.
CHAPTER 4│HTML5 Guide
137
Medium-specific Styles
Responsive output allows you to place settings on styles using any of the three mediums—Web, Tablet,
and Mobile. However, not all styles and properties are necessarily pertinent to all mediums. That's why
only see some styles and properties when you have a particular medium selected and not another.
EXAMPLE
Let's say you want to change the slide out button that you see when the output is shown in a tablet
or mobile phone size.
138
When you select either the Tablet or Mobile Medium, you can see and adjust the Navigation
Slide Out Button.
But when you select the Web medium, this style is not available because it isn't used in larger web
browser views of the output.
CHAPTER 4│HTML5 Guide
139
Tasks for HTML5 Skins—Tripane, Top Navigation, and
Components
You might perform the following style tasks if you are working in an HTML5 skin or a skin component.
Global—Tripane and Top Navigation Skins
This section contains the Main Page style for Tripane and Top Navigation skins. See "Main Page in HTML5
Skins" on page 164.
TRIPANE SKINS
For Tripane skins, you can control the font and background color for the page.
140
TOP NAVIGATION SKINS
For Top Navigation skins, you can control the padding and maximum width for the page.
CHAPTER 4│HTML5 Guide
141
Header—Tripane and Top Navigation Skins
This is the area at the top of the screen for Tripane and Top Navigation skins. See "Headers in HTML5
Skins" on page 168.
TRIPANE SKINS
For Tripane skins, this area displays a logo and the search bar.
142
TOP NAVIGATION SKINS
For Top Navigation skins, this area displays a logo, the search bar, and the top menu.
Note: If you want to style items for search results, you can use the Search section in the Skin
Editor. Alternatively, you can use the Search Results skin component, which works with a Search
Results proxy.
CHAPTER 4│HTML5 Guide
143
Search Bar Skin Components
One of the tasks that the Header area in Tripane and Top Navigation skins lets you perform is modifying the
look of the search bar at the top of pages. Alternatively, you can use a Search Bar proxy to add a custom
search bar elsewhere, and you can use a Search Bar skin component to control the look for it.
The options in the skin component are the same as the search bar options in the Top Navigation and Tripane skins.
The Search Results skin component is not available if you are generating Tripane output. It is only available
when you are producing Top Navigation output, or HTML5 output without a skin selected.
144
Menu—Top Navigation Skins and Menu Skin Components
You can control the look of the menu that is included with a Top Navigation skin, as well as additional
menus that you add through the Menu proxy. See "Menus in HTML5 Skins" on page 177.
TOP NAVIGATION SKINS
For Top Navigation skins, this section is used to control the look of the menu that is displayed at the top of
topics.
In the Menu section, you can specify settings for the entire menu and submenu areas. In the Menu Item
and Menu Item (hover) sections, you can specify settings for the individual items within menus and submenus.
CHAPTER 4│HTML5 Guide
145
If you place settings on the properties under the first node—Menu, Menu Item, or Menu Item (hover)—they
are applied to the root (top) level of the menu, which is the same as the first-level items in your TOC file.
146
If you place settings on the properties under the second node—1st Level—they are applied to the first submenu under the top menu, which is the second-level items in your TOC file. Therefore, the 2nd Level is the
same as the third-level items in your TOC file, the 3rd Level is the same as the fourth-level items in your
TOC file, and the 4th Level is the same as the fifth-level items in your TOC file.
CHAPTER 4│HTML5 Guide
147
If you place settings on the properties under the second node—1st Level—the 2nd, 3rd, and 4th Levels
inherit them. If you set values under the 2nd Level, the 3rd and 4th Levels inherit them, and so on.
148
MENU SKIN COMPONENTS
A Menu skin component can work in tandem with a Menu proxy that you insert into a topic or master page.
CHAPTER 4│HTML5 Guide
149
The styles for a Menu skin component are quite similar to those for the full Top Navigation skin. However,
there are some differences and some options that are unique to each.
The primary thing to remember about a Menu component is that it can be context-sensitive, meaning it
refers only to the topic that is open and, depending on your settings, the parent, sibling, and child items
from the TOC as well. On the other hand, the menu styles in the full Top Navigation skin are always concerned with your TOC file structure as a whole.
That being said, the menu item style levels in a Menu component can mean something different than they
do for the full Top Navigation skin.
150
CHAPTER 4│HTML5 Guide
151
When you set values directly under the Menu Item or Menu Item (hover) node, you are controlling the look
for the menu items that are at the top level of the menu. If you insert a context-sensitive Menu proxy that
includes the parent, the root Menu Item style refers to the parent topic.
152
If you don't include the parent, but you do include the siblings, the root Menu Item style refers to those sibling topics in the TOC.
CHAPTER 4│HTML5 Guide
153
The 1st Level style refers to the first level under the root, followed by 2nd Level, 3rd Level, and 4th Level.
The same kind of inheritance used for menu items in the full Top Navigation skin is used for a Menu component.
154
There is also a style called "Selected" for Menu components. This lets you apply a unique look to the menu
item that refers to the topic that is currently open.
CHAPTER 4│HTML5 Guide
155
Navigation—Tripane and Top Navigation Skins
For Tripane and Top Navigation skins, this section is used to control the look of navigation elements, which
allow users to open different parts of your output. See "Navigation in HTML5 Skins" on page 182.
TRIPANE SKINS
For Tripane skins, this section is available in all three mediums, although there are different options available for the Tablet and Mobile mediums.
156
TOP NAVIGATION SKINS
For Top Navigation skins, this section is used to control the look of the side flyout navigation pane when
being displayed on a tablet or mobile device. Therefore, it is not shown if you are working in Web Medium
view in the Skin Editor, but rather only in the Tablet and Mobile mediums.
CHAPTER 4│HTML5 Guide
157
Topic—Tripane Skins
For Tripane skins, this section is used to control the look of the topic area of the output. This includes the
container holding the topic content. It also includes the toolbar just above the topic content. See "Topics in
HTML5 Skins" on page 196.
158
Search Results—Tripane Skins, Top Navigation Skins, and Search
Results Components
You can use a Tripane or Top Navigation skin to change the appearance of search result items. You can
also do this with a smaller Search Results skin component. See "Search Results in HTML5 Skins" on
page 205.
TRIPANE SKINS
For Tripane skins, you can control the look of search result elements such as the heading, search highlighting, abstract (i.e., descriptive text of the file), links, and pagination.
CHAPTER 4│HTML5 Guide
159
TOP NAVIGATION SKINS
The search results options available for Tripane skins are similar for Top Navigation skins. The biggest difference is that search highlight settings are controlled in the skin only for Tripane output. For Top Navigation output, the search highlighting is controlled in your regular stylesheet by modifying special classes
under the span style.
160
SEARCH RESULTS SKIN COMPONENTS
Alternatively, you can use the Search Results skin component and its related proxy to design a custom container to display search results.
The options in the skin component are the same as those in the Top Navigation skin. Chances are good
that you will never need to use a Search Results skin component, but it is available in case you want the
flexibility of having another page showing search results.
The Search Results skin component is not available if you are generating Tripane output. It is only available
when you are producing Top Navigation output, or HTML5 output without a skin selected.
Note: If you want to style the search bar and its elements, you can use the Header section in the
Skin Editor, or you can use a Search Bar skin component.
CHAPTER 4│HTML5 Guide
161
Feedback—Tripane Skins
For Tripane skins, these are styles for elements that are displayed if you integrate your output with MadCap
Feedback. See "Feedback in HTML5 Skins" on page 219.
162
Topic Toolbar Skin Components
In Topic Toolbar skin components, you can use skin styles used to control the look of a toolbar you add via
a proxy. See "Topic Toolbars in HTML5 Skin Components" on page 227.
Note: If you want to change labels for some of these styles, or if you want to display the output
user interface in a particular language, you can use the UI Text tab in the Skin Editor.
CHAPTER 4│HTML5 Guide
163
Main Page in HTML5 Skins
This section contains the Main Page style for Tripane and Top Navigation skins.
For Tripane skins, you can control the font and background color for the page.
164
For Top Navigation skins, you can control the padding and maximum width for the page.
CHAPTER 4│HTML5 Guide
165
HOW TO SPECIFY STYLE SETTINGS FOR THE MAIN PAGE IN HTML5
1. Open an HTML5 Tripane or Top Navigation skin.
2. (Optional) If you are using responsive output, make sure you select the appropriate medium—Web,
Tablet, or Mobile—in the local toolbar before making changes to styles. If the skin has not been
enabled for responsive output, you can make changes only for the Web medium. For more information about these mediums and responsive output, see "Responsive Output" on page 15.
3. Select the Styles tab.
4. On the left side of the editor, in the Global section, expand the Main Page style.
5. Expand any of the nodes and complete the necessary fields.
BACKGROUND (TRIPANE SKINS ONLY)
You can change any of the following to affect the background:
Gradient This lets you change the background color using a progression effect. Select the
beginning gradient color in the first field, and then select a second gradient color in the second
field. You can use any of the following to enter or select a color.
You can type a hexadecimal number (e.g., #000000) directly in this field. Alternatively, you can click the down arrow and choose a color or make the background
transparent.
This opens the Color Picker dialog, which lets you choose a color in many ways.
This temporarily adds a small bar above the cursor. As you move the cursor over
any area of your computer screen, the color changes in the bar to reflect the color
that is directly behind the tip of the cursor. When you click, that color is automatically loaded into the Color Picker dialog.
Color This lets you select a single color.
Image This lets you select an image for the background. Click
and use the dialog to select
an image file.
Repeat Use this field to tell Flare whether the image should repeat or not.
166
Note: The Image field has the highest precedence, which means that if you enter settings
in all of the Background fields, the image will win. Gradient has the next highest precedence. If you want to use the Color field, you need to make sure the Gradient fields are
set to transparent and that there is no image selected.
FONT (TRIPANE SKINS ONLY)
You can change any of the following to affect the font:
Family You can select or type a specific font family (e.g., Arial, Tahoma, Verdana).
Size You can change the size of the font. In the first field type a number or use the arrows.
Then click in the second field and select the unit of measurement (e.g., pixels, points, centimeters).
Weight You can click in this field and make the font normal or bold.
Style You can change click in this field and make the font normal or italic.
PADDING (TOP NAVIGATION SKINS ONLY)
You can change the padding for any of the sides on the element (Left, Right, Top, Bottom). In the
first field type a number or use the arrows. Then click in the second field and select the unit of measurement (e.g., pixels, points, centimeters).
SIZE (TOP NAVIGATION SKINS ONLY)
You can change the maximum width of the element. In the first field type a number or use the
arrows. Then click in the second field and select the unit of measurement (e.g., pixels, points, centimeters).
6. Click
to save your work.
CHAPTER 4│HTML5 Guide
167
Headers in HTML5 Skins
This is the area at the top of the screen for Tripane and Top Navigation skins.
For Tripane skins, this area displays a logo and the search bar.
168
For Top Navigation skins, this area displays a logo, the search bar, and the top menu.
CHAPTER 4│HTML5 Guide
169
HOW TO SPECIFY STYLE SETTINGS FOR HEADERS IN HTML5
1. Open an HTML5 skin.
2. (Optional) If you are using responsive output, make sure you select the appropriate medium—Web,
Tablet, or Mobile—in the local toolbar before making changes to styles. If the skin has not been
enabled for responsive output, you can make changes only for the Web medium. For more information about these mediums and responsive output, see "Responsive Output" on page 15.
3. Select the Styles tab.
4. On the left side of the editor, in the Header section, expand any of the following styles:
Style
Description
Header
This controls the entire header area.
Logo
This controls the logo in the header.
Search Bar
This controls the search bar in the header.
Search Input
This controls the text used when users perform searches.
Search Filter
This controls the look of the search filter area, if you have included
one.
170
Search Filter Drop-down
This controls the drop-down portion of the search filter.
Search Filter Drop-down
This lets you change how the search filter drop-down looks when
(hover)
users hover over it.
Search Submit Button
This controls the look of the button used to initiate searches.
5. Expand any of the nodes and complete the necessary fields. The properties and fields that you see
are different for each node. Also, you might see nodes for a Tripane skin that you do not see for a
Top Navigation skin, and vice versa. Following is a general list in alphabetical order:
ALIGNMENT
You can click in the Horizontal field and choose whether to position the element to the left, middle,
or right. You can also click in the Vertical field and choose whether to position the element on the
top, middle, or bottom.
BACKGROUND
You can change any of the following to affect the background:
Gradient This lets you change the background color using a progression effect. Select the
beginning gradient color in the first field, and then select a second gradient color in the second
field. You can use any of the following to enter or select a color.
You can type a hexadecimal number (e.g., #000000) directly in this field. Alternatively, you can click the down arrow and choose a color or make the background
transparent.
This opens the Color Picker dialog, which lets you choose a color in many ways.
This temporarily adds a small bar above the cursor. As you move the cursor over
any area of your computer screen, the color changes in the bar to reflect the color
that is directly behind the tip of the cursor. When you click, that color is automatically loaded into the Color Picker dialog.
Color This lets you select a single color.
Image This lets you select an image for the background. Click
and use the dialog to select
an image file.
Repeat Use this field to tell Flare whether the image should repeat or not.
CHAPTER 4│HTML5 Guide
171
Note: The Image field has the highest precedence, which means that if you enter settings
in all of the Background fields, the image will win. Gradient has the next highest precedence. If you want to use the Color field, you need to make sure the Gradient fields are
set to transparent and that there is no image selected.
BORDER
You can change any of the following to affect the border on the element:
Border Edge Fields (Top, Right, Bottom, Left) You can add a border line around any of the
edges of the element. You can use any of the following. The first three fields are used to control
the type and size of the border line. The last three fields are alternative ways to choose a color
for the border.
You can select a type of line for the border (e.g., solid, dashed, dotted).
Type a number in the field or use the arrows to increase or decrease it.
Click in this field and select a unit of measurement (e.g., pixels, points, centimeters).
You can type a hexadecimal number (e.g., #000000) directly in this field. Alternatively, you can click the down arrow and choose a color.
This opens the Color Picker dialog, which lets you choose a color in many ways.
This temporarily adds a small bar above the cursor. As you move the cursor over
any area of your computer screen, the color changes in the bar to reflect the color
that is directly behind the tip of the cursor. When you click, that color is automatically loaded into the Color Picker dialog.
Border Radius Fields (Top Left, Top Right, Bottom Right, Bottom Left) If you want the
element to have rounded corners, you can enter values in any of these fields. In the first field
type a number or use the arrows. Then click in the second field and select the unit of meas-
172
urement (e.g., pixels, points, centimeters). The higher the number, the more of a curve the
corner will have.
BOX SHADOW
You can change any of the following to affect the box shadow on the element:
Horizontal Shadow Length This is the position of the horizontal shadow. Negative values
are allowed. In the first field type a number or use the arrows. Then click in the second field and
select the unit of measurement (e.g., pixels, points, centimeters).
Vertical Shadow Length This is the position of the vertical shadow. Negative values are
allowed. In the first field type a number or use the arrows. Then click in the second field and
select the unit of measurement (e.g., pixels, points, centimeters).
Shadow Blur Length This is the blur distance. In the first field type a number or use the
arrows. Then click in the second field and select the unit of measurement (e.g., pixels, points,
centimeters).
Shadow Color This lets you select a color for the shadow. You can use any of the following:
You can type a hexadecimal number (e.g., #000000) directly in this field. Alternatively, you can click the down arrow and choose a color or make the background
transparent.
This opens the Color Picker dialog, which lets you choose a color in many ways.
This temporarily adds a small bar above the cursor. As you move the cursor over
any area of your computer screen, the color changes in the bar to reflect the color
that is directly behind the tip of the cursor. When you click, that color is automatically loaded into the Color Picker dialog.
Shadow Insert This changes the shadow from an outer shadow (outset) to an inner shadow.
Click in the field and select an option. If you select false the shadow will be outset. If you
select true the shadow will be inset.
CHAPTER 4│HTML5 Guide
173
FONT
You can change any of the following to affect the font:
Color This lets you select a color for the font. You can use any of the following:
You can type a hexadecimal number (e.g., #000000) directly in this field. Alternatively, you can click the down arrow and choose a color.
This opens the Color Picker dialog, which lets you choose a color in many ways.
This temporarily adds a small bar above the cursor. As you move the cursor over
any area of your computer screen, the color changes in the bar to reflect the color
that is directly behind the tip of the cursor. When you click, that color is automatically loaded into the Color Picker dialog.
Family You can select or type a specific font family (e.g., Arial, Tahoma, Verdana).
Size You can change the size of the font. In the first field type a number or use the arrows.
Then click in the second field and select the unit of measurement (e.g., pixels, points, centimeters).
Weight You can click in this field and make the font normal or bold.
Style You can change click in this field and make the font normal or italic.
HEIGHT
You enter a height for the element. In the first field type a number or use the arrows. Then click in the
second field and select the unit of measurement (e.g., pixels, points, centimeters).
LAYOUT
You can click in the Display field and choose whether to show the element (block) or not (none).
MARGIN
You can change the margin for any of the sides on the element (Left, Right, Top, Bottom). In the first
field type a number or use the arrows. Then click in the second field and select the unit of measurement (e.g., pixels, points, centimeters).
174
PADDING
You can change the padding for any of the sides on the element (Left, Right, Top, Bottom). In the
first field type a number or use the arrows. Then click in the second field and select the unit of measurement (e.g., pixels, points, centimeters).
SIZE
For some properties, you can change the height or width of the element. For other properties, you
can change the maximum width of the element. In the first field type a number or use the arrows.
Then click in the second field and select the unit of measurement (e.g., pixels, points, centimeters).
WIDTH
You enter a width for the element. In the first field type a number or use the arrows. Then click in the
second field and select the unit of measurement (e.g., pixels, points, centimeters).
6. Click
to save your work.
CHAPTER 4│HTML5 Guide
175
SEARCH BAR SKIN COMPONENTS
One of the tasks that the Header area in Tripane and Top Navigation skins lets you perform is modifying the
look of the search bar at the top of pages. Alternatively, you can use a Search Bar proxy to add a custom
search bar elsewhere, and you can use a Search Bar skin component to control the look for it.
The options in the skin component are the same as the search bar options in the Top Navigation and Tripane skins.
The Search Results skin component is not available if you are generating Tripane output. It is only available
when you are producing Top Navigation output, or HTML5 output without a skin selected.
Note: For HTML5 logos, the following image types are supported: PNG, BMP, JPEG, TIF, TIFF,
and GIF.
Note: If you want to style items for search results, you can use the Search section in the Skin
Editor. See "Search Results in HTML5 Skins" on page 205.
176
Menus in HTML5 Skins
Using skin styles is one way to control the look of the menu that is included with a Top Navigation skin, as
well as additional menus that you add through the Menu proxy.
HOW TO SPECIFY STYLE SETTINGS FOR MENUS IN HTML5
1. Open an HTML5 Top Navigation skin or a Menu skin component.
2. If you opened a skin component, make sure you select the appropriate medium—Web, Tablet, or
Mobile—in the local toolbar before making changes to styles. For more information about these mediums and responsive output, see "Responsive Output" on page 15.
If you opened a full Top Navigation skin, you must have Web Medium selected, because menu elements are not shown in Tablet or Mobile views. For those mediums, you would set navigation elements instead. See "Navigation in HTML5 Skins" on page 182.
3. Select the Styles tab.
4. On the left side of the editor, in the Menus section, expand any of the following styles:
Style
Description
Menu
This controls the look of the entire menu and submenu areas.
Menu Item
This controls the look of individual items within a menu.
Menu Item
This controls the look of individual items within a menu when a user hovers
(hover)
over them.
CHAPTER 4│HTML5 Guide
177
5. Expand any of the nodes and complete the necessary fields. The properties and fields that you see
are different for each node. Also, you might see nodes in the full skin that you do not see in a skin
component, and vice versa. Following is a general list in alphabetical order:
ALIGNMENT
You can click in the Horizontal field and choose whether to position to the right or left side of the
display.
BACKGROUND
You can change any of the following to affect the background:
Gradient This lets you change the background color using a progression effect. Select the
beginning gradient color in the first field, and then select a second gradient color in the second
field. You can use any of the following to enter or select a color.
You can type a hexadecimal number (e.g., #000000) directly in this field. Alternatively, you can click the down arrow and choose a color or make the background
transparent.
This opens the Color Picker dialog, which lets you choose a color in many ways.
This temporarily adds a small bar above the cursor. As you move the cursor over
any area of your computer screen, the color changes in the bar to reflect the color
that is directly behind the tip of the cursor. When you click, that color is automatically loaded into the Color Picker dialog.
Color This lets you select a single color.
Image This lets you select an image for the background. Click
and use the dialog to select
an image file.
Repeat Use this field to tell Flare whether the image should repeat or not.
Note: The Image field has the highest precedence, which means that if you enter settings
in all of the Background fields, the image will win. Gradient has the next highest
178
precedence. If you want to use the Color field, you need to make sure the Gradient fields
are set to transparent and that there is no image selected.
BLOCK
This is the container (or "block") holding content in an element. You can change any of the following
to affect the block:
Line Height This is how tall the container is that holds the content. In the first field type a number or use the arrows. Then click in the second field and select the unit of measurement (e.g.,
pixels, points, centimeters).
Text Align This changes the alignment of the content. Click in the field and select an option
(center, justify, left, right).
Text Indent This is how far the text is moved inward. In the first field type a number or use the
arrows. Then click in the second field and select the unit of measurement (e.g., pixels, points,
centimeters).
Word Wrap You can click in the Word Wrap field and choose whether to wrap text for the element (normal) or not (nowrap).
BORDER
You can change any of the following to affect the border on the element:
Border Edge Fields (Top, Right, Bottom, Left) You can add a border line around any of the
edges of the element. You can use any of the following. The first three fields are used to control
the type and size of the border line. The last three fields are alternative ways to choose a color
for the border.
You can select a type of line for the border (e.g., solid, dashed, dotted).
Type a number in the field or use the arrows to increase or decrease it.
CHAPTER 4│HTML5 Guide
179
Click in this field and select a unit of measurement (e.g., pixels, points, centimeters).
You can type a hexadecimal number (e.g., #000000) directly in this field. Alternatively, you can click the down arrow and choose a color.
This opens the Color Picker dialog, which lets you choose a color in many ways.
This temporarily adds a small bar above the cursor. As you move the cursor over
any area of your computer screen, the color changes in the bar to reflect the color
that is directly behind the tip of the cursor. When you click, that color is automatically loaded into the Color Picker dialog.
Border Radius Fields (Top Left, Top Right, Bottom Right, Bottom Left) If you want the
element to have rounded corners, you can enter values in any of these fields. In the first field
type a number or use the arrows. Then click in the second field and select the unit of measurement (e.g., pixels, points, centimeters). The higher the number, the more of a curve the
corner will have.
FONT
You can change any of the following to affect the font:
Color This lets you select a color for the font. You can use any of the following:
You can type a hexadecimal number (e.g., #000000) directly in this field. Alternatively, you can click the down arrow and choose a color.
This opens the Color Picker dialog, which lets you choose a color in many ways.
This temporarily adds a small bar above the cursor. As you move the cursor over
any area of your computer screen, the color changes in the bar to reflect the color
that is directly behind the tip of the cursor. When you click, that color is automatically loaded into the Color Picker dialog.
Family You can select or type a specific font family (e.g., Arial, Tahoma, Verdana).
180
Size You can change the size of the font. In the first field type a number or use the arrows.
Then click in the second field and select the unit of measurement (e.g., pixels, points, centimeters).
Weight You can click in this field and make the font normal or bold.
Style You can change click in this field and make the font normal or italic.
LAYOUT
You can click in the Display field and choose whether to show the element (block) or not (none).
PADDING
You can change the padding for any of the sides on the element (Left, Right, Top, Bottom). In the
first field type a number or use the arrows. Then click in the second field and select the unit of measurement (e.g., pixels, points, centimeters).
SIZE
You can change the height or width of the element. In the first field type a number or use the arrows.
Then click in the second field and select the unit of measurement (e.g., pixels, points, centimeters).
6. Click
to save your work.
CHAPTER 4│HTML5 Guide
181
Navigation in HTML5 Skins
This section is used to control the look of navigation elements in the skin, which allow users to open different parts of your output.
182
HOW TO SPECIFY STYLE SETTINGS FOR NAVIGATION ELEMENTS IN HTML5
1. Open an HTML5 skin.
2. (Optional) If you are using responsive output, make sure you select the appropriate medium—Web,
Tablet, or Mobile—in the local toolbar before making changes to styles. If the skin has not been
enabled for responsive output, you can make changes only for the Web medium. For more information about these mediums and responsive output, see "Responsive Output" on page 15.
3. Select the Styles tab.
4. On the left side of the editor, in the Navigation section, expand any of the following styles:
Style
Description
Home But- This controls the button that users see in the slide out in Tablet and Mobile views.
ton
Navigation These are links that users may see at the top or bottom of topics if they open those
Link
topics as standalone files. In order to add these links to the output, you must enable
them on the Setup tab of the Skin Editor. See and "Showing Navigation Links in
Standalone Topics" on page 237.
This style has properties both at the root and on children nodes. For more information about root and children properties, see "Style Sections and Root/Child Properties" on page 127.
Navigation This controls the button that people use in Tablet and Mobile views to access the
Slide Out
slide out navigation.
Button
CHAPTER 4│HTML5 Guide
183
Style
Description
Navigation This controls the panel area that contains the following elements: Browse
Panel
Sequence, Community, Glossary, Index, Search Filters, and TOC.
This style has properties both at the root and on children nodes. For more information about root and children properties, see "Style Sections and Root/Child Properties" on page 127.
Note: The TOC node under the Navigation Panel style lets you change
icons in general for all books/topics in a TOC. If instead you want to
change the book or topic icons only for specific entries in your TOC, use
the TOC Entry style instead, creating classes for it.
Note: The Community element is available only in the Web medium.
Note: The Search Filters element is available only in the Tablet and Mobile
mediums.
Navigation This controls the look of the arrow button that is shown on the divider between the
Panel
navigation elements and content in Web view. Users can click this button to show
Hide
or hide the navigation elements.
Arrow
Navigation This controls the look of text in navigation panel elements.
Panel Item
184
Style
Description
Navigation This controls the look of text in navigation panel elements when a user hovers over
Panel Item
it.
(hover)
Navigation This controls the look of text in navigation panel elements when it is selected.
Panel Item
(selected)
Navigation This controls the look of the search field that users see in some navigation elements
Panel
(e.g., Index, Glossary).
Search
Bar
Navigation This controls the look of the tab area at the top of each navigation element. For
Tab
example, you might want to change the height or width, or you might want to change
the tab layout to specify whether the tab should show an image then text, text then
an image, text only, or an image only. If you want to change other characteristics,
such as the color or the icon images themselves, you need to use either the Navigation Tab (active) or Navigation Tab (inactive) style.
This style has properties both at the root and on children nodes. For more information about root and children properties, see "Style Sections and Root/Child Properties" on page 127.
Navigation This controls the look of the tab area at the top of each navigation element when the
Tab (active)
tab is selected.
This style has properties both at the root and on children nodes. For more information about root and children properties, see "Style Sections and Root/Child Properties" on page 127.
To change the color of the navigation tab, including the strip around the edge of the
panel, you can modify the background of the Navigation Tab (active) style.
CHAPTER 4│HTML5 Guide
185
Style
Description
Navigation This controls the look of the tab area at the top of each navigation element when the
Tab (inactive)
tab is not selected.
This style has properties both at the root and on children nodes. For more information about root and children properties, see "Style Sections and Root/Child Properties" on page 127.
Toc Entry
These are the images that users see for specific books or topics when they open
your table of contents (TOC) in the output.
Keep these important points in mind when you use the TOC Entry style.
Specifying icons at the root of the TOC Entry style itself will do nothing. Instead, you must create classes of the TOC Entry style and select the
icons for those classes. Steps for this are given below.
The purpose of this style is to choose book or topic icons only for
specific entries in your TOC, not for all of them. For example, you might
want most of your TOC books to be blue, but there is one that you want to be
red. To make that red book, you would create a class on the TOC Entry style
and select a red book image for it. If instead you want to change the icons in
general for all books/topics in a TOC, expand the Navigation Panel style,
and set the icons on the TOC node.
HOW TO CREATE A STYLE CLASS FOR TOC ENTRIES IN HTML5
1. Select the Toc Entry style.
2. In the local toolbar, click Add Class.
3. Give the class a name (e.g., RedBook), and click OK. A new node with that
name is added under the Toc Entry style.
4. Use the fields under the new node to choose images.
5. Click
186
to save your work.
Style
Description
Index
This is the highlighting that is seen when a user begins typing in the Index search
Highlight
field.
Glossary
This is the highlighting that is seen when a user begins typing in the Glossary
Highlight
search field.
Glossary
This controls the look of definition text in the Glossary pane. If you want to change
Item Defin- the look of the glossary terms, you need to use the Navigation Panel Item style.
ition
CHAPTER 4│HTML5 Guide
187
5. Expand any of the nodes and complete the necessary fields. The properties and fields that you see
are different for each node. Following is a general list in alphabetical order:
BACKGROUND
You can change any of the following to affect the background:
Gradient This lets you change the background color using a progression effect. Select the
beginning gradient color in the first field, and then select a second gradient color in the second
field. You can use any of the following to enter or select a color.
You can type a hexadecimal number (e.g., #000000) directly in this field. Alternatively, you can click the down arrow and choose a color or make the background
transparent.
This opens the Color Picker dialog, which lets you choose a color in many ways.
This temporarily adds a small bar above the cursor. As you move the cursor over
any area of your computer screen, the color changes in the bar to reflect the color
that is directly behind the tip of the cursor. When you click, that color is automatically loaded into the Color Picker dialog.
Color This lets you select a single color.
Image This lets you select an image for the background. Click
and use the dialog to select
an image file.
Repeat Use this field to tell Flare whether the image should repeat or not.
Note: The Image field has the highest precedence, which means that if you enter settings
in all of the Background fields, the image will win. Gradient has the next highest precedence. If you want to use the Color field, you need to make sure the Gradient fields are
set to transparent and that there is no image selected.
188
BLOCK
This is the container (or "block") holding content in an element. You can change any of the following
to affect the block:
Line Height This is how tall the container is that holds the content. In the first field type a number or use the arrows. Then click in the second field and select the unit of measurement (e.g.,
pixels, points, centimeters).
Text Align This changes the alignment of the content. Click in the field and select an option
(center, justify, left, right).
Word Wrap You can click in the Word Wrap field and choose whether to wrap text for the element (normal) or not (nowrap).
BORDER
You can change any of the following to affect the border on the element:
Border Edge Fields (Top, Right, Bottom, Left) You can add a border line around any of the
edges of the element. You can use any of the following. The first three fields are used to control
the type and size of the border line. The last three fields are alternative ways to choose a color
for the border.
You can select a type of line for the border (e.g., solid, dashed, dotted).
Type a number in the field or use the arrows to increase or decrease it.
Click in this field and select a unit of measurement (e.g., pixels, points, centimeters).
You can type a hexadecimal number (e.g., #000000) directly in this field. Alternatively, you can click the down arrow and choose a color.
This opens the Color Picker dialog, which lets you choose a color in many ways.
CHAPTER 4│HTML5 Guide
189
This temporarily adds a small bar above the cursor. As you move the cursor over
any area of your computer screen, the color changes in the bar to reflect the color
that is directly behind the tip of the cursor. When you click, that color is automatically loaded into the Color Picker dialog.
Border Radius Fields (Top Left, Top Right, Bottom Right, Bottom Left) If you want the
element to have rounded corners, you can enter values in any of these fields. In the first field
type a number or use the arrows. Then click in the second field and select the unit of measurement (e.g., pixels, points, centimeters). The higher the number, the more of a curve the
corner will have.
BOTTOM
You can change any of the following to affect the font for the navigation link when it appears at the
bottom of a topic:
Color This lets you select a color for the font. You can use any of the following:
You can type a hexadecimal number (e.g., #000000) directly in this field. Alternatively, you can click the down arrow and choose a color.
This opens the Color Picker dialog, which lets you choose a color in many ways.
This temporarily adds a small bar above the cursor. As you move the cursor over
any area of your computer screen, the color changes in the bar to reflect the color
that is directly behind the tip of the cursor. When you click, that color is automatically loaded into the Color Picker dialog.
Family You can select or type a specific font family (e.g., Arial, Tahoma, Verdana).
Size You can change the size of the font. In the first field type a number or use the arrows.
Then click in the second field and select the unit of measurement (e.g., pixels, points, centimeters).
Weight You can click in this field and make the font normal or bold.
Style You can change click in this field and make the font normal or italic.
190
FONT
You can change any of the following to affect the font:
Color This lets you select a color for the font. You can use any of the following:
You can type a hexadecimal number (e.g., #000000) directly in this field. Alternatively, you can click the down arrow and choose a color.
This opens the Color Picker dialog, which lets you choose a color in many ways.
This temporarily adds a small bar above the cursor. As you move the cursor over
any area of your computer screen, the color changes in the bar to reflect the color
that is directly behind the tip of the cursor. When you click, that color is automatically loaded into the Color Picker dialog.
Family You can select or type a specific font family (e.g., Arial, Tahoma, Verdana).
Size You can change the size of the font. In the first field type a number or use the arrows.
Then click in the second field and select the unit of measurement (e.g., pixels, points, centimeters).
Weight You can click in this field and make the font normal or bold.
Style You can change click in this field and make the font normal or italic.
GENERAL
You can change the color for the element.
You can type a hexadecimal number (e.g., #000000) directly in this field. Alternatively,
you can click the down arrow and choose a color.
This opens the Color Picker dialog, which lets you choose a color in many ways.
This temporarily adds a small bar above the cursor. As you move the cursor over any
area of your computer screen, the color changes in the bar to reflect the color that is directly behind the tip of the cursor. When you click, that color is automatically loaded into
the Color Picker dialog.
CHAPTER 4│HTML5 Guide
191
GLOSSARY
You can expand the Layout node, click in the Display field, and choose whether to show the search
bar in the Glossary pane. If you want to show it, select block. If you do not want to show it, select
none.
HEIGHT
You enter a height for the element. In the first field type a number or use the arrows. Then click in the
second field and select the unit of measurement (e.g., pixels, points, centimeters).
ICON
You can click
and select a different image to be used for the element.
ICONS
You can click
and select a different image for any of the following TOC entry icons:
Closed Book Icon You can select a different icon image for the book items in the TOC when
they are closed.
Open Book Icon You can select a different icon image for the book items in the TOC when
they are open (or selected).
Topic Icon You can select a different icon image for the topic items in the TOC.
Mark As New Icon You can select a different icon image for the topic items in the TOC when
they are marked as new.
Important: If you are setting these under the Toc Entry style (instead of the Navigation
Panel style), you must first create a class of the Toc Entry style and then choose the
images for that class. Selecting images in the root fields under Toc Entry will do nothing.
To create a class, select Toc Entry and in the local toolbar click Add Class. You will also
need to open your TOC, right-click on an entry, select Properties, and on the General tab
choose the Style Class that you created.
192
INDEX
You can expand the Layout node, click in the Display field, and choose whether to show the search
bar in the Index pane. If you want to show it, select block. If you do not want to show it, select
none.
LAYOUT
You can click in the Display field and choose whether to show the element (block) or not (none).
PADDING
You can change the padding for any of the sides on the element (Left, Right, Top, Bottom). In the
first field type a number or use the arrows. Then click in the second field and select the unit of measurement (e.g., pixels, points, centimeters).
POSITION
You can change the position of the element, meaning its width and height:
Width You enter a width for the element. In the first field type a number or use the arrows.
Then click in the second field and select the unit of measurement (e.g., pixels, points, centimeters).
Height You enter a height for the element. In the first field type a number or use the arrows.
Then click in the second field and select the unit of measurement (e.g., pixels, points, centimeters).
TAB LAYOUT
You can change what appears in the navigation tabs and their order. Click the Layout field and
select one of the layout options (TextOnly, ImageOnly, TextThenImage, ImageThenText).
Note: One of the benefits of having image icons on the navigation tabs is that it lets users
drag the pane to reduce its width more than they could otherwise. The text disappears, and
tooltips on the image icons let you know what a particular tab contains.
CHAPTER 4│HTML5 Guide
193
TEXT SHADOW
You can change any of the following to affect the text shadow on the element:
Shadow Visibility You can click in this field and choose to make the shadow either hidden or
visible.
Horizontal Shadow Length This is the position of the horizontal shadow. Negative values
are allowed. In the first field type a number or use the arrows. Then click in the second field and
select the unit of measurement (e.g., pixels, points, centimeters).
Vertical Shadow Length This is the position of the vertical shadow. Negative values are
allowed. In the first field type a number or use the arrows. Then click in the second field and
select the unit of measurement (e.g., pixels, points, centimeters).
Shadow Blur Length This is the blur distance. In the first field type a number or use the
arrows. Then click in the second field and select the unit of measurement (e.g., pixels, points,
centimeters).
Shadow Color This lets you select a color for the shadow. You can use any of the following:
You can type a hexadecimal number (e.g., #000000) directly in this field. Alternatively, you can click the down arrow and choose a color or make the background
transparent.
This opens the Color Picker dialog, which lets you choose a color in many ways.
This temporarily adds a small bar above the cursor. As you move the cursor over
any area of your computer screen, the color changes in the bar to reflect the color
that is directly behind the tip of the cursor. When you click, that color is automatically loaded into the Color Picker dialog.
194
TOP
You can change any of the following to affect the font for the navigation link when it appears at the
top of a topic:
Color This lets you select a color for the font. You can use any of the following:
You can type a hexadecimal number (e.g., #000000) directly in this field. Alternatively, you can click the down arrow and choose a color.
This opens the Color Picker dialog, which lets you choose a color in many ways.
This temporarily adds a small bar above the cursor. As you move the cursor over
any area of your computer screen, the color changes in the bar to reflect the color
that is directly behind the tip of the cursor. When you click, that color is automatically loaded into the Color Picker dialog.
Family You can select or type a specific font family (e.g., Arial, Tahoma, Verdana).
Size You can change the size of the font. In the first field type a number or use the arrows.
Then click in the second field and select the unit of measurement (e.g., pixels, points, centimeters).
Weight You can click in this field and make the font normal or bold.
Style You can change click in this field and make the font normal or italic.
6. Click
to save your work.
Note: In order to see navigation items in the output, you must make sure they are added to the
skin. For more information see the online Help.
Note: You can also use the UI Text tab in the Skin Editor to change labels for these styles, including default values.
CHAPTER 4│HTML5 Guide
195
Topics in HTML5 Skins
This section is used to control the look of the topic area of the output. This includes the container holding
the topic content. It also includes the toolbar just above the topic content.
196
HOW TO SPECIFY STYLE SETTINGS FOR THE TOPIC AREA IN HTML5
1. Open an HTML5 skin.
2. (Optional) If you are using responsive output, make sure you select the appropriate medium—Web,
Tablet, or Mobile—in the local toolbar before making changes to styles. If the skin has not been
enabled for responsive output, you can make changes only for the Web medium. For more information about these mediums and responsive output, see "Responsive Output" on page 15.
3. Select the Styles tab.
4. On the left side of the editor, in the Topic section, expand any of the following styles:
Style
Topic
Description
This is the container holding topics in the output.
Container
CHAPTER 4│HTML5 Guide
197
Style
Description
Toolbar
These are the buttons and other elements that are part of toolbars that you can add to
Button
output.
The Toolbar Button style has properties both at the root and on children nodes. If you
want the setting(s) to be applied to all of the items (except the separator), select the
Toolbar Button style itself. Otherwise, expand any of the child styles to apply settings to them individually. For more information about root and children properties,
see "Style Sections and Root/Child Properties" on page 127.
Following are the child styles that control individual elements in the toolbar:
Collapse All Lets users collapse all elements such as togglers, drop-down
effects, and expanding text effects in a topic (if they are expanded). This
toggles with the Expand All button.
Current Topic Index Lets users see the display for the current topic in the
sequence. This is typically used in conjunction with the "Next Topic" and "Previous Topic" buttons when the topic in question exists in a browse sequence.
Flare finds the current topic in a browse sequence and display its position in
relation to the rest of the topics in that sequence. (The root node is used to
determine the count; in other words, if there are "child" topics in the sequence
structure under the current topic, they will be included in the count.)
Edit User Profile Lets users edit their Pulse or Feedback registration profile
settings. This toggles with the Login button. The Edit User Profile button is
shown if the user is already logged in.
Expand All Lets users expand all elements such as togglers, drop-down
effects, and expanding text effects in a topic (if they are not yet expanded).
This toggles with the Collapse All button.
Login Lets users log in to Pulse or Feedback, if you have integrated it with
the output. This toggles with the Edit User Profile button. The Login button is
shown if the user is not yet logged in.
198
Style
Description
Next Topic Lets users open the next topic in the sequence. First, Flare
attempts to find the current topic in a browse sequence and navigate to the
next topic from there. If you do not have a browse sequence, Flare looks at
the position of the current topic in your table of contents (TOC) and opens the
next topic after it.
Previous Topic Lets users open the previous topic in the sequence. First,
Flare attempts to find the current topic in a browse sequence and navigate to
the previous topic from there. If you do not have a browse sequence, Flare
looks at the position of the current topic in your table of contents (TOC) and
opens the previous topic before it.
Print Lets users open the Print dialog so that they can send the open topic to
the printer.
Remove Highlight After a user performs a quick search in a topic, the
search text found in the topic is highlighted. This button lets users turn the
highlights off.
Topic Ratings (full) Displays ratings for a topic (if you have incorporated
your output with MadCap Pulse or Feedback). For example, if a topic has
been rated three out of five stars, "Topic Ratings (full)" lets you control how
the three stars look.
Topic Ratings (empty) This shows an empty rating (by default a non-colored
star). For example, if a topic has been rated three out of five stars, "Topic Ratings (empty)" lets you control how the two stars look.
Toolbar
This controls any separators that you may have added to the toolbar. A separator is
Button
the divider between the toolbar buttons and the navigation pane.
Separator
CHAPTER 4│HTML5 Guide
199
Note: In order to see these items in the output, you must include a WebHelp toolbar or
topic toolbar in your project. For more information see the online Help.
Note: You can add a custom toolbar button class by clicking Toolbar Button and in the
local toolbar selecting Add Class.
5. Expand any of the nodes and complete the necessary fields. The properties and fields that you see
are different for each node. Following is a general list in alphabetical order:
BACKGROUND
You can change any of the following to affect the background:
Gradient This lets you change the background color using a progression effect. Select the
beginning gradient color in the first field, and then select a second gradient color in the second
field. You can use any of the following to enter or select a color.
You can type a hexadecimal number (e.g., #000000) directly in this field. Alternatively, you can click the down arrow and choose a color or make the background
transparent.
This opens the Color Picker dialog, which lets you choose a color in many ways.
This temporarily adds a small bar above the cursor. As you move the cursor over
any area of your computer screen, the color changes in the bar to reflect the color
that is directly behind the tip of the cursor. When you click, that color is automatically loaded into the Color Picker dialog.
Color This lets you select a single color.
Image This lets you select an image for the background. Click
and use the dialog to select
an image file.
Repeat Use this field to tell Flare whether the image should repeat or not.
200
Note: The Image field has the highest precedence, which means that if you enter settings
in all of the Background fields, the image will win. Gradient has the next highest precedence. If you want to use the Color field, you need to make sure the Gradient fields are
set to transparent and that there is no image selected.
BORDER
You can change any of the following to affect the border on the element:
Border Edge Fields (Top, Right, Bottom, Left) You can add a border line around any of the
edges of the element. You can use any of the following. The first three fields are used to control
the type and size of the border line. The last three fields are alternative ways to choose a color
for the border.
You can select a type of line for the border (e.g., solid, dashed, dotted).
Type a number in the field or use the arrows to increase or decrease it.
Click in this field and select a unit of measurement (e.g., pixels, points, centimeters).
You can type a hexadecimal number (e.g., #000000) directly in this field. Alternatively, you can click the down arrow and choose a color.
This opens the Color Picker dialog, which lets you choose a color in many ways.
This temporarily adds a small bar above the cursor. As you move the cursor over
any area of your computer screen, the color changes in the bar to reflect the color
that is directly behind the tip of the cursor. When you click, that color is automatically loaded into the Color Picker dialog.
Border Radius Fields (Top Left, Top Right, Bottom Right, Bottom Left) If you want the
element to have rounded corners, you can enter values in any of these fields. In the first field
type a number or use the arrows. Then click in the second field and select the unit of meas-
CHAPTER 4│HTML5 Guide
201
urement (e.g., pixels, points, centimeters). The higher the number, the more of a curve the
corner will have.
BOX SHADOW
You can change any of the following to affect the box shadow on the element:
Horizontal Shadow Length This is the position of the horizontal shadow. Negative values
are allowed. In the first field type a number or use the arrows. Then click in the second field and
select the unit of measurement (e.g., pixels, points, centimeters).
Vertical Shadow Length This is the position of the vertical shadow. Negative values are
allowed. In the first field type a number or use the arrows. Then click in the second field and
select the unit of measurement (e.g., pixels, points, centimeters).
Shadow Blur Length This is the blur distance. In the first field type a number or use the
arrows. Then click in the second field and select the unit of measurement (e.g., pixels, points,
centimeters).
Shadow Color This lets you select a color for the shadow. You can use any of the following:
You can type a hexadecimal number (e.g., #000000) directly in this field. Alternatively, you can click the down arrow and choose a color or make the background
transparent.
This opens the Color Picker dialog, which lets you choose a color in many ways.
This temporarily adds a small bar above the cursor. As you move the cursor over
any area of your computer screen, the color changes in the bar to reflect the color
that is directly behind the tip of the cursor. When you click, that color is automatically loaded into the Color Picker dialog.
Shadow Insert This changes the shadow from an outer shadow (outset) to an inner shadow.
Click in the field and select an option. If you select false the shadow will be outset. If you
select true the shadow will be inset.
202
EVENT
You can provide a command for the item when it is clicked by the user.
EXAMPLE
Let's say you want to provide a command for an item (e.g., so that clicking the button opens
a website). The following command opens the MadCap Software website when a user clicks
the button:
window.open("http://www.madcapsoftware.com");
GENERAL
You can change the color for the element.
You can type a hexadecimal number (e.g., #000000) directly in this field. Alternatively,
you can click the down arrow and choose a color.
This opens the Color Picker dialog, which lets you choose a color in many ways.
This temporarily adds a small bar above the cursor. As you move the cursor over any
area of your computer screen, the color changes in the bar to reflect the color that is directly behind the tip of the cursor. When you click, that color is automatically loaded into
the Color Picker dialog.
HEIGHT
You enter a height for the element. In the first field type a number or use the arrows. Then click in the
second field and select the unit of measurement (e.g., pixels, points, centimeters).
LAYOUT
You can click in the Display field and choose whether to show the element (block) or not (none).
CHAPTER 4│HTML5 Guide
203
PADDING
You can change the padding for any of the sides on the element (Left, Right, Top, Bottom). In the
first field type a number or use the arrows. Then click in the second field and select the unit of measurement (e.g., pixels, points, centimeters).
POSITION
You can change the position of the element, meaning its width and height:
Width You enter a width for the element. In the first field type a number or use the arrows.
Then click in the second field and select the unit of measurement (e.g., pixels, points, centimeters).
Height You enter a height for the element. In the first field type a number or use the arrows.
Then click in the second field and select the unit of measurement (e.g., pixels, points, centimeters).
6. Click
to save your work.
Note: You can also use the UI Text tab in the Skin Editor to change labels for some of these
styles.
204
Search Results in HTML5 Skins
A Tripane or Top Navigation skin can be used to change the appearance of search result items. You can
also do this with a smaller Search Results skin component.
CHAPTER 4│HTML5 Guide
205
TRIPANE SKINS
For Tripane skins, you can control the look of search result elements such as the heading, search highlighting, abstract (i.e., descriptive text of the file), links, and pagination.
206
TOP NAVIGATION SKINS
The search results options available for Tripane skins are similar for Top Navigation skins. The biggest difference is that search highlight settings are controlled in the skin only for Tripane output. For Top Navigation output, the search highlighting is controlled in your regular stylesheet by modifying special classes
under the span style.
CHAPTER 4│HTML5 Guide
207
SEARCH RESULTS SKIN COMPONENTS
Alternatively, you can use the Search Results skin component and its related proxy to design a custom container to display search results.
The options in the skin component are the same as those in the Top Navigation skin. Chances are good
that you will never need to use a Search Results skin component, but it is available in case you want the
flexibility of having another page showing search results.
The Search Results skin component is not available if you are generating Tripane output. It is only available
when you are producing Top Navigation output, or HTML5 output without a skin selected.
208
HOW TO SPECIFY STYLE SETTINGS FOR SEARCH RESULTS IN HTML5
1. Open an HTML5 skin.
2. (Optional) If you are using responsive output, make sure you select the appropriate medium—Web,
Tablet, or Mobile—in the local toolbar before making changes to styles. If the skin has not been
enabled for responsive output, you can make changes only for the Web medium. For more information about these mediums and responsive output, see "Responsive Output" on page 15.
3. Select the Styles tab.
4. On the left side of the editor, in the Search Results section, expand any of the following styles:
Style
Description
Search
This is the heading at the beginning of the search results, indicating how many
Heading
search results were found.
CHAPTER 4│HTML5 Guide
209
Style
Description
Search
When users perform searches in your online output, the keywords that are found
Highlight
may be highlighted in the topics. The background for each term found in a topic can
be highlighted in a different color. In Flare you can use styles to change not only the
color background, but other settings as well (e.g., font style, text decoration).
The Search Highlight style has properties both at the root and on children nodes. If
you want the setting(s) to be applied to all of the items, complete the fields under the
Search Highlight style itself. Otherwise, expand any of the child styles (Search
Highlight 01 to 10) to apply settings to them individually. Each search highlight style
is numbered to coordinate with the order search terms are entered. For example, the
style named "Search Highlight 01" will be used for matches to the first search term
entered and "Search Highlight 10" would coordinate with the tenth entered term.
You can customize up to 10 highlight colors. For more information about root and
children properties, see "Style Sections and Root/Child Properties" on page 127.
EXAMPLE
Let's say that, for "Search Highlight 01" in ths skin, you change the background color to blue. For "Search Highlight 02," you change the background
color to orange. And for "Search Highlight 03," you change the background
color to yellow.
If a user enters "topic information help find" in the search field, the term
"topic" will be displayed with a blue background everywhere it occurs in a
topic. The term "information" will be displayed with an orange background,
and the term "help" will be displayed with a yellow background. The term
"find" will be displayed with the default background color specified by Flare
(since you did not change it).
If another user enters "help find topic information" in the search field, the
210
Style
Description
term "help" will be displayed with a blue background. The term "find" will be
displayed with an orange background, and the term "topic" will be displayed
with a yellow background. The term "information" will be displayed with the
default background color specified by Flare (since you did not change it).
Search
This is the opening paragraph text for a search result, giving you context.
Result
Abstract
Search
This is the link at the top of the search result.
Result
Link
Search
This is the search result link when it is in an active state.
Result
Link (active)
Search
This is the search result link when it has focus.
Result
Link
(focus)
Search
This is the search result link when a user hovers over it.
Result
Link
(hover)
CHAPTER 4│HTML5 Guide
211
Style
Search
Description
This is the search result link after it has been selected.
Result
Link (visited)
Search
This shows the path to the file containing the search result.
Result
Path
Search
This controls the block, font, and height (i.e., distance from the last search result) of
Pagination search pagination elements.
212
Style
Search
Description
This look of text in search pagination elements.
Pagination
Item
Search
This controls the look of text of a search pagination element when it is selected.
Pagination
Item (selected)
CHAPTER 4│HTML5 Guide
213
Style
Search
Pagination
Item
(hover)
214
Description
This controls the look of text of a search pagination element when you hover over it.
5. Expand any of the nodes and complete the necessary fields. The properties and fields that you see
are different for each node. Also, you might see nodes for a Tripane skin that you do not see for a
Top Navigation skin, and vice versa. Following is a general list in alphabetical order:
BACKGROUND
You can change any of the following to affect the background:
Gradient This lets you change the background color using a progression effect. Select the
beginning gradient color in the first field, and then select a second gradient color in the second
field. You can use any of the following to enter or select a color.
You can type a hexadecimal number (e.g., #000000) directly in this field. Alternatively, you can click the down arrow and choose a color or make the background
transparent.
This opens the Color Picker dialog, which lets you choose a color in many ways.
This temporarily adds a small bar above the cursor. As you move the cursor over
any area of your computer screen, the color changes in the bar to reflect the color
that is directly behind the tip of the cursor. When you click, that color is automatically loaded into the Color Picker dialog.
Color This lets you select a single color.
Image This lets you select an image for the background. Click
and use the dialog to select
an image file.
Repeat Use this field to tell Flare whether the image should repeat or not.
Note: The Image field has the highest precedence, which means that if you enter settings
in all of the Background fields, the image will win. Gradient has the next highest precedence. If you want to use the Color field, you need to make sure the Gradient fields are
set to transparent and that there is no image selected.
CHAPTER 4│HTML5 Guide
215
BLOCK
This is the container (or "block") holding content in an element. You can change any of the following
to affect the block:
Line Height This is how tall the container is that holds the content. In the first field type a number or use the arrows. Then click in the second field and select the unit of measurement (e.g.,
pixels, points, centimeters).
Text Align This changes the alignment of the content. Click in the field and select an option
(center, justify, left, right).
Word Wrap You can click in the Word Wrap field and choose whether to wrap text for the element (normal) or not (nowrap).
BORDER
You can change any of the following to affect the border on the element:
Border Edge Fields (Top, Right, Bottom, Left) You can add a border line around any of the
edges of the element. You can use any of the following. The first three fields are used to control
the type and size of the border line. The last three fields are alternative ways to choose a color
for the border.
You can select a type of line for the border (e.g., solid, dashed, dotted).
Type a number in the field or use the arrows to increase or decrease it.
Click in this field and select a unit of measurement (e.g., pixels, points, centimeters).
You can type a hexadecimal number (e.g., #000000) directly in this field. Alternatively, you can click the down arrow and choose a color.
This opens the Color Picker dialog, which lets you choose a color in many ways.
216
This temporarily adds a small bar above the cursor. As you move the cursor over
any area of your computer screen, the color changes in the bar to reflect the color
that is directly behind the tip of the cursor. When you click, that color is automatically loaded into the Color Picker dialog.
Border Radius Fields (Top Left, Top Right, Bottom Right, Bottom Left) If you want the
element to have rounded corners, you can enter values in any of these fields. In the first field
type a number or use the arrows. Then click in the second field and select the unit of measurement (e.g., pixels, points, centimeters). The higher the number, the more of a curve the
corner will have.
FONT
You can change any of the following to affect the font:
Color This lets you select a color for the font. You can use any of the following:
You can type a hexadecimal number (e.g., #000000) directly in this field. Alternatively, you can click the down arrow and choose a color.
This opens the Color Picker dialog, which lets you choose a color in many ways.
This temporarily adds a small bar above the cursor. As you move the cursor over
any area of your computer screen, the color changes in the bar to reflect the color
that is directly behind the tip of the cursor. When you click, that color is automatically loaded into the Color Picker dialog.
Family You can select or type a specific font family (e.g., Arial, Tahoma, Verdana).
Size You can change the size of the font. In the first field type a number or use the arrows.
Then click in the second field and select the unit of measurement (e.g., pixels, points, centimeters).
Weight You can click in this field and make the font normal or bold.
Style You can change click in this field and make the font normal or italic.
CHAPTER 4│HTML5 Guide
217
HEIGHT
You enter a height for the element. In the first field type a number or use the arrows. Then click in the
second field and select the unit of measurement (e.g., pixels, points, centimeters).
LAYOUT
You can click in the Display field and choose whether to show the element (block) or not (none).
MARGIN
You can change the margin for any of the sides on the element (Left, Right, Top, Bottom). In the first
field type a number or use the arrows. Then click in the second field and select the unit of measurement (e.g., pixels, points, centimeters).
PADDING
You can change the padding for any of the sides on the element (Left, Right, Top, Bottom). In the
first field type a number or use the arrows. Then click in the second field and select the unit of measurement (e.g., pixels, points, centimeters).
TEXT DECORATION
You can click in the Decoration field and select a text decoration (e.g., underline, line-through, overline, underline).
6. Click
to save your work.
Note: If you want to style the search bar and its elements, you can use the Header section in the
Skin Editor. See "Headers in HTML5 Skins" on page 168.
218
Feedback in HTML5 Skins
If you integrate your output with MadCap Feedback, you can use styles in a skin to control different elements.
CHAPTER 4│HTML5 Guide
219
HOW TO SPECIFY STYLE SETTINGS FOR FEEDBACK IN HTML5
1. Open an HTML5 skin.
2. If you are using responsive output, make sure you select Web Medium in the local toolbar. Feedback integration is not supported in the Tablet and Mobile views, although topic rating stars will display in the topic toolbar. For more information about these mediums and responsive output, see
"Responsive Output" on page 15.
3. Select the Styles tab.
4. On the left side of the editor, in the Feedback section, expand any of the following styles:
Style
Feedback
Description
This lets you control the look of topic comment text.
Comment
Comment
Feedback
This lets you control the look of the header text that appears above comments in a
Comment
topic.
Header
Feedback
This lets you control the look of the container displaying the contents, including
Comment
header and the comments.
Item
Feedback
This lets you control the look of the subject text that appears just above a com-
Comment
ment.
Subject
Feedback
This lets you control the look of the date and time that appears in a comment.
Comment
Timestamp
Feedback
Comment
Username
220
This lets you control the look of the user's name that appears in a comment.
Style
Feedback
Description
This lets you control the look of the interface used for creating a profile.
User Profile Body
Feedback
This lets you control the look of the buttons in the interface that is used for creating
User Pro-
a profile.
file Button
Feedback
This lets you control the look of the header text in the interface that is used for cre-
User Pro-
ating a profile.
file Header
Feedback
The Feedback User Profile dialog always includes a "Username" and "E-mail
User Pro-
Address" field. In addition to those fields, you can add many others by using the
file Item
Community tab in the Skin Editor.
Once you've added the fields, you can edit the Feedback User Profile Item style in
the skin to specify which fields are required for users to complete.
The Feedback User Profile Item style has properties both at the root and on children nodes. In addition to the many standard fields that can be included (e.g.,
Address1, City, Department, Occupation), you can add up to 10 custom fields
(e.g., Custom1, Custom2, Custom3), which can be used for any kind of field not
already available.
If you want the setting(s) to be applied to all of the items, complete the General>Required field under the Feedback User Profile Item style itself. Otherwise,
expand any of the child styles (Address1, Address2, Birthdate, etc.) to apply settings to them individually. For more information about root and children properties,
see "Style Sections and Root/Child Properties" on page 127.
Feedback
This lets you control the look of the container holding fields in the interface when
User Pro-
creating a profile.
file Item
Group
CHAPTER 4│HTML5 Guide
221
Style
Description
Feedback
This lets you control the look of the text that users type in fields when creating a
User Pro-
profile.
file Item
Input
Feedback
This lets you control the look of the field label text in the interface that is used for
User Pro-
creating a profile.
file Item
Label
222
5. Expand any of the nodes and complete the necessary fields. The properties and fields that you see
are different for each node. Following is a general list in alphabetical order:
BACKGROUND
You can change any of the following to affect the background:
Gradient This lets you change the background color using a progression effect. Select the
beginning gradient color in the first field, and then select a second gradient color in the second
field. You can use any of the following to enter or select a color.
You can type a hexadecimal number (e.g., #000000) directly in this field. Alternatively, you can click the down arrow and choose a color or make the background
transparent.
This opens the Color Picker dialog, which lets you choose a color in many ways.
This temporarily adds a small bar above the cursor. As you move the cursor over
any area of your computer screen, the color changes in the bar to reflect the color
that is directly behind the tip of the cursor. When you click, that color is automatically loaded into the Color Picker dialog.
Color This lets you select a single color.
Image This lets you select an image for the background. Click
and use the dialog to select
an image file.
Repeat Use this field to tell Flare whether the image should repeat or not.
Note: The Image field has the highest precedence, which means that if you enter settings
in all of the Background fields, the image will win. Gradient has the next highest precedence. If you want to use the Color field, you need to make sure the Gradient fields are
set to transparent and that there is no image selected.
CHAPTER 4│HTML5 Guide
223
BORDER
You can change any of the following to affect the border on the element:
Border Edge Fields (Top, Right, Bottom, Left) You can add a border line around any of the
edges of the element. You can use any of the following. The first three fields are used to control
the type and size of the border line. The last three fields are alternative ways to choose a color
for the border.
You can select a type of line for the border (e.g., solid, dashed, dotted).
Type a number in the field or use the arrows to increase or decrease it.
Click in this field and select a unit of measurement (e.g., pixels, points, centimeters).
You can type a hexadecimal number (e.g., #000000) directly in this field. Alternatively, you can click the down arrow and choose a color.
This opens the Color Picker dialog, which lets you choose a color in many ways.
This temporarily adds a small bar above the cursor. As you move the cursor over
any area of your computer screen, the color changes in the bar to reflect the color
that is directly behind the tip of the cursor. When you click, that color is automatically loaded into the Color Picker dialog.
Border Radius Fields (Top Left, Top Right, Bottom Right, Bottom Left) If you want the
element to have rounded corners, you can enter values in any of these fields. In the first field
type a number or use the arrows. Then click in the second field and select the unit of measurement (e.g., pixels, points, centimeters). The higher the number, the more of a curve the
corner will have.
224
FONT
You can change any of the following to affect the font:
Color This lets you select a color for the font. You can use any of the following:
You can type a hexadecimal number (e.g., #000000) directly in this field. Alternatively, you can click the down arrow and choose a color.
This opens the Color Picker dialog, which lets you choose a color in many ways.
This temporarily adds a small bar above the cursor. As you move the cursor over
any area of your computer screen, the color changes in the bar to reflect the color
that is directly behind the tip of the cursor. When you click, that color is automatically loaded into the Color Picker dialog.
Family You can select or type a specific font family (e.g., Arial, Tahoma, Verdana).
Size You can change the size of the font. In the first field type a number or use the arrows.
Then click in the second field and select the unit of measurement (e.g., pixels, points, centimeters).
Weight You can click in this field and make the font normal or bold.
Style You can change click in this field and make the font normal or italic.
GENERAL
You can click in the Required field and choose whether to make the element required (true) or not
(false).
PADDING
You can change the padding for any of the sides on the element (Left, Right, Top, Bottom). In the
first field type a number or use the arrows. Then click in the second field and select the unit of measurement (e.g., pixels, points, centimeters).
6. Click
to save your work.
Note: In order to see these items in the output, you must enable Feedback with your output. For
more information see the online Help.
CHAPTER 4│HTML5 Guide
225
Note: You can also use the UI Text tab in the Skin Editor to change labels for some of these
styles.
226
Topic Toolbars in HTML5 Skin Components
In Topic Toolbar skin components, you can use skin styles to control the look of a toolbar you add via a
proxy.
CHAPTER 4│HTML5 Guide
227
HOW TO SPECIFY STYLE SETTINGS FOR A TOPIC TOOLBAR IN HTML5
1. Open an HTML5 Topic Toolbar skin component.
2. Select the Styles tab. (You can use the Setup tab to select the buttons to be included in the toolbar.)
3. On the left side of the editor, in the Toolbar section, expand any of the following styles:
Style
Description
Toolbar
This controls the look of the entire toolbar, such as its alignment and margins.
Toolbar
This controls the look of individual buttons in the toolbar. If you set the properties dir-
Button
ectly under this style, they will be used for all buttons. If you want specific values for
a particular button, expand the style for that button and then set the properties under
it.
Toolbar
This controls the look of the separator between buttons.
Button
Separator
4. Expand any of the nodes and complete the necessary fields. The properties and fields that you see
are different for each node. Following is a general list in alphabetical order:
ALIGNMENT
You can click in the Horizontal field and choose whether to position to the right or left side of the
display.
BACKGROUND
You can change any of the following to affect the background:
Gradient This lets you change the background color using a progression effect. Select the
beginning gradient color in the first field, and then select a second gradient color in the second
field. You can use any of the following to enter or select a color.
228
You can type a hexadecimal number (e.g., #000000) directly in this field. Alternatively, you can click the down arrow and choose a color or make the background
transparent.
This opens the Color Picker dialog, which lets you choose a color in many ways.
This temporarily adds a small bar above the cursor. As you move the cursor over
any area of your computer screen, the color changes in the bar to reflect the color
that is directly behind the tip of the cursor. When you click, that color is automatically loaded into the Color Picker dialog.
Color This lets you select a single color.
Image This lets you select an image for the background. Click
and use the dialog to select
an image file.
Repeat Use this field to tell Flare whether the image should repeat or not.
Note: The Image field has the highest precedence, which means that if you enter settings
in all of the Background fields, the image will win. Gradient has the next highest precedence. If you want to use the Color field, you need to make sure the Gradient fields are
set to transparent and that there is no image selected.
BORDER
You can change any of the following to affect the border on the element:
Border Edge Fields (Top, Right, Bottom, Left) You can add a border line around any of the
edges of the element. You can use any of the following. The first three fields are used to control
the type and size of the border line. The last three fields are alternative ways to choose a color
for the border.
You can select a type of line for the border (e.g., solid, dashed, dotted).
Type a number in the field or use the arrows to increase or decrease it.
CHAPTER 4│HTML5 Guide
229
Click in this field and select a unit of measurement (e.g., pixels, points, centimeters).
You can type a hexadecimal number (e.g., #000000) directly in this field. Alternatively, you can click the down arrow and choose a color.
This opens the Color Picker dialog, which lets you choose a color in many ways.
This temporarily adds a small bar above the cursor. As you move the cursor over
any area of your computer screen, the color changes in the bar to reflect the color
that is directly behind the tip of the cursor. When you click, that color is automatically loaded into the Color Picker dialog.
Border Radius Fields (Top Left, Top Right, Bottom Right, Bottom Left) If you want the
element to have rounded corners, you can enter values in any of these fields. In the first field
type a number or use the arrows. Then click in the second field and select the unit of measurement (e.g., pixels, points, centimeters). The higher the number, the more of a curve the
corner will have.
BOX SHADOW
You can change any of the following to affect the box shadow on the element:
Horizontal Shadow Length This is the position of the horizontal shadow. Negative values
are allowed. In the first field type a number or use the arrows. Then click in the second field and
select the unit of measurement (e.g., pixels, points, centimeters).
Vertical Shadow Length This is the position of the vertical shadow. Negative values are
allowed. In the first field type a number or use the arrows. Then click in the second field and
select the unit of measurement (e.g., pixels, points, centimeters).
Shadow Blur Length This is the blur distance. In the first field type a number or use the
arrows. Then click in the second field and select the unit of measurement (e.g., pixels, points,
centimeters).
Shadow Color This lets you select a color for the shadow. You can use any of the following:
230
You can type a hexadecimal number (e.g., #000000) directly in this field. Alternatively, you can click the down arrow and choose a color or make the background
transparent.
This opens the Color Picker dialog, which lets you choose a color in many ways.
This temporarily adds a small bar above the cursor. As you move the cursor over
any area of your computer screen, the color changes in the bar to reflect the color
that is directly behind the tip of the cursor. When you click, that color is automatically loaded into the Color Picker dialog.
Shadow Insert This changes the shadow from an outer shadow (outset) to an inner shadow.
Click in the field and select an option. If you select false the shadow will be outset. If you
select true the shadow will be inset.
EVENT
You can enter a special command that is triggered when an end user clicks a button. For example,
the following command opens the MadCap Software website when a user clicks the button:
window.open("http://www.madcapsoftware.com");
CHAPTER 4│HTML5 Guide
231
FONT
You can change any of the following to affect the font:
Color This lets you select a color for the font. You can use any of the following:
You can type a hexadecimal number (e.g., #000000) directly in this field. Alternatively, you can click the down arrow and choose a color.
This opens the Color Picker dialog, which lets you choose a color in many ways.
This temporarily adds a small bar above the cursor. As you move the cursor over
any area of your computer screen, the color changes in the bar to reflect the color
that is directly behind the tip of the cursor. When you click, that color is automatically loaded into the Color Picker dialog.
Family You can select or type a specific font family (e.g., Arial, Tahoma, Verdana).
Size You can change the size of the font. In the first field type a number or use the arrows.
Then click in the second field and select the unit of measurement (e.g., pixels, points, centimeters).
Weight You can click in this field and make the font normal or bold.
Style You can change click in this field and make the font normal or italic.
GENERAL
You can change the color for the element.
You can type a hexadecimal number (e.g., #000000) directly in this field. Alternatively,
you can click the down arrow and choose a color.
This opens the Color Picker dialog, which lets you choose a color in many ways.
This temporarily adds a small bar above the cursor. As you move the cursor over any
area of your computer screen, the color changes in the bar to reflect the color that is directly behind the tip of the cursor. When you click, that color is automatically loaded into
the Color Picker dialog.
232
HEIGHT
You enter a height for the element. In the first field type a number or use the arrows. Then click in the
second field and select the unit of measurement (e.g., pixels, points, centimeters).
LAYOUT
You can click in the Display field and choose whether to show the element (block) or not (none).
MARGIN
You can change the margin for any of the sides on the element (Left, Right, Top, Bottom). In the first
field type a number or use the arrows. Then click in the second field and select the unit of measurement (e.g., pixels, points, centimeters).
PADDING
You can change the padding for any of the sides on the element (Left, Right, Top, Bottom). In the
first field type a number or use the arrows. Then click in the second field and select the unit of measurement (e.g., pixels, points, centimeters).
SIZE
You can change the height or width of the element. In the first field type a number or use the arrows.
Then click in the second field and select the unit of measurement (e.g., pixels, points, centimeters).
TEXT SHADOW
You can change any of the following to affect the text shadow on the element:
Shadow Visibility You can click in this field and choose to make the shadow either hidden or
visible.
Horizontal Shadow Length This is the position of the horizontal shadow. Negative values
are allowed. In the first field type a number or use the arrows. Then click in the second field and
select the unit of measurement (e.g., pixels, points, centimeters).
CHAPTER 4│HTML5 Guide
233
Vertical Shadow Length This is the position of the vertical shadow. Negative values are
allowed. In the first field type a number or use the arrows. Then click in the second field and
select the unit of measurement (e.g., pixels, points, centimeters).
Shadow Blur Length This is the blur distance. In the first field type a number or use the
arrows. Then click in the second field and select the unit of measurement (e.g., pixels, points,
centimeters).
Shadow Color This lets you select a color for the shadow. You can use any of the following:
You can type a hexadecimal number (e.g., #000000) directly in this field. Alternatively, you can click the down arrow and choose a color or make the background
transparent.
This opens the Color Picker dialog, which lets you choose a color in many ways.
This temporarily adds a small bar above the cursor. As you move the cursor over
any area of your computer screen, the color changes in the bar to reflect the color
that is directly behind the tip of the cursor. When you click, that color is automatically loaded into the Color Picker dialog.
5. Click
234
to save your work.
CHAPTER 5
Other Skin Tasks
There are various skin-related tasks unique to HTML5 output that you can perform.
This chapter discusses the following:
Changing Text Strings in HTML5 Skins
Showing Navigation Links in Standalone Topics
Specifying Browser Settings
Specifying Navigation Pane Settings for HTML5 and WebHelp Outputs
Specifying Web Toolbar Settings—HTML5 Output
236
237
238
239
243
Changing Text Strings in HTML5 Skins
Unlike other output types, separate language skins are not used for HTML5 targets. Instead, a UI Text tab
is located in the Skin Editor, which lets you perform all of the localization tasks that you would normally
accomplish in a language skin. This tab not only lets you enter text in other languages, but it lets you
change the substance of text strings altogether, whether they are in your primary language or another.
HOW TO CHANGE TEXT STRINGS IN AN HTML5 SKIN OR COMPONENT
1. Open an HTML5 skin or a skin component.
2. Select the UI Text tab.
3. From the Language drop-down, select the language for the skin.
4. In the grid below, type text in the Value field for each relevant row.
5. Click
236
to save your work.
Showing Navigation Links in Standalone Topics
You can add a navigation link to the top or bottom of topics in HTML5, WebHelp, WebHelp AIR, or
WebHelp Plus outputs. This navigation link will not display unless the output topic is opened as a standalone (outside of the main navigation framework of the output). By clicking the link, a user can view the
standalone topic in the main navigation framework.
You can also modify the skin styles for these navigation links to change the way they look or the words
used in the links. To do this in a Standard skin, open the Skin Editor, select the Styles tab, expand the Control group, and set the values for the Navigation Link Bottom and Navigation Link Top properties. To
do this in an HTML5 skin, open the Skin Editor, select the Styles tab, expand the Navigation Link group,
and set the values for the Bottom and Top properties. See "Skin Styles" on page 123.
HOW TO SHOW NAVIGATION LINKS IN WEBHELP STANDALONE TOPICS
1. Open a Standard or HTML5 skin.
2. If you opened a Standard skin, select the WebHelp Setup tab. If you opened an HTML5 skin,
select the Setup tab.
3. In the Topic Settings section, click Show navigation link at top of topic or Show navigation
link at bottom of topic.
4. Click
to save your work.
Note: This is supported in HTML5 Tripane skins, but not in HTML5 Top Navigation skins.
CHAPTER 5│HTML5 Guide
237
Specifying Browser Settings
You can specify which features will be used in the output window when a browser is involved.
HOW TO SPECIFY BROWSER SETTINGS FOR WEBHELP OUTPUT
1. Open a Standard or HTML5 skin.
2. Select the WebHelp Setup tab. If you opened an HTML5 skin, select the Setup tab.
3. Select the options that you want to include in the browser output window.
Use Browser Default Settings Click this check box if you want the output window to use the
settings specified in the user's Internet browser. If you do not select this check box, you can
select specific browser features below to include in the output window.
If you do not select "Use Browser Default Settings" above, click the check boxes next to each
browser feature that you want to include in the output window.
Toolbar Displays the browser toolbar at the top of the output window.
Menu Displays the browser menu at the top of the output window.
LocationBar Displays the browser location bar (or address bar) at the top of the output window.
StatusBar Displays the browser status bar at the bottom of the output window.
Resizable Allows users to resize the output window.
4. Click
to save your work.
Important: If you specify browser settings for WebHelp, WebHelp Plus or HTML5, you must
provide your users with a proper link to open your online Help. Otherwise the browser features
mentioned below will not work properly.
Note: This is supported in HTML5 Tripane skins, but not in HTML5 Top Navigation skins.
238
Specifying Navigation Pane Settings for HTML5 and
WebHelp Outputs
You can specify navigation settings for HTML5, WebHelp, WebHelp AIR, or WebHelp Plus output. For
most of these outputs, the navigation pane is used to hold the TOC, Index, Search, Glossary, Browse
Sequences, and Favorites in an accordion-type structure. For HTML5 Top Navigation output, the navigation pane settings let you choose the pane position, depth level of menu items, and a URL for a logo.
HOW TO SPECIFY NAVIGATION PANE SETTINGS FOR HTML5 AND WEBHELP OUTPUTS
1. Open a Standard or HTML5 skin.
2. Do one of the following, depending on the type of output:
HTML5 Select the Setup tab.
Others Select the WebHelp Setup tab.
3. Select the appropriate options.
PANE POSITION
Select a location in the output window for the navigation pane. A small preview to the right changes
as you make your selection. For HTML5 Top Navigation output, this refers to the flyout pane that
appears when responsive output is activated and the screen is too small to show the top menu.
TOP MENU LEVELS TO SHOW (DEPTH)
Specify how many levels of your TOC items are included in the top menu navigation. The default is
3. It is recommended that you avoid including too many depth levels in the top navigation. (This
option is available only for HTML5 Top Navigation skins—see "Top Navigation Output" on page 29.)
LOGO URL
Select an image to be linked to the logo in the output. By default, the logo is linked to your Home
(i.e., startup) topic. However, you can select a different topic or even enter the URL to your company's website instead (remember to include http:// at the beginning of the path if you do this). (This
option is available only for HTML5 Top Navigation skins—see "Top Navigation Output" on page 29.)
CHAPTER 5│HTML5 Guide
239
PANE SIZE
Enter the width of the navigation pane for the output window (in pixels). You can type a number or
use the up and down arrows. (This option is not available in HTML5 Top Navigation skins.)
VISIBLE ACCORDION ITEMS Specify how many navigation items (e.g., TOC, Index, Search) you want to be included at full size
in the navigation pane. (This option is not available in HTML5 skins.)
EXAMPLE
If you include six tabs in the output window and set this field to "4," the first four navigation
items will be shown with full-sized links. The remaining two items will still be accessible in
the navigation pane, but their links will not be full-sized, but rather smaller icons.
HIDE NAVIGATION PANE ON STARTUP
Click this check box if you do not want the navigation pane to be immediately displayed when the
Help is accessed in this skin. You might use this option, for example, if you are creating a skin to be
used for context-sensitive Help (CSH) topics (as opposed to your main Help system with full navigation). With CSH topics, the navigation pane is not usually necessary because the user wants to
see information only for a very specific area. (This option is not available in HTML5 Top Navigation
skins.)
240
EXCLUDE ACCORDION TITLE
Removes the accordion title from the WebHelp output. (This option is not available in HTML5
skins.)
If you generate output using WebHelp, WebHelp AIR, or WebHelp Plus, the title of the active accordion bar displays by default in the output, like this:
CHAPTER 5│HTML5 Guide
241
You have the option of excluding this accordion title from the output. This shifts the navigation buttons for the output to the left, like this:
4. Click
242
to save your work.
Specifying Web Toolbar Settings—HTML5 Output
You can specify web toolbar settings for some online outputs. This includes determining which buttons are
displayed in the toolbar. You can also add custom JavaScript for the toolbar.
HOW TO SPECIFY CUSTOM TOOLBAR SETTINGS FOR HTML5 OUTPUT
1. Open an HTML5 skin.
2. Select the Toolbar tab.
3. Select options to include specific features (buttons) in the toolbar. Items that will be included in the
toolbar are displayed in the Selected section on the right. Items that will not be included in the toolbar are displayed in the Available section on the left. You can use the right arrow button to move
items from the Available section to the Selected section.
Following are descriptions of the various items.
CHAPTER 5│HTML5 Guide
243
CURRENT TOPIC INDEX
Lets users see the display for the current topic in the sequence. This is typically used in conjunction
with the "Next Topic" and "Previous Topic" buttons when the topic in question exists in a browse
sequence. Flare finds the current topic in a browse sequence and display its position in relation to
the rest of the topics in that sequence. (The root node is used to determine the count; in other words,
if there are "child" topics in the sequence structure under the current topic, they will be included in
the count.)
244
EDIT USER PROFILE
Lets users edit their Pulse or Feedback registration profile settings.
CHAPTER 5│HTML5 Guide
245
EXPAND ALL
Lets users expand all elements such as togglers, drop-down effects, and expanding text effects in a
topic (if they are not yet expanded).
FILLER
Lets users add a filler item, which is used to specify where the empty space should go in the toolbar.
246
NEXT TOPIC
Lets users open the next topic in the sequence. First, Flare attempts to find the current topic in a
browse sequence and navigate to the next topic from there. If you do not have a browse sequence,
Flare looks at the position of the current topic in your table of contents (TOC) and opens the next
topic after it.
CHAPTER 5│HTML5 Guide
247
PREVIOUS TOPIC
Lets users open the previous topic in the sequence. First, Flare attempts to find the current topic in a
browse sequence and navigate to the previous topic from there. If you do not have a browse
sequence, Flare looks at the position of the current topic in your table of contents (TOC) and opens
the previous topic before it.
248
PRINT
Lets users open the Print dialog so that they can send the open topic to the printer.
REMOVE HIGHLIGHT
After a user performs a quick search in a topic, the search text found in the topic is highlighted. This
button lets users turn the highlights off.
CHAPTER 5│HTML5 Guide
249
TOPIC RATINGS
Lets users submit ratings for a topic (if you have incorporated your output with MadCap Pulse or
Feedback).
250
4. (Optional) You can use the buttons at the bottom of the tab to perform additional tasks.
Opens the New Toolbar Button dialog, which lets you add a custom button to the toolbar.
After creating the custom button, select it and click to move it to the Selected section.
If you want to provide a command for the custom button (e.g., so that clicking the button
opens a website), you can select the Styles tab in the Skin Editor, select one of the styles
listed above, expand the Event property group, and enter a command in the Click field.
For example, the following command opens the MadCap Software website when a user
clicks the button:
window.open("http://www.madcapsoftware.com");
Alternatively, you can use the JavaScript area on the Toolbar tab to enter a command for
the button. See the next step.
Removes the selected custom button from the Available section.
Moves the selected item up in the order in the Selected section. In the output, buttons are
displayed left to right according to the order in which they appear on this tab, with the item
at the top being the first button shown on the left in the output.
Moves the selected item down in the order in the Selected section.
Removes the selected item(s) from the Selected section.
Adds a separator to the Selected section. A separator is the divider between the toolbar
buttons and the navigation pane.
Resets the toolbar to the default settings.
CHAPTER 5│HTML5 Guide
251
5. (Optional) If you want to include custom JavaScript in the toolbar, click Edit in the area to the right.
This opens the Toolbar JavaScript dialog, which you can use to enter or load custom JavaScript for
the toolbar.
For example, the following command opens the MadCap Software website when a user clicks the
button:
function MyFunction()
{
window.open("http://www.madcapsoftware.com");
}
6. Click
to save your work.
Note: This is supported in HTML5 Tripane skins, but not in HTML5 Top Navigation skins.
252
CHAPTER 6
CSH Calls
You can work with your developer (or you can function as the developer yourself) to connect
an HTML5 system to a software application or to open specific parts of your online documentation from a simple web link. The application or web link(s) can be connected to the
basic Help output, to specific topics in the output (context-sensitive Help), or both.
Basic Help The developer can connect the application or web link to your basic
HTML5 output, rather than to a specific topic. The Help will open in the browser window, displaying the startup topic that you designate and the navigation elements that
you include.
Context-sensitive Help (CSH) The developer can use CSH to connect the application or web link(s) to specific topics in the HTML5 output (as long as you have created
CSH in your Flare project and share the header file information with the developer).
This chapter discusses the following:
What You Need to Do
CSH Calls for HTML5 Output—Developers
254
255
What You Need to Do
1. Work with your developer to determine how you want to connect the online output to the application
or web link(s).
2. Create and build your HTML5 target in Flare.
3. Provide the developer with the output files, as well as the CSH header file.
4. Provide the developer with the information in the following topic: "CSH Calls for HTML5 Output—
Developers" on the next page.
254
CSH Calls for HTML5 Output—Developers
Information for Developers
Use the following information if you are producing HTML5 and want to incorporate context-sensitive Help
(CSH) into the software application.
There are two methods you can use.
Method 1—JavaScript Using this method requires calling a JavaScript function that Flare provides.
Method 2—URLUsing this method, you can create a hyperlink to launch the Help system.
Which Method is Best for You?
Each method has its unique benefits. Generally speaking, the JavaScript method lets you have more control, whereas the URL method is a bit more quick and simple.
One reason to choose the JavaScript method is to better control the window size and location. With the
URL method, the browser window automatically starts to open at the same size and location as the previous time that browser window was opened. But if you have specified a different size and location for your
output window, the window will visibly move and resize accordingly. The JavaScript method prevents this
type of behavior by opening the window directly to the size and location you specified. You would set the
window size and location in the skin. Then in the JavaScript call you would specify the appropriate skin.
Another benefit to using the JavaScript method is that it is required in order for the Browser Settings option
to take effect. This option can be found on the Setup tab of the Skin Editor.
HOW TO USE JAVASCRIPT TO OPEN HTML5 OUTPUT
1. Author Add a header file to your project.
2. Author Add an alias file to your project.
3. Author In the Alias Editor, create and assign an identifier (ID) for the topic that you want to link to
from the CSH call.
CHAPTER 6│HTML5 Guide
255
For example, if you have a topic called "Welcome.htm," you might create a new ID and also name it
"Welcome." Then you might assign a value of 1000 to it. You would make sure that the topic Welcome.htm is assigned to the ID.
Finally, an optional step in the Alias Editor is to assign a skin to that ID. However, you can bypass
this step and specify a skin later when you create the actual JavaScript, or you can choose not to
select a skin at all.
4. Author Build your Help system using an HTML5 target and publish the output files to the final destination.
5. Developer Add a reference to the JavaScript file (which is created automatically when the author
builds the output). This .js file should be named "csh.js." The reference to the JavaScript file should
use the following format: <script type="text/javascript" src="[path of file]/csh.js"></script>.
Note: Make sure you use forward slashes (/) in the src path to the file, even if the file is referenced locally.
6. Developer Create a trigger and add the command to let users open the Help system. Here is a
format that you can use to add a button.
<input type="button" value="Open Help System" onclickk="MadCap.OpenHelp(ID, skin name, search string, first pick
search string value );" />
You can change the input type and the value if necessary. The most important parts that you will
adjust are the elements within parentheses ID, skin name, search string, first pick search string
value).
ID This is the CSH ID that the author created in Flare (see Step 3 above). This can be either
the ID name or value. The topic and skin associated with the ID will be used. If no skin is associated with the ID in Flare, the skin name that you provide in this command will be used. Alternatively, the ID may contain a topic path. In this case, the specified topic will be loaded with the
skin that is specified in this command. The topic path must be relative to the Content folder of
the Flare project. You also have the option of entering "null" instead of an ID to use the Help
system's default starting topic.
256
Skin Name This is the name of the skin to use when opening the Help system. If a skin has
been assigned to the ID in Flare (see Step 3 above) and you enter a skin name in this command, the skin name in the command will take precedence. You also have the option of entering "null" instead of a skin name if you want to use the Help system's default skin or to use the
skin that is associated with the CSH ID in Flare.
Search String This is an optional element that automatically performs a search for a specific
string.
First Pick Search String Value This element can be used in conjunction with the search
string. If you use the first pick option, you can include a true or false value. If the value is true,
the first topic found with the specified search string will be opened automatically. If the value is
false, the search results will simply be displayed; the first topic will not be opened automatically.
In the following example, the topic and skin associated with "Welcome" will be used. No search string
information is included.
<input type="button" value="Open Help System" onclick="MadCap.OpenHelp
('Welcome', null, null, null );" />
In the following example, the topic associated with "Welcome" will be used. "BlueSkin" will override the
skin associated with "Welcome." No search string information is included.
<input type="button" value="Open Help System" onclick="MadCap.OpenHelp
('Welcome', 'BlueSkin', null, null );" />
In the following example, the topic and skin associated with the ID value 1000 will be used. No search
string information is included.
<input type="button" value="Open Help System" onclick="MadCap.OpenHelp
(1000, null, null, null );" />
CHAPTER 6│HTML5 Guide
257
In the following example, the topic associated with the ID value 1000 will be used. "BlueSkin" will override
the skin associated with ID value 1000. No search string information is included.
<input type="button" value="Open Help System" onclick="MadCap.OpenHelp
(1000, 'BlueSkin', null, null );" />
In the following example, "Company/Employees.htm" will be used with the default skin. No search string
information is included.
<input type="button" value="Open Help System" onclick="MadCap.OpenHelp
('Company/Employees.htm', null, null, null );" />
In the following example, both the default topic and skin will be used. A search will automatically be performed for the words "quarterly report," but the first topic found in the search will not be opened automatically.
<input type="button" value="Open Help System" onclick="MadCap.OpenHelp
(null, null, 'quarterly report', false );" />
In the following example, the default topic will be used with "BlueSkin." A search will automatically be performed for the words "quarterly report," and the first topic found in the search will be opened automatically.
<input type="button" value="Open Help System" onclick="MadCap.OpenHelp
(null, 'BlueSkin', 'quarterly report', true );" />
258
HOW TO USE A URL TO OPEN HTML5 OUTPUT
1. Author (Optional) Add a header file to your project.
2. Author (Optional) Add an alias file to your project.
3. Author (Optional) In the Alias Editor, create and assign IDs for the topics to which you want to
provide links. If you do not want to create a header file, alias file, and IDs for topics, you can instead
use the file names for the topics to which you want to link.
An optional step in the Alias Editor is to assign a skin to that ID.
4. Author Build your Help system using an HTML5 target and publish the output files to the final destination.
5. Developer Create a trigger and add a link to let users open a specific area of the Help system.
There is a certain amount of flexibility in terms of how you create the link and what you can include
in it. Here is the basic structure of the link.
[main entry file].htm#cshid=[ID number, ID name, or topic path/name]&searchQuery=[search string]&firstPick=true
After the hash tag (#), you can specify any combination of the parameters (cshid, searchQuery,
firstPick), separated by ampersands (&). The order of the parameters does not matter.
Main entry file Provide the path to the main entry file for your output. The file name is determined by whatever you enter into the Output File field in the General tab of the Target Editor. If
you do not provide a name in this field, the name "Default" will be used.
cshid This is the CSH ID that you created in Flare (see Step 3 above). This can be either the
identifier name or value. The topic and skin that is associated with the ID will be used (unless
you override it in this link by specifying a different skin name). Alternatively, you can enter the
path and name of the specific topic to which you want to link. If you use this element, you do
not need to create an ID as described above. The topic path must be relative to the Content
folder of the Flare project.
searchQuery This is an optional element that automatically performs a search for a specific
string.
CHAPTER 6│HTML5 Guide
259
firstPick This element can be used in conjunction with the search string. If you include the
first pick option, the first topic found with the specified search string will be opened automatically. If you do not include this element, the search results will simply be displayed; the
first topic will not be opened automatically.
EXAMPLES
<a hreff="http://my.mycompany.com/Default.htm#cshid=1000&searchQuery=World
Cup Standings&firstPick=true">Click here to open</a>
<a hreff="http://my.mycompany.com/Default.htm#cshid=Soccer&searchQuery=World
Cup Standings&firstPick=true">Click here to open</a>
<a href="http://my.mycompany.com/Default.htm#cshid=Soccer.htm&searchQuery=World
Cup Standings&firstPick=true">Click here to open</a>
In these examples, the following were used.
Default.htm = main entry file name
1000 = CSH ID value
Soccer = CSH ID name
Soccer.htm = topic in the project, at the root level of the Content Explorer
World Cup Standings = search term
260
CHAPTER 7
More About HTML5
Because HTML5 is a particularly powerful output type, there are several additional tasks to
consider when using this format.
This chapter discusses the following:
Enabling HTML5 Server-based Output
Installing IIS and ASP.NET
Setting Up an HTML5 Target
Configuring IIS on Production Server
Starting Microsoft Indexing Service
Starting Microsoft Windows Search
Enabling HTML5 Server-based Search
Testing HTML5 Server-based Search
Viewing HTML5 Server-based Output
Merging Output at Runtime Using HTML5
Including Non-XHTML Files in HTML5 Search
HTML5 Server-based Output Scenario
262
263
274
276
278
279
280
281
282
287
297
301
Enabling HTML5 Server-based Output
You can create HTML5 output in its regular state, or you can select an option in the Publishing tab of the
Target Editor to enable server-based functionality. This allows you to accomplish the same results as
WebHelp Plus output—server-side search and searching of non-XHTML content.
If you want to take advantage of the advanced server-side features of HTML5 (i.e., automatic runtime project merging, server-side search, searching of non-XHTML files), you must enable HTML5 server-based
output. This includes performing the following tasks: (1) installing Microsoft Internet Information Services
(IIS) and ASP.NET, (2) setting up the HTML5 target and generating/publishing, (3) configuring IIS on the
production server, (4) starting Microsoft Indexing Service or Microsoft Windows Search (depending on the
operating system), and (5) enabling HTML5 search.
It is not necessary to install these in order to simply build HTML5 server-based output. However, if you
want to be able to view and display HTML5 server-based output, the following steps are necessary. You
must perform these steps on the machine that will be hosting the published HTML5 server-based output. If
you want to view the output on your local machine to test the results, then you also need to perform these
steps on your local computer, except for the procedure "Configuring IIS on Production Server."
For a complete scenario that illustrates these and other HTML5 server-based output steps in a real-life situation, see "HTML5 Server-based Output Scenario" on page 301.
262
Installing IIS and ASP.NET
The following steps show you how to install IIS and ASP.NET, depending on the operating system.
WINDOWS 8
The following steps show you how to install IIS and ASP.NET 4.5 for Windows 8.
INSTALLING IIS
1. Open the Control Panel. On many computers, you can do this by clicking Start>Control Panel.
2. Select Programs and Features.
3. Click Turn Windows features on or off.
4. Select Internet Information Services.
5. Expand Internet Information Services>Web Management Tools>IIS 6 Management Compatibility.
6. Click IIS Metabase and IIS 6 configuration compatibility.
INSTALLING ASP.NET 4.5
7. Under Internet Information Services expand World Wide Web Services.
8. Expand Application Development Features.
9. Click the check box next to ASP.NET 4.5 to add a check mark.
10. Click OK.
CHAPTER 7│HTML5 Guide
263
WINDOWS 7
The following steps show you how to install IIS and ASP.NET for Windows 7.
INSTALLING IIS
1. Open the Control Panel. On many computers, you can do this by clicking Start>Control Panel.
2. Select Programs and Features.
3. Click Turn Windows features on or off.
4. Select Internet Information Services.
5. Expand Internet Information Services>Web Management Tools>IIS 6 Management Compatibility.
6. Click IIS 6 Metabase and IIS 6 configuration compatibility.
INSTALLING ASP.NET
7. Under Internet Information Services expand World Wide Web Services.
8. Expand Application Development Features.
9. Click the check box next to ASP.NET to add a check mark.
10. Click OK.
11. Click Start.
12. In the search field enter run.
13. Click Run. The Run dialog opens.
14. In the Open field, copy and paste one of the following into the field, depending on whether you have
a 32-bit or 64-bit system:
32-BIT
C:\WINDOWS\Microsoft.NET\Framework\v4.0.30319\aspnet_regiis -i
64-BIT
C:\WINDOWS\Microsoft.NET\Framework64\v4.0.30319\aspnet_regiis -i
264
15. Click OK.
A window opens, displaying the installation progress of ASP.NET. The window will close automatically when the installation finishes.
CHAPTER 7│HTML5 Guide
265
WINDOWS SERVER 2012
The following steps show you how to install IIS and ASP.NET 4.5 for Windows Server 2012.
INSTALLING IIS
1. Open the Server Manager.
2. Click Add roles and features. The Add Roles and Features Wizard opens.
3. Click Next two times until you ge to the Server Roles page.
4. Click the check box next to Web Server (IIS).
5. In the dialog that opens click Add Features.
INSTALLING ASP.NET 4.5
6. In the Add Roles Wizard click Next.
7. Expand .NET Framework 4.5 Features and click ASP.NET 4.5.
8. Click Next.
9. At the Web Server Role (IIS) tab, click Next again.
10. Expand Management Tools>IIS 6 Management Compatibility and click IIS 6 Metabase Compatibility.
11. On the Confirm Installation Selections page of the wizard, click Install.
12. After the installation is completed, the Installation Results page opens. Click Close.
266
WINDOWS SERVER 2008 R2
The following steps show you how to install IIS and ASP.NET for Windows Server 2008 R2.
INSTALLING IIS
1. From the Start menu open the Server Manager dialog.
2. Click Add roles. The Add Roles Wizard opens.
3. Click Next.
4. Click the check box next to Web Server (IIS).
5. In the dialog that opens click Add Required Features.
6. In the Add Roles Wizard click Next.
7. Click Next again.
8. On the "Select Role Services" page of the wizard, expand Management Tools>IIS 6 Management
Compatibility and click IIS 6 Metabase Compatibility.
9. On the Confirm Installation Selections page of the wizard, click Install.
10. After the installation is completed, click Finish.
INSTALLING ASP.NET
1. In the Server Manager dialog, expand Roles.
2. Select Web Server IIS.
3. In the Role Services section, click Add Role Services.
4. Click the check box next to ASP.NET to add a check mark.
5. Click Next.
6. Click Install.
7. Click Close.
8. In the search field enter run.
9. Click Run.The Run dialog opens.
CHAPTER 7│HTML5 Guide
267
10. In the Open field, copy and paste one of the following into the field, depending on whether you have
a 32-bit or 64-bit system:
32-BIT
C:\WINDOWS\Microsoft.NET\Framework\v4.0.30319\aspnet_regiis -i
64-BIT
C:\WINDOWS\Microsoft.NET\Framework64\v4.0.30319\aspnet_regiis -i
11. Click OK.
A window opens, displaying the installation progress of ASP.NET. The window will close automatically when the installation finishes.
268
WINDOWS SERVER 2008
The following steps show you how to install IIS and ASP.NET for Windows Server 2008.
INSTALLING IIS
1. From the Start menu open the Server Manager dialog.
2. Click Add roles. The Add Roles Wizard opens.
3. Click Next.
4. Click the check box next to Web Server (IIS).
5. In the dialog that opens click Add Required Features.
6. In the Add Roles Wizard click Next.
7. Click Next again.
8. On the "Select Role Services" page of the wizard, expand Management Tools>IIS 6 Management
Compatibility and click IIS 6 Metabase Compatibility.
9. On the Confirm Installation Selections page of the wizard, click Install.
10. After the installation is completed, click Finish.
INSTALLING ASP.NET
1. In the Server Manager dialog, expand Roles.
2. Select Web Server IIS.
3. In the Role Services section, click Add Role Services.
4. Click the check box next to ASP.NET to add a check mark.
5. Click Next.
6. Click Install.
7. Click Close.
CHAPTER 7│HTML5 Guide
269
WINDOWS SERVER 2003
The following steps show you how to install IIS and ASP.NET for Windows Server 2003.
INSTALLING IIS VIA THE MANAGE YOUR SERVER DIALOG
1. From the Start menu open the Manage Your Server dialog.
2. Click Add or remove a role.The Configure Your Server Wizard opens.
3. Click Next.
4. Select Application server (IIS, ASP.NET) and click Next.
5. Click Enable ASP.NET and click Next.Your selections are summarized.
6. Click Next.The Windows Components Wizard opens, displaying the status of the installation.
7. After the installation is completed, click Finish.
INSTALLING IIS VIA THE CONTROL PANEL
1. Open the Control Panel. On many computers, you can do this by clicking Start>Control Panel.
2. Double-click Add or Remove Programs.The Add or Remove Programs window opens.
3. Click Add/Remove Windows Components.The Windows Components Wizard opens.
4. In the list of components select Application Server and then click Details.The Application Server
Dialog opens.
5. Click the check box next to Internet Information Services (IIS) to add a check mark.
6. In the Windows Component Wizard, "Application Server" should now be selected. Click Next.
7. Click Finish.
270
INSTALLING ASP.NET
1. Click Start>Run.The Run dialog opens.
2. In the Open field, copy and paste one of the following into the field, depending on whether you have
a 32-bit or 64-bit system:
32-BIT
C:\WINDOWS\Microsoft.NET\Framework\v4.0.30319\aspnet_regiis -i
64-BIT
C:\WINDOWS\Microsoft.NET\Framework64\v4.0.30319\aspnet_regiis -i
3. Click OK.
A window opens, displaying the installation progress of ASP.NET. The window will close automatically when the installation finishes.
Note: ASP.NET pages by default are prohibited in IIS. Therefore, you must set these
pages to be allowed if you are running Windows Server 2003. To do this: (1) In Internet
Information Services (IIS) Manager, select Web Service Extensions from the left pane;
(2) in the right pane, make sure that ASP.NET v4.0.30319 is set to Allowed. If it is not,
select it and click the Allow button.
CHAPTER 7│HTML5 Guide
271
WINDOWS XP
The following steps show you how to install IIS and ASP.NET for Windows XP.
INSTALLING IIS
1. Open the Control Panel. On many computers, you can do this by clicking Start>Control Panel.
2. Double-click Add or Remove Programs.The Add or Remove Programs window opens.
3. Click Add/Remove Windows Components.The Windows Components Wizard opens.
4. In the list of components select Application Server and then click Details.
Note: The options in step 4 do not apply to the process for installing IIS on Windows XP
Professional. If you are installing IIS on Windows XP Professional, skip step 4 and move
on to step 5.
5. Click the check box next to Internet Information Services (IIS) to add a check mark.
6. In the Windows Component Wizard, "Application Server" should now be selected. Click Next.
7. Click Finish.
INSTALLING ASP.NET
1. Click Start>Run.The Run dialog opens.
2. In the Open field, copy and paste one of the following into the field, depending on whether you have
a 32-bit or 64-bit system:
32-BIT
C:\WINDOWS\Microsoft.NET\Framework\v4.0.30319\aspnet_regiis -i
64-BIT
C:\WINDOWS\Microsoft.NET\Framework64\v4.0.30319\aspnet_regiis -i
3. Click OK. A window opens, displaying the installation progress of ASP.NET. The window will close
automatically when the installation finishes.
272
WINDOWS VISTA
The following steps show you how to install IIS and ASP.NET for Windows Vista.
INSTALLING IIS
1. Open the Control Panel. On many computers, you can do this by clicking Start>Control Panel.
2. Double-click Programs and Features.
3. Click Turn Windows features on or off.
4. Select Internet Information Services.
5. Expand Internet Information Services>Web Management Tools>IIS 6 Management Compatibility
6. Click IIS 6 Metabase and IIS 6 configuration compatibility.
INSTALLING ASP.NET
7. Under Internet Information Services expand World Wide Web Services.
8. Expand Application Development Features.
9. Click the check box next to ASP.NET to add a check mark.
10. Click OK.
11. Click Start>Run.The Run dialog opens.
12. In the Open field, copy and paste one of the following into the field, depending on whether you have
a 32-bit or 64-bit system:
32-BIT
C:\WINDOWS\Microsoft.NET\Framework\v4.0.30319\aspnet_regiis -i
64-BIT
C:\WINDOWS\Microsoft.NET\Framework64\v4.0.30319\aspnet_regiis -i
13. Click OK. A window opens, displaying the installation progress of ASP.NET. The window will close
automatically when the installation finishes.
CHAPTER 7│HTML5 Guide
273
Setting Up an HTML5 Target
The following steps show you how to set up your HTML5 target for server-based output.
HOW TO SET UP THE HTML5 TARGET
1. In Flare, open the HTML5 target.The Target Editor opens.
2. Select the Publishing tab.
3. In the Server-based Output section, click the check box.
4. In the Indexing Service Catalog Name field, type the catalog that you are using for the output. In
most cases, this will be Web, which is the default value. However, if you or someone in your company (e.g., network administrator) creates a custom catalog, you need to enter that name in the
field.
What is a catalog? Microsoft Indexing Service stores all of its index information in catalogs. A catalog comprises index information and stored properties for a particular group of file system directories. When Indexing Service is installed with Windows XP, it automatically builds a catalog,
called the System catalog, listing contents of all permanently attached disk drives. The System
catalog contains an index for all documents except certain system and temporary files. If Internet
Information Services (IIS) is installed, the Indexing Service also creates a web catalog, which contains an index of IIS, the default virtual server of the World Wide Web.
Note: This step is necessary only for Windows XP and Windows Server 2003.
5. Click
to save your work.
6. Generate the target.
7. Publish the output to any location on the web server. If you want to use the default location that was
created after you installed IIS, you can publish the output to C:\Inetpub\wwwroot. If you do this, you
can use the "Default Web Site" folder that you will encounter when performing the next set of steps
(i.e., configuring IIS on the production server).
If you are working on your local machine for testing purposes, you do not need to publish the output.
You can simply view your WebHelp Plus output. When you view HTML5 output on your local computer, you need to create a special folder called "MCPreview" within your "C:\Inetpub\wwwroot"
folder. Place a copy of your HTML5 output files in it. This enables you to test the advanced features
274
of HTML5 on your local machine. (For Windows Vista users testing locally, the physical location is
C:\MadCap\[Name of Project]\[Name of Main Entry File].htm.)
CHAPTER 7│HTML5 Guide
275
Configuring IIS on Production Server
The following steps show you how to configure IIS, depending on the operating system. These steps are
necessary only for the server where you will be publishing the final output. It is not necessary to perform
these steps on your local computer for testing HTML5 server-based output.
WINDOWS SERVER 2003 AND WINDOWS XP
1. Open the Control Panel. On many computers, you can do this by clicking Start>Control Panel.
2. Double-click Administrative Tools.The Administrative Tools dialog opens.
3. Double-click Internet Information Services.The Internet Information Services dialog opens.
4. Find your output folder and right-click the Service subfolder. Then select Properties.The Service
Properties dialog opens.
5. Select the Virtual Directory tab.
6. Next to the Application name field, click the Create button.
Note: If this button has already been selected, it will display as "Remove" instead. In this
case, you do not need to click the button.
7. In the Execute Permissions drop-down, make sure Scripts only is selected. It should already be
selected by default.
8. Click OK.
WINDOWS SERVER 2008 AND 2008 R2, WINDOWS 2012, WINDOWS 7, WINDOWS 8, AND
WINDOWS VISTA
1. Open the Control Panel.
2. Select System and Security.
3. Select Administrative Tools. The various operating systems have different ways to find this
option.
4. Open the Internet Information Services (IIS) Manager.
5. Expand the node with the computer name.
6. Expand the Sites folder.
276
7. Expand the website folder corresponding to the one that you published.
8. Find your output folder and right-click the Service subfolder. Then select Convert to Application.
9. Make sure the the application pool is using the .NET 4 framework.
a. In the dialog click Select.
b. From the drop-down select an application pool that is using the .NET 4 framework.
c. Click OK.
10. Click OK.
CHAPTER 7│HTML5 Guide
277
Starting Microsoft Indexing Service
The following steps show you how to start the Microsoft Indexing Service on machines that are running
Windows XP and Windows Server 2003. This procedure is not necessary for the other operating systems.
WINDOWS SERVER 2003 AND WINDOWS XP—HOW TO START MICROSOFT INDEXING
SERVICE
1. Open the Control Panel. On many computers, you can do this by clicking Start>Control Panel.
2. Double-click Administrative Tools.The Administrative Tools dialog opens.
3. Double-click Computer Management.The Computer Management dialog opens.
4. Expand Services and Applications.
5. Right-click Indexing Service.
6. In the context menu, click Start. The Indexing Service is now started.
278
Starting Microsoft Windows Search
The following steps show you how to start the Microsoft Windows Search on machines that are running
Windows Server 2008. This procedure is not necessary for the other operating systems.
WINDOWS SERVER 2008—HOW TO START MICROSOFT WINDOWS SEARCH
1. From the Start menu open the Server Manager dialog.
2. Click Add roles.The Add Roles Wizard opens.
3. Click Next.
4. Click the check box next to Files Services.
5. Click Next twice.
6. Click the check box next to Windows Search Service.
7. Click Next twice.
8. Click Install.
9. Click Close.
CHAPTER 7│HTML5 Guide
279
Enabling HTML5 Server-based Search
The following steps show you how to enable HTML5 server-based search. These steps must be done for
each catalog that you are using on the server (or on your local machine, if you are viewing HTML5 serverbased output on your computer for testing purposes).
HOW TO ENABLE HTML5 SERVER-BASED SEARCH
1. Navigate to the output folder for the HTML5 target on the server or on your local machine.
If you are enabling HTML5 server-based output on your local machine, you can quickly find the output folder by doing the following.
a. Open the Project Organizer.
b. Double-click the Targets folder.
c. Right-click on the target and select Open Output Folder.
2. In the output folder, double-click the Service folder.
3. Double-click the folder labeled Console.ConfigureSearch.
4. Double-click ConfigureSearch.exe. A window appears very briefly and then disappears.
5. Create a folder called "AutoMergeCache" at the root of the site. Then you must set security preferences on the AutoMergeCache folder so the application can create and update files.
a. Right-click on the root folder and choose Explore to open Windows Explorer.
b. Right-click on AutoMergeCache and choose Properties.
c. On the Security tab click the Edit button.
d. Click Add.
i. Type Everyone and click Check Names, making sure it gets underlined.
ii. Click OK.
e. Make sure Everyone is highlighted and check the option for Full Control.
f. Click Apply.
g. Click OK to exit the Permission dialog.
h. Click OK to exit the Properties dialog.
280
Testing HTML5 Server-based Search
The following steps are optional for testing HTML5 server-based search (for Microsoft Windows Search).
HOW TO TEST SEARCH
1. In IIS right-click on the directory where your HTML5 project is published to and choose Explore.
2. In the upper-right corner of the window you will see a Search input box. Perform a search for a term
that is commonly found in your project.
3. If you see results, your project is ready to go live.
CHAPTER 7│HTML5 Guide
281
Viewing HTML5 Server-based Output
You can view HTML5 server-based output on your local machine for testing purposes, and you can view
the output on the server where the files are published (where users access them). Before viewing the output, however, you must first follow all of the steps for enabling HTML5 server-based output. See "Enabling
HTML5 Server-based Output" on page 262.
Basics of Viewing HTML5 Server-Based Output
When you view HTML5 output on your local computer, you need to create a special folder called "MCPreview" within your "C:\Inetpub\wwwroot" folder. Place a copy of your HTML5 output files in it. This enables
you to test the advanced features of HTML5 on your local machine. (For Windows Vista users testing locally, the physical location is C:\MadCap\[Name of Project]\[Name of Main Entry File].htm.)
When you test the output on your local computer, the output initially needs to be viewed by using the Flare
interface (in order to generate the MCPreview folder). After that, you can view the output by using the Flare
interface or by opening the file copies from the MCPreview folder. It is recommended that you use the
MCPreview folder for subsequent viewings of WebHelp Plus output, rather than the Flare interface.
For a complete scenario that illustrates these and other HTML5 server-based output steps in a real-life situation, see "HTML5 Server-based Output Scenario" on page 301.
If you want to test HTML5 server-based output on your local computer,the advanced search features of
HTML5 are not operable.
282
Testing Output Locally—Windows Vista and Windows 7
Windows Vista and Windows 7 include a feature called User Access Control (UAC). By default, this feature is enabled in Windows Vista and Windows 7, which means that all users, including administrators, run
programs in an under-privileged state. It is not possible to view for testing on your local computer if Windows Vista or Windows 7 is running in this under-privileged state. If this occurs, you have two options: (1)
disable UAC on the local machine, or (2) run Flare with elevated permission without globally disabling
UAC.
OPTION 1—DISABLE UAC ON THE LOCAL MACHINE
1. Open the Control Panel. On many computers, you can do this by clicking Start>Control Panel.
2. Select User Accounts (select it twice if you are in Category View).
3. (Windows Vista) Click Turn User Account Control on or off. Click the check box to remove the
check mark. Click OK.
(Windows 7) Click Change User Account Control Settings and then move the slider to Never
notify and click OK.
4. Restart the computer.
UAC is now disabled. However, in order to preview HTML5 server-based output, you must be part
of the Administrator's group, because Standard users cannot preview the output. Check with your
system administrator to determine if you are in this group.
CHAPTER 7│HTML5 Guide
283
OPTION 2—RUN FLARE WITH ELEVATED PERMISSION WITHOUT GLOBALLY DISABLING
UAC
1. Make sure you are part of the Administrator's group. Check with your system administrator to
determine if you are in this group.
2. In Windows, navigate to the Flare executable file (C:\Program Files\MadCap Software\MadCap
Flare V11\Flare.app\Flare.exe).
3. Set yourself as an administrator for Flare (either temporarily or permanently).
TO RUN ONLY A SINGLE INSTANCE OF FLARE AS AN ADMINISTRATOR
a. Right-click on the executable file.
b. Select Run as administrator.
TO ALWAYS RUN FLARE AS AN ADMINISTRATOR
a. Right-click on the executable file.
b. Select Properties.
c. Select the Compatibility tab.
d. In the Privilege Level area, click in the check box labeled Run this program as an administrator.
284
Procedures for Viewing Output
Use the following procedures to view HTML5 server-based output on the production server (where you publish your final output files) and on your local computer (for testing purposes).
HOW TO VIEW OUTPUT ON THE PRODUCTION SERVER
1. Open a browser window on any computer.
2. In the address field, type the URL to the main entry file of your output files (where you published
them).
Unless you change the name of the output file (on the General tab of the Target Editor), the name of
the main output file is Default.htm.
EXAMPLE
http://www.mycompanysite/help/myHTML5target/Default.htm
3. Press Enter.
HOW TO VIEW OUTPUT ON THE LOCAL MACHINE FOR TESTING (INITIAL VIEWING)
After generating the output, do one of the following using the Flare interface.
In the message that displays immediately at the end of the compilation process, click Yes.
OR
Open the Target Editor and in the local toolbar click View.
CHAPTER 7│HTML5 Guide
285
HOW TO VIEW OUTPUT ON THE LOCAL COMPUTER (SUBSEQUENT VIEWINGS)
You can follow the same steps above for the initial viewing (using the Flare interface), or you can do the following to quickly access the files from the MCPreview folder.
1. Open a browser window.
2. In the address field, type the following:
http://localhost/MCPreview/[Name of Main Entry File].htm
For example: http://localhost/MCPreview/Default.htm
Note: The above address pertains to Windows XP and Windows Server 2003 only. If you
are testing on a computer running Windows Vista, use the following instead: http://localhost:70/[Name of Project]/[Name of Main Entry File].htm. The portion ":70" refers to
the port number. For example, if testing on Vista, you might enter http://localhost:70/MyProject/Default.htm.
3. Press Enter.
Note: If you are testing HTML5 server-based output on your local machine, you may need to wait
a few minutes after viewing the output for the Indexing Service to fully scan your files. Otherwise,
you may not immediately see the effects of the scan (e.g., searches of non-XHTML files, incorporation of merged output files) in the output. If you avoid performing other tasks during this
period, the scanning of the files will be completed more quickly.
Note: Flare's HTML5 Top Navigation skin does not support project merging.
286
Merging Output at Runtime Using HTML5
This is an easy way to merge the output from multiple HTML5 server-based Flare targets into one Help system. These targets can be originated from the same Flare project or from different Flare projects. You
simply place the output files in the correct location on the server (i.e., within your master project's
AutoMerge folder). Flare then automatically merges the output from all of the targets when users access
the Help. From the end user's perspective, the results are seamless, appearing as one large Help system.
All of the TOCs, browse sequences, indexes, glossaries, and search capabilities for the projects are
merged.
Tasks Associated with Merging Output Using HTML5
Following are basic tasks involved with merging output using HTML5.
HOW TO MERGE OUTPUT AT RUNTIME USING HTML5
1. Enable HTML5 Server-based Output If you want to take advantage of the advanced server-side
features of HTML5 (i.e., automatic runtime project merging, server-side search, searching of nonXHTML files), you must enable HTML5 server-based output. This includes performing the following
tasks: (1) installing Microsoft Internet Information Services (IIS) and ASP.NET, (2) setting up the
HTML5 target and generating/publishing, (3) configuring IIS on the production server, (4) starting
Microsoft Indexing Service or Microsoft Windows Search (depending on the operating system), and
(5) enabling HTML5 search. See "Enabling HTML5 Server-based Output" on page 262.
2. Determine Master Output Decide which of your project outputs will serve as the "master." This is
the main output that users will open. All other outputs will be accessed from that output, although it
will appear as one large Help system to end users.
3. (Optional) Specify TOC and/or Browse Sequence Locations for Automerge By default, the
TOCs and browse sequences from the secondary outputs will be appended at the end of the master
output's TOC and browse sequence. However, if you want them to be appended somewhere within
the master output's TOC or browse sequence, you can specify the exact location. See "Specifying
the Automerge Location in a TOC for HTML5" on page 290 and "Specifying the Automerge Location
in a Browse Sequence for HTML5" on page 292.
CHAPTER 7│HTML5 Guide
287
4. (Optional) Specify Order of Merged Outputs When you automerge HTML5 outputs, the secondary outputs are merged to the master project's table of contents (TOC) and/or browse sequence
in alphabetical order. However, you can override this default configuration and merge the secondary
outputs in any order that you like. See "Specifying the Order of Automerged HTML5 Outputs" on
page 294.
5. Generate Outputs Build the output for each of the targets to be included in the automerge. You
must use HTML5 for all of the targets.
6. Publish Output to Server Publish the output for the master project to the web server running
Microsoft IIS. The output files for the secondary targets need to be published to the "AutoMerge"
subfolder located in the master target's main output folder (e.g., http://www.xyzincorporated.com/help systems/MyTargetName/AutoMerge).
When readers open the online output, they will see all of the HTML5 outputs merged into one Help
system. They can easily navigate and use the index and search across all of the output files.
Note: If you are testing HTML5 server-based output on your local machine, you need view the output at least one time. When you view HTML5 output on your local computer, you need to create a
special folder called "MCPreview" within your "C:\Inetpub\wwwroot" folder. Place a copy of your
HTML5 output files in it. This enables you to test the advanced features of HTML5 on your local
machine. (For Windows Vista users testing locally, the physical location is C:\MadCap\[Name of
Project]\[Name of Main Entry File].htm.) When testing the automerge feature on your computer,
you need to place the secondary ("child") outputs in the AutoMerge subfolder at this location (as
opposed to the output folder that was generated where your Flare project is located).
Note: If you are testing HTML5 server-based output on your local machine, you may need to wait
a few minutes after viewing the output for the Indexing Service to fully scan your files. Otherwise,
you may not immediately see the effects of the scan (e.g., searches of non-XHTML files, incorporation of merged output files) in the output. If you avoid performing other tasks during this
period, the scanning of the files will be completed more quickly.
Note: If you want to test HTML5 server-based output on your local computer,the advanced
search features of HTML5 are not operable.
288
Note: Flare's HTML5 Top Navigation skin does not support project merging.
CHAPTER 7│HTML5 Guide
289
Specifying the Automerge Location in a TOC for HTML5
You can determine where other Flare project outputs are merged relative to your "master" project's TOC if
you are generating HTML5 server-based output and you are publishing the files to a web server running
Microsoft IIS.
By default, the other HTML5 server-based outputs will be merged at the end of your master project's TOC.
However, you can use the following steps to select one of the available options to override this placement.
HOW TO SPECIFY THE AUTOMERGE LOCATION IN A TOC
1. Open the TOC in the Flare project that will serve as the parent project.
2. Do one of the following:
If you want to merge the other outputs in relation to one of the existing entries in the TOC (e.g.,
before it, after it), select that entry (whether it is an individual item or a book).
OR
If you want to merge the other outputs at the location of an entry that is not linked to any other
file, and you want to provide a label to indicate the location of the merge, create a new TOC
item. To do this:
a. Place your cursor in the TOC where you want to add the new item.
b. Click
.
c. Press F2.
d. Replace the default text with new text.
e. Press Enter.
f. If necessary, use the arrow buttons in the local toolbar to position the new entry in the
TOC.
3. In the local toolbar of the TOC Editor, click
. The Properties dialog opens.
4. Select the Advanced tab.
5. In the Server-based Automerge field, select one of the following:
Before The automerge will occur immediately before the selected TOC entry.
After The automerge will occur immediately after the selected TOC entry.
290
First Child The automerge will occur at the first location directly after the selected TOC book
(i.e., before any other entries within the book). If you use this option on a simple TOC entry
instead of a book, the entry will automatically become a book once the outputs are
automerged.
Last Child The automerge will occur at the last location after the selected TOC book (after
the last entry within the book). If you use this option on a simple TOC entry instead of a book,
the entry will automatically become a book once the outputs are automerged.
Replace The automerge will occur at the location of the TOC entry where you have specified
this option. It would replace any links that might otherwise be applied to that entry. You might
use this option, for example, if you want to create a new entry in the master TOC so that you
can add a label at the point where the automerge occurs.
6. In the Properties dialog, click OK.
7. Click
to save your work.
CHAPTER 7│HTML5 Guide
291
Specifying the Automerge Location in a Browse Sequence for HTML5
You can determine where other Flare project outputs are merged relative to your "master" project's browse
sequence if you are generating HTML5 server-based output and you are publishing the files to a web server
running Microsoft IIS.
By default, the other HTML5 server-based outputs will be merged at the end of your master project's
browse sequence. However, you can use the following steps to select one of the available options to override this placement.
HOW TO SPECIFY THE AUTOMERGE LOCATION IN A BROWSE SEQUENCE
1. Open the browse sequence in the Flare project that will serve as the "master" project.
2. Do one of the following:
If you want to merge the other outputs in relation to one of the existing entries in the browse
sequence (e.g., before it, after it), select that entry (whether it is an individual item or a book).
OR
If you want to merge the other outputs at the location of an entry that is not linked to any other
file, and you want to provide a label to indicate the location of the merge, create a new browse
sequence item. To do this:
a. Place your cursor in the browse sequence where you want to add the new item.
b. Click
.
c. Press F2.
d. Replace the default text with new text.
e. Press Enter.
f. If necessary, use the arrow buttons in the local toolbar to position the new entry in the
browse sequence.
3. In the local toolbar of the Browse Sequence Editor, click
. The Properties dialog opens.
4. Select the Advanced tab.
5. In the Server-based Automerge field, select one of the following:
Before The automerge will occur immediately before the selected browse sequence entry.
After The automerge will occur immediately after the selected browse sequence entry.
292
First Child The automerge will occur at the first location directly after the selected browse
sequence book (i.e., before any other entries within the book). If you use this option on a
simple browse sequence entry instead of a book, the entry will automatically become a book
once the outputs are automerged.
Last Child The automerge will occur at the last location after the selected browse sequence
book (after the last entry within the book). If you use this option on a simple browse sequence
entry instead of a book, the entry will automatically become a book once the outputs are
automerged.
Replace The automerge will occur at the location of the browse sequence entry where you
have specified this option. It would replace any links that might otherwise be applied to that
entry. You might use this option, for example, if you want to create a new entry in the master
browse sequence so that you can add a label at the point where the automerge occurs.
6. In the Properties dialog, click OK.
7. Click
to save your work.
CHAPTER 7│HTML5 Guide
293
Specifying the Order of Automerged HTML5 Outputs
When you automerge HTML5 outputs, the secondary outputs are merged to the master project's table of
contents (TOC) and/or browse sequence in alphabetical order. However, you can override this default configuration and merge the secondary outputs in any order that you like. See "Merging Output at Runtime
Using HTML5" on page 287.
EXAMPLE
Let’s say you have a master project with a target named "Main" and three smaller projects with targets named "First Child," "Second Child," and "Third Child," respectively. If you place the three
smaller project outputs in the AutoMerge subfolder where "Main" is published, their TOCs will be
appended to the master project's TOC in the following order:
1. First Child
2. Second Child
3. Third Child
But what if you want "Third Child" to be appended first? You can use the steps in this topic to position it above the other targets. Therefore, the result would be:
1. Third Child
2. First Child
3. Second Child
Now let's say that you add two more targets (called "Final Child" and "Another Child") to the
AutoMerge folder. If you do not adjust your custom order, Flare will automerge these outputs in
alphabetical order at the end of your custom order. Therefore, the final result would be:
1. Third Child
2. First Child
3. Second Child
294
4. Another Child
5. Final Child
CHAPTER 7│HTML5 Guide
295
HOW TO SPECIFY THE ORDER OF AUTOMERGED OUTPUTS
1. Create an XML file and name it SortOrder.xml. You can do this by opening an editor such as Notepad. When you save the file, type the xml file extension at the end of the name.
2. Enter the following code into the blank file.
<?xml version="1.0" encoding="utf-8"?>
<SortOrder>
<Item>ProjectA</Item>
<Item>ProjectB</Item>
<Item>ProjectC</Item>
</SortOrder>
3. Replace "ProjectA," "ProjectB," and "ProjectC" with the names of your own child targets. You can
add or remove line items as necessary.
If you were to use the example at the top of this topic, you would enter the following.
<?xml version="1.0" encoding="utf-8"?>
<SortOrder>
<Item>Third Child</Item>
<Item>First Child</Item>
<Item>Second Child</Item>
</SortOrder>
4. Save the file.
5. Copy and paste the SortOrder.xml file into the AutoMerge directory of your published HTML5 output.
This file sits beside the child output folders that you are using for the automerge.
296
Including Non-XHTML Files in HTML5 Search
When end users perform a search in your online output, you can ensure that non-XHTML files (e.g. PDF,
DOC, XLS) are included in that search. The files do not even need to be linked to any of the content in your
Flare project. This feature is available if you publish HTML5 server-based output to a web server running
Microsoft Internet Information Services (IIS).
For a complete scenario that illustrates these and other HTML5 server-based output steps in a real-life situation, see "HTML5 Server-based Output Scenario" on page 301.
HOW TO INCLUDE NON-XHTML FILES IN SEARCH
1. Enable HTML5 Server-based Output If you want to take advantage of the advanced server-side
features of HTML5 (i.e., automatic runtime project merging, server-side search, searching of nonXHTML files), you must enable HTML5 server-based output. This includes performing the following
tasks: (1) installing Microsoft Internet Information Services (IIS) and ASP.NET, (2) setting up the
HTML5 target and generating/publishing, (3) configuring IIS on the production server, (4) starting
Microsoft Indexing Service or Microsoft Windows Search (depending on the operating system), and
(5) enabling HTML5 search. See "Enabling HTML5 Server-based Output" on page 262.
2. Generate HTML5 Server-based Output In Flare, generate a target using the WebHelp Plus output
format.
3. Publish HTML5 Output to Server Publish the HTML5 server-based output to your Microsoft IIS
Web server.
4. (Optional) Add IFilter File types that are automatically supported for HTML5 server-based search
include: Microsoft Office files, HTML files, and TXT files. For other non-supported file types, such
as PDF documents, you can download and install a simple IFilter in order to include that file type in
the search. To find and download the IFilter for the file type that you want to include, go to a website
that provides these (such as http://www.ifilter.org) and follow the instructions for downloading IFilters. You must install the appropriate IFilters on the server where the output files will be published,
and if you are testing HTML5 server-based output on your computer, you need to install the IFilter(s)
locally as well.
5. Copy and Paste Non-XHTML Files to Appropriate Folder Copy all of the non-XHTML files that
you want to be included in the search. Then paste them in the appropriate subfolder of the HTML5
server-based output that you published. By default, HTML5 server-based will find any files located
in the project output folder, as well as the "AutoSearch" subfolder. Therefore, you can paste your
extra non-XHTML files in the AutoSearch subfolder.
CHAPTER 7│HTML5 Guide
297
EXAMPLE
http://www.xyzincorporated.com/help systems/MyTargetName/AutoSearch.
However, if there are any other folders where you want either XHTML or non-XHTML files to
be stored (instead of, or in addition to, AutoSearch), you can perform some extra steps to
allow this.
Let's say you also want searches in the Help system to provide results from files in the folder
C:\ExternalSearchFolder. Here are the steps to allow this:
1. This folder must be accessible by IIS. Therefore, create a virtual directory in IIS for it.
Following are steps for doing this.
a. Open the Control Panel. On many computers, you can do this by
clicking Start>Control Panel.
b. Double-click Administrative Tools. The Administrative Tools dialog
opens.
c. Double-click Internet Information Services. The Internet Information Services (IIS) Manager dialog opens.
d. Expand the Web Sites folder.
e. Right-click on the Default Web Site folder and select New>Virtual
Directory.
f. Click Next.
g. In the Alias field, enter a name for the subfolder (e.g., SearchFolder).
h. Click Next.
i. Click the Browse button, then find and select the folder holding the
content that you want to publish (e.g., C:\ExternalSearchFolder).
298
j. Click Next.
k. Make sure a check mark is next to Read.
l. Click Next.
m. Click Finish.
2. Create an XML file called "SearchFolders.xml" and place it in the "AutoSearch" folder
in the HTML5 server-based output directory. The contents of this file will specify any
virtual directories that HTML5 should search. Following is what you would type in the
SearchFolders.xml file. This example specifies just one folder, but you can add references to as many virtual directories as you need.
<?xml version="1.0" encoding="utf-8"?>
<SearchFolders>
<Url>/SearchFolder</Url>
CHAPTER 7│HTML5 Guide
299
</SearchFolders>
When users perform a search in your output, those non-XHTML files will also be scanned
and become accessible to the users.
Note: If you are testing WebHelp Plus output on your local machine, you need to view the output
at least one time. When you view HTML5 output on your local computer, you need to create a special folder called "MCPreview" within your "C:\Inetpub\wwwroot" folder. Place a copy of your
HTML5 output files in it. This enables you to test the advanced features of HTML5 on your local
machine. (For Windows Vista users testing locally, the physical location is C:\MadCap\[Name of
Project]\[Name of Main Entry File].htm.) When testing this search feature on your computer, you
need to place the non-XHTML files in the AutoSearch subfolder at this location (as opposed to the
output folder that was generated where your Flare project is located).
Note: If you are testing HTML5 server-based output on your local machine, you may need to wait
a few minutes after viewing the output for the Indexing Service to fully scan your files. Otherwise,
you may not immediately see the effects of the scan (e.g., searches of non-XHTML files, incorporation of merged output files) in the output. If you avoid performing other tasks during this
period, the scanning of the files will be completed more quickly.
Note: If you want to test HTML5 server-based output on your local computer,the advanced
search features of HTML5 are not operable.
300
HTML5 Server-based Output Scenario
The following scenario provides a real-life example of how someone might set up a local computer and
server for producing HTML5server-based output. For specific steps of the tasks represented in this scenario, see "Enabling HTML5 Server-based Output" on page 262 and "Viewing HTML5 Server-based Output"
on page 282.
SCENARIO
Here is the situation: An author is running Windows XP on her computer. She has a Flare project
with a target named "Jackpot" and plans to publish the output to the company website (xyzincorporated.com), using the HTML5 server-based format. In addition, the author has 20 Microsoft
Word documents and 15 PDF files that she wants to be included in user searches. Finally, she has
four other Flare projects and wants to merge them with the output from the Jackpot target, which
will serve as the "parent" target. The author wants to publish the output to this directory on the
server: http://www.xyzincorporated.com/help systems. But before she publishes the final output,
she wants to test the output on her local computer. The following steps in this scenario require the
completion of some tasks by the author and the completion of other tasks by the web administrator,
who is responsible for the production server where the final output files will be placed.
1. Author On her local computer, the author completes the steps for installing Microsoft Internet Information Services (IIS) and ASP.NET.
See "Installing IIS and ASP.NET" on page 263.
2. Author In Flare, the author follows the steps for setting up the Jackpot target, which is
based on the HTML5 server-based output type. This includes entering "Web" as the catalog
name on the Publishing tab (we're assuming the intention is to use the default value, as
opposed to a custom catalog).
See "Setting Up an HTML5 Target" on page 274.
3. Author The author generates the Jackpot target in Flare. The author then creates a folder
called "MCPreview" on her computer at C:\Inetpub\wwwroot (e.g., C:\Inetpub\wwwroot)
and places a copy of the Jackpot output files in that folder.
CHAPTER 7│HTML5 Guide
301
4. Author The author follows the steps for starting Microsoft Indexing Service.
See "Starting Microsoft Indexing Service" on page 278.
5. Author In order to enable the advanced HTML5 server-based search features on her computer, the author opens the output folder and double-clicks the file ConfigureSearch.exe,
which is located in the output's Service\Console.ConfigureSearch subfolder. In the case of
this author, she finds her executable file here:
C:\Documents and Settings\AuthorName\Documents\My Projects\JackpotProject\Output\authorname\ Jackpot\Service\Console.ConfigureSearch\ConfigureSearch.exe
See "Enabling HTML5 Server-based Search" on page 280.
6. Author The author generates her four "child" Flare targets (those that will be merged with
the parent Jackpot target). In Flare, she selects Project>Open Output Folder and copies
each output folder related to a child target. She then pastes these output folders in the following location:
C:\Inetpub\wwwroot\MCPreview\AutoMerge
The author is careful not to view the output of any of the child targets from Flare immediately
after she builds them. If she were to do this, the output files for the parent Jackpot project
would be overwritten in the MCPreview folder.
You can also choose specific places in the table of contents or browse sequence where
child projects are merged. See "Specifying the Order of Automerged HTML5 Outputs" on
page 294, "Specifying the Automerge Location in a TOC for HTML5" on page 290, and "Specifying the Automerge Location in a Browse Sequence for HTML5" on page 292. In this scenario, let's assume the author simply uses the default merge order.
7. Author Now the author wants to add the Word and PDF files to the output, so that they can
be included in searches. However, an initial step needs to be completed first. Certain files
(Microsoft Office, text, and HTML) do not need any attention because they can be included
in the search just the way they are. PDF documents, however, require an IFilter. Therefore,
the author downloads an IFilter from Adobe and installs it on her computer.
302
See "Including Non-XHTML Files in HTML5 Search" on page 297.
8. Author The author copies and pastes the Word and PDF documents to:
C:\Inetpub\wwwroot\MCPreview\AutoSearch
9. Author The author views the HTML5 server-based output on her computer to test the
merged output and the search for Word and PDF content. However, this time she does not
initiate the view from within Flare. This time, she opens a browser window and types the following path into the address bar:
http://localhost/MCPreview/Default.htm
She does this because if she had initiated the view from within Flare, the output files in the
MCPreview folder would have been replaced with new files, which would have overwritten
the merged child output, Word documents, and PDF files that were added manually.
See "Viewing HTML5 Server-based Output" on page 282.
10. Author Let's say the author is now finished testing her output and is ready to publish the
final output to the server. Therefore, in Flare she creates a publishing destination for the parent Jackpot target that points to http://www.xyzincorporated.com/help systems/Jackpot.
She generates the output for the parent Jackpot target again and publishes the Jackpot
HTML5 server-based output to that location.
11. Author/Web Administrator The author generates the four child Flare target outputs again.
In Flare, she selects Project>Open Output Folder and copies each output folder related to
a child target. The author can provide these folders to the web administrator or (if the author
has access) directly paste them in the following location:
http://www.xyzincorporated.com/help systems/Jackpot/AutoMerge
For example, if the author has child targets named "Child1," "Child2," "Child3," and "Child4,"
those output folders would be added to the website as follows:
http://www.xyzincorporated.com/help systems/Jackpot/AutoMerge/Child1
http://www.xyzincorporated.com/help systems/Jackpot/AutoMerge/Child2
CHAPTER 7│HTML5 Guide
303
http://www.xyzincorporated.com/help systems/Jackpot/AutoMerge/Child3
http://www.xyzincorporated.com/help systems/Jackpot/AutoMerge/Child4
Alternatively, the author (or web administrator) could manually create subfolders on the website that are named after each target folder; these subfolders would be contained within the
AutoMerge folder. The author can then create publishing destinations that point to the appropriate subfolders and automatically publish each child target accordingly.
12. Web Administrator On the server where the output files will be published, the company's
web administrator completes the steps for installing Microsoft Internet Information Services
(IIS) and ASP.NET.
See "Installing IIS and ASP.NET" on page 263.
13. Web Administrator On the server where the output files will be published, the company's
web administrator completes the steps for configuring IIS on the production server.
See "Configuring IIS on Production Server" on page 276.
14. Web Administrator On the server where the output files will be published, the company's
web administrator completes the steps for starting Microsoft Indexing Service.
See "Starting Microsoft Indexing Service" on page 278.
15. Web Administrator The web administrator opens the output folder on the server to enable
HTML5 search. He double-clicks the file ConfigureSearch.exe, which is located here:
http://www.xyzincorporated.com/help systems/Jackpot/Service/Console.ConfigureSearch
See "Enabling HTML5 Server-based Search" on page 280.
16. Web Administrator In order to include the PDF files in the search, the web administrator
installs the appropriate IFilter on the server.
See "Including Non-XHTML Files in HTML5 Search" on page 297.
304
17. Author/Web Administrator The author (if she has access) or web administrator copies and
pastes the 20 Word documents and 15 PDF files to:
http://www.xyzincorporated.com/help systems/Jackpot/AutoSearch
18. Author To view the published output, the author opens a browser window and types the following path into the address bar:
http://www.xyzincorporated.com/help systems/Jackpot/Default.htm
If the author had specified a custom file name for the Jackpot target, such as "JackpotOnline," the address instead would be:
http://www.xyzincorporated.com/help systems/Jackpot/JackpotOnline.htm
Note: If you are testing HTML5 server-based output on your local machine, you may need to wait
a few minutes after viewing the output for the Indexing Service to fully scan your files. Otherwise,
you may not immediately see the effects of the scan (e.g., searches of non-XHTML files, incorporation of merged output files) in the output. If you avoid performing other tasks during this
period, the scanning of the files will be completed more quickly.
CHAPTER 7│HTML5 Guide
305
306
APPENDIX A
PDF Guides
The following PDF guides are available for download from the online Help:
Accessibility Guide
Key Features Guide
Analyzer Guide
Language Support Guide
Autonumbers Guide
Movies Guide
Condition Tags Guide
Navigation Links Guide
Context-sensitive Help Guide
Print-based Output Guide
DotNet Help Guide
Project Creation Guide
Eclipse Help Guide
Pulse Guide
Getting Started Guide
QR Codes Guide
Global Project Linking Guide
Reports Guide
HTML Help Guide
Reviews & Contributions Guide
HTML5 Guide
Search Guide
Images Guide
SharePoint Guide
Importing Guide
Shortcuts Guide
Index Guide
Skins Guide
Snippets Guide
Templates Guide
Source Control Guide: Git
Topics Guide
Source Control Guide: Perforce
Touring the Workspace Guide
Source Control Guide: Subversion
Transition From FrameMaker Guide
Source Control Guide: Team Foundation Server Tutorials Guide: Product Foldout 3-Fold Template
Source Control Guide: Visual SourceSafe
Tutorials Guide: Top Navigation Adv Template
Styles Guide
Tutorials Guide: Tripane and PDF Adv Template
Tables Guide
Variables Guide
Tables of Contents Guide
WebHelp Outputs Guide
Targets Guide
What's New Guide
308
APPENDIX B
Output Type Comparison Tables
Following are tables that show the various output types available, with the distinguishing features of each.
This chapter discusses the following:
General
Accessibility
Context-sensitive Help
Feedback Statistics and Reporting Features
Generated Content
Glossaries
Images
Indexes
Language Support
Master Pages and Page Layouts
Merging Output
Miscellaneous Features
Multimedia
Navigation Links
Pulse (Socially Enabled Output)
311
312
313
314
315
318
319
320
321
322
323
324
326
330
331
Search
Skins
Tables of Contents and Mini-TOCs
Target Settings
Variables
332
338
341
342
344
Note: If an item does not have a check mark, that does not necessarily mean the feature is unavailable in the output. Rather, it means that the feature cannot
be added in Flare. For example, search cannot be added in Flare for EPUB output, but some ebook readers may have search built in.
310
General
Following are general features supported in each output type:
.NET Integration
Responsive Output
Single Output File Possible
APPENDIX B │HTML5 Guide
311
Accessibility
Following are accessibility features (e.g., Section 508, WCAG) supported in each output type:
Accessibility Supported
Compiler Warnings
Empty Alt Text for Images
Scrolling for Toolbars and Navigation Frames—Enable
312
Context-sensitive Help
Following are context-sensitive Help (CSH) features supported in each output type:
CSH Supported
Embedded CSH Supported
APPENDIX B │HTML5 Guide
313
Feedback Statistics and Reporting Features
Following are Feedback statistics and reporting features supported in each output type:
Feedback Supported
Search Results
314
Generated Content
Following are generated content features supported in each output type:
Autonumbers1
Breadcrumbs
Browse Sequences
Concept Links
Keyword Links
Glossaries from
Proxies
Indexes from Proxies
List of Concepts
List of Elements
List of Endnotes
APPENDIX B │HTML5 Guide
315
Lists (Numbered
and Bulleted)
Menus from Proxies
Mini-TOCs from
Proxies
Page Numbers
Related Topics
Links
Relationship Links
Scripts
Search Bars from
Proxies
Search Results
from Proxies
Shortcut Controls
316
TOCs from Proxies
Topic Toolbars
from Proxies
1It
is possible to use autonumbering in online outputs, but only in a limited way. For example, if you have notes throughout your project, you can
create an autonumber format on a paragraph style class that simply has the text "Note:" followed by a space. Then whenever you want to apply that
style class to note content, it will automatically start with "Note:" so that you don't have to type it each time. However, in the traditional sense
where autonumbering is used to increment numbers for elements such as chapters, figures, and tables, it is really only intended for print-based
outputs.
2In
HTML5, the proxies and related skin components for search bars and search results are supported only in Top Navigation output, as well as in
targets not using a skin. They are not supported in Tripane output.
APPENDIX B │HTML5 Guide
317
Glossaries
Following are glossary features supported in each output type:
Glossaries—Created via Glossary File and Proxy
Glossaries—Created via Glossary File and Skin Setting
Auto-generate
318
Images
Following are image features supported in each output type:
Absolute Positioning
Image Hyperlinks
Image Maps
Pre-Compile Resized
Thumbnail Images
Web-Safe—Convert from Non—Web-safe
APPENDIX B │HTML5 Guide
319
Indexes
Following are index features supported in each output type:
Indexes—Created Using Keywords and Proxy
Indexes—Created Using Keywords and Skin Setting
Auto-generate
Binary Indexes
Bookmarks in Index Entries
Index Links
Search—Can Exclude Index Entries from Search
320
Language Support
Following are language support features supported in each output type:
Author and Generate Output in Left-to-Right (LTR) and Right-to-Left
(RTL) Languages
Invert Image Callouts to RTL
Invert Page Layouts to RTL
Invert Styles to RTL
Output Interface—Display in LTR and RTL
Output Interface—Display English, French, Japanese, or German
Language Skins
Separate UI Text tab in Skin Editor for Localization
1This
is controlled on the UI Text tab in a regular HTML5 skin.
2This
is controlled in a language skin.
3This
is possible with the MadCap Help Viewer, where the end user selects the language.
APPENDIX B │HTML5 Guide
321
Master Pages and Page Layouts
Following are master page and page layout features supported in each output type:
Master Pages Supported
Page Layouts Supported
322
Merging Output
Following are merging output features supported in each output type:
Merge Output Supported
Merge Output at Runtime
1
Flare's HTML5 Top Navigation skin does not support project merging.
2
HTML5 outputs do not support pre-merging.
APPENDIX B │HTML5 Guide
323
Miscellaneous Features
Following are miscellaneous features supported in each output type:
Augmented Reality
Equations
Footnotes
Horizontal Rules
Object Positioning
PDF Stitching
QR Codes
Preview Topics in Output Type
Redacted Text
Slideshows
Snippets
Tables
324
Text Boxes
1Footnotes
are converted to popups.
APPENDIX B │HTML5 Guide
325
Multimedia
Following are multimedia features supported in each output type:
3D Models (U3D
Files)
Audio and Video Files
ASF
ASX
AU
AVI3
M4V3
MID
MIDI
MP3
MP43
326
MPA
MPE
MPEG
MPG
OGG3
OGV3
OPUS
SWF
WAV
WEBM3
WMA
WMV
MadCap Mimic Movie Links
APPENDIX B │HTML5 Guide
327
Flash (SWF)
Format
HTML5 Format
(Depending on
Browser) 3
Mimic Movie
Format
Silverlight
Format
Vimeo Embedded Videos
328
YouTube
Embedded
Videos
1Support
for each element or file type depends on if a particular browser supports it. This is especially true with WebHelp mobile output and
mobile browsers.
2For
3To
4If
this output, the 3D Model opens in a separate window.
view HTML5 movie output, end users must have a newer browser that supports these types of videos.
you generate DotNet Help, embedded HTML5 movies are not supported out of the box. That's because DotNet Help uses Internet Explorer 7,
which does not support HTML5 movies. However, you can make it work by adding the default meta tag to your target: <meta http-equiv="X-UACompatible" content="IE=Edge" />.
5This
6If
file format does not work in Internet Explorer.
you generate DotNet Help or Microsoft HTML Help, YouTube videos are rendered smaller than in other outputs and Vimeo Advanced settings
are not supported. However, you can make it work by adding the default meta tag to your target: <meta http-equiv="X-UA-Compatible" content="IE=Edge" />.
APPENDIX B │HTML5 Guide
329
Navigation Links
Following are navigation link features supported in each output type:
Cross-References Supported
Cross-References—Context-sensitive
Drop-down Text
Expanding Text
Text Hyperlinks
Text Popups
Togglers
Topic Popups
330
Pulse (Socially Enabled Output)
Following are Pulse features supported in each output type:
Pulse Integration
APPENDIX B │HTML5 Guide
331
Search
Following are search features supported in each online output type.
General Support
The table below summarizes search support in each output type:
Search Supported Via Flare Integration
332
End User Search Features
The table below summarizes the key search features and capabilities for each output type. With HTML5 and WebHelp outputs, you can distribute either client- or
server-based outputs. This is why the table below lists them twice—under client- and server-based output.
End user search features are supported by the Eclipse Help Viewer and search operations are provided by a plug-in that you develop using the Eclipse platform (for
more information, see org.eclipse.help.ui.searchEngine). The Flare search engine does not handle Eclipse Help search operations.
CLIENT-BASED OUTPUT
SERVER-BASED OUTPUT
Glossary Search—Find Matching Terms
Index Search—Find Matching Terms
Search Favorites—Save Queries to Favorites List
Search Query—Asterisk (*) Wildcard Character
Search Query—Boolean Operators
Search Query—Full-text Search (not case sensitive)
Search Query—Enclose Terms in Quotes (" ")
Search Results—Narrow Search Scope Using Search Filter Sets
APPENDIX B │HTML5 Guide
333
CLIENT-BASED OUTPUT
Search Results—Results Listed in Ranked Order and Show Rank Number
Search Results—Search Hits Highlighted in Topics
Search Results—Search Hits Bolded in Search Results
1Use
CTRL+F in the Glossary pane.
2SQL Server
3Select
the operator from the built-in list.
4Results
334
Compact is required.
are listed in order. Rank number is not visible.
SERVER-BASED OUTPUT
Content Developer Search Features
This table summarizes the key search features and capabilities that are available to you, the content developer, for each output type. With HTML5 and WebHelp outputs, you can distribute either client- or server-based outputs. This is why the table below lists them twice—under client- and server-based output.
CLIENT-BASED OUTPUT
SERVERBASED OUTPUT
Enable Search Feature
Search Highlighting—Set Highlight Color
Search Performance—Chunk Large Search Database Files
Search Performance—Enable Partial-word Searching and Set Minimum Word
Size
Search Performance—Enable Stop Words in Search
Search Performance—Exclude Index Entries from Search
Search Performance—Exclude Non-words from Search
Search Performance—Include SQL Search Database
APPENDIX B │HTML5 Guide
335
CLIENT-BASED OUTPUT
Search Performance—Pre-merge Search Database
Search Performance—Set N-Gram Size for Chinese, Japanese, and Korean Projects
Search Toolbar—Include and Customize a Quick Search Field and/or Select
Search Button
Search Results—Customize Order of Search Filter Sets
Content Optimization—Set Number of Results Displayed Per Page
Content Optimization—Enable or Disable Importance in Search Results
336
SERVERBASED OUTPUT
CLIENT-BASED OUTPUT
SERVERBASED OUTPUT
Content Optimization—Adjust Abstract Character Limit
1Search
cannot be disabled.
2Standard
skin.
3HTML5
skin.
4Mobile
skin.
5Stop
words are always enabled.
6Index
entries are always excluded.
7Non-words
are always excluded.
8SQL Server
Compact is required.
APPENDIX B │HTML5 Guide
337
Skins
Following are skin features supported in each output type:
Skin Type
About Box
Accordion Titles—Exclude
Browser Settings
Caption for Output Window
Elements (e.g., tabs, accordions)—Specify Default
Element
Elements (e.g., tabs, accordions)—Specify Which
to Include
Feedback Comments, Email Notifications, User Profile
Generate All
Language Skins
338
Standard
Standard
HTML5
Standard
Mobile
Standard
Standard
Menu Skin Component
Navigation Links in Standalone Topics
Navigation Pane Settings
Preview Skin for Output Type
Search Bar Skin Component
Search Results Skin Component
Separate UI Text Tab in Skin Editor for Localization
Styles
TOC Entry—Select Skin For
Topic Toolbar—Custom Settings
Web Toolbar—Add via Skin
Web Toolbar—Custom Settings
APPENDIX B │HTML5 Guide
339
Window—Size/Position
Window—User-Defined Size/Position
1This
is available in the Tripane skin only. It is not available in the Top Navigation skin.
2This
is handled through the org.eclipse.help.base plug-in.
3This
is available in the Top Navigation skin only. It is not available in the Tripane skin.
4Only
some styles (e.g., Feedback, toolbar) are supported.
5Topic
toolbar settings can be controlled in a Topic Toolbar skin component, as well as in a Topic Toolbar proxy.
6Limited
340
settings are available.
Tables of Contents and Mini-TOCs
Following are table of contents (TOC) and mini-TOC features supported in each output type:
TOCs—Created via Headings and Proxy
TOCs—Created via TOC File and Skin Setting
Auto-generate
Binary TOCs
Mark as New
Mini-TOCs
Skin—Select for TOC Entry
Synchronize With Topics
APPENDIX B │HTML5 Guide
341
Target Settings
Following are target features supported in each output type:
Auto-generate Glossary, Index, TOC
Characters and Spaces—Replace With Underscores
CMYK
Content Folder—Omit from Output
Crop and Registration Marks—Include in Output
DOCTYPE Declaration
Empty Pages—Inject Automatically
File Extensions—Custom
Mark of the Web
Meta Tags—Custom
Startup Topic
342
Stylesheet Medium
Warnings—Ignore
1We
recommend disabling this option for non-English content.
2The
standard mobile DOCTYPE is always used.
APPENDIX B │HTML5 Guide
343
Variables
Following are variable features supported in each output type:
Custom Variables
Heading Variables
Running HF Variables
System Variables
344
© Copyright 2025