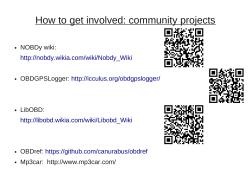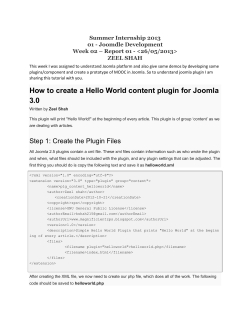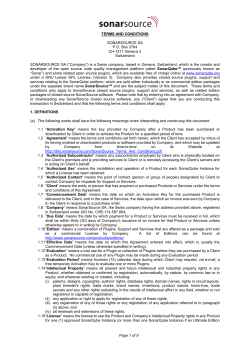PyQGIS developer cookbook
PyQGIS developer cookbook
Release 2.6
QGIS Project
May 22, 2015
Contents
1
Introduction
1.1 Python Console . . . . . . . . . . . . . . . . . . . . . . . . . . . . . . . . . . . . . . . . . . .
1.2 Python Plugins . . . . . . . . . . . . . . . . . . . . . . . . . . . . . . . . . . . . . . . . . . . .
1.3 Python Applications . . . . . . . . . . . . . . . . . . . . . . . . . . . . . . . . . . . . . . . . .
1
1
2
2
2
Loading Layers
2.1 Vector Layers . . . . . . . . . . . . . . . . . . . . . . . . . . . . . . . . . . . . . . . . . . . .
2.2 Raster Layers . . . . . . . . . . . . . . . . . . . . . . . . . . . . . . . . . . . . . . . . . . . .
2.3 Map Layer Registry . . . . . . . . . . . . . . . . . . . . . . . . . . . . . . . . . . . . . . . . .
5
5
6
7
3
Using Raster Layers
3.1 Layer Details . .
3.2 Drawing Style . .
3.3 Refreshing Layers
3.4 Query Values . .
.
.
.
.
.
.
.
.
.
.
.
.
.
.
.
.
.
.
.
.
.
.
.
.
.
.
.
.
.
.
.
.
.
.
.
.
.
.
.
.
.
.
.
.
.
.
.
.
.
.
.
.
.
.
.
.
.
.
.
.
.
.
.
.
.
.
.
.
.
.
.
.
.
.
.
.
.
.
.
.
.
.
.
.
.
.
.
.
.
.
.
.
.
.
.
.
.
.
.
.
9
9
9
11
11
4
Using Vector Layers
4.1 Iterating over Vector Layer . . . . . . . . . . . .
4.2 Modifying Vector Layers . . . . . . . . . . . . . .
4.3 Modifying Vector Layers with an Editing Buffer
4.4 Using Spatial Index . . . . . . . . . . . . . . . . .
4.5 Writing Vector Layers . . . . . . . . . . . . . . .
4.6 Memory Provider . . . . . . . . . . . . . . . . . .
4.7 Appearance (Symbology) of Vector Layers . . . .
4.8 Further Topics . . . . . . . . . . . . . . . . . . . .
.
.
.
.
.
.
.
.
.
.
.
.
.
.
.
.
.
.
.
.
.
.
.
.
.
.
.
.
.
.
.
.
.
.
.
.
.
.
.
.
.
.
.
.
.
.
.
.
.
.
.
.
.
.
.
.
.
.
.
.
.
.
.
.
.
.
.
.
.
.
.
.
.
.
.
.
.
.
.
.
.
.
.
.
.
.
.
.
.
.
.
.
.
.
.
.
.
.
.
.
.
.
.
.
.
.
.
.
.
.
.
.
.
.
.
.
.
.
.
.
.
.
.
.
.
.
.
.
.
.
.
.
.
.
.
.
.
.
.
.
.
.
.
.
.
.
.
.
.
.
.
.
.
.
.
.
.
.
.
.
.
.
.
.
.
.
.
.
.
.
.
.
.
.
.
.
.
.
.
.
.
.
.
.
.
.
.
.
.
.
.
.
13
13
14
15
16
17
18
19
25
5
Geometry Handling
5.1 Geometry Construction . . . . . . . . . . . . . . . . . . . . . . . . . . . . . . . . . . . . . . .
5.2 Access to Geometry . . . . . . . . . . . . . . . . . . . . . . . . . . . . . . . . . . . . . . . . .
5.3 Geometry Predicates and Operations . . . . . . . . . . . . . . . . . . . . . . . . . . . . . . .
27
27
27
28
6
Projections Support
6.1 Coordinate reference systems . . . . . . . . . . . . . . . . . . . . . . . . . . . . . . . . . . . .
6.2 Projections . . . . . . . . . . . . . . . . . . . . . . . . . . . . . . . . . . . . . . . . . . . . . .
31
31
32
7
Using Map Canvas
7.1 Embedding Map Canvas . . . . . .
7.2 Using Map Tools with Canvas . .
7.3 Rubber Bands and Vertex Markers
7.4 Writing Custom Map Tools . . . .
7.5 Writing Custom Map Canvas Items
33
33
34
35
36
37
8
Map Rendering and Printing
.
.
.
.
.
.
.
.
.
.
.
.
.
.
.
.
.
.
.
.
.
.
.
.
.
.
.
.
.
.
.
.
.
.
.
.
.
.
.
.
.
.
.
.
.
.
.
.
.
.
.
.
.
.
.
.
.
.
.
.
.
.
.
.
.
.
.
.
.
.
.
.
.
.
.
.
.
.
.
.
.
.
.
.
.
.
.
.
.
.
.
.
.
.
.
.
.
.
.
.
.
.
.
.
.
.
.
.
.
.
.
.
.
.
.
.
.
.
.
.
.
.
.
.
.
.
.
.
.
.
.
.
.
.
.
.
.
.
.
.
.
.
.
.
.
.
.
.
.
.
.
.
.
.
.
.
.
.
.
.
.
.
.
.
.
.
.
.
.
.
.
.
.
.
.
.
.
.
.
.
.
.
.
.
.
.
.
.
.
.
.
.
.
.
.
.
.
.
.
.
.
.
.
.
.
.
.
.
.
.
.
.
.
.
.
.
.
.
.
.
.
.
.
.
.
.
.
.
39
i
8.1
8.2
9
Simple Rendering . . . . . . . . . . . . . . . . . . . . . . . . . . . . . . . . . . . . . . . . . .
Output using Map Composer . . . . . . . . . . . . . . . . . . . . . . . . . . . . . . . . . . . .
Expressions, Filtering and Calculating
9.1 Parsing Expressions . . . . . . .
9.2 Evaluating Expressions . . . . .
9.3 Examples . . . . . . . . . . . . .
Values
. . . . . . . . . . . . . . . . . . . . . . . . . . . . . . . . . .
. . . . . . . . . . . . . . . . . . . . . . . . . . . . . . . . . .
. . . . . . . . . . . . . . . . . . . . . . . . . . . . . . . . . .
39
40
43
44
44
44
10 Reading And Storing Settings
47
11 Communicating with the user
11.1 Showing messages. The QgsMessageBar class . . . . . . . . . . . . . . . . . . . . . . . . .
11.2 Showing progress . . . . . . . . . . . . . . . . . . . . . . . . . . . . . . . . . . . . . . . . . .
11.3 Logging . . . . . . . . . . . . . . . . . . . . . . . . . . . . . . . . . . . . . . . . . . . . . . . .
49
49
50
51
12 Developing Python Plugins
12.1 Writing a plugin . . . . . . . . . . . . . . . . . . . . . . . . . . . . . . . . . . . . . . . . . . .
12.2 Plugin content . . . . . . . . . . . . . . . . . . . . . . . . . . . . . . . . . . . . . . . . . . . .
12.3 Documentation . . . . . . . . . . . . . . . . . . . . . . . . . . . . . . . . . . . . . . . . . . . .
53
53
54
58
13 IDE
13.1
13.2
13.3
writing and debugging plugins
configuring your IDE on Windows . . . . . . . . . . . . . . . . . . . . . . . . .
using Eclipse and PyDev . . . . . . . . . . . . . . . . . . . . . . . . . . . . . . .
using PDB . . . . . . . . . . . . . . . . . . . . . . . . . . . . . . . . . . . . . . .
59
59
60
64
14 Using Plugin Layers
14.1 Subclassing QgsPluginLayer . . . . . . . . . . . . . . . . . . . . . . . . . . . . . . . . . . . .
65
65
15 Compatibility with older QGIS versions
15.1 Plugin menu . . . . . . . . . . . . . . . . . . . . . . . . . . . . . . . . . . . . . . . . . . . . .
67
67
16 Releasing your plugin
16.1 Official python plugin repository . . . . . . . . . . . . . . . . . . . . . . . . . . . . . . . . .
69
69
17 Code
17.1
17.2
17.3
Snippets
How to call a method by a key shortcut . . . . . . . . . . . . . . . . . . . . . . . . . . . .
How to toggle Layers . . . . . . . . . . . . . . . . . . . . . . . . . . . . . . . . . . . . . . .
How to access attribute table of selected features . . . . . . . . . . . . . . . . . . . . . . . .
71
71
71
71
18 Network analysis library
18.1 General information . . . . . . . . . . . . . . . . . . . . . . . . . . . . . . . . . . . . . . . . .
18.2 Building a graph . . . . . . . . . . . . . . . . . . . . . . . . . . . . . . . . . . . . . . . . . .
18.3 Graph analysis . . . . . . . . . . . . . . . . . . . . . . . . . . . . . . . . . . . . . . . . . . . .
73
73
73
75
ii
settings for
A note on
Debugging
Debugging
CHAPTER
1
Introduction
This document is intended to work both as a tutorial and a reference guide. While it does not list all
possible use cases, it should give a good overview of the principal functionality.
Starting from 0.9 release, QGIS has optional scripting support using Python language. We've decided
for Python as it's one of the most favourite languages for scripting. PyQGIS bindings depend on SIP
and PyQt4. The reason for using SIP instead of more widely used SWIG is that the whole QGIS code
depends on Qt libraries. Python bindings for Qt (PyQt) are done also using SIP and this allows seamless
integration of PyQGIS with PyQt.
TODO: Getting PyQGIS to work (Manual compilation, Troubleshooting)
There are several ways how to use QGIS python bindings, they are covered in detail in the following
sections:
• issue commands in Python console within QGIS
• create and use plugins in Python
• create custom applications based on QGIS API
There is a complete QGIS API reference that documents the classes from the QGIS libraries. Pythonic
QGIS API is nearly identical to the API in C++.
There are some resources about programming with PyQGIS on QGIS blog. See QGIS tutorial ported
to Python for some examples of simple 3rd party apps. A good resource when dealing with plugins is
to download some plugins from plugin repository and examine their code. Also, the python/plugins/
folder in your QGIS installation contains some plugin that you can use to learn how to develop such
plugin and how to perform some of the most common tasks
1.1 Python Console
For scripting, it is possible to take advantage of integrated Python console. It can be opened from menu:
Plugins → Python Console. The console opens as a non-modal utility window:
The screenshot above illustrates how to get the layer currently selected in the layer list, show its ID and
optionally, if it is a vector layer, show the feature count. For interaction with QGIS environment, there
is a iface variable, which is an instance of QgsInterface. This interface allows access to the map
canvas, menus, toolbars and other parts of the QGIS application.
For convenience of the user, the following statements are executed when the console is started (in future
it will be possible to set further initial commands)
from qgis.core import *
import qgis.utils
For those which use the console often, it may be useful to set a shortcut for triggering the console
(within menu Settings → Configure shortcuts...)
1
PyQGIS developer cookbook, Release 2.6
Figure 1.1: QGIS Python console
1.2 Python Plugins
QGIS allows enhancement of its functionality using plugins. This was originally possible only with C++
language. With the addition of Python support to QGIS, it is also possible to use plugins written in
Python. The main advantage over C++ plugins is its simplicity of distribution (no compiling for each
platform needed) and easier development.
Many plugins covering various functionality have been written since the introduction of Python support.
The plugin installer allows users to easily fetch, upgrade and remove Python plugins. See the Python
Plugin Repositories page for various sources of plugins.
Creating plugins in Python is simple, see Developing Python Plugins for detailed instructions.
1.3 Python Applications
Often when processing some GIS data, it is handy to create some scripts for automating the process
instead of doing the same task again and again. With PyQGIS, this is perfectly possible --- import the
qgis.core module, initialize it and you are ready for the processing.
Or you may want to create an interactive application that uses some GIS functionality --- measure some
data, export a map in PDF or any other functionality. The qgis.gui module additionally brings various
GUI components, most notably the map canvas widget that can be very easily incorporated into the
application with support for zooming, panning and/or any further custom map tools.
1.3.1 Using PyQGIS in custom application
Note: do not use qgis.py as a name for your test script --- Python will not be able to import the
bindings as the script's name will shadow them.
First of all you have to import qgis module, set QGIS path where to search for resources --- database
of projections, providers etc. When you set prefix path with second argument set as True, QGIS will
initialize all paths with standard dir under the prefix directory. Calling initQgis() function is important
to let QGIS search for the available providers.
from qgis.core import *
2
Chapter 1. Introduction
PyQGIS developer cookbook, Release 2.6
# supply path to where is your qgis installed
QgsApplication.setPrefixPath("/path/to/qgis/installation", True)
# load providers
QgsApplication.initQgis()
Now you can work with QGIS API --- load layers and do some processing or fire up a GUI with a
map canvas. The possibilities are endless :-)
When you are done with using QGIS library, call exitQgis() to make sure that everything is cleaned
up (e.g. clear map layer registry and delete layers):
QgsApplication.exitQgis()
1.3.2 Running Custom Applications
You will need to tell your system where to search for QGIS libraries and appropriate Python modules if
they are not in a well-known location --- otherwise Python will complain:
>>> import qgis.core
ImportError: No module named qgis.core
This can be fixed by setting the PYTHONPATH environment variable. In the following commands, qgispath
should be replaced with your actual QGIS installation path:
• on Linux: export PYTHONPATH=/qgispath/share/qgis/python
• on Windows: set PYTHONPATH=c:\qgispath\python
The path to the PyQGIS modules is now known, however they depend on qgis_core and qgis_gui
libraries (the Python modules serve only as wrappers). Path to these libraries is typically unknown for the
operating system, so you get an import error again (the message might vary depending on the system):
>>> import qgis.core
ImportError: libqgis_core.so.1.5.0: cannot open shared object file: No such file or directory
Fix this by adding the directories where the QGIS libraries reside to search path of the dynamic linker:
• on Linux: export LD_LIBRARY_PATH=/qgispath/lib
• on Windows: set PATH=C:\qgispath;%PATH%
These commands can be put into a bootstrap script that will take care of the startup. When deploying
custom applications using PyQGIS, there are usually two possibilities:
• require user to install QGIS on his platform prior to installing your application. The application
installer should look for default locations of QGIS libraries and allow user to set the path if not
found. This approach has the advantage of being simpler, however it requires user to do more
steps.
• package QGIS together with your application. Releasing the application may be more challenging
and the package will be larger, but the user will be saved from the burden of downloading and
installing additional pieces of software.
The two deployment models can be mixed - deploy standalone application on Windows and Mac OS X,
for Linux leave the installation of QGIS up to user and his package manager.
1.3. Python Applications
3
PyQGIS developer cookbook, Release 2.6
4
Chapter 1. Introduction
CHAPTER
2
Loading Layers
Let's open some layers with data. QGIS recognizes vector and raster layers. Additionally, custom layer
types are available, but we are not going to discuss them here.
2.1 Vector Layers
To load a vector layer, specify layer's data source identifier, name for the layer and provider's name:
layer = QgsVectorLayer(data_source, layer_name, provider_name)
if not layer.isValid():
print "Layer failed to load!"
The data source identifier is a string and it is specific to each vector data provider. Layer's name is
used in the layer list widget. It is important to check whether the layer has been loaded successfully. If
it was not, an invalid layer instance is returned.
The following list shows how to access various data sources using vector data providers:
• OGR library (shapefiles and many other file formats) --- data source is the path to the file
vlayer = QgsVectorLayer("/path/to/shapefile/file.shp", "layer_name_you_like", "ogr")
• PostGIS database --- data source is a string with all information needed to create a connection to
PostgreSQL database. QgsDataSourceURI class can generate this string for you. Note that QGIS
has to be compiled with Postgres support, otherwise this provider isn't available.
uri = QgsDataSourceURI()
# set host name, port, database name, username and password
uri.setConnection("localhost", "5432", "dbname", "johny", "xxx")
# set database schema, table name, geometry column and optionally
# subset (WHERE clause)
uri.setDataSource("public", "roads", "the_geom", "cityid = 2643")
vlayer = QgsVectorLayer(uri.uri(), "layer_name_you_like", "postgres")
• CSV or other delimited text files --- to open a file with a semicolon as a delimiter, with field ``x''
for x-coordinate and field ``y'' with y-coordinate you would use something like this
uri = "/some/path/file.csv?delimiter=%s&xField=%s&yField=%s" % (";", "x", "y")
vlayer = QgsVectorLayer(uri, "layer_name_you_like", "delimitedtext")
Note: from QGIS version 1.7 the provider string is structured as a URL, so the path must be
prefixed with file://. Also it allows WKT (well known text) formatted geometries as an alternative
to ``x'' and ``y'' fields, and allows the coordinate reference system to be specified. For example
uri = "file:///some/path/file.csv?delimiter=%s&crs=epsg:4723&wktField=%s" % (";", "shape")
5
PyQGIS developer cookbook, Release 2.6
• GPX files --- the ``gpx'' data provider reads tracks, routes and waypoints from gpx files. To open
a file, the type (track/route/waypoint) needs to be specified as part of the url
uri = "path/to/gpx/file.gpx?type=track"
vlayer = QgsVectorLayer(uri, "layer_name_you_like", "gpx")
• SpatiaLite database --- supported from QGIS v1.1.
Similarly
QgsDataSourceURI can be used for generation of data source identifier
to
PostGIS
databases,
uri = QgsDataSourceURI()
uri.setDatabase('/home/martin/test-2.3.sqlite')
schema = ''
table = 'Towns'
geom_column = 'Geometry'
uri.setDataSource(schema, table, geom_column)
display_name = 'Towns'
vlayer = QgsVectorLayer(uri.uri(), display_name, 'spatialite')
• MySQL WKB-based geometries, through OGR --- data source is the connection string to the table
uri = "MySQL:dbname,host=localhost,port=3306,user=root,password=xxx|\
layername=my_table"
vlayer = QgsVectorLayer( uri, "my_table", "ogr" )
• WFS connection:. the connection is defined with a URI and using the WFS provider
uri = "http://localhost:8080/geoserver/wfs?srsname=EPSG:23030&typename=union&version=1.0.0&request=GetFeat
vlayer = QgsVectorLayer("my_wfs_layer", "WFS")
The uri can be created using the standard urllib library.
params = {
'service': 'WFS',
'version': '1.0.0',
'request': 'GetFeature',
'typename': 'union',
'srsname': "EPSG:23030"
}
uri = 'http://localhost:8080/geoserver/wfs?' + urllib.unquote(urllib.urlencode(params))
2.2 Raster Layers
For accessing raster files, GDAL library is used. It supports a wide range of file formats. In case you
have troubles with opening some files, check whether your GDAL has support for the particular format
(not all formats are available by default). To load a raster from a file, specify its file name and base
name
fileName = "/path/to/raster/file.tif"
fileInfo = QFileInfo(fileName)
baseName = fileInfo.baseName()
rlayer = QgsRasterLayer(fileName, baseName)
if not rlayer.isValid():
print "Layer failed to load!"
Raster layers can also be created from a WCS service.
layer_name = 'elevation'
uri = QgsDataSourceURI()
uri.setParam ('url', 'http://localhost:8080/geoserver/wcs')
uri.setParam ( "identifier", layer_name)
rlayer = QgsRasterLayer(uri, 'my_wcs_layer', 'wcs')
6
Chapter 2. Loading Layers
PyQGIS developer cookbook, Release 2.6
Alternatively you can load a raster layer from WMS server. However currently it's not possible to access
GetCapabilities response from API --- you have to know what layers you want
urlWithParams = 'url=http://wms.jpl.nasa.gov/wms.cgi&layers=global_mosaic&styles=pseudo&format=image/jpeg&crs=EP
rlayer = QgsRasterLayer(urlWithParams, 'some layer name', 'wms')
if not rlayer.isValid():
print "Layer failed to load!"
2.3 Map Layer Registry
If you would like to use the opened layers for rendering, do not forget to add them to map layer registry.
The map layer registry takes ownership of layers and they can be later accessed from any part of the
application by their unique ID. When the layer is removed from map layer registry, it gets deleted, too.
Adding a layer to the registry:
QgsMapLayerRegistry.instance().addMapLayer(layer)
Layers are destroyed automatically on exit, however if you want to delete the layer explicitly, use:
QgsMapLayerRegistry.instance().removeMapLayer(layer_id)
TODO: More about map layer registry?
2.3. Map Layer Registry
7
PyQGIS developer cookbook, Release 2.6
8
Chapter 2. Loading Layers
CHAPTER
3
Using Raster Layers
This sections lists various operations you can do with raster layers.
3.1 Layer Details
A raster layer consists of one or more raster bands - it is referred to as either single band or multi
band raster. One band represents a matrix of values. Usual color image (e.g. aerial photo) is a raster
consisting of red, blue and green band. Single band layers typically represent either continuous variables
(e.g. elevation) or discrete variables (e.g. land use). In some cases, a raster layer comes with a palette
and raster values refer to colors stored in the palette.
>>> rlayer.width(), rlayer.height()
(812, 301)
>>> rlayer.extent()
u'12.095833,48.552777 : 18.863888,51.056944'
>>> rlayer.rasterType()
2 # 0 = GrayOrUndefined (single band), 1 = Palette (single band), 2 = Multiband
>>> rlayer.bandCount()
3
>>> rlayer.metadata()
u'<p class="glossy">Driver:</p>...'
>>> rlayer.hasPyramids()
False
3.2 Drawing Style
When a raster layer is loaded, it gets a default drawing style based on its type. It can be altered either
in raster layer properties or programmatically. The following drawing styles exist:
Index
1
2
3
4
5
7
8
9
Constant:
QgsRasterLater.X
SingleBandGray
SingleBandPseudoColor
PalettedColor
PalettedSingleBandGray
PalettedSingleBandPseudoColor
MultiBandSingleBandGray
MultiBandSingleBandPseudoColor
MultiBandColor
Comment
Single band image drawn as a range of gray colors
Single band image drawn using a pseudocolor algorithm
``Palette'' image drawn using color table
``Palette'' layer drawn in gray scale
``Palette'' layer drawn using a pseudocolor algorithm
Layer containing 2 or more bands, but a single band drawn as a
range of gray colors
Layer containing 2 or more bands, but a single band drawn using
a pseudocolor algorithm
Layer containing 2 or more bands, mapped to RGB color space.
9
PyQGIS developer cookbook, Release 2.6
To query the current drawing style:
>>> rlayer.drawingStyle()
9
Single band raster layers can be drawn either in gray colors (low values = black, high values = white)
or with a pseudocolor algorithm that assigns colors for values from the single band. Single band rasters
with a palette can be additionally drawn using their palette. Multiband layers are typically drawn by
mapping the bands to RGB colors. Other possibility is to use just one band for gray or pseudocolor
drawing.
The following sections explain how to query and modify the layer drawing style. After doing the changes,
you might want to force update of map canvas, see Refreshing Layers.
TODO: contrast enhancements, transparency (no data), user defined min/max, band statistics
3.2.1 Single Band Rasters
They are rendered in gray colors by default. To change the drawing style to pseudocolor:
>>> rlayer.setDrawingStyle(QgsRasterLayer.SingleBandPseudoColor)
>>> rlayer.setColorShadingAlgorithm(QgsRasterLayer.PseudoColorShader)
The PseudoColorShader is a basic shader that highlights low values in blue and high values in red.
Another, FreakOutShader uses more fancy colors and according to the documentation, it will frighten
your granny and make your dogs howl.
There is also ColorRampShader which maps the colors as specified by its color map. It has three modes
of interpolation of values:
• linear (INTERPOLATED): resulting color is linearly interpolated from the color map entries above and
below the actual pixel value
• discrete (DISCRETE): color is used from the color map entry with equal or higher value
• exact (EXACT): color is not interpolated, only the pixels with value equal to color map entries are
drawn
To set an interpolated color ramp shader ranging from green to yellow color (for pixel values from 0 to
255):
>>> rlayer.setColorShadingAlgorithm(QgsRasterLayer.ColorRampShader)
>>> lst = [ QgsColorRampShader.ColorRampItem(0, QColor(0,255,0)), \
QgsColorRampShader.ColorRampItem(255, QColor(255,255,0)) ]
>>> fcn = rlayer.rasterShader().rasterShaderFunction()
>>> fcn.setColorRampType(QgsColorRampShader.INTERPOLATED)
>>> fcn.setColorRampItemList(lst)
To return back to default gray levels, use:
>>> rlayer.setDrawingStyle(QgsRasterLayer.SingleBandGray)
3.2.2 Multi Band Rasters
By default, QGIS maps the first three bands to red, green and blue values to create a color image (this
is the MultiBandColor drawing style. In some cases you might want to override these setting. The
following code interchanges red band (1) and green band (2):
>>> rlayer.setGreenBandName(rlayer.bandName(1))
>>> rlayer.setRedBandName(rlayer.bandName(2))
In case only one band is necessary for visualization of the raster, single band drawing can be chosen --either gray levels or pseudocolor, see previous section:
10
Chapter 3. Using Raster Layers
PyQGIS developer cookbook, Release 2.6
>>>
>>>
>>>
>>>
rlayer.setDrawingStyle(QgsRasterLayer.MultiBandSingleBandPseudoColor)
rlayer.setGrayBandName(rlayer.bandName(1))
rlayer.setColorShadingAlgorithm(QgsRasterLayer.PseudoColorShader)
# now set the shader
3.3 Refreshing Layers
If you do change layer symbology and would like ensure that the changes are immediately visible to the
user, call these methods:
if hasattr(layer, "setCacheImage"):
layer.setCacheImage(None)
layer.triggerRepaint()
The first call will ensure that the cached image of rendered layer is erased in case render caching is
turned on. This functionality is available from QGIS 1.4, in previous versions this function does not
exist --- to make sure that the code works with all versions of QGIS, we first check whether the method
exists.
The second call emits signal that will force any map canvas containing the layer to issue a refresh.
With WMS raster layers, these commands do not work. In this case, you have to do it explicitly:
layer.dataProvider().reloadData()
layer.triggerRepaint()
In case you have changed layer symbology (see sections about raster and vector layers on how to do
that), you might want to force QGIS to update the layer symbology in the layer list (legend) widget.
This can be done as follows (iface is an instance of QgisInterface):
iface.legendInterface().refreshLayerSymbology(layer)
3.4 Query Values
To do a query on value of bands of raster layer at some specified point:
ident = rlayer.dataProvider().identify(QgsPoint(15.30,40.98), \
QgsRaster.IdentifyFormatValue)
if ident.isValid():
print ident.results()
The results method in this case returns a dictionary, with band indices as keys, and band values as
values.
{1: 17, 2: 220}
3.3. Refreshing Layers
11
PyQGIS developer cookbook, Release 2.6
12
Chapter 3. Using Raster Layers
CHAPTER
4
Using Vector Layers
This section summarizes various actions that can be done with vector layers.
4.1 Iterating over Vector Layer
Iterating over the features in a vector layer is one of the most common tasks. Below is an example of
the simple basic code to perform this task and showing some information about each feature. the layer
variable is assumed to have a QgsVectorLayer object
iter = layer.getFeatures()
for feature in iter:
# retrieve every feature with its geometry and attributes
# fetch geometry
geom = feature.geometry()
print "Feature ID %d: " % feature.id()
# show some information about the feature
if geom.type() == QGis.Point:
x = geom.asPoint()
print "Point: " + str(x)
elif geom.type() == QGis.Line:
x = geom.asPolyline()
print "Line: %d points" % len(x)
elif geom.type() == QGis.Polygon:
x = geom.asPolygon()
numPts = 0
for ring in x:
numPts += len(ring)
print "Polygon: %d rings with %d points" % (len(x), numPts)
else:
print "Unknown"
# fetch attributes
attrs = feature.attributes()
# attrs is a list. It contains all the attribute values of this feature
print attrs
Attributes can be referred by index.
idx = layer.fieldNameIndex('name')
print feature.attributes()[idx]
13
PyQGIS developer cookbook, Release 2.6
4.1.1 Iterating over selected features
Convenience methods.
For the above cases, and in case you need to consider selection in a vector layer in case it exist, you
can use the features() method from the built-in Processing plugin, as follows:
import processing
features = processing.features(layer)
for feature in features:
# do whatever you need with the feature
This will iterate over all the features in the layer, in case there is no selection, or over the selected
features otherwise.
if you only need selected features, you can use the :func: selectedFeatures method from vector layer:
selection = layer.selectedFeatures()
print len(selection)
for feature in selection:
# do whatever you need with the feature
4.1.2 Iterating over a subset of features
If you want to iterate over a given subset of features in a layer, such as those within a given area, you
have to add a QgsFeatureRequest object to the getFeatures() call. Here's an example
request=QgsFeatureRequest()
request.setFilterRect(areaOfInterest)
for f in layer.getFeatures(request):
...
The request can be used to define the data retrieved for each feature, so the iterator returns all features,
but return partial data for each of them.
# Only return selected fields
request.setSubsetOfAttributes([0,2])
# More user friendly version
request.setSubsetOfAttributes(['name','id'],layer.pendingFields())
# Don't return geometry objects
request.setFlags(QgsFeatureRequest.NoGeometry)
4.2 Modifying Vector Layers
Most vector data providers support editing of layer data. Sometimes they support just a subset of possible
editing actions. Use the capabilities() function to find out what set of functionality is supported
caps = layer.dataProvider().capabilities()
By using any of following methods for vector layer editing, the changes are directly committed to the
underlying data store (a file, database etc). In case you would like to do only temporary changes, skip
to the next section that explains how to do modifications with editing buffer.
4.2.1 Add Features
Create some QgsFeature instances and pass a list of them to provider's addFeatures() method. It will
return two values: result (true/false) and list of added features (their ID is set by the data store)
14
Chapter 4. Using Vector Layers
PyQGIS developer cookbook, Release 2.6
if caps & QgsVectorDataProvider.AddFeatures:
feat = QgsFeature()
feat.addAttribute(0, 'hello')
feat.setGeometry(QgsGeometry.fromPoint(QgsPoint(123, 456)))
(res, outFeats) = layer.dataProvider().addFeatures([feat])
4.2.2 Delete Features
To delete some features, just provide a list of their feature IDs
if caps & QgsVectorDataProvider.DeleteFeatures:
res = layer.dataProvider().deleteFeatures([5, 10])
4.2.3 Modify Features
It is possible to either change feature's geometry or to change some attributes. The following example
first changes values of attributes with index 0 and 1, then it changes the feature's geometry
fid = 100
# ID of the feature we will modify
if caps & QgsVectorDataProvider.ChangeAttributeValues:
attrs = { 0 : "hello", 1 : 123 }
layer.dataProvider().changeAttributeValues({ fid : attrs })
if caps & QgsVectorDataProvider.ChangeGeometries:
geom = QgsGeometry.fromPoint(QgsPoint(111,222))
layer.dataProvider().changeGeometryValues({ fid : geom })
4.2.4 Adding and Removing Fields
To add fields (attributes), you need to specify a list of field definitions.
provide a list of field indexes.
For deletion of fields just
if caps & QgsVectorDataProvider.AddAttributes:
res = layer.dataProvider().addAttributes([QgsField("mytext", QVariant.String), QgsField("myint", QVariant.Int)
if caps & QgsVectorDataProvider.DeleteAttributes:
res = layer.dataProvider().deleteAttributes([0])
After adding or removing fields in the data provider the layer's fields need to be updated because the
changes are not automatically propagated.
layer.updateFields()
4.3 Modifying Vector Layers with an Editing Buffer
When editing vectors within QGIS application, you have to first start editing mode for a particular layer,
then do some modifications and finally commit (or rollback) the changes. All the changes you do are
not written until you commit them --- they stay in layer's in-memory editing buffer. It is possible to
use this functionality also programmatically --- it is just another method for vector layer editing that
complements the direct usage of data providers. Use this option when providing some GUI tools for
vector layer editing, since this will allow user to decide whether to commit/rollback and allows the usage
of undo/redo. When committing changes, all changes from the editing buffer are saved to data provider.
To find out whether a layer is in editing mode, use isEditing() --- the editing functions work only
when the editing mode is turned on. Usage of editing functions
4.3. Modifying Vector Layers with an Editing Buffer
15
PyQGIS developer cookbook, Release 2.6
# add two features (QgsFeature instances)
layer.addFeatures([feat1,feat2])
# delete a feature with specified ID
layer.deleteFeature(fid)
# set new geometry (QgsGeometry instance) for a feature
layer.changeGeometry(fid, geometry)
# update an attribute with given field index (int) to given value (QVariant)
layer.changeAttributeValue(fid, fieldIndex, value)
# add new field
layer.addAttribute(QgsField("mytext", QVariant.String))
# remove a field
layer.deleteAttribute(fieldIndex)
In order to make undo/redo work properly, the above mentioned calls have to be wrapped into undo
commands. (If you do not care about undo/redo and want to have the changes stored immediately, then
you will have easier work by editing with data provider.) How to use the undo functionality
layer.beginEditCommand("Feature triangulation")
# ... call layer's editing methods ...
if problem_occurred:
layer.destroyEditCommand()
return
# ... more editing ...
layer.endEditCommand()
The beginEditCommand() will create an internal ``active'' command and will record subsequent changes
in vector layer. With the call to endEditCommand() the command is pushed onto the undo stack and
the user will be able to undo/redo it from GUI. In case something went wrong while doing the changes,
the destroyEditCommand() method will remove the command and rollback all changes done while this
command was active.
To start editing mode, there is startEditing() method, to stop editing there are commitChanges()
and rollback() --- however normally you should not need these methods and leave this functionality to
be triggered by the user.
4.4 Using Spatial Index
Spatial indexes can dramatically improve the performance of your code if you need to do frequent queries
to a vector layer. Imagine, for instance, that you are writing an interpolation algorithm, and that for a
given location you need to know the 10 closest points from a points layer, in order to use those point
for calculating the interpolated value. Without a spatial index, the only way for QGIS to find those 10
points is to compute the distance from each and every point to the specified location and then compare
those distances. This can be a very time consuming task, especially if it needs to be repeated for several
locations. If a spatial index exists for the layer, the operation is much more effective.
Think of a layer without a spatial index as a telephone book in which telephone numbers are not ordered
or indexed. The only way to find the telephone number of a given person is to read from the beginning
until you find it.
Spatial indexes are not created by default for a QGIS vector layer, but you can create them easily. This
is what you have to do.
1. create spatial index --- the following code creates an empty index
16
Chapter 4. Using Vector Layers
PyQGIS developer cookbook, Release 2.6
index = QgsSpatialIndex()
2. add features to index --- index takes QgsFeature object and adds it to the internal data structure.
You can create the object manually or use one from previous call to provider's nextFeature()
index.insertFeature(feat)
3. once spatial index is filled with some values, you can do some queries
# returns array of feature IDs of five nearest features
nearest = index.nearestNeighbor(QgsPoint(25.4, 12.7), 5)
# returns array of IDs of features which intersect the rectangle
intersect = index.intersects(QgsRectangle(22.5, 15.3, 23.1, 17.2))
4.5 Writing Vector Layers
You can write vector layer files using QgsVectorFileWriter class. It supports any other kind of vector
file that OGR supports (shapefiles, GeoJSON, KML and others).
There are two possibilities how to export a vector layer:
• from an instance of QgsVectorLayer
error = QgsVectorFileWriter.writeAsVectorFormat(layer, "my_shapes.shp", "CP1250", None, "ESRI Shapefile")
if error == QgsVectorFileWriter.NoError:
print "success!"
error = QgsVectorFileWriter.writeAsVectorFormat(layer, "my_json.json", "utf-8", None, "GeoJSON")
if error == QgsVectorFileWriter.NoError:
print "success again!"
The third parameter specifies output text encoding. Only some drivers need this for correct operation
- shapefiles are one of those --- however in case you are not using international characters you do
not have to care much about the encoding. The fourth parameter that we left as None may specify
destination CRS --- if a valid instance of QgsCoordinateReferenceSystem is passed, the layer is
transformed to that CRS.
For valid driver names please consult the supported formats by OGR --- you should pass the value
in the ``Code'' column as the driver name. Optionally you can set whether to export only selected
features, pass further driver-specific options for creation or tell the writer not to create attributes --look into the documentation for full syntax.
• directly from features
# define fields for feature attributes. A list of QgsField objects is needed
fields = [QgsField("first", QVariant.Int),
QgsField("second", QVariant.String)]
# create an instance of vector file writer, which will create the vector file.
# Arguments:
# 1. path to new file (will fail if exists already)
# 2. encoding of the attributes
# 3. field map
# 4. geometry type - from WKBTYPE enum
# 5. layer's spatial reference (instance of
#
QgsCoordinateReferenceSystem) - optional
# 6. driver name for the output file
writer = QgsVectorFileWriter("my_shapes.shp", "CP1250", fields, QGis.WKBPoint, None, "ESRI Shapefile")
if writer.hasError() != QgsVectorFileWriter.NoError:
4.5. Writing Vector Layers
17
PyQGIS developer cookbook, Release 2.6
print "Error when creating shapefile: ", writer.hasError()
# add a feature
fet = QgsFeature()
fet.setGeometry(QgsGeometry.fromPoint(QgsPoint(10,10)))
fet.setAttributes([1, "text"])
writer.addFeature(fet)
# delete the writer to flush features to disk (optional)
del writer
4.6 Memory Provider
Memory provider is intended to be used mainly by plugin or 3rd party app developers. It does not store
data on disk, allowing developers to use it as a fast backend for some temporary layers.
The provider supports string, int and double fields.
The memory provider also supports spatial indexing, which is enabled by calling the provider's
createSpatialIndex() function. Once the spatial index is created you will be able to iterate over
features within smaller regions faster (since it's not necessary to traverse all the features, only those in
specified rectangle).
A memory provider is created by passing "memory" as the provider string to the QgsVectorLayer
constructor.
The constructor also takes a URI defining the geometry type of the layer, one of: "Point", "LineString",
"Polygon", "MultiPoint", "MultiLineString", or "MultiPolygon".
The URI can also specify the coordinate reference system, fields, and indexing of the memory provider
in the URI. The syntax is:
crs=definition Specifies the coordinate reference system, where definition may be any of the forms accepted
by QgsCoordinateReferenceSystem.createFromString()
index=yes Specifies that the provider will use a spatial index
field=name:type(length,precision) Specifies an attribute of the layer. The attribute has a name, and
optionally a type (integer, double, or string), length, and precision. There may be multiple field
definitions.
The following example of a URI incorporates all these options
"Point?crs=epsg:4326&field=id:integer&field=name:string(20)&index=yes"
The following example code illustrates creating and populating a memory provider
# create layer
vl = QgsVectorLayer("Point", "temporary_points", "memory")
pr = vl.dataProvider()
# add fields
pr.addAttributes([QgsField("name", QVariant.String),
QgsField("age", QVariant.Int),
QgsField("size", QVariant.Double)])
# add a feature
fet = QgsFeature()
fet.setGeometry(QgsGeometry.fromPoint(QgsPoint(10,10)))
fet.setAttributes(["Johny", 2, 0.3])
pr.addFeatures([fet])
# update layer's extent when new features have been added
18
Chapter 4. Using Vector Layers
PyQGIS developer cookbook, Release 2.6
# because change of extent in provider is not propagated to the layer
vl.updateExtents()
Finally, let's check whether everything went well
# show some stats
print "fields:", len(pr.fields())
print "features:", pr.featureCount()
e = layer.extent()
print "extent:", e.xMin(),e.yMin(),e.xMax(),e.yMax()
# iterate over features
f = QgsFeature()
features = vl.getFeatures()
for f in features:
print "F:",f.id(), f.attributes(), f.geometry().asPoint()
4.7 Appearance (Symbology) of Vector Layers
When a vector layer is being rendered, the appearance of the data is given by renderer and symbols
associated with the layer. Symbols are classes which take care of drawing of visual representation of
features, while renderers determine what symbol will be used for a particular feature.
The renderer for a given layer can obtained as shown below:
renderer = layer.rendererV2()
And with that reference, let us explore it a bit
print "Type:", rendererV2.type()
There are several known renderer types available in QGIS core library:
Type
singleSymbol
categorizedSymbol
graduatedSymbol
Class
Description
QgsSingleSymbolRendererV2 Renders all features with the same symbol
QgsCategorizedSymbolRendererV2
Renders features using a different symbol for each
category
QgsGraduatedSymbolRendererV2
Renders features using a different symbol for each
range of values
There might be also some custom renderer types, so never make an assumption there are just these types.
You can query QgsRendererV2Registry singleton to find out currently available renderers.
It is possible to obtain a dump of a renderer contents in text form --- can be useful for debugging
print rendererV2.dump()
4.7.1 Single Symbol Renderer
You can get the symbol used for rendering by calling symbol() method and change it with setSymbol()
method (note for C++ devs: the renderer takes ownership of the symbol.)
4.7.2 Categorized Symbol Renderer
You can query and set attribute name which is used for classification: use classAttribute() and
setClassAttribute() methods.
To get a list of categories
4.7. Appearance (Symbology) of Vector Layers
19
PyQGIS developer cookbook, Release 2.6
for cat in rendererV2.categories():
print "%s: %s :: %s" % (cat.value().toString(), cat.label(), str(cat.symbol()))
Where value() is the value used for discrimination between categories, label() is a text used for
category description and symbol() method returns assigned symbol.
The renderer usually stores also original symbol and color ramp which were used for the classification:
sourceColorRamp() and sourceSymbol() methods.
4.7.3 Graduated Symbol Renderer
This renderer is very similar to the categorized symbol renderer described above, but instead of one
attribute value per class it works with ranges of values and thus can be used only with numerical
attributes.
To find out more about ranges used in the renderer
for ran in rendererV2.ranges():
print "%f - %f: %s %s" % (
ran.lowerValue(),
ran.upperValue(),
ran.label(),
str(ran.symbol())
)
you can again use classAttribute() to find out classification attribute name, sourceSymbol() and
sourceColorRamp() methods. Additionally there is mode() method which determines how the ranges
were created: using equal intervals, quantiles or some other method.
If you wish to create your own graduated symbol renderer you can do so as illustrated in the example
snippet below (which creates a simple two class arrangement)
from qgis.core import *
myVectorLayer = QgsVectorLayer(myVectorPath, myName, 'ogr')
myTargetField = 'target_field'
myRangeList = []
myOpacity = 1
# Make our first symbol and range...
myMin = 0.0
myMax = 50.0
myLabel = 'Group 1'
myColour = QtGui.QColor('#ffee00')
mySymbol1 = QgsSymbolV2.defaultSymbol(myVectorLayer.geometryType())
mySymbol1.setColor(myColour)
mySymbol1.setAlpha(myOpacity)
myRange1 = QgsRendererRangeV2(myMin, myMax, mySymbol1, myLabel)
myRangeList.append(myRange1)
#now make another symbol and range...
myMin = 50.1
myMax = 100
myLabel = 'Group 2'
myColour = QtGui.QColor('#00eeff')
mySymbol2 = QgsSymbolV2.defaultSymbol(
myVectorLayer.geometryType())
mySymbol2.setColor(myColour)
mySymbol2.setAlpha(myOpacity)
myRange2 = QgsRendererRangeV2(myMin, myMax, mySymbol2 myLabel)
myRangeList.append(myRange2)
myRenderer = QgsGraduatedSymbolRendererV2('', myRangeList)
myRenderer.setMode(QgsGraduatedSymbolRendererV2.EqualInterval)
myRenderer.setClassAttribute(myTargetField)
20
Chapter 4. Using Vector Layers
PyQGIS developer cookbook, Release 2.6
myVectorLayer.setRendererV2(myRenderer)
QgsMapLayerRegistry.instance().addMapLayer(myVectorLayer)
4.7.4 Working with Symbols
For representation of symbols, there is QgsSymbolV2 base class with three derived classes:
• QgsMarkerSymbolV2 --- for point features
• QgsLineSymbolV2 --- for line features
• QgsFillSymbolV2 --- for polygon features
Every symbol consists of one or more symbol layers (classes derived from QgsSymbolLayerV2). The
symbol layers do the actual rendering, the symbol class itself serves only as a container for the symbol
layers.
Having an instance of a symbol (e.g. from a renderer), it is possible to explore it: type() method says
whether it is a marker, line or fill symbol. There is a dump() method which returns a brief description
of the symbol. To get a list of symbol layers
for i in xrange(symbol.symbolLayerCount()):
lyr = symbol.symbolLayer(i)
print "%d: %s" % (i, lyr.layerType())
To find out symbol's color use color() method and setColor() to change its color. With marker
symbols additionally you can query for the symbol size and rotation with size() and angle() methods,
for line symbols there is width() method returning line width.
Size and width are in millimeters by default, angles are in degrees.
Working with Symbol Layers
As said before, symbol layers (subclasses of QgsSymbolLayerV2) determine the appearance of the features.
There are several basic symbol layer classes for general use. It is possible to implement new symbol
layer types and thus arbitrarily customize how features will be rendered. The layerType() method
uniquely identifies the symbol layer class --- the basic and default ones are SimpleMarker, SimpleLine
and SimpleFill symbol layers types.
You can get a complete list of the types of symbol layers you can create for a given symbol layer class
like this
from qgis.core import QgsSymbolLayerV2Registry
myRegistry = QgsSymbolLayerV2Registry.instance()
myMetadata = myRegistry.symbolLayerMetadata("SimpleFill")
for item in myRegistry.symbolLayersForType(QgsSymbolV2.Marker):
print item
Output
EllipseMarker
FontMarker
SimpleMarker
SvgMarker
VectorField
QgsSymbolLayerV2Registry class manages a database of all available symbol layer types.
To access symbol layer data, use its properties() method that returns a key-value dictionary of
properties which determine the appearance. Each symbol layer type has a specific set of properties that
it uses. Additionally, there are generic methods color(), size(), angle(), width() with their setter
4.7. Appearance (Symbology) of Vector Layers
21
PyQGIS developer cookbook, Release 2.6
counterparts. Of course size and angle is available only for marker symbol layers and width for line
symbol layers.
Creating Custom Symbol Layer Types
Imagine you would like to customize the way how the data gets rendered. You can create your own
symbol layer class that will draw the features exactly as you wish. Here is an example of a marker that
draws red circles with specified radius
class FooSymbolLayer(QgsMarkerSymbolLayerV2):
def __init__(self, radius=4.0):
QgsMarkerSymbolLayerV2.__init__(self)
self.radius = radius
self.color = QColor(255,0,0)
def layerType(self):
return "FooMarker"
def properties(self):
return { "radius" : str(self.radius) }
def startRender(self, context):
pass
def stopRender(self, context):
pass
def renderPoint(self, point, context):
# Rendering depends on whether the symbol is selected (Qgis >= 1.5)
color = context.selectionColor() if context.selected() else self.color
p = context.renderContext().painter()
p.setPen(color)
p.drawEllipse(point, self.radius, self.radius)
def clone(self):
return FooSymbolLayer(self.radius)
The layerType() method determines the name of the symbol layer, it has to be unique among all
symbol layers. Properties are used for persistence of attributes. clone() method must return a copy
of the symbol layer with all attributes being exactly the same. Finally there are rendering methods:
startRender() is called before rendering first feature, stopRender() when rendering is done. And
renderPoint() method which does the rendering. The coordinates of the point(s) are already transformed
to the output coordinates.
For polylines and polygons the only difference would be in the rendering method: you would use
renderPolyline() which receives a list of lines, resp. renderPolygon() which receives list of points
on outer ring as a first parameter and a list of inner rings (or None) as a second parameter.
Usually it is convenient to add a GUI for setting attributes of the symbol layer type to allow users to
customize the appearance: in case of our example above we can let user set circle radius. The following
code implements such widget
class FooSymbolLayerWidget(QgsSymbolLayerV2Widget):
def __init__(self, parent=None):
QgsSymbolLayerV2Widget.__init__(self, parent)
self.layer = None
# setup a simple UI
self.label = QLabel("Radius:")
self.spinRadius = QDoubleSpinBox()
22
Chapter 4. Using Vector Layers
PyQGIS developer cookbook, Release 2.6
self.hbox = QHBoxLayout()
self.hbox.addWidget(self.label)
self.hbox.addWidget(self.spinRadius)
self.setLayout(self.hbox)
self.connect(self.spinRadius, SIGNAL("valueChanged(double)"), \
self.radiusChanged)
def setSymbolLayer(self, layer):
if layer.layerType() != "FooMarker":
return
self.layer = layer
self.spinRadius.setValue(layer.radius)
def symbolLayer(self):
return self.layer
def radiusChanged(self, value):
self.layer.radius = value
self.emit(SIGNAL("changed()"))
This widget can be embedded into the symbol properties dialog. When the symbol layer type is selected
in symbol properties dialog, it creates an instance of the symbol layer and an instance of the symbol
layer widget. Then it calls setSymbolLayer() method to assign the symbol layer to the widget. In that
method the widget should update the UI to reflect the attributes of the symbol layer. symbolLayer()
function is used to retrieve the symbol layer again by the properties dialog to use it for the symbol.
On every change of attributes, the widget should emit changed() signal to let the properties dialog
update the symbol preview.
Now we are missing only the final glue: to make QGIS aware of these new classes. This is done by
adding the symbol layer to registry. It is possible to use the symbol layer also without adding it to
the registry, but some functionality will not work: e.g. loading of project files with the custom symbol
layers or inability to edit the layer's attributes in GUI.
We will have to create metadata for the symbol layer
class FooSymbolLayerMetadata(QgsSymbolLayerV2AbstractMetadata):
def __init__(self):
QgsSymbolLayerV2AbstractMetadata.__init__(self, "FooMarker", QgsSymbolV2.Marker)
def createSymbolLayer(self, props):
radius = float(props[QString("radius")]) if QString("radius") in props else 4.0
return FooSymbolLayer(radius)
def createSymbolLayerWidget(self):
return FooSymbolLayerWidget()
QgsSymbolLayerV2Registry.instance().addSymbolLayerType(FooSymbolLayerMetadata())
You should pass layer type (the same as returned by the layer) and symbol type (marker/line/fill) to
the constructor of parent class. createSymbolLayer() takes care of creating an instance of symbol
layer with attributes specified in the props dictionary. (Beware, the keys are QString instances, not
``str'' objects). And there is createSymbolLayerWidget() method which returns settings widget for this
symbol layer type.
The last step is to add this symbol layer to the registry --- and we are done.
4.7.5 Creating Custom Renderers
It might be useful to create a new renderer implementation if you would like to customize the rules how
to select symbols for rendering of features. Some use cases where you would want to do it: symbol is
4.7. Appearance (Symbology) of Vector Layers
23
PyQGIS developer cookbook, Release 2.6
determined from a combination of fields, size of symbols changes depending on current scale etc.
The following code shows a simple custom renderer that creates two marker symbols and chooses randomly
one of them for every feature
import random
class RandomRenderer(QgsFeatureRendererV2):
def __init__(self, syms=None):
QgsFeatureRendererV2.__init__(self, "RandomRenderer")
self.syms = syms if syms else [QgsSymbolV2.defaultSymbol(QGis.Point), QgsSymbolV2.defaultSymbol(QGis.Point)]
def symbolForFeature(self, feature):
return random.choice(self.syms)
def startRender(self, context, vlayer):
for s in self.syms:
s.startRender(context)
def stopRender(self, context):
for s in self.syms:
s.stopRender(context)
def usedAttributes(self):
return []
def clone(self):
return RandomRenderer(self.syms)
The constructor of parent QgsFeatureRendererV2 class needs renderer name (has to be unique among
renderers). symbolForFeature() method is the one that decides what symbol will be used for a particular
feature. startRender() and stopRender() take care of initialization/finalization of symbol rendering.
usedAttributes() method can return a list of field names that renderer expects to be present. Finally
clone() function should return a copy of the renderer.
Like with symbol layers, it is possible to attach a GUI for configuration of the renderer. It has to be
derived from QgsRendererV2Widget. The following sample code creates a button that allows user to set
symbol of the first symbol
class RandomRendererWidget(QgsRendererV2Widget):
def __init__(self, layer, style, renderer):
QgsRendererV2Widget.__init__(self, layer, style)
if renderer is None or renderer.type() != "RandomRenderer":
self.r = RandomRenderer()
else:
self.r = renderer
# setup UI
self.btn1 = QgsColorButtonV2("Color 1")
self.btn1.setColor(self.r.syms[0].color())
self.vbox = QVBoxLayout()
self.vbox.addWidget(self.btn1)
self.setLayout(self.vbox)
self.connect(self.btn1, SIGNAL("clicked()"), self.setColor1)
def setColor1(self):
color = QColorDialog.getColor(self.r.syms[0].color(), self)
if not color.isValid(): return
self.r.syms[0].setColor(color);
self.btn1.setColor(self.r.syms[0].color())
def renderer(self):
return self.r
The constructor receives instances of the active layer (QgsVectorLayer), the global style (QgsStyleV2)
24
Chapter 4. Using Vector Layers
PyQGIS developer cookbook, Release 2.6
and current renderer. If there is no renderer or the renderer has different type, it will be replaced with
our new renderer, otherwise we will use the current renderer (which has already the type we need). The
widget contents should be updated to show current state of the renderer. When the renderer dialog is
accepted, widget's renderer() method is called to get the current renderer --- it will be assigned to the
layer.
The last missing bit is the renderer metadata and registration in registry, otherwise loading of layers with
the renderer will not work and user will not be able to select it from the list of renderers. Let us finish
our RandomRenderer example
class RandomRendererMetadata(QgsRendererV2AbstractMetadata):
def __init__(self):
QgsRendererV2AbstractMetadata.__init__(self, "RandomRenderer", "Random renderer")
def createRenderer(self, element):
return RandomRenderer()
def createRendererWidget(self, layer, style, renderer):
return RandomRendererWidget(layer, style, renderer)
QgsRendererV2Registry.instance().addRenderer(RandomRendererMetadata())
Similarly as with symbol layers, abstract metadata constructor awaits renderer name, name visible for
users and optionally name of renderer's icon. createRenderer() method passes QDomElement instance
that can be used to restore renderer's state from DOM tree. createRendererWidget() method creates
the configuration widget. It does not have to be present or can return None if the renderer does not
come with GUI.
To associate an icon with the renderer you can assign it in QgsRendererV2AbstractMetadata constructor
as a third (optional) argument --- the base class constructor in the RandomRendererMetadata __init__()
function becomes
QgsRendererV2AbstractMetadata.__init__(self,
"RandomRenderer",
"Random renderer",
QIcon(QPixmap("RandomRendererIcon.png", "png")))
The icon can be associated also at any later time using setIcon() method of the metadata class. The
icon can be loaded from a file (as shown above) or can be loaded from a Qt resource (PyQt4 includes
.qrc compiler for Python).
4.8 Further Topics
TODO: creating/modifying symbols working with style (QgsStyleV2) working with color ramps
(QgsVectorColorRampV2) rule-based renderer (see this blogpost) exploring symbol layer and renderer
registries
4.8. Further Topics
25
PyQGIS developer cookbook, Release 2.6
26
Chapter 4. Using Vector Layers
CHAPTER
5
Geometry Handling
Points, linestrings and polygons that represent a spatial feature are commonly referred to as geometries.
In QGIS they are represented with the QgsGeometry class. All possible geometry types are nicely shown
in JTS discussion page.
Sometimes one geometry is actually a collection of simple (single-part) geometries. Such a geometry is
called a multi-part geometry. If it contains just one type of simple geometry, we call it multi-point,
multi-linestring or multi-polygon. For example, a country consisting of multiple islands can be represented
as a multi-polygon.
The coordinates of geometries can be in any coordinate reference system (CRS). When fetching features
from a layer, associated geometries will have coordinates in CRS of the layer.
5.1 Geometry Construction
There are several options for creating a geometry:
• from coordinates
gPnt = QgsGeometry.fromPoint(QgsPoint(1,1))
gLine = QgsGeometry.fromPolyline( [ QgsPoint(1,1), QgsPoint(2,2) ] )
gPolygon = QgsGeometry.fromPolygon( [ [ QgsPoint(1,1), QgsPoint(2,2), QgsPoint(2,1) ] ] )
Coordinates are given using QgsPoint class.
Polyline (Linestring) is represented by a list of points. Polygon is represented by a list of linear
rings (i.e. closed linestrings). First ring is outer ring (boundary), optional subsequent rings are
holes in the polygon.
Multi-part geometries go one level further: multi-point is a list of points, multi-linestring is a list
of linestrings and multi-polygon is a list of polygons.
• from well-known text (WKT)
gem = QgsGeometry.fromWkt("POINT (3 4)")
• from well-known binary (WKB)
g = QgsGeometry()
g.setWkbAndOwnership(wkb, len(wkb))
5.2 Access to Geometry
First, you should find out geometry type, wkbType() method is the one to use --- it returns a value
from QGis.WkbType enumeration
27
PyQGIS developer cookbook, Release 2.6
>>> gPnt.wkbType() == QGis.WKBPoint
True
>>> gLine.wkbType() == QGis.WKBLineString
True
>>> gPolygon.wkbType() == QGis.WKBPolygon
True
>>> gPolygon.wkbType() == QGis.WKBMultiPolygon
False
As an alternative, one can use type() method which returns a value from QGis.GeometryType enumeration.
There is also a helper function isMultipart() to find out whether a geometry is multipart or not.
To extract information from geometry there are accessor functions for every vector type. How to use
accessors
>>> gPnt.asPoint()
(1,1)
>>> gLine.asPolyline()
[(1,1), (2,2)]
>>> gPolygon.asPolygon()
[[(1,1), (2,2), (2,1), (1,1)]]
Note: the tuples (x,y) are not real tuples, they are QgsPoint objects, the values are accessible with x()
and y() methods.
For multipart geometries there are similar accessor functions: asMultiPoint(), asMultiPolyline(),
asMultiPolygon().
5.3 Geometry Predicates and Operations
QGIS uses GEOS library for advanced geometry operations such as geometry predicates (contains(),
intersects(), ...) and set operations (union(), difference(), ...). It can also compute geometric
properties of geometries, such as area (in the case of polygons) or lengths (for polygons and lines)
Here you have a small example that combines iterating over the features in a given layer and performing
some geometric computations based on their geometries.
# we assume that 'layer' is a polygon layer
features = layer.getFeatures()
for f in features:
geom = f.geometry()
print "Area:", geom.area()
print "Perimeter:", geom.length()
Areas and perimeters don't take CRS into account when computed using these methods from the
QgsGeometry class. For a more powerful area and distance calculation, the QgsDistanceArea class
can be used. If projections are turned off, calculations will be planar, otherwise they'll be done on the
ellipsoid. When an ellipsoid is not set explicitly, WGS84 parameters are used for calculations.
d = QgsDistanceArea()
d.setProjectionsEnabled(True)
print "distance in meters: ", d.measureLine(QgsPoint(10,10),QgsPoint(11,11))
You can find many example of algorithms that are included in QGIS and use these methods to analyze
and transform vector data. Here are some links to the code of a few of them.
Additional information can be found in followinf sources:
• Geometry transformation: Reproject algorithm
• Distance and area using the QgsDistanceArea class: Distance matrix algorithm
28
Chapter 5. Geometry Handling
PyQGIS developer cookbook, Release 2.6
• Multi-part to single-part algorithm
5.3. Geometry Predicates and Operations
29
PyQGIS developer cookbook, Release 2.6
30
Chapter 5. Geometry Handling
CHAPTER
6
Projections Support
6.1 Coordinate reference systems
Coordinate reference systems (CRS) are encapsulated by QgsCoordinateReferenceSystem class. Instances
of this class can be created by several different ways:
• specify CRS by its ID
# PostGIS SRID 4326 is allocated for WGS84
crs = QgsCoordinateReferenceSystem(4326, QgsCoordinateReferenceSystem.PostgisCrsId)
QGIS uses three different IDs for every reference system:
– PostgisCrsId --- IDs used within PostGIS databases.
– InternalCrsId --- IDs internally used in QGIS database.
– EpsgCrsId --- IDs assigned by the EPSG organization
If not specified otherwise in second parameter, PostGIS SRID is used by default.
• specify CRS by its well-known text (WKT)
wkt = 'GEOGCS["WGS84", DATUM["WGS84", SPHEROID["WGS84", 6378137.0, 298.257223563]],'
PRIMEM["Greenwich", 0.0], UNIT["degree",0.017453292519943295],'
AXIS["Longitude",EAST], AXIS["Latitude",NORTH]]'
crs = QgsCoordinateReferenceSystem(wkt)
• create invalid CRS and then use one of the create*() functions to initialize it. In following
example we use Proj4 string to initialize the projection
crs = QgsCoordinateReferenceSystem()
crs.createFromProj4("+proj=longlat +ellps=WGS84 +datum=WGS84 +no_defs")
It's wise to check whether creation (i.e.
isValid() must return True.
lookup in the database) of the CRS has been successful:
Note that for initialization of spatial reference systems QGIS needs to look up appropriate values in its
internal database srs.db. Thus in case you create an independent application you need to set paths
correctly with QgsApplication.setPrefixPath() otherwise it will fail to find the database. If you are
running the commands from QGIS python console or developing a plugin you do not care: everything
is already set up for you.
Accessing spatial reference system information
print
print
print
print
print
"QGIS CRS ID:", crs.srsid()
"PostGIS SRID:", crs.srid()
"EPSG ID:", crs.epsg()
"Description:", crs.description()
"Projection Acronym:", crs.projectionAcronym()
31
PyQGIS developer cookbook, Release 2.6
print "Ellipsoid Acronym:", crs.ellipsoidAcronym()
print "Proj4 String:", crs.proj4String()
# check whether it's geographic or projected coordinate system
print "Is geographic:", crs.geographicFlag()
# check type of map units in this CRS (values defined in QGis::units enum)
print "Map units:", crs.mapUnits()
6.2 Projections
You can do transformation between different spatial reference systems by using QgsCoordinateTransform
class.
The easiest way to use it is to create source and destination CRS and construct
QgsCoordinateTransform instance with them. Then just repeatedly call transform() function to
do the transformation. By default it does forward transformation, but it is capable to do also inverse
transformation
crsSrc = QgsCoordinateReferenceSystem(4326)
# WGS 84
crsDest = QgsCoordinateReferenceSystem(32633) # WGS 84 / UTM zone 33N
xform = QgsCoordinateTransform(crsSrc, crsDest)
# forward transformation: src -> dest
pt1 = xform.transform(QgsPoint(18,5))
print "Transformed point:", pt1
# inverse transformation: dest -> src
pt2 = xform.transform(pt1, QgsCoordinateTransform.ReverseTransform)
print "Transformed back:", pt2
32
Chapter 6. Projections Support
CHAPTER
7
Using Map Canvas
The Map canvas widget is probably the most important widget within QGIS because it shows the map
composed from overlaid map layers and allows interaction with the map and layers. The canvas shows
always a part of the map defined by the current canvas extent. The interaction is done through the use of
map tools: there are tools for panning, zooming, identifying layers, measuring, vector editing and others.
Similar to other graphics programs, there is always one tool active and the user can switch between the
available tools.
Map canvas is implemented as QgsMapCanvas class in qgis.gui module. The implementation is based
on the Qt Graphics View framework. This framework generally provides a surface and a view where
custom graphics items are placed and user can interact with them. We will assume that you are familiar
enough with Qt to understand the concepts of the graphics scene, view and items. If not, please make
sure to read the overview of the framework.
Whenever the map has been panned, zoomed in/out (or some other action triggers a refresh), the map is
rendered again within the current extent. The layers are rendered to an image (using QgsMapRenderer
class) and that image is then displayed in the canvas. The graphics item (in terms of the Qt graphics
view framework) responsible for showing the map is QgsMapCanvasMap class. This class also controls
refreshing of the rendered map. Besides this item which acts as a background, there may be more map
canvas items. Typical map canvas items are rubber bands (used for measuring, vector editing etc.) or
vertex markers. The canvas items are usually used to give some visual feedback for map tools, for
example, when creating a new polygon, the map tool creates a rubber band canvas item that shows the
current shape of the polygon. All map canvas items are subclasses of QgsMapCanvasItem which adds
some more functionality to the basic QGraphicsItem objects.
To summarize, the map canvas architecture consists of three concepts:
• map canvas --- for viewing of the map
• map canvas items --- additional items that can be displayed in map canvas
• map tools --- for interaction with map canvas
7.1 Embedding Map Canvas
Map canvas is a widget like any other Qt widget, so using it is as simple as creating and showing it
canvas = QgsMapCanvas()
canvas.show()
This produces a standalone window with map canvas. It can be also embedded into an existing widget
or window. When using .ui files and Qt Designer, place a QWidget on the form and promote it to a
new class: set QgsMapCanvas as class name and set qgis.gui as header file. The pyuic4 utility will
take care of it. This is a very convenient way of embedding the canvas. The other possibility is to
manually write the code to construct map canvas and other widgets (as children of a main window or
dialog) and create a layout.
33
PyQGIS developer cookbook, Release 2.6
By default, map canvas has black background and does not use anti-aliasing. To set white background
and enable anti-aliasing for smooth rendering
canvas.setCanvasColor(Qt.white)
canvas.enableAntiAliasing(True)
(In case you are wondering, Qt comes from PyQt4.QtCore module and Qt.white is one of the predefined
QColor instances.)
Now it is time to add some map layers. We will first open a layer and add it to the map layer registry.
Then we will set the canvas extent and set the list of layers for canvas
layer = QgsVectorLayer(path, name, provider)
if not layer.isValid():
raise IOError, "Failed to open the layer"
# add layer to the registry
QgsMapLayerRegistry.instance().addMapLayer(layer)
# set extent to the extent of our layer
canvas.setExtent(layer.extent())
# set the map canvas layer set
canvas.setLayerSet( [ QgsMapCanvasLayer(layer) ] )
After executing these commands, the canvas should show the layer you have loaded.
7.2 Using Map Tools with Canvas
The following example constructs a window that contains a map canvas and basic map tools for
map panning and zooming. Actions are created for activation of each tool: panning is done with
QgsMapToolPan, zooming in/out with a pair of QgsMapToolZoom instances. The actions are set as
checkable and later assigned to the tools to allow automatic handling of checked/unchecked state of the
actions -- when a map tool gets activated, its action is marked as selected and the action of the previous
map tool is deselected. The map tools are activated using setMapTool() method.
from qgis.gui import *
from PyQt4.QtGui import QAction, QMainWindow
from PyQt4.QtCore import SIGNAL, Qt, QString
class MyWnd(QMainWindow):
def __init__(self, layer):
QMainWindow.__init__(self)
self.canvas = QgsMapCanvas()
self.canvas.setCanvasColor(Qt.white)
self.canvas.setExtent(layer.extent())
self.canvas.setLayerSet( [ QgsMapCanvasLayer(layer) ] )
self.setCentralWidget(self.canvas)
actionZoomIn = QAction(QString("Zoom in"), self)
actionZoomOut = QAction(QString("Zoom out"), self)
actionPan = QAction(QString("Pan"), self)
actionZoomIn.setCheckable(True)
actionZoomOut.setCheckable(True)
actionPan.setCheckable(True)
self.connect(actionZoomIn, SIGNAL("triggered()"), self.zoomIn)
34
Chapter 7. Using Map Canvas
PyQGIS developer cookbook, Release 2.6
self.connect(actionZoomOut, SIGNAL("triggered()"), self.zoomOut)
self.connect(actionPan, SIGNAL("triggered()"), self.pan)
self.toolbar = self.addToolBar("Canvas actions")
self.toolbar.addAction(actionZoomIn)
self.toolbar.addAction(actionZoomOut)
self.toolbar.addAction(actionPan)
# create the map tools
self.toolPan = QgsMapToolPan(self.canvas)
self.toolPan.setAction(actionPan)
self.toolZoomIn = QgsMapToolZoom(self.canvas, False) # false = in
self.toolZoomIn.setAction(actionZoomIn)
self.toolZoomOut = QgsMapToolZoom(self.canvas, True) # true = out
self.toolZoomOut.setAction(actionZoomOut)
self.pan()
def zoomIn(self):
self.canvas.setMapTool(self.toolZoomIn)
def zoomOut(self):
self.canvas.setMapTool(self.toolZoomOut)
def pan(self):
self.canvas.setMapTool(self.toolPan)
You can put the above code to a file, e.g. mywnd.py and try it out in Python console within QGIS.
This code will put the currently selected layer into newly created canvas
import mywnd
w = mywnd.MyWnd(qgis.utils.iface.activeLayer())
w.show()
Just make sure that the mywnd.py file is located within Python search path (sys.path). If it isn't, you
can simply add it: sys.path.insert(0, '/my/path') --- otherwise the import statement will fail, not
finding the module.
7.3 Rubber Bands and Vertex Markers
To show some additional data on top of the map in canvas, use map canvas items. It is possible to
create custom canvas item classes (covered below), however there are two useful canvas item classes
for convenience: QgsRubberBand for drawing polylines or polygons, and QgsVertexMarker for drawing
points. They both work with map coordinates, so the shape is moved/scaled automatically when the
canvas is being panned or zoomed.
To show a polyline
r = QgsRubberBand(canvas, False) # False = not a polygon
points = [ QgsPoint(-1,-1), QgsPoint(0,1), QgsPoint(1,-1) ]
r.setToGeometry(QgsGeometry.fromPolyline(points), None)
To show a polygon
r = QgsRubberBand(canvas, True) # True = a polygon
points = [ [ QgsPoint(-1,-1), QgsPoint(0,1), QgsPoint(1,-1) ] ]
r.setToGeometry(QgsGeometry.fromPolygon(points), None)
Note that points for polygon is not a plain list: in fact, it is a list of rings containing linear rings of
the polygon: first ring is the outer border, further (optional) rings correspond to holes in the polygon.
Rubber bands allow some customization, namely to change their color and line width
7.3. Rubber Bands and Vertex Markers
35
PyQGIS developer cookbook, Release 2.6
r.setColor(QColor(0,0,255))
r.setWidth(3)
The canvas items are bound to the canvas scene. To temporarily hide them (and show again, use the
hide() and show() combo. To completely remove the item, you have to remove it from the scene of
the canvas
canvas.scene().removeItem(r)
(in C++ it's possible to just delete the item, however in Python del r would just delete the reference
and the object will still exist as it is owned by the canvas)
Rubber band can be also used for drawing points, however QgsVertexMarker class is better suited for
this (QgsRubberBand would only draw a rectangle around the desired point). How to use the vertex
marker
m = QgsVertexMarker(canvas)
m.setCenter(QgsPoint(0,0))
This will draw a red cross on position [0,0]. It is possible to customize the icon type, size, color and
pen width
m.setColor(QColor(0,255,0))
m.setIconSize(5)
m.setIconType(QgsVertexMarker.ICON_BOX) # or ICON_CROSS, ICON_X
m.setPenWidth(3)
For temporary hiding of vertex markers and removing them from canvas, the same applies as for the
rubber bands.
7.4 Writing Custom Map Tools
You can write your custom tools, to implement a custom behaviour to actions performed by users on
the canvas.
Map tools should inherit from the QgsMapTool class or any derived class, and selected as active tools
in the canvas using the setMapTool() method as we have already seen.
Here is an example of a map tool that allows to define a rectangular extent by clicking and dragging on
the canvas. When the rectangle is defined, it prints its boundary coordinates in the console. It uses the
rubber band elements described before to show the selected rectangle as it is being defined.
class RectangleMapTool(QgsMapToolEmitPoint):
def __init__(self, canvas):
self.canvas = canvas
QgsMapToolEmitPoint.__init__(self, self.canvas)
self.rubberBand = QgsRubberBand(self.canvas, QGis.Polygon)
self.rubberBand.setColor(Qt.red)
self.rubberBand.setWidth(1)
self.reset()
def reset(self):
self.startPoint = self.endPoint = None
self.isEmittingPoint = False
self.rubberBand.reset(QGis.Polygon)
def canvasPressEvent(self, e):
self.startPoint = self.toMapCoordinates(e.pos())
self.endPoint = self.startPoint
self.isEmittingPoint = True
self.showRect(self.startPoint, self.endPoint)
36
Chapter 7. Using Map Canvas
PyQGIS developer cookbook, Release 2.6
def canvasReleaseEvent(self, e):
self.isEmittingPoint = False
r = self.rectangle()
if r is not None:
print "Rectangle:", r.xMin(), r.yMin(), r.xMax(), r.yMax()
def canvasMoveEvent(self, e):
if not self.isEmittingPoint:
return
self.endPoint = self.toMapCoordinates( e.pos() )
self.showRect(self.startPoint, self.endPoint)
def showRect(self, startPoint, endPoint):
self.rubberBand.reset(QGis.Polygon)
if startPoint.x() == endPoint.x() or startPoint.y() == endPoint.y():
return
point1
point2
point3
point4
=
=
=
=
QgsPoint(startPoint.x(), startPoint.y())
QgsPoint(startPoint.x(), endPoint.y())
QgsPoint(endPoint.x(), endPoint.y())
QgsPoint(endPoint.x(), startPoint.y())
self.rubberBand.addPoint(point1,
self.rubberBand.addPoint(point2,
self.rubberBand.addPoint(point3,
self.rubberBand.addPoint(point4,
self.rubberBand.show()
False)
False)
False)
True)
# true to update canvas
def rectangle(self):
if self.startPoint is None or self.endPoint is None:
return None
elif self.startPoint.x() == self.endPoint.x() or self.startPoint.y() == self.endPoint.y():
return None
return QgsRectangle(self.startPoint, self.endPoint)
def deactivate(self):
QgsMapTool.deactivate(self)
self.emit(SIGNAL("deactivated()"))
7.5 Writing Custom Map Canvas Items
TODO: how to create a map canvas item
7.5. Writing Custom Map Canvas Items
37
PyQGIS developer cookbook, Release 2.6
38
Chapter 7. Using Map Canvas
CHAPTER
8
Map Rendering and Printing
There are generally two approaches when input data should be rendered as a map: either do it quick way
using QgsMapRenderer or produce more fine-tuned output by composing the map with QgsComposition
class and friends.
8.1 Simple Rendering
Render some layers using QgsMapRenderer --- create destination paint device (QImage, QPainter etc.),
set up layer set, extent, output size and do the rendering
# create image
img = QImage(QSize(800,600), QImage.Format_ARGB32_Premultiplied)
# set image's background color
color = QColor(255,255,255)
img.fill(color.rgb())
# create painter
p = QPainter()
p.begin(img)
p.setRenderHint(QPainter.Antialiasing)
render = QgsMapRenderer()
# set layer set
lst = [ layer.getLayerID() ]
render.setLayerSet(lst)
# add ID of every layer
# set extent
rect = QgsRect(render.fullExtent())
rect.scale(1.1)
render.setExtent(rect)
# set output size
render.setOutputSize(img.size(), img.logicalDpiX())
# do the rendering
render.render(p)
p.end()
# save image
img.save("render.png","png")
39
PyQGIS developer cookbook, Release 2.6
8.2 Output using Map Composer
Map composer is a very handy tool if you would like to do a more sophisticated output than the simple
rendering shown above. Using the composer it is possible to create complex map layouts consisting of
map views, labels, legend, tables and other elements that are usually present on paper maps. The layouts
can be then exported to PDF, raster images or directly printed on a printer.
The composer consists of a bunch of classes. They all belong to the core library. QGIS application has
a convenient GUI for placement of the elements, though it is not available in the GUI library. If you
are not familiar with Qt Graphics View framework, then you are encouraged to check the documentation
now, because the composer is based on it.
The central class of the composer is QgsComposition which is derived from QGraphicsScene. Let us
create one
mapRenderer = iface.mapCanvas().mapRenderer()
c = QgsComposition(mapRenderer)
c.setPlotStyle(QgsComposition.Print)
Note that the composition takes an instance of QgsMapRenderer. In the code we expect we are running
within QGIS application and thus use the map renderer from map canvas. The composition uses various
parameters from the map renderer, most importantly the default set of map layers and the current extent.
When using composer in a standalone application, you can create your own map renderer instance the
same way as shown in the section above and pass it to the composition.
It is possible to add various elements (map, label, ...) to the composition --- these elements have to be
descendants of QgsComposerItem class. Currently supported items are:
• map --- this item tells the libraries where to put the map itself. Here we create a map and stretch
it over the whole paper size
x, y = 0, 0
w, h = c.paperWidth(), c.paperHeight()
composerMap = QgsComposerMap(c, x,y,w,h)
c.addItem(composerMap)
• label --- allows displaying labels. It is possible to modify its font, color, alignment and margin
composerLabel = QgsComposerLabel(c)
composerLabel.setText("Hello world")
composerLabel.adjustSizeToText()
c.addItem(composerLabel)
• legend
legend = QgsComposerLegend(c)
legend.model().setLayerSet(mapRenderer.layerSet())
c.addItem(legend)
• scale bar
item = QgsComposerScaleBar(c)
item.setStyle('Numeric') # optionally modify the style
item.setComposerMap(composerMap)
item.applyDefaultSize()
c.addItem(item)
• arrow
• picture
• shape
• table
40
Chapter 8. Map Rendering and Printing
PyQGIS developer cookbook, Release 2.6
By default the newly created composer items have zero position (top left corner of the page) and zero
size. The position and size are always measured in millimeters
# set label 1cm from the top and 2cm from the left of the page
composerLabel.setItemPosition(20,10)
# set both label's position and size (width 10cm, height 3cm)
composerLabel.setItemPosition(20,10, 100, 30)
A frame is drawn around each item by default. How to remove the frame
composerLabel.setFrame(False)
Besides creating the composer items by hand, QGIS has support for composer templates which are
essentially compositions with all their items saved to a .qpt file (with XML syntax). Unfortunately this
functionality is not yet available in the API.
Once the composition is ready (the composer items have been created and added to the composition), we
can proceed to produce a raster and/or vector output.
The default output settings for composition are page size A4 and resolution 300 DPI. You can change
them if necessary. The paper size is specified in millimeters
c.setPaperSize(width, height)
c.setPrintResolution(dpi)
8.2.1 Output to a raster image
The following code fragment shows how to render a composition to a raster image
dpi = c.printResolution()
dpmm = dpi / 25.4
width = int(dpmm * c.paperWidth())
height = int(dpmm * c.paperHeight())
# create output image and initialize it
image = QImage(QSize(width, height), QImage.Format_ARGB32)
image.setDotsPerMeterX(dpmm * 1000)
image.setDotsPerMeterY(dpmm * 1000)
image.fill(0)
# render the composition
imagePainter = QPainter(image)
sourceArea = QRectF(0, 0, c.paperWidth(), c.paperHeight())
targetArea = QRectF(0, 0, width, height)
c.render(imagePainter, targetArea, sourceArea)
imagePainter.end()
image.save("out.png", "png")
8.2.2 Output to PDF
The following code fragment renders a composition to a PDF file
printer = QPrinter()
printer.setOutputFormat(QPrinter.PdfFormat)
printer.setOutputFileName("out.pdf")
printer.setPaperSize(QSizeF(c.paperWidth(), c.paperHeight()), QPrinter.Millimeter)
printer.setFullPage(True)
printer.setColorMode(QPrinter.Color)
printer.setResolution(c.printResolution())
8.2. Output using Map Composer
41
PyQGIS developer cookbook, Release 2.6
pdfPainter = QPainter(printer)
paperRectMM = printer.pageRect(QPrinter.Millimeter)
paperRectPixel = printer.pageRect(QPrinter.DevicePixel)
c.render(pdfPainter, paperRectPixel, paperRectMM)
pdfPainter.end()
42
Chapter 8. Map Rendering and Printing
CHAPTER
9
Expressions, Filtering and Calculating Values
QGIS has some support for parsing of SQL-like expressions. Only a small subset of SQL syntax is
supported. The expressions can be evaluated either as boolean predicates (returning True or False) or as
functions (returning a scalar value).
Three basic types are supported:
• number --- both whole numbers and decimal numbers, e.g. 123, 3.14
• string --- they have to be enclosed in single quotes: 'hello world'
• column reference --- when evaluating, the reference is substituted with the actual value of the field.
The names are not escaped.
The following operations are available:
• arithmetic operators: +, -, *, /, ^
• parentheses: for enforcing the operator precedence: (1 + 1) * 3
• unary plus and minus: -12, +5
• mathematical functions: sqrt, sin, cos, tan, asin, acos, atan
• geometry functions: $area, $length
• conversion functions: to int, to real, to string
And the following predicates are supported:
• comparison: =, !=, >, >=, <, <=
• pattern matching: LIKE (using % and _), ~ (regular expressions)
• logical predicates: AND, OR, NOT
• NULL value checking: IS NULL, IS NOT NULL
Examples of predicates:
• 1 + 2 = 3
• sin(angle) > 0
• 'Hello' LIKE 'He%'
• (x > 10 AND y > 10) OR z = 0
Examples of scalar expressions:
• 2 ^ 10
• sqrt(val)
• $length + 1
43
PyQGIS developer cookbook, Release 2.6
9.1 Parsing Expressions
>>> exp = QgsExpression('1 + 1 = 2')
>>> exp.hasParserError()
False
>>> exp = QgsExpression('1 + 1 = ')
>>> exp.hasParserError()
True
>>> exp.parserErrorString()
PyQt4.QtCore.QString(u'syntax error, unexpected $end')
9.2 Evaluating Expressions
9.2.1 Basic Expressions
>>> exp = QgsExpression('1 + 1 = 2')
>>> value = exp.evaluate()
>>> value
1
9.2.2 Expressions with features
The following example will evaluate the given expression against a feature. ``Column'' is the name of
the field in the layer.
>>> exp = QgsExpression('Column = 99')
>>> value = exp.evaluate(feature, layer.pendingFields())
>>> bool(value)
True
You can also use QgsExpression.prepare() if you need check more than one feature.
QgsExpression.prepare() will increase the speed that evaluate takes to run.
Using
>>> exp = QgsExpression('Column = 99')
>>> exp.prepare(layer.pendingFields())
>>> value = exp.evaluate(feature)
>>> bool(value)
True
9.2.3 Handling errors
exp = QgsExpression("1 + 1 = 2 ")
if exp.hasParserError():
raise Expection(exp.parserErrorString())
value = exp.evaluate()
if exp.hasEvalError():
raise ValueError(exp.evalErrorString())
print value
9.3 Examples
The following example can be used to filter a layer and return any feature that matches a predicate.
44
Chapter 9. Expressions, Filtering and Calculating Values
PyQGIS developer cookbook, Release 2.6
def where(layer, exp):
print "Where"
exp = QgsExpression(exp)
if exp.hasParserError():
raise Expection(exp.parserErrorString())
exp.prepare(layer.pendingFields())
for feature in layer.getFeatures():
value = exp.evaluate(feature)
if exp.hasEvalError():
raise ValueError(exp.evalErrorString())
if bool(value):
yield feature
layer = qgis.utils.iface.activeLayer()
for f in where(layer, 'Test > 1.0'):
print f + " Matches expression"
9.3. Examples
45
PyQGIS developer cookbook, Release 2.6
46
Chapter 9. Expressions, Filtering and Calculating Values
CHAPTER
10
Reading And Storing Settings
Many times it is useful for a plugin to save some variables so that the user does not have to enter or
select them again next time the plugin is run.
These variables can be saved a retrieved with help of Qt and QGIS API. For each variable, you should
pick a key that will be used to access the variable --- for user's favourite color you could use key
``favourite_color'' or any other meaningful string. It is recommended to give some structure to naming
of keys.
We can make difference between several types of settings:
• global settings --- they are bound to the user at particular machine. QGIS itself stores a lot of
global settings, for example, main window size or default snapping tolerance. This functionality is
provided directly by Qt framework by the means of QSettings class. By default, this class stores
settings in system's ``native'' way of storing settings, that is --- registry (on Windows), .plist file
(on Mac OS X) or .ini file (on Unix). The QSettings documentation is comprehensive, so we will
provide just a simple example
def store():
s = QSettings()
s.setValue("myplugin/mytext", "hello world")
s.setValue("myplugin/myint", 10)
s.setValue("myplugin/myreal", 3.14)
def read():
s = QSettings()
mytext = s.value("myplugin/mytext", "default text")
myint = s.value("myplugin/myint", 123)
myreal = s.value("myplugin/myreal", 2.71)
The second parameter of the value() method is optional and specifies the default value if there
is no previous value set for the passed setting name.
• project settings --- vary between different projects and therefore they are connected with a project
file. Map canvas background color or destination coordinate reference system (CRS) are examples
--- white background and WGS84 might be suitable for one project, while yellow background and
UTM projection are better for another one. An example of usage follows
proj = QgsProject.instance()
# store values
proj.writeEntry("myplugin",
proj.writeEntry("myplugin",
proj.writeEntry("myplugin",
proj.writeEntry("myplugin",
"mytext", "hello world")
"myint", 10)
"mydouble", 0.01)
"mybool", True)
# read values
mytext = proj.readEntry("myplugin", "mytext", "default text")[0]
myint = proj.readNumEntry("myplugin", "myint", 123)[0]
47
PyQGIS developer cookbook, Release 2.6
As you can see, the writeEntry() method is used for all data types, but several methods exist
for reading the setting value back, and the corresponding one has to be selected for each data type.
• map layer settings --- these settings are related to a particular instance of a map layer with a
project. They are not connected with underlying data source of a layer, so if you create two map
layer instances of one shapefile, they will not share the settings. The settings are stored in project
file, so if the user opens the project again, the layer-related settings will be there again. This
functionality has been added in QGIS v1.4. The API is similar to QSettings --- it takes and returns
QVariant instances
# save a value
layer.setCustomProperty("mytext", "hello world")
# read the value again
mytext = layer.customProperty("mytext", "default text")
48
Chapter 10. Reading And Storing Settings
CHAPTER
11
Communicating with the user
This section shows some methods and elements that should be used to communicate with the user, in
order to keep consistency in the User Interface.
11.1 Showing messages. The QgsMessageBar class
Using message boxes can be a bad idea from a user experience point of view. For showing a small info
line or a warning/error messages, the QGIS message bar is usually a better option.
Using the reference to the QGIS interface object, you can show a message in the message bar with the
following code
iface.messageBar().pushMessage("Error", "I'm sorry Dave, I'm afraid I can't do that", level=QgsMessageBar.CRITIC
Figure 11.1: QGIS Message bar
You can set a duration to show it for a limited time
iface.messageBar().pushMessage("Error", ""Ooops, the plugin is not working as it should", level=QgsMessageBar.CR
Figure 11.2: QGIS Message bar with timer
The examples above show an error bar, but the level parameter can be used to creating warning messages
or info messages, using the QgsMessageBar.WARNING and QgsMessageBar.INFO constants respectively.
Widgets can be added to the message bar, like for instance a button to show more info
def showError():
pass
widget = iface.messageBar().createMessage("Missing Layers", "Show Me")
button = QPushButton(widget)
49
PyQGIS developer cookbook, Release 2.6
Figure 11.3: QGIS Message bar (info)
button.setText("Show Me")
button.pressed.connect(showError)
widget.layout().addWidget(button)
iface.messageBar().pushWidget(widget, QgsMessageBar.WARNING)
Figure 11.4: QGIS Message bar with a button
You can even use a message bar in your own dialog so you don't have to show a message box, or if
it doesn't make sense to show it in the main QGIS window
class MyDialog(QDialog):
def __init__(self):
QDialog.__init__(self)
self.bar = QgsMessageBar()
self.bar.setSizePolicy( QSizePolicy.Minimum, QSizePolicy.Fixed )
self.setLayout(QGridLayout())
self.layout().setContentsMargins(0,0,0,0)
self.buttonbox = QDialogButtonBox(QDialogButtonBox.Ok)
self.buttonbox.accepted.connect(self.run)
self.layout().addWidget(self.buttonbox , 0,0,2,1)
self.layout().addWidget(self.bar, 0,0,1,1)
def run(self):
self.bar.pushMessage("Hello", "World", level=QgsMessageBar.INFO)
11.2 Showing progress
Progress bars can also be put in the QGIS message bar, since, as we have seen, it accepts widgets. Here
is an example that you can try in the console.
import time
from PyQt4.QtGui import QProgressBar
from PyQt4.QtCore import *
progressMessageBar = iface.messageBar().createMessage("Doing something boring...")
progress = QProgressBar()
progress.setMaximum(10)
progress.setAlignment(Qt.AlignLeft|Qt.AlignVCenter)
progressMessageBar.layout().addWidget(progress)
iface.messageBar().pushWidget(progressMessageBar, iface.messageBar().INFO)
for i in range(10):
time.sleep(1)
50
Chapter 11. Communicating with the user
PyQGIS developer cookbook, Release 2.6
Figure 11.5: QGIS Message bar in custom dialog
progress.setValue(i + 1)
iface.messageBar().clearWidgets()
Also, you can use the built-in status bar to report progress, as in the next example
count = layers.featureCount()
for i, feature in enumerate(features):
#do something time-consuming here
...
percent = i / float(count) * 100
iface.mainWindow().statusBar().showMessage("Processed {} %".format(int(percent)))
iface.mainWindow().statusBar().clearMessage()
11.3 Logging
You can use the QGIS logging system to log all the information that you want to save about the
execution of your code.
QgsMessageLog.logMessage("Your plugin code has been executed correctly", QgsMessageLog.INFO)
QgsMessageLog.logMessage("Your plugin code might have some problems", QgsMessageLog.WARNING)
QgsMessageLog.logMessage("Your plugin code has crashed!", QgsMessageLog.CRITICAL)
11.3. Logging
51
PyQGIS developer cookbook, Release 2.6
52
Chapter 11. Communicating with the user
CHAPTER
12
Developing Python Plugins
It is possible to create plugins in Python programming language. In comparison with classical plugins
written in C++ these should be easier to write, understand, maintain and distribute due the dynamic nature
of the Python language.
Python plugins are listed together with C++ plugins in QGIS plugin manager. They are searched for in
these paths:
• UNIX/Mac: ~/.qgis/python/plugins and (qgis_prefix)/share/qgis/python/plugins
• Windows: ~/.qgis/python/plugins and (qgis_prefix)/python/plugins
Home directory (denoted by above ~) on Windows is usually something like C:\Documents and
Settings\(user) (on Windows XP or earlier) or C:\Users\(user). Since Quantum GIS is using
Python 2.7, subdirectories of these paths have to contain an __init__.py file to be considered Python
packages that can be imported as plugins.
Steps:
1. Idea: Have an idea about what you want to do with your new QGIS plugin. Why do you do it?
What problem do you want to solve? Is there already another plugin for that problem?
2. Create files: Create the files described next. A starting point (__init__.py). Fill in the Plugin
metadata (metadata.txt) A main python plugin body (mainplugin.py). A form in QT-Designer
(form.ui), with its resources.qrc.
3. Write code: Write the code inside the mainplugin.py
4. Test: Close and re-open QGIS and import your plugin again. Check if everything is OK.
5. Publish: Publish your plugin in QGIS repository or make your own repository as an ``arsenal'' of
personal ``GIS weapons''.
12.1 Writing a plugin
Since the introduction of Python plugins in QGIS, a number of plugins have appeared - on Plugin
Repositories wiki page you can find some of them, you can use their source to learn more about
programming with PyQGIS or find out whether you are not duplicating development effort. The QGIS
team also maintains an Official python plugin repository. Ready to create a plugin but no idea what to
do? Python Plugin Ideas wiki page lists wishes from the community!
12.1.1 Plugin files
Here's the directory structure of our example plugin
53
PyQGIS developer cookbook, Release 2.6
PYTHON_PLUGINS_PATH/
MyPlugin/
__init__.py
-->
mainPlugin.py -->
metadata.txt
-->
resources.qrc -->
resources.py
-->
form.ui
-->
form.py
-->
*required*
*required*
*required*
*likely useful*
*compiled version, likely useful*
*likely useful*
*compiled version, likely useful*
What is the meaning of the files:
• __init__.py = The starting point of the plugin. It has to have the classFactory() method and
may have any other initialisation code.
• mainPlugin.py = The main working code of the plugin. Contains all the information about the
actions of the plugin and the main code.
• resources.qrc = The .xml document created by Qt Designer. Contains relative paths to resources
of the forms.
• resources.py = The translation of the .qrc file described above to Python.
• form.ui = The GUI created by Qt Designer.
• form.py = The translation of the form.ui described above to Python.
• metadata.txt = Required for QGIS >= 1.8.0. Containts general info, version, name and some
other metadata used by plugins website and plugin infrastructure. Since QGIS 2.0 the metadata
from __init__.py are not accepted anymore and the metadata.txt is required.
Here is an online automated way of creating the basic files (skeleton) of a typical QGIS Python plugin.
Also there is a QGIS plugin called Plugin Builder that creates plugin template from QGIS and doesn't
require internet connection. This is the recommended option, as it produces 2.0 compatible sources.
Warning: If you plan to upload the plugin to the Official python plugin repository you must check
that your plugin follows some additional rules, required for plugin Validation
12.2 Plugin content
Here you can find information and examples about what to add in each of the files in the file structure
described above.
12.2.1 Plugin metadata
First, plugin manager needs to retrieve some basic information about the plugin such as its name,
description etc. File metadata.txt is the right place to put this information.
Important:
54
All metadata must be in UTF-8 encoding.
Chapter 12. Developing Python Plugins
PyQGIS developer cookbook, Release 2.6
Metadata name
name
qgisMinimumVersion
qgisMaximumVersion
description
about
version
author
email
changelog
experimental
deprecated
Required
True
True
Notes
False
dotted notation of maximum QGIS version
True
False
True
True
True
False
False
False
short text which describes the plugin, no HTML allowed
longer text which describes the plugin in details, no HTML allowed
short string with the version dotted notation
author name
email of the author, will not be shown on the web site
string, can be multiline, no HTML allowed
boolean flag, True or False
boolean flag, True or False, applies to the whole plugin and not just to
the uploaded version
comma separated list, spaces are allowed inside individual tags
a valid URL pointing to the homepage of your plugin
a valid URL for the source code repository
a valid URL for tickets and bug reports
a file name or a relative path (relative to the base folder of the plugin's
compressed package)
one of Raster, Vector, Database and Web
tags
homepage
repository
tracker
icon
False
False
False
False
False
category
False
a short string containing the name of the plugin
dotted notation of minimum QGIS version
By default, plugins are placed in the Plugins menu (we will see in the next section how to add a menu
entry for your plugin) but they can also be placed the into Raster, Vector, Database and Web menus.
A corresponding ``category'' metadata entry exists to specify that, so the plugin can be classified accordingly.
This metadata entry is used as tip for users and tells them where (in which menu) the plugin can be
found. Allowed values for ``category'' are: Vector, Raster, Database or Web. For example, if your plugin
will be available from Raster menu, add this to metadata.txt
category=Raster
Note: If qgisMaximumVersion is empty, it will be automatically set to the major version plus .99 when
uploaded to the Official python plugin repository.
An example for this metadata.txt
; the next section is mandatory
[general]
name=HelloWorld
[email protected]
author=Just Me
qgisMinimumVersion=2.0
description=This is an example plugin for greeting the world.
Multiline is allowed:
lines starting with spaces belong to the same
field, in this case to the "description" field.
HTML formatting is not allowed.
about=This paragraph can contain a detailed description
of the plugin. Multiline is allowed, HTML is not.
version=version 1.2
; end of mandatory metadata
; start of optional metadata
category=Raster
changelog=The changelog lists the plugin versions
and their changes as in the example below:
1.0 - First stable release
12.2. Plugin content
55
PyQGIS developer cookbook, Release 2.6
0.9 - All features implemented
0.8 - First testing release
; Tags are in comma separated value format, spaces are allowed within the
; tag name.
; Tags should be in English language. Please also check for existing tags and
; synonyms before creating a new one.
tags=wkt,raster,hello world
; these metadata can be empty, they will eventually become mandatory.
homepage=http://www.itopen.it
tracker=http://bugs.itopen.it
repository=http://www.itopen.it/repo
icon=icon.png
; experimental flag (applies to the single version)
experimental=True
; deprecated flag (applies to the whole plugin and not only to the uploaded version)
deprecated=False
; if empty, it will be automatically set to major version + .99
qgisMaximumVersion=2.0
12.2.2 __init__.py
This file is required by Python's import system. Also, Quantum GIS requires that this file contains a
classFactory() function, which is called when the plugin gets loaded to QGIS. It receives reference
to instance of QgisInterface and must return instance of your plugin's class from the mainplugin.py
--- in our case it's called TestPlugin (see below). This is how __init__.py should look like
def classFactory(iface):
from mainPlugin import TestPlugin
return TestPlugin(iface)
## any other initialisation needed
12.2.3 mainPlugin.py
This is where the magic happens and this is how magic looks like: (e.g. mainPlugin.py)
from PyQt4.QtCore import *
from PyQt4.QtGui import *
from qgis.core import *
# initialize Qt resources from file resources.py
import resources
class TestPlugin:
def __init__(self, iface):
# save reference to the QGIS interface
self.iface = iface
def initGui(self):
# create action that will start plugin configuration
self.action = QAction(QIcon(":/plugins/testplug/icon.png"), "Test plugin", self.iface.mainWindow())
self.action.setObjectName("testAction")
self.action.setWhatsThis("Configuration for test plugin")
self.action.setStatusTip("This is status tip")
56
Chapter 12. Developing Python Plugins
PyQGIS developer cookbook, Release 2.6
QObject.connect(self.action, SIGNAL("triggered()"), self.run)
# add toolbar button and menu item
self.iface.addToolBarIcon(self.action)
self.iface.addPluginToMenu("&Test plugins", self.action)
# connect to signal renderComplete which is emitted when canvas
# rendering is done
QObject.connect(self.iface.mapCanvas(), SIGNAL("renderComplete(QPainter *)"), self.renderTest)
def unload(self):
# remove the plugin menu item and icon
self.iface.removePluginMenu("&Test plugins",self.action)
self.iface.removeToolBarIcon(self.action)
# disconnect form signal of the canvas
QObject.disconnect(self.iface.mapCanvas(), SIGNAL("renderComplete(QPainter *)"), self.renderTest)
def run(self):
# create and show a configuration dialog or something similar
print "TestPlugin: run called!"
def renderTest(self, painter):
# use painter for drawing to map canvas
print "TestPlugin: renderTest called!"
The only plugin functions that must exist in the main plugin source file (e.g. mainPlugin.py) are:
• __init__ --> which gives access to Quantum GIS' interface
• initGui() --> called when the plugin is loaded
• unload() --> called when the plugin is unloaded
You can see that in the above example, the addPluginToMenu() is used. This will add the corresponding
menu action to the Plugins menu. Alternative methods exist to add the action to a different menu. Here
is a list of those methods:
• addPluginToRasterMenu()
• addPluginToVectorMenu()
• addPluginToDatabaseMenu()
• addPluginToWebMenu()
All of them have the same syntax as the addPluginToMenu() method.
Adding your plugin menu to one of those predefined method is recommended to keep consistency in how
plugin entries are organized. However, you can add your custom menu group directly to the menu bar,
as the next example demonstrates:
def initGui(self):
self.menu = QMenu(self.iface.mainWindow())
self.menu.setObjectName("testMenu")
self.menu.setTitle("MyMenu")
self.action = QAction(QIcon(":/plugins/testplug/icon.png"), "Test plugin", self.iface.mainWindow())
self.action.setObjectName("testAction")
self.action.setWhatsThis("Configuration for test plugin")
self.action.setStatusTip("This is status tip")
QObject.connect(self.action, SIGNAL("triggered()"), self.run)
self.menu.addAction(self.action)
menuBar = self.iface.mainWindow().menuBar()
menuBar.insertMenu(self.iface.firstRightStandardMenu().menuAction(), self.menu)
12.2. Plugin content
57
PyQGIS developer cookbook, Release 2.6
def unload(self):
self.menu.deleteLater()
Don't forget to set QAction and QMenu objectName to a name specific to your plugin so that it can be
customized.
12.2.4 Resource File
You can see that in initGui() we've used an icon from the resource file (called resources.qrc in
our case)
<RCC>
<qresource prefix="/plugins/testplug" >
<file>icon.png</file>
</qresource>
</RCC>
It is good to use a prefix that will not collide with other plugins or any parts of QGIS, otherwise you
might get resources you did not want. Now you just need to generate a Python file that will contain the
resources. It's done with pyrcc4 command
pyrcc4 -o resources.py resources.qrc
And that's all... nothing complicated :)
If you've done everything correctly you should be able to find and load your plugin in the plugin manager
and see a message in console when toolbar icon or appropriate menu item is selected.
When working on a real plugin it's wise to write the plugin in another (working) directory and create a
makefile which will generate UI + resource files and install the plugin to your QGIS installation.
12.3 Documentation
The documentation for the plugin can be written as HTML help files. The qgis.utils module provides
a function, showPluginHelp() which will open the help file browser, in the same way as other QGIS
help.
The showPluginHelp`() function looks for help files in the same directory as the calling module. It
will look for, in turn, index-ll_cc.html, index-ll.html, index-en.html, index-en_us.html and
index.html, displaying whichever it finds first. Here ll_cc is the QGIS locale. This allows multiple
translations of the documentation to be included with the plugin.
The showPluginHelp() function can also take parameters packageName, which identifies a specific plugin
for which the help will be displayed, filename, which can replace ``index'' in the names of files being
searched, and section, which is the name of an html anchor tag in the document on which the browser
will be positioned.
58
Chapter 12. Developing Python Plugins
CHAPTER
13
IDE settings for writing and debugging plugins
Although each programmer has his preferred IDE/Text editor, here are some recommendations for setting
up popular IDE's for writing and debugging QGIS Python plugins.
13.1 A note on configuring your IDE on Windows
On Linux there is no additional configuration needed to develop plug-ins. But on Windows you need to
make sure you that you have the same environment settings and use the same libraries and interpreter as
QGIS. The fastest way to do this, is to modify the startup batch file of QGIS.
If you used the OSGeo4W Installer, you can find this under the bin folder of your OSGoeW install.
Look for something like C:\OSGeo4W\bin\qgis-unstable.bat.
For using Pyscripter IDE, here's what you have to do:
• Make a copy of qgis-unstable.bat and rename it pyscripter.bat.
• Open it in an editor. And remove the last line, the one that starts QGIS.
• Add a line that points to the your Pyscripter executable and add the commandline argument that
sets the version of Python to be used (2.7 in the case of QGIS 2.0)
• Also add the argument that points to the folder where Pyscripter can find the Python dll used by
QGIS, you can find this under the bin folder of your OSGeoW install
@echo off
SET OSGEO4W_ROOT=C:\OSGeo4W
call "%OSGEO4W_ROOT%"\bin\o4w_env.bat
call "%OSGEO4W_ROOT%"\bin\gdal16.bat
@echo off
path %PATH%;%GISBASE%\bin
Start C:\pyscripter\pyscripter.exe --python25 --pythondllpath=C:\OSGeo4W\bin
Now when you double click this batch file it will start Pyscripter, with the correct path.
More popular that Pyscripter, Eclipse is a common choice among developers. In the following sections,
we will be explaining how to configure it for developing and testing plugins. To prepare your environment
for using Eclipse in Windows, you should also create a batch file and use it to start Eclipse.
To create that batch file, follow these steps.
• Locate the folder where file:qgis_core.dll resides in. Normally this is C:OSGeo4Wappsqgisbin,
but if you compiled your own QGIS application this is in your build folder in
output/bin/RelWithDebInfo
• Locate your eclipse.exe executable.
• Create the following script and use this to start eclipse when developing QGIS plugins.
59
PyQGIS developer cookbook, Release 2.6
call "C:\OSGeo4W\bin\o4w_env.bat"
set PATH=%PATH%;C:\path\to\your\qgis_core.dll\parent\folder
C:\path\to\your\eclipse.exe
13.2 Debugging using Eclipse and PyDev
13.2.1 Installation
To use Eclipse, make sure you have installed the following
• Eclipse
• Aptana Eclipse Plugin or PyDev
• QGIS 2.0
13.2.2 Preparing QGIS
There is some preparation to be done on QGIS itself. Two plugins are of interest: Remote Debug and
Plugin reloader.
• Go to Plugins → Fetch python plugins
• Search for Remote Debug ( at the moment it's still experimental, so enable experimental plugins
under the Options tab in case it does not show up ). Install it.
• Search for Plugin reloader and install it as well. This will let you reload a plugin instead of having
to close and restart QGIS to have the plugin reloaded.
13.2.3 Setting up Eclipse
In Eclipse, create a new project. You can select General Project and link your real sources later on, so
it does not really matter where you place this project.
Now right click your new project and choose New → Folder.
Click [Advanced] and choose Link to alternate location (Linked Folder). In case you already have sources
you want to debug, choose these, in case you don't, create a folder as it was already explained
Now in the view Project Explorer, your source tree pops up and you can start working with the code.
You already have syntax highlighting and all the other powerful IDE tools available.
13.2.4 Configuring the debugger
To get the debugger working, switch to the Debug perspective in Eclipse (Window → Open Perspective
→ Other → Debug).
Now start the PyDev debug server by choosing PyDev → Start Debug Server.
Eclipse is now waiting for a connection from QGIS to its debug server and when QGIS connects to the
debug server it will allow it to control the python scripts. That's exactly what we installed the Remote
Debug plugin for. So start QGIS in case you did not already and click the bug symbol .
Now you can set a breakpoint and as soon as the code hits it, execution will stop and you can inspect
the current state of your plugin. (The breakpoint is the green dot in the image below, set one by double
clicking in the white space left to the line you want the breakpoint to be set)
A very interesting thing you can make use of now is the debug console. Make sure that the execution
is currently stopped at a break point, before you proceed.
60
Chapter 13. IDE settings for writing and debugging plugins
PyQGIS developer cookbook, Release 2.6
Figure 13.1: Eclipse project
13.2. Debugging using Eclipse and PyDev
61
PyQGIS developer cookbook, Release 2.6
Figure 13.2: Breakpoint
Open the Console view (Window → Show view). It will show the Debug Server console which is not
very interesting. But there is a button [Open Console] which lets you change to a more interesting
PyDev Debug Console. Click the arrow next to the [Open Console] button and choose PyDev Console.
A window opens up to ask you which console you want to start. Choose PyDev Debug Console. In
case its greyed out and tells you to Start the debugger and select the valid frame, make sure that you've
got the remote debugger attached and are currently on a breakpoint.
Figure 13.3: PyDev Debug Console
You have now an interactive console which let's you test any commands from within the current context.
You can manipulate variables or make API calls or whatever you like.
A little bit annoying is, that every time you enter a command, the console switches back to the Debug
Server. To stop this behavior, you can click the Pin Console button when on the Debug Server page
and it should remember this decision at least for the current debug session.
13.2.5 Making eclipse understand the API
A very handy feature is to have Eclipse actually know about the QGIS API. This enables it to check
your code for typos. But not only this, it also enables Eclipse to help you with autocompletion from the
imports to API calls.
To do this, Eclipse parses the QGIS library files and gets all the information out there. The only thing
you have to do is to tell Eclipse where to find the libraries.
Click Window → Preferences → PyDev → Interpreter → Python.
You will see your configured python interpreter in the upper part of the window (at the moment python2.7
for QGIS) and some tabs in the lower part. The interesting tabs for us are Libraries and Forced Builtins.
First open the Libraries tab. Add a New Folder and choose the python folder of your QGIS installation.
If you do not know where this folder is (it's not the plugins folder) open QGIS, start a python console
and simply enter qgis and press Enter. It will show you which QGIS module it uses and its path. Strip
the trailing /qgis/__init__.pyc from this path and you've got the path you are looking for.
You should also add your plugins folder here (on Linux it is ~/.qgis/python/plugins).
62
Chapter 13. IDE settings for writing and debugging plugins
PyQGIS developer cookbook, Release 2.6
Figure 13.4: PyDev Debug Console
13.2. Debugging using Eclipse and PyDev
63
PyQGIS developer cookbook, Release 2.6
Next jump to the Forced Builtins tab, click on New... and enter qgis. This will make Eclipse parse the
QGIS API. You probably also want eclipse to know about the PyQt4 API. Therefore also add PyQt4 as
forced builtin. That should probably already be present in your libraries tab.
Click OK and you're done.
Note: every time the QGIS API changes (e.g. if you're compiling QGIS master and the SIP file changed),
you should go back to this page and simply click Apply. This will let Eclipse parse all the libraries
again.
For another possible setting of Eclipse to work with QGIS Python plugins, check this link
13.3 Debugging using PDB
If you do not use an IDE such as Eclipse, you can debug using PDB, following these steps.
First add this code in the spot where you would like to debug
# Use pdb for debugging
import pdb
# These lines allow you to set a breakpoint in the app
pyqtRemoveInputHook()
pdb.set_trace()
Then run QGIS from the command line.
On Linux do:
$ ./Qgis
On Mac OS X do:
$ /Applications/Qgis.app/Contents/MacOS/Qgis
And when the application hits your breakpoint you can type in the console!
TODO: Add testing information
64
Chapter 13. IDE settings for writing and debugging plugins
CHAPTER
14
Using Plugin Layers
If your plugin uses its own methods to render a map layer, writing your own layer type based on
QgsPluginLayer might be the best way to implement that.
TODO: Check correctness and elaborate on good use cases for QgsPluginLayer, ...
14.1 Subclassing QgsPluginLayer
Below is an example of a minimal QgsPluginLayer implementation. It is an excerpt of the Watermark
example plugin:
class WatermarkPluginLayer(QgsPluginLayer):
LAYER_TYPE="watermark"
def __init__(self):
QgsPluginLayer.__init__(self, WatermarkPluginLayer.LAYER_TYPE, "Watermark plugin layer")
self.setValid(True)
def draw(self, rendererContext):
image = QImage("myimage.png")
painter = rendererContext.painter()
painter.save()
painter.drawImage(10, 10, image)
painter.restore()
return True
Methods for reading and writing specific information to the project file can also be added
def readXml(self, node):
pass
def writeXml(self, node, doc):
pass
When loading a project containing such a layer, a factory class is needed
class WatermarkPluginLayerType(QgsPluginLayerType):
def __init__(self):
QgsPluginLayerType.__init__(self, WatermarkPluginLayer.LAYER_TYPE)
def createLayer(self):
return WatermarkPluginLayer()
You can also add code for displaying custom information in the layer properties
65
PyQGIS developer cookbook, Release 2.6
def showLayerProperties(self, layer):
pass
66
Chapter 14. Using Plugin Layers
CHAPTER
15
Compatibility with older QGIS versions
15.1 Plugin menu
If you place your plugin menu entries into one of the new menus (Raster, Vector, Database or Web),
you should modify the code of the initGui() and unload() functions. Since these new menus are
available only in QGIS 2.0, the first step is to check that the running QGIS version has all necessary
functions. If the new menus are available, we will place our plugin under this menu, otherwise we will
use the old Plugins menu. Here is an example for Raster menu
def initGui(self):
# create action that will start plugin configuration
self.action = QAction(QIcon(":/plugins/testplug/icon.png"), "Test plugin", self.iface.mainWindow())
self.action.setWhatsThis("Configuration for test plugin")
self.action.setStatusTip("This is status tip")
QObject.connect(self.action, SIGNAL("triggered()"), self.run)
# check if Raster menu available
if hasattr(self.iface, "addPluginToRasterMenu"):
# Raster menu and toolbar available
self.iface.addRasterToolBarIcon(self.action)
self.iface.addPluginToRasterMenu("&Test plugins", self.action)
else:
# there is no Raster menu, place plugin under Plugins menu as usual
self.iface.addToolBarIcon(self.action)
self.iface.addPluginToMenu("&Test plugins", self.action)
# connect to signal renderComplete which is emitted when canvas rendering is done
QObject.connect(self.iface.mapCanvas(), SIGNAL("renderComplete(QPainter *)"), self.renderTest)
def unload(self):
# check if Raster menu available and remove our buttons from appropriate
# menu and toolbar
if hasattr(self.iface, "addPluginToRasterMenu"):
self.iface.removePluginRasterMenu("&Test plugins",self.action)
self.iface.removeRasterToolBarIcon(self.action)
else:
self.iface.removePluginMenu("&Test plugins",self.action)
self.iface.removeToolBarIcon(self.action)
# disconnect from signal of the canvas
QObject.disconnect(self.iface.mapCanvas(), SIGNAL("renderComplete(QPainter *)"), self.renderTest)
67
PyQGIS developer cookbook, Release 2.6
68
Chapter 15. Compatibility with older QGIS versions
CHAPTER
16
Releasing your plugin
Once your plugin is ready and you think the plugin could be helpful for some people, do not hesitate
to upload it to Official python plugin repository. On that page you can find also packaging guidelines
about how to prepare the plugin to work well with the plugin installer. Or in case you would like to
set up your own plugin repository, create a simple XML file that will list the plugins and their metadata,
for examples see other plugin repositories.
16.1 Official python plugin repository
You can find the official python plugin repository at http://plugins.qgis.org/.
In order to use the official repository you must obtain an OSGEO ID from the OSGEO web portal.
Once you have uploaded your plugin it will be approved by a staff member and you will be notified.
TODO: Insert a link to the governance document
16.1.1 Permissions
These rules have been implemented in the official plugin repository:
• every registered user can add a new plugin
• staff users can approve or disapprove all plugin versions
• users which have the special permission plugins.can_approve get the versions they upload automatically
approved
• users which have the special permission plugins.can_approve can approve versions uploaded by
others as long as they are in the list of the plugin owners
• a particular plugin can be deleted and edited only by staff users and plugin owners
• if a user without plugins.can_approve permission uploads a new version, the plugin version is
automatically unapproved.
16.1.2 Trust management
Staff members can grant trust to selected plugin creators setting plugins.can_approve permission through
the front-end application.
The plugin details view offers direct links to grant trust to the plugin creator or the plugin owners.
69
PyQGIS developer cookbook, Release 2.6
16.1.3 Validation
Plugin's metadata are automatically imported and validated from the compressed package when the plugin
is uploaded.
Here are some validation rules that you should aware of when you want to upload a plugin on the
official repository:
1. the name of the main folder containing your plugin must contain only contains ASCII characters
(A-Z and a-z), digits and the characters underscore (_) and minus (-), also it cannot start with a
digit
2. metadata.txt is required
3. all required metadata listed in metadata table must be present
4. the version metadata field must be unique
16.1.4 Plugin structure
Following the validation rules the compressed (.zip) package of your plugin must have a specific structure
to validate as a functional plugin. As the plugin will be unzipped inside the users plugins folder it
must have it's own directory inside the .zip file to not interfere with other plugins. Mandatory files are:
metadata.txt and __init__.py. But it would be nice to have a README and of course an icon to
represent the plugin (resources.qrc). Following is an example of how a plugin.zip should look like.
plugin.zip
pluginfolder/
|-- i18n
|
|-- translation_file_de.ts
|-- img
|
|-- icon.png
|
`-- iconsource.svg
|-- __init__.py
|-- Makefile
|-- metadata.txt
|-- more_code.py
|-- main_code.py
|-- README
|-- resources.qrc
|-- resources_rc.py
`-- ui_Qt_user_interface_file.ui
70
Chapter 16. Releasing your plugin
CHAPTER
17
Code Snippets
This section features code snippets to facilitate plugin development.
17.1 How to call a method by a key shortcut
In the plug-in add to the initGui()
self.keyAction = QAction("Test Plugin", self.iface.mainWindow())
self.iface.registerMainWindowAction(self.keyAction, "F7") # action1 triggered by F7 key
self.iface.addPluginToMenu("&Test plugins", self.keyAction)
QObject.connect(self.keyAction, SIGNAL("triggered()"),self.keyActionF7)
To unload() add
self.iface.unregisterMainWindowAction(self.keyAction)
The method that is called when F7 is pressed
def keyActionF7(self):
QMessageBox.information(self.iface.mainWindow(),"Ok", "You pressed F7")
17.2 How to toggle Layers
Since QGIS 2.4 there is new layer tree API that allows direct access to the layer tree in the legend.
Here is an example how to toggle visibility of the active layer
root = QgsProject.instance().layerTreeRoot()
node = root.findLayer(iface.activeLayer().id())
new_state = Qt.Checked if node.isVisible()==Qt.Unchecked else Qt.Unchecked
node.setVisible(new_state)
17.3 How to access attribute table of selected features
def changeValue(self, value):
layer = self.iface.activeLayer()
if(layer):
nF = layer.selectedFeatureCount()
if (nF > 0):
layer.startEditing()
ob = layer.selectedFeaturesIds()
b = QVariant(value)
if (nF > 1):
71
PyQGIS developer cookbook, Release 2.6
for i in ob:
layer.changeAttributeValue(int(i),1,b) # 1 being the second column
else:
layer.changeAttributeValue(int(ob[0]),1,b) # 1 being the second column
layer.commitChanges()
else:
QMessageBox.critical(self.iface.mainWindow(),"Error", "Please select at least one feature from current lay
else:
QMessageBox.critical(self.iface.mainWindow(),"Error","Please select a layer")
The method requires one parameter (the new value for the attribute field of the selected feature(s)) and
can be called by
self.changeValue(50)
72
Chapter 17. Code Snippets
CHAPTER
18
Network analysis library
Starting from revision ee19294562 (QGIS >= 1.8) the new network analysis library was added to the
QGIS core analysis library. The library:
• creates mathematical graph from geographical data (polyline vector layers)
• implements basic methods from graph theory (currently only Dijkstra's algorithm)
The network analysis library was created by exporting basic functions from the RoadGraph core plugin
and now you can use it's methods in plugins or directly from the Python console.
18.1 General information
Briefly, a typical use case can be described as:
1. create graph from geodata (usually polyline vector layer)
2. run graph analysis
3. use analysis results (for example, visualize them)
18.2 Building a graph
The first thing you need to do --- is to prepare input data, that is to convert a vector layer into a graph.
All further actions will use this graph, not the layer.
As a source we can use any polyline vector layer. Nodes of the polylines become graph vertexes, and
segments of the polylines are graph edges. If several nodes have the same coordinates then they are the
same graph vertex. So two lines that have a common node become connected to each other.
Additionally, during graph creation it is possible to ``fix'' (``tie'') to the input vector layer any number of
additional points. For each additional point a match will be found --- the closest graph vertex or closest
graph edge. In the latter case the edge will be split and a new vertex added.
Vector layer attributes and length of an edge can be used as the properties of an edge.
Converting from a vector layer to the graph is done using the Builder programming pattern. A graph is
constructed using a so-called Director. There is only one Director for now: QgsLineVectorLayerDirector.
The director sets the basic settings that will be used to construct a graph from a line vector layer, used
by the builder to create the graph. Currently, as in the case with the director, only one builder exists:
QgsGraphBuilder, that creates QgsGraph objects. You may want to implement your own builders that
will build a graphs compatible with such libraries as BGL or NetworkX.
To calculate edge properties the programming pattern strategy is used. For now only QgsDistanceArcProperter strategy is available, that takes into account the length of the route. You can implement your
own strategy that will use all necessary parameters. For example, RoadGraph plugin uses a strategy that
computes travel time using edge length and speed value from attributes.
73
PyQGIS developer cookbook, Release 2.6
It's time to dive into the process.
First of all, to use this library we should import the networkanalysis module
from qgis.networkanalysis import *
Then some examples for creating a director
# don't use information about road direction from layer attributes,
# all roads are treated as two-way
director = QgsLineVectorLayerDirector(vLayer, -1, '', '', '', 3)
# use field with index 5 as source of information about road direction.
# one-way roads with direct direction have attribute value "yes",
# one-way roads with reverse direction have the value "1", and accordingly
# bidirectional roads have "no". By default roads are treated as two-way.
# This scheme can be used with OpenStreetMap data
director = QgsLineVectorLayerDirector(vLayer, 5, 'yes', '1', 'no', 3)
To construct a director we should pass a vector layer, that will be used as the source for the graph structure
and information about allowed movement on each road segment (one-way or bidirectional movement,
direct or reverse direction). The call looks like this
director = QgsLineVectorLayerDirector(vl, directionFieldId,
directDirectionValue,
reverseDirectionValue,
bothDirectionValue,
defaultDirection)
And here is full list of what these parameters mean:
• vl --- vector layer used to build the graph
• directionFieldId --- index of the attribute table field, where information about roads direction is
stored. If -1, then don't use this info at all. An integer.
• directDirectionValue --- field value for roads with direct direction (moving from first line point
to last one). A string.
• reverseDirectionValue --- field value for roads with reverse direction (moving from last line
point to first one). A string.
• bothDirectionValue --- field value for bidirectional roads (for such roads we can move from first
point to last and from last to first). A string.
• defaultDirection --- default road direction. This value will be used for those roads where field
directionFieldId is not set or has some value different from any of the three values specified
above. An integer. 1 indicates direct direction, 2 indicates reverse direction, and 3 indicates both
directions.
It is necessary then to create a strategy for calculating edge properties
properter = QgsDistanceArcProperter()
And tell the director about this strategy
director.addProperter(properter)
Now we can use the builder, which will create the graph. The QgsGraphBuilder class constructor takes
several arguments:
• crs --- coordinate reference system to use. Mandatory argument.
• otfEnabled --- use ``on the fly'' reprojection or no. By default const:True (use OTF).
• topologyTolerance --- topological tolerance. Default value is 0.
• ellipsoidID --- ellipsoid to use. By default ``WGS84''.
74
Chapter 18. Network analysis library
PyQGIS developer cookbook, Release 2.6
# only CRS is set, all other values are defaults
builder = QgsGraphBuilder(myCRS)
Also we can define several points, which will be used in the analysis. For example
startPoint = QgsPoint(82.7112, 55.1672)
endPoint = QgsPoint(83.1879, 54.7079)
Now all is in place so we can build the graph and ``tie'' these points to it
tiedPoints = director.makeGraph(builder, [startPoint, endPoint])
Building the graph can take some time (which depends on the number of features in a layer and layer
size). tiedPoints is a list with coordinates of ``tied'' points. When the build operation is finished we
can get the graph and use it for the analysis
graph = builder.graph()
With the next code we can get the vertex indexes of our points
startId = graph.findVertex(tiedPoints[0])
endId = graph.findVertex(tiedPoints[1])
18.3 Graph analysis
Networks analysis is used to find answers to two questions: which vertexes are connected and how to
find a shortest path. To solve these problems the network analysis library provides Dijkstra's algorithm.
Dijkstra's algorithm finds the shortest route from one of the vertexes of the graph to all the others and
the values of the optimization parameters. The results can be represented as a shortest path tree.
The shortest path tree is a directed weighted graph (or more precisely --- tree) with the following
properties:
• only one vertex has no incoming edges — the root of the tree
• all other vertexes have only one incoming edge
• if vertex B is reachable from vertex A, then the path from A to B is the single available path and
it is optimal (shortest) on this graph
To get the shortest path tree use the methods shortestTree() and dijkstra() of QgsGraphAnalyzer
class. It is recommended to use method dijkstra() because it works faster and uses memory more
efficiently.
The shortestTree() method is useful when you want to walk around the shortest path tree. It always
creates a new graph object (QgsGraph) and accepts three variables:
• source --- input graph
• startVertexIdx --- index of the point on the tree (the root of the tree)
• criterionNum --- number of edge property to use (started from 0).
tree = QgsGraphAnalyzer.shortestTree(graph, startId, 0)
The dijkstra() method has the same arguments, but returns two arrays. In the first array element i
contains index of the incoming edge or -1 if there are no incoming edges. In the second array element
i contains distance from the root of the tree to vertex i or DOUBLE_MAX if vertex i is unreachable
from the root.
(tree, cost) = QgsGraphAnalyzer.dijkstra(graph, startId, 0)
18.3. Graph analysis
75
PyQGIS developer cookbook, Release 2.6
Here is some very simple code to display the shortest path tree using the graph created with the
shortestTree() method (select linestring layer in TOC and replace coordinates with your own).
Warning: use this code only as an example, it creates a lots of QgsRubberBand objects and may be
slow on large data-sets.
from PyQt4.QtCore import *
from PyQt4.QtGui import *
from qgis.core import *
from qgis.gui import *
from qgis.networkanalysis import *
vl = qgis.utils.iface.mapCanvas().currentLayer()
director = QgsLineVectorLayerDirector(vl, -1, '', '', '', 3)
properter = QgsDistanceArcProperter()
director.addProperter(properter)
crs = qgis.utils.iface.mapCanvas().mapRenderer().destinationCrs()
builder = QgsGraphBuilder(crs)
pStart = QgsPoint(-0.743804, 0.22954)
tiedPoint = director.makeGraph(builder, [pStart])
pStart = tiedPoint[0]
graph = builder.graph()
idStart = graph.findVertex(pStart)
tree = QgsGraphAnalyzer.shortestTree(graph, idStart, 0)
i = 0;
while (i < tree.arcCount()):
rb = QgsRubberBand(qgis.utils.iface.mapCanvas())
rb.setColor (Qt.red)
rb.addPoint (tree.vertex(tree.arc(i).inVertex()).point())
rb.addPoint (tree.vertex(tree.arc(i).outVertex()).point())
i = i + 1
Same thing but using dijkstra() method:
from PyQt4.QtCore import *
from PyQt4.QtGui import *
from qgis.core import *
from qgis.gui import *
from qgis.networkanalysis import *
vl = qgis.utils.iface.mapCanvas().currentLayer()
director = QgsLineVectorLayerDirector(vl, -1, '', '', '', 3)
properter = QgsDistanceArcProperter()
director.addProperter(properter)
crs = qgis.utils.iface.mapCanvas().mapRenderer().destinationCrs()
builder = QgsGraphBuilder(crs)
pStart = QgsPoint(-1.37144, 0.543836)
tiedPoint = director.makeGraph(builder, [pStart])
pStart = tiedPoint[0]
graph = builder.graph()
idStart = graph.findVertex(pStart)
(tree, costs) = QgsGraphAnalyzer.dijkstra(graph, idStart, 0)
for edgeId in tree:
76
Chapter 18. Network analysis library
PyQGIS developer cookbook, Release 2.6
if edgeId == -1:
continue
rb = QgsRubberBand(qgis.utils.iface.mapCanvas())
rb.setColor (Qt.red)
rb.addPoint (graph.vertex(graph.arc(edgeId).inVertex()).point())
rb.addPoint (graph.vertex(graph.arc(edgeId).outVertex()).point())
18.3.1 Finding shortest paths
To find the optimal path between two points the following approach is used. Both points (start A and end
B) are ``tied'' to the graph when it is built. Then using the methods shortestTree() or dijkstra()
we build the shortest path tree with root in the start point A. In the same tree we also find the end point
B and start to walk through the tree from point B to point A. The Whole algorithm can be written as
assign � = B
while � != A
add point � to path
get incoming edge for point �
look for point ��, that is start point of this edge
assign � = ��
add point � to path
At this point we have the path, in the form of the inverted list of vertexes (vertexes are listed in reversed
order from end point to start point) that will be visited during traveling by this path.
Here is the sample code for QGIS Python Console (you will need to select linestring layer in TOC and
replace coordinates in the code with yours) that uses method shortestTree()
from PyQt4.QtCore import *
from PyQt4.QtGui import *
from qgis.core import *
from qgis.gui import *
from qgis.networkanalysis import *
vl = qgis.utils.iface.mapCanvas().currentLayer()
director = QgsLineVectorLayerDirector(vl, -1, '', '', '', 3)
properter = QgsDistanceArcProperter()
director.addProperter(properter)
crs = qgis.utils.iface.mapCanvas().mapRenderer().destinationCrs()
builder = QgsGraphBuilder(crs)
pStart = QgsPoint(-0.835953, 0.15679)
pStop = QgsPoint(-1.1027, 0.699986)
tiedPoints = director.makeGraph(builder, [pStart, pStop])
graph = builder.graph()
tStart = tiedPoints[0]
tStop = tiedPoints[1]
idStart = graph.findVertex(tStart)
tree = QgsGraphAnalyzer.shortestTree(graph, idStart, 0)
idStart = tree.findVertex(tStart)
idStop = tree.findVertex(tStop)
if idStop == -1:
print "Path not found"
else:
p = []
while (idStart != idStop):
18.3. Graph analysis
77
PyQGIS developer cookbook, Release 2.6
l = tree.vertex(idStop).inArc()
if len(l) == 0:
break
e = tree.arc(l[0])
p.insert(0, tree.vertex(e.inVertex()).point())
idStop = e.outVertex()
p.insert(0, tStart)
rb = QgsRubberBand(qgis.utils.iface.mapCanvas())
rb.setColor(Qt.red)
for pnt in p:
rb.addPoint(pnt)
And here is the same sample but using dikstra() method
from PyQt4.QtCore import *
from PyQt4.QtGui import *
from qgis.core import *
from qgis.gui import *
from qgis.networkanalysis import *
vl = qgis.utils.iface.mapCanvas().currentLayer()
director = QgsLineVectorLayerDirector(vl, -1, '', '', '', 3)
properter = QgsDistanceArcProperter()
director.addProperter(properter)
crs = qgis.utils.iface.mapCanvas().mapRenderer().destinationCrs()
builder = QgsGraphBuilder(crs)
pStart = QgsPoint(-0.835953, 0.15679)
pStop = QgsPoint(-1.1027, 0.699986)
tiedPoints = director.makeGraph(builder, [pStart, pStop])
graph = builder.graph()
tStart = tiedPoints[0]
tStop = tiedPoints[1]
idStart = graph.findVertex(tStart)
idStop = graph.findVertex(tStop)
(tree, cost) = QgsGraphAnalyzer.dijkstra(graph, idStart, 0)
if tree[idStop] == -1:
print "Path not found"
else:
p = []
curPos = idStop
while curPos != idStart:
p.append(graph.vertex(graph.arc(tree[curPos]).inVertex()).point())
curPos = graph.arc(tree[curPos]).outVertex();
p.append(tStart)
rb = QgsRubberBand(qgis.utils.iface.mapCanvas())
rb.setColor(Qt.red)
for pnt in p:
rb.addPoint(pnt)
78
Chapter 18. Network analysis library
PyQGIS developer cookbook, Release 2.6
18.3.2 Areas of availability
The area of availability for vertex A is the subset of graph vertexes that are accessible from vertex A
and the cost of the paths from A to these vertexes are not greater that some value.
More clearly this can be shown with the following example: ``There is a fire station. Which parts of
city can a fire truck reach in 5 minutes? 10 minutes? 15 minutes?''. Answers to these questions are fire
station's areas of availability.
To find the areas of availability we can use method dijkstra() of the QgsGraphAnalyzer class. It
is enough to compare the elements of the cost array with a predefined value. If cost[i] is less than or
equal to a predefined value, then vertex i is inside the area of availability, otherwise it is outside.
A more difficult problem is to get the borders of the area of availability. The bottom border is the set
of vertexes that are still accessible, and the top border is the set of vertexes that are not accessible. In
fact this is simple: it is the availability border based on the edges of the shortest path tree for which
the source vertex of the edge is accessible and the target vertex of the edge is not.
Here is an example
from PyQt4.QtCore import *
from PyQt4.QtGui import *
from qgis.core import *
from qgis.gui import *
from qgis.networkanalysis import *
vl = qgis.utils.iface.mapCanvas().currentLayer()
director = QgsLineVectorLayerDirector(vl, -1, '', '', '', 3)
properter = QgsDistanceArcProperter()
director.addProperter(properter)
crs = qgis.utils.iface.mapCanvas().mapRenderer().destinationCrs()
builder = QgsGraphBuilder(crs)
pStart = QgsPoint(65.5462, 57.1509)
delta = qgis.utils.iface.mapCanvas().getCoordinateTransform().mapUnitsPerPixel() * 1
rb = QgsRubberBand(qgis.utils.iface.mapCanvas(), True)
rb.setColor(Qt.green)
rb.addPoint(QgsPoint(pStart.x() - delta, pStart.y() - delta))
rb.addPoint(QgsPoint(pStart.x() + delta, pStart.y() - delta))
rb.addPoint(QgsPoint(pStart.x() + delta, pStart.y() + delta))
rb.addPoint(QgsPoint(pStart.x() - delta, pStart.y() + delta))
tiedPoints = director.makeGraph(builder, [pStart])
graph = builder.graph()
tStart = tiedPoints[0]
idStart = graph.findVertex(tStart)
(tree, cost) = QgsGraphAnalyzer.dijkstra(graph, idStart, 0)
upperBound = []
r = 2000.0
i = 0
while i < len(cost):
if cost[i] > r and tree[i] != -1:
outVertexId = graph.arc(tree [i]).outVertex()
if cost[outVertexId] < r:
upperBound.append(i)
i = i + 1
for i in upperBound:
centerPoint = graph.vertex(i).point()
18.3. Graph analysis
79
PyQGIS developer cookbook, Release 2.6
rb = QgsRubberBand(qgis.utils.iface.mapCanvas(), True)
rb.setColor(Qt.red)
rb.addPoint(QgsPoint(centerPoint.x() - delta, centerPoint.y()
rb.addPoint(QgsPoint(centerPoint.x() + delta, centerPoint.y()
rb.addPoint(QgsPoint(centerPoint.x() + delta, centerPoint.y()
rb.addPoint(QgsPoint(centerPoint.x() - delta, centerPoint.y()
80
+
+
delta))
delta))
delta))
delta))
Chapter 18. Network analysis library
© Copyright 2025