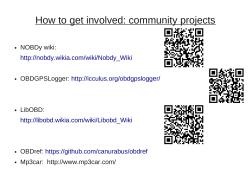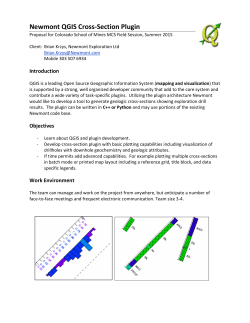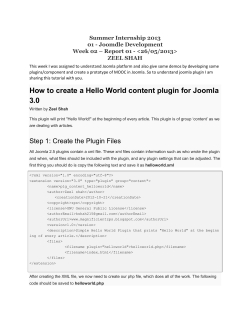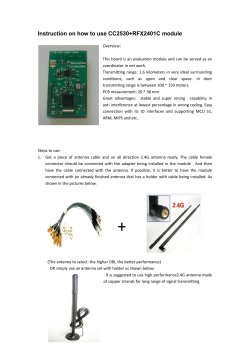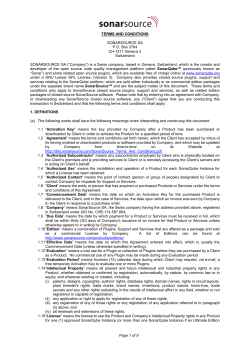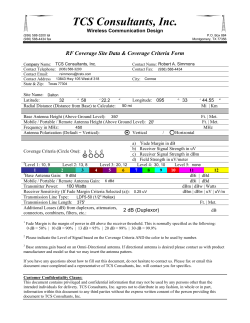Short User Manual HamSphere 4.0
Short User Manual HamSphere 4.0 NOTE: ALL IMAGES AND INFORMATION IN THIS MANUAL REMAINS THE COPYRIGHT PROPERTY OF RINGJOEBING HOLDINGS LTD. CYPRUS Download and installation Once you have read and agreed to the information on the Page and have downloaded the installer program to your desktop (or in your download folder), you will see the following icon on your desktop. Double click on this icon and the installer will run. We suggest you choose the default path for the install and click on “Next” each time you are prompted. After you have installed the program on to your computer, you will see a new HamSphere shortcut icon on your desktop. Whereas the HamSphere 3.0 icon is a yellow vertical sound wave, the HamSphere 4.0 icon is a green horizontal sound wave. See image to left. Double click this icon on your desktop to launch HamSphere 4.0 and you will see the “HamSphere 4.0 Start-up Screen”, as shown below. You will notice that across the top of this image are four buttons, Editor, Transceiver, Shop, and Logout. Each of these buttons are covered in more details below, however for now it is worth noting that each of the above-mentioned functions can be accessed from this screen using these buttons; therefore, the Transceiver button will start your rig; the Shop button will take you to the shop, etc. In HamSphere 4.0 there is a 3 minutes timeout for login. After that, the application closes automatically. There is a visual “timeout” counter on the startup screen to remind you how much time you have remaining to logon. 1 Copyright (C) 2014 RingJoeBing Holdings Ltd, Cyprus (Ver.3) Troubleshooting the start up and installation of the program There are very few settings or known issues for installing the program however, we will cover the most common ones below: PORTS 5000 AND 5001 OPEN – HamSphere 4.0 requires port 5000 and 5001 to be open. If these ports are closed, you can find out how to open these ports for your operating system from the following link –Open a port in firewall in Windows (Windows 7 version) ENGLISH LANGUAGE SETTING – HamSphere 4.0 is written in English so will require you to have an English version of your operating system or an English language pack installed. Installing an English language pack can be done from your control panel on your computers operating system. You can click on the following link to Change your language setting (Windows 7 version) AUDIO ISSUE – Unlike HamSphere 3.0, HamSphere 4.0 does not have an echo server for you to test your microphone, however you can go to the following link to set your microphone www.onlinemictest.com This link will only test your system's default microphone and speaker. If you use something other than the default in HamSphere4.0, you will need to do like real hams do and get "on the air" audio reports from other operators. START UP IN ADMINISTRATOR MODE – To be able to use the radio to its fullest we suggest you start the program in “Administrator” mode. To do this please read the following: (Windows 7) 1. On the Start menu, locate the program that you want to always run as an administrator. 2. Right-click on the application’s shortcut, and then click “Properties”. 3. In the Properties dialog box, click the Compatibility tab. 4. Do the following, to apply the setting to all users on the computer and regardless of which shortcut is used to start the application, click “Change Setting For All Users” to display the Properties dialog box for the application’s .exe file, select the Run This Program As An Administrator check box, and then click OK twice. Should you have, or find any other issues please contact support: HamSphere Customer Support 2 Copyright (C) 2014 RingJoeBing Holdings Ltd, Cyprus (Ver.3) HAMSPHERE 4.0 DEFAULT RIG This is the default radio; it is fully functional and ready to operate “straight out of the box.” You do not need to purchase any plugins to start transmitting on air. Plugins and buttons explained on the default rig. On some plugins, you will see letters in small colored boxes; these change the settings for the respective plugin it is on. DX Plugin (Chat Plugin) S- Small font size M –Medium font size. L- Large font size It is worth noting here that to keep in with the realistic feel and operation of HamSphere 4.0, the chat window is designed for DX-Spotting, and as such, the ability to send chats has been removed. The purpose of this plugin, other than DX-spotting (Covered below) is so that the operator can receive signal reports from the DXMONs (See below). The default setting for this function of the plugin is set to OFF, so to turn the DXMON on you need to click the “DXMON ON” button, if it is green the DXMON will report your signal strength in the DX Plugin. The DX Monitors around the world only reports to you locally in the Dx Plugin (Chat Window) if you activate them. This is a great indicator for Antenna performance, Propagation index and Condx in general. It will report whenever you transmit. S-Meter Plugin S- Signal Strength while receiving and Audio ALC (Automatic Level Control) level while transmitting. It is good practice to keep the mic audio level in the green ALC area while transmitting. P- Received Signal Strength while receiving, and transmitter power output while transmitting. You may click anywhere in the S-meter to change the color of the needle for better contrast. LCD Memory Plugin (Frequency Display) R-Receive frequency T-Transmit frequency +-add frequency to memory - - remove frequency from memory 3 Copyright (C) 2014 RingJoeBing Holdings Ltd, Cyprus (Ver.3) VFO Dial Plugin (and Band Scope Plugin) L-Linked (adjusts the receive and transmit frequencies simultaneously) R- adjusts the receive frequency only T- adjusts the transmit frequency only R=T- sets the receive frequency equal to the current transmit frequency Swirling the VFO knob with the mouse will instantly alter the frequency in small increments. If you swirl the VFO slowly, the frequency increments are smaller. Move the VFO knob very carefully for fine-tuning. The frequency can be adjusted in1-Hertz steps. Band Selector Plugin ENT- allows you to enter the frequency directly from the numeric keypad on your computer. BC- Broadcast band – This is a “receive only band”, and as such the PTT key has been locked off on this band. 6M – The 6m band which simulates propagation of the E type (Sporadic E) in SSB mode. This band will be activated in the near future. Once on a particular band, you may click anywhere in the band scope to set a frequency. Filter Panel Plugin These help filter out unwanted noise whilst receiving. The lower the number, i.e. 1.4kc the more filtering (narrower reception) of the received audio signal. Note that the 800Hz and 400Hz are normally only used in CW/Digi mode. Audio Selector Plugin Speaker Icon - Select the audio output device on your computer to be used by HamSphere 4.0 Mic Icon - Select the audio input device on your computer to be used by HamSphere 4.0 By default, the Audio Selector Plugin will be set to use your operating system's default speakers and microphone. If you wish to use different devices for HamSphere 4.0, e.g. a USB headset and microphone, you must select them in the Audio Selector Plugin. Button Panel Plugin CH- : Steps your frequency down 1 kHz on 160M-10M and 25 kHz on 2M and 70 cm bands. CH+ : Steps your frequencyup1 KHz on 160M-10M and 25 KHz on 2M and 70 cm bands. VOX- Voice operated switch. (See below for more on VOX settings) PTT- Push To Talk is used to key the transmitter. It has two modes locked and unlocked. It comes by default as unlocked meaning that the transmitter will go off once you release the PTT. By clicking on the left led in the PTT button, you can lock it. While the PTT button is in locked mode, the PTT will toggle the transmitter and you can release the PTT for more comfortable "long"-transmissions. POWER - Powers off the Transceiver and returns you to the HamSphere 4.0 startup screen. 4 Copyright (C) 2014 RingJoeBing Holdings Ltd, Cyprus (Ver.3) Volume Panel Plugin This plugin will allow the user to adjust all the required audio setting to receive and transmit on HS4.0. VOL – adjust your volume. POWER- adjust your transmit power. Below are the approximate settings for each of the white dashes: 1st dash - 0 watts; 2nd dash – 2 watts; 3rd dash – 6 watts; 4th dash – 15 watts; 5th dash – 35 watts; 6th dash – 50 watts; 7th dash – 100 watts (A power meter plugin can be obtained from the shop that will give you an accurate indication of your TX power) MIC- This adjusts the level of your microphone. It is worth mentioning here that better transmission can be achieved by using a lower mic setting than a higher mic setting. So adjust your MIC setting so that the needle on the S-Meter moves well into the green "ALC" area but does not go above the green area. Too high of a mic setting will lead to your audio being distorted and difficult to understand. RF (Radio Frequency) Gain –Turning the RF Gain down will reduce the amount of pre-amplification in your receiver (i.e. make your receiver less sensitive to signals). This can be useful when a station you are receiving is so strong that they are saturating your receiver and are hard to understand. Turning down your RF Gain can also be useful in reducing strong static. However, reducing the RF Gain can also limit your ability to receive weaker stations. VOX Gain/VOX Delay – Double clicking on this dial will switch between the VOX Gain and the VOX Delay settings. Adjust the VOX gain so that it triggers the PTT with your voice only. Set the VOX delay so that it keeps the PTT held long enough for the pace of speech. Group Switcher Plugin This plugin will allow you to switch between your main screen and your logbook screen. Click on the “Log Book” button to change from main radio to your logbook. This is plugin is customizable, and will be covered in the editor section. 5 Copyright (C) 2014 RingJoeBing Holdings Ltd, Cyprus (Ver.3) TWO KEY PLUGINS THAT ARE NOT INCLUDED IN THE DEFULT RIG Whilst there are many great and wonderful plugins available in the HamSphere shop, two of the most common plugins that people choose, once they start upgrading their rig and buying antennas are the Antenna selector and Antenna rotator plugins, so we will cover them briefly here: Antenna Selector Plugin The antenna selector allows you to switch between antennas for each band. At the bottom of the selector you will see three colored boxes which will show you all the available antennas (A); a filtered list of available antennas that are tuned for the frequency you are on (F); and a list of antennas you have purchased for the frequency you are on (P). The current antenna you are using is written on the bottom line, and you will see that the match indicator light to the right. If you select a purchased antenna that is not suitable for the frequency you are currently on the indictor will show a solid red light. You can receive on any band with a mismatched antenna but you will be unable to transmit. If you attempt to transmit by pressing the PTT button, there will be a short beep and your transmitter will not turn on. To enable your transmitter, select from an antenna from the "P" list. When an antenna is selected, the match indicator light will blink yellow as you are switching to the new antenna and will light solid green when you are matched and ready to transmit. NOTE: Additional antennas may be purchased from this plugin by clicking on an antenna you do not currently have. In this case, you will be redirected to the shop where you can purchase the antenna. Antenna Rotator Plugin • Some of the antennas you purchase are directional and you will need a rotator to “point” them in the desired direction, to achieve this you will need the antenna rotator plugin. There are two views you can have on your rotator that is a compass view (C) or a map view (M). It is worth noting that the map shown on the rotator is a great circle map, centered on your location. Use this link if you wish to generate your own Great Circle Map - Create an Azimuthal Map. • To move the antenna around the compass dial you just need to click on the Azimuth degree required, the green light will move to that location. We suggest you look at the VOACAP ONLINE SERVICE to find the azimuth required for your desired contacts. 6 Copyright (C) 2014 RingJoeBing Holdings Ltd, Cyprus (Ver.3) How to use the Editor From the above welcome window if you click on the “Editor” button you will be taken to the rig editor. Once you click on this, it will open a new window on your screen. This window is your editor; to the left of the editor you will see all the plugins listed in a column, this is called the repository and is where all your unused plugins will be stored during the editing process. To move plugins around in the editor you need to click near the top edge of the plugin and drag it to the desired location. To remove a plugin from your rig, drag it to the left into the repository. Stored unused plugins will appear in green in this repository. To retrieve a plugin from the repository, just double click on the green name of the desired plugin and it will appear on the working area. Once your plugin is in your working area you can drag it in to place by grabbing near the top edge again and just “drag and drop” in to place. The yellow copyright plugin with the HamSphere logo on it is a prerequisite for all rig designs and as such must be included in all rig designs. The Group Switcher Plugin, as mentioned above, allows you to set up multiple screens. The buttons are editable by double clicking on them and typing the button title. Each button on the Group Switcher will allow you to add an additional “screen”, the size of the logbook / cluster grey area. This will allow you to switch between different plugins that you may want to have access to in different modes of transmission. 7 Copyright (C) 2014 RingJoeBing Holdings Ltd, Cyprus (Ver.3) Accessing the HamSphere Shop and adding credit to you account. To purchase or add additional plugins and / or antennas you need to access the HamSphere Shop. This can be done from either the “Shop” button on your startup screen, by clicking on the following link HamSphere Shop. Before you can purchase plugins or antennas in the shop, you need to add “HamSphere Credits” to your account. This is done by selecting “HAMSPHERE CREDITS” from the item bar in the shop. You will then be taken to the page (See sample page to left.) where you can select your credit amount you wish to add to your account, then clicking on the basket icon to add this amount to your shopping cart. To finalize the purchase you need to click on "My Cart" in the upper right corner of the Shop page and then select “Checkout” and proceed to purchasing the item using your credit card or PayPal account. 8 Copyright (C) 2014 RingJoeBing Holdings Ltd, Cyprus (Ver.3) DX Cluster HamSphere 4.0 has no live cluster like in 3.0; the DX Cluster has replaced it. Logging QSO is done in the same way as in 3.0; however, the “Time” is now on the right rather than the left of the cluster. You still need to click on the time to automatically enter details into your logbook, or manually type in details. It is worth noting that that all the log entry details, e.g. time, frequency, etc. must align with the details entered in by the other station in the QSO or the log will not match and as such, the QSO will not be counted as valid. Instead of the QTH of the operator being shown in the DX Cluster, a signal report, and/or a comment from the spotting station is now shown. Note that only stations that have been spotted by another operator will show on the DX cluster. In “logbook” mode, you can click the green R or the “back” (top right corner) to return to the DX Cluster. The green R also works as a refresh for the DX Cluster. More information on how to “spot” a DX station is covered in the section below on spotting. DXMON Reports The DXMON, when enabled, show the received signal strength of your transmission at the spotting stations location. , i.e. USE-S6 means your signal is 6 in to USA East. A list of the current DXMON’s are below: USE – UNITED STATES EAST (Baltimore, MO) SAS- SOUTH AMERICA SOUTH (Paraguay) ASE –ASIA EAST (Shanghai, China) AFS – AFRICA SOUTH (Gaborone, Botswana) USW - UNITED STATES WEST (Fresno, CA) EUC- EUROPE CENTRAL (Prague, Czech Rep.) AUE – AUSTRALIA EAST (Sydney, Aust.) An image showing the location of the DXMONs can be found on the HamSphere 4.0 Download Page. 9 Copyright (C) 2014 RingJoeBing Holdings Ltd, Cyprus (Ver.3) DX Spot Reporting A DX Spot reporting function has been added to the DX plugin. This is where you can send "DX spots" (stations that you receive to let others know that a contact may be possible) directly to the DXCluster. Note: The DX Spot comment section is limited to 40 characters. Should you hear a station, you can click this button and type in the details and signal report. Swirl that knob and share the DX you find. Each time you report a spot to the cluster you are rewarded credits on your account - a good way to top up your account by sharing your DX spots. A word on DX Spot reporting: 1. Make sure you have identified the spot properly before reporting. 2. Avoid reporting the same spot twice. 3. Abuse of the DX-Spot system may render a warning. 4. If you hear a station calling CQ it is a good time to report. 5. Report signal and your grid square if you like. 6. You may thank a station for QSO such as "TNX QSO" 7. If station is working split you can simply report "UP" 8. Or you can report a special mode worked such as "RTTY" 9. Scan the bands for stations. You may look for spikes. Report often as it will help others. Have a look at a real DX cluster to get the hang of it - http://www.sk6aw.net/cluster/?limit=500 10 Copyright (C) 2014 RingJoeBing Holdings Ltd, Cyprus (Ver.3) Band Plan Below is the band plan for HamSphere 4.0. Please note the phone (voice) can be used on all bands. Whereas CW can only be used on 160, 80, 60, 30 and 12 meters. Digital modes can only be used on 30 meters. A graphical version is included also for quick reference. 160 m: 80 m: 60 m: 48 m: 40 m: 30 m: 20 m: 17 m: 15 m: 12 m: 11 m: 10 m: 6 m: 2 m: 70 cm: 1801-1899 kHz: 3701-3799 kHz: 5301-5399 kHz: 6201-6299 kHz: 7001-7099 kHz: 10101-10199 kHz: 14201-14299 kHz: 18101-18199 kHz: 21301-21399 kHz: 24901-24999 kHz: 27501-27599 kHz: 28401-28499 kHz: 50101-50199 kHz: 145.0-145.9 MHz: 434.0-434.9 MHz: LSB LSB LSB LSB LSB USB USB USB USB USB USB USB USB FM FM (Phone), CW (Phone), CW (Phone), CW (Phone) (Phone) (Phone), CW, Digital (Phone) (Phone) (Phone) (Phone), CW (Phone) (Phone) (Phone) [Simulated Sporadic E] (Phone) repeaters only [Simulated VHF band] (Phone) repeaters only [Simulated UHF band] BAND MODE PHONE CW DIGITAL 160 M LSB YES YES NO 80 M LSB YES YES NO 60 M LSB YES YES NO 48 M (BC) LSB YES NO NO 40 M LSB YES NO NO 30 M USB YES YES YES 20 M USB YES NO NO 17 M USB YES NO NO 15 M USB YES NO NO 12 M USB YES YES NO 11 M USB YES NO NO 10 M USB YES NO NO 6M USB YES NO NO 2 M * (VHF) FM YES NO NO 70 CM * (UHF) FM YES NO NO * Repeaters only 11 Copyright (C) 2014 RingJoeBing Holdings Ltd, Cyprus (Ver.3) VHF / UHF Repeaters HamSphere 4.0 has virtual VHF and UHF repeaters operating on the 2m and 70cm band. The geographic location of these repeaters is different, but they are all linked so communication between large distances is possible. As these are FM, repeaters the quality of reception is very high with no background noise, so the repeaters are a great place to make initial contact with each other. For example, you can be on 70cm band, 434.500 kHz, which is the Plant City repeater in Florida, and speak with any station that is on the repeater, irrespective of propagation. Below is a list of the current repeaters: CALLSIGN R21-1 R13-1 R19-1 R2-1 R42-1 R3-1 R26-1 R2-2 FREQUENCY 145.700 kHz 145.600 kHz 145.500 kHz 145.400 kHz 145.300 kHz 145.200 kHz 434.100 kHz 434.500 kHz QTH Ystad, Sweden Frankfurt, Germany Nieuwleusen, Netherlands Kansas City, Missouri Brisbane, Australia Sao Paulo, Brazil Bognor Regis, UK Plant City, Florida Server Selector HamSphere 4.0 has no server selector; each operator will be logged in to the closest server to your coordinates. 12 Copyright (C) 2014 RingJoeBing Holdings Ltd, Cyprus (Ver.3) Tips and Tricks Below are a list of Tips and Tricks that some of our seasoned users have complied to help you fully enjoy your HamSphere experience. 1. Should you need help we suggest that you go to one of the above-mentioned repeaters, e.g. 434.500 MHz as there is normally operators standing by that can assist you with your questions. 2. Keep the mic audio level in the green ALC area while transmitting. 3. Use programs like the VOACAP Online Service to check your coverage and propagation frequently. 4. Start with the default IDC antenna, which is an all-bander that performs very well, and try it for a while before rushing off to purchase the biggest antenna in the shop. Do not succumb to the temptation of picking the biggest antenna in the beginning. 5. When you want to move groups of plugins or the Group Switcher in the Editor, use a "group move" by using the mouse with the left button held to draw a box completely around all the plugins you are trying to move. Then grab one of the plugins inside the box and move them as a group. When you have completed the move, click outside the box to ungroup the plugins. 6. Turn off all energy savers and sleep functions on your computer. Some transmissions can be pleasantly long winded. 7. When working any of the HamSphere repeaters it is best to use the manual PTT not the VOX, this is because your chances of triggering the repeaters are much greater while in VOX mode. 8. Always purchase credits first from shop, complete the transaction and get confirmation before carrying on with any other purchases. 9. Uninstall all previous version of HS4.0 prior to downloading and installing new versions. 10. After installing a new version of HS4.0 on your computer, always go to the EDITOR first and check/save your rig configuration prior to starting the transceiver. This will save your previous configuration, if you had a previous configuration, and save you the worry of having to re-design your rig on a new install. 11. As HS4.0 is a totally new system, the QSL cards you designed for HS3.0 are not transferred to HS4.0. Therefore, you will need to make a new QSL card for HS4.0. 12. When sending a QSL card use the “comment” section to record your power, antenna, and/or other details. This will help you and the other station know how his antenna/rig is performing in relation to your RST report. 13. If you are finding the QRM (noise) is too high try using a different filter. Many users like the 1.8kc filter as a method of reducing the noise on the frequency rather than the RF gain knob. 14. Always have a pen and piece of paper hand when using HS4.0, or use your “Notebook” program on your computer to record callsigns, freq. and other details prior to entering them into the “logbook” on HS4.0. This will help with you getting the details correct. We have included a paper log as an attachment to this users guide should you wish to print it out. 15. Check your Internet Security and Antivirus programs are open and are not blocking HS4.0 before sending a support request. However, if you are still having problems send a SUPPORT TICKET, we are always here to help. 16. It is a good idea to reread the download page, together with this user’s guide, to fully understand the principles and intricacies of HamSphere 4.0. 17. LASTLY BUT NOT LEAST, LISTEN, LISTEN, LISTEN AND MOST IMPORTANTLY ENJOY THE NEW AND EXCITING WORLD OF HAMSPHERE 4.0 13 Copyright (C) 2014 RingJoeBing Holdings Ltd, Cyprus (Ver.3) HAMSPHERE 4.0 PAPER LOG DATE 14 UTC CALLSIGN NAME FREQ. MODE Copyright (C) 2014 RingJoeBing Holdings Ltd, Cyprus RST ANTENNA (Ver.3) WATTS AZI COMMENT
© Copyright 2024