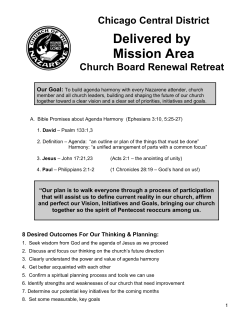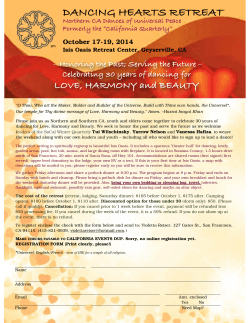Harmony Server Installation Guide
Toon Boom Harmony 12.1 Harmony Server Installation Guide Legal Notices Toon Boom Animation Inc. 4200 Saint-Laurent, Suite 1020 Montreal, Quebec, Canada H2W 2R2 Tel: +1 514 278 8666 Fax: +1 514 278 2666 toonboom.com Disclaimer The content of this guide is covered by a specific limited warranty and exclusions and limit of liability under the applicable License Agreement as supplemented by the special terms and conditions for Adobe®Flash® File Format (SWF). For details, refer to the License Agreement and to those special terms and conditions. The content of this guide is the property of Toon Boom Animation Inc. and is copyrighted. Any reproduction in whole or in part is strictly prohibited. Trademarks Harmony is a trademark of Toon Boom Animation Inc. Publication Date 2015-06-30 Copyright © 2015 Toon Boom Animation Inc. All rights reserved. 2 Harmony 12.1 Server Installation Guide Contents Toon Boom Harmony 12.1Harmony Server Installation Guide Contents 1 3 Installing Harmony Server 9 Chapter 1: Installing on Windows 11 Pre-installation 11 Verifying the Minimum Requirements 11 Prerequisites for Harmony Installation 11 Obtaining the Product Code 11 Additional Network Settings 12 Windows 2008 Server 12 Pre-installation Configuration 13 Turning off Anti-Virus Software 13 Turning Off the Firewall 14 Turning Off Use Simple File Sharing 15 Installing Toon Boom Harmony 16 Upgrading from a Previous Installation 16 Stopping Services Affecting Harmony 16 Stopping the License Server 17 Removing Harmony-related Environment Variables 18 Backing Up Configuration Files 19 Uninstalling the Previous Version of Toon Boom Harmony or Opus 19 Installing Toon Boom Harmony 20 Configuration 21 Configuring Toon Boom Harmony 21 Setting Up the Database Server 22 Setting Up the Database Client 25 Sharing Toon Boom Harmony Related Directories 26 Configuring the License 28 Restoring Backed Up Data 33 Setting Up the License on Client Workstations 34 Turning on the Anti-Virus Software 37 Turning on the Firewall 37 Creating Inbound Rules 38 Troubleshooting 41 3 Contents Problem: License Error When Starting a Toon Boom Harmony Node 41 Problem: Unable to Import Sample Scene (Errors with the tbdbserver) 42 Problem: Unable to Open Sample Scene on Clients 43 Problem: resolution.conf Error Message 43 Configuring Harmony Web Control Center on Windows 43 Running Harmony Web Control Center Manually 43 Configuring Harmony Web Control Center 44 Starting or Stopping the Harmony Web Control Center Service 45 Customizing the Harmony Web Control Center Service 47 Uninstalling the Harmony Web Control Center Service 48 Network Setup 49 Setting Up a Static IP 49 Opening a Port for External Connection 52 Web Browser Notes 56 Chapter 2: Installing on Mac OS X 57 Pre-installation 57 Verifying the Minimum Requirements 57 Obtaining the Product Code 57 Editing Files 57 Prerequisites for Harmony Installation 58 Editing the hosts File 58 Editing the launchd.conf File 59 Installing Toon Boom Harmony 59 Upgrading from a Previous Installation 59 Deleting Files in Each User's Home 61 Creating the usabatch User 61 Installing Harmony 62 Configuration 63 Configuring Harmony 63 Setting Up the Database Server 63 Configuring the Licensing 70 Setting Up the FlexLM License Server 70 Setting Up the License on Client Workstations 74 Configuring Harmony to Share Scene Data 76 Sharing Harmony Directories for Mac OS X and Linux Clients 4 77 Harmony 12.1 Server Installation Guide Sharing the Database for Mac OS X and Linux Clients 77 Setting Up NFS Exports on Mac OS X 77 Setting Up the Server for Windows Clients 78 Configuring and Starting the Link Server 78 Configuring Samba on Mac OS X 79 Configuring the Samba Service 79 Configuring the Samba Shared Files 81 Configuring the smb.conf File 83 Configuring the server.ini File 84 Rebooting the Server 84 Configuring Harmony Clients 85 Renaming Existing /USA_DB and /USADATA Directories 85 Configuring the Mounts Using the Disk Utility 85 Troubleshooting 87 Problem: Unable to Open Sample Scene on Clients 87 Problem: License Error When Starting Any Harmony Node 88 Problem: Unable to Import Sample Scene (Errors with the Dbserver) 88 Problem: resolution.conf Error Message 89 Configuring Harmony Web Control Center on Mac OS X 89 Configuring Toon Boom Harmony Web Control Center 89 Managing the Harmony Web Control Center Service 92 Customizing the HarmonyWeb Control Center Service 92 Running Harmony Web Control Center Manually 93 Network Setup 93 Setting Up a Static IP 93 Opening a Port for External Connection 95 Web Browser Notes 96 Chapter 3: Installing on Linux 97 Pre-installation 97 Verifying the Minimum Requirements 97 Obtaining the Product Code 97 Checking Your Pre-installation Configuration 97 Installing CentOS 98 Disabling SELinux 98 Updating the NVIDIA Drivers 99 5 Contents Resolving Keyboard Conflicts 99 100 Upgrading From a Previous Installation of Toon Boom Harmony 100 Restoring Backed Up Files 102 Editing usabatch's .cshrc 102 Editing Other Users' .cshrc 102 Editing the /etc/skel/.cshrc 103 Configuring the License Server 103 Restarting the Harmony Services 107 Updating the nfs Export 107 Updating the smb.conf 108 Verifying the Parameters Required in the smb.conf File 109 Installing a New System 110 Creating the usabatch User 110 Installing Harmony 111 Configuration 113 Configuring the Licensing 114 Configuring Harmony 117 Setting Up the Database Server 117 Creating the Toon Boom Harmony File System 118 Configuring Harmony to Share Scene Data 119 Exporting Harmony Directories for Mac OS X and Linux Clients 119 Configuring the Link Server 120 Configuring Samba 120 Configuring the Samba Service to Start at Boot Time 122 Configuring the server.ini File 122 Rebooting 123 Setting Up Linux Clients 123 Installing the Start Application Menu Entries and Batch Processing on Clients 124 Troubleshooting 125 License Error When Starting Any Harmony Node 125 Unable to Import Scene (Errors with the Dbserver) 126 Exported Directories Not Mounting on Clients 126 Stage Will Not Open or Crashes on Startup 126 Unable to Display Images in Stage 127 6 Harmony 12.1 Server Installation Guide Unable to Open Scene on Linux Clients 127 Resolving Keyboard Shortcut Conflicts and Tweaking KDE 127 Problem: resolution.conf Error Message 128 Configuring Harmony Web Control Center on Linux 129 Installing Harmony Web Control Center 129 Configuring the Licensing 130 Setting Up in a Non-Gui Environment 130 Managing the Harmony Web Control Center Service 130 Customizing the Harmony Web Control Center Service 130 Running Harmony Web Control Center Manually 132 Network Setup 132 Setting Up a Static IP 132 Opening a Port for External Connection 133 Web Browser Note 133 Chapter 4: Batch Processing 135 Vectorize 135 Render 135 Setting Up the Batch Processing 135 Installing Batch Processing and Configuring the machine-list File 136 Windows 136 Mac OS X 138 Machine-list File 141 Adding the Web Render Script to Harmony 142 Copying the comp.dict File 143 Creating the machine-list File (Linux) 143 The tbprocess Program 144 Starting the Batch Processing Queue on Windows 145 Starting the Batch Processing Queue on Mac OS X 146 Starting the Batch Processing Queue on Linux 146 Verifying that a tbprocess Session is Active 148 Windows 148 Mac OS X 148 Linux 149 Monitoring a tbprocess Session 149 Viewing Specific Events in the tbprocess Session 7 150 Contents Viewing tbprocess Events on One Machine (Linux and Mac OS X) 150 Setting Up Default Schedules 150 Testing Batch Processing 152 Vectorizing Scenes or Elements 153 Modifying Entries in the Vectorize Queue Rendering Scenes 155 155 Viewing the Render Queue 156 Modifying the Entries in the Render Queue Stopping a Process 157 158 Stopping a Windows Process 158 Stopping a Linux Process 159 Troubleshooting 160 Problem: No Batch Vectorization or Rendering (Windows) 161 Problem: No Batch Vectorization or Rendering (Mac OS X) 162 Problem: No Batch Vectorization or Rendering (Linux) 162 Advanced Batch Processing 163 About Batch Processing Schedules 163 Displaying the Schedule Status 164 Reading the Schedule Status List 165 Using Default Schedules 166 Displaying Default Schedules 167 Reading the Default Schedule Status List Modifying Default Schedules 168 169 Using Periodic Schedules 171 Displaying Periodic Schedules 172 Setting a Periodic Schedule 173 Clearing a Periodic Schedule 176 Using Supervisory Schedules 177 Displaying Supervisory Schedules 177 Setting a Supervisory Schedule 178 Clearing a Supervisory Schedule 181 Shutting Down and Starting Up Environments 182 Shutting Down Environments 182 Starting Environments 184 A Summary of Scheduling Commands 185 8 Harmony 12.1 Server Installation Guide Installing Harmony Server At the heart of the Harmony solution is the server, which centralizes all the production assets in a repository. Loaded with production proven tools to manage administration tasks, the server is completely flexible and will fit in your existing infrastructure, whether you are on Windows, Mac or Linux. In addition, the server is critical at the end of a production for rendering projects efficiently. The Rendering process, controlled directly by the server, not only renders production scenes but also executes the batch vectorization of the scanned drawings. You can send an unlimited number of scenes to render and change their priorities depending on your deadline! You can also render final frames locally or batch process over a network in the background or at scheduled times. You can install Harmony Server on Windows, Mac OS X and Linux. If you plan to also use a render farm or batch vectorize scanned drawings, you will also need to set up the batch processing tasks. IMPORTANT: Make sure to shut down all the services on the web server when you upgrade the version. If you don't, it will not replace the startup scripts because they are busy and locked. Make sure to do this before installation. This guide is divided as follows: • Installing on Windows on page 11 • Configuring Harmony Web Control Center on Windows on page 43 • Installing on Mac OS X on page 57 • Configuring Harmony Web Control Center on Mac OS X on page 89 • Installing on Linux on page 97 • Configuring Harmony Web Control Center on Linux on page 129 • Batch Processing on page 135 If you will also use an industrial scanner and the Scan module to batch scan and vectorize drawings, refer to the Scan Module Guide to learn how to install and set up the scanner. To learn more about Harmony and its main components, refer to the Fundamentals Guide. 9 Harmony 12.1 Server Installation Guide 10 Harmony 12.1 Server Installation Guide Chapter 1: Installing on Windows This document explains how to install Toon Boom Harmony on Windows. There are three stages required to install Toon Boom Harmony 12.1, which are covered in the following topics: 1. Pre-installation on page 11 2. Installing Toon Boom Harmony on page 16 3. Configuration on page 21 After completing these stages, you can verify the integrity of the installation and resolve any configuration issues. • Troubleshooting on page 41 Pre-installation Before installing Toon Boom Harmony, you must perform the following tasks: • Verifying the Minimum Requirements on page 11 • Prerequisites for Harmony Installation on page 11 • Pre-installation Configuration on page 13 Verifying the Minimum Requirements For the minimum hardware requirements, visit: System Requirements. For the most current Toon Boom Harmony hardware requirements, refer to the Harmony and Your IT Department white paper available from: • Toon Boom Animation Sales Representative • Toon Boom Animation Support at: [email protected]. Prerequisites for Harmony Installation For a fast database connection, it is necessary to set up extra network settings so clients can perform a fast Name Resolution of the server, as well as the server to the clients. • Obtaining the Product Code on page 11 • Additional Network Settings on page 12 • Windows 2008 Server on page 12 Obtaining the Product Code You should obtain a product code from the Toon Boom licensor, so you can finish the installation process without having to wait for the activation code to arrive. To obtain a Harmony 12.1 product code, send the following information to: [email protected]. • Your name and the name of your company • Email address where to send the license file 11 Chapter 1: Installing on Windows Additional Network Settings NOTE: You should edit the hosts file only if there are problems or slowness when a computer is resolving names. DO NOT edit the hosts file unless there are problems resolving names on the network. How to edit the hosts file 1. Set up the server and clients' IP with a static (fixed) IP address. 2. Go to C:\WINDOWS\system32\drivers\etc\ folder and open the hosts file using a plain text editor. 3. Go to the end of the file, on a new line add the static IP address and the machine name accordingly. If you are using a domain, you need to use the fully qualified domain name (FQDN). For example, if the server name is server.toonboom.com in the domain and the IP address of the server is 192.168.1.1, the line should be: 192.168.1.1 server.toonboom.com 4. Add the rest of the client's IP and hostname on a new line and click Save. 5. Copy and paste the hosts file to all the machines including the server under the C:\WINDOWS\system32\drivers\etc\ folder. Windows 2008 Server For a Windows 2008 server, you need to perform some additional steps to complete the task. If you have a domain, you need to add a usabatch user on the global group where all the Harmony users are. This user should have administrator account rights. • The user name is usabatch • The password is usabatch If an error due to the password policy occurs, you can change the password policies for both the Domain Controller Security Policy and Domain Security Policy. You also need to do this from the Domain server if it is different from the Harmony database server. 1. From the Windows Start menu, select Control Panel. 2. In Control Panel, double-click on Administrative Tools. 3. In Administrative Tools, select Group Policy Management. 4. In the hierarchy view of the Group Policy Management, go into the Domain used by Harmony, rightclick on Default Domain Policy and select Edit. 5. In the hierarchy view of the Group Policy Management Editor window, go in Computer Configuration > Policies > Windows Settings > Security Settings > Account Policies > Password Policy. 6. On the right side of the Group Policy Management Editor window, double-click on Password must meet complexity requirements. 12 Harmony 12.1 Server Installation Guide 7. Select the Define this policy setting and Disabled options. 8. Click OK. Wait for the changes to take effect or restart the Server. It can take several minutes for the domain controller to update and use the new settings. Once this is done, you can create the usabatch user, which should be inside the Harmony user group. Pre-installation Configuration Before installation, configure your computer by performing the following tasks: • Turning off Anti-Virus Software on page 13 • Turning Off the Firewall on page 14 • Turning Off Use Simple File Sharing on page 15 NOTE: Inform your System Administrator before proceeding with these tasks. Turning off Anti-Virus Software NOTE: Inform your System Administrator before proceeding with this task. How to turn off your anti-virus software 1. From the Start menu, select Settings > Control Panel. Vista Users: Click the Start menu and select Control Panel. The Control Panel opens. 2. In the Control Panel window, double-click on the Security Center icon Vista Users: Turn off Malware Protection. The Windows Security Center dialog box opens. 13 . Chapter 1: Installing on Windows 3. If your anti-virus software is not detected, open all anti-virus software applications on your computer and disable each one manually. Turning Off the Firewall NOTE: Inform your System Administrator before proceeding with this task. How to turn off the Windows firewall 1. From the Start menu, select Control Panel. 2. Double-click on the Windows Firewall icon. 3. In the Windows Firewall window, click Turn Windows Firewall On or Off on the left side of the window. The Customize Settings for Each Type of Network dialog box displays. 14 Harmony 12.1 Server Installation Guide 4. Select the Turn off Windows Firewall option for both private and public network locations. 5. Click OK. Turning Off Use Simple File Sharing How to turn off simple file sharing 1. From the Start menu, select Computer. 2. From the Organize menu, select Folder and Search Options. The Folder Options dialog box opens. 3. In the View tab, deselect the Use Sharing Wizard (Recommended) option. 15 Chapter 1: Installing on Windows Installing Toon Boom Harmony Now that you have verified the minimum requirements and configured your hardware and software, you are ready to install Toon Boom Harmony. You will perform the following tasks: 1. Upgrading from a Previous Installation on page 16 2. Installing Toon Boom Harmony on page 20 Upgrading from a Previous Installation If you are not upgrading from a previous installation of Toon Boom Harmony, go to Installing Toon Boom Harmony on page 20. If you are performing an upgrade, pick a time when Toon Boom Harmony production is slow or stopped. During the upgrade, no users can run any of the Toon Boom Harmony modules and all rendering jobs must be stopped or completed. Before you can update a previous installation of Toon Boom Harmony, you must stop all services, including: • The database server • Batch processing • The license server Stopping Services Affecting Harmony How to stop all services affecting Toon Boom Harmony 1. Make sure that no one is running Toon Boom Harmony. All instances of Harmony must be closed on the server and on all the clients. 16 Harmony 12.1 Server Installation Guide 2. Make sure that all batch rendering or vectorizing is complete or that the queues are empty. In the Control Center module, use the Queue menu to open the Vectorize and Render Queue for all environments. The queues should be empty or the status of all jobs should be "Completed". Upgrading from versions 7.8, 9.2 or a previous version of 10: ‣ From the Start menu, select All Programs > Toon Boom Harmony > Tools > Control Panel. The Harmony Control Panel dialog box opens. Upgrading from a previous version of 7.3: ‣ From the Start menu, select All Programs > Toon Boom Animation > Toon Boom Harmony > Tools > Harmony Control Panel. The Harmony Properties window opens. Upgrading from version 7.2 or earlier: ‣ From the Start menu, select All Programs > Toon Boom Harmony (or Opus) > Configuration Tools > usa_cfg. The USAnimation Properties window opens. 3. From the Process Start menu, select Stop. Do this for every Toon Boom Harmony-related process running on the machine. You can also stop tbdbserver on the server and tbprocess on workstations that are set as a batch render. 4. Turn off all the client machines and the render farm. Stopping the License Server How to stop the license server 1. On the License server computer, from the Start menu, select All Programs > Harmony > Configuration Tools > FLEXlm - lmtools. The LMTOOLS window opens. Upgrading from version 7.3: Click the Start menu and select All Programs > Toon Boom Animation > Harmony > Tools > Flexlm Tools. 17 Chapter 1: Installing on Windows Upgrading from version 7.8: Click the Start menu and select All Programs > Toon Boom Harmony 7.8 > License Tools > Flexlm Tools. 2. In the Start/Stop/Reread tab, select the license server from the FLEXnet license services installed on this computer list. 3. Click Stop Server. 4. In the Config Services tab, click Remove Service to remove the license service. 5. Close the LMTOOLS window. Removing Harmony-related Environment Variables To complete the installation, you must remove some environment variables set by the previous installation. IMPORTANT: Please do this with caution. 18 Harmony 12.1 Server Installation Guide 1. From the Start menu, select Control Panel. The Control Panel opens. 2. Double-click on System and select the Advanced system settings link in the left panel. 3. In the Advanced tab, click Environment Variables. 4. In the System Variables panel, select LM_LICENSE_FILE (if listed) and click Delete to delete LM_ LICENSE_FILE. 5. Delete any of the following variables if they appear in the System or User variables lists: ‣ TOONBOOM_LICENSE_FILE ‣ USADB ‣ USADIR ‣ USAROOT Backing Up Configuration Files You also need to back up any necessary configuration files from the machine in case you want to reuse them. You can also back up the license.dat file as well. How to back up configuration files 1. Do one of the following: ‣ Version 7.8: Go to \Program Files (x86)\Toon Boom Animation\Harmony 7.8\etc. ‣ Version 7.3: Go to \Program Files (x86)\Toon Boom Animation\Harmony\etc. ‣ Versions 7.2 and earlier: Go to the \usa\etc folder. 2. Back up any of the following configuration files: ‣ Scan.conf if this workstation is to be configured as a scanning station. ‣ VectOptions.conf on any machine (including the server) that is doing batch vectorization. ‣ Any other.conf file that is required to be used later. NOTE: You can back up the entire /usa or harmony folder to ensure all configuration file are backed up. 3. Go to the/usa/etc/flexlm folder and back up the license.dat file. Uninstalling the Previous Version of Toon Boom Harmony or Opus Now you will uninstall the previous version of Harmony or Opus. 19 Chapter 1: Installing on Windows How to uninstall the previous version of Harmony or Opus. 1. From the Start menu, select Control Panel. The Control Panel opens. 2. Double-click on Program and Features and select Harmony or Opus. 3. From the top menu, click Uninstall. 4. Reboot the machine. 5. Back up the database. For the server upgrading process, back up the database by exporting the entire database. This will prevent you from losing any data during the upgrading process. You can, however, back up the current /usa_db and /usadata by renaming them (this procedure can only be used when installing on the same server). This requires extra caution. If you are at all unsure, contact your system administrator or Toon Boom Support. Installing Toon Boom Harmony How to run the installation script 1. Download the build of Harmony that you are going to install. 2. Double-click on the Harmony InstallShield executable. 3. Select the language for the installer and click OK. This will only affect the language of the installer, not the Harmony software. 4. In the InstallShield Welcome window, click Next to continue with the installation. The License Agreement dialog box opens. 5. Read the license agreement and decide if you accept its terms. ‣ If you accept the terms in the license agreement, select I accept the terms in the license agreement and click Next. ‣ If you do not accept the terms in the license agreement, click I do not accept the terms in the license agreement and then click Next. The installation will stop immediately and Toon Boom Harmony will not be installed on your computer. The Destination Folder dialog box appears. You can click Cancel to interrupt the installation and then click Yes to stop the installation completely. NOTE: You can install Toon Boom Harmony to any location. This document assumes that the installation will be done at the default location. 6. Select the drive on which you want to install Toon Boom Harmony and click Next. The Setup Type dialog box appears. 20 Harmony 12.1 Server Installation Guide 7. Select the type of installation you want to do. Select the Complete option to install all the Harmony Network components. When installing a server, it is possible to do a custom install and install only the server component. However, it is recommended to always do a full install as this will give you access to all the applications from the server if need be. 8. Click Next. The Ready to Install the Program dialog appears. 9. Click Install again to begin the installation. 10. When this process is complete, click Finish. Configuration After installing Toon Boom Harmony, you need to configure the database parameters depending on your machine's setup and third-party software, and restart your anti-virus settings. 1. Configuring Toon Boom Harmony on page 21 2. Sharing Toon Boom Harmony Related Directories on page 26 3. Configuring the License on page 28 4. Turning on the Anti-Virus Software on page 37 Configuring Toon Boom Harmony You can use the Toon Boom Harmony Installation Wizard at any time to: • Modify the Toon Boom Harmony server or client configuration • Configure batch processing • Configure scanners • Prepare a client to be the client of a Linux server • Add Harmony's path to the Path environment variable After installation, you must set up the database configuration for computers running Toon Boom Harmony. 1. Setting Up the Database Server on page 22 2. Setting Up the Database Client on page 25 How to start the Toon Boom Harmony Configuration Wizard 1. From the Start menu, select one of the following: Windows 8: Start > Apps > Harmony [version] [edition] > Configuration Wizard Windows 7: Start > All Programs > Harmony [version] [edition] > Tools > Configuration Wizard The Toon Boom Harmony Configuration window opens. 21 Chapter 1: Installing on Windows Setting Up the Database Server The Database Server controls all interactions with the contents of the Toon Boom Harmony database. It processes all requests to open, read or update files, keeping track of files that are locked so others cannot edit them. How to set up the Database Server 1. In the Harmony Configuration Wizard, click Database. 2. Select the Server/Standalone option and click Next. 22 Harmony 12.1 Server Installation Guide 3. Enter the location of the database, and set a user name and password for the user who will be running the database services. The default account is usabatch. If the account specified does not exist, it will be created by the wizard. NOTE: Make sure to take note of the account name and password if an account other than the default one is used. This information will be required later on for client workstations to connect to the server. 23 Chapter 1: Installing on Windows 4. Click Next. The USA_DB database is created. The database tracks the location of the scene data on the file system. You can have multiple file systems, but only one USA_DB. NOTE: If you are upgrading from a previous version of Harmony or Opus and you have renamed USA_DB for backup, you need to create a new USA_DB at the same location where the previous USA_DB was located. 5. In the Scene Data Location window, create the storage locations for the database. ‣ Filesystem: Select the file system you want to add. The first File system is already created for you. If you want to create additional file systems to, for example, store scene data across multiple drives or computers, click Add. ‣ Drive: Select the drive on which you want to create the file system. ‣ Share: In this field is the name of the file system that will be created. You can change this value. However, it is recommended to leave the default name, which increments from usadata000. ‣ Host Computer: Enter the name of the computer on which this file system will be created. By default, the current computer's name appears here. You can create file systems on other computers if necessary. ‣ User Name and Password: Specify the user name and password that will be used to connect to the file system. It is recommended to use the same user name and password as the one used for the database. 6. Click Next. The Toon Boom Harmony: Review window opens. 24 Harmony 12.1 Server Installation Guide 7. Review the information in the window. If it's correct, click Finish. Setting Up the Database Client After you have configured the server, configure all the client machines that will connect to the server. Use the Toon Boom Harmony Configuration Wizard to connect client computers to the database. How to set up the Database client 1. In the Harmony Configuration Wizard, click Database. 2. In the Database Creation window, select the Client option and click Next. 25 Chapter 1: Installing on Windows 3. In the Server Name window, enter the name of the Toon Boom Harmony server and click Next. 4. In the Review window, verify the database changes and click Finish. A message appears when the client computer is successfully connected to the database server. NOTE: It is possible to change the user account used to connect to USA_DB or the different file systems using the Toon Boom Control Panel, which you can start from Start > All Programs > Harmony 12.1 [edition] > Tools > Control Panel. Sharing Toon Boom Harmony Related Directories Sharing Toon Boom Harmony related directories does not need to be done in a typical installation. This is required only when the shares were not created correctly during server configuration. For example, this can happen when simple file sharing was not turned off before running the Configuration Wizard on the server. Or when you have backed up the usadb and usadata folders before installation, you may have to share them when putting them back into place. NOTE: If you are upgrading from a previous version and changed the USA_DB and USADATA name during upgrade, make sure to return to the normal names before continuing. How to activate file sharing for the Toon Boom Harmony folder 1. On your computer, locate the following folder: C:\Program Files (x86)\Toon Boom Animation\Harmony 12.1 [edition]. 2. Right-click on the Toon Boom Harmony 12.1 [edition] folder and select Properties. 26 Harmony 12.1 Server Installation Guide 3. Select the Sharing tab. 4. Click Advanced Sharing. 5. Select the Share this folder option. 6. In the Share Name field, type usa. NOTE: Changing the name of the share to usa must only be done when sharing the Harmony folder. The USA_DB and USADATA folders should keep their original name. 7. Click Permissions. The Permissions dialog box displays. 27 Chapter 1: Installing on Windows 8. For the Everyone group, set all permissions to Allow and click OK. 9. Back in the File Properties window, select the Security tab. 10. Click Edit to prompt the permissions window. Set all permissions in each group or user to all. 11. Click OK. 12. Repeat steps 3 to 10 with the USA_DB and USADATA folders. Configuring the License How to configure the license server 1. From the Start menu, select one of the following: Windows 8: Start > Apps > Harmony [version] [edition] > License Wizard 28 Harmony 12.1 Server Installation Guide Windows 7: Start > All Programs > Harmony [version] [edition] > License Tools > License Wizard The License Wizard appears. 2. Click Activate License. 3. Click Internet Activation. 4. Click Network License to activate your Toon Boom product on the server. 29 Chapter 1: Installing on Windows NOTE: If you don't have an Internet connection on your server, click Alternative Activation and then see Server License Email. 5. Enter the product code you received by email. 30 Harmony 12.1 Server Installation Guide 6. In the License Count field, enter the exact number of seats associated with your product code. The number of seats is available below the product code if you have a registration card. 7. Click Activate to start the validation process. Congratulations! Your Toon Boom product is now activated on your server. 8. Click Install License Server to install the License Daemon on your server. By doing so, the License Server application will automatically start when you turn on your server. 31 Chapter 1: Installing on Windows NOTE: On certain operating systems, you might be asked to enter the administrator password to authorize the installation of the license daemon. The license.dat file is created and placed in /usr/local/flexlm/licenses/license.dat. The license.dat file contains the following information: SERVER this_host 0 ANY VENDOR toonboom USE_SERVER It will also configure and start the License Server service. The Activation Successful screen appears. Your license is successfully set up. You can now quit the License Wizard and install your Toon Boom product on a client workstation machine. 9. Click Finish to close the License Wizard. 10. Look at the lmgrd.log to make sure it was started properly. C:\flexlm\lmgrd.log 11. From the Start menu, select one of the following: Windows 8: Start > Apps > Harmony [version] [edition] > FlexLM Tools. Windows 7: Start > All Programs > Harmony [version] [edition] > License Tools > FlexLM Tools. 12. Verify that the license server has been configured properly and that it is running. Below are the default parameters for the license service. 32 Harmony 12.1 Server Installation Guide 13. It is good practice to verify that the license service it properly running by going in the Server Status tab and clicking Perform Status Enquiry. Restoring Backed Up Data How to restore backed up data 1. Open the Toon Boom Harmony Control Panel and select HarmonyStart0-tbdbserver from the Process Starter menu and click Stop. 2. Press Ctrl + Alt + Delete to open the Task Manager. Select the Processes tab and verify that the tbdbserver is no longer there. 3. Open the File Explorer and rename the new empty USA_DB database folder to USA_DB_NEW . 4. Rename the USA_DB_BAK (the one that was backed up earlier) to USA_DB to restore the previous database. 5. Copy the dicts files from the new database (USA_DB_NEW/dicts) to the one you restored (USA_DB/dicts). NOTE: Dicts files can also be copied from C:\Program Files\Toon Boom Animation x86)\Harmony 12.1\etc\USADB_templates\dicts 6. Share the USA_DB folder giving full control every one. Make sure that simple file sharing is turned off before doing this. If you cannot set permissions per use for the share, it means that simple file sharing is turned on. 7. Rename the new empty usadata000 folder (and any other file system folder) to usadata000_NEW. 8. Share the usadata000 folder (and any other folder you have restored) giving full control to everyone. 33 Chapter 1: Installing on Windows 9. Start the tbdbserver by opening the Toon Boom Harmony Control Panel. Select HarmonyStart0tbdbserver from the list and click Start. After starting the tbdbserver, look at the tbdbserver.log to make sure it was started properly. C:\ProgramData\Toon Boom Animation\Toon Boom Harmony 10. Verify that you can open Harmony and scenes from the server. Setting Up the License on Client Workstations An Admin account is required to set this up. After activation, you can log in as client. How to set up the license on a client workstation 1. On the client machine, open the License Wizard from the Start menu: Windows 8: Start > Apps > Harmony [version] [edition] > License Wizard Windows 7: Start > All Programs > Harmony [version] [edition] > License Tools > License Wizard The License Wizard appears. 2. Click Activate License. The Activation Options screen appears. 3. Click Use License Server. 34 Harmony 12.1 Server Installation Guide The Server Activation screen appears. 4. Click Connect to Server. The Server Activation - Shared License screen appears. 35 Chapter 1: Installing on Windows 5. Enter the license server address that you will access from your workstation. The License server must be accessible, running and properly configured. 6. In the Port field, enter the port you're using on the server (if applicable) and click Connect. The Server Activation - Shared License dialog appears. 36 Harmony 12.1 Server Installation Guide 7. In the License Server Address field, enter the hostname or the IP Address. 8. Click Connect. You are prompted for a password. 9. Enter the password and click OK. 10. Click Finish to close the License Wizard. Turning on the Anti-Virus Software Inform your System Administrator before turning your anti-virus software back on. How to turn the anti-virus software back on 1. Reactivate virus protection. If your anti-virus software is not detected, open any anti-virus software applications on your computer and reactivate each one manually. Turning on the Firewall The process to do this is basically the reverse of the procedure used to deactivate the firewall. Inform your System Administrator before proceeding with this task. How to turn on the firewall 1. From the Start menu, select Control Panel. 2. Double-click on the Windows Firewall icon. 3. In the Windows Firewall window, click Turn Windows Firewall On or Off on the left side of the window. The Customize Settings for Each Type of Network dialog box displays. 37 Chapter 1: Installing on Windows 4. Select the Turn on Windows Firewall option. 5. Click OK. Creating Inbound Rules How to create inbound rules 1. Back in the Windows Firewall window, click the Advanced Settings link. 2. Click Inbound Rules to display the list of inbound rules. 38 Harmony 12.1 Server Installation Guide 3. On the right side of the window, click New Rule. 4. Select the Program option and click Next. 5. Select the This Program Path option and click Browse. 39 Chapter 1: Installing on Windows 6. Navigate to the Harmony installation path and select tbdbserver.exe. Click Open. 7. Click Next and select the Allow the Connection option . 8. Select the profiles for which this rule will be applied according to your network configuration and click Next. 40 Harmony 12.1 Server Installation Guide 9. Finish the Rule creation process by clicking Finish. 10. Repeat steps 1 to 9 for tbprocess.exe and toonboom.exe. 11. If this computer will be used as a license server, repeat steps 1 to 9 for lmgrd.exe. Troubleshooting If you have any outstanding issues running Toon Boom Harmony after installation, review the installation and configuration instructions to make sure you have followed them completely. If you continue to have problems, consult the following list to troubleshoot common installation and configuration problems. • Problem: License Error When Starting a Toon Boom Harmony Node on page 41 • Problem: Unable to Import Sample Scene (Errors with the tbdbserver) on page 42 • Problem: Unable to Open Sample Scene on Clients on page 43 • Problem: resolution.conf Error Message on page 43 Problem: License Error When Starting a Toon Boom Harmony Node If you are getting license errors when you start a Toon Boom Harmony node, verify the setup and configuration of the license service. How to verify the setup and configuration of the license service 1. Make sure that the license.dat file is in the following directory: C:\flexlm 2. Open the license.dat file; it should contain the following information: SERVER this_host 0 ANY VENDOR toonboom USE_SERVER 3. Make sure that the license service is running. If you continue having problems with the license server, locate the file ToonBoomLicense.log and send it to [email protected]. This file is usually in C:\flexlm. 41 Chapter 1: Installing on Windows Problem: Unable to Import Sample Scene (Errors with the tbdbserver) Check the tbdbserver.log file. It is usually stored in C:\ProgramData\Toon Boom Animation\Toon Boom Harmony. If there is no log file, restart the tbdbserver. How to restart the tbdbserver 1. Open the Harmony Control Panel. 2. Double-click the Toon Boom Harmony Control Panel icon. The Toon Boom Harmony Control Panel dialog box opens. 3. From the Process Starter menu, select tbdbserver. 4. Click Start. If you continue to have problems with the database server, locate the tbdbserver.log file and send it to [email protected]. This file is usually in C:\ProgramData\Toon Boom Animation\Toon Boom Harmony. You can also run the Dbserver from the command shell in debug mode to receive additional information about the process. How to run the tbdserver in debug mode 1. Open the /USA_DB/Dbserver.conf file. 2. Add the following line to the file: debug_port 5681 3. Click the Start menu and select All Programs > Harmony 12.1> Configuration Tools > Control Panel. 4. In the Toon Boom Harmony Control Panel window, select tbdbserver from the Process Starter menu and click Stop. 5. Open a command prompt by selecting Start > All Programs > Accessories > Command Prompt. 42 Harmony 12.1 Server Installation Guide 6. Type the following: tbdbserver -debug NOTE: While you are running the tbdbserver in debug mode, messages will be written to the shell for each operation the tbdbserver performs. This is in addition to the information written to the tbdbserver.log file. 7. To output this information to a new file, type the following: tbdbserver -debug > "C:\ProgramData\Toon Boom Animation\Toon Boom Harmony\tbdbserver_debug.log" NOTE: If you still cannot determine the nature of the problem, send the file to [email protected] with a detailed description of the problem. Problem: Unable to Open Sample Scene on Clients If clients cannot open the sample scene, it is possible that they are not connected to the database server. Follow the instructions for connecting to the server—see Setting Up the Database Server on page 22. Problem: resolution.conf Error Message When you open a scene, you might get an error message that says that the resolution.conf file cannot be found. This file is usually stored in the environment or job directory of your database. There is a resolution.conf file you can copy. How to obtain a copy of the resolution.conf file 1. Open the following folder: C:\Program Files (x86)\Toon Boom Animation\Harmony 12.1\resources\samples 2. Copy the resolution.conf file to one of the following folder: ‣ \USA_DB\environments\[environment_name] ‣ \USA_DB\jobs\[job_name] ‣ \USA_DB\resolution\ Configuring Harmony Web Control Center on Windows Running Harmony Web Control Center Manually Harmony Web Control Center is included in your installation of Harmony 12.1. 43 Chapter 1: Installing on Windows How to start the Harmony Web Control Center 1. Navigate to the following directory: C:\Program Files (x86)\Toon Boom Animation\Toon Boom Harmony 12.1 [edition]\win64\bin 2. Double-click on webcc.bat. NOTE: You can use the Toon Boom Harmony Installation Wizard at any time to install Harmony Web Control Center as a service. Configuring Harmony Web Control Center You must use the Toon Boom Harmony Configuration Wizard to install Harmony Web Control Center and the Cisco OpenH264 library which enables you see view the movie and thumbnail previews in Web Control Center. How to open the Toon Boom Harmony Configuration Wizard 1. From the Start menu, select All Programs > Harmony 12.1 [edition] > Tools > Configuration Wizard. The Toon Boom Harmony Configuration window opens. How to install the Cisco OpenH264 library 1. In the Toon Boom Harmony Configuration window, click Harmony Web Control Center Server. The Harmony Web Control Center Center Server window opens. 44 Harmony 12.1 Server Installation Guide 2. Select the Yes option and click Next. 3. Review the information in the window. If it is correct, click Finish. When the Configuration Wizard is finished, a dialog box opens which indicates the success of the process. Starting or Stopping the Harmony Web Control Center Service If at any point you want to start or stop Harmony Web Control Center service, you can do so through the Harmony Control Panel or through Windows services. 45 Chapter 1: Installing on Windows How to start or stop the Harmony Web Control Center service using the Harmony Control Panel 1. From the Start menu, select All Programs > Harmony 12.1 > Tools > Control Panel. 2. On the Process Starters tab, select HarmonyStarter[x]-webcc.bat from the Process Starter menu. 3. Click Start or Stop to start or stop the service respectively. How to start or stop the Harmony Web Control Center service using Windows services 1. From the Start menu, select Control Panel. 2. Depending on your setup, select one of the following: ‣ System and Security > Administrative Tools > Services ‣ Administrative Tools > Services 3. Right-click on HarmonyStarter[x]-webcc.bat and select Start or Stop to start or stop the service. 46 Harmony 12.1 Server Installation Guide Customizing the Harmony Web Control Center Service You can customize some parameters, such as the default port, for the Harmony Web Control Center service. How to customize the Harmony Web Control Center service 1. From the Start menu, select All Programs > Harmony 12.1 [edition] > Tools > Control Panel. 2. On the Process Starters tab, select HarmonyStarter[x]-webcc.bat from the Process Starter menu. 3. If the service is running, click Stop. 4. Edit the webcc.bat file located in C:\Program Files (x86)\Toon Boom Animation\Toon Boom Harmony 12.1 [edition]\win64\bin to include your parameters. For example, to change the default port to 8081: "%~dp0\bin_3rdParty\node.exe" ..\..\webcc\server\app.js -port 8081% NOTE: It is possible that you won't have permission to save into the folder. Just copy/paste it on your desktop and recopy back to the folder as a workaround. The customizable parameters are: Parameter Description -numWorkers n Number of processes to service client requests. Default is number of CPU cores. Set to 0 to disable worker child processes. If the number of CPUs is high, performance could be impacted on all processes running on the server. If server is mostly for Web Control Center, increase the number for better performance. -noAuth Disables basic login/authorization verifications with the user database. Default: authorization enabled. - port port The port to which HarmonyWeb Control Center is deployed. Default: 8080. -http port Enables http protocol on specified port (can be used along with https to enable both). Default: http enabled unless -https is also enabled. 47 Chapter 1: Installing on Windows -exchange loc Location (on disk) of top-level file exchange folder. Default: /USA_DB/exchange -cacheDuration s Number of seconds to keep data in cache. Default 3600. 0-> disable cache, 1999999-> number of seconds to keep data in cache. -allowAllOrigin Enables webcc web service from all sources (enable cross-origin resource sharing). Default: Disabled. -disableAnalytics Disables Google Analytics tracking for all clients. Default: Enabled. Options Related to SSL Server -https [port] Enables https protocol on port 8443, unless a port override is provided. Default: Disabled. -key key <filename> the private key for the SSL session (works with -cert). Default: None. -cert cert <filename> the certificate filename for the SSL session (works with -key). Default: None. -pfx file <filename> alternate filename that includes both the private key and certificate for the SSL session. Default: None. 5. From the Control Panel, click Start. Uninstalling the Harmony Web Control Center Service If you need to uninstall the Harmony Web Control Center service, you can do so using the Harmony Control Panel. NOTE: A script was added to assist in uninstalling the OpenH264 library on Windows. It is located in the Configuration Wizard. How to uninstall the Harmony Web Control Center 1. From the Start menu, select All Programs > Harmony 12.1 > Tools > Control Panel. 2. On the Process Starters tab, select HarmonyStarter[x]-webcc.bat from the Process Starter menu. 3. Click Stop and Remove, then click Delete Process Starter. 48 Harmony 12.1 Server Installation Guide 4. Click OK. Network Setup If your server does not have an assigned IP address on your DNS server, you should set up a static IP. Setting Up a Static IP How to set up a static IP for accessing the Harmony Web Control Center 1. From the Start menu, type cmd and press Enter. 2. In the command prompt that opens, type: ipconfig /all 3. You will need the following information: IPv4 Address, Subnet Mask, Default Gateway and DNS Servers. 49 Chapter 1: Installing on Windows 4. From the Start menu, select Control Panel. 5. Click View network status and tasks. 6. On the top-left side of the screen, click Change adapter settings. 7. It is possible to have multiple connections listed. You need to determine which adapter is your connection to the Internet. Right-click on your network adapter and select Properties. The Local Area Connection Properties opens. 8. Select Internet Protocol Version 4 (TCP/IPv4) and click Properties. The Internet Protocol Version 4 (TCP/IPv4) Properties dialog box opens. 50 Harmony 12.1 Server Installation Guide 9. Select the Use the following IP address option. Enter the IP address, Subnet Mask, and Default Gateway information you obtained in step 3. 10. Select the Use the following DNS server addresses option. 11. Enter the DNS addresses you obtained in step 3. 12. Click Advanced. 13. Select the DNS tab. 14. Add the DNS suffix obtained in step 3. 51 Chapter 1: Installing on Windows Opening a Port for External Connection It is necessary to open a port in your firewall to allow other computers to access the Harmony Web Control Center server. Be default, Harmony Web Control Center uses port 8080. How to open a port for external connection 1. From the Start menu, select Control Panel. 2. Depending on your setup, you might need to click System and Security before moving to the next step. 3. Click Windows Firewall. 4. On the left pane, click Advanced settings. The Windows Firewall with Advanced Security window appears. 6. On the left pane, click Inbound Rules. 7. On the right pane, click New Rule. 52 Harmony 12.1 Server Installation Guide The New Inbound Rule Wizard appears. 8. Select the Port option and click Next. 9. Select the TCP and Specific local ports options. 10. In the Specific local ports field, type in 8080 and click Next. NOTE: You can change the default port used by Harmony Web Control Center by modifying the webcc.bat file—see Customizing the Harmony Web Control Center Service on page 47. 53 Chapter 1: Installing on Windows 11. Select the Allow the connection option and click Next. 12. Select the Domain, Private and Public options and click Next. 54 Harmony 12.1 Server Installation Guide 13. In the Name field, type in Toon Boom Web Control Center and click Finish. Toon Boom Web Control Center appears in the list of inbound rules. 55 Chapter 1: Installing on Windows Web Browser Notes For clients of the server, note that as of version 42 of Google Chrome, the standard way in which browsers support plugins does not work. This means that the more recent Java plugins will not work. If this is the case, you must enable the use of NPAPI plugins. NOTE: Some browsers don't support Java and will have problems opening scenes. The first time you open a scene in a browser, it might take a long time because it has to set Java. How to enable the use of NPAPI plugins 1. In a web browser, enter the following: chrome://flags/#enable-npapi 2. Locate the Enable NPAPI configuration option. 3. Click the Enable link. 4. At the bottom-left of the configuration page, click Relaunch Now. 56 Harmony 12.1 Server Installation Guide Chapter 2: Installing on Mac OS X This document explains how to install Harmony 12.1 on Mac OS X, and assumes that you are familiar with Mac OS X networking and know how to work in a command shell. Throughout this document, you will be creating files using your favourite text editor. Be sure to convert your files to plain text before saving them. There are several stages required to install Harmony 12.1, which are covered in the following topics: 1. Pre-installation on page 57 2. Installing Toon Boom Harmony on page 59 3. Configuration on page 63 4. Configuring Harmony to Share Scene Data on page 76 5. Configuring Harmony Clients on page 85 After completing these stages, you can verify the integrity of the installation and resolve any configuration issues. • Troubleshooting on page 87 Pre-installation Before installing Toon Boom Harmony, you must perform the following tasks: • Pre-installation on page 57 • Obtaining the Product Code on page 57 • Prerequisites for Harmony Installation on page 58 Verifying the Minimum Requirements For the minimum hardware requirements, visit: System Requirements. For the most current Toon Boom Harmony hardware requirements, refer to the Harmony and Your IT Department white paper available from: • Toon Boom Animation Sales Representative • Toon Boom Animation Support at: [email protected]. Obtaining the Product Code You should obtain a product code from the Toon Boom licensor, so you can finish the installation process without having to wait for the activation code to arrive. To obtain a Harmony 12.1 product code, send the following information to: [email protected]. • Your name and the name of your company • Email address where to send the license file Editing Files • When editing files, you can use your favourite text editor. In this guide, all the Mac OS X procedures use the vi text editor. 57 Chapter 2: Installing on Mac OS X • You must be logged in using the root account. If not, type sudo before launching the command. For example: sudo vi hosts Prerequisites for Harmony Installation A DNS server must be configured on the network to be able to run Harmony. All the computers running Harmony must be registered with this server or Harmony will not be able to run properly. If a DNS server is not configured on the network or if Harmony workstations are having problems resolving the name of the server, the name of the server and each client along with their IP address should be added to the /etc/hosts file on each computer. • Editing the hosts File on page 58 • Editing the launchd.conf File on page 59 Editing the hosts File How to edit the hosts file 1. Make sure the server and all the client workstations are configured with a static (fixed) IP address. 2. Open the Terminal: /Application/Utilities/Terminal 3. From the Terminal, go to the /etc folder: cd /etc 4. Create a backup copy of the hosts file. cp hosts hosts.bak 5. Edit the /etc/hosts file using the vi text editor. 6. Go to the end of the file and add a new line. Type the static IP address and the machine name (hostname) of the server. Make sure there is a space between the IP address and the hostname. If there is a domain configured on the network, you should also type the Fully Qualified Domain Name (FQDN) after the hostname and separate them with a space. Example: 192.168.1.1 server server.toonboom.com To complete this step, add the IP address and the hostname of each workstation that will be a client of the Harmony server. Each of them should be typed on a new line. 7. Save the exit the file. The file is written and the system returns you to /etc in the Terminal. 8. Verify the content of the hosts file: more hosts 9. Copy and paste the hosts file to all the client machines. 58 Harmony 12.1 Server Installation Guide Editing the launchd.conf File How to edit the launchd.conf file 1. Open the Terminal: /Application/Utilities/Terminal 2. From the Terminal, go to the /etc folder: cd /etc 3. If the /etc/launchd.conf file already exists, create a backup copy: cp launchd.conf launchd.conf.bak 4. Edit the /etc/launchd.conf file using your favourite text editor—see Editing Files on page 57. 5. At the beginning of the file, add a line with the following: umask 0 6. Save the file aand exit. The file is written and the system returns you to /etc in the Terminal. 7. Verify the content of the launchd.conf file: more launchd.conf Installing Toon Boom Harmony Now that you have verified the minimum requirements and configured your hardware and software, you are ready to install Toon Boom Harmony. You will perform the following tasks: 1. Upgrading from a Previous Installation on page 59 2. Creating the usabatch User on page 61 3. Installing Harmony on page 62 Upgrading from a Previous Installation If you are not upgrading from a previous installation of Toon Boom Harmony, go to Installing Toon Boom Harmony on page 59. If you are performing an upgrade, pick a time when Toon Boom Harmony production is slow or stopped. During the upgrade, no users can run any of the Toon Boom Harmony modules and all rendering jobs must be stopped or completed. How to update previous installations 1. Make sure that no one is running any versions of Harmony or Opus. All Harmony or Opus nodes must be closed on the server and on all the clients. 59 Chapter 2: Installing on Mac OS X 2. Verify that all batch rendering and vectorizing are completed or that the queues are empty. You can check the status of Vectorize and Render queues from the Control Center module. ‣ In the Control Center module, use the Queue menu, Environment > Vectorize Queue or Render Queue to open the Vectorize queue or Rendering queue for each environment. The queue should either be empty or the status of all jobs should be Completed. Be sure to stop the queues on all rendering machines. If the queues are running, those binaries will be locked and the installer cannot update them. 3. Stop all services running on the server and the clients. ‣ If you are upgrading from version 7.3 to 11.1, type in the Terminal: sudo /sbin/SystemStarter stop ToonBoomQueueServer sudo /sbin/SystemStarter stop ToonBoomLinkServer sudo /sbin/SystemStarter stop ToonBoomDatabaseServer sudo /sbin/SystemStarter stop ToonBoomLicense ‣ If you are upgrading from Harmony or Opus 7.2, type in the Terminal: sudo /sbin/SystemStarter stop USAnimation_queues sudo /sbin/SystemStarter stop USAnimation_link_srv sudo /sbin/SystemStarter stop USAnimation_dbserver sudo /sbin/SystemStarter stop USAnimation_flexlm 4. Go to the applicable folder: ‣ Version 7.8 and later: /Applications/Toon Boom Harmony [version]/tba/etc ‣ Version 7.3: /Applications/Toon Boom Harmony/usa.bundle/etc ‣ Version 7.2: /usa/etc 5. Back up any necessary configuration files: ‣ manager.conf ‣ server.ini if this server is configured to have Windows clients. ‣ Scan.conf if this workstation is configured to be a scanning station. ‣ VectOptions.conf from any machine (including the server) that is doing batch vectorization. ‣ Any other configuration file that is required to be used later. ‣ You can back up the entire application folder to ensure that no configuration file is missed. 6. From the Terminal, go to the /usr/local/flexlm/licenses/ folder. If you are upgrading from version 7.2, go to the /usa/etc/flexlm folder. Back up the license.dat file. 7. Delete the /Applications/Toon Boom Harmony [version] folder or rename it to keep as a backup. 8. If you are upgrading from a previous version of Harmony or Opus, you must delete Startup Items from the previous installation. For example: 60 Harmony 12.1 Server Installation Guide ‣ Version 7.3 and later: Delete any folders that begin with ToonBoom, such as ToonBoomDatabaseServer. ‣ Version 7.2 and earlier: From /Library/StartupItems/, delete any folders that begin with USAnimation, such as USAnimation_dbserver. NOTE: Depending on the server and client configuration, you might not see any folders starting with Toon Boom or USAnimation. Deleting Files in Each User's Home If you are upgrading from Harmony or Opus, you must also delete extra files that are located in each user's home. How to delete files in each user's home 1. Open the Terminal: /Application/Utilities/Terminal 2. Go to a user's home that was configured to work with Harmony. Using the usabatch account as an example: cd /Users/usabatch 3. List all the files in usabatch's home: ls -lsa 4. Look for a folder named .MacOSX in the list of files and folders that appear. 5. If the folder is there, delete it: sudo rm -rf .MacOSX 6. Repeat these steps for each user that was configured to work with a previous version of Harmony. Creating the usabatch User Before you install Harmony, you must create the usabatch user account on the server and on all the workstations that will performing batch processing (computers that will be part of the batch rendering or vectorizing farm). A number of services, including the tbdbserver, license server and batch processing are started using the usabatch account. The usabatch account must have administrator rights on the computer. NOTE: If you are upgrading from a previous version of Harmony or Opus, you may not need to create the usabatch account since you will use the same account that was created from the previous installation. 61 Chapter 2: Installing on Mac OS X How to create the usabatch user account 1. Open System Preferences. By default, there is a shortcut for System Preferences in the Dock. 2. In the System panel of the System Preferences dialog box, click Users & Groups. The Password tab of the Accounts window opens. 3. To make changes to the accounts on a Mac OS X, click the lock icon at the bottom of the window. Enter your username and password for an account that has administrator privileges. 4. Click the plus (+) sign button to add a new user. 5. Give the new user the following name, account name and password: usabatch The usabatch account name and password must be in all lower-case letters. 6. Select Administrator from the menu next to New Account. 7. Click Create User. 8. Once the account is created, open the Terminal and log in as the usabatch user: su -l usabatch 9. Make sure you're in the home folder of usabatch, then edit or create the .profile for usabatch: vi .profile 10. Make sure the file contains the following lines: #!/bin/bash umask 0 11. Save and exit the file. Installing Harmony In a client-server network or in a standalone setup, you must install Harmony, as well as the following services on the server or the standalone computer: tbdbserver Controls access to the database. License service Controls the number of licenses and features available to Harmony users. Batch processing Controls batch vectorizing and rendering queues. Link server If you are installing Harmony on a Mac OS X server that will support Windows clients, you must install the Link server. To install Harmony programs and services, you must run the installation package. Before you start the installation, make sure you are currently logged in the system with administrator rights on your local computer. 62 Harmony 12.1 Server Installation Guide How to get administrator privileges 1. Open System Preferences. By default, there is a shortcut for System Preferences in the Dock. 2. In the System Preferences dialog box, click Users & Groups. The Password tab of the Accounts window opens. 3. Select your user login account and verify if the Allow user to administer this computer option is selected. To make changes to the accounts on a Mac OS X, click the lock icon at the bottom of the window. Enter your username and password for an account that has administrator privileges. How to install Harmony 1. Double-click the Harmony .dmg file. 2. Drag the Toon Boom Harmony 12.1 folder from the .dmg file to the Applications folder. 3. In the window that opens, click Accept. Configuration After installing Harmony, configure the database parameters and the third party software based on the role this computer will have. • Configuring Harmony on page 63 • Configuring the Licensing on page 70 Configuring Harmony Once Harmony is installed, additional steps are required to configure the database on the server and to set up the startup items and register the application path for the Terminal. Setting Up the Database Server The database server controls all interactions with the contents of the Toon Boom Harmony 12.1 database. It processes all requests to open, read or update files, keeping track of files that are locked so others cannot edit them. If you already have a database set up from a previous installation of Toon Boom Harmony 12.1, you DO NOT need to set up the database server, startup items, or register console application in the path. However, if you are upgrading from a previous version, you need to install the startup items and register console applications in the path. For new installations of Harmony, you must install all of them. How to configure the database server using the Configuration Assistant 1. From Finder, go to Applications > Toon Boom Harmony [version] [edition] > Tools. 2. Double-click on Configuration Assistant. If you are upgrading from a previous version and a database (/USA_DB) already exists on the server, deselect the Create a new Toon Boom Harmony database option. 63 Chapter 2: Installing on Mac OS X 3. For the server, select all the options if this is the first time you are installing on this machine. If you are upgrading from an earlier version of Toon Boom Harmony 12.1, update the dict files in the /USA_DB. Copy the dict files from here:/Applications/Toon Boom Harmony 12.1 [version]/tba/etc/USADB_templates/dicts/ to /USA_DB/dicts/. 64 Harmony 12.1 Server Installation Guide 4. Click Continue. The Create Harmony Database screen opens. The default values shown should be correct. 65 Chapter 2: Installing on Mac OS X 5. Click Create. NOTE: You can always create the Toon Boom Harmony 12.1 database manually later. To do so, open the Terminal and type the following: cd / mkdir usadata000 chmod -R 777 usadata000 NOTE: You must be logged in using the root account. If not, type sudo before launching the command. You can make as many data directories as needed. Name these directories using the following syntax, where XXX represents the number of the data directory: usadataXXX 66 Harmony 12.1 Server Installation Guide NOTE: If you want to use a name other than usadataXXX for the Toon Boom Harmony 12.1 database, edit the Manager.conf file and add the name or search pattern for this new database. The Manager.conf file can be edited using the Configuration Editor in the Tools folder of your Toon Boom Harmony 12.1 installation. Open the Configuration Editor and select the Manager.conf tab. 6. In the Create Startup Item screen, select the startup items required. Parameter Description Create Database Server Startup Item It is mandatory to install this on the server. Create Link Server Startup Item This is required when there will be Windows clients connecting to the Mac server. This service creates symbolic links when a scene is created from a Windows client workstation. Create Queue Server Startup Item This is for the batch rendering. Do not install this on the server, as it will slow it down. Install this on a standalone machine used for batch vectorizing or rendering. Create Harmony Web Control Center Server Startup Item 67 Chapter 2: Installing on Mac OS X Your startup items are created. 7. Click Create. The following screen opens. 8. Enter your username and password, and click OK. The Register Path screen opens. 68 Harmony 12.1 Server Installation Guide 9. Register the path for the current user or for all users. This option appends the path of Harmony's applications to the PATH environment variable in order to run the applications from the Terminal. Parameter Description Registration Path for all users Registers the path for all accounts on the computer. You only need to run this once. Registration Path for my user only Registers the path to the current account only. You need to run this for each user that will be using the Terminal and you need to run this each time you create a new user. 10. Click Create. The Cisco OpenH264 Library screen opens. 11. Select the Install OpenH264 Library option and click Create. The server is successfully configured. 69 Chapter 2: Installing on Mac OS X 12. Click Done to close the Configuration Assistant. Configuring the Licensing The licensing must be configured before running Toon Boom Harmony 12.1. You must perform the following tasks on the server: • Setting Up the FlexLM License Server on page 70 • Setting Up the License on Client Workstations on page 74 Setting Up the FlexLM License Server IMPORTANT: For existing installations, you must reinstall Harmony on your license server machine in order for FlexLM to work properly. How to configure the license server 1. Start the License Wizard from Applications > Toon Boom Harmony [version] [edition] > Tools > LicenseWizard. The Welcome screen appears. 70 Harmony 12.1 Server Installation Guide 1. Click Activate License. The Activation Options screen appears. 2. Click Internet Activation. The Internet Activation Options screen appears. 71 Chapter 2: Installing on Mac OS X 3. Click Network License. The Internet Activation - Network License screen appears. 4. Do the following: ‣ In the Product Code field, enter your product code. ‣ In the License Count field, enter the number of licenses the product code grants you. 72 Harmony 12.1 Server Installation Guide NOTE: Once activated and returned to the activation server, a server license cannot be activated again. Make sure you are activating the license on the correct computer with the proper license count. 5. Click Activate. The Install License Server screen appears. 6. Click Install License Server. The license.dat file is created in /usr/local/flexlm/licenses/license.dat. The License Server is also configured and started. The license.dat created contains the following: SERVER this_host 0 ANY VENDOR toonboom USE_SERVER The Activation Successful screen appears. 7. Click Finish to exit the wizard. 73 Chapter 2: Installing on Mac OS X If you're having problems with the license, try the folllowing: ‣ Reread the license file: lmreread -a ‣ Verify that the FlexLM license is working properly: lmstat -a You can also look at the ToonBoomLicense.log file: /tmp/ToonBoomLicense.log ‣ If the FlexLM service needs to be restarted: sudo launchctl unload /Library/LaunchDaemons/com.toonboom.LicenseServer.plist sudo launchctl load /Library/LaunchDaemons/com.toonboom.LicenseServer.plist Setting Up the License on Client Workstations NOTE: An Admin account is required for setting up the license on the client workstations. After activation you can login as client. 74 Harmony 12.1 Server Installation Guide How to set up the license on a client workstation 1. Open the License Wizard on the client workstation. The Toon Boom Activation Wizard appears. 2. Click Activate License. The Activation Options screen appears. 3. Click Use License Server. 75 Chapter 2: Installing on Mac OS X The Server Activation screen appears. 4. Click Connect to Server. The Server Activation - Shared License screen appears. 5. In the License Server Address field, enter the hostname or IP Address. 6. Click Connect. You are prompted for a password. 7. Enter the password and click OK. The Activation Successful screen appears. 8. Click Finish to close the License Wizard. Configuring Harmony to Share Scene Data Before you can share scene data between a Mac OS X database and Mac OS X, Linux, and Windows clients, you must configure the Mac OS X database server appropriately. • Sharing Harmony Directories for Mac OS X and Linux Clients on page 77 76 Harmony 12.1 Server Installation Guide • Setting Up the Server for Windows Clients on page 78 Sharing Harmony Directories for Mac OS X and Linux Clients Toon Boom Harmony 12.1 uses NFS (Network File System) to share files between Mac OS X and Linux computers. You must use NFS to export directories from the server so clients can mount them and share the contents. Sharing the Database for Mac OS X and Linux Clients If your Mac OS X server will have Mac OS X or Linux clients, you must export the USA_DB and USADATA folders using NFS. The clients will then need to be configured to mount those exported folders from the server. Setting Up NFS Exports on Mac OS X The following procedure shows you how to export the /USADATA and /USA_DB directories on a Mac OS X workstation, as NFS shared points. How to set up NFS exports on Mac OS X 1. From the Finder, go to Applications > Utilities and double-click on Terminal. 2. Create and edit the exports file in the /etc directory: sudo vi /etc/exports 3. Add the following: /USA_DB -maproot=nobody /USADATA -maproot=nobody 4. Save and exit the file. 5. Verify that the file is correct by running: sudo nfsd checkexports If there is no return response, then it is correct. 6. Start nfsd: sudo nfsd enable 7. If nfsd was already started, notify the nfsd daemon that the /etc/exports file has changed: sudo kill -1 `cat /var/run/mountd.pid` NOTE: The back quote (`) character is located at the top-left of the Mac OS X keyboard on the same key as the tilde (~) character. Or simply reboot the computer. 77 Chapter 2: Installing on Mac OS X 8. Verify that the folders exported correctly: /usr/bin/showmount -e The following should appear: /USA_DB Everyone /USADATA Everyone Once the export file is created, client systems can mount /USA_DB and /USADATA located on the Mac OS X server system. Setting Up the Server for Windows Clients If Windows clients are going to access the Toon Boom Harmony 12.1 database on a Mac OS X server, you must set up the Link Server, Samba and the server.ini file. These allow the server and clients to communicate and share data. • Configuring and Starting the Link Server on page 78 • Configuring Samba on Mac OS X on page 79 • Configuring the server.ini File on page 84 • Rebooting the Server on page 84 Configuring and Starting the Link Server If you are running Toon Boom Harmony 12.1 in a mixed environment where the server is on Mac OS X and some of the clients are running Windows, you must start the Link Server, which makes it possible for Windows machines to communicate with the database. How to configure the Link Server on the server in a mixed network environment 1. If you did not already install the Link Server during the server installation, you must do it now. From the Finder, go to Applications > Toon Boom Harmony [version] [edition] > Tools. 2. Double-click on the Configuration Assistant. 3. Select Create the Startup Items and deselect the other options. 4. Click Continue. 5. In Create Startup Item, select Create Link Server Startup Item. 6. Click Create. 7. Enter a user name and password of a user with administrator rights and click OK. The installation will start Link server automatically. 8. A log file is generated in /tmp/com.toonboom.LinkServer.log. Check this file to make sure there are no errors. 78 Harmony 12.1 Server Installation Guide NOTE: To help troubleshoot, you might need to stop or start Link server. Start Link Server: sudo launchctl load /Library/LaunchDaemons/com.toonboom.LinkServer.plist Stop Link Server: sudo launchctl unload /Library/LaunchDaemons/com.toonboom.LinkServer.plist Configuring Samba on Mac OS X Do the following: • Configuring the Samba Service on page 79 • Configuring the Samba Shared Files on page 81 • Configuring the smb.conf File on page 83 IMPORTANT: Mac no longer uses the open source Samba software to share folders for Windows workstations. It has been replaced by Apple's own Windows file sharing software, which does not include some of the options required to support Windows Harmony clients. Configuring the Samba Service By default, Samba is not set up to run automatically on Mac OS X. How to start the Samba service 1. Open System Preferences. 2. In the Internet & Wireless section, click Sharing. 3. In the Services section, select the File Sharing option. 79 Chapter 2: Installing on Mac OS X 4. In the Shared Folders section, click the plus (+) sign. 5. Browse and select the /USA_DB folder. 6. Repeat steps 4 and 5 for the /USADATA folder. 7. Make sure to give the usabatch account Read and Write permissions to the USA_DB and USADATA folders. 80 Harmony 12.1 Server Installation Guide 8. Click Options. 9. Select the Share files and folders using SMB option. 10. Select the usabatch option and click Done. 11. Close System Preferences. Configuring the Samba Shared Files Next, modify the /USA_DB and /USADATA shares in the /var/db/samba/smb.shares and add a usa section to the file. 1. Open the Terminal. 2. In the Finder, go to Application > Utilities and double-click on Terminal. 3. Go to the samba directory: cd /var/db/samba/ 4. Open the smb.shares file. sudo vi smb.shares 5. Add or modify options in the file. The following is an example of entries in the smb.shares shared file. You can add missing options at the end of the list. [USA_DB] comment = Harmony database folder path = /USA_DB 81 Chapter 2: Installing on Mac OS X available = yes guest ok = no directory mask = 777 create mask = 777 browseable=yes read only=no [USADATA] comment = Harmony USADATA filesystem path = /USADATA available = yes guest ok = no directory mask = 777 create mask = 777 browseable=yes read only=no 6. Create a [USA] share by making a copy of the [USA_DB] section and pasting it underneath. 7. Rename [USA_DB] to [USA]. 8. Modify the following lines under [USA]: path = /Applications/Toon Boom Harmony 12.1/tba comment = Harmony binaries and configuration files 9. Verify that the [USA] section looks like the following: [usa] comment = Harmony binaries and configuration files path = /Applications/Harmony 12.1/tba available = yes guest ok = no directory mask = 777 create mask = 777 browseable = yes read only = no 10. Save and exit the file. 82 Harmony 12.1 Server Installation Guide Configuring the smb.conf File You must also add or modify the following entries to the [global] section of the /etc/smb.conf file. 1. Create a backup copy of your current /etc/smb.conf file: cd /etc sudo cp smb.conf smb.conf.bak 2. Open the smb.conf file. sudo vi /etc/smb.conf 3. Add or modify options in the file: [global] map to guest = Never dos charset = 437 unix charset = UTF-8-MAC display charset = UTF-8-MAC blocking locks = false oplocks = false mangled names = no NOTE: When set to no, the mangled names parameter will prevent older smb clients (DOS, Win9X and Windows NT clients) from accessing files and folders that do not have an 8.3 file name. 4. Save and exit the file. 5. Verify that you have not made any basic syntax errors: testparm 6. Notify the smbdservice of the changes: sudo kill -1 `cat /var/run/smbd.pid` 83 Chapter 2: Installing on Mac OS X NOTE: The back quote (`) character is located at the top-left of the Mac OS X keyboard on the same key as the tilde (~) character. Or simply reboot the computer. Configuring the server.ini File Before you install Toon Boom Harmony 12.1 on Windows clients, you must create the server.ini file on the server. The server.ini file provides information necessary in Windows for the Configuration Wizard to set up a Windows client. NOTE: When creating the server.ini file, be attentive to spelling, character spacing and case. How to create the server.ini on the Mac server 1. From the Finder, go to Applications > Toon Boom Harmony [version] [edition] > Tools and doubleclick on the Configuration Editor. 2. In the Configuration Editor opens, click the server.ini tab. 3. Copy and paste the following example and modify it accordingly: This is an example of the server.ini file whose server name is harmonyserver. Also there is one directory named USADATA. [WizardConfig] ServerName=harmonyserver InstallationDrive=C UsaShare=usa UsadbDrive=C UsadbShare=USA_DB FileSystem0=C USADATA harmonyserver NOTE: The references to the C: drive in this example are necessary for Windows clients and will be ignored by Mac OS X. 4. From the File menu, select Save and quit the Configuration Editor. Rebooting the Server At this point, reboot the server so all of the services which you have just configured will start up. 84 Harmony 12.1 Server Installation Guide Configuring Harmony Clients The following procedure demonstrates how to mount the /USADATA and the /USA_DB server directories, on a Mac OS X 10.6 or 10.7 workstation, as NFS Shared points. To mount NFS Export on Mac OS X 10.6 and 10.7, clients do the following: • Renaming Existing /USA_DB and /USADATA Directories on page 85 • Configuring the Mounts Using the Disk Utility on page 85 Renaming Existing /USA_DB and /USADATA Directories IMPORTANT: This only applies if you already have a /USA_DB and a /USADATA local directory. Before starting, you must rename these directories if you want to keep their contents. How to rename the local /USA_DB and /USADATA directories 1. Open the Terminal. 1. From the Finder, go to Application > Utilities and double-click on Terminal. 2. Rename the local USA_DB and USADATA directories: sudo mv /USA_DB /USA_DB.BAK sudo mv /USADATA /USADATA.BAK Configuring the Mounts Using the Disk Utility How to configure the mounts using the Disk Utility 1. In the Finder, go to Application > Utilities and double-click on Disk Utility. 2. In Disk Utility, click on File > NFS Mounts. The NFS Mounts window opens. 85 Chapter 2: Installing on Mac OS X 3. In NFS Mounts screen, click the plus (+) button on the lower-right corner. 4. In the Remote NFS URL field, type the following line. Replace [server name] by the name of the server. For example, if the server name is jarjar, you would type: nfs://jarjar/USA_DB. nfs://[server name]/USA_DB 5. In the Mount Location field, type the following: /Volumes/USA_DB 6. If the workstation is going to connect to a Linux server, edit the Advanced Mount Parameters: resvport 7. Click Verify. 8. Click OK on the message that confirms that the NFS server is functional. 9. Repeat steps 3 to 8, but enter the following for the Remote NFS URL and Mount Location: nfs://[server hostname]/USADATA /Volumes/USADATA 10. Click Save and enter your user password to confirm the changes. 86 Harmony 12.1 Server Installation Guide NOTE: On Mac OS X 10.7, there is no Save button. Changes are automatically saved and applied when the NFS Mounts window is closed. 11. Quit the Disk Utility. 12. Open a new Terminal window. 13. Verify that the /USA_DB and /USADATA shared points have been mounted properly: ls /Volumes/USA_DB and ls /Volumes/USADATA 14. Create symbolic links to the USA_DB and USADATA directories at the root level / sudo ln -s /Volumes/USA_DB /USA_DB sudo ln -s /Volumes/USADATA /USADATA 15. Verify that the symbolic links are pointing to the right directories: ls -l / The symbolic links for the /USA_DB and /USADATA should look like the following: USADATA -> /Volumes/USADATA USA_DB -> /Volumes/USA_DB Troubleshooting If you have any outstanding issues running Toon Boom Harmony after installation, review the installation and configuration instructions to make sure you have followed them completely. If you continue to have problems, consult the following list to troubleshoot common installation and configuration problems. • Problem: Unable to Open Sample Scene on Clients on page 87 • Problem: License Error When Starting Any Harmony Node on page 88 • Problem: Unable to Import Sample Scene (Errors with the Dbserver) on page 88 • Problem: resolution.conf Error Message on page 89 Problem: Unable to Open Sample Scene on Clients On the Toon Boom Harmony 12.1 server, verify the following: • The database and data directories were exported using NFS. • Link Server, Samba and server.ini configurations for Windows clients. • On Mac OS X Toon Boom Harmony 12.1 clients, verify that the database and data directories were mounted using NFS. 87 Chapter 2: Installing on Mac OS X Problem: License Error When Starting Any Harmony Node If you are getting license errors when you start a Toon Boom Harmony 12.1 node, verify the setup and configuration of the license service. How to verify the setup and configuration of the license service 1. If you are using a license server, verify that the license.dat file is in the following directory: /usr/local/flexlm/licenses 2. Open the license.dat file. It should contain the following: SERVER this_host 0 ANY VENDOR toonboom USE_SERVER NOTE: On a client workstation, the license server hostname should be on the first line instead of this_host. 3. On the Mac license server, open the Activity monitor and make sure that the lmgrd and Toon Boom processes are running. If both of them are missing, start the license service by typing the following in the Terminal: sudo launchctl load /Library/LaunchDaemons/com.toonboom.LicenseServer.plist 4. If you get an error message when you try to start the license service, it is possible that you did not install the license Startup Item. Use the LicenseWizard to install the license server Startup Item. 5. If you continue having problems with the license server, locate the file ToonBoomLicense.log and send it to [email protected]. The file is located in: /tmp. Problem: Unable to Import Sample Scene (Errors with the Dbserver) • Verify the com.toonboom.DatabaseServer.log file located in /tmp. If there is no log file, start the Dbserver. Type the following in the Terminal: sudo launchctl load /Library/LaunchDaemons/com.toonboom.DatabaseServer.plist If there is a log file, the last few lines will give you some indication as to the problem with the Dbserver. • If you get an error in the log about the machine name, verify the /USA_DB/Dbserver.conf file and make sure the hostname matches the machine name of the Toon Boom Harmony 12.1 server. • If you get errors about the port number, another service might be using port 5680. You can change the port number in Dbserver.conf to any unused number above 5000. • Restart the Dbserver. Type the following in the Terminal: sudo launchctl unload /Library/LaunchDaemons/com.toonboom.DatabaseServer.plist 88 Harmony 12.1 Server Installation Guide sudo launchctl load /Library/LaunchDaemons/com.toonboom.DatabaseServer.plist Problem: resolution.conf Error Message When you open a scene, you might get an error message that says that the resolution.conf file cannot be found. This file is usually stored in the environment or job directory of your database. There is a resolution.conf file you can copy. How to obtain a copy of the resolution.conf file 1. Open the following folder: /Applications/Toon Boom Harmony [version][edition]/tba/resources/samples 2. Copy the resolution.conf file to one of the following folder: ‣ /USA_DB/resolution ‣ /USA_DB/environments/[environment_name] ‣ /USA_DB/jobs/[jobs_name] Configuring Harmony Web Control Center on Mac OS X Configuring Toon Boom Harmony Web Control Center How to install Harmony Web Control Center as a service 1. From Finder, go to Applications > Harmony 12.1 > Tools. 2. Double-click on Configuration Assistant. The Welcome screen opens. 89 Chapter 2: Installing on Mac OS X 3. Select the Create the Startup Items and Install/Uninstall Cisco OpenH264 Library options and click Continue. The Create Startup Item screen opens. 4. Select the Create Harmony Web Control Center Server Startup Item option and click Create. A message box opens. 5. Click OK. The Cisco OpenH264 Library screen opens. 90 Harmony 12.1 Server Installation Guide 6. Select the Install OpenH264 Library option and click Create. The Finish screen opens. 7. Click Done. 8. Open the Terminal and start the service: sudo launchctl load /Library/LaunchDaemons/com.toonboom.WebCCServer.plist NOTE: A script was added to assist in uninstalling the OpenH264 library on Mac. It is located in the Configuration Assistant. 91 Chapter 2: Installing on Mac OS X Managing the Harmony Web Control Center Service If at any point you need to start/stop or restart the HarmonyWeb Control Center server, you can do so through launchctl in Mac OS X. Start the service sudo launchctl load /Library/LaunchDaemons/com.toonboom.WebCCServer.plist Stop the service sudo launchctl unload /Library/LaunchDaemons/com.toonboom.WebCCServer.plist Alternatively, you can start or stop all Harmony services with the following commands: Start all services /Applications/Toon Boom Harmony 12.1 [edition] /tba/macosx/bin/Startus Stop all services /Applications/Toon Boom Harmony 12.1[edition] /tba/macosx/bin/Stopus Customizing the HarmonyWeb Control Center Service You can customize some parameters, such as the default port, for the Harmony Web Control Center service. How to customize the Harmony Web Control Center service 1. Stop the service if it is active—see Configuring Harmony Web Control Center on Mac OS X on page 89. 2. Open this file: /Applications/Toon Boom Harmony 12.1 [edition]/tba/macosx/bin/webcc.sh The customizable parameters are: Parameter Description -numWorkers n Number of processes to service client requests. Default is number of CPU cores. Set to 0 to disable worker child processes. If the number of CPUs is high, performance could be impacted on all processes running on the server. If server is mostly for Web Control Center, increase the number for better performance. -noAuth Disables basic login/authorization verifications with the user database. Default: authorization enabled. - port port The port to which HarmonyWeb Control Center is deployed. Default: 8080. -http port Enables http protocol on specified port (can be used along with https to enable both). Default: http enabled unless -https is also enabled. -exchange loc Location (on disk) of top-level file exchange folder. Default: /USA_DB/exchange -cacheDuration s Number of seconds to keep data in cache. Default 3600. 0-> disable cache, 1999999-> number of seconds to keep data in cache. -allowAllOrigin Enables webcc web service from all sources (enable cross-origin resource 92 Harmony 12.1 Server Installation Guide sharing). Default: Disabled. -disableAnalytics Disables Google Analytics tracking for all clients. Default: Enabled. Options Related to SSL Server -https [port] Enables https protocol on port 8443, unless a port override is provided. Default: Disabled. -key key <filename> the private key for the SSL session (works with -cert). Default: None. -cert cert <filename> the certificate filename for the SSL session (works with -key). Default: None. -pfx file <filename> alternate filename that includes both the private key and certificate for the SSL session. Default: None. 3. Save and close the file. 4. Start the service—see Configuring Harmony Web Control Center on Mac OS X on page 89. Running Harmony Web Control Center Manually If you do not want to run Harmony Web Control Center as a service, you have the option to manually start the Harmony Web Control Center server. How to manually run Harmony Web Control Center 1. Open the Terminal and go to /Applications/Harmony 12.1 [edition]/tba/macosx/bin. 2. Run ./webcc.sh. NOTE: You can change the default port used by Harmony Web Control Center by modifying the webcc.sh file. Use your favourite text editor to open the file and add the following at the end: -port [port] Network Setup Setting Up a Static IP You will need to set up a static IP for accessing the Harmony Web Control Center application. How to set up a static IP 1. Open the System Preferences window. 2. Click Network. 93 Chapter 2: Installing on Mac OS X 3. From the Location menu, select Edit Locations. 4. Click the plus sign (+) and enter an appropriate name. Click Done. 5. Configure your static IP with information pertaining to your connection and click Apply. 94 Harmony 12.1 Server Installation Guide Opening a Port for External Connection To allow other computers to access your Harmony Web Control Center server, it is necessary to open a port in your firewall. Harmony Web Control Center uses port 8080 by default. How to open a port for external connection 1. Open the System Preferences window. 2. Click Sharing. 3. Click the lock icon at the bottom of the window to enable editing. 4. Enter your password when prompted. 5. Click Security. 6. Click the lock icon at the bottom of the screen to enable editing. 7. Enter your password when prompted. 8. Click Turn Off Firewall. 95 Chapter 2: Installing on Mac OS X 9. Close the System Preferences window. Web Browser Notes For clients of the server, you can start Stage from Safari by changing its preferences to run Java in unsafe mode for localhost. Safari added -per-site controls for each applet. NOTE: Some browsers don't support Java and will have problems opening scenes. The first time you open a scene in a browser, it might take a long time because it has to set Java. How to run Java in unsafe mode 1. Go to the Safari > Preferences > Security page. 2. Click Manage Website Settings for Internet plugins, then select Java. 3. For the desired site entry (eg. localhost if running Web Control Center server locally) select the Run in Unsafe mode. 96 Harmony 12.1 Server Installation Guide Chapter 3: Installing on Linux This chapter explains how to install Harmony 12.1 on Linux CentOS, and assumes that you are familiar with Linux and working in a command shell. Throughout this document, you will be creating files using a text editor. The vi text editor is commonly used and is part of the CentOS package. Another text editor you can use is nano. To start them, just type their name on the command line. There are three stages required to install Harmony, which are covered in the following topics: 1. Pre-installation on page 97 2. Installing a New System on page 110 3. Configuration on page 113 After completing these steps, verify the integrity of the installation and resolve any configuration issues. Pre-installation Before installing Toon Boom Harmony, you must perform the following tasks: • Verifying the Minimum Requirements on page 97 • Obtaining the Product Code on page 97 • Checking Your Pre-installation Configuration on page 97 Verifying the Minimum Requirements For the minimum hardware requirements, visit: System Requirements. For the most current Toon Boom Harmony hardware requirements, refer to the Harmony and Your IT Department white paper available from: • Toon Boom Animation Sales Representative • Toon Boom Animation Support at: [email protected]. Obtaining the Product Code You should obtain a product code from the Toon Boom licensor, so you can finish the installation process without having to wait for the activation code to arrive. To obtain a Harmony 12.1 product code, send the following information to: [email protected]. • Your name and the name of your company • Email address where to send the license file Checking Your Pre-installation Configuration Configure your computer before installation by performing the following tasks: • Installing CentOS on page 98 • Disabling SELinux on page 98 • Updating the NVIDIA Drivers on page 99 97 Chapter 3: Installing on Linux • Resolving Keyboard Conflicts on page 99 Installing CentOS Following are some considerations for CentOS Linux installation. Explaining how to install CentOS Linux is beyond the scope of this document—refer to the CentOS documentation. How to Install CentOS 1. Download the CentOS Linux documentation from: http://wiki.centos.org/documentation 2. Before installing Linux, make sure the distribution you will be installing is 64-bit. Harmony 12.1 will not work if the OS is not 64-bit. 3. When installing CentOS Linux, perform a Custom installation and select to install Everything to ensure that you get all the packages necessary to run Harmony. 4. When prompted, select Firewall as disabled. Your file server should be behind a firewall, but not be configured as one. 5. When prompted, select SELinux as disabled. Harmony has been tested and certified for use on the GNOME windows manager. Harmony works best with a minimum screen resolution of 1280 pixels x1024 pixels x 24-bit. If CentOS cannot detect your monitor, configure the monitor as a generic CRT or an LCD with this resolution and a 60 Hz refresh rate. Alternatively, consult your monitor manufacturer's documentation. If you are new to Linux, it is recommended that you create a boot disk to facilitate recovery. Disabling SELinux How to disable SELinux 1. Verify if SELinux is enabled by reviewing the contents of the SELinux config file: more /etc/selinux/config 2. Locate the line that starts with SELINUX= and verify that the value is set to disabled: # This file controls the state of SELinux on the system. # SELINUX= can take one of these three values: # enforcing - SELinux security policy is enforced. # permissive - SELinux prints warnings instead of enforcing. # disabled - No SELinux policy is loaded. SELINUX=disabled # SELINUXTYPE= can take one of these two values: # targeted - Targeted processes are protected. # mls - Multi Level Security protection. 98 Harmony 12.1 Server Installation Guide SELINUXTYPE=targeted 3. If the value is set to something other than disabled, open the file using a text editor and change the value to disabled. 4. Once the file is modified and saved, reboot the computer. Updating the NVIDIA Drivers You must install the recommended drivers for your NVIDIA video card, otherwise Harmony will not function. In general, you should use the latest drivers. New drivers tend to resolve past driver issues. If you already have NVIDIA drivers installed, find the version number by typing: cat /var/log/Xorg.0.log | grep "X Driver" How to install the NVIDIA driver 1. Download the Linux driver from the NVIDIA website: www.nvidia.com/object/unix.html 2. As a root user, switch to text mode when installing video card drivers. /sbin/init 3 3. Install the NVIDIA kernel driver. sh /[path_to_driver_file]/NVIDIA-Linux-x86_64-[driver_name].run 4. Once the NVIDIA driver installation is successful, revert to graphical mode by starting X. /sbin/init 5 OR startx IMPORTANT: Some recent Linux distributions include an open source driver for NVIDIA graphic cards called "Nouveau". This driver must be disabled in order to install the NVIDIA drivers—refer to the NVIDIA documentation. Resolving Keyboard Conflicts Some default keyboard shortcuts conflict with the shortcuts in Harmony and can prevent normal user operation. How to change the keyboard shortcuts 1. In the menu, go to System > Preferences > Windows. The Window Preferences dialog box opens. 2. In the Movement Key section, select the Super (or "Windows logo") option. 99 Chapter 3: Installing on Linux Upgrading From a Previous Installation of Toon Boom Harmony At this point, it is assumed that the USAnimation, Opus or Toon Boom Harmony binaries (program files) are installed on the Toon Boom Harmony server and are mounted by all the Linux clients. When you update the installation on the server, all clients will load the new binaries from the central mount point. When performing an upgrade, pick a time when Toon Boom Harmony production is slow or stopped. During the upgrade, no users can run any of the Toon Boom Harmony modules and all rendering jobs must be stopped or completed. • Restoring Backed Up Files on page 102 • Editing usabatch's .cshrc on page 102 • Editing Other Users' .cshrc on page 102 • Editing the /etc/skel/.cshrc on page 103 • Configuring the License Server on page 103 • Restarting the Harmony Services on page 107 • Updating the nfs Export on page 107 • Updating the smb.conf on page 108 • Verifying the Parameters Required in the smb.conf File on page 109 How to update previous installations 1. Verify that no one is running any versions of USAnimation, Opus or Toon Boom Harmony. All of their nodes must be closed on the server and all the clients. 2. Verify that all batch rendering and vectorizing are completed or that the queues are empty. You can check the status of Vectorize and Render queues from the Control Center module. ‣ In the Control Center module, use the Queue menu, Environment > Vectorize Queue or Render Queue to open the Vectorize queue or Rendering queue for each environment. The queue should either be empty or the status of all jobs should be Completed. 3. Stop all services running on the server and the clients. Depending on the services you have running, type the following commands in the order presented: /etc/init.d/USAnimation_queues stop /etc/init.d/USAnimation_link_srv stop /etc/init.d/USAnimation_dbserver stop /etc/init.d/USAnimation_flexlm stop NOTE: Some recent Linux distributions include an open source driver for NVIDIA graphic cards called "Nouveau". This driver must be disabled in order to install the NVIDIA drivers—refer to the NVIDIA documentation.It's not necessary 100 Harmony 12.1 Server Installation Guide to delete the startup scripts from /etc/init.d/ as the Harmony install script will update them automatically. It's important to stop the queues on all rendering machines. If the queues are running, those binaries will be locked and the installer cannot update them. 4. Back up Harmony's configuration files by copying them to a location where you can recover them later. Go to the folder where the previous version of Harmony is installed and back up the configuration files in the etc folder: ‣ Version 7.8 and later: /usr/local/ToonBoomAnimation/harmony_[version]/etc ‣ Version 7.5 and earlier: /usa/etc Back up the following configuration files: Manager.conf Scan.conf (If a scanner was configured to run with the Harmony Scan node on this computer) server.ini (If the server is configured to receive connections from Windows clients) VectOptions.conf (If a vectorization preset had been added to it) If plug-ins were added to the Harmony installation, back up these files as well. ‣ Version 10.0 and later: /usr/local/ToonBoomAnimation/harmony_[version]/lnx86_ 64/plugins ‣ Version 7.8 and 9.2: /usr/local/ToonBoomAnimation/harmony_[version] /lnx86/plugins ‣ Version 7.5 and earlier: /usa/lnx86/plugins You can back up the entire Harmony folder by renaming it to make sure all config files are kept. 5. Clean the menu. The shortcut to start the previous application should be removed from the menu. There are two ways to do this: ‣ Delete them from the command line by doing the following: Change to: cd /usr/share/applnk Delete the old shortcuts: Version 7.8 and later: rm ToonBoom-Harmony_* Version 7.5 and earlier: rm USAnimation-* The shortcuts will be removed from the menu the next time you log in. 6. Uncompress the distribution file: tar xvfz [path_to_distribution_file]/[filename].tar.gz 7. Switch to the directory that was extracted from the tar.gz file. 8. Run the install script specifying the options required for your server. ./install -b -d -l -p -u -kde Parameter Description 101 Chapter 3: Installing on Linux -b This is mandatory. This installs the binaries required to run Harmony. -c Installs Harmony Web Control Center as a service. This parameter is required if this machine is the HarmonyWeb Control Center server. -d Configures the tbdbserver for auto startup. Required when installing a server. -l Configures the Link_srv for auto-startup. Required if the server has Windows clients. -p Configures the tbprocess for auto-startup. Required if the server will perform batch processing. -u Updates the dict files in the /USA_DB/dicts. This is mandatory when upgrading a server from a version previous to Harmony 12.1. This option will only work if -d is also selected. -kde Installs Harmony menu shortcuts in the KDE menu. Restoring Backed Up Files 1. Copy the server.ini, Manager.conf and any other files you backed up to the new installation: /usr/local/ToonBoomAnimation/harmony_12.1/etc/ Editing usabatch's .cshrc Before you can start the Harmony services, you must make modifications to the .cshrc in usabatch's home. How to edit the usabatch's .cshrc 1. If you are not logged in as usabatch, type the following: su - usabatch 2. Open the .cshrc file in usabatch's home: vi .cshrc 3. Edit .cshrc. if ( -f /usr/local/ToonBoomAnimation/harmony_12.1/etc/usa_cshrc ) then source /usr/local/ToonBoomAnimation/harmony_12.1/etc/usa_cshrc endif umask 0 4. Save and quit. Editing Other Users' .cshrc The.cshrc of all other users of Harmony should be edited to remove the lines that are used to source the usa_cshrc file. It is not required to source this file any longer as the path to the application was added to the PATH variable via the files in /etc/profile.d. 102 Harmony 12.1 Server Installation Guide How to edit other users' .cshrc 1. Remove the following line if it exists: Versions 7.8 and 9.2: source /usr/local/ToonBoomAnimation/harmony_[version]/etc/usa_cshrc Version 7.3: source /usa/etc/usa_cshrc Editing the /etc/skel/.cshrc 1. Open the file /etc/skel/.cshrc (if it exists) and remove the lines that source the usa_cshrc file. Configuring the License Server 1. Start Harmony. The Welcome screen appears. 1. Click Activate License. The Activation Options screen appears. 2. Click Internet Activation. 103 Chapter 3: Installing on Linux The Internet Activation Options screen appears. 3. Click Network License. The Internet Activation - Network License screen appears. 4. Do the following: ‣ In the Product Code field, enter your product code. ‣ In the License Count field, enter the number of licenses the product code grants you. 104 Harmony 12.1 Server Installation Guide NOTE: Once activated and returned to the activation server, a server license cannot be activated again. Make sure you are activating the license on the correct computer with the proper license count. 5. Click Activate. The Install License Server screen appears. 6. Click Install License Server. 105 Chapter 3: Installing on Linux The license.dat file is created in /usr/local/flexlm/licenses/license.dat. The License Server is also configured and started. The license.dat created contains the following: SERVER this_host 0 ANY VENDOR toonboom USE_SERVER NOTE: Both steps can be done manually if needed. ‣ To configure the License Server to start automatically at boot: /sbin/chkconfig/USAnimation_flexlm on ‣ To start the License Server manually: /etc/init.d/USAnimation_flexlm restart The Activation Successful screen appears. 7. Click Finish to exit the wizard. 8. Verify that the FlexLM license is working properly: lmutil lmstat -a You can can also look at the log: less /tmp/lmgrd.log If the FlexLM service needs to be restarted: /etc/init.d/USAnimation_flexlm restart 106 Harmony 12.1 Server Installation Guide Restarting the Harmony Services How to restart the Harmony services 1. Once the license is properly configured and started, start the Harmony services that are required on your server in the following order: /etc/init.d/USAnimation_dbserver restart /etc/init.d/USAnimation_link_srv restart /etc/init.d/USAnimation_queues restart 2. Check the logs to verify that the services started properly. /tmp/lmgrd.log /tmp/tbdbserver.log /tmp/tbprocess.log /tmp/Link_srv.log 3. Start Harmony and open a scene to see if the server works properly. Updating the nfs Export If the Linux server has Linux or Mac OS X clients, the nfs exports need to be updated with the path of the new Harmony binaries. /etc/exports How to update the nfs export 1. If it exists, change the path of /usa to /usr/local/ToonBoomAnimation/harmony_12.1 /USA_DB *(rw,sync) /usadata000 *(rw,sync) /usr/local/ToonBoomAnimation/harmony_12.1 *(rw,sync) 2. Run the following command so the change takes effect: /usr/sbin/exportfs -r 3. Test the exports: /usr/sbin/showmount -e Export list for [hostname].toonboom.com: /USA_DB * /usadata000 * /usr/local/ToonBoomAnimation/harmony_12.1 * 107 Chapter 3: Installing on Linux Updating the smb.conf How to update the smb.conf file 1. When upgrading a Linux server, a small modification must be made to the usa share path to point to the new install. "/etc/samba/smb.conf" and change the path under the [usa] share to the path of the new Harmony install. [usa] comment = Harmony binaries & stuff browseable = yes read only = no guest ok = no create mask = 0777 directory mask = 0777 path = /usr/local/ToonBoomAnimation/harmony_12.1 2. Once the file is saved, verify that you have not made any basic syntax errors. testparm Load smb config files from /etc/samba/smb.conf Processing section "[homes]" Processing section "[printers]" Processing section "[USA_DB]" Processing section "[usa]" Processing section "[usadata000]" Processing section "[tmp]" Loaded services file OK. Server role: ROLE_STANDALONE 3. Press Enter to see a dump of your service definitions. NOTE: Some recent Linux distributions include an open source driver for NVIDIA graphic cards called "Nouveau". This driver must be disabled in order to install the NVIDIA drivers—refer to the NVIDIA documentation. If the smb.conf was configured according to the 7.3 documentation, the testparm command may return the following error: Level II oplocks can only be set if oplocks are also set. To get rid of this error, add the level2 oplocks = No parameter in the global section of the smb.conf—see Verifying the Parameters Required in the smb.conf File on page 109 for all the parameters required in the smb.conf. 4. Restart smb: 108 Harmony 12.1 Server Installation Guide /etc/init.d/smb restart Verifying the Parameters Required in the smb.conf File It is always a good idea to verify the configuration of the smb.conf file. How to verify the parameters required in the smb.conf file 1. Verify the configuration of the smb.conf. /etc/samba/smb.conf Parameters needed in the [global] section: encrypt passwords = no blocking locks = no oplocks = no level2 oplocks = no follow symlinks = yes unix extensions = no wide links = yes Default parameters for the shares: [USA_DB] comment = Toon Boom Harmony Database browseable = yes read only = no guest ok = no create mask = 0777 directory mask = 0777 path = /USA_DB [usa] comment = Toon Boom Harmony binaries & stuff browseable = yes read only = no guest ok = no create mask = 0777 directory mask = 0777 path = /usr/local/ToonBoomAnimation/harmony_12.1 109 Chapter 3: Installing on Linux [usadata000] comment = Toon Boom Harmony data 000 browseable = yes read only = no guest ok = no create mask = 0777 directory mask = 0777 path = /usadata000 2. Always perform a testparm after making changes to the smb.conf. testparm 3. Restart the smb service. /sbin/service smb restart 4. Reboot the server, if possible, to verify that all the services are properly started. 5. Once the server is booted, check all the logs to see if the services are running properly. /tmp/lmgrd.log /tmp/tbdbserver.log /tmp/tbprocess.log /tmp/Link_srv.log Installing a New System After you have installed CentOS Linux, you must create the usabatch user account in which many Toon Boom Harmony services run. Then you can install Harmony. There are a number of options you can choose from when installing Harmony. Creating the usabatch User With CentOS Linux installed, you will create the usabatch user account. You must also set the usabatch user to use the tcsh shell and create a .cshrc file to start the Toon Boom Harmony environment whenever the user logs on. You must create user accounts for all Toon Boom Harmony users. All user accounts you create on CentOS Linux that will also run Harmony must be set up in the same way as the usabatch account, except for the user name and password. How to create user accounts 1. In a shell, log in as the root user. 2. Using a text editor, create the file /etc/skel/.cshrc. This file should contain the following line: umask 0 110 Harmony 12.1 Server Installation Guide NOTE: The above character is a zero. 3. Create the user usabatch. useradd -m -s /bin/tcsh -r usabatch NOTE: Make sure tcsh is installed in /bin/tcsh. If it is not, install it using yum install tcsh. 4. Enter the password for user usabatch. passwd usabatch Then, type usabatch as a password. To create additional users repeat steps 3 and 4, replacing usabatch with the user name and password of the new user. NOTE: Setting umask to zero (0) ensures that Toon Boom Harmony users can read and write all files in the database, which is essential for sharing their work. 5. If you are not logged in as usabatch: su - usabatch 6. Open the .cshrc file in usabatch's home. The .cshrc file should contain the following: if ( -f /usr/local/ToonBoomAnimation/harmony_12.1/etc/usa_cshrc ) then source /usr/local/ToonBoomAnimation/harmony_12.1/etc/usa_cshrc endif umask 0 7. Save and quit. 8. Log out of usabatch to return to the root user. Installing Harmony In a client-server network or in a standalone setup, you must install Harmony binaries and the following services: l Dbserver: Controls access to the Harmony database. l License Service: Controls the number of licenses and features available to Harmony users. 111 Chapter 3: Installing on Linux l l Batch Processing: If you are setting up the machine for batch processing, this controls batch vectorizing and rendering queues. Link Server: If you are installing Harmony on a Linux server that will support Windows clients. To install Harmony binaries and services, you must run the installation script. With the product activation code in hand, you are ready to install Harmony. How to run the installation script 1. Uncompress the distribution file. tar xvfz [path_to_distribution_file]/[filename].tar.gz 2. Change to the directory that was extracted from the tar.gz file. 3. Run the install script as the root user, specifying the options required for your server. There are a number of options that control the installation process. For a typical Harmony server or a standalone machine, run the installation script with the following parameters: ./install -b -d -kde With these options, the binaries are installed, and the database server is installed and set up to start automatically. These options also add Harmony entries to the application menu. If your Linux server will be serving Windows clients, add the -l option. If you are setting up the clients for batch rendering, add the -p parameter. It is not recommended to configure batch processing on the server as it will slow it down. Installation Options Option Default Value Details Installs binaries and configuration files required to run Harmony applications. Include this option when performing a fresh install or when you upgrade Harmony. -binaries Inactive -b Use option when installing Harmony on the server. Installs Harmony Cloud as a service. This parameter is required if this machine is the Harmony Cloud web server. -cloudserver Inactive -c Installs the tbdbserver as a daemon. This is the Harmony database server daemon. It processes data requests from clients on the network. -dbserver Inactive -d This option also creates a fresh database when there is no /USA_DB directory. 112 Harmony 12.1 Server Installation Guide Option Default Value Details Use this option when installing Harmony on the server and on the standalone machine. -help Inactive Displays script usage information. Inactive Adds Harmony entries to the KDE application menu. -h -kde Installs the link_server daemon. This daemon is required for Linux or IRIX servers to create symbolic links for Windows clients. -linkserver Inactive -l If you have Windows clients, you must install this daemon on the server. Installs the process daemon. The process daemon manages batch processing (vectorizing and rendering) for Harmony. Usually several computers participate in the batch processing pipeline. -process Inactive -p This parameter is required if this computer is going to batch process files for Harmony. -quiet Does not output any information during installation. Inactive -q -target <DIRECTORY> -t <DIRECTORY> /usr/local/ Directory where the installer will install ToonBoomAnimation/harmony_ the harmony_12.1 tree. 12.1 Inactive Updates the dict files in the database. Needs to be specified when upgrading from a previous version. Inactive Installs the Web Control Center as a daemon. -udatedict -u -webccserver -w Configuration After installing Harmony, configure the database parameters depending on your machine's setup and configure third-party software. 1. Configuring the Licensing on page 114 113 Chapter 3: Installing on Linux 2. Configuring Harmony on page 117 Configuring the Licensing Now that you have installed Harmony, you must set up the licensing so it can run on the server and client machines. The Welcome screen appears. 1. Click Activate License. The Activation Options screen appears. 2. Click Internet Activation. 114 Harmony 12.1 Server Installation Guide The Internet Activation Options screen appears. 3. Click Network License. The Internet Activation - Network License screen appears. 4. Do the following: ‣ In the Product Code field, enter your product code. ‣ In the License Count field, enter the number of licenses the product code grants you. 115 Chapter 3: Installing on Linux NOTE: Once activated and returned to the activation server, a server license cannot be activated again. Make sure you are activating the license on the correct computer with the proper license count. 5. Click Activate. The Install License Server screen appears. 6. Click Install License Server. 116 Harmony 12.1 Server Installation Guide The license.dat file is created in /usr/local/flexlm/licenses/license.dat. The License Server is also configured and started. The license.dat created contains the following: SERVER this_host 0 ANY VENDOR toonboom USE_SERVER Configuring Harmony After installation, set up the database configuration for computers running Harmony. 1. Setting Up the Database Server on page 117 2. Creating the Toon Boom Harmony File System on page 118 Setting Up the Database Server The Dbserver controls all interactions with the contents of the Toon Boom Harmony database. It processes all requests to open, read or update files, keeping track of locked files so they cannot be edited by anyone. When installing Harmony on the server for the first time, the Harmony database folder is created automatically. Verify that the folder was created correctly. Look for the USA_DB folder in the root folder /USA_DB. If you do not see the folder, then create it using the create_usa_db script: /usr/local/ToonBoomAnimation/harmony_12.1/lnx86_64/bin/create_usa_db /USA_DB Next, create and edit the Dbserver.conf file to set up the Dbserver. Then run a script to start it. 117 Chapter 3: Installing on Linux How to set up the Dbserver 1. Using a text editor, create the Dbserver.conf file in /USA_DB/. 2. Type the following in the Dbserver.conf file: Assuming the machine name of the Dbserver is harmonyserver , the lines in Dbserver.conf would look like this: hostname harmonyserver port 5678 debug_port 5680 NOTE: You can find the example of Dbserver.conf in /usr/local/ToonBoomAnimation/harmony_ 12.1/resources/samples. You can copy and paste it from there and change it accordingly. 3. Save and close the Dbserver.conf file. 4. Change the permissions on the Dbserver.conf file to 644. chmod 644 Dbserver.conf 5. Start the Dbserver service. /sbin/service USAnimation_dbserver start A message appears in the shell indicating that the script was successful. A log file is generated in /tmp/tbdbserver.log. 6. Verify the log file to ensure there are no errors written to the log. Creating the Toon Boom Harmony File System After you set up and start the license and Dbserver, you are ready to create the file system for the Toon Boom Harmony database. How to create the Toon Boom Harmony file system 1. Change directories to the root: cd / 2. Create the following directory: mkdir usadata000 3. Change the permission of: /usr/local/ToonBoomAnimation/harmony_12.1 /USA_DB and /usadata000 to 777. 118 Harmony 12.1 Server Installation Guide chmod -R 777 /usr/local/ToonBoomAnimation/harmony_12.1 /USA_DB /usadata000 You are now ready to test your installation on the server/standalone machine. Configuring Harmony to Share Scene Data This section shows you how to share the Harmony scene data for different network configurations. • Exporting Harmony Directories for Mac OS X and Linux Clients on page 119 • Configuring the Link Server on page 120 • Configuring Samba on page 120 Exporting Harmony Directories for Mac OS X and Linux Clients Before you can install Harmony on Linux clients, you must export the Toon Boom Harmony directories from the server. The NFS and NFS locking services must be running so that all machines can access the data directories you export. How to start NFS services and export data directories from the server 1. To share files with other Linux machines, start the NFS service: /etc/init.d/nfs restart /sbin/chkconfig nfs on 2. The NFS lock manager must run on all Linux stations on your network. Without this service, users cannot access the database without receiving numerous "read lock" error messages. /etc/init.d/nfslock restart /sbin/chkconfig nfslock on Now you are ready to export the Toon Boom Harmony directory. 3. Use a text editor to edit the /etc/exports file. Add the names /USA_DB, /usadata000 and /usr/local/ToonBoomAnimation/harmony_12.1 directories to the file: /USA_DB *(rw,sync) /usadata000 *(rw,sync) /usr/local/ToonBoomAnimation/harmony_12.1 *(rw,sync) 4. Run the export command to finalize the exports: /usr/sbin/exportfs -r 5. Verify what is being exported from the server: /usr/sbin/showmount --exports A report appears listing all the shares exported from the server. 119 Chapter 3: Installing on Linux Configuring the Link Server If you are running Harmony in a mixed environment where the server is on CentOS Linux and some of the clients are running Windows, you must start the Link Server.This server makes it possible for Windows machines to communicate with the database. How to configure the Link Server on the server in a mixed network environment 1. Use a text editor to create the Link_srv.conf file in the /USA_DB directory. This file must contain the following: hostname harmonyserver port 5679 Replace harmonyserver with the name of the database server. You can find the name of a computer by using the uname -n command. NOTE: You can find the example of Link_srv.conf under /usr/local/ToonBoomAnimation/harmony_ 12.1/resources/samples/. Copy and paste it from there and change it accordingly. 2. Change the permissions on the Dbserver.conf file to 644. chmod 644 Link_srv.conf 3. Start the Link Server. /etc/init.d/USAnimation_link_srv start A message appears in the shell indicating that the script was successful. A log file is generated in /tmp/Link_srv.log. 4. Verify this file to ensure there are no errors written to it. Configuring Samba Finally, modify the /etc/samba/smb.conf file. To do this, add entries for each database directory you want to share with Windows clients in the /etc/samba/smb.conf file. Then, add options to the [global] section of the file. • Configuring the Samba Service to Start at Boot Time on page 122 • Configuring the server.ini File on page 122 • Rebooting on page 123 • Setting Up Linux Clients on page 123 • Installing the Start Application Menu Entries and Batch Processing on Clients on page 124 The following is an example of entries in the smb.conf file. You can add these to the end of the file. [USA_DB] comment = Toon Boom Harmony Database 120 Harmony 12.1 Server Installation Guide browseable = yes read only = no guest ok = no create mask = 0777 directory mask = 0777 path = /USA_DB [usa] comment = Toon Boom Harmony binaries & stuff browseable = yes read only = no guest ok = no create mask = 0777 directory mask = 0777 path = /usr/local/ToonBoomAnimation/harmony_12.1 [usadata000] comment = Toon Boom Harmony data 000 browseable = yes read only = no guest ok = no create mask = 0777 directory mask = 0777 path = /usadata000 [usadata001] comment = Toon Boom Harmony data 001 browseable = yes read only = no guest ok = no create mask = 0777 directory mask = 0777 path = /usadata001/ You must also add or modify the following entries to the [global] section of smb.conf: [global] encrypt passwords = no 121 Chapter 3: Installing on Linux blocking locks = no oplocks = no level2 oplocks = no follow symlinks = yes unix extensions = no wide links = yes Once you have made all the changes and saved the smb.conf file, validate the file for internal correctness: testparm Configuring the Samba Service to Start at Boot Time By default, Samba is not set up to run automatically. How to start the Samba service 1. Configure Samba to run as a service at boot time: /sbin/chkconfig smb on 2. Start the Samba service: /sbin/service smb start Configuring the server.ini File Before you install Harmony on Windows clients, you must create the /usr/local/ToonBoomAnimation/harmony_12.1/etc/server.ini file on the database server. The server.ini file provides information necessary for the Windows Configuration Wizard to set up a Windows client. When creating the server.ini file, pay attention to the spelling, character spacing and case. The following is an example of the/usr/local/ToonBoomAnimation/harmony_ 12.1/etc/server.ini file. In this example, the database server name is harmonyserver and there are two usadata directories: usadata000 and usadata001. [WizardConfig] ServerName=harmonyserver InstallationDrive=C UsaShare=usa UsadbDrive=C UsadbShare=USA_DB FileSystem0=C usadata000 harmonyserver 122 Harmony 12.1 Server Installation Guide FileSystem1=C usadata001 harmonyserver Do not worry about the references to Drive = C. They are necessary for Windows clients and will be ignored by Linux. NOTE: You can find the example of server.ini under /usr/local/ToonBoomAnimation/harmony_ 12.1/resources/samples. You can copy and paste it from there and change it accordingly. Any sharing folder name should be case sensitive. Rebooting At this point, you should reboot the Toon Boom Harmony server to verify that all the Harmony services are properly configured to start automatically. Setting Up Linux Clients To run Toon Boom Harmony on Linux clients, you must mount the binaries and data directories stored on the server. To access the directories exported from the server, the network file server (NFS) and NFS locking services must be running. How to start NFS services and mount Toon Boom Harmony directories on clients 1. To access the mounted directories, start the NFS service: /etc/init.d/nfs restart /sbin/chkconfig nfs on 2. The NFS lock manager must run on all Linux stations on your network. Without this service, users cannot access the database without receiving numerous "read lock" error messages. /etc/init.d/nfslock restart /sbin/chkconfig nfslock on You are now ready to mount the directories from the server. 3. On each client computer, create directories for: /usr/local/ToonBoomAnimation/harmony_12.1 /USA_DB /usadata000 The directory names must match the names on the Toon Boom Harmony server. mkdir /usr/local/ToonBoomAnimation/harmony_12.1 mkdir /USA_DB mkdir /usadata000 123 Chapter 3: Installing on Linux 4. To mount the directories on the client machine, edit the /etc/fstab file. In the following example, the server is the machine name of the database server. server:/USA_DB /USA_DB nfs rw,soft,intr,bg 0 0 server:/usadata000 /usadata000 nfs rw,soft,intr,bg 0 0 server:/usr/local/ToonBoomAnimation/harmony_12.1 /usr/local/ToonBoomAnimation/harmony_12.1 nfs rw,soft,intr,bg 0 0 This will make the Toon Boom Harmony directories mount with the default version of NFS on your system. If you encounter errors, try using NFS version 2. In this case, you should modify the fstab file to match the following: server:/USA_DB /USA_DB nfs rw,soft,intr,bg,vers=2 0 0 server:/usadata000 /usadata000 nfs rw,soft,intr,bg,vers=2 0 0 server:/usr/local/ToonBoomAnimation/harmony_12.1 /usr/local/ToonBoomAnimation/harmony_12.1 nfs rw,soft,intr,bg,vers=2 0 0 5. At a command line, type the mount all command. mount -av To verify that all shares are mounted: mount A report appears listing all the shares mounted on the client. 6. To test that the mount works, open one of the mounted directories and list the contents. cd /usr/local/ToonBoomAnimation/harmony_12.1 ls A list appears of the directories in Harmony 12.1: etc help lang lnx86 lnx86_64 Plugins resources Installing the Start Application Menu Entries and Batch Processing on Clients To make it easier for users to start Toon Boom Harmony, install the application menu entries. You should also include the -p installation option to start batch processing services on rendering machines. How to install menu entries and batch processing 1. Go to the directory that contains the Linux installation files. 2. Run the install script with the -p and -kde options. ./install -p -kde 124 Harmony 12.1 Server Installation Guide Troubleshooting If you have any outstanding issues running Toon Boom Harmony after installation, review the installation and configuration instructions to make sure you have followed them completely. If you continue to have problems, consult the following list to troubleshoot common installation and configuration problems. • License Error When Starting Any Harmony Node on page 125 • Unable to Import Scene (Errors with the Dbserver) on page 126 • Exported Directories Not Mounting on Clients on page 126 • Stage Will Not Open or Crashes on Startup on page 126 • Unable to Display Images in Stage on page 127 • Unable to Open Scene on Linux Clients on page 127 • Resolving Keyboard Shortcut Conflicts and Tweaking KDE on page 127 • Problem: resolution.conf Error Message on page 128 License Error When Starting Any Harmony Node If you are getting license errors when you start a Toon Boom Harmony node, verify the setup and configuration of the license service. How to verify the setup and configuration of the license service 1. If you are using a license server, verify that the license.dat file is in the following directory: /usr/local/flexlm/licenses 2. Open the license.dat file. It should contain the following: SERVER this_host 0 ANY VENDOR toonboom USE_SERVER NOTE: On a client workstation, the license server hostname should be on the first line instead of this_host. 3. Verify that the license service is running on the license server. /sbin/service USAnimation_flexlm status 4. If it is not running, start the service. /sbin/service USAnimation_flexlm start 5. Restart the Dbserver if the license server was not properly installed or activated. /sbin/service USAnimation_dbserver restart 6. If you continue having problems with the license server, locate the file lmgrd.log and send it to [email protected]. This file is usually in /tmp. 125 Chapter 3: Installing on Linux Unable to Import Scene (Errors with the Dbserver) • Verify the Dbserver.log file. It is usually stored in /tmp. If there is no log file, restart the Dbserver. /sbin/service USAnimation_dbserver restart If there is a log file, the last few lines in the file will give you an indication as to the problem with the Dbserver. • If you get an error in the log about the machine name, verify the /USA_DB/Dbserver.conf file and make sure the hostname matches the machine name of the Harmony server. • If you get errors about the port number, verify that the port name in the Dbserver.conf file is not used by another service. Type netstat -a to see a list of port numbers used by the machine. If another service is using port 5678, change the port number in Dbserver.conf to any unused number above 5000. • Restart the Dbserver. /sbin/service USAnimation_dbserver restart Exported Directories Not Mounting on Clients On most Fedora Linux distributions, the ypbind service is started after nfs by default. This causes directory mounting to fail when your system boots up. This will prevent Linux clients from mounting Toon Boom Harmony directories from the server. You must verify that the ypbind service is started before nfs. How to configure the start sequence of ypbind and nfs 1. Turn the service off and remove it from the startup configuration. /sbin/service ypbind stop /sbin/chkconfig ypbind off 2. Edit the ypbind startup script located in /etc/init.d/ypbind. Find the following line: chkconfig: 27 73 Change it to: chkconfig: 24 73 3. Restart the service. /sbin/service ypbind start /sbin/chkconfig ypbind on Stage Will Not Open or Crashes on Startup Periodically, Stage does not open and displays an NVIDIA error message in the shell. This may not happen all the time. Users may report this error after running the application several times successfully. The NVIDIA error message directs users to instructions in the Readme file: /usr/share/doc/NVIDIA_GLX-1.0/README.txt 126 Harmony 12.1 Server Installation Guide Problems with the security node of the PAM system can cause these periodic problems. Follow the instructions in the NVIDIA Readme to resolve this error. If you continue to experience problems, verify that the xorg.conf file (in /etc/X11/) contains the correct driver information (the driver should be nvidia, not nv). If this does not resolve the problem, reinstall your NVIDIA driver. Unable to Display Images in Stage Your monitor's screen settings must be set to 24-bits per pixel. Verify your current settings. • If you are using Fedora, verify the file /etc/X11/xorg.conf. Unable to Open Scene on Linux Clients • On the Harmony server, verify that all the Harmony directories were exported. The /USA_DB, /usr/local/ToonBoomAnimation/harmony_12.1, and /usadata directories must appear in the /etc/exports file. Verify that the entries in this file match the name of the directories you created on the server. Verify that the directories have been exported. /usr/sbin/exportfs -r • On the Linux client, verify that you created the data directories and mounted the server directories into those directories. Verify the /etc/fstab file to see that the data directories are listed and spelled the same way as the directories on the client and the server. List the contents of the mounted directories to see that there are some contents. cd /usr/local/ToonBoomAnimation/harmony_12.1 ls A list appears of the directories in /harmony_12.1. They are: etc help lang lnx_86 lnx86_64 Plugins resources • If you do not see anything in the exported directories, verify that the server directories are mounted. mount -a If you are able to list the contents of the exported directories and open the sample scene after manually mounting all shares, verify the start up sequence of ypbind and NFS to verify that NFS is started first— see Exported Directories Not Mounting on Clients on page 126. Resolving Keyboard Shortcut Conflicts and Tweaking KDE Some KDE default keyboard shortcuts conflict with the shortcuts in Harmony and can prevent normal user operation. How to change the keyboard shortcuts and tweak KDE 1. In the KDE menu, select Computer > System Settings. In earlier versions of KDE, you may need to open 127 Chapter 3: Installing on Linux the KDE Control Center. 2. In the System Settings window, select Windows Behavior in the Desktop section (in earlier versions of KDE, open the Look & Feel > Window Behavior menu instead). 3. Select the WindowActions tab. 4. In the Inner window, title bar and frame section, do one of the following: ‣ Change your keyboard layout to choose Meta key from the Modifier Key option. The Meta key is the Windows Start button on a 104-key keyboard. You must have this type of keyboard to use this option. Go to Desktop > Window Behavior (in earlier versions, open the Look & Feel > Window Behavior menu). Select the Actions tab. In the Inner window, title bar and frame section, select Meta as the Modifier Key. • If the Meta key is not available in the Modifier Key list, you must change your keyboard layout. This is set in Control Center > Regional and Accessibility > Keyboard Layout (in earlier versions, open the Control Center > Peripherals > Keyboard menu). Select the Enable keyboard layouts option and then select a Keyboard Model that includes 104 keys. ‣ Set all the Modifier Key + options to Nothing. 5. There are a few KDE preferences you should update to optimize Harmony. ‣ In the KDE menu, select Computer > System Settings > Window Behavior. Select the Moving tab to disable these two options. Harmony reacts better and faster when these are disabled. • Display content in moving windows • Display content in resizing windows ‣ In the KDE menu, select Computer > System Settings > Appearance and select the Colors menu. Under the Options tab, disable the following option: Apply colours to non-KDE4 applications. NOTE: This option may cause Harmony to display incorrect colours in some of the interface controls. Problem: resolution.conf Error Message When you open a scene, you might get an error message that says that the resolution.conf file cannot be found. This file is usually stored in the environment or job directory of your database. There is a resolution.conf file you can copy. How to obtain a copy of the resolution.conf file 1. Open the following folder: /usr/local/ToonBoomAnimation/harmony_12.1/resources/samples 2. Copy the resolution.conf file to one of the following folder: ‣ /USA_DB/resolution ‣ /USA_DB/environments/[environment_name] ‣ /USA_DB/jobs/[jobs_name] 128 Harmony 12.1 Server Installation Guide Configuring Harmony Web Control Center on Linux Installing Harmony Web Control Center When installing Harmony Web Control Center, you must add options to the Harmony install script command line and install the Cisco OpenH264 library to see the movie previews and thumbnails. NOTE: A script was added to assist in uninstalling the OpenH264 library on Linux. It is located at /lnx86_ 64/bin/openh264_control.sh. How to install Harmony Web Control Center as a service 1. Add the following options to the Harmony install script command line. If you are upgrading HarmonyWeb Control Center server, you must first stop the service—see Network Setup on page 132. Option Default Value Details Inactive Installs Harmony Web Control Center as a service. This parameter is required if this machine is the HarmonyWeb Control Center server. -webccserver -w -c 2. Reboot after installing Harmony Web Control Center as a service. The service should run at every reboot. How to install the Cisco OpenH264 library 1. In a shell, type the following: cd /usr/local/ToonBoomAnimation/harmonyAdvanced_12.1/lnx86_64/bin./openh264_ control.sh The following appears: Running script for installing/uninstalling the Cisco OpenH264 library OpenH264 Video Codec provided by Cisco Systems, Inc. Do you wish to install (i) or uninstall (u) the library? 2. Type the following to install the library: i 3. Now you have a choice of the two following libraries. Try the first. If there are problems, try the second. ‣ openh264-linux64-v1.3.zip (0) ‣ libopenh264-1.3.0-linux64.so.bz2 (1) 0 The OpenH264 library installation is successful. 129 Chapter 3: Installing on Linux Configuring the Licensing Setting Up in a Non-Gui Environment How to install Harmony Web Control Center on a Linux server with no GUI 1. Contact Toon Boom Support to request a copy of the Flexnet Publisher anchor script (install_fnp.sh) and the FlexNet Publisher Licensing Service (FNPLicensingService). 2. Place both files in the bin directory of your Harmony install. It is typically located here: /usr/local/ToonBoomAnimation/harmony_12.1/lnx86_64/bin 3. Change the permissions on the anchor script to be executable: chmod 755 install_fnp.sh 4. Execute the following script ./install_fnp.sh 5. Execute the following command to install the license: ServerActivation -batch -served -comm soap -commServer https://licensing.toonboom.com:443/flexnet/services/ActivationService -entitlementID XXXX-XXXX-XXXX-XXXX-XXXX 6. Type the activation key next to -entitlementID to replace the Xs. Managing the Harmony Web Control Center Service If at any point, you need to start/stop or restart the HarmonyWeb Control Center server. You can do so through the /sbin/service in Linux. To start the service /sbin/service USAnimation_harmony_webcc start To stop the service /sbin/service USAnimation_harmony_webcc stop To restart the service /sbin/service USAnimation_harmony_webcc restart Alternatively, you can start or stop all Harmony Services with the following commands: To start all services /usr/local/ToonBoomAnimation/harmony_12.1/lnx86_ 64/bin/Startus To stop all services /usr/local/ToonBoomAnimation/harmony_12.1/lnx86_ 64/bin/Stopus Customizing the Harmony Web Control Center Service You can customize some parameters, such as the default port, for the Harmony Web Control Center service. 130 Harmony 12.1 Server Installation Guide How to customize the Harmony Web Control Center Service 1. Stop the service if it is active—see Network Setup on page 132. 2. As the root user, open the following file: /usr/local/ToonBoomAnimation/harmony[edition]_[version]/lnx86_64/bin/webcc.sh 3. After the last character, add Harmony Web Control Center parameters after the last character. #!/bin/sh -f # Script to start Harmony Web Control Center server DIRNAME=$(dirname "$0") cd "$DIRNAME" ./bin_3rdParty/node ../../cloud/server/app.js "$@" The customizable parameters are: Parameter Description -numWorkers n Number of processes to service client requests. Default is number of CPU cores. Set to 0 to disable worker child processes. If the number of CPUs is high, performance could be impacted on all processes running on the server. If server is mostly for Web Control Center, increase the number for better performance. -noAuth Disables basic login/authorization verifications with the user database. Default: authorization enabled. - port port The port to which HarmonyWeb Control Center is deployed. Default: 8080. -http port Enables http protocol on specified port (can be used along with https to enable both). Default: http enabled unless -https is also enabled. -exchange loc Location (on disk) of top-level file exchange folder. Default: /USA_DB/exchange -cacheDuration s Number of seconds to keep data in cache. Default 3600. 0-> disable cache, 1999999-> number of seconds to keep data in cache. -allowAllOrigin Enables webcc web service from all sources (enable cross-origin resource sharing). Default: Disabled. -disableAnalytics Disables Google Analytics tracking for all clients. Default: Enabled. Options Related to SSL Server -https [port] Enables https protocol on port 8443, unless a port override is provided. Default: Disabled. -key key <filename> the private key for the SSL session (works with -cert). Default: None. -cert cert <filename> the certificate filename for the SSL session (works with -key). Default: None. -pfx file <filename> alternate filename that includes both the private key and certificate for the SSL session. Default: None. 131 Chapter 3: Installing on Linux 4. Save and close the file. 5. Start the service—see Network Setup on page 132. Running Harmony Web Control Center Manually If you do not want to run Harmony Web Control Center as a service, you can manually start the Harmony Web Control Center server. 1. Using the Terminal, navigate to: /usr/local/ToonBoomAnimation/harmony_12.1/lnx86_64/bin 2. Run the following: ./webcc.sh NOTE: You can change the default port used by HarmonyWeb Control Center by modifying the webcc.sh. Open the file using a text editor and add the value of the parameter and the desired value. See the following text: #!/bin/sh -f # Script to start Harmony Web Control Center serverDIRNAME=$(dirname "$0") cd "$DIRNAME" ./bin_3rdParty/node ../../cloud/server/app.js "$@" -port 8081 Other parameters can be customized—see Customizing the Harmony Web Control Center Service . Network Setup Setting Up a Static IP How to set up a static IP for Red Hat, Fedora or CentOS 1. Edit the file /etc/sysconfig/network: /etc/sysconfig/network 2. Configure the file as follows; replacing the bolded text with your values: NETWORKING=yes HOSTNAME=webcc.toonboom.com 3. Depending on your network card, open the configuration file. For example, if you are using eth0, then you would edit the file /etc/sysconfig/network-scripts/ifcfg-eth0. /etc/sysconfig/network-scripts/ifcfg-eth0 4. Configure the file as follows, replacing the bolded text with your values: DEVICE=eth0 BOOTPROTO=static IPADDR=174.142.76.72 132 Harmony 12.1 Server Installation Guide NETMASK=255.255.240.0 GATEWAY=10.120.0.254 ONBOOT=yes 5. Edit the following file: /etc/resolv.conf 6. Configure the file as follows, replacing the bolded text with your values: search toonboom.com nameserver 10.120.0.1 7. Restart the network service: /etc/init.d/network restart Opening a Port for External Connection It is necessary to open a port in your firewall to allow other computers to access your Harmony Web Control Center server. Harmony Web Control Center is using port 8080 by default. How to open a port for Red Hat, Fedora or CentOS 1. Edit the following file: /etc/sysconfig/iptables 2. Append the following rule to the file to open port 8080: -A RH-Firewall-1-INPUT –m state –state NEW –m tcp –p tcp –dport 8080 –j ACCEPT 3. Save and close the file. 4. Restart the iptables service: service iptables restart Web Browser Note NOTE: Some browsers don't support Java and will have problems opening scenes. The first time you open a scene in a browser, it might take a long time because it has to set Java. 133 Harmony 12.1 Server Installation Guide 134 Harmony 12.1 Server Installation Guide Chapter 4: Batch Processing Harmony Server uses batch processing to convert scanned drawings to a vector-based format or to render the final animation. The system performs these tasks in the background. There are two types of batch processes in Harmony; both can run on almost any computer on the network: vectorize and render. Vectorize The vectorizing process prepares the images scanned on a black and white scanner for painting by converting them to vector based files (*.tvg files). This converts the drawings from a bitmap format to a digital line-based format. Vectorizing prepares images for painting by creating paint files. You would only have to manually send scenes to be vectorized in special cases such as: • Processing images that were not scanned in the Scan module • Reprocessing a scene due to unrecoverable paint errors • Completing the vectorization after you run the scene through a pencil test You can open the Vectorize Queue in the Control Center module to view the list of vectorizing work waiting to be processed. Render Also known as compositing, the rendering process composites scenes to create the final frames. When you have finished working on a scene or all of your animated sequences, you can render it locally or send it to the Render Queue. After you render the animation, you can transfer the scenes to video or film. You can open the Render Queue in the Control Center module to view the list of compositing work waiting to be processed. Setting Up the Batch Processing When you create a new environment for a project, you must set up the batch processing. You can create a particular batch processing schedule and assign certain machines on your Harmony network to vectorize and render the scenes in that environment. You must set up batch processing on selected Harmony machines to convert scanned drawings to vector files and to composite final frames. NOTE: It is not recommended to render or vectorize on the workstation while you are working in the software. These tasks are resource intensive and will slow your computer down if you are work in the software at the same time. If urgently needed on a continual basis, set up a separate render station. Otherwise, batch processing should be done while the workstation is inactive. With Harmony batch processing, you can spread the workload across multiple computers on the network, creating a render farm. To do this, you must identify all the computers that will be processing Harmony files and 135 Chapter 4: Batch Processing start the batch processing queues. Then, you set up all the environments to add to the database for batch processing. Once this is done, you can send drawings to be vectorized and scenes to be rendered. NOTE: To view thumbnails and move preview, you must install the Cisco OpenH264 library—see Installing Harmony Server on page 9. This chapter is divided as follows: • Installing Batch Processing and Configuring the machine-list File on page 136 • Creating the machine-list File (Linux) on page 143 • The tbprocess Program on page 144 • Setting Up Default Schedules on page 150 • Testing Batch Processing on page 152 • Troubleshooting on page 160 • Advanced Batch Processing on page 163 • Vectorizing Scenes or Elements on page 153 • Rendering Scenes on page 155 • Stopping a Process on page 158 Installing Batch Processing and Configuring the machine-list File The machine-list file identifies all the machines on your network that can be allowed to batch process Harmony files. The machines on this list represent the render farm. NOTE: You must have sufficient batch processing licenses to run batch processing on all the machines in the machine-list file. IMPORTANT: Make sure the H264 codec is installed on all the machines that will do the batch render of movie previews—see Installing Harmony Server on page 9. Windows In Windows, use the Harmony Configuration Wizard to add computers to the machine-list file and to install the batch processing service. You must run the Configuration Wizard on all machines that will perform batch processing. 136 Harmony 12.1 Server Installation Guide How to configure batch processing 1. In the Harmony Configuration Wizard, click Batch Processing. 2. In the Batch Processing screen, select the Yes option to have your computer perform batch processing. Click Next. 3. In the What is the Name of the Server field, enter the name of the Harmony server. 4. In the What is the User field, enter the server's user name (OS account) created while setting up the Harmony database. The machine you are setting up will use this user name and password to log on the server 137 Chapter 4: Batch Processing machine and retrieve the data to render or vectorize. 5. In the What is the Password field, type the password corresponding to the selected user name. 6. Click Next. The Harmony Configuration Wizard presents a review of all the changes that will be made. 7. Click Finish. Mac OS X On Mac OS X, use the Configuration Assistant to install the batch processing queue Startup Item that will start the batch processing service. You must run the Configuration Assistant on all machines that will perform batch processing. How to install the batch processing queue Startup Item 1. In the Finder, go to Applications > Toon Boom Harmony 12.1 [edition] > Tools > Configuration Assistant. 2. Select the Create the Startup Items option and click Continue. 138 Harmony 12.1 Server Installation Guide 3. Select the Create Harmony Web Control Center Server Startup Item option and click Create. 139 Chapter 4: Batch Processing The Authenticate dialog box appears asking for a user name and a password. 4. Type a user name who is allowed to administer the computer and click OK. The necessary files to automatically start the batch processing queue on the counter are copied. 5. Repeat these steps on all the computers that will be performing batch processing. The files required to start the batch processing queue are copied by the Configuration Assistant in: /Library/StartupItems/ToonBoomQueueServer/ folder. A dialog box appears to indicate if the Startup Item was successfully created. 140 Harmony 12.1 Server Installation Guide 6. Click OK. The Finish window appears. 7. Click Done to close the Configuration Assistant. Machine-list File The machine-list file identifies all the machines on your network that are allowed to batch process Harmony files. The machines in this list represent the render farm. You must have sufficient batch processing licenses to run batch processing on all of the machines in the machine-list file. 141 Chapter 4: Batch Processing How to create the machine-list file 1. In a text editor, create a new text file. 2. In the new text file, enter all the machine names in your render farm. The order that you list machine names determines their order in the batch processing scheduling commands. IMPORTANT: There must be no blank lines in the machine-list file. For example, your machine-list might look like this: anim-1 anim-2 anim-3 bart-1 bart-2 paint-1 paint-2 paint-3 ‣ Your machine name is created when you install Mac OS X. You can list the machine name of a computer by typing the following command in the Terminal or command prompt: hostname 3. Save the file with the name machine-list in the /USA_DB/schedules/ directory. Adding the Web Render Script to Harmony In the Script Editor, you should have a TB_WebCC_render.js script, which is installed when you create the web server. For previous versions of the Harmony database, it must be added manually. How to add the TB_WebCC_render.js script 1. From the Script Editor view menu, select File > Import Script. 2. Select the TB_WebCC_render.js script from one of these locations: l Windows: Program Files (x86)> Toon Boom Animation > Harmony 12.1 [edition] > resources > scripts l Mac OS X: Applications > Harmony 12.1 [edition] > tba > resources > scripts l Linux: /usr/local/ToonBoomAnimation/harmony_12.1/resources/scripts 142 Harmony 12.1 Server Installation Guide l Linux: /usr/local/ToonBoomAnimation/harmonyAdvanced_12.1/resources/scripts 2. Click Open. The Save Script window opens. 3. Choose a location in which to save the script. We suggest Global so the script is available for any user, environment or job. 4. In the Script Manager dialog, in the File column, select the TB_WebCC_render.js script. Copying the comp.dict File If you keep the database that was created with an older version of Harmony, note the comp.dict file is not updated automatically when you install the latest version. You must manually replace the file with the latest version by taking the file from your local installation. How to copy the comp.dict 1. Copy the comp.dict file from your local installation of Harmony: ‣ Windows: Program Files (x86)\Toon Boom Animation\Toon Boom Harmony 12.1 [edition] \etc\USADB_templates\dicts ‣ Mac OS X: Applications/Toon Boom Harmony 12.1 [edition]/tba /etc/USADB_templates/dicts ‣ Linux: /usr/local/ToonBoomAnimation/harmony_12.1/etc/USADB_templates/dicts 2. Paste the file in usa_db >dicts folder, replacing the old comp.dict file. Creating the machine-list File (Linux) The machine-list file identifies all the machines on your network that are designated for batch processing Harmony files. The machines on this list represent the render farm. NOTE: You must have sufficient batch processing licenses to run batch processing on all the machines in the machine-list file. How to create the machine-list file on Linux 1. Using a text editor, create a new text file. Enter all the names of the machines in your render farm. The order in which the machine names appear determines their order in the batch processing scheduling commands. 143 Chapter 4: Batch Processing IMPORTANT: There must be no blank lines in the machine-list file. For example, your machine-list might look like this: anim-1 anim-2 anim-3 bart-1 bart-2 paint-1 paint-2 paint-3 The machine name is created when you install Linux. List the machine name of a computer by entering the following in a terminal or command prompt: uname -n 2. Save the file as machine-list in the /USA_DB/schedules/ directory. The tbprocess Program The tbprocess program monitors the database queues for batch processing work to be done. When it finds a batch processing job to complete, it launches the appropriate Vectorize or Render programs to process the job (you can monitor these jobs using the queues in the Control Center module. In order for a machine to perform the batch processing, you must launch the tbprocess program on it. You can use a set of schedules to better manage the batch processing on your Harmony system. While scheduling dictates the type and time a machine will perform batch processing, the tbprocess program does the actual batch processing work (for both vectorize and render batch processing). There are several ways to start the tbprocess program on a machine and then verify that it is running. You can run only one session of tbprocess per machine. If you try to run more than one tbprocess session, nothing happens (the first session keeps running). By opening the log file, you can monitor the jobs taking place in the tbprocess session. NOTE: Remember that just because tbprocess is running on a machine, it does not mean that the machine is actually doing any batch processing work at that moment. The schedules determine the location and time when the machines perform batch processing work. This section is divided as follows: • Starting the Batch Processing Queue on Windows on page 145 • Starting the Batch Processing Queue on Linux on page 146 • Starting the Batch Processing Queue on Mac OS X on page 146 144 Harmony 12.1 Server Installation Guide • Verifying that a tbprocess Session is Active on page 148 • Monitoring a tbprocess Session on page 149 Starting the Batch Processing Queue on Windows When you launch a Harmony module, some functions are performed in the background that you generally do not see. Two of these functions are as follows: • tbprocess: Manages requests for batch processing of vectorized drawings or rendered scenes. When you ran the Harmony Configuration Wizard, you had the option of having batch processing on your system. If you selected the Yes option and had a valid license, the tbprocess starter is ready to run; otherwise, you cannot perform batch processing on Harmony. • tbdbserver: When you have a Server/Standalone configuration, this function controls the entries you make to the Harmony database (like adding new scenes to a job). NOTE: When you run the Toon Boom Harmony Configuration Wizard, it automatically configures your system to launch the tbdbserver, so you do not need to configure anything else. How to modify the Process Starter launch properties 1. From the Start menu, select All Programs > Toon Boom Harmony [version] > Tools > Control Panel. The Toon Boom Harmony Control Panel dialog box opens. 2. Select the Process Starters tab and select a specific process starter to view its parameters. The Process Starters tab displays the following information: ‣ User: Displays the profile that the process starter uses by default. ‣ Password: Displays the password for the user specified in the User field. ‣ Command Line: Displays the path of the application you want the process starter to launch. ‣ Log File: Displays the name of the log file that records all the messages from the application specified in the Command Line field. 145 Chapter 4: Batch Processing ‣ Working Directory: Displays the path that contains all the applications you need and where these applications can store data while they run. 3. Make any modifications you need to the existing services and click Update parameters. 4. Click OK. Starting the Batch Processing Queue on Mac OS X After the machine-list file has been created and the Startup Item has been installed, you are ready to start the batch processing queue. The Startup Item will start the batch processing queue automatically every time the computer is started, but you can start it without restarting the computer. NOTE: Note that the user must have administrator privileges on the computer. How to start batch processing queues 1. Open the Mac OS X Terminal application. 2. Go to Applications > Utilities > and double-click on the Terminal. 3. Type the following in the Terminal: sudo /sbin/SystemStarter start ToonBoomQueueServer The Terminal prompts you for your password. How to stop batch processing queues ‣ Type the following in the Terminal: sudo /sbin/SystemStarter stop ToonBoomQueueServer The Terminal prompts you for your password. Starting the Batch Processing Queue on Linux After the machine-list file is created, you are ready to start the batch processing queues. They must be started on all machines that will perform batch processing. How to start the batch processing queues ‣ Type the following in the Terminal or command prompt: /sbin/service USAnimation_queues start A message appears in the shell indicating that the script was successful. The tbprocess program is installed with the Toon Boom Harmony system. It monitors the Vectorize and Render batch processing queues for work to be done and runs the appropriate programs to vectorize or render the images. 146 Harmony 12.1 Server Installation Guide If you reboot the machine after installing the Toon Boom Harmony, the tbprocess program starts automatically on each Toon Boom Harmony client and server. NOTE: During a normal installation, Harmony places a file called S98USAnimation_queues in the /etc/rc2.d/ folder. This file controls the launching of the tbprocess program when you reboot. This file name S98USAnimation_queues may change and the first two numbers at the beginning of the file name could be: S97USAnimation_queues,S96USAnimation_queues, S95USAnimation_queues and so on. If you do not see this file in the /etc/rc2.d/ folder, you need to reinstall the links for Harmony. However, if you do not reboot after you install the Toon Boom Harmony system, or someone stops the tbprocess program on a specific machine, you must start the tbprocess program on each machine assigned to the batch processing schedule before you can batch process the items in the Vectorize or Render queues. How to launch the tbprocess program on a batch processing machine 1. Open a command prompt and log in as the root user on the machine on which you want to start the Process program. 2. Type the following: /etc/init.d/USAnimation_queues stop 3. Press Return to make sure there are no tbprocess programs already running. Type /etc/init.d/USAnimation_queues start 4. Press Return. A PID (Process ID) number appears when the tbpprocess starts. [1] 19003 To stop the Process program on a machine, type /etc/init.d/USAnimation_queues stop and press Return. 5. To view the batch processing schedule status for all machines, type Status and press Return. The batch processing schedule appears. 147 Chapter 4: Batch Processing The column on the left displays an R for each machine on which you launched the tbprocess program. Verifying that a tbprocess Session is Active There are two commands you can use to verify that tbprocess is running on a machine. To use a command, type it in a Command Shell or Terminal and press Enter/Return. • Status command This command allows you to view the Schedule Status—see Displaying the Schedule Status on page 164. If tbprocess is running on a machine, an R appears in the R column for that machine. Windows On Windows, the process can be verified from: • Toon Boom Harmony Control Panel: Control Panel > Toon Boom Harmony Control Panel • Services panel: Control Panel > Administrative Tools > Services panel Mac OS X • ps -axc | grep roc command 148 Harmony 12.1 Server Installation Guide This command verifies if you have a tbprocess session running on a machine. • -a displays information about other users' processes as well as your own. • -x displays information about processes without controlling terminals. • -c changes the "command" column output to contain just the executable name, rather than the full command line. A list of all the processes running appears: The ps command is a Linux statement used to report active processes. There are a variety of options and arguments that you can run with this command to limit or alter the information that appears. The arguments used with the ps command in this document are only suggestions. Refer to your Linux manuals for more information on the different options and arguments available with the ps command. Linux • ps –f –u usabatch | grep roc command This command verifies if you have a tbprocess session running on a machine. • –f produces a fully-detailed list of information. • –u usabatch lists only information by the user usabatch. Since more than one user can start the tbprocess program, you can view a more complete list by removing the -u usabatch parameter from the command. You can also replace this parameter by –efa to view all the processes on the machine, regardless of the user (except the processes that are not linked to an Command shell). • | grep roc searches for commands that contain the letters “roc”. This allows you to filter the output. A list of all the processes running for usabatch appears: Monitoring a tbprocess Session As the tbprocess program batch processes jobs, you can see which one are being processed and which ones are waiting in the queue. This is handy in case you want to remove old jobs from the queue because you made changes to them, or if you want to change the processing priority in the jobs. There are two ways to monitor the tbprocess session: • Using the Queue windows in the Control Center module. The easiest way to monitor a tbprocess session on a particular machine is to open the Vectorize or Render queues using the Control Center module. • Typing the ssh and tail commands in a Linux shell. 149 Chapter 4: Batch Processing When checking a machine's Vectorize or Camera queues, remember that if the machine is scheduled to perform processing work for multiple environments, you may need to search both queues in several of the environments to get a complete picture of what is happening. Viewing Specific Events in the tbprocess Session Windows: If you want to check the log on the Windows machines in your network, you must access the machines themselves and view the tbprocess.log file in a text editor. Some text editors require that you stop the tbprocess session before you open the log file because it locks the file while recording. Mac OS X: As the Process session vectorizes jobs, it stores them in a log file. You can find the log files in /Library/Logs/ToonBoomQueueServer.log file. Linux: As the Process session vectorizes jobs, it stores them in a log file. You can find the log files in /tmp/tbprocess.log file. Viewing tbprocess Events on One Machine (Linux and Mac OS X) If you want to view the tbprocess jobs for a specific machine, you can remotely log in to that machine view the entries in the tbprocess.log file as they get added. You need to use the two following commands to view these entries: • ssh: Allows you to connect remotely to another machine and launch a specified command. The remote connection stays open for the duration of the command and then closes, ending the connection. • tail: Displays the latest 10 lines of the specified file as they appear. To view the entries in the tbprocess.log file as they occur, open a shell or Terminal and type: Linux: ssh machine tail -n -10 -f /tmp/tbprocess.log Mac OS X: ssh machine tail -n -10 -f /Library/Logs/ToonBoomQueueServer.log • machine is the name of the machine running the tbprocess you want to monitor. • -n 10 instructs the tail command to display the latest line of the file (you can change this value if you want). • -f instructs the tail command to update the display as the file changes. When using the tail command with the -f option, you must use [Ctrl] + [C] to quit the command. Setting Up Default Schedules When you first set up your Harmony system, it is a good idea to set up a default batch processing schedule. You can modify this schedule later based on the operating needs of your studio. If you have not created any environments, there will not be any environments for you to start up. You must start up a default schedule for every environment you create in the Harmony database. 150 Harmony 12.1 Server Installation Guide NOTE: Maintaining a limited number of environments will make it easier to set up and manage batch processing queues. For example, you can create four environments, like test, commercials, and one environment per features or series. How to define the default batch processing schedule 1. Open a command prompt or Terminal and type: Setdef Follow the onscreen instructions to set up the environment for batch processing by selected machines on the Harmony network. 2. Enter the machine name on which you want to set up batch processing: INPUT A SINGLE MACHINE NAME, THE PREFIX OF A MACHINE NAME, OR all ‣ Type all to create a default schedule for all machines in the machine-list or press Enter/Return to create a schedule only for the machine you are currently using. 3. If you enter only one machine name, decide if you want to add more machines to process this environment. DO YOU WANT TO INPUT MORE MACHINES ‣ Type y and press Enter/Return if you want to enter more machines or press Enter/Return if you do not want to enter any more machines. 4. Identify the type of work this machine will be doing: vectorizing, rendering or both. INPUT TYPE OF WORK ALLOWED is vectorize work allowed ‣ Type y if this machine will vectorize drawings. is camera work allowed ‣ Type y if this machine will render scenes. ‣ Identify the environments this machine will process. INPUT A SET OF DATABASE Environments ‣ Type the number (not the name) for each environment you want to set up on this machine and press Enter/Return. A space (or a comma) must separate each environment number. should processing of the dbenv's be prioritized 5. You can prioritize the environments based on the order you entered them in the previous step. Typically, you will not want to prioritize environments like this. ‣ Type n and press Enter/Return if you do not want to prioritize environments. 6. Turn the input on for the machine input ON or OFF ‣ Press Enter/Return to turn the input on. 151 Chapter 4: Batch Processing When you are done, a status message appears indicating that the machine is set up for batch processing using the default schedule. 7. To view the batch processing schedule status for all machines, type the following: Status 8. Press Enter/Return twice to get the report. The machines that are set up to batch process should appear in the report. There must be an R next to the machine name and the status must be On to be able to batch process. Testing Batch Processing To verify that batch processing is working, send a few frames from a scene to be rendered by the Stage module. How to test batch processing 1. Open the Control Center and select the environment and job that contains the scene to render. 2. Select the scene, right-click on the sample scene in the Scenes section panel and select Send to Rendering. The Render Network dialog box opens. 152 Harmony 12.1 Server Installation Guide 3. In the Range section, select the Selected Frames option and type 1 to 5 in the From and To fields. Leave the rest of the default options and click OK. An message appears indicating that the scene was sent to the queue. 4. Click OK to close the message . 5. Open the Render Queue to see if your scene is being processed. 6. In the Environments section, select the environment with the scene that is rendering. 7. Select Environment > Render Queue. The Render Queue window opens. You should see the sample scene listed. Its state will change from "Pending" to "Processing" and then to "Completed" after it has been rendered. Vectorizing Scenes or Elements Before you can paint a scanned drawing in Harmony, you must convert it to a vectorized image format. The vectorizing process converts the drawings from a bitmap format to a vector line-based format. Normally, when you scan drawings, Harmony automatically vectorizes them (sends them to the Vectorize queue). However, you can also use the Send to Vectorize command to reprocess all drawings for a particular element. Vectorizing prepares images for painting by creating vector files. You would only have to manually send scenes to be vectorized in special cases such as: • Processing images that were not scanned with the Scan module • Reprocessing a scene due to unrecoverable paint errors The Vectorize queue displays all the drawings that the system is converting to a vector-based format. After the vectorization of a drawing is finished, the completed drawing disappears from the Vectorize queue. How to manually vectorize all the drawings for a scene or an element 1. Select a scene from the Scenes list or an element from the Elements list. 153 Chapter 4: Batch Processing If you selected a scene, Harmony vectorizes all drawings for all elements of that scene. If you selected an element, Harmony vectorizes all its drawings. 2. Depending on the component you selected, do one of the following: ‣ Select Scene > Send to Vectorize or right-click and select Send to Vectorize. ‣ Select Element > Send to Vectorize or right-click and select Send to Vectorize. The Confirm dialog box appears. 3. Click Yes to vectorize all the selected drawings. The Control Center module sends all drawings in the scene or element to the Vectorize queue. To verify how the processing is progressing, display the vectorize queue. How to view the list of drawings being vectorized 1. Select an environment name from the list, then select Environment > Vectorize Queue. The Vectorize Queue window appears. 2. From the Sort By menu, select how to sort entries in the queue: ‣ State: Sorts the entries based on the item's status (Pending, Pending-E, Processing, or Completed) ‣ Entry time: Sorts the entries based on the time you send them for vectorization. ‣ Job, Scene, etc.: Sorts the entries based on their parent jobs and scenes. ‣ JobID: Sorts the entries based on their unique job ID. 3. If the Vectorize queue has too many entries, you can select a specific job, scene, element, or drawing that is in the queue. Select the items you want to display in the queue from the Show menu, which displays all items in the Control Center node's database, not just the ones that have drawings being vectorized. ‣ Jobs: Selects the specific job in the queue or one that has scenes currently being vectorized. To see all the jobs, select All Jobs. ‣ Scenes: Selects the specific scene that is in the queue or currently being vectorized. To see all the scenes in a job, select All Scenes. 154 Harmony 12.1 Server Installation Guide 4. Select the states you want to display in the queue from the Show States options: ‣ Pending: Displays the items waiting to be vectorized. ‣ Error: Displays the items where the system found an error and has stopped vectorizing them (displays Pending-E as the item's state). ‣ Processing: Displays the items that the Harmony is currently processing. ‣ Completed: Displays the items that were vectorized. However, the Control Center node usually removes completed items from the Vectorize queue, so this option is inactive. ‣ Show All States: Displays all the items, regardless of their state. 5. In the Refresh section, select how often you want the queue to check for the latest entries. ‣ Hold: Displays no new entries to the queue once the button is activated. ‣ Monitor: Automatically displays new entries at the interval you enter in the Every ## secs field. 6. To see any related errors for each entry in the queue, select the Show Error Messages option. If the Control Center node detected any errors while it prepares the drawings, it displays Pending-E in the State column. These errors can occur if there are files missing, computers are unavailable, or data cannot be found. NOTE: Most of these errors would occur if the system is improperly configured. Therefore, your system administrator needs to reconfigure the system to correct the error. If you get a Pending-E error, see your system administrator. Modifying Entries in the Vectorize Queue When you have a list of entries in your queue, you can modify them in one of the following ways: • Click the Change State to Pending button to change the status of the selected entries in the queue from Processing to Pending. After a job becomes Pending, the next available machine will process the entry. If you want to remove the entry from the queue, select the Pending entry and click Delete. If the entry is processing, you can delete the entry from the queue but the processing will not stop until it is completed. You can only modify an entry in the queue while it is pending (check the State column in the queue list). You cannot modify a job that is being processed. • Click the Change Priority button to change the selected drawings' processing priority in the queue. When the New Priority dialog box appears, increase or decrease the drawing's priority. • Click the Delete button to delete the selected drawings from the queue. When you remove a drawing from the queue, the request is cancelled only. Rendering Scenes When you have finished working on a scene or all of your animated sequence, you can send them to the Render queue via Control Center or Stage. After you render your animation, you can transfer the scenes to video or film. After rendering a scene, you can mark it as completed using the Change Stage command in the Scene menu. After you render all the scenes for a particular Job, you can mark the Job as completed using the Change Stage command in the Job menu. 155 Chapter 4: Batch Processing NOTE: Changing the job's stage from In Production to Completed only hides the job in the Control Center window. Viewing the Render Queue The Render queue displays all the scenes from the selected environment that the system is rendering. After the system renders a scene, the State of the rendered scene changes to Complete or Completed with Errors and the scene remains in the queue. If you want to remove the rendered scenes, you must select them and use the Delete button. How to view the scenes being rendered 1. Select an environment name from the list, then select Environment > Render Queue. The Render Queue window appears. 2. Select how to sort the entries in the queue from the Sort By. ‣ State: Sorts the entries based on the item's status (Pending, Pending-E, Processing, Completed with Errors, or Completed). ‣ Entry Time: Sorts the entries based on the time you sent them for rendering. ‣ Job, Scene, etc.: Sorts the entries based on their parent jobs and scenes. ‣ JobID: Sorts the entries based on their unique job id. 3. Select the components you want to display in the queue from the Show. ‣ Jobs: Select the specific job you want to see. ‣ Scenes: Select the specific scene you want to see. 4. Select the states you want to display in the queue from the Show States options. 156 Harmony 12.1 Server Installation Guide ‣ Pending: Displays the items waiting in the queue. ‣ Processing: Displays the items that currently processing. ‣ Completed: Displays completed items. ‣ Error: Displays the items that contains errors that stopped processing (displays Pending-E as the item's state). ‣ Show All States: Displays all items, regardless of their state. 5. In the Refresh section, select how often you want the queue to check for the latest entries. ‣ Hold: Displays no new entries to the queue once the button is activated. ‣ Monitor: Automatically displays new entries at the interval you enter in the Every ## secs field. 6. Select the Show Error Messages option to see any related errors for each entry in the queue. NOTE: If the Control Center node detects any errors while processing the scenes, it displays "Pending-E" in the State column. Errors can occur if there are files missing, computers are unavailable, or data cannot be found. Many of these errors can occur if the system is improperly configured. If you get a Pending-E error, see your system administrator as the system may need to be reconfigured. Modifying the Entries in the Render Queue After you have a list of entries in your queue, you can modify them in one of the following ways: 1. Change their state in the queue. This allows you to update the status of a scene, or set of scenes, in the queue from Processing (which means it is being rendered) to Pending (which means the scenes are waiting to be rendered). After you set a job to Pending, the job remains in the queue until a machine becomes available and takes the job or you delete it from the queue. ‣ Click the Change State to Pending button to change the status of the selected entries in the queue from Processing (or Completed) to Pending. 2. Change the scene's processing priority. This allows you to change the order in which the system renders the scenes. ‣ Click Change Priority to change the selected scene's processing priority in the queue. ‣ When the New Priority dialog box appears, use the scroll bar to increase or decrease the scene's render priority. 3. Remove scenes from the Render queue. This allows you to cancel the render command on selected scenes. ‣ Click the Delete button to delete the selected entries from the queue. You can only modify an entry in the render queue while it is pending (check the State column in the queue list); you cannot modify a job that is being rendered. If you must change something about the scene's drawings, you must wait until the rendering is complete. Then make your changes and send it to the Render queue. 157 Chapter 4: Batch Processing NOTE: If you absolutely must stop the rendering process, you can kill the render process in Windows, Linux or Mac OS X. Stopping a Process IMPORTANT: DO NOT STOP THE PROCESS UNLESS ABSOLUTELY NECESSARY. An example of an extreme case is if you sent 10,000 drawings for vectorization and only one machine is available to handle the job (which means it will take hours to complete). DO NOT ATTEMPT TO STOP THESE PROCESSES YOURSELF. If you must stop a process, see your system administrator. After you send a scene's drawing for vectorization or rendering, you can remove it from the queue easily. If the process is pending in Vectorize or Render queue (check the State column in the queue list), you can simply remove it by selecting the job and clicking the Delete button in the Vectorize/Render Queue window. But once the vectorizing or rendering process actually begins, it gets a bit more complicated to stop the process. If you really must stop a vectoring or rendering job, you must remove it from the Vectorize or Render queues and then find the actual process in your Windows Task Manager, Mac OS X Activity Monitor or Linux Shell and kill each task manually. Stopping a Windows Process IMPORTANT: DO NOT ATTEMPT TO STOP THESE PROCESSES YOURSELF. If you must stop a process, see your system administrator. How to stop a vectorize or render process on a computer running Windows 1. In the Vectorize/Render Queue window, select the job you want to stop and click Delete. 2. Right-click on the Windows task bar and select Task Manager. The Task Manager dialog box appears. 3. Select the Processes tab. 158 Harmony 12.1 Server Installation Guide 4. Vectorizing or rendering starts a process named AnimatePro.exe. Locate it and select it. 5. Click End Process. TheTask Manager stops the process and removes it from the Processes tab. NOTE: If you stop a process, but do not delete the job from the Vectorize or Render queue, the queue marks the entry as in error (Pending-E) and the entry stays in the queue. This is why it is important to remove the entry from the queue before you stop the process. Stopping a Linux Process IMPORTANT: DO NOT ATTEMPT TO STOP THESE PROCESSES YOURSELF. If you must stop a process, see your system administrator. How to stop a vectorize or render process in Linux 1. Select the job to stop from the Vectorize/Render Queue window and click Delete. 2. As the root user, open a Linux shell and type: ps -fe. The shell window displays all the processes that are active at the moment. 159 Chapter 4: Batch Processing 3. Find the listing for the vectorizing or rendering process that you started. There are two ID flags to look for: ‣ If you started a vectorizing process, look for the process that lists the word Pix2vec -file fileLocation. ‣ If you started a rendering process, look for the process that lists the word Stage -job jobName -scene sceneName -version versionNumber. 4. Take note of the system number that identifies the process. In the example above, the system numbers appear in the box on the left. 5. Type the following command and replace <id number> with the system number you noted in the previous step: kill -9 <id number> For example, if your process number is 5348 or 5353 (as in the example above), you would type the following command to stop the process: ‣ kill -9 5353: Stops the vectorize process. ‣ kill -9 5348: Stops the rendering process. 6. Press Enter/Return. NOTE: If you stop a process, but do not delete the job from the Vectorize or Render queue, the queue marks the entry as in error (Pending-E) and the entry stays in the queue. This is why it is important to remove the entry from the queue before you stop the process. Troubleshooting If you have any problems running Harmony after installation, review the installation and configuration instructions to make sure you have followed them completely. If you continue to have problems, consult the following list to troubleshoot common installation and configuration problems. 160 Harmony 12.1 Server Installation Guide • Problem: No Batch Vectorization or Rendering (Windows) on page 161 • Problem: No Batch Vectorization or Rendering (Mac OS X) on page 162 • Problem: No Batch Vectorization or Rendering (Linux) on page 162 Problem: No Batch Vectorization or Rendering (Windows) If drawings are not being vectorized or rendered you should check the status of batch processing machines. How to check the status of the batch processing machines 1. From the Start menu, select All Programs > Accessories > Command Prompt. 2. In the command prompt window, type Status and press Enter twice. The machines that are set up to batch process appear in the report. There should be an "R" next to the machine name and the status must be "On" to be able to batch process. ‣ If machines are missing from the report, run the Harmony Configuration Wizard to set up batch processing on each machine that will vectorize drawings or render scenes—see Installing Batch Processing and Configuring the machine-list File on page 136 ‣ If a machine is in the report, but is set to "Off", you must define a default schedule for the machine— see Setting Up Default Schedules on page 150 ‣ If a machine is in the report, but is missing the "R", restart the batch processing queues. How to restart the batch processing queues 1. From the Start menu, select Control Panel from the Settings sub-menu. The Control Panel window appears. 2. Double-click on the Toon Boom Harmony Control Panel icon in the Control Panel window. The Toon Boom Harmony Control Panel dialog box appears. 3. From the Process Starter menu, select tbprocess-schedule. 4. Click Start restart the service. If the Start button is disabled, click Stop first, wait a couple of seconds, and then click Start. If you continue to have problems with batch processing, locate the tbprocess.log file and send it to [email protected]. This file is usually in: \Program Files\Toon Boom Animation\Harmony\nt 161 Chapter 4: Batch Processing Problem: No Batch Vectorization or Rendering (Mac OS X) If drawings are not being vectorized or rendered you should check the setup and configuration of batch processing. How to check the status of the batch processing machines 1. In the Terminal, type Status and press Enter/Return twice. The machines that are set up to batch process appear in the report. There should be an "R" next to the machine name and the status must be "On" to be able to batch process. ‣ If no machines appear in the list, make sure the /USA_DB/schedules/machine-list file lists all of the computers that will do batch vectorization or rendering. Try resending elements to the Render queue. ‣ If your machine appears in the list, but that there is no "R" next to it, the tbprocess service may not be running. Verify that the tbprocess is active—see Verifying that a tbprocess Session is Active on page 148. ‣ If there is no tbprocess session active, perhaps the processes were not installed when you installed configured your installation. Verify that the ToonBoomQueueServer folder exists in the /Library/StartupItems folder. If it does not, see The tbprocess Program on page 144. ‣ If the folder exists, start the tbprocess session by typing sudo /sbin/SystemStarter start ToonBoomQueueServer The Terminal prompts you to type your password. Your user needs to be allowed to administer this computerin order for this command to work. Problem: No Batch Vectorization or Rendering (Linux) If drawings are not being vectorized or rendered you should check the setup and configuration of batch processing. How to check the status of the batch processing machines 1. In a shell, type Status and press Enter/Return twice. The machines that are set up to batch process appear in the report. There should be an "R" next to the machine name and the status must be "On" to be able to batch process. ‣ If no machines appear in the list, make sure the /USA_DB/schedules/machine-list file lists all the computers that will perform batch vectorization or rendering. Try resending elements to the Render queue. ‣ If you still have problems vectorizing and rendering, perhaps the processes were not installed when you installed Harmony. Reinstall Harmony running the -p option. In a shell, change to the directory where the installation script is stored and type: ./install -p ‣ Make sure that the queues are started. Type the following: /sbin/service USAnimation_queues start 162 Harmony 12.1 Server Installation Guide NOTE: To learn more about the Linux installation process, refer to the Toon Boom HarmonyLinux Installation Guide. Advanced Batch Processing Once the basic vectorization and rendering batch processing is started, there are more advanced options possible such as advanced scheduling. This section is divided as follows: • About Batch Processing Schedules on page 163 • Setting Up Default Schedules on page 150 • Displaying the Schedule Status on page 164 • Using Default Schedules on page 166 • Using Periodic Schedules on page 171 • Using Supervisory Schedules on page 177 • Shutting Down and Starting Up Environments on page 182 • A Summary of Scheduling Commands on page 185 About Batch Processing Schedules By creating a schedule to monitor the batch processing, you can determine which machines perform the batch processing and when they do it. Each batch processing machine on your network has its own set of schedules and you can view and modify them from any machine on the network. There are three types of schedules available for a machine: • Supervisory Schedule: Assigns a one-time batch processing job to a machine. For example, you can define a Supervisory schedule for a machine to perform batch processing work for the next four hours. Of the three types of schedules, Supervisory schedules have the highest priority. If you define a Supervisory schedule for a specific period of time on a machine, it will perform the batch processing work according to that schedule, regardless of what the Periodic and Default schedules define for that period of time. • Periodic Schedule: Assigns recurring batch processing jobs. For example, you can define a Periodic schedule for a machine to perform batch processing only on Saturdays and Sundays. Periodic schedules use the days of the week, so you can have batch processing occurring each week on specific days. In terms of priority, a Periodic schedule supersedes a Default schedule, but not a Supervisory Schedule. If there is a Periodic schedule active on a machine, then it performs this type of batch processing according to its Periodic schedule before it uses the Default schedule. • Default Schedule: Defines which jobs the machine can process if there are no other schedules defined. Default schedules have the lowest priority, and are used only when Supervisory and Periodic schedules are not present or do not define the work to be done for a particular period of time. When creating or modifying a schedule, you must supply the following information: • Dates and times for which the schedule applies • Machine(s) for which the schedule applies 163 Chapter 4: Batch Processing • Whether batch processing is ON or OFF (whether that machine does or does not perform batch processing work) • The type of batch processing to be done: Vectorize and/or Rendering • The environments for which batch processing processes the artwork • The priority of the environments to be batch processed (optional) For any given machine, you can define, clear and view the Supervisory and Periodic schedules. You can only modify or view the Default schedule for a machine. You can also shut down and start up environments to stop and start batch processing of a particular environment on a machine(s). When you shut down an environment, you are overriding whatever you already scheduled for it (according to each type of schedule). Therefore, you will stop any batch processing jobs on the environment until you start that environment again. You can also view a schedule's status to see an overview of all schedules set for a specified time. Displaying the Schedule Status You can monitor which machines are vectorizing or rendering animation data. The schedule status displays an overview of what each render or vectorize machine is processing at a specific time. The overview also displays a machine's status based on the highest priority schedule set for the time you select. You can display this status list by typing the Status command in a Command Shell or Terminal on any machine in the network. When you run the Status command, you must specify the day and time for which you want to view the schedule status. How to display the schedule status list 1. Open a Command Shell or Terminal and type: Status 164 Harmony 12.1 Server Installation Guide You can view the status for one or more machines by listing them after the Status command (instead of all the machines, which is the default). You can also type a prefix to search for machines with names that start with the same prefix. Example: ‣ Status hp: Shows the status for all machines that begin with "hp". ‣ Status cm hp6: Shows the status for all machines that begin with "cm" and for hp6. ‣ Status: Shows the status for all machines. When you press Enter/Return, you are prompted to specify the time for which you want to view the schedule status. INPUT BEGIN TIME in 24-hr. format [15:17]: 2. Type the time you want to view the status for in 24-hour format. If you press Enter/Return without specifying a time, the system uses the time displayed in brackets (the current time). When you press Enter/Return, the system prompts you for the day for which you want to view the status. input day [wed]: 3. Type the day of the week for which you want to view the status (you can not enter dates). If you press Enter/Return without entering a day, the system uses the day displayed in brackets (the current day). The schedule status for the time and day you specified appears. Reading the Schedule Status List When you display the Schedule Status list, the information appears in three separate sections: • Key: Lists the abbreviations the status schedule uses for the environments, the two types of batch processes you can schedule on a machine, and the abbreviations the other columns use in the list. • Schedule Status: Displays the processing status of each vectorizing or rendering machine in the network. • Summary: Displays a summary of which machines are performing a specific type of batch processing (vectorize or render). The summary appears directly below the Schedule Status section. The following table describes the contents of the Schedule Status list: Column title Description Displays an R for each machine that has the tbprocess program running on it. tbprocess must be running on a machine in order for that machine to perform batch processing work. For information on starting tbprocess: R Windows: See Starting the Batch Processing Queue on Windows on page 145 Linux: See Starting the Batch Processing Queue on Linux on page 146 If an R does not appear for a machine, the Schedule Status list displays what would be scheduled if the tbprocess program was running on it. SD Indicates if an environment is shut down for batch processing on that machine. You can specify that certain machines do not process environments by selecting the machines that should be shut down (or turned off). 165 Chapter 4: Batch Processing An asterisk (*) appears in the SD column to indicate that one or more environments have been shut down for that machine—see Shutting Down and Starting Up Environments on page 182. Machine Displays the name of the networked machine that is configured to accept batch processing jobs. Indicates whether the machine is available for batch processing. State On: The machine is scheduled to batch process. Off: The machine is not scheduled (for the time you specified) to batch process. Lists the type of batch processing the machine is scheduled to perform (vectorize and/or batch processing ). If an asterisk (*) appears in these columns for a machine, then this type of batch processing is scheduled for this machine. vec status If a machine is scheduled to do both types of batch processing, the machine performs both types alternatively; it processes an entry from the Vectorize queue, vectorizes the data, and then take an entry from the Render queue. Displays the environments scheduled to be batch processed on a machine. Environments The machine batch processes only the data from the environments listed in this column. Displays the priority level for batch processing on a machine. You can prioritize environments so that one machine can perform the batch processing before another. pri If an asterisk (*) appears in the pri column, the environments are prioritized for that machine. The priority order for the environments appears in the Environments column (reads from left to right, highest to lowest priority). Displays the date and time of the next status change for that machine, according to the defined batch processing schedules. nexteventTime For example, even though the hickey machine is off at the moment, the Time column indicates that the next time its status will change is at 12:53 on Wednesday, March 8. This indicates that a Periodic or Supervisory schedule is set for this machine. Using Default Schedules A Default schedule sets batch processing for a machine when no other schedules are in effect. For example, if there are no Supervisory or Periodic schedules that affect a particular machine on Monday at 9:00 a.m., the Default schedule determines the type of batch processing that this machine performs at that time. Every Harmony system machine uses a Default schedule to determine when it should perform batch processing. You can display or modify the Default schedules for any machine in the Harmony system. This section is divided as follows: • Displaying Default Schedules on page 167 • Modifying Default Schedules on page 169 166 Harmony 12.1 Server Installation Guide Displaying Default Schedules When you display a Default schedule, you can see all the batch processing machines on the network and when they are scheduled to perform batch processing work. The Default schedule also displays the type of batch processing work (vectorize or render) and which environments are scheduled for the processing work. After you display the Default schedule, you can modify it to change the time, type of batch processing, or environments to process—see Modifying Default Schedules on page 169. How to display the Default schedule 1. In a Linux shell, type: Showdef You are prompted for the machine(s) whose Default schedule you want to see. INPUT A SINGLE MACHINE NAME, THE PREFIX OF A MACHINE NAME, OR all [all]: 2. Select the machines you want to view by typing the name of a single machine, a prefix (to select a range of machines that start with the same prefix), or all to view all the Default schedules for all the machines. If you press Enter/Return without specifying a machine, the command uses the machine name that appears in brackets. NOTE: If you type a prefix, a list of machines that contain that prefix appears. Type the numbers that correspond to the machines you want to view. For example, if you have three machines that start with "hi", you can type hi as a prefix. The system would then display a list of all the machines that start with"hi": input a set of machines, or hit return to indicate all these machines: 1 = hickey, 2 = highlander, 3=high-definition You can press Enter/Return to select all the machines in the list or select specific machines by typing their corresponding numbers. You are asked if you want to view more machines. DO YOU WANT TO INPUT MORE MACHINES (y/n) [n]: 3. Decide if you want to view more environments and machines. ‣ Type y to select more machines. ‣ Type n to not select any more machines. The Default schedule for the selected machines appears. 167 Chapter 4: Batch Processing Reading the Default Schedule Status List When you display the Default schedule status list, the system displays the information in two sections: • Key: Lists the abbreviations the status schedule uses for the environments, the two types of batch processes you can schedule on a machine, and the abbreviations the other columns use in the list. • Schedule Status: Displays the processing status of each vectorizing or rendering machine in the network The following table describes the contents of the Schedule Status list: Column Title Description Machine Displays the name of the networked machine that is configured to accept batch processing jobs. Indicates whether the machine is available for batch processing. Status On: The machine is scheduled to batch process. Off: The machine is not scheduled (for the time you specified) to batch process. Lists the type of batch processing the machine is scheduled to perform (vectorize and/or batch processing ). vec If an asterisk (*) appears in these columns for a machine, then this type of batch processing is scheduled for this machine. ren If a machine is scheduled to do both types of batch processing, the machine performs both types alternatively; it processes an entry from the Vectorize queue, vectorizes the data, and then take an entry from the Render queue. Displays the environments scheduled to be batch processed on a machine. Environments The machine batch processes only the data from the environments listed in this column. pri Displays the priority level for batch processing on a machine. You can 168 Harmony 12.1 Server Installation Guide prioritize environments so that one machine can perform the batch processing before another. If an asterisk (*) appears in the pri column, the environments are prioritized for that machine. The priority order for the environments appears in the Environments column (reads from left to right, highest to lowest priority). The Default schedule also indicates the last time the schedule was modified for each machine. Time of Last Update This final column displays the date and time that the Default schedule was last modified for each machine. Modifying Default Schedules When you are ready to modify the Default schedule, you must specify the following information: • The machine(s) you want to update • The type of batch processing work you want to assign • The environments to process After modifying the Default schedule, use the Showdef command to view your changes—see Displaying Default Schedules on page 167. How to modify a Default schedule 1. In a Terminal, Command Prompt or Linux shell, type: Setdef 2. Press Enter/Return. You are prompted for the machine(s) whose Default schedule you want to modify. INPUT A SINGLE MACHINE NAME, THE PREFIX OF A MACHINE NAME, OR all [all]: 3. Select the machines you want to view by typing the name of a single machine, a prefix (to select a range of machines that start with the same prefix), or all to view all the Default schedules for all the machines. If you press Enter/Return without specifying a machine, the command uses the machine name that appears in brackets. NOTE: If you type a prefix, a list of machines that contain that prefix appears. Type the numbers that correspond to the machines you want to view. For example, if you have three machines that start with "hi", you can type hi as a prefix. The system would then display a list of all the machines that start with"hi": input a set of machines, or hit return to indicate all these machines: 169 Chapter 4: Batch Processing 1 = hickey, 2 = highlander, 3=high-definition You can either press Enter/Return to select all the machines in the list or you can select certain machines by typing their corresponding numbers. You are asked if you want to modify the Default schedule for more machines. DO YOU WANT TO INPUT MORE MACHINES (y/n) [n]: 4. Decide if you want to modify the Default schedule on other machines. ‣ Type y to select more machines and press Enter/Return. You are prompted to select other machines (see step 1 of this procedure). ‣ Type n to not select any more machines and press Enter/Return. You are prompted to decide if you want vectorizing work performed on the machine. INPUT TYPE OF WORK ALLOWED is vectorize work allowed (y/n) [yes] 5. Decide if you want the machines to perform vectorizing work on the selected machines. ‣ Type y to schedule vector batch processing and press Enter/Return. ‣ Type n to not schedule vector batch processing and press Enter/Return. ‣ If you press Enter/Return without entering y or n, the prompt uses the answer shown in brackets. The system then prompts you to select if you want rendering work performed on the machine. is render work allowed (y/n) [yes] 6. Select if you want the machines to perform rendering work on the selected machines. ‣ Type y to schedule Render batch processing and press Enter/Return. ‣ Type n to not schedule Render batch processing and press Enter/Return. ‣ If you press [Enter] without entering y or n, the prompt uses the answer shown in brackets. You are prompted to select the environments to be scheduled for batch processing. INPUT A SET OF DATABASE ENVIRONMENTS 1 = Production, 2 = Tutorials, 3 = Commercials default - [Production Commercials] All the environments in your system appear in this list, each one assigned to a number. 7. Type the number that corresponds to the environment(s) you want to schedule and press Enter/Return. If you press Enter/Return without typing anything, the environments listed in brackets are used. If you select more than one environment, the system asks if you want to establish a priority. should processing of the DBenv's be prioritized? (y/n) [yes] You can prioritize your environments so that batch processing works on the highest priority environment first. If you do not define a priority, the batch processing does an equal amount of work for each environment. The order in which you type the environment numbers can determine their batch processing priority in the schedule (the first environment you type has the highest priority). However, the order in which you 170 Harmony 12.1 Server Installation Guide type the environments is not important if you do not want to prioritize the environments (by answering no to the system prompt). In this example, if you want to schedule only the Production and Tutorials environments for batch processing, you would type: 1 2, indicating that Production has a higher priority than Tutorials for batch processing. 8. Decide if you want to assign a priority to the environments you selected. If you press Enter/Return without entering anything, the system uses the answer shown in brackets. ‣ Type y to prioritize batch processing. ‣ Type n to not prioritize batch processing. The system prompts you to schedule the status of the machine(s). input ON or OFF [on]: 9. Decide if you want to apply the Default schedule right away, making the machines available immediately. ‣ Type on to make the machines available for batch processing according to their defined Default schedules and press Enter/Return. ‣ Type off to make the machines unavailable for batch processing, regardless of their defined Default schedules, and press Enter/Return. ‣ If you press Enter/Return without entering on or off, the prompt uses the answer shown in brackets. The Default schedule for the specified machines is set. The new schedule appears. Using Periodic Schedules The Periodic schedule is an optional schedule that defines a recurring period of time when a machine will perform batch processing. You can create a Periodic schedule by specifying a day of the week (Monday, Tuesday, etc.) and the machine will perform batch processing on the specified days for every week. A Periodic schedule lists batch processing jobs for which you must define a start and end date, and time. Each job has its own set of batch processing parameters that are independent of the other jobs in the schedule. For example, you can create a Periodic schedule for a machine so that it performs batch processing every night from 20:00 that evening to 08:00 the following morning. Therefore, the machine would not perform batch processing work during the day when the users would be present. NOTE: In terms of priority, the Periodic schedule is between the Default and Supervisory schedules. If there are no Supervisory schedules for a machine, or the Supervisory schedule does not define the work to be done for a particular period of time, the machine uses the Periodic schedule. However, if you have an active Supervisory schedule , the machine follows this schedule before it follows either the Periodic or Default schedules. This section is divided as follows: • Displaying Periodic Schedules on page 172 • Setting a Periodic Schedule on page 173 • Clearing a Periodic Schedule on page 176 • Using Default Schedules on page 166. 171 Chapter 4: Batch Processing • Using Supervisory Schedules on page 177. Displaying Periodic Schedules When you display a Periodic schedule, you can see all the batch processing machines that use this schedule and when they are scheduled to perform the batch processing. The Periodic schedule also displays the type of batch processing work (vectorize or render) and the environments that are scheduled for the processing work. After you display the Periodic schedule, you can modify it to change the time, type of batch processing, or environments to process—see Setting a Periodic Schedule on page 173. NOTE: You can display the Periodic schedule for only one machine at a time. How to display a Periodic schedule 1. In a Linux shell, type: Showper You are prompted for the machine whose Periodic schedule you want to view. INPUT MACHINE [hickey]: 2. Type the name of the machine for which you want to define a Periodic schedule. If you press Enter/Return without specifying a machine, the command uses the machine name that appears in brackets. NOTE: You can combine these two steps by adding the name of the machine you want to view at the end of the Showper command. For example, if the machine you want to view is called hickey, then you would type the following command in a Linux shell to view its Periodic schedule. Showper hickey The Periodic schedule for that machine appears. 172 Harmony 12.1 Server Installation Guide Setting a Periodic Schedule When you are ready to modify your Periodic schedule, you need to specify the following information: • The machine(s) for which you want to create or update the periodic schedule(s) • The type of batch processing work you want to assign • The environments to process • When to start and stop the batch process You can add jobs to the schedule if a Periodic schedule already exists for a particular machine, or you can clear out any pre-existing jobs before setting new jobs in the schedule. You can clear a Periodic schedule without setting any new jobs—see Clearing a Periodic Schedule on page 176. How to define a Periodic schedule on a machine NOTE: If you press Enter/Return without entering anything, the command uses the information that appears in brackets of commands. 1. In a Linux shell, type: Showper You are prompted for the machine(s) whose Periodic schedule you want to modify. INPUT A SINGLE MACHINE NAME, THE PREFIX OF A MACHINE NAME, OR all [all]: 2. Select the machines you want to modify by typing the name of a single machine, a prefix (to select a range of machines that start with the same prefix), or all to modify all the Periodic schedules for all the machines. 173 Chapter 4: Batch Processing NOTE: If you type a prefix, a list of machines that contain that prefix appears. Type the numbers that correspond to the machines you want to view. For example, if you have three machines that start with "hi", you can type hi as a prefix. The system would then display a list of all the machines that start with"hi": input a set of machines, or hit return to indicate all these machines: 1 = hickey, 2 = highlander, 3=high-definition Press Enter/Return to select all the machines in the list or select specific machines by typing their corresponding numbers. You are asked if you want to modify the Periodic schedule on more machines. DO YOU WANT TO INPUT MORE MACHINES (y/n) [n]: 3. Do one of the following: ‣ Type y to select more machines. ‣ Type n to not select any more machines. You are prompted to clear the existing schedule before defining new entries. WOULD YOU LIKE TO CLEAR THE SCHEDULE OF PRE-EXISTING ENTRIES? (y/n) [n]: 4. Do one of the following: ‣ Type y to remove any existing schedules on the machine(s). ‣ Type n to preserve any existing schedules on the machine(s). The system will add your new entries to the existing set of entries. You are prompted to schedule any new entries in your Periodic schedule. WOULD YOU LIKE TO SCHEDULE ANY ENTRIES? (y/n) [y] 5. Do one of the following: ‣ Type y to schedule new entries. Proceed to the next step to define the schedule. ‣ Type n to not schedule any new entries. This cancels the Setper command without scheduling any new entries. 6. If you typed y to the previous prompt, you are prompted to activate or deactivate the selected machines. input ON or OFF [on]: ‣ Type on to activate the Periodic schedule for the selected machines. ‣ Type off to deactivate the Periodic schedule for the selected machines. The machine(s) will not perform any Periodic batch processing, regardless of what the other Periodic entries have been scheduled. You are prompted to decide if you want vectorizing work performed on the machine. INPUT TYPE OF WORK ALLOWED is vectorize work allowed (y/n) [no] 7. Do one of the following: 174 Harmony 12.1 Server Installation Guide ‣ Type y to schedule Vector batch processing. ‣ Type n to not schedule Vector batch processing. The system prompts you to decide if you want rendering work performed on the machine. is render work allowed (y/n) [yes] 8. Do one of the following: ‣ Type y to schedule Render batch processing. ‣ Type n to not schedule Render batch processing. You are prompted to select the environments to be scheduled for batch processing. All the environments in your system appear in this list, each one assigned to a number. INPUT A SET OF DATABASE ENVIRONMENTS 1 = Production, 2 = Tutorials, 3 = Commercials default - [Production Commercials] 9. Type the number that corresponds to the environment(s) you want to schedule and press [Enter/Return]. If you select more than one environment, the system asks if you want to establish a priority. should processing of the DBenv's be prioritized? (y/n) [yes] You can prioritize your environments so that batch processing works on the highest priority environment first. If you do not define a priority, the batch processing does an equal amount of work for each environment. The order in which you type the environment numbers can determine their batch processing priority in the schedule (the first environment you type has the highest priority). However, the order in which you type the environments is not important if you don't want to prioritize the environments (by answering no to the system prompt). In this example, if you want to schedule only the Production and Tutorials environments for batch processing, you would type: 1 2, indicating that Production has a higher priority than Tutorials for batch processing. 10. Select if you want to assign a priority to the environments you selected. ‣ Type y to prioritize batch processing. ‣ Type n to not prioritize batch processing. The scheduler prompts you to define the time and day when to start the Periodic batch processing. INPUT BEGIN TIME in 24-hr. format [15:17] input day [wed]: 11. Type the time (in 24-hour format) and day (in day of the week format) when to begin batch processing and press [Enter/Return]. The scheduler prompts you for the end time. INPUT END TIME in 24-hr. format: input day [thu]: 12. Type the time (in 24-hour format) and the day (in day of the week format) when to stop the batch processing and press Enter/Return. A summary of the job you just scheduled appears. The scheduler then prompts you to confirm that you want to enter this job in the schedule. 175 Chapter 4: Batch Processing 13. Do one of the following: ‣ Type y to add this job into your Periodic schedule. ‣ Type n if you do not want to add this job into your Periodic schedule. The scheduler gives you the opportunity to add another job to your Periodic schedule. DO YOU WANT TO SCHEDULE ANOTHER EVENT (y/n) [y] 14. Do one of the following: ‣ Type y to add another job and press Enter/Return. Repeat steps 7 to 13. ‣ Type n if you do not want to enter another job and press Enter/Return. When you finish adding jobs to the Periodic schedule, a summary of the entire Periodic schedule appears. Clearing a Periodic Schedule If you decide that you do not need to have any recurring batch jobs, you can clear the scheduled jobs from the Periodic schedule. Once the Periodic schedule is empty, the batch jobs in the Default schedule come into effect. You can clear existing jobs from a Periodic schedule without creating any new jobs. However, when you clear a Periodic schedule, you clear all the jobs that exist for that schedule. How to clear a Periodic schedule 1. Follow steps 1 to 3 in Setting a Periodic Schedule on page 173 2. Type y when you reach the following prompt: WOULD YOU LIKE TO CLEAR THE SCHEDULE OF PRE-EXISTING ENTRIES? (y/n) [n] 3. Type n when you reach the following prompt: WOULD YOU LIKE TO SCHEDULE ANY ENTRIES? (y/n) [y] This clears the Periodic schedule and displays an empty schedule, confirming that the system cleared the jobs. 176 Harmony 12.1 Server Installation Guide Using Supervisory Schedules A Supervisory schedule forces a machine to perform batch processing for a non-recurring period of time. This type of schedule, like the Periodic schedule, is optional. If you have a Supervisory schedule active for a period of time, the machine performs batch processing according to that schedule before it references the Periodic or Default schedules. For example, you could force a machine to perform only Vectorize batch processing for the next four hours, ignoring any other scheduled type of batch processing during that time. A Supervisory schedule consists of a list of batch processing jobs for which you must define a start and end date and time. Each job has its own set of batch processing parameters that are independent of the other jobs in the schedule. NOTE: The Supervisory schedule holds the highest priority level, superseding the Periodic schedule and Default schedule. Therefore, if you have an active Supervisory schedule, the machine follows this schedule before it follows the Periodic or Default schedules. This section is divided as follows: • Displaying Supervisory Schedules on page 177 • Setting a Supervisory Schedule on page 178 • Clearing a Supervisory Schedule on page 181 • Using Default Schedules on page 166. • Using Periodic Schedules on page 171. Displaying Supervisory Schedules When you display a Supervisory schedule, you can see all the batch processing machines that use this schedule and when they are scheduled to perform the batch processing. The Supervisory schedule also displays the type of batch processing work (vectorize or render) and the environments that are scheduled for the processing work. After you display the Supervisory schedule, you can modify it to change the time, type of batch processing, or environments to process—see Setting a Supervisory Schedule on page 178. NOTE: You can display the Supervisory schedule for only one machine at a time. How to display a Supervisory schedule 1. In a Linux shell, type: Showsup You are prompted for the machine whose Supervisory schedule you want to view. INPUT MACHINE [hickey]: 177 Chapter 4: Batch Processing 2. Type the name of the machine for which you want to define a Supervisory schedule. If you press Enter/Return without specifying a machine, the command uses the machine name that appears in brackets. NOTE: You can combine these two steps by adding the name of the machine you want to view at the end of the Showsup command. For example, if the machine you want to view is called hickey, then you would type the following command in a Linux shell to view its Supervisory schedule. Showsup hickey The Supervisory schedule for the machine appears. Setting a Supervisory Schedule When you are ready to modify your Supervisory Schedule, you need to specify the following: • The machine(s) for which you want to create or update the supervisory schedule(s) • The type of batch processing work you want to assign • The environments to process • When to start and stop the batch process You can add jobs to the schedule if a Supervisory Schedule already exists for a particular machine, or you can clear out any pre-existing jobs before setting new jobs in the schedule. You can clear a Supervisory Schedule without setting any new jobs (see Clearing a Supervisory Schedule on page 181). 178 Harmony 12.1 Server Installation Guide How to define a Supervisory schedule on a machine NOTE: If you press Enter/Return without entering anything, the command uses the information that appears in brackets of commands. 1. In a Linux shell, type: Showsup You are prompted for the machine(s) whose Supervisory schedule you want to modify. INPUT A SINGLE MACHINE NAME, THE PREFIX OF A MACHINE NAME, OR all [all]: 2. Select the machines you want to modify by typing the name of a single machine, a prefix (to select a range of machines that start with the same prefix), or all to modify all the Supervisory schedules for all the machines. NOTE: If you type a prefix, a list of machines that contain that prefix appears. Type the numbers that correspond to the machines you want to view. For example, if you have three machines that start with "hi", you can type hi as a prefix. The system would then display a list of all the machines that start with"hi": input a set of machines, or hit return to indicate all these machines: 1 = hickey, 2 = highlander, 3=high-definition Press Enter/Return to select all the machines in the list or select specific machines by typing their corresponding numbers. You are asked if you want to modify the Supervisory schedule on more machines. DO YOU WANT TO INPUT MORE MACHINES (y/n) [n]: 3. Do one of the following: ‣ Type y to select more machines. ‣ Type n to not select any more machines. You are prompted to clear the existing schedule before defining new entries. WOULD YOU LIKE TO CLEAR THE SCHEDULE OF PRE-EXISTING ENTRIES? (y/n) [n]: 4. Do one of the following: ‣ Type y to remove any existing schedules on the machine(s). ‣ Type n to preserve any existing schedules on the machine(s). The system will add your new entries to the existing set of entries. You are prompted to schedule any new entries in your Supervisory schedule. 179 Chapter 4: Batch Processing WOULD YOU LIKE TO SCHEDULE ANY ENTRIES? (y/n) [y] 5. Do one of the following: ‣ Type y to schedule new entries. Proceed to the next step to define the schedule. ‣ Type n to not schedule any new entries. This cancels the Setper command without scheduling any new entries. 6. If you typed y to the previous prompt, you are prompted to activate or deactivate the selected machines. input ON or OFF [on]: ‣ Type on to activate the Supervisory schedule for the selected machines. ‣ Type off to deactivate the Supervisory schedule for the selected machines. The machine(s) will not perform any Supervisory batch processing, regardless of what the other Supervisory entries have been scheduled. You are prompted to decide if you want vectorizing work performed on the machine. INPUT TYPE OF WORK ALLOWED is vectorize work allowed (y/n) [no] 7. Do one of the following: ‣ Type y to schedule Vector batch processing. ‣ Type n to not schedule Vector batch processing. The system prompts you to decide if you want rendering work performed on the machine. is render work allowed (y/n) [yes] 8. Do one of the following: ‣ Type y to schedule Render batch processing. ‣ Type n to not schedule Render batch processing. You are prompted to select the environments to be scheduled for batch processing. All the environments in your system appear in this list, each one assigned to a number. INPUT A SET OF DATABASE ENVIRONMENTS 1 = Production, 2 = Tutorials, 3 = Commercials default - [Production Commercials] 9. Type the number that corresponds to the environment(s) you want to schedule and press [Enter/Return]. If you select more than one environment, the system asks if you want to establish a priority. should processing of the DBenv's be prioritized? (y/n) [yes] You can prioritize your environments so that batch processing works on the highest priority environment first. If you do not define a priority, the batch processing does an equal amount of work for each environment. The order in which you type the environment numbers can determine their batch processing priority in the schedule (the first environment you type has the highest priority). However, the order in which you type the environments is not important if you don't want to prioritize the environments (by answering no to the system prompt). 180 Harmony 12.1 Server Installation Guide In this example, if you want to schedule only the Production and Tutorials environments for batch processing, you would type: 1 2, indicating that Production has a higher priority than Tutorials for batch processing. 10. Select if you want to assign a priority to the environments you selected. ‣ Type y to prioritize batch processing. ‣ Type n to not prioritize batch processing. The scheduler prompts you to define the time and day when to start the Supervisory batch processing. INPUT BEGIN TIME in 24-hr. format [15:17] input day [wed]: 11. Type the time (in 24-hour format) and day (in day of the week format) when to begin batch processing and press Enter/Return. The scheduler prompts you for the end time. INPUT END TIME in 24-hr. format: input day [thu]: 12. Type the time (in 24-hour format) and the day (in day of the week format) when to stop the batch processing and press Enter/Return. A summary of the job you just scheduled appears. The scheduler then prompts you to confirm that you want to enter this job in the schedule. 13. Do one of the following: ‣ Type y to add this job into your Supervisory schedule. ‣ Type n if you do not want to add this job into your Supervisory schedule. The scheduler gives you the opportunity to add another job to your Supervisory schedule. DO YOU WANT TO SCHEDULE ANOTHER EVENT (y/n) [y] 14. Do one of the following: ‣ Type y to add another job and press Enter/Return. Repeat steps 7 to 13. ‣ Type n if you do not want to enter another job and press Enter/Return. When you finish adding jobs to the Supervisory schedule, a summary of the entire Supervisory schedule appears. Clearing a Supervisory Schedule If you decide you don't need to set a Supervisory schedule for your batch processing jobs, you can clear the scheduled jobs from the Supervisory schedule. Once the Supervisory schedule is empty, the batch processing jobs in the Periodic and Default schedules come into effect. You can clear existing jobs from a Supervisory schedule without creating any new jobs. However, when you clear a Supervisory schedule, you clear all of the jobs that exist for that schedule. 181 Chapter 4: Batch Processing How to clear a Supervisory schedule 1. Follow steps 1 to 3Setting a Supervisory Schedulein Setting a Supervisory Schedule on page 178. 2. Type y when you reach the following prompt: WOULD YOU LIKE TO CLEAR THE SCHEDULE OF PRE-EXISTING ENTRIES? (y/n) [n] The Supervisory schedule is cleared. An empty schedule displayed, confirming that the system cleared the jobs. Shutting Down and Starting Up Environments In some cases, you must shut down a machine so it does not process any batch jobs from an environment or for a specific amount of time. You may want to, for example, shut down batch processing for all environments on a single machine so you can reboot the machine. Or you can shut down one environment on all machines so you can move scenes in that environment to other machines. To determine if an environment is shut down on a particular machine, type Status in a Command Shell or Terminal. If you see an asterisk (*) in the SD column for a particular machine, this means at least one environment is shut down on that machine. You can view the Supervisory and Periodic schedules for the shut down machines to isolate which environments are shut down. This section is divided as follows: • Using Supervisory Schedules on page 177. • Using Supervisory Schedules on page 177. Shutting Down Environments When you shut down an environment, this overrides whatever was scheduled for that environment (for all three types of schedules). The environment remains shut down until you reinstate it by typing Suenv command in a Command Shell or Terminal (see Starting Environments on page 184). You can shut down multiple environments on multiple machines, from any machine in the network. When shutting down an environment, the command prompts you for the environments you want to close and the machines on which you want them to be shut down. 182 Harmony 12.1 Server Installation Guide How to shut down an environment on a machine 1. In a Command Shell or Terminal, type: Sdenv You are prompted for the environments to shut down: INPUT DATABASES TO BE STOPPED INPUT A SET OF DATABASE Environments 1 = Production, 2 = Tutorials, 3 = Commercials, default = [Production Tutorials Commercials] All the Environments appear in this list and each one has its own number. 2. Type the number that corresponds to each environment you want to shut down (separate each number by a space) and press Enter/Return. You are prompted you for the machine(s) on which you want the environments to be shut down: INPUT MACHINE ON WHICH THESE DBENV'S ARE TO BE SHUTDOWN INPUT A SINGLE MACHINE NAME, THE PREFIX OF A MACHINE NAME, OR all [hickey]: 3. Select the machines that should not process the shut down environment by typing the name of a single machine, a prefix (to select a range of machines that start with the same prefix), or all to shut down all the environments on all the machines. If you press Enter/Return without specifying a machine, the command uses the machine name that appears in brackets. NOTE: If you type a prefix, a list of machines that contain that prefix appears. Type the numbers that correspond to the machines you want to view. For example, if you have three machines that start with "hi", you can type hi as a prefix. The system would then display a list of all the machines that start with"hi": input a set of machines, or hit return to indicate all these machines: 1 = hickey, 2 = highlander, 3=high-definition Press Enter/Return to select all the machines in the list or select specific machines by typing their corresponding numbers. You are prompted to decide if you want to shut down more machines. DO YOU WANT TO INPUT MORE MACHINES (y/n) [n]: You are asked if you want to shut down more environments and machines. 4. Do one of the following: ‣ Type y to select more machines. 183 Chapter 4: Batch Processing ‣ Type n to not select any more machines. A summary of the shutdown appears: here are the 3 machines you input: hickey weiner garneau ALL MACHINES HAVE REPORTED. SHUT DOWN COMPLETE. The Sdenv command waits for a response from all the selected machines. The Sdenv command does not terminate a batch process that is currently running on a machine. If a machine is currently performing a batch process, it will not shut down until it completes the queue entry. Starting Environments When you're ready to restart the batch process on an Environment that was shut down, use the Suenv command. When you restart an Environment, you are prompted for the Environments you want to start up and the machines you want them to start running on. NOTE: If you accidentally restart an environment that is already active, nothing happens. How to start an environment 1. In a Command Shell or Terminal, type: Suenv You are prompted for the environments to restart: INPUT DATABASES TO BE STARTEDINPUT A SET OF DATABASE Environments 1 = Production, 2 = Tutorials, 3 = Commercials, default = [] All the environments in your system appear in this list and each one has a number. 2. Type the numbers that correspond to each environment you want to restart (separate each number by a space) and press Enter/Return. You are prompted for the machine(s) you want to process the environments: INPUT MACHINE ON WHICH THESE DBENV'S ARE TO BE STARTED INPUT A SINGLE MACHINE NAME, THE PREFIX OF A MACHINE NAME, OR all [hickey]: 3. Select the machines for processing the environment by typing the name of a single machine, a prefix (to select a range of machines that start with the same prefix), or all to restart all the environments on all the machines. If you press Enter/Return without specifying a machine, the command uses the machine name that appears in brackets. 184 Harmony 12.1 Server Installation Guide NOTE: If you type a prefix, a list of machines that contain that prefix appears. Type the numbers that correspond to the machines you want to view. For example, if you have three machines that start with "hi", you can type hi as a prefix. The system would then display a list of all the machines that start with"hi": input a set of machines, or hit return to indicate all these machines: 1 = hickey, 2 = highlander, 3=high-definition Press Enter/Return to select all the machines in the list or select specific machines by typing their corresponding numbers. You are prompted to decide if you want to restart enviroments on more machines. DO YOU WANT TO INPUT MORE MACHINES (y/n) [n]: 4. Do one of the following: ‣ Type y to select more machines. ‣ Type n to not select any more machines. A summary of the started machines appears: here are the 3 machines you input: hickey weiner garneau ALL MACHINES HAVE REPORTED. STARTUP COMPLETE. A Summary of Scheduling Commands The following table lists the batch processing scheduling commands and parameters that are useful for managing the batch processing schedule. Command Effect Displays the Schedule Status (default for all machines). Options: Status [machine]: Limits the display to specified machines (separate machine names with spaces). [prefix]: Limits the display to machines with specified prefix. Showdef Displays Default schedules. Setdef Modifies Default schedules. Displays Periodic schedule (for a single machine only). Showper Options: [machine]: Specifies the machine whose Periodic schedule you want to display. Setper Sets and/or clears Periodic schedule. 185 Chapter 4: Batch Processing Command Effect Displays Supervisory schedule (for a single machine only). Options: Showsup [machine]: Specifies the machine whose Supervisory schedule you want to display. Setsup Sets and/or clears Supervisory schedules. Sdenv Shuts down environments. Suenv Starts up environments. start_process_starter Starts process running on a machine (you must be logged into the machine, and should be SuperUser when running this command). Displays last 10 lines of specified file (Linux). Options: tail -options file -n: Specifies the number of lines from the file to display. -f: Updates the display as the file changes (must use Ctrl + C or Breal key to quit). Options: -f: Displays full listing. ps -u [username]: Limits display to specified Linux user name. 186
© Copyright 2025