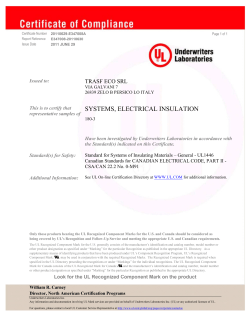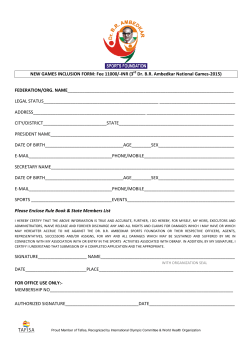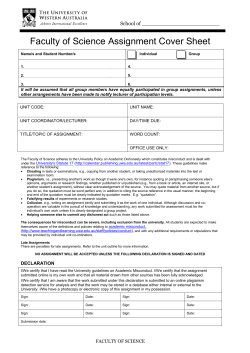Worksoft Certify Execution Suite Installation Guide
Worksoft Certify ® Execution Suite Installation Guide Worksoft, Inc. · 15851 Dallas Parkway, Suite 855 · Addison, TX 75001 www.worksoft.com · 866-836-1773 Worksoft Certify Execution Suite Installation Guide Version 9.2 © Copyright 2015 by Worksoft, Inc. All rights reserved. Worksoft is a business name of Worksoft, Inc. Information in this document is subject to change and revision without notice. No part of this manual may be reproduced by any means, electronic or mechanical, for any purpose other than the purchaser’s personal use, without prior written permission from Worksoft. Worksoft provides this documentation “as is” without warranty of any kind, either express or implied. Worksoft may revise information in this document without notice and does not represent a commitment on the part of Worksoft, Inc. Worksoft, Inc. may have patents or pending patent applications covering subject matter in this document. The furnishing of this document does not give you any license to these patents except as expressly provided in any written license agreement from Worksoft, Inc. Patent Worksoft Certify® U.S. Patent No. 7,600,220 Trademarks Worksoft Certify® is a registered trademark of Worksoft, Inc. All other trademarks and trade names mentioned in this guide are the property of their respective owners. PN WESIG 92 060515 Worksoft Certify Execution Suite Installation Guide Table of Contents Chapter 1 Preparing to Install the Worksoft Certify Execution Suite . . . . . . . . . . . . . . . 5 Overview . . . . . . . . . . . . . . . . . . . . . . . . . . . . . . . . . . . . . . . . . . . . . . . . . . . . . . . . . . . . . . . . . . . 6 System Requirements . . . . . . . . . . . . . . . . . . . . . . . . . . . . . . . . . . . . . . . . . . . . . . . . . . . . . . . . . . 6 Web Application Server . . . . . . . . . . . . . . . . . . . . . . . . . . . . . . . . . . . . . . . . . . . . . . . . . . . . . . 6 Certify Execution Suite Client . . . . . . . . . . . . . . . . . . . . . . . . . . . . . . . . . . . . . . . . . . . . . . . . . . 7 Database Server Requirement . . . . . . . . . . . . . . . . . . . . . . . . . . . . . . . . . . . . . . . . . . . . . . . . . 8 Microsoft .NET System Requirements . . . . . . . . . . . . . . . . . . . . . . . . . . . . . . . . . . . . . . . . . . . . . . . 8 Upgrading Worksoft Execution Suite v9.0.2 to v9.2 . . . . . . . . . . . . . . . . . . . . . . . . . . . . . . . . . . . . . . 9 Retrieving Current Database Information . . . . . . . . . . . . . . . . . . . . . . . . . . . . . . . . . . . . . . . . . . 9 Updating Your Execution Suite Databases . . . . . . . . . . . . . . . . . . . . . . . . . . . . . . . . . . . . . . . . . 9 Uninstalling Worksoft Execution Suite and Services . . . . . . . . . . . . . . . . . . . . . . . . . . . . . . . . . . 10 Installing Worksoft Application Server . . . . . . . . . . . . . . . . . . . . . . . . . . . . . . . . . . . . . . . . . . . 10 Chapter 2 Configuring Your Application Web Server . . . . . . . . . . . . . . . . . . . . . . . . . . . 11 Configuring Your Application Server . . . . . . . . . . . . . . . . . . . . . . . . . . . . . . . . . . . . . . . . . . . . . . . 12 Adding Roles and Features . . . . . . . . . . . . . . . . . . . . . . . . . . . . . . . . . . . . . . . . . . . . . . . . . . . 12 Configuring the Web Server Role (IIS) . . . . . . . . . . . . . . . . . . . . . . . . . . . . . . . . . . . . . . . . . . . 18 Enabling IIS Services . . . . . . . . . . . . . . . . . . . . . . . . . . . . . . . . . . . . . . . . . . . . . . . . . . . . . . . . . . 20 Chapter 3 Creating Worksoft Certify Execution Suite Databases . . . . . . . . . . . . . . . . . 21 Overview . . . . . . . . . . . . . . . . . . . . . . . . . . . . . . . . . . . . . . . . . . . . . . . . . . . . . . . . . . . . . . . . . . 22 Creating the Worksoft Management Studio Database . . . . . . . . . . . . . . . . . . . . . . . . . . . . . . . . . . . 22 Creating or Updating a Certify Execution Manager Database . . . . . . . . . . . . . . . . . . . . . . . . . . . . . . 23 Creating or Updating a Certify Impact Database . . . . . . . . . . . . . . . . . . . . . . . . . . . . . . . . . . . . . . . 24 Updating Your Worksoft Certify Databases . . . . . . . . . . . . . . . . . . . . . . . . . . . . . . . . . . . . . . . . . . . 25 Chapter 4 Installing Worksoft Application Server . . . . . . . . . . . . . . . . . . . . . . . . . . . . . 26 Installing Worksoft Application Server . . . . . . . . . . . . . . . . . . . . . . . . . . . . . . . . . . . . . . . . . . . . . . 27 Worksoft Certify Execution Suite Installation Guide 3 Chapter 5 Configuring the Worksoft Management Studio . . . . . . . . . . . . . . . . . . . . . . 30 Overview . . . . . . . . . . . . . . . . . . . . . . . . . . . . . . . . . . . . . . . . . . . . . . . . . . . . . . . . . . . . . . . . . . 31 Accessing Worksoft Management Studio . . . . . . . . . . . . . . . . . . . . . . . . . . . . . . . . . . . . . . . . . 31 Configuring Worksoft Management Studio . . . . . . . . . . . . . . . . . . . . . . . . . . . . . . . . . . . . . . . . . . . 32 Registering SAP Systems . . . . . . . . . . . . . . . . . . . . . . . . . . . . . . . . . . . . . . . . . . . . . . . . . . . . . . . 33 Registering Certify Execution Suite Databases . . . . . . . . . . . . . . . . . . . . . . . . . . . . . . . . . . . . . . . . 35 Registering Users . . . . . . . . . . . . . . . . . . . . . . . . . . . . . . . . . . . . . . . . . . . . . . . . . . . . . . . . . . . . 38 Configuring Services . . . . . . . . . . . . . . . . . . . . . . . . . . . . . . . . . . . . . . . . . . . . . . . . . . . . . . . . . . 40 Chapter 6 Installing Remote Certify Execution Manager Agents . . . . . . . . . . . . . . . . . 42 Installing Remote Execution Agents . . . . . . . . . . . . . . . . . . . . . . . . . . . . . . . . . . . . . . . . . . . . . . . 43 Configuring Windows 8 Clients . . . . . . . . . . . . . . . . . . . . . . . . . . . . . . . . . . . . . . . . . . . . . . . . . . . 46 Chapter 7 Accessing Worksoft Certify Execution Suite . . . . . . . . . . . . . . . . . . . . . . . . . 47 Accessing Certify Execution Manager . . . . . . . . . . . . . . . . . . . . . . . . . . . . . . . . . . . . . . . . . . . . . . . 48 Accessing Certify Impact . . . . . . . . . . . . . . . . . . . . . . . . . . . . . . . . . . . . . . . . . . . . . . . . . . . . . . . 48 Appendix A Troubleshooting . . . . . . . . . . . . . . . . . . . . . . . . . . . . . . . . . . . . . . . . . . . . . 49 4 Worksoft Certify Execution Suite Installation Guide Chapter 1 Preparing to Install the Worksoft Certify Execution Suite In This Chapter Overview .............................................................................................................................. 6 System Requirements ............................................................................................................ 6 Microsoft .NET System Requirements ...................................................................................... 8 Upgrading Worksoft Execution Suite v9.0.2 to v9.2 .................................................................. 9 Worksoft Certify Execution Suite Installation Guide 5 Overview Overview The Worksoft Certify® Execution Suite consists of the following two applications: Certify Execution Manager™ - Schedules and manages the remote execution of Worksoft Certify® processes. Certify Impact™ - Provides you with the ability to quickly deploy changes to your SAP® systems by identifying and executing a minimal set of Worksoft Certify processes for impacted programs and transactions. This guide contains information on how to install and configure the Worksoft Certify Execution Suite from start to finish. System Requirements Before you begin to install the Certify Execution Suite, verify that your systems meet the following system requirements. The Certify Execution Suite supports Worksoft Certify v8.7 or a later version. Web Application Server Minimum System Requirements Component Requirement Supported Operating System Windows® Server 2008 R2 or Windows® Server 2012 R2 CPU Intel® Pentium® Processor or Advanced Micro Devices (AMD) Athlon® dual-core processor 2.0 GHz or greater RAM 4 GB Storage 50 GB minimum disk space Software • Microsoft® Internet Information Services (IIS) v8.5 • Microsoft® ASP.NET v4.0 • Microsoft® .NET Framework v2.0 • Microsoft® .NET Framework v3.5 • Microsoft® .NET Framework v4.0 • Microsoft® .NET Framework v4.5 • Worksoft Management Studio™ • Microsoft® Internet Explorer® v9 or a later versions 6 Worksoft Certify Execution Suite Installation Guide Certify Execution Suite Client Recommended System Requirements Component Requirement Supported Operating System Windows® Server 2008 R2 or Windows® Server 2012 R2 CPU Intel Pentium Processor or AMD Athlon dual-core processor 3.0 GHz or greater RAM 8 GB Storage 100 GB minimum disk space Software • Microsoft® Internet Information Services (IIS) v8.5 • Microsoft® ASP.NET v4.0 • Microsoft® .NET Framework v2.0 • Microsoft® .NET Framework v3.5 • Microsoft® .NET Framework v4.0 • Microsoft® .NET Framework v4.5 • Worksoft Management Studio™ • Microsoft® Internet Explorer® v9 or a later versions Certify Execution Suite Client Minimum System Requirements Component Requirement Supported Operating System Windows® 7 or Windows® 8 If using Windows 8, see “Configuring Windows 8 Clients” on page 46. CPU Intel Pentium Processor or AMD Athlon dual-core processor 1.6 GHz or greater RAM 1 GB Storage 10 GB minimum disk space Software • Microsoft® Internet Explorer® v9.0 with Active Scripting enabled • Microsoft® .NET Framework v4.5 • Worksoft Certify v9.0.1 or later versions Worksoft Certify Execution Suite Installation Guide 7 Database Server Requirement Recommended System Requirements Component Requirement Supported Operating System Windows® 7 or Windows® 8 If using Windows 8, see “Configuring Windows 8 Clients” on page 46. CPU Intel Pentium Processor or AMD Athlon dual-core processor 3 GHz or greater RAM 2 GB Storage 20 GB minimum disk space Software • Microsoft® Internet Explorer® v9.0 with Active Scripting enabled • Microsoft® .NET Framework v4.5 • Worksoft Certify v9.0.1 or later versions Database Server Requirement Certify Execution Suite supports the following database servers: Microsoft® SQL Server 2012 Microsoft® SQL Server 2014 Microsoft .NET System Requirements You need to ensure that the web server in which you install Worksoft products has all the features required for optimum performance. Multiple Microsoft .NET Framework versions must be installed on the web server in order for all of the Worksoft product features to be enabled. These following versions are required: Microsoft .NET v2.0 Microsoft .NET v3.5 Microsoft .NET v4.0 Microsoft .NET v4.5 Depending on if you have a 32-bit or 64-bit operating system, you will need the correct version for each Microsoft .NET version installed. 8 Worksoft Certify Execution Suite Installation Guide Upgrading Worksoft Execution Suite v9.0.2 to v9.2 Upgrading Worksoft Execution Suite v9.0.2 to v9.2 To upgrade your Worksoft Execution Suite v9.2, you will need to do the following: Retrieve your current database information Update your databases Uninstall your current Worksoft Execution Suite and services Install Worksoft Application Server In the Worksoft Execution Suite v9.2 version, the new Worksoft Application Server installs Worksoft Management Studio that replaces the Worksoft Certify Connect™ tool. The Worksoft Management Studio tool registers database settings, data sources, and SAP systems that you intend to use for Worksoft products. You will convert your Certify Connect database to a Management Studio database. Retrieving Current Database Information You will need to retrieve your current database information in order to upgrade your databases. To retrieve current database information: 1 To retrieve Certify Impact database information, go to the server where Certify Impact is installed. Open the web.config file in the following directory: C:\Program Files (x86)\Worksoft\Impact 2 Make a note of the Certify Impact database server, database name, and login information in the Database Connection Strings section of the web.config file. 3 To retrieve Certify Execution Manager database information, go to the server where Certify Execution Manager is installed. Open the web.config file in the following directory: C:\Program Files (x86)\Worksoft\ExecutionManager\WebApplication 4 Make a note of the Certify Execution Manager database server, database name, and login information in the Database Connection Strings section of the web.config file. 5 To retrieve Connect database information, open either the Certify Impact or Certify Execution Manager web.config file to find the Connect database server, database name, and login information in the Connect Database Connection Strings section. Updating Your Execution Suite Databases Do not delete your Certify Connect database. You will convert the Connect database into a Worksoft Management Studio database by using the Apply.exe tool from the ManagementStudio folder within the distribution package. To update your Connect database, follow the instructions in Chapter 3 “Creating the Worksoft Management Studio Database.” You will use the Connect database information that you retrieved from the web.config file. To update your Certify Impact and Certify Execution Manager, also follow the instructions in Chapter 3 “Creating Worksoft Certify Execution Suite Databases.” Worksoft Certify Execution Suite Installation Guide 9 Uninstalling Worksoft Execution Suite and Services Uninstalling Worksoft Execution Suite and Services If you have the Worksoft Execution Suite, uninstall the suite. If you have installed Certify Impact and Certify Execution Manager separately, uninstall both products. If you have integrated IBM® Rational® Quality Manager with Worksoft Certify®, then do not uninstall the following services. This integration still requires these services. You are able to have the new Worksoft Management Studio installed with Certify Connect. If you do not have RQM integrated with Certify, uninstall the following services: Certify Connect Windows service Certify Connect web service Certify Compliance Installing Worksoft Application Server After you have updated your databases and uninstalled your previous version, you will need to install the Worksoft Application Server. For information on how to install the server, see Chapter 4 “Installing Worksoft Application Server.” 10 Worksoft Certify Execution Suite Installation Guide Chapter 2 Configuring Your Application Web Server In This Chapter Configuring Your Application Server ...................................................................................... 12 Enabling IIS Services ........................................................................................................... 20 Worksoft Certify Connect Installation Guide 11 Configuring Your Application Server Configuring Your Application Server In order to transform your application server into a web server, Microsoft® Internet Information Services (IIS) must be installed in order to host Worksoft Web services and Worksoft web applications. After you have installed IIS, you will need to configure the Server Manager. This chapter will guide you to configuring the minimum requirements for Worksoft products. You may need assistance from your IT administrator. Adding Roles and Features The Server Manager allows you to add specific roles and features to your web server that are required for Worksoft products. To add roles and features to your web server: 1 From the Start menu, select Administrative Tools > Server Manager. The Server Manager opens. 2 In the Navigation pane, select Dashboard. 3 In the Summary Tasks pane, select Add Roles and Features. The Add Roles Wizard opens. 4 12 Click Next. Worksoft Certify Connect Installation Guide Adding Roles and Features The Select Installation Type page appears. 5 Select the Role-based or feature-based installation option. 6 Click Next. Worksoft Certify Connect Installation Guide 13 Adding Roles and Features The Select Server Roles page appears. 7 8 From the Server Roles list, select the following roles: • File Services • Web Server (IIS) Click Next. After you have added the roles to the web server, you will add features to the web server. 14 Worksoft Certify Connect Installation Guide Adding Roles and Features A dialog box appears asking if you want to add features to the web server. 9 In the Add Features dialog box, select the Include Management Tools (if applicable) option. 10 Click Add Features. The Select Features page appears. Worksoft Certify Connect Installation Guide 15 Adding Roles and Features 11 Select the .NET Framework 3.5.1 Features (Installed) and all of its child nodes. 12 Select the WCF Services (Installed) and all of its child nodes. 13 Use the scroll bar and select the next features to add: • Remote Server Administration Tools (Installed) • Child node Role Administration Tools (Installed) • Child node Web Server (IIS) Tools (Installed) You may receive a message that states the following: To install Active Directory Rights Management Services Tools, this server must be joined to a domain. Before you can continue, you must join this server to a domain. Cancel this wizard and join the server to a domain. Then, run this wizard again. If you do receive this message, cancel the wizard and join the wizard to the domain. 16 Worksoft Certify Connect Installation Guide Adding Roles and Features 14 Use the scroll bar and select the Windows Process Activation Service and all of its child nodes. 15 Click Next. The Web Server Role (IIS) page appears. Worksoft Certify Connect Installation Guide 17 Configuring the Web Server Role (IIS) Configuring the Web Server Role (IIS) After you have added your roles and features, you will now need to configure the Web Server role (IIS) in the Server Manager. 1 Click Next on the Web Server Role (IIS) screen. The Select Role Services page appears. 2 In the Role Services list, select the following services. You will need to use the scroll bar to select all of the services. Node Child Nodes Common HTTP Features Default Document Directory Browsing HTTP Errors Static Content Health and Diagnostics HTTP Logging Request Monitor 18 Worksoft Certify Connect Installation Guide Configuring the Web Server Role (IIS) Node Child Nodes Application Development ASP.NET 3.5 ASP.NET 4.5 .NET Extensibility 3.5 .NET Extensibility 4.5 ASP CGI ISAPI Extensions ISAPI Filters Security Request Filtering Performance Static Content Compression Management Tools IIS Management Console Management Service IIS 6 Management Compatibility and all of its child nodes 3 Click Next. The Confirm Installation Selections page appears. 4 Click Install to install the role services. Worksoft Certify Connect Installation Guide 19 Enabling IIS Services Enabling IIS Services You will now need to verify that several IIS services are enabled. To verify IIS services are enabled: 1 If the Server Manager is not open, select Administrative Tools > Server Manager from the Start menu The Server Manager opens. 2 In the Navigation pane, select IIS. 3 In the right Services pane, verify that the following services are enabled and running: 4 • Application Host Helper Service • IIS Admin Service • Windows Process Activation Service • World Wide Web Publishing Service If any of these window services are not running, you will need to start these services. To start a service, select the service from the list and click Start in the right menu. You are also able to start your services by going to Administrative Tools > Services on your machine. 20 Worksoft Certify Connect Installation Guide Chapter 3 Creating Worksoft Certify Execution Suite Databases In This Chapter Overview ............................................................................................................................ 22 Creating the Worksoft Management Studio Database ............................................................. 22 Creating or Updating a Certify Execution Manager Database ................................................... 23 Creating or Updating a Certify Impact Database..................................................................... 24 Updating Your Worksoft Certify Databases............................................................................. 25 Worksoft Certify Execution Suite Installation Guide 21 Overview Overview After you have configured your IIS server you will need to create your databases. The following databases are required for the Worksoft Certify Execution Suite: Worksoft Management Studio™ database Execution Manager database Certify Impact database Worksoft Certify database This chapter provides the information on how to create and upgrade these databases. Creating the Worksoft Management Studio Database The Worksoft Management Studio tool registers database settings, data sources, and SAP systems that you intend to use for Worksoft products. The Management Studio database maintains configuration information used by applications and services. Only one Management Studio database is needed regardless of how many Certify databases already exist. Worksoft Management Studio replaces the Worksoft Certify Connect™ tool. Use the following procedure to convert your Certify Connect database to a Management Studio database. To create a Worksoft Management Studio database: 1 Locate the Apply.exe utility within your Worksoft Certify Execution Suite distribution package: ...\Databases\ManagementStudio 2 Double-click Apply.exe. The Apply utility opens. 22 Worksoft Certify Execution Suite Installation Guide Creating or Updating a Certify Execution Manager Database 3 In the Apply tool’s text fields, type in the following database connection information: • Database server name • Database name 4 Do not select the Windows Authentication option. Worksoft Certify Execution Suite does not support Windows authentication. 5 For SQL server authentication, type the user name and password in the text fields. 6 Click Start. The Apply utility begins to create your new database. If the database created successfully, then a message appears. 7 Click OK. Creating or Updating a Certify Execution Manager Database You need to create your database for Execution Manager before you install the Certify Execution Suite. If you have an existing Execution Manager database, follow the instructions in this procedure to update it. To create an Execution Manager database: 1 Locate the Apply.exe utility within your Worksoft Certify Execution Suite distribution package: ...\Databases\ExecutionServer 2 Double-click Apply.exe. The Apply utility opens. Worksoft Certify Execution Suite Installation Guide 23 Creating or Updating a Certify Impact Database 3 In the Apply tool’s text fields, type in the following database connection information: • Database server name • Database name 4 Do not select the Windows Authentication option. Worksoft Certify Execution Suite does not support Windows authentication. 5 For SQL server authentication, type the user name and password in the text fields. 6 Click Start. The Apply utility begins to create your new database. If the database created successfully, then a message appears. 7 Click OK. Creating or Updating a Certify Impact Database You need to create your database for Certify Impact before you install the Certify Execution Suite. If you have an existing Certify Impact database, follow the instructions in this procedure to update it. To create a Certify Impact database: 1 Locate the Apply.exe utility within your Certify Execution Suite distribution package: ...\Databases\Impact 2 Double-click Apply.exe. The Apply utility opens. 24 Worksoft Certify Execution Suite Installation Guide Updating Your Worksoft Certify Databases 3 In the Apply tool’s text fields, type in the following database connection information: • Database server name • Database name 4 Do not select the Windows Authentication option. Worksoft Certify Execution Suite does not support Windows authentication. 5 For SQL server authentication, type the user name and password in the text fields. 6 Click Start. The Apply utility begins to create your new Certify Impact database. If the database created successfully, then a message appears. 7 Click OK. Updating Your Worksoft Certify Databases Not only will you need to create Certify Execution Suite databases, but you will need to update your Worksoft Certify database The Certify Execution Suite adds custom functionality to your existing Worksoft Certify databases. You will need to update all of the Certify databases that you intend to use with the Certify Execution Suite. To update your Worksoft Certify database: 1 Locate the Apply.exe utility within your Certify Execution Suite distribution package: ...\Databases\Certify 2 Double-click Apply.exe. The Apply utility opens. 3 In the Apply tool’s text fields, type in the following database connection information: • Database server name • Database name 4 Do not select the Windows Authentication option. Worksoft Certify Execution Suite does not support Windows authentication. 5 For SQL server authentication, type the user name and password in the text fields. 6 Click Start. The Apply utility begins to update your Certify database. If the database updated successfully, then a message appears. 7 Click OK. Be sure to note your database connection strings that you created for all of your databases that you intend to use. You will need this information when you register your databases in the Worksoft Management Studio. Worksoft Certify Execution Suite Installation Guide 25 Chapter 4 Installing Worksoft Application Server In This Chapter Installing Worksoft Application Server ................................................................................... 27 Worksoft Certify Execution Suite Installation Guide 26 Installing Worksoft Application Server Installing Worksoft Application Server After you have created your databases, you are now ready to install the Worksoft Application Server on your web server. The Worksoft Application Server installs the Worksoft Management Studio. The Management Studio tool registers database settings, data sources, and SAP systems that you intend to use for Worksoft products. The domain user name is required for installation. The domain user must be an administrator of the machine in order to install the Worksoft Application Server. To install the Worksoft Application Server: 1 In your software distribution folder, double-click the WorksoftApplicationServer.exe file. The Worksoft Application Server Wizard opens. 2 Click Next to begin the installation process. Worksoft Certify Execution Suite Installation Guide 27 Installing Worksoft Application Server After your system has been analyzed, the Destination page appears. 3 If you want to accept the default directory for your installation files, click Next. If you do not want to accept the default directory for the installation files, click the Change button to select a different installation directory for the Certify client, and then click Next. The Worksoft Application Server page appears. 28 Worksoft Certify Execution Suite Installation Guide Installing Worksoft Application Server 4 If you want to accept Default Web Site as your website, click Next. If you have other websites configured in the IIS, select the server from the drop-down list and click Next. The Starting Installation page appears. 5 Click Next. Then the installation completes, the Completed Installation page appears. 6 Click Finish. Worksoft Certify Execution Suite Installation Guide 29 Chapter 5 Configuring the Worksoft Management Studio In This Chapter Overview ............................................................................................................................ 31 Configuring Worksoft Management Studio ............................................................................. 32 Registering SAP Systems ...................................................................................................... 33 Registering Certify Execution Suite Databases........................................................................ 35 Registering Users................................................................................................................. 38 Configuring Services ............................................................................................................ 40 Worksoft Certify Execution Suite Installation Guide 30 Overview Overview You will use the Worksoft Management Studio to do the following: Configure Management Studio Register all SAP systems Register all Worksoft Certify and Worksoft Certify Execution Suite databases Specify product users Configure services Certify Execution Manager and Certify Impact leverage information from the Worksoft Management Studio. Accessing Worksoft Management Studio To access the Worksoft Management Studio, navigate to the following URL address on a web browser: http://<server>/ManagementStudio If you did not use the default website during installation, your URL address will be different. If you have any questions about your specific URL address, please ask your IT administrator. Worksoft Certify Execution Suite Installation Guide 31 Configuring Worksoft Management Studio Configuring Worksoft Management Studio After the initial install of Worksoft Management Studio, you will need to configure the product in the Configuration tab to collect information from your Management Studio database. To configure the Worksoft Management Studio: 1 Open the Worksoft Management Studio and the Configuration tab opens. 2 In the SQL Server field, type in the server name. 3 In the Database Name field, type in the name of the Management Studio database. 4 For SQL Database Authentication, type the SQL user name and password in the fields to access the database server. 5 Click the Test button to test your connection. If the test fails, you will need to troubleshoot the database connection. The Certify Execution Manager and Certify Impact sends out email notifications when a report is created. You will need to specify the SMTP server that will send out the email notifications. 6 7 8 In the SMTP respective fields, type in the following information: • From Email Address • SMTP Host • SMTP Port • SMTP User Name • SMTP Password If you want to use a SSL certificate, select the SSL option. Click the Test button to test your connection. If the test fails, you will need to troubleshoot the connection. If the settings are not valid, the Certify Execution Suite will still be functional; however, the size of your log file will be affected since the products will log errors for all of the failed email notifications. 9 In the Management Studio URL field, type in the Worksoft Management Studio URL address. 10 Click Save. After saving the Management Studio configuration, you will be prompted to log on to the Management Studio. 11 In the User Name field, type admin. 12 In the Password field, type password. 13 Click Login. After you have logged on to Worksoft Management Studio, other tabs are now enabled. 32 Worksoft Certify Execution Suite Installation Guide Registering SAP Systems Registering SAP Systems All of the SAP systems that you want to access with the Certify Execution Suite must be registered within the Worksoft Management Studio. In order to register your SAP systems, you will need your SAP system connection information and service account user information that includes a user name and password. To register your SAP systems: 1 Click the SAP Systems tab. The SAP Systems tab opens. 2 In the left pane, click New. 3 In the Details pane, type in a unique name of your SAP system in the Alias field. Each SAP system can be registered using an alias name. A unique alias name is helpful in distinguishing between your various SAP systems. Worksoft Certify Execution Suite Installation Guide 33 Registering SAP Systems 4 If you want to use typical SAP connection details, select the Typical SAP Connection Details option. If you want to use custom SAP connection details, select the Custom SAP Connection Details option. Go to Step 6. 5 6 If you selected Typical SAP Connection Details, enter values in the following fields: • Application Server Host • System Number • SAP Client • SAP User • SAP Password If you selected the custom SAP Connection Details option, type in a custom string in the Complete SAP Connection String field. Example: TYPE=3; ASHOST=SAPApplicationServerHost; SYSNR=SysNo; CLIENT=ClientNo; LANG=EN; USER=username; PASSWD=password; 7 Click the Test button to test the connection. If the connection was successful, a Passed message appears. 8 Click Save to save your SAP system. When you save your SAP system, this system appears in the left SAP Systems pane. 9 34 If you need to add another SAP system, repeat this process. Worksoft Certify Execution Suite Installation Guide Registering Certify Execution Suite Databases Registering Certify Execution Suite Databases Databases that should be registered in Worksoft Management Studio include the following: Worksoft Certify databases Certify Execution Manager database Certify Impact database To register Worksoft Certify databases: 1 In the Worksoft Management Studio, click the Products tab. 2 Click the Certify tab. The Certify tab opens. 3 In the left Certify pane, click New. 4 Optional: In the Details pane, type in a unique name of your Certify database in the Alias Name field. 5 In the SQL Server field, type in the name of your SQL server. 6 In the Database Name field, type in the name for your database. 7 In the SQL User field, type in the SQL server user name. 8 In the SQL Password field, type in the SQL server password. Worksoft Certify Execution Suite Installation Guide 35 Registering Certify Execution Suite Databases 9 Click the Test button to test the connection. If the connection was successful, a Passed message appears. 10 Click Save to save your registered Certify database. When you save your Certify database, this database appears in the left Certify Databases pane. 11 If you need to add another Certify database, repeat this process. To register a Certify Execution Manager database: 1 In the Worksoft Management Studio, click the Products tab. 2 Click the Execution Manager tab. The Execution Manager tab opens. 3 In the SQL Server field, type in the name of your SQL server. 4 In the Database Name field, type in the name for your database. 5 In the SQL User field, type in the SQL server user name. 6 In the SQL Password field, type in the SQL server password. 7 Click the Test button to test the connection. If the connection was successful, a Passed message appears. 8 If you do not want to have completed notifications sent out, select the Disable Individual Task Completed Notification option. 9 Click Save to save your registered Certify Execution Manager database. 36 Worksoft Certify Execution Suite Installation Guide Registering Certify Execution Suite Databases To register a Certify Impact database: 1 In the Worksoft Management Studio, click the Products tab. 2 Click the Impact tab. The Certify Impact tab opens. 3 In the SQL Server field, type in the name of your SQL server. 4 In the Database Name field, type in the name for your database. 5 In the SQL User field, type in the SQL server user name. 6 In the SQL Password field, type in the SQL server password. 7 Click the Test button to test the connection. If the connection was successful, a Passed message appears. 8 Optional: If you would like to use an Analysis Engine, select the Worksoft or BPCA option. If you choose to use the SAP Business Process Change Analyzer (BPCA) analysis type, one of your SAP systems registered with Worksoft Management Studio must be hosting SAP® Solution Manager Worksoft Certify Execution Suite Installation Guide 37 Registering Users 9 For test execution integration with Certify Impact, select either the Worksoft Execution Manager or HP Quality Center option. 10 If you want to import SAP ST03 data into Certify Impact to help you identify which processes should be executed because of an application change, type in the folder path where the ST03 data would be stored. The default value is C:\Worksoft\st03data. 11 Click the Test button to test the connection. If the connection was successful, a Passed message appears. 12 Click Save to save your registered Certify Impact database. Registering Users The next step to configuring Worksoft Management Studio is to register users who will be using the Worksoft Execution Suite. There are two ways to register users: Import users from a Microsoft Excel® spreadsheet Manually create users in Worksoft Management Studio To register users by importing from a Microsoft Excel spreadsheet: 1 In the Worksoft Management Studio, click the Users tab. The Users tab opens. 38 Worksoft Certify Execution Suite Installation Guide Registering Users 2 To download an Excel template, click Download Sample Upload File. Use this template to create your own Excel spreadsheet. 3 After you have created your users file, click the Import button in the left Users pane. The Choose File to Upload dialog box appears. 4 Browse to your file and click Open. The users are imported into the Worksoft Management Studio and appear in the Users pane. To manually create users in Worksoft Management Studio: 1 In the Worksoft Management Studio, click the Users tab. The Users tab opens. 2 In the left Users pane, click New. 3 In the right Details pane, enter the following information: • First name • Last name • User name • Email address • Password 4 If you want to give the user administrative rights, select the Administrator option. 5 If you want to require Worksoft authentication, select the Worksoft Authentication option. 6 Select which role you want to designate for the user: 7 • Execution Manager • Management Studio Click Save to save the user. The user name appears in the left Users pane. 8 Repeat this process to add more users. To delete a user: To delete a user, click on the user in the left Users pane and click Delete. Worksoft Certify Execution Suite Installation Guide 39 Configuring Services Configuring Services The Worksoft Management Studio allows you to configure if you want LDAP authentication or Worksoft authentication. To configure authentication: 1 In the Worksoft Management Studio, click the Services tab. The Services tab opens. 2 40 In the Details pane, select one of the following options: • LDAP Authentication • Worksoft Authentication Worksoft Certify Execution Suite Installation Guide Configuring Services 3 If you selected LDAP Authentication, enter the following information: • LDAP server path Examples: LDAP://<server> or LDAP://<server>:<port> • LDAP domain Example: worksoft.com 4 Click Save. You have completed configuring Worksoft Management Studio. Worksoft Certify Execution Suite Installation Guide 41 Chapter 6 Installing Remote Certify Execution Manager Agents In This Chapter Installing Remote Execution Agents ...................................................................................... 43 Configuring Windows 8 Clients ............................................................................................. 46 Worksoft Certify Execution Suite Installation Guide 42 Installing Remote Execution Agents Installing Remote Execution Agents In order to user the Worksoft Certify Execution Manager, you will need to install a Certify Remote Execution Agent on each dedicated machine allocated for remote execution. The Certify Execution Suite Server communicates with the Agents and sends requests to start executing processes and projects. In order for the Server to communicate with the Agents, port 4242 must be open. When installing the Execution Agent, you must have full Administrator rights to the Execution Agent machine. If you create a Service user for running the Execution Agent in lights-out mode, the Service user must have full Administrator rights to the machine in order to start the Execution Agent as an Administrator. To install a Certify Remote Execution Agent: 1 In your software distribution folder, double-click the Remote Execution Agent.exe file. The Certify Remote Execution Agent installer opens. 2 Click Next. Worksoft Certify Execution Suite Installation Guide 43 Installing Remote Execution Agents The Analyzing Your System screen appears. When the system analysis has completed, the Destination Folder page appears. 3 If you want to accept the default directory for your installation files, click Next. If you do not want to accept the default directory for the installation files, click the Change button to select a different installation directory for the Certify client, and then click Next. 44 Worksoft Certify Execution Suite Installation Guide Installing Remote Execution Agents The Settings page appears. 4 In the Certify Folder Path field, type the full path name to Certify. 5 Click Next. The Completing the Certify Remote Execution Agent Installation page appears. 6 Click Finish. Worksoft Certify Execution Suite Installation Guide 45 Configuring Windows 8 Clients Certify Remote Execution Agent installation is complete. Repeat this installation process for all of the client machines that you intend to use with the Execution Manager Server. The Certify Remote Execution Agent opens and starts running on your client machine. To stop the Agent, click the Stop button. The Certify Remote Execution Agent must be running in order for the Execution Manager Server to connect with the machine that will be executing Certify processes. To start the Agent, you must run the Agent as an administrator. From the client machine, select Start > Worksoft Execution Manager Agent > Run As Administrator. The Execution Manager Agent opens and begins running. Configuring Windows 8 Clients The machine where Certify Execution Manager agent is installed needs to be able to respond to pings from the web server. By default, Windows 8 machines do not allow echo replies because Correct, File, and Print Sharing is turned off. You will need to go to the Inbound Rules section in the Advanced Firewall Settings. Enable the rule for ICMPv4 echo requests so the machine can respond to ping requests. For detailed information, see this article. 46 Worksoft Certify Execution Suite Installation Guide Chapter 7 Accessing Worksoft Certify Execution Suite In This Chapter Accessing Certify Execution Manager..................................................................................... 48 Accessing Certify Impact ...................................................................................................... 48 Worksoft Certify Execution Suite Installation Guide 47 Accessing Certify Execution Manager Accessing Certify Execution Manager The URL address for Certify Execution Manager is http://<server>/ExecutionManager/. Accessing Certify Impact The URL address for Certify Impact is http://<server>/Impact/. 48 Worksoft Certify Execution Suite Installation Guide Appendix A Troubleshooting If you have trouble installing the Worksoft Certify Execution Suite, go to the Worksoft Community site to view solutions to issues that you may have encountered with the installation. In order to utilize the Worksoft Community site, you will need to register on this site: http://community.worksoft.com/. Before contacting Worksoft Support, use the Worksoft Diagnostics tool that is located in the Tools folder of the installation package. When you run the Worksoft Diagnostics tool on your web server, this tool generates a diagnostic results file. To create a diagnostic results file with the Worksoft Diagnostics tool: 1 In the Tools folder of the installation directory, copy the worksoftdiagnostics.exe file to your web server. 2 Right-click on the worksoftdiagnostics.exe file and select Run as Administrator. 3 Click the Start button. The process will take several minutes. The WorksoftDiagnostic_<machine name>.html file opens in the default browser on the machine. 4 Review the diagnostic results file and follow the instructions listed in the file. 5 After you have completed the tasks listed in the file, rerun the tool again if you are still having trouble with installation. 6 If needed, send the last results file to Worksoft Support. Worksoft Certify Execution Suite Installation Guide 49
© Copyright 2025