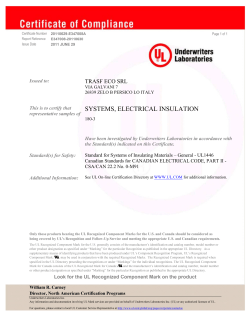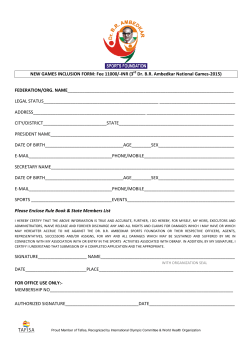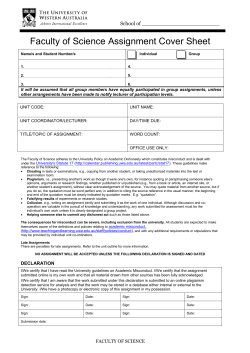Integrating Worksoft Certify with IBM Rational Quality Manager
Integrating Worksoft Certify ® with IBM Rational Quality Manager ® Worksoft, Inc. · 15851 Dallas Parkway, Suite 855 · Addison, TX 75001 www.worksoft.com · 866-836-1773 Integrating Worksoft Certify with IBM Rational Quality Center Version 3.5 © Copyright 2015 by Worksoft, Inc. All rights reserved. Worksoft is a business name of Worksoft, Inc. Information in this document is subject to change and revision without notice. The software described herein may only be used and copied as outlined in the Software License Agreement. No part of this manual may be reproduced by any means, electronic or mechanical, for any purpose other than the purchaser’s personal use, without prior written permission from Worksoft. Worksoft provides this documentation “as is” without warranty of any kind, either express or implied. Worksoft may revise information in this document without notice and does not represent a commitment on the part of Worksoft, Inc. Worksoft, Inc. may have patents or pending patent applications covering subject matter in this document. The furnishing of this document does not give you any license to these patents except as expressly provided in any written license agreement from Worksoft, Inc. Patent Worksoft Certify® U.S. Patent No. 7,600,220 Trademarks Worksoft Certify® is a registered trademark of Worksoft, Inc. Microsoft Office® is a registered trademark of Microsoft Corporation in the United States and/or other countries. Microsoft® is a registered trademark of Microsoft Corporation in the United States and/or other countries. All other trademarks and trade names mentioned in this guide are the property of their respective owners. Third-Party Copyrights This product includes software developed and copyrighted by the following persons or companies: Reprise License Manager™ Data Dynamics, Ltd., ActiveReports Microsoft® Enterprise Library Infragistics® NetAdvantage® Apache Logging Services log4net Antlr ANTLR The above copyright holders disclaim all responsibility or liability with respect to its usage or its effect upon hardware or computer systems. PN CIBMQC 350 042815 Integrating Worksoft Certify with IBM Rational Quality Manager Table of Contents Chapter 1 Installing Rational Quality Manager Integration Files . . . . . . . . . . . . . . . . . . 4 System Requirements . . . . . . . . . . . . . . . . . . . . . . . . . . . . . . . . . . . . . . . . . . . . . . . . . . . . . . . . . . 5 Web Server . . . . . . . . . . . . . . . . . . . . . . . . . . . . . . . . . . . . . . . . . . . . . . . . . . . . . . . . . . . . . . . 5 Certify Clients . . . . . . . . . . . . . . . . . . . . . . . . . . . . . . . . . . . . . . . . . . . . . . . . . . . . . . . . . . . . . 5 IBM RQM Server . . . . . . . . . . . . . . . . . . . . . . . . . . . . . . . . . . . . . . . . . . . . . . . . . . . . . . . . . . . 5 Installing Worksoft Integration Web Components on an IBM Jazz Team Server . . . . . . . . . . . . . . . . . . 5 Installing the Worksoft RQM Adapter on Remote Client Machines . . . . . . . . . . . . . . . . . . . . . . . . . . . . 8 Chapter 2 Configuring Your System . . . . . . . . . . . . . . . . . . . . . . . . . . . . . . . . . . . . . . . . 11 Overview . . . . . . . . . . . . . . . . . . . . . . . . . . . . . . . . . . . . . . . . . . . . . . . . . . . . . . . . . . . . . . . . . . 12 Accessing the Worksoft Certify Adapter . . . . . . . . . . . . . . . . . . . . . . . . . . . . . . . . . . . . . . . . . . 12 Selecting Projects . . . . . . . . . . . . . . . . . . . . . . . . . . . . . . . . . . . . . . . . . . . . . . . . . . . . . . . . . . . . 12 Updating the Certify Adapter Settings . . . . . . . . . . . . . . . . . . . . . . . . . . . . . . . . . . . . . . . . . . . . . . 13 Updating the Compliance Service Settings . . . . . . . . . . . . . . . . . . . . . . . . . . . . . . . . . . . . . . . . . . . 14 Integrating Worksoft Certify with Rational Quality Manager 3 Chapter 1 Installing Rational Quality Manager Integration Files In This Chapter System Requirements ............................................................................................................ 5 Installing Worksoft Integration Web Components on an IBM Jazz Team Server........................... 5 Installing the Worksoft RQM Adapter on Remote Client Machines .............................................. 8 Integrating Worksoft Certify with Rational Quality Manager 4 System Requirements System Requirements When you integrate your IBM® Rational® Quality Manager with Worksoft Certify®, you increase your automation capabilities while extending your existing test and validation processes. Before integrating Rational Quality Manager with Certify, ensure that your system meets the following requirements. Web Server The Worksoft Certify Connect™ must already be installed and available on the same network. Your web server must meet the system requirements of Certify Connect. You are able to have other Worksoft Connect products on this network besides the Certify RQM integration. Certify Clients Certify clients must have one of the following operating systems installed: Windows® 7 Windows® 8 Each client also needs Java® Runtime Environment v1.6 (6.0) or later versions installed. Verify that all of the clients meet the system requirements of Worksoft Certify v9.0.1 or later versions listed in the Worksoft Certify Installation Guide. IBM RQM Server The Worksoft Certify Rational Quality Manager plug-in v3.5 is compatible with Rational Quality Manager v4.0.4 and v5.0. The version of the plug-in is now shown on the Worksoft Certify Adapter v3.5. Earlier versions of the Worksoft Certify Rational Quality Manager plug-in are compatible with IBM RQM v4.0.3 or earlier versions. Installing Worksoft Integration Web Components on an IBM Jazz Team Server Before you install the Worksoft Rational Quality Manager integration files, you will need to have Certify Connect installed on a web server or application server. If you already have Certify Connect installed because of other Worksoft products’ requirements, you do not have to reinstall it. However, you will need to have information about Connect in order to configure the integration. To install Worksoft Certify web components to the IBM Jazz Team Server: 1 From the IBM RQM integration package, select the appropriate archive file in the CertifyRQMPlugin >3.5 directory to use for your operating system: • For Windows users, select CertifyRQMIntegration.zip. • For UNIX® users, select CertifyRQMIntegration.tar. 2 Unzip this file to a location on the IBM® Rational® Jazz® Team Server where the server can access its resources. Do not unzip the file within the IBM Jazz Team Server directory tree. Integrating Worksoft Certify with Rational Quality Manager 5 Installing Worksoft Integration Web Components on an IBM Jazz Team Server Examples: For Windows: C:\Program Files\Worksoft\CertifyRQMIntegration For UNIX: /opt/Worksoft/CertifyRQMIntegration Within the CertifyRQMIntegration directory, the following files and directories appear: • CertifyAdapterHelp • CertifyAdapterSite • Documentation • worksoft-profile.ini 3 Copy the worksoft-profile.ini file to the following directory on your IBM Jazz Team Server: For Windows: InstallDir\server\conf\qm\provision_profiles For UNIX: InstallDir/server 4 Within the worksoft-profile.ini file, update the URL address to match the CertifyRQMIntegration directory that you created in earlier steps. Examples: For Windows: url=file:C:/Program Files/Worksoft/CertifyRQMIntegration For UNIX: url=file:/opt/Worksoft/CertifyRQMIntegration Note: Use forward slashes ( / ) instead of back slashes ( \ ). 5 For these changes to take effect, reset your system: • First, all users must log off the system before you can reset it. • Secondly, reset your system by using a URL, such as this example: https://<jazz server host name>:<port number>/qm/ admin?internal#action=com.ibm.team.repository.admin.serverReset Note: The URL may be slightly different for different Rational Quality Manager versions, so you may need to check for your specific version. 6 After you have reset your system, click Request Server Reset. A message stating that the IBM Jazz Team Server has been flagged to reset and reload when it is restarted appears. 7 In order for the reset to take effect, shut down and restart the IBM Jazz Team Server. After the server restarts, you should be able to select Certify as a script type when creating new test scripts. 6 Integrating Worksoft Certify with Rational Quality Manager Installing Worksoft Integration Web Components on an IBM Jazz Team Server To install Worksoft Certify web help to the IBM Jazz Team Server: 1 In your browser, navigate to the following URL: https://clmwb.ibm.com:9443/clmhelp/updater/updatewar.jsp 2 In the Rational Software screen, click the Internal Sites tab. 3 Click the Add Internal Site button to create a new help section for Worksoft. The Add Internal Site dialog box appears. Integrating Worksoft Certify with Rational Quality Manager 7 Installing the Worksoft RQM Adapter on Remote Client Machines 4 In the Name field, type Worksoft Help. 5 Click the Browse button to browse to where the Worksoft help is located: C:\Program Files\Worksoft\CertifyIntegration\CertifyAdapterHelp\site.xml 6 Click Open. The directory appears in the URL field. 7 Click OK. The Worksoft Certify web help is installed on Rational Quality Manager. Installing the Worksoft RQM Adapter on Remote Client Machines If you are interested in creating a lights-out testing environment with remote client machines, then you will need to install the Worksoft RQM Adapter to each client. The RQM Adapter registers itself to the IBM Jazz Team Server, and listens for requests to execute Certify processes. Each client machine that has the RQM Adapter running with a valid configuration will be listed in the IBM Rational Quality Manager as a valid resource to kick off a test script or process. Each remote machine that you plan to integrate with the IBM Rational Quality Manager requires the following installations: Worksoft Certify client Worksoft RQM Adapter that is included in this package Caution: DO NOT INSTALL the Worksoft RQM Adapter on the IBM Jazz Team Server. Caution: DO NOT INSTALL the Worksoft RQM Adapter on any server hosting other Worksoft products, such as Certify Connect™, Certify Impact™, Certify Business Process Procedure™, etc... 8 Integrating Worksoft Certify with Rational Quality Manager Installing the Worksoft RQM Adapter on Remote Client Machines To install the Worksoft RQM Adapter on a remote client machine: 1 In the CertifyRQMPlugin directory, double-click the Worksoft RQM Adapter.exe file. The Worksoft RQM Adapter opens. 2 Click Next. The Destination Folder page appears. 3 If you want to accept the default directory for your installation files, click Next. If you do not want to accept the default directory for the installation files, click the Change button to select a different installation directory for the Certify client, and then click Next. Integrating Worksoft Certify with Rational Quality Manager 9 Installing the Worksoft RQM Adapter on Remote Client Machines The Completing the Install page appears. 4 Click Next to begin the installation. The installation process completes, and the Setup Complete page appears. 5 10 Click Finish to complete the installation process. Integrating Worksoft Certify with Rational Quality Manager Chapter 2 Configuring Your System In This Chapter Overview ............................................................................................................................ 12 Selecting Projects ................................................................................................................ 12 Updating the Certify Adapter Settings ................................................................................... 13 Updating the Compliance Service Settings ............................................................................. 14 Integrating Worksoft Certify with Rational Quality Manager 11 Overview Overview Before you create your tests in the IBM Rational Quality Manager, you will need to do the following configuration in the Worksoft Certify Adapter: Select the project(s) where you plan to create your tests. Update the Certify Adapter settings Update the Compliance Service settings Any time you update your settings, you will need to restart the Adapter before you create new tests. Accessing the Worksoft Certify Adapter To access the Worksoft Certify Adapter, navigate to the C:\Program Files\Worksoft\CertifyAdapter directory. Double-click the start.cmd file to start the Worksoft Certify Adapter. Selecting Projects Before you create your tests, you will need to select the project(s) where you plan to add these tests. To select project(s) in the Worksoft Certify Adapter: 1 Click the RQM Configuration tab. 2 In the RQM Project field, select one or more projects where you plan to create your tests. 12 Integrating Worksoft Certify with Rational Quality Manager Updating the Certify Adapter Settings 3 4 If needed, update the following information: Field Description Adapter ID Certify Adapter ID RQM User Name Name of the user that will be used to connect to the Rational Quality Manager RQM Password RQM user password RQM Server URL RQM Server URL address Sleep Time Number of seconds Certify Adapter goes into sleep mode Certify Compliance Service URL Certify Compliance Service URL address After you have made all of your changes, click Save. Updating the Certify Adapter Settings You will now need to update your Certify Adapter settings. To update the Certify Adapter settings: 1 Click the Adapter Settings tab. 2 If needed, update the following information: Field Description Certify Database Alias Name Alias Certify database name Database Server Name Certify database server name Database Name Certify database name Database User Name Certify database user name Database Password Certify database password Windows Authentication Required If you want Windows Authentication, type True in this field. Certify Login ID Certify login ID If you do not want Windows Authentication, keep the default value False. Integrating Worksoft Certify with Rational Quality Manager 13 Updating the Compliance Service Settings Field Description Certify Password Certify password Use Certify Config File Use the default value False. You do not want to use the Certify.exe.config file. Step Delay Number of seconds you want to delay execution between each step Step delay helps resolve timing issues when testing your application. Capture Screenshots Type in one of the screen capture options: • CaptureNone • CaptureAbortedSteps • CaptureAllSteps • CaptureFailedSteps • WindowChange 3 After you have made all of your changes, click Save. Updating the Compliance Service Settings You will now need to update your Compliance Service settings. To update the Compliance Service settings: 1 Click the Compliance Service Settings tab. 2 If needed, update the following information: Field Description Compliance Service Data Source Name Data source name for your Compliance Service Compliance Service Alias Name Compliance Service alias name Compliance Service DB User ID User name for the Compliance Service database Compliance Service DB Password Password for the Compliance Service database 3 After you have made all of your changes, click Save. 4 Restart the Worksoft Certify Adapter. You are now ready to create your tests in the Rational Quality Manager. For information, see the Worksoft Help Portal. 14 Integrating Worksoft Certify with Rational Quality Manager
© Copyright 2025