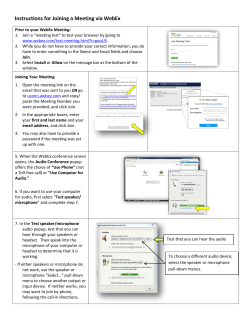WebEx Participant Guide The WebEx Meeting Workspace
WebEx Participant Guide The WebEx Meeting Workspace Click here to choose your audio (phone or computer). Participants will be listed here. Meeting chat is entered and displayed here. Joining a WebEx Meeting 1. You should have been emailed a Meeting invitation for your WebEx Meeting. Click on the link in the invitation to launch the meeting. 2. If you have never attended a WebEx meeting, the associated Java applet will need to install. Follow the onscreen directions to install this. 3. The first screen will ask for your name and email; enter this information and click enter. 4. You should now enter the Meeting Room, which will look similar to the image above. 5. Make sure to set up your audio and video. If possible, always try to sign on a couple of minutes early to address any technological issues. Setting Up Your Webcam Depending on the meeting you will be attending, you may or may not be asked to use your webcam. 1. Enter the WebEx meeting room by clicking on the link in the invitation you received. 2. Find your name in the Participant List on the right side of the screen and click on the camera icon. 3. If your camera is not immediately recognized or you have multiple video inputs that can be used, you may have to select your camera under settings. 4. Click on the gear-shaped icon to the top right of the participant list. 5. Select your webcam form the list and click OK. Chat The Chat window appears below the Participant list. Use the chat window to pose questions to the meeting host/speaker. Often the preferred way for participants to pose questions to the meeting host/speaker Easiest way to pose technical questions regarding audio or video problems. Chat messages can be sent to the group or to the host/speaker. The video settings are located at the top of the participant list area. Setting Up Your Audio How to Perform Audio Test 1. If you are using a headset, make sure it is plugged in. 2. Enter the WebEx meeting room by clicking on the link in the invitation you received. 3. Click on the phone icon in the main window. 4. Choose either Use Phone or Use Computer for Audio. 5. If you select Use Phone (preferred), select “I will call in…” from the drop-down menu. 6. Dial the number on the screen. 1. Enter your WebEx Meeting. 2. Click on Audio in the top toolbar and select “Speaker/Microphone Audio Test…” 3. Follow the Wizard to check your audio. 4. Clicking No allows you to switch between audio inputs/outputs (i.e. headphones and speakers). DO NOT call in on the phone prior to accessing the meeting on your computer. This will cause your audio and other feeds to become unlinked which can cause problems. Using your phone will typically provide the best audio quality. Performing an audio test will help prevent problems during the meeting. Full Screen Mode When the meeting host is sharing content full screen, you can still have access to chat and other functions. Mousing over the green bar that shows during full screen mode will allow you to expand that area. This provides access to your participant list and chat windows. Clicking on either button will open the associated content in a floating window that you can move around on your screen. Other users will not be affected by moving these windows. You can still access the Participant list and Chat window while in full screen mode. Best Practices for Meetings Always use a WIRED internet connection. Always use the WebEx Audio option for your Meetings. Use a speaker or conference phone whenever possible. If you cannot use a phone, use a USB headset for audio. NEVER use the built-in microphone and speakers for audio; this will cause a feedback loop and can ruin the experience for everyone. If possible sign-in to your meeting early to address any technical problems, especially if this is your first time using WebEx. If you use the WebEx App, sign in early and immediately turn off your microphone. Never use the microphone on your iPhone, iPad, or other device without prior testing to avoid feedback loops.
© Copyright 2025