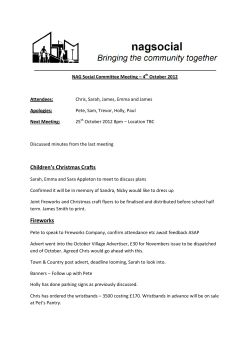classroom in a book Adobe Fireworks CS6
Adobe® Fireworks® CS6 classroom in a book® Instructor Notes www.adobepress.com Adobe® Fireworks® CS6 Classroom in a Book® © 2012 Adobe Systems Incorporated and its licensors. All rights reserved. If this guide is distributed with software that includes an end user license agreement, this guide, as well as the software described in it, is furnished under license and may be used or copied only in accordance with the terms of such license. Except as permitted by any such license, no part of this guide may be reproduced, stored in a retrieval system, or transmitted, in any form or by any means, electronic, mechanical, recording, or otherwise, without the prior written permission of Adobe Systems Incorporated. Please note that the content in this guide is protected under copyright law even if it is not distributed with software that includes an end user license agreement. The content of this guide is furnished for informational use only, is subject to change without notice, and should not be construed as a commitment by Adobe Systems Incorporated. Adobe Systems Incorporated assumes no responsibility or liability for any errors or inaccuracies that may appear in the informational content contained in this guide. Please remember that existing artwork or images that you may want to include in your project may be protected under copyright law. The unauthorized incorporation of such material into your new work could be a violation of the rights of the copyright owner. Please be sure to obtain any permission required from the copyright owner. Any references to company names in sample files are for demonstration purposes only and are not intended to refer to any actual organization. Adobe, the Adobe logo, Adobe Muse, Adobe Reader, Acrobat, Bridge, Classroom in a Book, Dreamweaver, Edge, Fireworks, Flash, Illustrator, InDesign, and Photoshop are either registered trademarks or trademarks of Adobe Systems Incorporated in the United States and/or other countries. Apple, Mac OS, and Macintosh are trademarks of Apple, registered in the U.S. and other countries. Microsoft, Windows, and Windows NT are either registered trademarks or trademarks of Microsoft Corporation in the U.S. and/or other countries. All other trademarks are the property of their respective owners. Adobe Systems Incorporated, 345 Park Avenue, San Jose, California 95110-2704, USA Notice to U.S. Government End Users. The Software and Documentation are “Commercial Items,” as that term is defined at 48 C.F.R. §2.101, consisting of “Commercial Computer Software” and “Commercial Computer Software Documentation,” as such terms are used in 48 C.F.R. §12.212 or 48 C.F.R. §227.7202, as applicable. Consistent with 48 C.F.R. §12.212 or 48 C.F.R. §§227.7202-1 through 227.7202-4, as applicable, the Commercial Computer Software and Commercial Computer Software Documentation are being licensed to U.S. Government end users (a) only as Commercial Items and (b) with only those rights as are granted to all other end users pursuant to the terms and conditions herein. Unpublished-rights reserved under the copyright laws of the United States. Adobe Systems Incorporated, 345 Park Avenue, San Jose, CA 95110-2704, USA. For U.S. Government End Users, Adobe agrees to comply with all applicable equal opportunity laws including, if appropriate, the provisions of Executive Order 11246, as amended, Section 402 of the Vietnam Era Veterans Readjustment Assistance Act of 1974 (38 USC 4212), and Section 503 of the Rehabilitation Act of 1973, as amended, and the regulations at 41 CFR Parts 60-1 through 60-60, 60-250, and 60-741. The affirmative action clause and regulations contained in the preceding sentence shall be incorporated by reference. Adobe Press books are published by Peachpit, a division of Pearson Education located in Berkeley, California. For the latest on Adobe Press books, go to www.adobepress.com. To report errors, please send a note to [email protected]. For information on getting permission for reprints and excerpts, contact [email protected]. Book: ISBN-13: 978-0-321-82244-4 ISBN-10: 0-321-82244-7 Instructor Notes: ISBN-13: 978-0-133-00547-9 ISBN-10: 0-133-00547-X INSTRUCTOR NOTES Getting Started The Adobe® Fireworks® CS6 Classroom in a Book® course presents students with tips, techniques, and solutions for using the Adobe Fireworks CS6 software. The Instructor Notes are intended to complement the information in the Adobe Fireworks CS6 Classroom in a Book®. The information is organized to follow the sequence of instruction in each lesson. These notes are not a play-by-play of each subsection of the book; rather, they point out specific areas where we feel you can expand on the lesson, or perhaps introduce tangential subjects that may not be covered in the text. The CS6 edition has been almost entirely rewritten. Virtually every lesson throughout the book contains new artwork, and several new exercises spotlight the new features in Fireworks CS6. Course strategy If you’re teaching a 15-session class, you can teach approximately one chapter of this book per class. The book contains 14 lessons, some of which may take a while to complete. If you are teaching a 10-session class, you may want to combine some of the lessons in a single class. For example: • Lesson 1 is focused on learning about the Fireworks user interface. • Lesson 2 covers the Pages, States, and Layers panels in detail. These are very important panels in Fireworks and crucial to almost all but the most basic work in Fireworks. Some fairly advanced techniques, such as importing pages and sharing layers, are introduced in this lesson. • Lessons 3 and 4 cover related aspects of photo retouching and bitmap selections. Many basic retouching issues can be handled within Fireworks, without the need to switch to another bitmap editor like Photoshop. • Lesson 5 is about working with and creating vector objects. Also, Lesson 6 covers effects that are based on masking using both vector objects and bitmap selections. Lesson 7 focuses on working with text. • Lesson 8 is a new chapter, when compared with previous editions, and focuses on working with styles and the Styles panel. Styles are a powerful but often overlooked feature of Fireworks. Working with styles can improve productivity, because you can apply a series of preset effects for text, vectors, and, to some extent, even bitmap images. You can then save that same series as a style and use it as often as you want without having to rebuild—or match—the complex ADOBE FIREWORKS CS6 CLASSROOM IN A BOOK 3 effect from scratch. Typically styles are applied to vector objects or text, so this lesson could tie in nicely with Lessons 5 through 7. • Lesson 9 covers the various types of symbols you can create within Fireworks, with special focus on graphic and button symbols. Symbols can save you time and file size, because you can use them over and over again within a file. Also, editing symbols affects all children (instances) of a symbol that are in a design. Animation symbols are discussed, but this edition contains no specific exercises on them. • Lesson 10 is an in-depth introduction to creating web objects, optimizing images for web use, and exporting files for use in HTML-based prototypes. Exporting a single page as a standards-based CSS/HTML layout is also covered in this lesson. Of most importance, we feel, are two of the three main new features added to Fireworks CS6: the ability to export CSS Sprites and the ability to easily extract CSS3 properties from text or vector objects. These two features and the jQuery Mobile template covered in a later lesson really help to revitalize Fireworks as a tool for contemporary web designers. • Lessons 11 and 12 are focused on creating interactive prototypes. Lesson 11 covers the important workflow of creating wireframe mock-ups and ends with the student exporting a wireframe as an interactive PDF file. The example wireframe used is for a tablet application, again demonstrating current trends and workflows. Definitely cover Lesson 10 before moving to these lessons, as web objects are used in both Lessons 11 and 12. • Lessons 13 and 14 take the student beyond the basic functionality of Fireworks and cover such topics as using Adobe Bridge, using batch processing, adding metadata to files, and working with other applications such as Photoshop, Dreamweaver, InDesign, Muse, and Edge. Lesson 14 also covers another new Fireworks CS6 feature: the jQuery Mobile template. Much like the CSS Properties panel, this tool gives visual designers the opportunity to create custom jQuery mobile themes in a visual manner, and then export the appropriate CSS and sprite images for use in Dreamweaver. Enhanced and new features Lesson 1—The Properties panel has received several enhancements, making workflow smoother and faster by allowing you to select Fill and Stroke type (no fill, solid, gradient, or pattern fill) using icons within the main Properties panel. The Color Picker has also been updated with a new set of swatches as well as the ability to easily set HEX or RGB color values. While not mentioned specifically in this lesson, Fireworks now supports RGBA color values, which is great for CSS effects. You can set fill and stroke opacity right in the Color Picker. 4 Instructor Notes Fireworks now saves native Fireworks PNG files with a .fw extension, in order to differentiate Fireworks PNG files from standard, flat PNG files. This .fw extension is optional but has been requested many times by web designers. While not called out in this lesson, the document panel tab has been simplified. The tab now displays the document file name only, rather than file name, page number, magnification, and selected object. Lesson 2—Objects in the Layers panel now sport icons to visually identify the type of object. There are icons for vector, text, bitmap, groups, and symbols. These icons appear in the lower-right corner of the object’s thumbnail. This feature is not called out, so you may want to mention it to students. Importing files also has a slightly improved workflow now. When you use the Import icon for scaling an object as it is imported, tooltips are now supported so that you know what your starting pixel coordinates are. Lesson 3—Lock proportions functionality has been enhanced so that it now works with the Crop tool. This feature came late in the development cycle so it’s not covered in the lesson, but there are opportunities to make use of the feature throughout the lesson. Try incorporating this feature when you are cropping a single image or even later in the lesson, when the banner image for the website is cropped within the page design. Lesson 4—While not new, converting a bitmap selection to a path is still a pretty cool feature, and it’s used in this lesson to clean up a road sign. Quick access to the Stroke type is also used to remove a stroke to a newly created path. Lesson 5—In one of this lesson’s exercises, students create and edit custom gradients. The Gradient Editor has several enhancements, making the editing of gradients easier and more accurate. You can now set the position of color stops and change the angle of a gradient within the editor. Also, when selected a color stop is now highlighted, making it easier to identify. Lesson 7—While it is not covered in the book, you can now copy and paste text from Adobe Illustrator directly into Fireworks. In addition, stroke and fill options for text have been reintroduced. Lesson 8—This is a new lesson. Although the feature itself is not new, four new style libraries have been added: Button Symbol Styles, Fill Design Patterns, Stroke Color Dots, and Web Button Styles. Take the time to explain to students how useful styles can be as a creative launching point. Styles are an editable collection of Live Filters and other object properties that you can quickly apply to a selected object. Fireworks ships with a large collection of 16 style libraries (presets), found in the Styles panel. Starting with the presets is the first step, but you can customize styles and then share them with others. ADOBE FIREWORKS CS6 CLASSROOM IN A BOOK 5 The other main advantage of styles (custom or preset) is that they can improve design consistency; instead of building effects from scratch and then having to copy/paste or manually reproduce an effect, you can save the attributes as a style, making it fast and easy to create reproducible results for buttons, icons, form elements, and the like. Lesson 9—While not covered in the lesson, there have been some workflow enhancements to symbols. Updating a linked symbol is now available as an icon in the Document Library. Objects on the canvas are now retained if you choose to save them as symbols to the Common Library, and new symbol libraries have been added for gestures, iPhones, and iPads. Lesson 10—This lesson introduces two brand new features: the CSS Properties panel and the CSS Sprites Export workflow. The CSS Properties panel extracts the CSS properties of a selected object and creates CSS markup. This panel can prove handy for anyone who is familiar with Fireworks and Dreamweaver (or a web-page editor of your choice) and wants to design for mobile deployment or to reduce bandwidth on traditional websites. CSS sprites are becoming more common in today’s websites. Sprites are a collection of graphics placed in a single flat image file, at specific coordinates. The web designer then creates a style sheet that references specific X and Y coordinates from the bitmap image so that images are displayed as background images. Creating a graphic sprite sheet is not too difficult, but writing out all the CSS referencing each graphic can be time-consuming. Fireworks not only creates the flattened bitmap file, but it also writes out the CSS for you, which can be a real time saver in web design and development. Lesson 11—Lesson 11 introduces students to the concept of wireframing a website or application. Updated for this edition, students are working on a wireframe for a tablet application. Using symbols from the new gesture symbol library, spend some time helping students learn the importance of indicating touch events in table app wireframes. Wireframing is an important step in the development of software, websites, and applications. Adobe recognizes this and has included new templates and symbol libraries for the iPhone, iPad, and the gesture library. This is also a great opportunity to share web search techniques with students. The Fireworks design community is a very passionate one, and web searches can result in a wealth or professionally designed, third-party symbols, styles, and graphics. Lesson 13—This lesson introduces document templates, and while the feature is not new, an updated version of the web banners template has been created for CS6. There are also several other templates added for CS6, including iPhone and iPad, Grid, and Document Preset templates. 6 Instructor Notes Lesson 14—This lesson introduces students to the other big feature in Fireworks CS6: the jQuery Mobile template. The jQuery Mobile Theme command introduces an easy-to-use, visual method for reskinning the default swatches and sprites used in the jQuery Mobile Framework or creating your own new, custom swatches and icons. Fireworks also generates all the associated CSS style sheet and sprite assets needed for the new theme. This saves a great deal of time, as you do not need to write or edit the CSS markup manually. Another big focus of this lesson is Fireworks’ existing integration with Photoshop. The ability to open and save PSD files in Fireworks is covered in depth. A discussion of how Firework fits in with other Adobe applications, such as Dreamweaver, Muse, Edge, and even InDesign, can be found in this lesson as well, and should be considered as a jumping-off point for working with other Adobe tools. Managing student projects One way to simplify file storage and retrieval in classroom situations is to ask students to create a folder on their hard disks, name it [student’s name] Lessons, and then copy each project folder into the main Lessons folder. Having students keep all their working files in their own Lessons folder makes it easy for you to clean up files when a class is over. It’s a good idea to encourage them to save their work to their own media as well. Lesson 1: Getting to Know the Workspace The first lesson presents an introduction to the Adobe Fireworks CS6 software. Using the basic commands, tools, and panels, your students will learn general techniques for using the work area efficiently, obtaining information about the image in front of them, and selecting tools or entering values to change the image. This lesson also introduces students to the History panel, a valuable tool in undoing and stepping backward in their work. Take the time to introduce the new features of the Properties panel. While they may seem to be minor enhancements, they definitely speed up workflow and in some cases (RGBA support) offer features never before available in Fireworks. Talk about the differences between Fireworks PNG files and standard, flat PNG files. Next, introduce the new default option where Fireworks saves native Fireworks PNG files with a .fw.png extension, in order to differentiate Fireworks PNG files from standard PNG files. ADOBE FIREWORKS CS6 CLASSROOM IN A BOOK 7 Goals for this lesson How much time you should schedule for this lesson depends on whether your students already have any knowledge of Fireworks and on their computer skills in general. The overall objective for Lesson 1 is to make them sufficiently familiar with the user interface so that they can locate the controls they need to do the procedures in the rest of the lessons. Additionally, by learning how to help themselves, students gain confidence and independence. In general, they should be able to do the following: • Identify and name the key areas of the interface, including the Tools panel, panels (in general), document windows, and the Properties panel. • Open the main menus and submenus across the top of the work area (File, Edit, and so forth), context menus, and panel menus. • Access and search Adobe Community Help, which includes the full Fireworks CS6 Help, as well as links to other Adobe and third-party Fireworks resources online. Finding tools in the work area You may want to introduce students to the Fireworks environment by providing a general tour of the work area. This helps orient the students and provides a review of the names of the elements on the screen. For example, you may point out the document tab and remind students that it indicates which document is currently active. Then point out the menu bar, the rulers, the page icons, the panels, and the Tools panel. Students may already be used to keyboard shortcuts as a simple alternative to using the mouse. Fireworks and other Adobe products allow you to combine keys with mouse clicks to perform tasks quickly. Many Fireworks professionals keep one hand on the mouse and the other over the keyboard to switch tools and modes. You may want to demonstrate how this method allows you to keep the pointer directly over the part of the image that you’re editing. Encourage students to use commands at first, so they understand what they’re doing and how it relates to the application. As they become more comfortable with the tools and concepts, remind them that shortcuts can help them accomplish tasks more quickly. Using the Application Frame and the Application bar By default, the Application bar is enabled and the Application Frame is not. Some lessons include steps that use the Application bar, so it’s best for students to leave it visible, though they may prefer to hide it when they work on their own. 8 Instructor Notes If your students are working in Mac OS, suggest that they enable the Application Frame to minimize distractions from other applications and items on the desktop. If you reset preferences at the beginning of each lesson, you’ll need to enable the Application Frame each time. Viewing designs Double-clicking the Zoom tool displays one image pixel for each monitor pixel. This magnification displays an image at exactly the same size as it will appear in a web browser. But because monitors can be set to different resolutions, the real size of an image viewed in Actual Pixels view or in a web browser will vary depending on the monitor in use. Point out that you can also change magnification of a design by choosing a Zoom level in the Application bar or from the Zoom level in the document window at the lower-right corner. Many users are unaware that the monitor resolution can be changed, so you may want to demonstrate this. Increasing the resolution makes more room for panels and images on the screen, but with the trade-off of making everything smaller. Finally, you may want to demonstrate how to see a single image at two magnifications simultaneously. To do so, choose Window > Duplicate Window, and then drag the tab of the new window to the left or right side of the document area to show both views at the same time. You can zoom into one view to make detailed changes while viewing the full image in another window to see the changes in context. Using the Properties panel Students should understand that the Properties panel is not the same as the toolbar (or button bar) found in products such as Microsoft Office. In Fireworks, the controls that appear in the Properties panel change depending on the selected tool. Similarly, the Properties panel cannot be customized because it always represents options for the current tool. Take care to refer to the Properties panel by its complete name and not as a “toolbar” or “button bar.” The old name for this panel was Property Inspector. Using the History panel You can use the History panel simply to undo steps or to automate certain workflows by replaying history steps. Make sure students understand that history states aren’t saved with the document. You can suggest that if students want to keep different versions across sessions, they should set up a design as separate pages or documents instead. To supplement the information in this section of the book, you can tell students about the Save Steps As A Command feature in the History panel menu. This lets ADOBE FIREWORKS CS6 CLASSROOM IN A BOOK 9 the student save a series of history steps as a JavaScript command, which they can invoke from the main Commands menu any time they wish. Point out that they can use this feature by selecting a series of history steps generated from menu or keyboard commands (steps such as moving objects on the canvas with the mouse cannot be saved as part of a custom command) and then clicking the Save Steps As A Command icon. Configuring panels and the panel dock The Tab keyboard shortcut lets you hide all panels instantly so that you can quickly evaluate designs without distraction. When you’re working on a small screen, it also lets you use the entire screen to edit images. The Tab key returns the panels just as quickly. The F key will cycle among different workspace views (Standard view, Full screen with menus and panels, and Full screen). In Full screen view, mousing over any of the four sides of the workspace will reveal the panels in that area. Show students how easy it is to collapse panels to icons, and then expand the panels again with a click. In this lesson, students will look at customizing a workspace. They will define a custom workspace in Fireworks that shows and hides specific panels, based on the type of task they are performing. You do not need to go into this feature in-depth now, to avoid the risk of information overload in the first lesson. Using a context menu Although they are not covered as a specific section in this lesson, demonstrate how context menus change depending on the content under the pointer. Right-click (Windows) or Control-click (Mac) the following examples: • Different layers • An active object on the canvas • Text with an insertion point • Any list panel If your students use graphics tablets, encourage them to program their stylus button to display context menus. Using Fireworks Help Choosing Help > Fireworks Help opens Adobe Community Help, which includes the entire Fireworks Help, as well as links to other online resources. Show students that Fireworks Help includes access to a variety of tutorials, both written and in video format. 10 Instructor Notes Using Adobe Online services Students may inquire about privacy concerns related to the Adobe Online service. You can reassure them that no personal or configuration-related information is sent from their computer, except that which they explicitly type in as part of the voluntary online registration process. Questions The following questions are not in the student’s Classroom in a Book. 1 What do you do if you can’t find a tool that you know exists? 2 How can you find the keyboard shortcut for a tool? 3 How can you instantly hide or show all panels? 4 What are other ways to switch to a specific preset zoom percentage? 5 What magnification is the best representation of an image’s size on a web page? 6 How do you view multiple documents at the same time? 7 What is the difference between a panel and a document window? Answers 1 Look in the Tools panel for a related tool with a small black triangle. That triangle symbol indicates that holding down the mouse button on that tool opens a list of hidden tools at that location. 2 Hold the pointer over the tool until the tooltip appears containing the keyboard shortcut for that tool. 3 Press the Tab key (when you’re not editing text). 4 Choose the zoom level from the Application bar or from the lower-right corner of the document window. 5 The optimum magnification is 100%. 6 Undock a document by dragging its tab away from the tab bar. Then drag the title bar of the document to any of the four sides of the main document window. When a blue highlight appears, release the title bar. 7 A panel contains a set of related controls that you select and use to work on your document. You can have many panels open, group them, hide them, and separate them. The document window displays your design. If you close a document window, you close that file. ADOBE FIREWORKS CS6 CLASSROOM IN A BOOK 11 Lesson 2: The Pages, States, and Layers Panels: Fundamental Workflow Tools Pages and layers will be a part of every design a student creates in Fireworks. As students start building interactive designs, or animations, states become very important as well. Throughout this lesson, emphasize the importance of naming pages, layers, sublayers, and objects as the students work in Fireworks. It’s tempting to just zoom ahead with a design, but if the habit of naming elements can be ingrained early, the students— and their associates—will save time down the road, because it will be easier to find what they are looking for in a complex document. Goals for this lesson In this lesson, students will learn how to do the following: • Import new pages • Create new layers • Create sublayers • Share layers • Change the stacking order of layers • Rename layers • Protect layers and objects • Access layer options • Edit content on different states About pages, layers, and states This section introduces students to these three essential panels and defines their functionality and relationship to each other. Importing pages This section describes for the first time the workflow for importing pages from a multipage Fireworks PNG file. The workflow is slightly different for Windows and Mac systems. Point out that you can import only one page at a time. There is also a brief discussion on Photoshop and multipage Fireworks documents. Photoshop doesn’t support this feature, but there is a free extension available that will allow users to export a multipage PNG file as separate PSD files. We have not received confirmation if this extension will work with CS6, though. 12 Instructor Notes Creating a Master page This section introduces the concept of the Master page and how it can be helpful for a prototype. Working with layers and objects Unlike Photoshop, Fireworks is an object-based application. This means that each layer can contain one or more independent objects as well as sublayers. Objects can be text, bitmaps, vectors, groups, or symbols. Point out that layer hierarchy (layers and sublayers) can help from an organizational point of view, but the primary existence of sublayers (at this time, anyway) is to maintain integration with Photoshop and its layer groups capabilities. A layer containing one or more sublayers becomes a layer group when the design is saved in Fireworks as a Photoshop file. Likewise, if a student opens a Photoshop file that contains layer groups, Fireworks will recognize and maintain this structure using layers and sublayers. Point out how easy it is to drag and drop a selected object from one layer into another, using the radio button (sometimes called a proxy) on the right side of each layer name. When this button is dragged from one layer to another, only the selected objects in the original layer are moved. Dragging the button works, but you can also just click on the empty radio button (or proxy) to move the selected objects. Sublayers are helpful from a structural point of view and for integration with Photoshop’s layer group feature, but they are also limited in many ways. While it is not part of this lesson, you may want to build a simple design ahead of time using both layers and sublayers, and briefly show students how the layer structure appears if the design were saved as a Photoshop file and then opened in Photoshop. Sharing layers to pages The ability to share layers to pages gives you more control than a Master page can offer, along with more flexibility. This technique is worth discussing and demonstrating; it can be a real time-saver. Working with states Point out that states are an important part of Fireworks workflow. They can be used for mocking up website interaction (rollovers, Ajax, and jQuery emulation) or to show how an application may change based on user input. They can also be used for creating simple, frame-based GIF animations (discussed in Lesson 9). ADOBE FIREWORKS CS6 CLASSROOM IN A BOOK 13 Students will duplicate the main state of a smartphone prototype and alter the duplicate state to create the tap effects needed for the prototype. Point out that Live Filters (already present in the artwork) are always editable, all the time. Students can change their minds about the effects, edit them, or even remove them. At the end of the lesson, students are encouraged to apply what they’ve learned about layers and states to the other pages in the mock-up. Questions The following questions are not in the student’s Classroom in a Book. 1 What is the importance of sublayers? 2 How do you protect a layer or an object from accidental editing? 3 Why is it important to name your pages, layers, states, and objects? 4 How do you create a sublayer? 5 How do you rename layers, sublayers, or objects? 6 How do you import pages from another Fireworks file? Answers 1 Sublayers help you add structure to your document, allowing you to group related objects within an existing layer. If a Photoshop design is opened within Fireworks and it contains layer groups, Fireworks maintains this relationship using layers and sublayers. 2 You can protect all the objects in a layer by locking the layer (click the empty square next to the layer name). You can also protect individual objects in a layer (rather than all the objects in the layer) by locking them independently. Locking a layer will protect all objects, regardless of the lock status of individual objects. 3 Naming pages, layers, objects, and states can help other members of your design team, because things are easier to locate when they are named. It can help you as well, by aiding you in logically structuring the layers and in locating a specific object on a specific layer. 4 You create a sublayer by first selecting the layer you want to contain the sublayer. Then choose New Sublayer from the bottom of the Layers panel or by rightclicking (Windows) or Control-clicking (Mac) the main layer and choosing New Sublayer from the context menu. 5 You can rename any layer, sublayer, or object by double-clicking on the default name (Layer 1, for example). 14 Instructor Notes 6 You import specific pages from another Fireworks document by choosing File > Import and browsing to a Fireworks document that contains one or more pages. Use the Preview window to browse to the page you wish to import and then click Insert (Windows) or Open (Mac). If you want the content to be imported onto a brand-new page, make sure to choose Insert After Current Page. Lesson 3: Working with Bitmap Images This lesson introduces students to working with and editing bitmap images. Fireworks works equally well with vectors and bitmaps, and becoming aware of this flexibility is important to realizing the full potential of Fireworks. The basics of opening, importing, cropping, and retouching images will be covered in this lesson. Goals for this lesson With the solid set of bitmap tools in Fireworks, there will be many situations where the user can work entirely within Fireworks without having to switch to other applications. The overall objective of this lesson is to familiarize students with these tools and give them insight into how images can be retouched using bitmap tools such as Dodge and Burn or the Rubber Stamp, or in a nondestructive manner using Live Filters. In this lesson, students will learn how to do the following: • Identify and name the key bitmap tools • Import images into an existing design • Nondestructively alter an image using Live Filters • Repair images using the Rubber Stamp • Resize images In addition, there is an exercise that introduces the new 9-Slice Scaling tool where you can show users how to scale certain types of bitmap images in one direction with no distortion. This feature was previously available only for symbols in Fireworks CS3. ADOBE FIREWORKS CS6 CLASSROOM IN A BOOK 15 Resolution and image size Point out the relationship between image resolution and file size and also that a high-resolution image does not necessarily mean a high-quality image. Cheap digital cameras, poor-quality scans, or highly compressed images can produce a high-resolution, yet poor-quality, image. Encourage the students to resample images and see what happens to file sizes. Cropping an image Fireworks can crop an entire design or specific bitmaps within a design. Show how to quickly apply the cropping marquee to an entire image by double-clicking on the tool. Point out that cropping an entire page design or single image file does not have to be destructive; you can set cropping preferences within the Preferences panel. Cropping a selected bitmap, however, is always destructive. Managing images on the canvas Complex designs tend to contain multiple images. Point out that guides, tooltips, Smart Guides, the Shift and Arrow keys, the Pointer tool, and the Properties panel can all be used to help position objects precisely on the canvas. Although it is not mentioned in the book, users can also set up a grid to help align objects. Demonstrate how to activate tooltips and how Smart Guides can help align objects to each other or to the canvas. Point out that snapping can be activated for Smart Guides, grids, and guides, and that they can adjust the snapping distance in the Preferences panel. Importing images Importing images is an often overlooked but powerful feature. The exercise on importing images demonstrates how you can quickly add a file to a currently open document, and throughout the book your students will call on the Import feature regularly. Mentioned in the book is the importance of not scaling an imported bitmap larger than its original size. The consequences of scaling images larger than that is demonstrated in Lesson 9, during the exercise on creating high-resolution symbols. Encourage students to import other files to the document and experiment with scaling. 16 Instructor Notes Working with Guides Guides are a very useful tool for generating consistent layouts and aligning objects. Devote some time to demonstrating how to set up guides and how to place them at pixel-precise locations. When you position and import images, by default they will snap to the nearest guides on the canvas. The 9-Slice Scaling tool is not covered in any depth in this edition, but take the time to point out the feature to students. It gives you the ability to scale rectangular vectors and certain bitmaps without having to convert them to symbols. 9-Slice Scaling is effective only on bitmaps with areas that will not be affected by scaling in a single direction. A common use would be for scaling bitmap screen grabs of interface elements, such as dialog boxes or panels. Supply the students with such an image and have them use the 9-Slice Scaling tool to alter the image size in a single direction. Using the Align panel Point out that you can align images to each other whether they are bitmap, vector, text, or groups; or you can align them to the canvas. Enhancing images Photoshop may be the king of bitmap editors, but Fireworks has a wide range of features to help you correct bitmap images, including some nondestructive ones. Point out that several corrective tools are available in the Live Filters > Adjust Color menu, including Auto Levels, Levels, Curves, Brightness/Contrast, and Hue/Saturation. Live Filters are nondestructive effects you can apply to most objects (vector, bitmap, or symbol) within Fireworks. The great power and advantage of Live Filters is that you can always edit the effect at a later time. If you feel the filter is too harsh or too subtle, just click the “i” icon to edit the filter properties. (Note that this icon becomes available once the Live Filter has been added to the Properties panel.) All Live Filters remain editable during the current session as well as when the file is saved as a Fireworks PNG file. Point out that Live Filters must be applied to an entire selected object. To apply corrective filters to a specific area of a bitmap, you must first make a bitmap selection and then apply the filter from the main Filters menu. Unlike Live Filters, these adjustments permanently alter the selected area. Live Filters are also used when applying the Unsharp Mask. ADOBE FIREWORKS CS6 CLASSROOM IN A BOOK 17 Improving appearance using bitmap tools Fireworks comes with a decent set of standard retouching tools, including the Dodge, Burn, and Rubber Stamp tools. These tools can handle most basic retouching requirements, without the need to jump back and forth between applications. Adjusting brightness with the Dodge and Burn tools This exercise and the Rubber Stamp exercise both rely on permanently altering pixels. Demonstrate what this means in a workflow in terms of preserving original image information, from working on a duplicate bitmap image to opening a file as an untitled document. Repairing areas with the Rubber Stamp tool Point out that for accurate retouching, it’s a good idea to zoom into the area to be fixed. In many cases, soft-edged brushes make for a more realistic effect, because the edge of the Rubber Stamp blends better with the surrounding area. Using the Rubber Stamp requires that you sample an area first using the Alt (Windows) or Option (Mac) key and clicking on the canvas. Point out that you can resample as often as you feel is necessary to produce a satisfactory result. Retouching on a separate bitmap object This is the prep work for the instant facelift exercise. The exercise discusses why retouching on a separate bitmap object is good professional practice and shows the steps needed to add the new bitmap object. In this scenario, an empty bitmap object is used, rather than a duplicate of the original bitmap object, but either workflow is useful and preserves the original bitmap. Another advantage of retouching in a separate bitmap object is that the opacity of the entire object can be reduced for a more subtle effect, or the retouching can even be deleted or hidden if it is no longer desired. Repairing areas with the Rubber Stamp tool This exercise combines the use of a separate bitmap layer and the Rubber Stamp to remove a shadow from the hull of a canoe. Because the students will be applying the retouching to a separate bitmap object, they will need to alter sampling options in the Properties panel. Point out that the opacity of the Rubber Stamp can be altered as well, which can create a more subtle result. 18 Instructor Notes Questions The following questions are not in the student’s Classroom in a Book. 1 Why would you use the Unsharp Mask Live Filter? 2 What tool can be used to brighten a specific area in a photo? 3 What tool can be used to darken a specific area in a photo? 4 Why would you group objects together and how do you do it? Answers 1 Images that have been resized smaller tend to also become softer in appearance due to the reduction in pixels, but you can gain back some of the original crispness of the photo by applying a filter called Unsharp Mask. Unsharp Mask can be applied as either a permanent filter or as a Live Filter. For the greatest flexibility, Live Filters are a better option. 2 The Dodge tool can be used on photos or other bitmap objects to lighten an area by painting over it. You can adjust the brush (tool) size, softness, shape, exposure (degree of effect), and the tonal range (shadows, midtones, highlights) you want to alter. 3 The Burn tool does the opposite of the Dodge tool, darkening areas where the tool is applied. In the Properties panel, you can adjust the same tool attributes as you can for the Dodge tool. 4 Grouping related objects (a navigation bar, for example) makes it easier to reposition all the related objects in a single action. Grouping also simplifies the Layers panel, because grouped objects show only as a single object. You can group two or more objects by Shift-clicking on the objects and then choosing Modify > Group or pressing Ctrl+G (Windows) or Command+G (Mac). Lesson 4: Working with Selections This lesson introduces learners to working with bitmap selections. To limit bitmap effects to a specific area of an image, you must first make a bitmap selection. Point out to students that anything outside a bitmap selection will remain unaltered. Fireworks works equally well with vectors and bitmaps, and becoming aware of this flexibility is important to realizing the full potential of Fireworks. The basics of opening, importing, cropping, and retouching images will be covered in this lesson. ADOBE FIREWORKS CS6 CLASSROOM IN A BOOK 19 Goals for this lesson Localized bitmap editing is a very common workflow in digital imaging, and the main method for doing this is by using bitmap selections. Point out that often, only certain parts of an image need to be “corrected” or enhanced. Selections give you this level of control over a bitmap image. Complex selections can require time to create, so also be sure to point out that bitmap selections can be saved as part of the Fireworks PNG file. In this lesson, students will learn how to do the following: • Create a selection with the Magic Wand tool • Adjust the edge of a bitmap selection • Apply corrective filters to a selection • Make complex selections using the Lasso and Magic Wand tools • Modify a bitmap selection • Save a bitmap selection for future use • Convert a bitmap selection to a path Understanding bitmap selections This section gives an overview of the bitmap selection tools and discusses their various features. Point out to students that when making selections, you can switch back and forth between the tools, using whatever tool is most suitable for the work. Combined with the segment, “Bitmap selection tools: a primer,” this section will help learners quickly gain a sense of the options available. Protecting original art Because modifying bitmaps usually means permanently altering pixel data, it’s very important that students get used to protecting the original artwork before attempting any corrections. This workflow will save them time and headaches down the road, either for school assignments or even in their jobs as digital content creators. Emphasize that these types of precautions are considered best practices in the creative world. Several bitmap filters will be used in this lesson, and mistakes are likely to be made, so protecting the original artwork is critical. 20 Instructor Notes Selecting and modifying with the Magic Wand tool Selecting an area is one of the first steps to altering part of a bitmap. This exercise walks the learner through a tried-and-true workflow for bitmap editing, including the creation of a duplicate bitmap object. Using the Magic Wand with keyboard modifiers While this exercise uses the Magic Wand, point out that all the bitmap selection tools allow you to modify (add to or subtract from) the current selection using the same keyboard modifiers. Saving and restoring bitmap selections (sidebar) Point out that when creating complex selections, it can be helpful to save those selections for later use. Multiple selections can be saved with any file, as long as it is saved as a Fireworks PNG file. Selecting with the Lasso tools This exercise demonstrates how selection tools can be used interchangeably. Students start by using the Magic Wand to select a large area of similar color, then zoom in and use the Lasso tool and modifier keys to further refine the selection. Converting a selection to a path Because Fireworks can edit both vectors and bitmaps, it makes sense that bitmap selections can also be converted to vector paths. Point out that paths can be easier to edit than bitmap selections, thanks to the individual control points of a vector. Also, the students aren’t as likely to delete an entire path by accident, something that is easily done with a bitmap selection by forgetting to use the Shift and Alt (Windows) or Option (Mac) modifier keys when adjusting a bitmap selection. And lastly, because vectors are not resolution-dependant, it is easy to scale vector objects without impacting image quality. Questions The following questions are not in the student’s Classroom in a Book. 1 How do you create a soft-edged selection? 2 What does Live Marquee do? 3 How do you save a bitmap selection? 4 How do you convert a bitmap selection to an editable path? 5 Why would you use the Select Inverse command? ADOBE FIREWORKS CS6 CLASSROOM IN A BOOK 21 Answers 1 You can create a soft-edged selection by applying a feather to the selection. Feathering can be applied in three ways: • Select the feathering option in the Properties panel before the selection has been made. • Apply the feather afterward using the Properties panel and Live Marquee. • Choose Select > Feather from the menu. 2 Live Marquee gives you immediate control over the edge of your bitmap selection after it has been drawn. You can choose Hard for an aliased hardedged selection; Anti-aliased for a softer, slightly blended selection edge; or Feathered for a very soft blend. 3 Once a bitmap selection has been made, choose Select > Save Bitmap Selection. You can name the selection in the dialog box that appears. 4 You create a path from a bitmap selection by choosing Select > Convert Marquee To Path. The bitmap selection is deleted when you do this, but Fireworks also has a command to convert paths to bitmap selections, so the process is easy to reverse. 5 Selecting the unwanted part of the image is sometimes easier. Select Inverse is used to toggle the active selection between the original selection and the nonselected areas. Let’s say you have a photo of a city scene with a clear sky in the background. You want to do some levels or filter adjustments to the city area. It will be easier (and faster) to use the Magic Wand tool to select the evenly colored sky. Then you can choose Select > Select Inverse to reverse the selected areas, making the city scene the active selection. Lesson 5: Working with Vector Graphics Vectors are a key design element in Fireworks and will be needed in almost any design a user creates. This lesson shows the student how to create and edit vector graphics and how flexible this graphic format is as a design tool. If the students have no previous vector art experience, the Pen tool can prove to be somewhat intimidating. Extra practice creating their own custom shapes, as well as adding more control points to existing paths, is recommended. The skills learned in this lesson can in many cases be transferred to other vector applications such as InkScape, Illustrator CS6, and even Photoshop CS6. 22 Instructor Notes Looking forward, in Lesson 6 students will be working with both bitmap selections and vector shapes to create masks for a variety of objects. We recommend you also take time to explore the Path panel. This would be more of an intermediate exercise for you to create, but the Path panel is a powerful tool. Near the end of this lesson is an exercise using the Compound Shape tool. It is a great way to build complex vector graphics using simple shapes, rather than trying to create the graphic using the Pen tool or permanent commands such as joining, punching, or cropping. Goals for this lesson In this lesson, students will learn how to do the following: · Draw simple vector shapes · Identify the differences between vector and bitmap images · Use the Compound Shape tool · Create paths with the Pen and Line tools · Edit paths with the Pen and Subselection tools · Create a custom shape · Use Auto Shapes · Customize the fill and stroke of a vector shape Understanding vectors This segment and the accompanying sidebar help to explain what a vector path is and how vectors differ from bitmap objects. About bitmap images and vector graphics You might want to spend some time up front comparing vectors and bitmaps onscreen, showing the differences between the two main graphic formats. Show how scaling a vector object doesn’t impact image quality, while scaling a bitmap can cause serious image degradation as the image is resampled larger. Basic vector drawing techniques In Lesson 1, students created their first vector shape—a rectangle. In the first few exercises in this lesson, students will create a logo design for the fictitious Near North website, using only vectors. To begin, they will create ellipses and learn how to punch a hole through one vector object by using another. ADOBE FIREWORKS CS6 CLASSROOM IN A BOOK 23 Creating a custom gradient Students will have an opportunity to not only work with gradient fills, but also to create their own custom gradient. Point out that they are limited only by their imagination when creating gradient effects, and show how the Gradient Editor has several precise controls for altering a gradient, such as Location of Stop and Angle. While they aren’t used in this lesson, show how to use the Opacity stops in the Gradient Editor to alter the translucency of a gradient fill. Understanding paths and the Pen tool Be prepared to spend extra time in this area if your students do not have any vector drawing experience. Proficiency with the Pen tool means they are not locked into using the standard shapes supplied by Fireworks; they can create their own. The Pen tool also is useful for creating custom mask shapes. Make sure students take time with the Subselection tool, as well, to practice editing the points of a new or existing vector shape. Other vector tools (sidebar) No specific exercise was created for the other vector tools, but this can be another opportunity for you to help your students gain confidence and get even more creative with vectors. Each tool’s functionality is outlined in the sidebar. Editing paths The real power in vectors is knowing how to edit them to get the results you want. Your main tool for editing a path is the Subselection tool. Point out that you can edit individual control points by selecting them with this tool, or you can hold down the Shift key to select multiple points and move them at the same time. Give your students time to practice altering a curve by dragging the Bezier curve control arms. Creating a custom shape Many things covered in Lesson 5 lead up to the final exercise “Making mountains out of vectors.” We’ve intentionally kept the shape simple, but at the same time, challenging. The result requires practice and precision and also relies heavily on the use of guides. Feel free to encourage your students to push their newfound skills. For those having difficulty, you can refer them to the finished artwork, also included in the exercise files. 24 Instructor Notes Creating an icon with the Compound Shape tool The Compound Shape tool gives users the ability to create complex vector objects using several more simple vector shapes. In this exercise, students create an icon for the Local smartphone app. This icon gets used at different sizes in this Lesson and in Lesson 7. Like with the logo, students are building the selection from scratch so they should gain not only proficiency, but also confidence. Questions The following questions are not in the student’s Classroom in a Book. 1 How do you create a curved path? 2 What tool is used to edit vector control points? 3 How do you fill a vector shape with a pattern? 4 How do you add extra control points to an existing path? 5 How do you remove extra control points from a path? 6 How do you create and edit a compound shape? Answers 1 You create a curved path by first selecting the Pen tool. Then click and drag an existing control point in a vector shape to pull out the Bezier curve control arms. After a curve has been created, you can further edit it by dragging the control arms or the control point with the Subselection tool. 2 The Subselection tool can be used to move existing control points of a path or alter the curve of a curved path segment. 3 To fill a vector shape with a pattern, select the shape with the Pointer tool, and then choose Pattern from the Fill Category and select a pattern. 4 To add more control points to a path, select the Pen tool, and then click on the path where you want to add a new control point. 5 You can remove a path by hovering the Pen tool over an existing control point. When you see the (-) sign beside the Pen tool cursor, click to remove the point. 6 Draw a vector shape using the vector primitives (rectangle, ellipse, or polygon) or using the Pen tool. Click the Add/Union icon in the Properties panel and draw another vector shape. The two shapes are now grouped as a compound shape. You can continue to add vector shapes to the compound shape by drawing them. To edit a specific shape, choose the Subselection tool, and then click on the shape you want to edit. To move the entire compound shape on the canvas, use the Pointer tool. ADOBE FIREWORKS CS6 CLASSROOM IN A BOOK 25 Lesson 6: Masking This is where your students really start to work! Lessons 1 through 5 cover the basics of working in Fireworks, but in this lesson students will be building a banner ad practically from scratch and making use of one of Fireworks’ star features: masking. Depending on your group’s skill/comfort level, you might consider breaking this up into two classes. Students will be importing bitmaps, working with both vector and bitmap masks, and learning nifty tricks such as how to edit a mask separately from the object being masked. Students get some practice with the Lasso tool to create a bitmap mask, as well as in applying Live filters to masked objects and editing the attributes of a mask. Students will also have the opportunity to work with the Auto Vector Mask command—a very quick and easy way to mask a selected object. Goals for this lesson In this lesson, students will learn how to do the following: • Create a bitmap mask from a selection • Edit a bitmap mask using the Brush tool • Create a vector mask from a custom vector shape • Edit the vector mask and change its properties using the Properties panel • Use the Auto Vector Mask command About masks We spend a fair amount of time up front discussing the two main types of masks you can create in Fireworks. You might want to have students try out some simple masking exercises of your own creation before jumping into the main lesson in the book. Although it is not discussed in this lesson, you can also mask one bitmap object with another, which can create interesting textures and effects. Read through the Help files to learn more about masking one bitmap with another. Designing the banner Several topics are covered in this section, including gradient fills. Gradient fills are a popular web design element, as well as a visual design element. Extra practice with manipulating gradients is a good idea, and using gradients comes up in several lessons. 26 Instructor Notes Importing assets Point out this commonly used technique to save the user a great deal of time. No need to copy and paste or to drag and drop images into a design when you use the Import command. Using the Auto Vector mask for quick fades If your students have worked in earlier versions of Fireworks, point out that the Auto Vector Mask command was previously named the Fade Image command. It can be applied to both bitmaps and other vector objects. Creating and editing masks Masking is an important creative feature in Fireworks. Getting comfortable with the various ways to create and edit masks opens up many options for students. Creating a vector mask The vector mask created in this exercise is a simple one, but point out that custom vector shapes can also be used as masks. Converting a bitmap selection to a mask The other main type of mask you can create is a bitmap mask. These are similar to Layer masks in Photoshop. Explain that you can use any of the bitmap selection tools—or combinations of those tools—to create the selection. It can be easier at times to create a mask using selections, especially if you have an image with a strongly contrasting background. The Magic Wand can quickly select the background, and then the selection can be inverted and the mask applied. Editing a bitmap mask For those not comfortable with the vector tools (we recommend practice, of course), editing a bitmap mask may be less intimidating because it involves the use of the Brush tool. Paint with white to reveal the image or paint with black to hide the image. Questions The following questions are not in the student’s Classroom in a Book. 1 How do you unlink a mask from the object it is masking? 2 How do you quickly change the Brush color when editing a bitmap mask? 3 How do you change the edge softness of a Brush when editing a bitmap mask? 4 How do you reposition an object within a mask? 5 What bitmap tools can be used to create a bitmap mask? ADOBE FIREWORKS CS6 CLASSROOM IN A BOOK 27 Answers 1 In the Layers panel, click on the chain link icon between the object and the mask. This gives you the ability to move or edit the mask separately from the object being masked. 2 When working with bitmap masks, you can switch from black to white to gray to customize the mask. To do so quickly, use these shortcuts: • Press the B key to switch to the Brush tool. • Press the D key to set the color boxes to their default colors (black for stroke, white for fill). • Press the X key to toggle the current colors between stroke and fill. 3 In the Properties panel, set the Edge value higher than 0. Use 100 to create a brush with a very soft edge, suitable for creating a soft, feathered edge for the mask. 4 Make sure the object being masked is active. Using the Pointer tool, drag the blue control handle within the mask on the canvas to reposition the image without moving the mask. 5 Any bitmap selection tool can be used to create a bitmap mask: Marquee, Oval Marquee, Lasso, Polygon Lasso, and even the Magic Wand. Lesson 7: Working with Text This lesson builds on the basic text skills students have been gaining up until now and covers more advanced typography features, as well as features such as wrapping text within a path. Point out that Photoshop, Illustrator, and Fireworks all use the same text engine, which means text should behave and look similar in each application. This can be helpful for those who start in Illustrator or Photoshop and then move their designs to Fireworks. Goals for this lesson In this lesson, students will learn how to do the following: · Create both fixed-width and auto-sizing text blocks · Import text from a .txt file · Edit text properties · Use commands to alter text · Scale, rotate, and distort text · Attach text to a path · Flow text within a vector shape (Attach in Path) 28 Instructor Notes Text basics This section, along with “Creating an auto-resizing text block” and “Editing text,” gives a basic but thorough introduction to adding text to a Fireworks document. Point out to students how you can easily select a text block with the Pointer tool to reposition it or jump into text edit mode just by double-clicking on the text itself with the Pointer tool. Flowing text within a vector shape Text can be flowed into any closed vector path—with the exception of composite paths. Point out that this can be a useful visual design technique and can also be used to mimic how text would wrap around a floated graphic on a web page. Typography terms (sidebar) Fireworks has some pretty advanced text attributes to help designers make the most of text in a design. The terms in this sidebar all relate to the attributes available within the Properties panel when the text tool is active. About anti-aliasing (sidebar) Demonstrate to students how the different anti-aliasing settings can affect the display of text on screen and how, for example, small font sizes are more readable when anti-aliasing is turned off. Adding more depth to text Attaching text to a path, skewing text, using text as a mask, and adding Live Filters to masked text are all covered in this section. Skewing text Text can be scaled, distorted, and even skewed while still remaining editable. Live filters such as a drop shadow or glow can also be applied to live text. Although it is not covered in this lesson, you can also point out that text can be converted to regular vector paths if the user needs to do special work on the text, or if the file is being passed to someone who does not own the fonts used in the design. Using text as a mask While it’s not covered in the lesson, point out that text can mask another vector or even a bitmap image and, as always, the text remains editable. You can combine various techniques, such as attaching text to a path and then using it as a mask over a photograph, or adding Live Filters to masked text. Also point out that at times it may be easier to use the Text menu to make alterations to text. This can be the case when you have combined multiple effects such as masking and attaching text to a path. ADOBE FIREWORKS CS6 CLASSROOM IN A BOOK 29 Questions The following questions are not in the student’s Classroom in a Book. 1 What are the differences between kerning, tracking, and leading? 2 How do you skew or distort text without converting it to paths? 3 What is the best anti-aliasing setting for small type (10 point or below) and why? 4 Where do you find commands such as Lorem Ipsum or Case Uppercase? 5 What happens if there is too much text to fit on or in a path? Answers 1 Tracking adds equal amounts of space between all selected characters. Fireworks combines manual kerning and tracking settings into one field. If you select a string of text and enter a value in the field, you are adjusting the space equally between multiple characters (tracking). If you place your cursor between two characters, you can adjust the gap between the two letters adjacent to the cursor (kerning). Also known as line spacing, leading controls the amount of vertical spacing between lines of type. The word comes from the lead strips that were put between lines of type on a printing press to fill available space on the page. 2 Select the text block, and then choose the Skew or Distort tool from the Tools panel. These tools are grouped with the Scale tool. Drag the control handles that appear around the text block to transform the text block. 3 For text 10 points or smaller, the No Anti-Alias setting should be used. This makes small text more readable. Anti-aliasing blurs or blends the text edge with the background color, and this can make the text hard to read with small font sizes. 4 A variety of text commands can be found in the Commands > Text menu. 5 If there is too much text to fit on a path or within a path, a text overflow indicator will appear at the right edge of the path. Any text that won’t fit on the path is hidden from view, but resizing the path (or the text) can bring the text back into view. 30 Instructor Notes Lesson 8: Using Styles and the Styles Panel This is a new lesson, not found in previous editions of the Fireworks Classroom in a Book. A powerful but often overlooked feature of Fireworks is the Styles panel. Working with styles can improve productivity, because you can apply a series of preset effects for text, vectors, and, to some extent, even bitmap images. You can then save that same series as a style and use it as often as you want without having to rebuild—or match—the complex effect from scratch. Goals for this lesson In this lesson, students will learn how to do the following: · Apply prebuilt styles · Edit styles · Update styles applied to objects · Create custom styles · Export and share styles What are styles? Explain that styles are an editable collection of Live Filters and other object properties that can be quickly applied to a selected object. Fireworks ships with a large collection of prebuilt style libraries (presets), found in the Styles panel. Think of those presets as a launching point toward creating your own custom special effects. Several new style libraries were added for Fireworks CS6. Take the time to show how styles can save time for your students, and improve design consistency. Styles are a way to quickly, reliably, and consistently apply specific effects to an object. For example, imagine you need to create icons or buttons with a consistent look and feel for a CSS sprite sheet or to test text styling for CSS style sheets. Now imagine a ten-page application mockup where the button effects need to be changed on all pages. Fireworks can save you time in all of these scenarios. When you use styles, you can make changes to the styles of one object on one page, then cascade those changes through the entire mock-up. Applying style presets Begin working with styles by using the existing style libraries that ship with Fireworks. This gives students an opportunity to get comfortable with the Styles panel. Have the students practice with styles by applying them to vectors or to text blocks. Point out how the libraries have each been designed with certain purposes in mind, but that doesn’t mean you can use those styles on different objects. ADOBE FIREWORKS CS6 CLASSROOM IN A BOOK 31 Editing Styles Point out that the existing libraries are just the jumping off point for a student’s own creativity. Styles can be edited, reapplied, and even saved as custom styles for future use. Exporting and sharing styles Point out that teams are often involved in web design projects. One great feature of styles is that they can be exported and shared with the rest of a design team. Walk students through the process and have them e-mail a style library to someone else in class so they can walk through the entire workflow of creating, exporting, sharing and importing styles. Questions The following questions are not in the student’s Classroom in a Book. 1 How can styles improve design consistency in a project? 2 How do you create a custom style? 3 How do you select unused styles in the Current Document window of the Styles panel? 4 How do you remove styles from the Current Document window in the Styles panel? Answers 1 Styles are to Fireworks what Cascading Style Sheets (CSS) are to HTML, or what styles are to a Word document: a way to quickly, reliably, and consistently apply specific effects to an object. Imagine you need to create icons or buttons with a consistent look and feel for a CSS sprite sheet or to test out text styling for CSS style sheets. Now imagine a ten-page application mock-up where the button effects need to be changed on all pages. When you use styles, you can make changes to the styles of one object on one page, then cascade those changes through the entire mock-up. 2 To create a custom style, select any object containing properties or filters, and then in the Styles Panel options menu, choose New Style. Name the style accordingly, choose which properties you want to keep for the style, then click OK. 3 You select unused styles by first choosing the Current Document view in the Styles panel. In the Styles panel options, choose Select Unused Styles. All unused styles in the current document are selected. 32 Instructor Notes 4 To remove a single style or multiple styles, first make sure no objects are selected on the canvas. Then select the styles you want to remove by clicking on them. To select multiple styles, hold down the Shift key or Command (Mac) or Ctrl (Windows) key and click the styles to select them. Next, click on the trash can icon in the Styles panel to remove the styles. Remember that this only deletes the styles from the current document, not from the style libraries. Lesson 9: Using Symbols Symbols are one of the great time-saving features in Fireworks. They’ve been around since the first release of the application. Point out that symbols can contain multiple objects within a single asset and still give you quick access to editing those objects. Symbols can contain text, vectors, and bitmaps, each with its own Live Filter attributes. Symbols are an efficient way to reuse common graphical elements (logos, buttons, and so on) in a design. In addition, you can easily export symbols and share them with others. Goals for this lesson In this lesson, students will learn how to do the following: · Add symbols from the Common Library · Add symbols from the Document Library · Create and edit a graphic symbol · Create and edit a button symbol · Save a symbol to the Common Library · Preview rollover effects What are symbols? It’s important for students to know that a symbol is made up of two parts: the symbol itself and the instance on the canvas. If you want to make global changes to all the instances in a design (the color of a button, for example), you need to edit the symbol itself. If you just want to add a drop shadow to an isolated instance that is already on the canvas, simply select the instance on the canvas and make the change. Point out that students also have some editing control over individual instances: size, opacity, blending modes, and Live Filters can be added directly to individual instances without affecting the original symbol. ADOBE FIREWORKS CS6 CLASSROOM IN A BOOK 33 There are three main types of symbols (graphic, button, and animation), plus an enhanced graphic symbol called a component symbol. Component symbols have JavaScript functionality built into them and are usually edited in the Symbol Properties panel. Students will learn how to create the two most common symbol types (graphic and button symbols) and will learn how to edit an instance of a component symbol. Graphic symbols The lesson starts with converting an existing graphic to a graphic symbol. The sample image being used is one students should know well: the Near North logo that they created from scratch in Lesson 5. The graphic symbol is the simplest of all the symbols to work with, but it can be very useful. As an example, point out the Common Library to your students. There are several folders (the web and applications folder and the new gesture folder are favorites of ours) full of graphic symbols, and although your students may be starting off simple, it’s easy to see that graphic symbols can become quite robust. We recommend pointing out the shortcut key (F8) for creating symbols. If the students are on a Mac laptop, the shortcut is fn+F8. The Common Library Point out that the Common Library lets users share symbols across multiple documents in Fireworks, unlike the Document Library, which is document-specific. You can add a symbol to the Common Library at the time it is created, or at any future time by selecting it in the Document Library and choosing Save To Common Library from the panel options. Editing symbols The ability to edit symbols in place, as you would in Adobe Flash, is a very handy workflow enhancement, because it allows you to see the entire design while editing a symbol. Double-clicking on an instance will fade all other elements on the canvas, making the symbol the only editable element onscreen. A breadcrumb trail appears at the top of the document window, making it easy to navigate back to the main design. Demonstrate that you can also edit symbols in Isolation mode by right-clicking (Windows) or Control-clicking (Mac) the instance and choosing Symbol > Edit Symbol. This editing mode hides all other objects on the canvas and may be helpful if you have a complicated design. While the book gives no specific example, take the time to show students that Editin-Place does not work when a symbol has 9-Slice Scaling guides applied to it. In this case, the symbol opens in isolation mode automatically. 34 Instructor Notes The universal Common Library The Common Library is a very powerful workflow feature in Fireworks. To begin with, it gives users access to hundreds of prebuilt symbols, often saving them the time of creating a graphic from scratch. Custom symbols are stored in the Common Library as well. Adding prebuilt symbols from the Common Library Students get firsthand experience at working with both graphic and Component symbols in this exercise, by creating a search field mock-up for the prototype. Using the HTML components in the Common Library for adding text fields and other form elements adds a lot of functionality and improves workflow. In the exercise, students add a text field symbol and gain experience by customizing parts of this component symbol using the Symbol Properties panel. For visual accessibility, a magnifying glass symbol is also used. Button symbols From a prototyping perspective, button symbols are a real time-saver. They allow you to create a four-state button with state effects very quickly. Creating prototyping features such as interactive navigation bars is a snap! Button symbols take a little more planning than a simple graphic symbol. This can be a good place to talk a bit about site planning and best practices, because button symbols are most useful if they have text labels. It’s important to know what the site architecture (top-level links, for example) will be so that you can plan your button symbol dimensions based on the longest string of text. The button symbol is designed to export up to four different graphics for each button (up, over, down, over while down). Unlike graphic or animation symbols, Fireworks automatically slices button symbols, because it’s assumed the user will want to create a rollover effect. The slice is contained with the symbol, so it’s easy to move the entire object (including the slice) around on the canvas. Button symbol caveat Exporting a button symbol navigation bar for website use produces somewhat limiting results. Fireworks exports flat graphics for each state of each button, and the text labels are rasterized into those graphics. If you export the navigation bar as HTML And Images, Fireworks uses JavaScript, rather than CSS, to create all the interactivity and locks the navbar into a table-based layout. Neither of these options is considered a best practice in web design today. If you export as CSS And Images, Fireworks does not generate CSS to control button interactivity. So, as we said at the beginning, button symbols are great for prototyping. All is not lost, though. ADOBE FIREWORKS CS6 CLASSROOM IN A BOOK 35 Workarounds While Fireworks can’t directly create CSS-based button rollover effects from a button symbol, you should make your students aware of the growing popularity of this technique, and demonstrate how Fireworks can fit into this workflow by creating the background images for the CSS button. For example, a button symbol with label can be used in the website mock-up, and then the styles used for the button’s look (color, effects, and so on) can be re-created on a larger scale to either act as a single background image or, for more flexibility, as background graphics for a CSS technique called the Sliding Door technique. You can find a great explanation of the sliding door technique at www.alistapart.com/articles/slidingdoors. Alternatively, the new CSS Sprites export workflow (covered in Lesson 10) is worth investigating. For specific instructions on applying the exported CSS to a web page, be sure to check out the following tutorial: http://www.adobe.com/devnet/ fireworks/articles/css-sprites.html Editing a button symbol Button symbols have special properties that can only be accessed after doubleclicking on the button instance. While in symbol editing mode, you can also add up to three more states and determine whether you want Fireworks to handle slicing automatically or leave the slicing up to you. Point out that in order to add more states, you need to make sure nothing is selected on the canvas first. Then you will be able to add more button states from the Properties panel. A quick demo of the state-creation process would be a good idea. Testing the button symbol Point out that the Preview options in Fireworks are not just for checking optimization settings; you can test out state-based interactivity as well. Mousing over button symbols will show rollover effects, and if there are any on-click events applied, they too will work, as long as it’s just a state change. Preview mode will not let you move to a different page in the design. If students want to test hyperlinks, they can choose File > Preview In Browser > Preview All Pages In (default browser). Students will get a more realistic experience if they hide slices and hotspots while in preview. Animation symbols (sidebar) A sidebar discusses the animation symbol, exposing the student to the States panel and the basic concept of frame-based animation, including onion skinning and state delay. Point out that Fireworks animation capabilities are limited to what GIF 36 Instructor Notes animation can achieve. Complex animation should be done in a program such as Adobe Edge or Adobe Flash. Also mention that because animations require several frames, it may be best to create each animation on a separate page so that Fireworks does not export multiple files for the rest of the design. Altering animation settings Point out that several elements of the animation symbol can be added or altered in the Properties panel. You can change the number of states in the animation or alter opacity, size, or even rotation after the symbol has been created. Creating a “hi-res symbol” A “hi-res symbol” is a technique in which high-resolution bitmaps are used in a graphic symbol to eliminate the image quality problems incurred when scaling bitmaps. Explain to students that scaling or resizing bitmap objects is a destructive process; as an image is reduced in size, pixel data is discarded. This means that if the image is resized larger at a later date, the image quality will suffer, often greatly. A “hi-res symbol” circumvents this issue by using a large, high-resolution image as a symbol. The resulting instance on the canvas can be resized as often as you want with no breakdown in image quality, because the sampling occurs at the symbol level rather than the instance level. The only thing to remember is not to resize the instance larger than the original graphic dimensions; at that point, quality will decrease. Although this technique can be helpful in the design stage, point out to students that their Fireworks PNG file sizes will increase noticeably. We don’t recommend overusing this technique in any one design as a large number of “hi-res symbols” in one document can impact overall performance. Questions The following questions are not in the student’s Classroom in a Book. 1 What is a symbol? 2 How do you edit a graphic symbol? 3 How do you add a symbol to the Common Library? 4 What are the pros and cons of creating and using “hi-res symbols”? 5 What is a component symbol, and how do you edit its properties? ADOBE FIREWORKS CS6 CLASSROOM IN A BOOK 37 Answers 1 Symbols are reusable graphic elements. Fireworks has three types of symbols: graphic, animation, and button. When you edit the original symbol object, the copied instances automatically change to reflect the edited symbol (unless you break the link between the two). Symbols are also helpful for creating buttons and animating objects across multiple states. 2 You edit a graphic symbol by double-clicking on the instance on the canvas. Alternately, you can select the instance and then choose Modify > Symbol > Edit Symbol (Isolation mode) or Modify > Symbol > Edit In Place. 3 To add a symbol to the Common Library, select the symbol in the Document Library and choose Save To Common Library from the panel options. 4 “Hi-res symbol” is a phrase we coined, and it refers to using a high-resolution bitmap file as the basis for a graphic symbol. The key advantage of this technique is that the designer can easily scale a “hi-res symbol” larger and smaller, as often as desired, with no image degradation. This can be a very handy technique in the design stage, when image sizes are still being determined. Disadvantages include larger than average Fireworks PNG file sizes, because Fireworks is including a large, high-resolution graphic as part of the file. Also, it is not recommended to use multiple “hi-res symbols” in the same file, as Fireworks performance may degrade. 5 A component symbol is a little like an Auto Shape; many of the symbol’s attributes are controlled programmatically using JavaScript. For example, a text field component symbol gives the designer the ability to set a field label, font size, and color and to display the field as enabled or disabled. These changes are made using the Symbol Properties panel, normally docked with the main Properties panel at the bottom of the Fireworks workspace. The advantage to using component symbols is that the designer does not need to create multiple assets, or states, to emulate the different appearances of an object (such as a check box or radio button). The symbol is simply dragged onto the canvas and altered using the Symbol Properties panel. 38 Instructor Notes Lesson 10: Optimizing for the Web and Mobile In Lessons 3, 4, 5, and 6, students learned the basics of working with graphics in Fireworks. In this lesson, they will apply those skills to creating assets for web pages and web-page design itself. This is a very important topic when it comes to the Web. It can be easy to forget that not everyone has a high-speed Internet connection, but as professionals, web designers must take into account that people can be viewing a website using a wide variety of devices and at very different bandwidths. The first few sections of this lesson cover image optimization in detail, starting with why it’s important and then moving into the various web graphic formats. In keeping with this consideration, the new CSS Properties panel gives users the opportunity to design visually, extract CSS properties from vectors and text, and then export CSS markup seamlessly into existing or new CSS rules in a CSS file. Likewise the use of CSS Sprites is gaining in popularity, and Fireworks CS6 has a new workflow dedicated to helping designers create sprite sheets and the necessary CSS for the final bitmap sprite file. Goals for this lesson In this lesson, students will learn how to do the following: • Export a single image to a web-ready format • Determine the optimal web format for a sliced graphic • Use the Optimize panel and Preview views to optimize images • Slice up graphics in a web-page mock-up using the Slice tool • Export a single page HTML prototype • Export a CSS Sprite sheet (New in CS6) • Extract CSS properties from vector artwork (New in CS6) Optimization basics This section explains why optimizing graphics is so important for websites and discusses in detail the different formats available for use on the Web. We recommend that you again reinforce the difference between Fireworks PNG files and standard, flat PNG files. It’s crucial that students understand that Fireworks PNG files should not be part of a final web-page design. A discussion of the differences between saving files in Fireworks and exporting them is also a good ADOBE FIREWORKS CS6 CLASSROOM IN A BOOK 39 idea. We also make mention of alpha and indexed transparency and recommend you show students the differences between the two options, and which formats can make use of them. Saving versus exporting (sidebar) Take the time to make sure students understand the differences between saving and exporting; this area can trip up new users. Ideally, walk them through different scenarios, demonstrating when you would save a file versus when you would export a file. About the Optimize panel Point out that like many aspects of Fireworks, the Optimize panel works in conjunction with several other elements of the interface: the preview buttons, the Properties panel, and slices. Although it is not covered in the lesson, take the time to demonstrate other methods of optimizing and exporting files, such as the Image Preview command, Export Area command, and exporting selected slices. Optimizing a single file There are several subsections dedicated to this exercise, building a foundation and explaining a workflow that students can follow when optimizing single images or a series of image slices. If the student is working with only a single image (a photograph, for example), there is no need to slice the image first, and students should be made aware of this. While not a new feature, Selective Quality has been called out in its own exercise, to show students how to get the best of both worlds: good quality and smaller file sizes. This feature is unique to Fireworks and is often overlooked by users new and old, simply because they are not aware of it. Point out to students that this feature is also very handy when text (real, editable text) is part of a design, because Selective Quality can automatically optimize text areas at a higher quality setting, preserving text sharpness. About the web tools This is the first real introduction to the web objects in Fireworks. Begin by explaining what slices and hotspots are and how they are different from each other. Getting comfortable with slicing a design is an integral part of using Fireworks as a web design tool. We recommend you keep things simple and work only with rectangular slices. Polygonal slices add an extra level of complexity to a web page, because a single polygonal slice becomes several smaller rectangular images, linked 40 Instructor Notes together with hotspots in the HTML code. Not a lot of fun for the novice, if they have to edit code. Also, rectangular slices make it easy to utilize exported images as just image files, rather than a combination of HTML and images, which is the final output for a polygon slice. Creating and optimizing slices This section demonstrates two ways of creating slices: by hand and automatically. Not as much focus is placed on optimization, but we recommend you walk your students through the same previewing process as outlined earlier. We can’t emphasize enough the importance of becoming proficient with image optimization or its importance to a website, especially with the proliferation of mobile devices and the cost of data plans for these devices. Smaller file sizes mean less cost to the end user and faster downloads. Although this lesson doesn’t cover them, take the time to show students the best ways to optimize vector artwork. You can certainly test this out using the nn_logo.fw.png file found in the exercise files of Lesson 5, or have the students create their own logo or vector artwork to see which format best suits vector graphics. Also, take the time to explore the various options for PNG optimization. For example, PNG 32 creates high-quality exports that can use 8 bits for alpha transparency, which is great for drop shadows, glows, and semi-transparent images. The trick to using PNG 32 is making sure the canvas is transparent and that the object you are optimizing is not sitting on top of any opaque backgrounds. Equally important is the ability to create alpha transparent PNG 8 files. This technique is rarely found in other software and as a result, is often overlooked. PNG 8 images with transparency can be very useful in mobile design, due to their small file sizes, when compared to PNG 32. Creating hotspots Hotspots are the other web objects available in Fireworks. Unlike slices, hotspots are only suitable for interactivity; they cannot be used to cut up a design into smaller images or to optimize graphics. But they are powerful nonetheless. Spend time discussing the strengths of hot spots. You may want to read ahead to Lessons 11 and 12, where both web objects get a real workout, so you can present some examples of advanced interactivity, such as mocking up an Ajax data table or popup window. Exporting HTML And Images Fireworks has two main workflows for converting full designs into web pages: Export as HTML And Images or Export CSS And Images. The first of these two export workflows has been around since Fireworks began, and it produces a rigid ADOBE FIREWORKS CS6 CLASSROOM IN A BOOK 41 table-based layout, where everything in the web page (including text) is turned into graphics. Although it’s not a good practice to use this option for a real website, it definitely has its advantages when creating interactive prototypes because it is quick and easy to create and to update with client changes. It’s important to stress that students should never use the HTML And Images export for a final website. There are many reasons for this: accessibility, search engine indexing, text-based browsers, and site maintenance, to name a few. Creating a sprite sheet New to Fireworks CS6 is the ability to export sliced graphics as a sprite sheet. A sprite sheet is a single file containing a series of graphics (usually icons or buttons) that can be called on by a Cascading Style Sheet (CSS) to display bullets or rollover effects. Explain that a sprite sheet is a bitmap file that stores multiple, usually small, graphics, such as button background images, custom bullet graphics, icons, and even logos. This file, combined with a CSS file, lets the web browser quickly load all the background graphics (all one page, remember) and then display an image located at a specific set of pixel coordinates from within the bitmap file. Creating the CSS for a complex sprite sheet by hand is, to say the least, tedious and probably quite intimidating for someone new to using sprite sheets. In the image editor, each image has to be planned out in terms of its exact pixel location, and you must record those locations so that later you can hand-code a bunch of CSS classes to enable the browser to locate each individual graphic—heck of a way to spend your class time! Fireworks makes this process virtually painless and fast, however, by exporting the flat bitmap file and the CSS needed for using sprites in a web page. The book covers how to slice and export the files, but it does not go into using the sprite sheet and CSS in a web editor. We recommend you walk through this process on your own first and ideally, create a web page that uses the final sprite sheet and its companion CSS file, to show students the completed process. Exporting CSS And Images The goal behind CSS And Images export is to produce a web page right from Fireworks that meets standards compliancy for HTML and CSS. The resulting HTML and CSS documents can be edited within Dreamweaver or any other web-editing software. 42 Instructor Notes The CSS And Images export workflow has not changed since CS5. Many of these features are not discussed in any detail in the book, but we felt it best to make sure you have a list of the highlights from CS5: • Exporting multiple pages at once (current page, selected pages, all pages) to HTML and CSS • Tagging text objects by tag name to output the text with a particular tag for improved semantics • Adding the Text Area symbol for improved form prototyping • Adding the List Item symbol to allow for the creation of unordered lists/ unordered lists of links • Outputting intelligent hex codes for all colors using shorthand notation (#fff ) where appropriate and lowercasing • Creating multiple paragraph elements from a single text object where appropriate, as opposed to using breaks • Alphabetizing as many CSS rules as possible • Recalculating all font sizes to use percentages (%) to allow for text resizing in all devices • Using <div>s with heights that have min-height equivalents to allow for text resizing and any amount of content • Using <div>s with all border placements and sizes output at the correct size and positioned correctly • Using visited, hover, and focus link styles that inherit standard link formatting • Removing heights on form elements to allow for the browser to define their height • Using improved background slices that take advantage of the original background color to allow for text resizing/larger content • Outputting selection lists with the options specified in the symbol’s properties • Taking advantage of properly grouped radio buttons • Adding display: inline on all floated elements to prevent the Internet Explorer 6 double-margin float bug • Replacing <br> with <div> tags to clear floats so unstyled users don’t have unnecessary line breaks • Using lines that are output at their correct position Point out that states and behaviors are ignored during the export. These features would have to be added back in when you are editing the web page itself. ADOBE FIREWORKS CS6 CLASSROOM IN A BOOK 43 It’s a good idea to read this article ahead of time: www.adobe.com/devnet/ fireworks/articles/standards_compliant_design.html. Make it available to your students, as well. Although the article is written for CS4, the updates to the CSS And Images export are all based on the work of Matt Stow, the author of the article. It’s also important to note that this export option in no way absolves users from having a good comprehension of HTML and CSS standards. Using the CSS properties panel The new CSS Properties panel helps simplify the tedious process of hand-coding CSS for certain elements. Object properties in Fireworks (fills, borders, color, border radius, drop shadows, alpha transparency, glows, gradients, and font properties) that can be represented in CSS without graphics are now extracted using the CSS Properties panel, helping reduce the effort of having to master all browserspecific CSS properties. When students are learning about web design (CSS and HTML), a very helpful process is to create the visuals first and then translate them to code. The CSS properties panel, in our view, is not just a great workflow tool for professionals, but also an excellent learning tool, because students can design something, then relate the visual effect to the final CSS markup, before even going to the web page editor. Take time to explore this panel with your students and show them how they can quickly customize a standard Dreamweaver Starter Page simply by using the CSS extracted by this panel. Questions The following questions are not in the student’s Classroom in a Book. 1 Why are images sliced? 2 What does the Optimize panel do, and how do you access it? 3 What options do you have for previewing your optimize settings within Fireworks? 4 What is a sprite sheet, and why would you use it? 5 What is Selective Quality, and how do you use it? 44 Instructor Notes Answers 1 Generally, images are sliced in order to break up a larger design into smaller, more manageable graphics. Traditionally, these graphics were added to a tablebased layout to “rebuild” the design in an HTML page. The common practice now is to slice a design so that only the necessary graphics are exported, and those images are used as either foreground or background images within a CSS-based layout. 2 The Optimize panel gives you complete control over the export format and for a selected slice, or over global formatting options for any areas in the design that are not sliced. To access the Optimize panel, select Window > Optimize or press the F6 key. 3 You have three preview options built into the Fireworks interface: Preview (single view), 2-Up (two customizable views), and 4-Up (four customizable views for comparing optimization settings). 4 A sprite sheet is a bitmap file that stores multiple, usually small, graphics, such as button background images, custom bullet graphics, icons, and even logos. This file, combined with a CSS file, lets the web browser quickly load all the background graphics (all one page, remember) and then display an image located at a specific set of pixel coordinates from within the bitmap file. From the standpoint of data and bandwidth, all the graphics in the sprite sheet are loaded at the same time because the sprite sheet is just one graphic file. The browser loads the entire file into its cache, and this means the browser is not continually sending requests to the server for this file or that file; they’re already in memory. It also means there is no need for any JavaScript preloading scripts (common in the bad old days of graphical button rollovers) and means the display of images is virtually immediate. 5 Selective Quality is a feature that lets you set two different JPEG compression settings within a single graphic or image slice. By using bitmap selections, you can mask specific areas with important detail in a photo and set a higher-quality (lower compression) value for those areas. Also, Selective Quality has preset options for maintaining the quality of text and buttons, without having to use a JPEG mask. To use Selective Quality, open the Optimize panel and click the Edit Selective Quality Options icon. When the options window options, enable Selective Quality. Choose any other presets that are suitable, and if desired, change the default quality setting. If you are just controlling text or button quality, you’re done. If you want to selectively optimize image areas, you will need to use a bitmap selection tool to create a bitmap selection, then choose Modify > Selective JPEG > Save Selection as JPEG Mask. ADOBE FIREWORKS CS6 CLASSROOM IN A BOOK 45 Lesson 11: Prototyping Basics Fireworks is not just a graphic design tool for screen images. It has workflows to expedite a variety of professional production needs, from web-page design to application interfaces, from rough concepts to fully detailed and interactive design comps. This is an important distinction for Fireworks. It’s time to demonstrate and emphasize to students this feature set. In this lesson, students will be working with a wireframe of a planned project. The concept of wireframing is an important one, because it focuses on flow and function rather than the design aesthetics. Wireframing a project first can identify user issues or breaks in the logic of an application. Emphasis is placed on working with the Pages panel shared graphic layers, new gesture symbols for touch devices, and hotspots for interactivity. The end result is an interactive PDF file that can be e-mailed to a client for review and feedback. Goals for this lesson In this lesson, students will learn how to do the following: • Edit a multipage wireframe • Share layers to multiple pages • Use assets from a template • Add gesture symbols • Preview a wireframe design in a web browser • Export a secure, interactive PDF file The prototyping workflow Introduce this concept, showing how the pieces fit together: concept, wireframe, storyboard design, prototype. For wireframing and prototyping, the Pages panel is extremely important, allowing you to keep an entire design concept within a single file. This makes linking to separate pages very easy, which expedites the process of creating an interactive prototype. The Pages panel is where you create new or duplicate pages and designate a Master page when necessary. Because the wireframe in this lesson is based on a tablet application, a Master page was not used. Instead, shared layers are used heavily. Take time to explain when a Master page would be useful, and when shared layers offer more flexibility. 46 Instructor Notes Exploring the Pages panel Be sure to refresh students on the importance and functionality of the Pages panel. Creating, duplicating, and navigating pages in the Pages panel is key to building functional and interactive wireframes and prototypes. Show students how to separate the Pages panel from the default grouping of Pages, Layers, and States panels and why this can improve their workflow. Master page The generic term “pages” has been used throughout the book, but students may also hear the term “child pages” when discussing pages that are linked to a Master page. Pages linked to a Master page take on the same dimensions and canvas, color, and optimization settings as the Master page, as well as share (by default) the graphic elements from the Master page. Linking to a Master page and sharing the Master page layer on child pages are mutually exclusive options as well, although that may not be immediately obvious. Review the uses of the Master page and its limitations. Although it is not covered in the lesson, you can also demonstrate how to unlink a page from the Master page, by selecting Remove Master Page Layer from the Layers panel options menu. Each Fireworks file can contain only one Master page. By default, if you have a Master page, new pages will always have the Master page layer added to them on creation. However, designs do not have to use a Master page. This can be quite useful when creating multiple design concepts in one file or as in our lesson, when the wireframe represents a tablet application in both horizontal and vertical orientations. Comparing wireframe pages Encourage students to explore the supplied wireframe and point out to them features such as shared layers and how shared layers differ from a Master page. Point out that the point of a wireframe is that it can be created quickly and then discarded when no longer needed. It’s unlikely that any graphics used in a wireframe will end up in the prototype or final product because of the simplicity of the graphics. ADOBE FIREWORKS CS6 CLASSROOM IN A BOOK 47 Adding pages to the wireframe Up until this point in the book, students have been working with relatively complete files. Here they will build two new wireframe pages from scratch and then reuse some existing graphics, as well as add symbols from the new gesture symbol library. Talk to them about the importance of repurposing assets by creating and using symbols. The supplied file has several symbols already made, but this might be a good time to refresh students’ memory on symbols and have them create at least one new one for use in the wireframe. Sharing layers to pages This workflow can save the user a lot of time when working on a design, and it is not as limiting as a Master page can be. Point out that sharing a layer to pages means you can be selective about which pages display the content from the shared layer. This is unlike a Master page, where all the layers on a Master page are either applied to the page or removed. For example, if the user wants to include contextual navigation on certain pages but not on all, sharing layers to pages is the answer. It can also be helpful if you are working with different page dimensions. You could have one footer layer that displays footer information at approximately 400 pixels from the top of the page for shorter pages, as well as another footer layer that displays the footer info at 900 pixels from the top. Short pages share one layer; long pages share the other. Sharing layers to pages is also used in Lesson 12, where students are working on a realistic prototype of a website. Changing Fireworks preferences The Preferences panel is not covered in too much detail in this book, so take time (if you haven’t already) to discuss the panel and how it affects the various features of Fireworks. In this lesson, students are disabling a single preference in the General category: Scale Strokes And Effects. The reason for this is to ensure that as instances are resized on the canvas, any strokes that are part of objects within the symbols are not scaled as well. You don’t want a fine, one-pixel stroke suddenly changing to a four- or six-pixel line just because you resized an instance. Note that preferences are sticky, meaning that, in this case, Scale Strokes And Effects will remain disabled until the setting is changed again in the Preferences panel. Adding gesture symbols and Accelerometer events Remind students that this wireframe is for a tablet app, so it’s important that the wireframe indicate how users will interact with the app (typically done using gestures such as swiping or tapping). Using the new gesture library, students will add symbols to indicate how the app is to be navigated and that the app can be viewed both vertically and horizontally. 48 Instructor Notes Point out also that there are several symbol libraries in the Common Library that can be used for mobile prototyping, including the Wireframe, Wireframe-iPad, and Mobile Icons libraries. Completing the interactivity Point out that adding interactivity using a design tool can be a real time-saver. No coding is required, so building the wireframe and editing it based on client feedback is quick and easy. As you build your interactive objects (hotspots in this lesson), point out that the links in the URL bar of the Properties panel are divided between session history (above the divider) and true links (below the divider). Only the links below the divider will generate functional links, even if there is a matching page name in the history section. Point out also that PDFs support only rectangular web objects (slice or hotspot). It’s worth noting that if you scale hotspots, Fireworks might convert them to polygon shapes, so double-check that the hotspots are still listed as rectangles in the Properties panel, if they are resized manually. Testing the links Emphasize the importance of testing interactive elements. Rollovers and state changes can be previewed in the Preview mode, but page linking must be tested by previewing all the pages in a web browser. Depending on the previous export settings, students may find that their temporary web pages are graphically incomplete. If this occurs, the only workaround is to first export the design as HTML And Images, making sure that Include Areas Without Slices is selected and that Current Page is deselected. The next time they attempt a preview, things should work properly. While not covered specifically in the lesson, it may be a good idea for students to set their base page optimization settings to GIF or PNG 8 for the wireframe— before previewing the work. Because the wireframe is all solid colors, lines, and text, this will result in a better graphical display. Creating a secure, interactive PDF The steps for exporting an interactive PDF are outlined here. It would be good to have Acrobat Professional installed on the systems your students use so that they can enable commenting for Adobe Reader (this is something that Fireworks is not capable of doing) and test out the password protection for certain tasks. ADOBE FIREWORKS CS6 CLASSROOM IN A BOOK 49 Questions The following questions are not in the student’s Classroom in a Book. 1 What security options are available when creating a secure PDF from Fireworks? 2 Why would you share a layer to other pages in a design? 3 What web objects can be used when creating interactivity for a PDF file? 4 Why is it important to use simple graphics and neutral colors in a wireframe? 5 What symbol library can be used to help create wireframes for tablet applications? Answers 1 You can set PDF security for file opening and for performing tasks. One password is used to open the file, and another is used to enable the following tasks: printing, editing, copying, and commenting. If no passwords are set, all tasks listed are available. 2 If you have content that needs to be on some but not all pages in your mock-up, you can use Share Layer To Pages to specify to which pages the content should be shared. Updates to the shared layer can be made on any page sharing the layer, and these updates will propagate across those pages. 3 The only web objects supported by PDF are rectangular slices or hotspots. Because PDFs do not support rollovers or state changes, it’s safe to use just the rectangular hotspot tool. The exception to this would be if the design is also intended to become a web page mock-up, where slicing would be needed for optimization and visual interactivity. 4 The goal of wireframes is to demonstrate flow, function, and usability. Keeping the graphics simple and colors neutral means the team and the client focus on elements, rather than the aesthetics of the wireframe. By keeping graphics simple, you can build the wireframe quickly. 5 There are several symbol libraries that can be helpful in tablet wireframes, including the Gesture, Wireframe-iPad, Windows Phone 7, Wireframe, and Mobile Icons symbol libraries. 50 Instructor Notes Lesson 12: High-Fidelity Prototyping This lesson builds on the concepts learned so far about slices, hotspots, states, and sharing layers to pages. In this chapter, students will take a closer look at creating effects such as rollovers and emulating pop-up windows (including two ways to create the pop-up window effect). Remind students that although Fireworks is an excellent graphics editor that can do a great deal, it is not designed to be, nor should you expect it to be, an HTML web-page editor or website creation tool. Goals for this lesson In this lesson, students will learn how to do the following: • Create a Master page • Import pages into the design • Use the Slice tool for interactivity • Trigger a disjointed rollover (emulate dynamic content updates) • Preview an interactive web-page design in a web browser • Export an interactive mock-up of a website Reviewing the finished prototype A little repetition never hurt anyone, especially when learning something new. The opening exercises in Lesson 12 follow a similar format to Lesson 11. In this case, however, students get to explore a completed version of a website prototype. This orientation also shows them what their goals are and how the various elements should work when their version is completed. Fleshing out the prototype Having students build the entire prototype from scratch would be a pretty hefty endeavor for a single lesson, so the students will start with a working file that has many assets already added. In this second series of exercises, they will be creating the Master page, adding pages, slicing the banner area, and adding hotspots for navigation. Creating the Master page and adding more pages Before the rollovers are added, the Master page and a couple of new content pages must be created. The artwork for the Master page is in place already on a separate page, but here the student will get the chance to convert the page to a Master page and see how this change to the document affects existing and new pages. ADOBE FIREWORKS CS6 CLASSROOM IN A BOOK 51 Creating simple rollovers After the basic structure has been completed, students move on to creating rollover effects and using slices, states, and shared layers. Emphasize the importance of naming slices, and recommend options for some standard naming conventions. There are several exercises in this section, including creating button symbols for the main navigation and adding rollover effects and hyperlinks. Button symbols are created for the main navigation, primarily to demonstrate the desired effect on what would eventually become HTML text hyperlinks. Point out that for the final website (rather than the prototype), the navigation would be kept as text and then styled using CSS. Adding the rollover behavior Reserve time to talk about Fireworks behaviors and their importance for creating realistic interactive prototypes. Creating simple rollover effects is quite easy once you’ve done it a couple times, but it may seem a little intimidating to a novice. The great thing about behaviors is that no coding or knowledge of JavaScript is required. Explain how states play into the rollover effect and how you can easily create a new look for a hover effect by duplicating a current state and then adding Live Filters to the rollover objects in the new state. Creating remote rollovers This exercise goes into much greater depth and detail because the end result is also much more detailed. In this scenario, both rollover and click triggers are used to create a very realistic, AJAX-style effect, where clicking on an icon triggers the display of completely new content elsewhere on the page. Utilizing this type of interactivity definitely takes a mock-up beyond the basic stage into a more robust and functional prototype. A client can truly get a “feel” for how the final website will look and behave. Walk through the final page in the completed file, showing students what the end result should look like and how it should behave. Although this book does not go into depth on topics such as AJAX (Asynchronous JavaScript And XML), you may want to make the time to show students examples of these technologies, so they better understand what they are trying to achieve in the prototype. 52 Instructor Notes Completing the prototype This final section walks students through two more exercises: creating a photo gallery page mock-up from scratch and exporting the prototype. Even though this will not be a functional photo gallery, a good deal of time is spent making it realistic. Cropping individual bitmaps in a design The ability to further crop a bitmap once it has been imported or pasted into an existing design is very useful, and this is demonstrated when the student has to export the banner image of a website design, for client review. Exporting the prototype The export workflow used for the prototype is HTML And Images. As mentioned in the book, this export produces a series of rigid, table-based HTML pages. This end result is fine for prototyping purposes, but be sure to stress that this export option is not recommended for a final production website. There are several reasons for this: • Table-based layouts are no longer considered best practices. • Multiple unnecessary images are exported in order to allow the table to display the design. Many images are exact copies of each other, created from the other pages in the design. • All elements in the design are converted to graphics, including text. • Editing the resulting HTML can be problematic; for example, deleting a graphic slice to replace it with true HTML text can break the entire layout. We recommend you run through this workflow yourself before presenting it to the class, to help you anticipate any potential questions. Questions The following questions are not in the student’s Classroom in a Book. 1 What are the benefits and limitations of using a Master page? 2 How do you change a Swap Image behavior event from being triggered by a mouseover to a mouse click? 3 Should the HTML And Images export be used for a final production website? Why or why not? 4 What steps are required to create a simple rollover effect? 5 How do you edit a Fireworks behavior? ADOBE FIREWORKS CS6 CLASSROOM IN A BOOK 53 Answers 1 Graphic elements common to the entire design can be kept on a Master page. So if you need to update those graphics, you can do the editing on the Master page, and the changes will appear on all pages. The main limitations of Master pages are that you can have only one Master page per file and that the elements on the Master page will appear in the same physical location on all pages, regardless of an individual page’s dimensions. 2 Select the slice where the behavior has been applied, and open the Behaviors panel. Choose the appropriate onMouseOver event (there may be more than one, depending on the interactivity applied to the slice), and click the dropdown menu beside the event name. Select onClick to change the event. 3 The HTML And Images export should not be used for a final production website for several reasons: • Table-based layouts are no longer considered best practices. • Multiple unnecessary images are exported in order to allow the table to display the design. Many images are exact copies of each other, created from the other pages in the design. • All elements in the design are converted to graphics, including text. • Editing the resulting HTML can be problematic; for example, deleting a graphic slice to replace it with true HTML text can break the entire layout. 4 To create a simple rollover effect, you must have two states. Each state must have a graphic of the same size and in the same location. A slice needs to be drawn over the graphic on the first state. The behavior, Add Simple Rollover, must be applied using the behavior handle of the slice. 5 Once a behavior has been applied, you can edit its default settings by doubleclicking on the Action in the Behaviors panel. For example, you might want to change the action for a behavior from onMouseOver to onClick, so your behavior isn’t triggered until there is direct interaction by the user. 54 Instructor Notes Lesson 13: Improving Your Workflow Point out that finding ways to speed up common tasks without sacrificing quality is important to any business. The exercises in this lesson will expose students to a few ways in which they can use Fireworks to expedite their workflow. Goals for this lesson In this lesson, students will learn how to do the following: • Use document templates • Batch process tasks • Locate and process files in Adobe Bridge • Add project information to a file • Add Photoshop Live effects • Customize keyboard shortcuts Using document templates Document templates give new and experienced users a leg up in the design process. As a new user, you can see how certain projects can be assembled, such as mobile applications and website designs, and even build on those templates. There are also some excellent jumpstart samples in the Document presets category. If you are teaching your students about the 960-grid design framework for CSS layouts, the Grid category has several prebuilt grid samples that can help students build wireframes and prototypes that fit into this workflow. Devote time to studying these templates. There are several new ones in CS6, including iPad and iPhone templates, jQuery Bootstrap, Ads, and Miscellaneous Assets, just to name a few. The exercises focus on using the Web Banners template, but you may find other samples more suitable to your curriculum. Point out that students can even save their own templates to use at a later time or to share with others. Using prebuilt assets, students will create two web banners, one leader board, and one skyscraper banner. This gives student another chance to learn how to work in a restrictive space. Working with Adobe Bridge Point out that Bridge can be a real nerve center for almost all work done with the Creative Suite. You can view files, sort files, stack them into groups, apply keywords, and—as seen in the next exercise—launch other CS6 applications to ADOBE FIREWORKS CS6 CLASSROOM IN A BOOK 55 run automated commands such as batch processing. It’s an application that the team used very often during the creation of this book. However, Bridge does not come as part of the installation if Fireworks is purchased as a standalone product. This is mentioned in the book, but we chose to keep these Bridge exercises, assuming that most people will purchase the Creative Suite or at least Adobe Photoshop. In both of these situations, Bridge is part of the installation. For more information on Adobe Bridge, be sure to check out www.adobe.com. PNote: We walk the students through customizing the commands used during the Batch Process. In the final screen for the Batch Process Wizard, the user has an option, Save Script, which would add the customized batch process to the Fireworks Commands menu as a custom command. In many cases, custom commands are created by selecting a series of steps in the History panel and choosing Save Steps As A Command. Batch processing and customizing using Bridge and Fireworks Batch processing is a powerful tool in Fireworks. Bridge makes it even more powerful, because students can view files first before selecting them for batch processing. Call attention to the other automated Fireworks features that can be accessed through Bridge, such as Convert To Grayscale and Convert To Sepia Tone, both of which are applied using Fireworks Live Filters, so they remain completely editable. Although it is not discussed in the book, point out that running the Batch Process Wizard gives you access to any command available from the Fireworks Command menu, including custom commands created by the user. As long as the command does not rely on selecting a specific object in a file, most commands will run successfully from the Batch Process Wizard. Exporting a specific area The Export Area tool lets you crop and export a specific part of a design, without having to create slices or copy and paste artwork into a new page or document. When you commit to the crop, you’re brought to the Image Preview window, where you can save the cropped area as a flattened image that can be e-mailed to a client. As demonstrated in the lesson, this workflow can be helpful if you want a client to focus on a specific area of a design. Although it is not mentioned in this lesson, explain that users also have options to send an any active page design directly to e-mail, either as a Fireworks PNG file or a flattened JPEG file, by choosing File > Send To E-mail. 56 Instructor Notes Future-proofing your projects The exercises in this part of the lesson focus on making your files as useful as possible to others (in terms of project information) and particularly to those who prefer to work in Photoshop rather than Fireworks. Lesson 14 takes this concept even further, discussing Fireworks’ integration with Dreamweaver, Edge, Muse, and InDesign. Adding metadata Explain that metadata can be added either through Bridge or by choosing File > File Info in Fireworks. At the very least, adding some keywords to each file worked on can greatly speed up searching for files at a later time. Using Fireworks files with Photoshop Chances are good that as web designers, students will use both Fireworks and Photoshop in their day-to-day work. As such, it’s a good idea for them to see how these two applications work together—or don’t. Fireworks and Photoshop have a decent integrated working relationship. When moving Fireworks designs to Photoshop, students will get the best results by understanding Photoshop Live Effects, best practices for saving files for Photoshop, and Photoshop export options. Many elements can be preserved for editing in Photoshop. Text, hierarchical layers, layer groups, vector shapes filled with Photoshop Live Effects, solid color, many gradients, and masked objects are maintained and supported when you save a file in PSD format from within Fireworks. All is not perfect though, and this exercise discusses some of the “gotchas” to be aware of when moving between Fireworks and Photoshop. Students will have the opportunity to save an existing Fireworks web page as a Photoshop file and also open a Photoshop file in Fireworks. Photoshop Live Effects were first introduced in Fireworks CS3. Nothing has changed in this area, but it’s worth pointing out that support for Photoshop Layer Styles (Live Effects in Fireworks) makes maintaining certain effects easy when a PSD file is opened in Fireworks. Likewise, if it is known that an original Fireworks design is destined to be edited in Photoshop, using Photoshop Live Effects guarantees that those effects will remain editable within Photoshop. Be sure to review the sidebar “Opening and importing Photoshop files“ for details on the Open/Import preferences. ADOBE FIREWORKS CS6 CLASSROOM IN A BOOK 57 Saving as a Photoshop file and customizing Photoshop export options Just as you can customize how a Photoshop file is imported or opened within Fireworks, you can also control the options for saving any design within Fireworks as a Photoshop file. This is an important feature because Photoshop does not recognize the enhanced PNG format used by Fireworks. If a Fireworks PNG file is opened in Photoshop, the entire design is flattened into a single bitmap image. Common blending modes and Live Filters The charts in this section also highlight the integration between Photoshop and Fireworks. The two applications share a good amount of common ground, and knowing which elements are supported in both can help students maximize this compatibility. Customizing keyboard shortcuts Another way to speed up workflow and save time is to use keyboard shortcuts. Creating a common set of keyboard shortcuts used in a variety of applications can make things even easier. This exercise shows how to choose a new set of keyboard shortcuts (Photoshop, for example) and how to create custom keyboard shortcuts. Questions The following questions are not in the student’s Classroom in a Book. 1 Where are Photoshop Live Effects located? 2 What is the equivalent to Photoshop Live Effects within Photoshop? 3 How do you convert a Fireworks design into a Photoshop file? 4 What are the five default categories of templates available in Fireworks? 5 In which template folder can you find templates to help with creating web banner ads? Answers 1 Photoshop Live Effects are located in the Live Filters menu in the Properties panel. 2 Photoshop Live Effects are called layer styles in Photoshop. Although these effects are maintained and can be activated from within Fireworks, the Layer Styles panel in Photoshop is much more robust, providing many more creative options. 58 Instructor Notes 3 Select File > Save As and choose Photoshop PSD (*psd) from the Save Copy As drop-down list. 4 The five default template categories are Document Presets, Grid Systems, Mobile, Wireframes, and Web. 5 Banner ad templates for both the Web and Flash can be found in the Document Presets folder. You can also find wireframe ad templates in the Ads.png file in the Wireframes folder. Lesson 14: Going Further This chapter is located on the companion disc as a PDF, along with accompanying lesson files. As the heading indicates, this lesson takes students beyond the basics. They will learn how to use the jQuery Mobile template and how to customize a jQuery design within Dreamweaver. Remember, Fireworks is a great program, but it—like most software out there—isn’t perfect. There’s always something someone might wish Fireworks would do, but currently doesn’t. This is where extensions come in. Take the time to explain to students what extensions are and that they are available for many Adobe applications as well as Fireworks. Many talented third-party developers create extensions to extend the functionality of Fireworks. Often these extensions are free. The exercise on extensions walks through the process of finding and installing an extension, but it doesn’t recommend any specific extension to install. We recommend you go through this exercise first and decide if this is something you want your students to try. It’s very possible they won’t be able to install extensions on school systems, but they should be able to on their own personal computers. Goals for this lesson In this lesson, students will learn how to do the following: • Create a theme for a jQuery Mobile site • Customize and edit a jQuery design in Dreamweaver • Find and install Fireworks extensions Additionally, students will get a glimpse into how Fireworks can fit into the workflows of other Adobe products, such as Dreamweaver, Edge, Muse, and InDesign. The two main exercises walk the student through the creation, customization, and export of a new jQuery Mobile theme swatch, and then show them how to use the exported CSS and sprite sheet to customize the look of a jQuery Mobile Starter Page in Dreamweaver. We feel it’s important to go through the entire process, so students will need access to Dreamweaver to complete the exercises. ADOBE FIREWORKS CS6 CLASSROOM IN A BOOK 59 jQuery Mobile theme creation Talk about the growing popularity of mobile devices. It’s estimated that by 2013, mobile browsing will begin to exceed desktop-based browsing. New devices are coming on the market on a fast, regular basis. Tablets and smartphones are here to stay. One solution to reducing bandwidth for mobile devices is the jQuery mobile framework. Well supported in Dreamweaver, the jQuery Mobile Framework is a touch-optimized JavaScript/CSS framework that allows you to quickly build websites for mobile devices. Designed for smartphones and tablets, jQuery Mobile works on the vast majority of all modern desktop, smartphone, tablet, and e-reader platforms. The framework includes web-specific controls such as buttons, sliders, list elements, and many more. Optimized for mobile devices, jQuery Mobile uses very few graphics to render the web content. Instead, modern features such as CSS3 gradients are used for fills, and CSS3 border-radius markup is used to round the corners of buttons. This in itself is a good reason to consider using jQuery Mobile if you need to implement mobileonly web projects, because you are reducing download times and bandwidth consumption. The jQuery Mobile Theme command lets designers (and students) customize the look of web applications and sites, visually, and then export the necessary CSS and sprites for use within the framework itself. This saves a great deal of time, as you do not need to write or edit the CSS markup manually. Prior to the jQuery Mobile Theme command, you had to manually modify the CSS style sheet when you created a theme for a jQuery-based mobile website. Checking how your theme looked on the website was a bottleneck in the workflow as well. You either had to work in Live View in Dreamweaver or preview the site locally in browsers. Needless to say, fine-tuning your theme’s appearance could take a great deal of time, between modifying the code on a web page and then previewing it in a browser or Dreamweaver’s Live View. Customizing jQuery Mobile skin in Dreamweaver This exercise uses Dreamweaver CS6. If CS6 is not available, Dreamweaver CS5.5 can be used, but there may be differences in the steps and the UI in general. The exercise makes a few basic changes, but feel free to experiment more, even by adding more swatch sets in the original Fireworks template before exporting the theme. You may want to consider splitting your class into groups of two, where one student customizes the template in Fireworks, while a partner does the work in Dreamweaver. Then have them swap duties. This can give them a bit of real world insight into the designer/developer workflow. 60 Instructor Notes Limitations Be ready to discuss the limitations of the Fireworks theme creation process; the command is not a replacement for creating a full mock-up. That process, discussed in Lessons 11 and 12, is still worth going through. The other “limitation” is more along the lines of the “reality” of designing for mobile. In accordance with the jQuery Mobile Framework, Fireworks does not export patterns or images (other than the sprites). When thinking mobile design, you want to be thinking about bandwidth as well. Data plans aren’t free, after all. Everything Fireworks exports from the theme becomes CSS-generated code, except for the sprites, of course. This optimizes the size of the exported content. This doesn’t mean you can’t add more bitmaps; you just can’t use the template to do it. Use Fireworks to create and optimize those graphics so that you get the smallest possible file sizes. And you will have to manually add the markup that calls on those new graphics in your web-authoring tool. Questions The following questions are not in the student’s Classroom in a Book. 1 Where do you find the command to create a jQuery Mobile theme in Fireworks? 2 When you export a jQuery Mobile theme, what is created? 3 How many theme swatches can be created for a given theme? 4 What other Adobe software can make use of Fireworks in their workflows? Answers 1 To create a new jQuery Mobile Theme, choose Commands > jQuery Mobile Theme > Create New Theme. This opens the jQuery Mobile template as an untitled document. The default template is stocked with the five default jQuery Mobile swatches, which you can either customize or use as a starting point for new swatches. Each swatch resides on its own page within the template. 2 When you export your jQuery Mobile theme using Commands > jQuery Mobile Theme > Export Theme, five CSS files are created, one for the framework and four others; one CSS file for each of four sprite sheets generated by Fireworks. If you export using Window > Extensions > jQuery Mobile Theme In-App Preview, you can choose to export the current swatch from the preview, or the sprite images. Exporting the current swatch generates a CSS file for the currently active swatch and nothing else. Exporting the sprite images generates the sprite sheets (bitmap files) and the necessary CSS containing the framework classes and sprite coordinates. ADOBE FIREWORKS CS6 CLASSROOM IN A BOOK 61 3 You can create up to 26 theme swatches per theme. Each swatch must reside in its own page within the template, and each page should be named using a single letter from a to z. Do not duplicate page names. 4 Fireworks can be used in conjunction with workflows for InDesign and Muse (wireframing, prototyping, asset creation, and optimization), Dreamweaver (wireframing, prototyping, asset creation, optimization, CSS extraction, and jQuery Mobile skinning) Photoshop and Muse (asset creation and image optimization). Enjoy the book! I truly hope you find this latest Fireworks Classroom in a Book useful and helpful in your classes. As it says at the beginning of the text, this book is not meant as a replacement for the official documentation. Although it doesn’t include everything Fireworks can do, I feel I picked many of the most important aspects and workflows of a program I really enjoy using. My editing team and I worked very hard to make the book the best it could be, but there’s always the chance something doesn’t work the way we expect. If you find yourself stuck or needing clarification on a lesson, feel free to reach out to me on twitter (@JimBabbage) or by e-mail ([email protected]). Wishing you all the best in the classroom and out, —Jim Babbage 62 Instructor Notes
© Copyright 2025