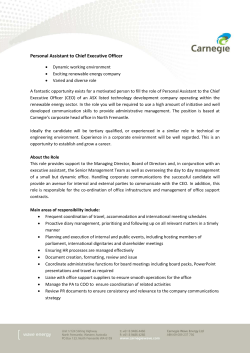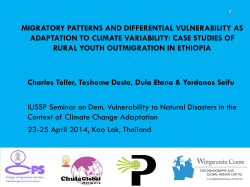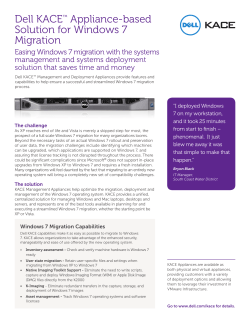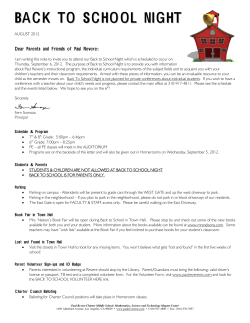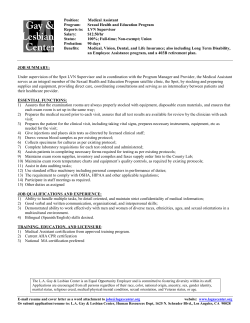Cisco TelePresence Content Server Release 6.1 Migration Assistant Tool
Cisco TelePresence Content Server Release 6.1 Migration Assistant Tool August 2014 This document provides procedures for using the Cisco TelePresence Content Server Migration Assistant Tool to copy media and configuration settings from a source Content Server to a destination Content Server. See these sections: • Migration Assistant Overview, page 1 • What Data is Migrated, page 2 • Guidelines and Prerequisites, page 2 • Running the Migration Assistant, page 5 • Accessing Data Migration Log Files, page 11 • Related Documentation, page 11 • Obtaining Documentation and Submitting a Service Request, page 12 Migration Assistant Overview The Cisco TelePresence Content Server Migration Assistant Tool (Migration Assistant) provides an easy-to-use utility for copying media and configuration settings between two Content Servers. The Migration Assistant is a standalone executable wizard that you can run from any folder, such as the desktop, on a Content Server. When you run the Migration Assistant on the source Content Server, it copies relevant data from the source Content Server to a network shared location. When you run the Migration Assistant on the destination Content Server, it copies the data from the network shared location to the correct locations on the destination Content Server. The Migration Assistant also manages the starting and stopping of the Content Server services during the data migration and writes the migration log file to the E:\logs\SetupUtility directory for easy access and reference. Cisco Systems, Inc. www.cisco.com What Data is Migrated You can run the Migration Assistant on a stand-alone Content Server and on a stand-alone Content Server with Network Attached Storage (NAS). For a Content Server in a cluster, you must first remove the server from the cluster before running the Migration Assistant. You can order the Migration Assistant software (R-VMTCS-MIG-K9=) from Cisco.com. What Data is Migrated The Migration Assistant copies the following data from the source Content Server to the destination Content Server: • All recordings and recording information • Site settings • Recording aliases • Templates • Categories • Call configurations • Language packs • Media servers When the data export procedure is finished on the source Content Server, the Migration Assistant places the server in a mode suitable for returning to Cisco as part of the trade-in process: • The Content Server will no longer function. • All Content Server services are halted. • The Content Server will not accept calls to make recordings. Guidelines and Prerequisites Before you use the Migration Assistant, observe the following guidelines and prerequisites. • See the “Supported Platforms for Migration” to verify the Content Server hardware and software migration paths. If your Content Server is first- or second-generation hardware running an earlier software release, you must upgrade the software before proceeding with data migration. • Create a clone of your source Content Server system by using a standard software recovery program. You will need a cloned image for re-imaging the system in the unlikely event of a system failure. For more information, see the Cisco TelePresence Content Server Release 6.1 Disk Cloning Software Guide. • Back up your Content Server and turn off anti-virus applications before using the Migration Assistant. You will need a full backup for restoring in the unlikely event of a data migration failure. See the “Maintaining the Content Server” chapter in the Cisco TelePresence Content Server Administration and User Guide for instructions. Caution The data migration process using the Migration Assistant assumes that the destination Content Server is a blank factory default server and overwrites any content or configurations found on the destination Content Server. Cisco TelePresence Content Server Release 6.1 Migration Assistant Tool 2 Guidelines and Prerequisites • Confirm that the destination Content Server is at full factory default settings before running the Migration Assistant. If the destination Content Server contains data, after data migration there could be stale entries remaining on the destination server that could cause system errors. • Download the Migration Assistant software (migrate.zip for Release 6.1) from Cisco.com. • Confirm that your external storage device is a Windows-based server. When you migrate data from the source Content Server you must use a Windows-based server that has the required permissions to complete the data transfer. • Confirm that the source and destination Content Servers configurations are consistent: – If the source Content Server is stand alone, then the destination Content Server must also be configured as stand alone. – If the source Content Server is NOT configured to use external storage (such as a NAS), then the destination Content Server must NOT be configured to use external storage. – If the source Content Server is configured to use external storage, then the destination Content Server must also be configured to use the same external storage Note The Migration Assistant will not return any error messages if the source and destination Content Server NAS configurations are inconsistent. For more information about configuring NAS. see the “Setting Up External Media Storage” chapter in the Cisco TelePresence Content Server Administration and User Guide. – Verify that both the source and destination Content Servers are set to the same date, time, and time zone. • For a source Content Server with NAS confirm that: – The source and destination Content Servers are added to the same domain. – The destination Content Server has the same permissions on the NAS. • Confirm that the source Content Server is not in a call and is not transcoding jobs offline. • The Administrator password might differ if you have not changed it from the default. If the user account that you use to run the Migration Assistant on the source or destination Content Server does not have the appropriate permissions to access the storage folder, the Migration Assistant will ask for the credentials of an account that does have permission to access the storage folder. • After data migration you might need to create users manually on the destination Content Server if users were added to the source Content Server in the Users and Groups page. For every local Content Server there is one default user, the Administrator. If you have created a user (for example, User1) on the source Content Server and added User1 to the Users and Groups page, after data migration the destination Content Server will show this entry. Two scenarios could exist after data migration: – No User1 on the destination Content Server. You cannot log in to the Content Server UI with User1 credentials because it does not exist on the Content Server. You need to access the destination Content Server by using Window Desktop Connection and create User1 with the same password that was used on the source Content Server for User1. – User1 exists on destination Content Server. You can log in to the Content Server with User1 and change the password if it is not the same as User1 on the source Content Server. • When data migration is complete you should: Cisco TelePresence Content Server Release 6.1 Migration Assistant Tool 3 Supported Platforms for Migration – Complete the initial configuration on the destination Content Server. For more information, see the Cisco TelePresence Quick Start Guide on Cisco.com. – Reconfigure any frontend address information to point to the destination Content Server. Supported Platforms for Migration Migration Assistant is supported on these Content Server hardware releases: • Data migration from second-generation Content Server hardware to third-generation hardware. See Table 1 for the software release paths. • Data migration from first-generation Content Server hardware to third-generation hardware. See Table 2 for the software release paths. • Data migration from first-, second-, and third-generation Content Server hardware to Content Server on Virtual Machine (VM). See Table 3 for the software release paths. To verify the software release in the Content Server UI, navigate to Management > Diagnostics > Server overview. To confirm the hardware version, navigate to Management > Diagnostics > Server overview. (You can also view the device serial number label on the top right front of the Content Server.) These are the hardware serial number formats: • First-generation hardware serial number: 49A0xxxx • Second-generation hardware serial number: 49A2xxxx • Third-generation hardware serial number: 49A3xxxx For information about supported software upgrade paths and software upgrade instructions see the Release Notes on Cisco.com. Table 1 Software Migration Paths for Second-Generation to Third-generation Hardware Second-Generation Hardware (Source) Third-Generation Hardware (Destination) Migrate data from Release 5.3 To Release 6.01 Migrate data from Release 5.3.x To Release 6.0.1 or Release 6.1 1. Data migration from Release 5.3 to Release 6.0.1 or 6.1 is not supported. Cisco TelePresence Content Server Release 6.1 Migration Assistant Tool 4 Running the Migration Assistant Table 2 Software Migration Paths for First-Generation to Third-Generation Hardware First-Generation Hardware (Source) Third-Generation Hardware (Destination) Migrate data from Release 5.1 > 5.3.2 (Build 3526) To Release 6.0.1 or Release 6.1 Note You must first upgrade to Release 5.3.2 (Build 3526) before running the Migration Assistant. You can download and run the customized installer that is available on Cisco.com. To Release 6.0.1 or Release 6.1 Migrate data from Release 4.x > 5.0 (Build 3043) > 5.1 (Build 3121) > 5.3.2 (Build 3526) Note You must first upgrade to Release 5.0. When upgrading, add a new release key for 5.x series for the existing serial number. Then upgrade to Release 5.1 and then to 5.3.2 before running the Migration Assistant. See note above. Migrate data from Release 3.x Table 3 Not supported Software Migration Paths for First-, Second-, and Third-Generation Hardware to VM Content Server First-Generation Hardware (Source) Second-Generation Hardware (Source) Migrate data from Migrate data from Release 5.1 > 5.3.2 (also Release 5.3.x see Table 2) Third-Generation Hardware (Source) Virtual Machine Content Server (Destination) Migrate data from Release 6.0.1 > 6.1 To VM Release 6.1 Running the Migration Assistant The approximate duration of a data migration varies based on how much data is migrated and the network conditions. To run the Migration Assistant, see these sections: Caution • Migrate Data on a Stand-alone Content Server, page 6 • Migrate Data on a Content Server with NAS, page 10 • Migrate Data on a Content Server in a Cluster, page 11 The migration process replaces all configurations and media on the destination Content Server. Cisco TelePresence Content Server Release 6.1 Migration Assistant Tool 5 Running the Migration Assistant Migrate Data on a Stand-alone Content Server To migrate data from a source Content Server to a destination Content Server, follow these steps: Step 1 Log in to the source Content Server by using Windows Remote Desktop Connection or through the local console port. Step 2 Transfer the Migration Assistant file, migrate.exe, to the Content Server desktop. Run the Migration Assistant by double-clicking the file. Note Do not run the Migration Assistant from a mapped or network drive. Cisco TelePresence Content Server Release 6.1 Migration Assistant Tool 6 Running the Migration Assistant Step 3 The migrate data screen appears. Check the Migrate the data from local TCS to external storage device check box. Click Next. Step 4 The Content Server backup screen appears. Choose the backup option that applies to your Content Server: • If you choose The Content Server is backed up, click Next to proceed with the migration. • If you choose The Content Server is not backed up, clicking Next proceeds with the migration. The migration log indicates that you have chosen to continue without backing up. Note We recommend that you back up the source Content Server before beginning data migration. Step 5 The Content Server call processing screen appears, Click the two check boxes to acknowledge that the migration process ends current calls and that the Content Server is placed in an offline state when the migration process completes. Click Next. Step 6 Enter the external storage path. Verify that the external storage is a Windows-based server with the required permissions, and that there is sufficient space on the device for the data. Cisco TelePresence Content Server Release 6.1 Migration Assistant Tool 7 Running the Migration Assistant Step 7 Click Start to proceed with migrating data to the external storage device or Cancel if you want to cancel the migration. An initializing window appears followed by a progress bar that displays the migration status. Note Step 8 At any point during the migration process, you can cancel the process by selecting the Cancel button. This reverts all changes made to the source Content Server. During the migration process, a log file is created at E:\logs\SetupUtility on the source Content Server; the log filename begins with TCSMA. The log file contains all of the logs related to data migration including the status for stopping services, copying files, and process completion. The following example shows the path to the log file and the highlighted text indicates a successful migration. Cisco TelePresence Content Server Release 6.1 Migration Assistant Tool 8 Running the Migration Assistant Step 9 When data migration from the source Content Server is complete, the Migration Assistant displays a success message and the full external storage path for the migrated data. Write down the full external storage path. (The external storage path is also displayed at the end of the log file.) Click Finished. Step 10 Log in to the destination Content Server by using Windows Remote Desktop Connection or through the local console port. Step 11 Transfer the Migration Assistant file, migrate.exe, to the Content Server desktop. Run the Migration Assistant by double-clicking the file. Step 12 The migrate data screen appears. Check the Migrate data from an external storage device to this TCS check box. Click Next. Step 13 Enter the full external storage path for the migrated data from Step 9. Note Make certain to enter the full external storage path for the migrated data. Migration Assistant does not verify the external storage path of the source files. Step 14 Click Start to proceed with migrating data from the external storage device to the destination Content Server. Step 15 An Overwriting Alert dialog box appears. Click Yes to continue or No to cancel the migration. Cisco TelePresence Content Server Release 6.1 Migration Assistant Tool 9 Running the Migration Assistant Step 16 During the migration process, a log file is created at E:\logs\SetupUtility on the destination Content Server. The log filename begins with TCSMA. The log file contains all of the logs related to data migration including the status for stopping services, copying files, starting services, and process completion. The following example shows the path to the log file and the highlighted text indicates a successful migration. Step 17 When data migration from the external storage device is complete, the Migration Assistant displays a success message. Click Finished. After completing data migration, you can continue with initial configuration on the destination Content Server. For more information, see the Cisco TelePresence Quick Start Guide on Cisco.com. We recommend that you run a full restore to factory defaults on the source Content Server to confirm that all recordings and configurations are removed before returning the server to Cisco. For more information, see the Cisco TelePresence Content Server Administration and User Guide. Migrate Data on a Content Server with NAS Before running the Migration Assistant on a stand-alone Content Server with NAS, confirm that: • The source and destination Content Servers are added to the same domain. • The destination Content Server is added to the same NAS as the source Content Server by using the TCS wizard. For more information about configuring NAS, see the “Setting Up External Media Storage” chapter in the Cisco TelePresence Content Server Administration and User Guide. • The destination Content Server has the same permissions on the NAS. Follow the steps in the Migrate Data on a Stand-alone Content Server procedure to migrate data from a source Content Server with NAS to a destination Content Server with NAS. Cisco TelePresence Content Server Release 6.1 Migration Assistant Tool 10 Accessing Data Migration Log Files Migrate Data on a Content Server in a Cluster Follow these steps to migrate data from a source Content Server in a cluster: Step 1 Remove all servers except for the source Content Server from cluster. Step 2 Remove the last (source) Content Server from cluster. The source server becomes a stand-alone Content Server with NAS. Step 3 Confirm that: • The source and destination Content Servers are added to the same domain. • The destination Content Server is added to the same NAS as the source Content Server by using the TCS wizard. For more information about configuring NAS, see the “Setting Up External Media Storage” chapter in the Cisco TelePresence Content Server Administration and User Guide. • The destination Content Server has the same permissions on the NAS. Step 4 Complete the Migrate Data on a Stand-alone Content Server procedure to migrate the data from the source Content Server to the destination Content Server. Step 5 When you finish the data migration, add the destination Content Server to the cluster as the first cluster member. Add additional cluster members, as needed. Accessing Data Migration Log Files The data migration log files are stored in the source Content Server for files that were exported, and the destination Content Server for files that were imported. The migration log is available in the E:\logs\SetupUtility directory. The log filename begins with TCSMA. After data migration the following error message will appear in the destination Content Server log file. It does not affect the functionality of the Content Server. Error: Setting Windows Media Services media location, Error occurred [exception = Unable to cast COM object of type 'Microsoft.WindowsMediaServices.Interop.WMSServerClass' to interface type 'Microsoft.WindowsMediaServices.Interop.IWMSServer' Related Documentation You can access all Cisco TelePresence Content Server Documentation here: http://www.cisco.com/en/US/products/ps11347/tsd_products_support_series_home.html Information About Accessibility and Cisco Products For information about the accessibility of this product, contact the Cisco accessibility team at [email protected]. Cisco TelePresence Content Server Release 6.1 Migration Assistant Tool 11 Related Documentation Obtaining Documentation and Submitting a Service Request For information on obtaining documentation, using the Cisco Bug Search Tool (BST), submitting a service request, and gathering additional information, see What’s New in Cisco Product Documentation at: http://www.cisco.com/c/en/us/td/docs/general/whatsnew/whatsnew.html Subscribe to What’s New in Cisco Product Documentation, which lists all new and revised Cisco technical documentation, as an RSS feed and deliver content directly to your desktop using a reader application. The RSS feeds are a free service. This document is to be used in conjunction with the documents listed in the “Related Documentation” section. Cisco and the Cisco logo are trademarks or registered trademarks of Cisco and/or its affiliates in the U.S. and other countries. To view a list of Cisco trademarks, go to this URL: www.cisco.com/go/trademarks. Third-party trademarks mentioned are the property of their respective owners. The use of the word partner does not imply a partnership relationship between Cisco and any other company. (1110R) Any Internet Protocol (IP) addresses and phone numbers used in this document are not intended to be actual addresses and phone numbers. Any examples, command display output, network topology diagrams, and other figures included in the document are shown for illustrative purposes only. Any use of actual IP addresses or phone numbers in illustrative content is unintentional and coincidental. © 2014 Cisco Systems, Inc. All rights reserved. Cisco TelePresence Content Server Release 6.1 Migration Assistant Tool 12
© Copyright 2025