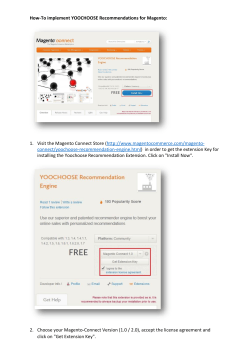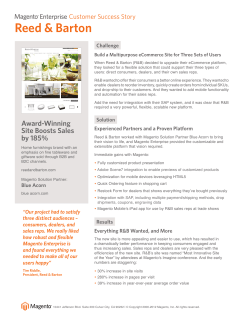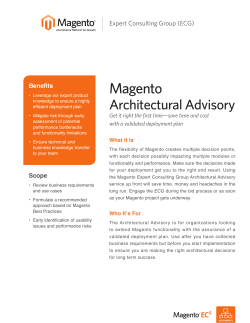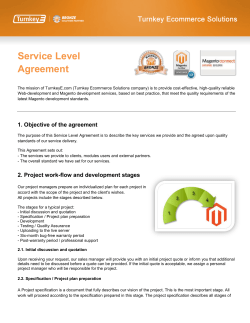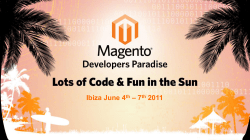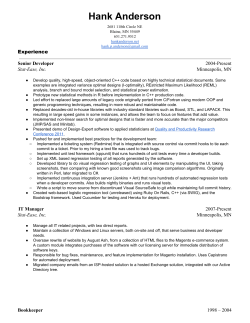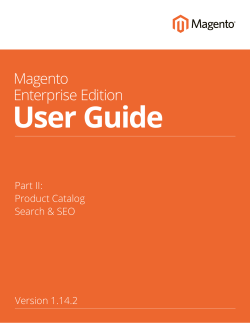Setup Guide for Magento and BlueSnap
Setup Guide for Magento and BlueSnap This manual is meant to show you how to connect your Magento store with your newly created BlueSnap account. It will show step-by-step instructions. For any further help, please contact BlueSnap merchant support at [email protected] Setting up BlueSnap BlueSnap offers two environments: Sandbox – OPTIONAL. For testing only. Transactions processed in the Sandbox environment will never charge a credit card. Production – REQUIRED. You must set this up to process live transactions through your store. Optional – for test environment only Create your Sandbox environment here: https://sandbox.bluesnap.com/jsp/developer_login.jsp. Once you have opened a sandbox account, write an email to [email protected], requesting to run an on-boarding script for your sandbox account. Include your Sandbox BlueSnap Merchant account ID and your Magento store domain (for instance http://www.yourbestbuys.net) This procedure will open a ticket for you in our merchant support system, and within 3 days you should receive an update confirming that your sandbox account is ready. Proceed to step 2 only after you have received confirmation that your Sandbox account is ready. 1. Your BlueSnap account will be the first step in the process. BlueSnap's sales representative has provided you with a Production merchant ID, containing seven digits starting with the numbers "108…". You also have received credentials to login to your Production account. If you have not yet received a set of credentials or your Production merchant ID, please contact your BlueSnap sales representative. Log in link: https://www.bluesnap.com/jsp/developer_login.jsp. 1 2. Click on the 'BlueSnap API (Shopping Carts)' option, at the bottom left of the console. In the BlueSnap API page, select an API password. Click on the ‘Change Password’ widget next the ‘Password’ field. (Note: your temporary password is ‘Welcome1’) Password rules: Minimum of 7 characters Must contain one capital letter and one digit Must start with a letter Should not contain consecutive characters. Important: Remember your API Password for later. 3. Your API Username will be displayed on the screen, starting with "API_" and a long string of characters. Save it for later, together with these additional details which are presented to you at this page, as you will need to enter them during your Magento account configuration: your Store ID your Data Protection Key your Contract ID Important: Please write down your API Username, Store ID, DataProtection Key, and Contract ID used later when setting up your Magento store 2 4. From the menu on the left-hand side of the Dashboard, select the 'BuyNow Settings' option. In this section, you need to choose the methods of payment you would like to offer to your shoppers on your shopping cart checkout. You can come back to this step at any time. 5. Before you start selling, make sure to set up your payout preferences; under the menu on the top right corner, click on ‘Account Settings’ -> ‘Payout Method’ then pick your Payout Method and fill in the required information. Your BlueSnap account is now ready! You can continue to the next step and configure the BlueSnap payment module in your store. 3 4 Setting up Magento The Magento setup is quite simple – all you need to do it get the latest BlueSnap extension from the Magento Connect website, and use your Magento store's 'Magento Connect Manager' to install the module. 1. In the Magento admin, top menu click on 'System' -> 'Magento Connect' -> 'Magento Connect Manager': 2. Log in to Magento Connect Manager: 5 3. In the Magento Connect Manager, click on "Install New Extensions"->"Search for modules via Magento Connect" and search for BlueSnap Payment Method or simply go here http://www.magentocommerce.com/magento-connect/bluesnap-payment-method.html 6 4. In the BlueSnap Payment Method page, click on "Install Now". You may need to log into Magento Connect at this point: 5. Click on "I agree to the extension license agreement" and select "Magento Connect 2.0" from the drop down menu: 7 6. Click on the button. You will now have a string in the box shown here. Copy it to your clipboard: 7. Go back to the Magento Connect Manager. In the box titled "paste extension key to install", paste the selection from the previous step. Click on 'Install'. In the section below you will see details on the installation package. Choose to install it. When you're done, exit Magento Connect Manager: 8 8. In Magento admin, go to "System"->"Configuration": 9. In the Magento Configuration page, click on 'BlueSnap BuyNow' in the left menu. It should be in the section titled "Sales": 9 10. Fill in the details you gathered when configuring BlueSnap: a. Is sandbox mode enabled? Mark as 'no' to work with your BlueSnap production account, and yes to work with your BlueSnap sandbox account. b. Is Debug mode enabled? Mark as 'no'. You can do it for both instances of the field. c. Username? Enter your API Username from the BlueSnap setup. d. Password? Enter your API Password from the BlueSnap setup. e. Store ID? Enter your Store ID from the BlueSnap setup. f. Data Protection Key? Enter your Data Protection Key from the BlueSnap setup. g. Magento Order Contract ID? Enter your Contract ID from the BlueSnap setup. 11. In the left menu, click on "Payment Methods" 10 12. In the Payment Methods page, the "BlueSnap" the setting should be: a. Enabled = yes b. Title = any title you wish to see in the checkout page describing the BlueSnap payment method. The default is usually OK. c. Comment = any comment you see fit to guide the shopper through this process. The default is usually OK. d. Minimum Order Total = 1 for most cases. If you wish to support purchases under $1, fill in 0. e. Maximum Order Total = any maximum number you wish to allow to process via BlueSnap. The default is $10 but we recommend raising it to a much higher number to support purchases that are more expensive. This number refers to the total price of all items in the cart, not a single item. f. Click on "Save Config" in the right top corner. You are now ready to work with BlueSnap and Magento! 11
© Copyright 2025