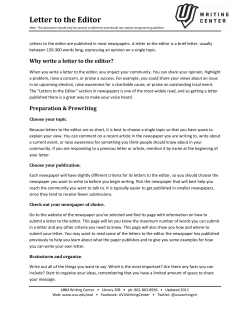Document 114372
1. To apply effect to a portion of the canvas, drag a selection on the canvas. -OrTo apply the effect to the entire canvas, do not make a selection. > Edge Detect. 2. Select Image tab > Modify group > Filters tool 3. Select the Edge filter and Filter subtype to achieve the desired look. 4. Click Close. Change Image Resolution Set an image resolution in dots per inch. This option can be used to control how other applications display and print Snagit images. Adjusting the image resolution does not affect the way Snagit displays or prints the image. This effect must be applied to the entire canvas. To use this tool: 1. Select Image tab > Modify group > Filters tool 2. Enter the resolution. 3. Click OK. > Resolution DPI. Snagit Editor Options Snagit Editor > Snagit button > Editor Options button The Snagit Editor Options give access to Editors’ program preferences, the Open Captures Tray settings, the Quick Access Toolbar options, and more. General Screen Snagit Editor > Snagit button > Editor Options button > General button. Set the default preferences for how Editor responds after capturing with Snagit, how parts of the Open Captures Tray display, turn enhanced screen tips and balloon tips on or off, and more. A checkmark lets you know an option is enabled or “turned on”. Advanced Settings Screen Snagit Editor > Snagit button > Editor Options button > Advanced button. Set the default preferences for the number of items that show in the Recent File list, make changes to the way the Open Captures Tray stores captures, and more. A checkmark lets you know an option is enabled or “turned on”. Select to begin the Backup and Restore process. Customize Snagit Editor > Snagit button > Editor Options button > Customize button. Customize the Quick Access Toolbar, assign the Keyboard Shortcuts, and set File Associations (the types of file formats that Snagit Editor will open by default). Resources Snagit Editor > Snagit button > Editor Options button > Resources button. Check for program updates, contact technical support, connect to the Snagit Learning Center on the TechSmith Web site, and find the about Snagit information that includes the version number. Improve Snagit Snagit Editor > Snagit button > Editor Options button > Improve Snagit button. Help us make Snagit even better! We invite you to join the TechSmith User Design Initiative to help us improve the quality, reliability, and performance of Snagit. If you participate, Snagit will collect anonymous information about your hardware configuration and how you use Snagit in order to identify trends and usage patterns. Your captures are not collected. The developers at TechSmith will then analyze the data collected to figure out how users are really using Snagit and design features based on how Snagit customers actually work. TechSmith is committed to protecting your privacy. We won't collect your name, address, or any other personally identifiable information. It's safe, secure, and completely anonymous. Select the More Information button to visit a website with more details. If you have agreed to participate, the View Data button displays a dialog with the actual data that is sent to TechSmith. Backup and Restore Snagit automatically stores your unsaved captures in the Library. The Backup feature creates an archive of these stored files. Use the Restore feature to replace your current Library with the Library backed up in the archive. Restore destroys any automatically stored captures in your current Library and replaces them with the captures in the archive. Backup archives are especially useful when moving your Snagit Library to a new machine. Backup Snagit Editor > Snagit button > Editor Options > Advanced > Backup/Restore Automatically Stored Files… Select Backup to create an archive of automatically stored (unsaved) captures in your Library. Select a file name and a location for the file. The file has a .snagarchive extension. Restore Snagit Editor > Snagit button > Editor Options > Advanced > Backup/Restore Automatically Stored Files… Select Restore to restore a previously created archive. Find the Snagit Library Archive file and click Open. Confirm that you wish to restore the archived Library; this replaces your current Library. If you confirm, your archived Library is restored and Snagit restarts. Editor Library Use the Library to locate, view, and manage captures and multimedia files. Select multiple files to save, convert file formats, print, and e-mail in batches. To Open the Library In Snagit > Quick Launch pane > Organize Images. In Editor, click the Library button in the Open Captures Tray: In Editor > View tab > Show/Hide group > Library icon: For more information, see: Get Familiar with the Library Library Tips and Tasks Search in the Library Search Pane Manage Captures, Files, and Folders within the Library Apply Effects and Modifications to Multiple Files (Batch Conversion) Get Familiar with the Library The Library view displays captures and media files in either thumbnail view or list view. By default, Recent Captures in the Tags tab is selected. To change the view, click the List View or Thumbnail View icons. To open a capture or media file, double-click a thumbnail. While viewing the file in Editor, click the Library button again to return to the previous search results. Use the Keywords group to assign keywords to thumbnails highlighted in the Library. Enter keywords in quotes to create a phrase. All Keywords keeps a list of all keywords used. Select a keyword from the list to apply to thumbnails highlighted in the Library. Use the Flags group to apply visual icons to captures or media files. You can assign Flags to one or more thumbnails highlighted in the Library. Click a Flag icon to assign. Search by Flags in the Search Pane. The Details group contains information automatically gathered during capture. This is called metadata. For captures from the Web, an active link to that Web page displays. Click the link to go to that page. Use the metadata to search for captures. For example, all captures from a specific application or taken on a specific date. Click More Details to view additional metadata. Enter keywords in the Keyword Search field. As you type, the results display in the Tags tab. Click a category to view the related captures in the Library. Use the Search Pane to find captures and media files. Search by date, folder, keywords, or even by application or Web site. To expand or collapse the Search Pane, click the toggle button. Only the first two flags assigned to a capture or media file display in the Tray. The ellipse symbol lets you know more flags are assigned. All assigned flags display: In color in the vertical flag row of the Search Pane when the pane is collapsed or, at the bottom of the Search Pane when the pane is expanded. Highlighted in the Tags tab > Flags group. Use the Zoom Slider to enlarge the view for the thumbnails in Library view. The status bar at the bottom, left corner of the Tray tells you how many files are currently in the Library, the number of files selected, and the cumulative file size of the selected files. Library Tips and Tasks Change the View The Library view displays captures and media files in either Thumbnail view or List view. Thumbnail view displays captures and media files as small graphic icons. Click the Thumbnail View icon view thumbnails. to List view displays captures and media files as line items with details such as: file name, size, date of capture, modified date and time, file type, dimensions, assigned flags, and keywords. Click the List View icon details. to view Change the Size of the Thumbnails Use the Zoom Slider to change the view for the thumbnails in Library view. Assign Flags Assign Flags such as Important, Idea, or Personal to captures or media files. Apply multiple flags to each capture or media file. All assigned flags display in color in the vertical flag row of the Search Pane when the pane is collapsed or, at the bottom of the Search Pane when the pane is expanded. Search by Flags in the Search Pane > Tags tab. Search by Flag names (Important, Idea, Personal, etc.) in the Search pane. To assign flags: 1. Highlight one or more captures or media files in the Library. Press <Shift> to select more than one capture or media file. 2. Select Tags tab > Flags group > Click a flag. Assign Keywords 1. Highlight one or more captures or media files in the Library. Press <Shift> to select more than one capture or media file. 2. Select Tags tab > Flags group > Click a flag. You can apply multiple flags to each capture or media file. Sort the Search Results in the Library In thumbnail view or list view, click a heading title to sort the captures or media files according to file name, size, date of capture, modified date and time, file type, dimensions, flags, and keywords. Cut and Paste a Capture When cutting and pasting a capture, it is pasted as an image file. 1. 2. 3. 4. 5. Highlight a capture in the Library. Press <Ctrl+X> or right-click thumbnail > Cut. Select Search Pane > Folder tab > Browse to select a drive or folder. Right-click on the Library view and select Paste. Browse to select a location and enter a name. Click Save. Send Attachments in an E-Mail 1. Highlight one or more captures or media files in the Library. Press <Shift> to select more than one capture or media file. 2. Select Send tab > Outputs groups > E-mail. A new e-mail message appears with the captures or media files attached. Upload to the Web via FTP 1. Highlight one or more captures or media files in the Library. Press <Shift> to select more than one capture or media file. 2. Select Send tab > Outputs groups > click FTP. The Send with FTP dialog box appears. Enter the FTP server information. Click OK. Search in the Library Search Pane You must manage Media files with keywords and flags assigned within Editor or you will lose the keywords and flags. For example, to move files with keywords and/or flags from one folder to another, you must use the Folder tab within the Search Pane. If you use Windows Explorer or another method to move these files, all keywords and flags will be permanently lost. Search Recent Captures The Recent Captures category holds four weeks of captures and/or media files you viewed or saved. 1. Select Search Pane > Recent Captures > Tags tab > Recent Captures category. All recent captures and media files will appear in the Library. 2. To narrow the search, click a sub category. The Library updates with the new search results. Search Using Keywords 1. Select Search Pane > Tags tab > Keywords category. (If this category is closed, double-click to open.) 2. A list of all keywords assigned to captures or media files appears. 3. Click a keyword to view the captures or media files in the Library. -Or1. If necessary, review all of the keywords used in the All Keyword list. 2. Enter keywords for searching in the Keyword Search field. Click the Refresh button Use the Clear button if it is present. to clear the search criteria. 3. The captures or media files that match the search criteria display in categories in the Search Pane. 4. Click a category and the captures and media files appear in the Library. The following characters are ignored in the search: . ! ; , ( ) ? < > [ ] / \ + =" @ $ % & * Search by File Name When searching by file name, do not use a file extension (.jpg, .bmp, .png) in the Keyword Search field. 1. In the Keyword Search field click the Refresh button if available. 2. Begin to type the file name. As you type, the search results continually update and sort into categories in the Search Pane. 3. Click a category and the captures and media files appear in the Library. Use the Clear button to clear the search criteria to start a new search. Search Using Flags 1. Select Search Pane > Tags tab > Flags category. (If this category is closed, double-click to open.) 2. All assigned flags appear. 3. Click a flag and all captures and media files assigned to that flag appear in the Library. -OR1. Search by Flag names (Important, Idea, Personal, etc.) in the Search pane. All assigned flags display in color in the vertical flag row of the Search Pane when the pane is collapsed or, at the bottom of the Search Pane when the pane is expanded. Search Using Dates (Year or Month) 1. Select Search Pane > Dates tab. 2. Select a Year. The captures and media files appear in the Library. 3. Or, double-click a year to open the category to Months. Select a month and the captures and media files appear in the Library. Search Using Folders 1. Select Search Pane > Folder tab. 2. Browse for files. Media files supported by Editor appear in the Library as you browse. Manage Captures, Files, and Folders within the Library You must manage Media files with keywords and flags assigned within Editor or you will lose the keywords and flags. For example, to move files with keywords and/or flags from one folder to another, you must use the Folder tab within the Search Pane. If you use Windows Explorer or another method to move these files, all keywords and flags will be permanently lost. Open a Capture or Media File in another Application 1. Highlight a capture or media file in the Library. 2. Right-click > Open With > Choose Program. 3. From the list, select the program. Click OK. Save Unsaved Captures 1. 2. 3. 4. 5. Highlight a capture in the Library. Press <Ctrl+S> or right-click thumbnail > Save As. The Save As dialog box appears. Select a file format. Browse to select a location and enter a name. Click Save. Drag One Unsaved Capture to a Folder When dragging just one capture to a folder, you are prompted to save the capture as a file. 1. 2. 3. 4. Highlight a capture in the Library. Move to the Search Pane > Folder tab. Browse to a drive or folder. In the Library view, click and drag the selected capture to the folder. 5. The Save As dialog box appears. 6. Select a file format and enter a name. 7. Click Save. Drag Several Unsaved Captures to a Folder 1. 2. 3. 4. 5. Press <Shift> to select more than one capture in the Library. Select Search Pane > Folder tab. Browse to a drive or folder. In the Library, click and drag the selected captures to the folder. The captures are saved as .Snag files in the new location. Rename a Saved File 1. Highlight a saved file in the Library. 2. Right-click > Rename. 3. Type a new name. Create a New Folder 1. 2. 3. 4. Select Search Pane > Folder tab. Browse to a drive or folder. Press <Ctrl+N> or right-click > New Folder. The new folder appears. Type a new name. Rename a Folder 1. 2. 3. 4. Select Search Pane > Folder tab. Browse to a folder. Right-click > Rename. Type a new name. Delete a Folder 1. Select Search Pane > Folder tab. 2. Browse to a folder to delete. 3. Right-click > Delete. Move a Folder 1. 2. 3. 4. 5. Select Search Pane > Folder tab. Browse to a folder to cut. Right-click > Cut. Browse to a drive or folder. Right-click > Paste. Apply Effects and Modifications to Multiple Files (Batch Conversion) Apply Snagit image editing filters to multiple captures in batch processing mode. Convert one or more graphic image files from one format to another. For example, select six BMP files to convert to GIF and store them in another directory for inclusion on Internet Web Pages. Open the Batch Conversion Wizard To open the Batch Conversion Wizard: In Editor > Snagit button > Convert Images. In Editor > Library view > Right-click thumbnail > Batch Conversion Wizard. In Snagit > Related Tasks > Convert Images. The Batch Conversion Wizard screen appears. Follow the instructions on each dialog box. Print from the Library Quick Print One or More Captures of Media Files 1. Highlight a capture or media file in the Library. Press <Shift> to select more than one or <Ctrl+A> to select all thumbnails. 2. Press <Ctrl+P> or right-click thumbnail > Print. 3. The Print dialog box appears. Select a printer if different from default. 4. Click the Page Setup button to select layout and paper options. 5. Click Print. Print File Names at Bottom of Printed Page 1. Highlight a capture or media file in the Library. Press <Shift> to select more than one or <Ctrl+A> to select all thumbnails. 2. Press <Ctrl+P> or right-click thumbnail > Print. 3. The Print dialog box appears. Select a printer if different from default. 4. Click Page Setup button > Layout tab > Enable Print file names at bottom of page > OK button. 5. Click Print. Print a Contact Sheet of Thumbnail in Library Print thumbnails of captures and images in the Library or a selected folder. Select the number of images per column and row and include the file name. 1. Highlight multiple captures or media files in the Library. Press <Shift> to select more than one or <Ctrl+A> to select all thumbnails. 2. Press <Ctrl+P> or right-click thumbnail > Print Multiple Images > Multiple Images Layout button. 3. The Multiple Images Layout dialog box appears. Set preferences: Number of columns: Number of images to print down the page. Number of rows: Number of images to print across the page. Margins: Margins along the outside of the page. Spacing: The space or "gutter" between the columns and rows. Automatically fit image: Editor automatically scales the images. Keep aspect ratio: Enable for scaled images to have undistorted height and width Manual fixed scale: Manually set scaling percentages. Default: Change settings to the defaults. The default settings are Top, Bottom, and Left Margins are printer dependent. Image location is Upper Left, and Image Scale is set to Fit Image on a Single Page. 4. Print file names at bottom of page: Print file names beneath each image. 5. Click OK. 6. Select a printer if different from default. 7. Click Print. Create an Image Gallery Web Page There are many options for publishing an Image Gallery Web page to the Internet. A good place to look for help is the www.HTMLGoodies.com main site. Additionally, here is a link to an informative article entitled Where do I put my Website? Use the Create a Web Page feature to create an HTML thumbnail sheet that links to full sized images. This is a quick way to display digital photographs, screen captures, artwork, and other graphics. There are seven different types or themes of Web pages to choose from. Each theme is fully customizable and allows you to change the background, font colors, size of the thumbnails, transition effects, and much more. The Gallery Web Page creation process uses the Create Web Page Wizard. Open the Create Web Page Wizard To open the Gallery Web Page Wizard: In Editor > Library view > Right-click thumbnail > Create Web Page. The Create Web Page Wizard screen appears. Follow the instructions on each dialog box. Web Page Themes and Options Overview The following is an overview of the different themes, a thumbnail preview of the finished page, and a description of what features each theme contains. Each of these examples uses the same images, only the theme has changed. Theme Cool Shades Preview of Web Page Design and Customizations Design: Vertical scroll. Thumbnail of each image with file name and size. Click a link to view the full size image within a separate browser window. Linked page numbering system for accessing the next page of images: Example: Go to Page 1, 2, 3. Customize: Shaded, color background color for each image. Color or texture background for the main page. Thumbnail size and number per page. Font colors. Link colors. Double Vision Design: View of two thumbnail images side-by-side in a horizontal frame at the top of the page. Click a thumbnail to view the full size image within a separate browser window. Use the browser’s Back button to return to the gallery page. Previous and Next link system for accessing the next or previous page of images: Example: Prev|Next. Customize: Add a transition that plays when the gallery is opened or when moving back to the gallery after an image is viewed in a separate browser window. Internet Explorer required for transitions. Background color behind the image display. Color or texture background for the main page. Thumbnail size. Font colors. List Design: Vertical scroll. A thumbnail of each image with file name and size. Click a thumbnail to view the full size image within a separate browser window. Use the browser’s Back button to return to the gallery page. Previous and Next link system for accessing the next or previous page of images: Example: Prev|Next. Customize: Add a transition that plays when the gallery is opened or when moving back to the gallery after an image is viewed in a separate browser window. Internet Explorer required for transitions. Thumbnail size and number per page. Color or texture of background for the thumbnail table. Color or texture background for the main page Font colors. Link colors. Navigator Design: View of thumbnail images side-by-side in a horizontal viewer at the top of the page. Click a thumbnail to view the full size image below the viewer. Arrow link system for accessing the next or previous page of images: Example: >> or <<. Customize: Thumbnail size and number per page. Color or texture of background for the thumbnail viewer. Color or texture background for the main page. Font colors. Link colors. Slide Show Design: Automated slide show of all images in the gallery. Customize: Add a transition that plays when the gallery is opened or when moving back to the gallery after an image is viewed in a separate browser window. Internet Explorer required for transitions. Frame width and height. Duration of pause between each image. Color or texture background for the main page. Stripes Design: View of thumbnail images side-by-side in a horizontal frame with or without colored rows. Click a thumbnail to view the full size image within a separate browser window. Use the browser’s Back button to return to the gallery page. Previous and Next link system for accessing the next or previous page of images: Example: Prev|Next. Customize: Thumbnail size. Number of thumbnails per row. Number of rows. Background color for every other row. Border color around each thumbnail. Add a transition that plays when the gallery is opened or when moving back to the gallery after an image is viewed in a separate browser window. Internet Explorer required for transitions. Thumbnails Design: View of thumbnail images side-by-side in a horizontal frame. Click a thumbnail to view the full size image within a separate browser window. Use the browser’s Back button to return to the gallery page. Previous and Next link system for accessing the next or previous page of images: Example: Prev|Next. Customize: Thumbnail size. Number of thumbnails per row. Number of rows and columns. Border color around each thumbnail. Color of background for the thumbnail frame. Color or texture background for the main page. Font colors. Link colors.
© Copyright 2025