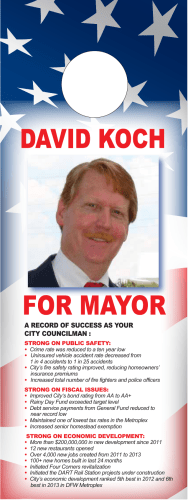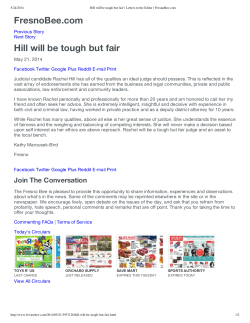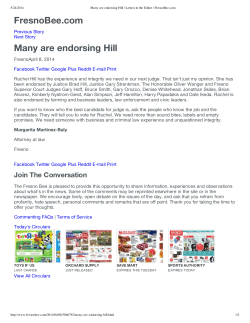Using Facebook Safely: A Guide for Professionals Working With Young People
Using Facebook Safely: A Guide for Professionals Working With Young People Updated June 2010 YHGfL Introduction Facebook and other social networking sites are a great way of keeping in touch with family and friends, as well as making new contacts who may share the same interests as you, or be of help in your professional development. The ‘networking’ aspect of social networking is one of the great benefits of these sites. However, as a professional who works with young people, you need to take extra care to ensure that you don’t inadvertently make your personal information available to the young people or parents of young people that you work with. This could leave you open to false allegations, misinterpretation, or the possibility of cyberbullying. This guide will help you check that you have chosen appropriate settings on your Facebook account. We have chosen Facebook as this website is the one we receive the most requests about. However, remember there is likely to be many more websites you use regularly that you should also think about to ensure that you are not revealing any unnecessary personal information. What you need to be aware of when using Facebook There are various scenarios that could occur if you don’t take sufficient care over the use of your social networking profile. For example, if you don’t set appropriate privacy settings on your profile, a lot of the information you post could be open for anyone else on Facebook to see. Even if you are careful about setting privacy settings, young people you work with may request to be added as a friend to your profile. If accepted, this would allow them to leave messages for you on your profile, and to look at the information, photos, videos and see who else you have as friends (and thus potentially have access to information on your personal friends and family). Messages sent between professionals and young people they work with could be seen by other young people, or family members, and be open to misinterpretation. Increasingly, professionals are becoming the targets of cyberbullying by young people they work with, and social networking sites are common places for this bullying to happen. Young people may use personal information available on your profile (for instance photographs) to set up ‘fake profiles’ which are then used to harass and ridicule you. As well as the potential for young people you work with to contact you, you also need to be aware of accidentally bringing your workplace or your professional role into disrepute through inadvertently posting inappropriate comments about work on your profile, for instance criticizing policy or fellow colleagues. Unlike a quiet face-to-face chat with friends in the evening to let off steam, comments made in the heat-of-the-moment on social networking sites could be seen by other colleagues, young people or parents and could lead to disciplinary action being taken against you. Remember, it’s very difficult to control exactly who will end up seeing comments posted on social networking sites such as Facebook. These risks are not unique to Facebook, they are common to many websites that allow you to create content and maintain a profile about yourself. Using Facebook Safely June 2010 2 YHGfL Think why you want to use Facebook. Is it a way of sharing updates and what’s going on in your life with your family and close friends? Is it a way of making contact again with old work colleagues, friends from school and university that you’ve lost touch with? Is it a way of finding new people with similar interests as yours? Is it a way of establishing a network of contacts that will help you in your work or business? Or is it a combination of these? What you want to get out of Facebook will determine to some extent how you use the privacy settings to achieve a balance between security and the flexibility to use Facebook in the way you want. However, achieving the right balance can be difficult until you get used to all the settings available to you. We therefore recommend you begin by setting tight restrictions on your profile, and as you get used to the way Facebook works, then you can start to relax settings appropriately as you feel comfortable. It is not the intention of this guide to discuss how you should use technology in a responsible way to communicate with young people you work with as part of, and outside of, your professional role. However you will find links to useful resources at the end of this guide, which we recommend you familiarize yourself with carefully. In addition you should check with your school or other work establishment to find out what guidelines and policies are in force regarding using technology to communicate with young people you work with. Think who you should add as friends You’ll obviously want to add family and friends to your Facebook profile, so that you can keep in touch and share what’s happening. However, it’s worth thinking carefully about who else you may want to add, and also who may request to add you as a friend. Remember that by adding someone as a friend to your profile, you are allowing them access to the information you have on your profile. There are ways you can restrict certain parts of your profile, e.g. messages you leave on your wall post or certain photo albums, but you are still giving contacts you add access to a lot of personal information about yourself, that can be copied and pasted or passed onto other people without your knowledge. We suggest never adding any young people you come into contact with professionally, or any of their family or friends. In addition you should refuse any requests to become a friend of young people you work with in a professional capacity, or their family and friends as well. This will help protect you from any misunderstanding of your actions. Using Facebook Safely June 2010 3 YHGfL Sort your friends into lists In your everyday life, you will clearly reveal much more of your personal information to your close family and friends than you would to acquaintances, work colleagues or complete strangers. You may for instance be happy giving out your mobile phone number to work colleagues, but you will only be happy giving your home phone number to family and close friends. You will mentally have different groups of people that you share different information with. You might be happy for your parents to see the photographs of you and your partner lazing on the beach in the South of France, but you might only show your work colleagues the photographs of the Eiffel Tower! Facebook refers to all the people you add to your profile as ‘friends’. However, to avoid confusion in the rest of this guide, we will refer to the people you add to your profile as ‘contacts’. Facebook allows you to group your contacts into different groups or lists. Whilst this may seem a tedious thing to do in the first instance, it does allow you to then control much more carefully which groups of people see what information on your profile. If you get into the habit of assigning your new contacts to an appropriate group you can help control who can see what, and allows you to use your profile flexibly, by assigning different privacy settings and controls to different groups. You can add contacts into more than one group. For instance the same contact could be added into a group called ‘Work colleagues’ and a group called ‘Close friends’. You might want to start off with three groups: family, friends and work colleagues. Let’s look at how to set these up now. 1. From your Facebook homepage select ‘Edit Friends’ from the ‘Account’ menu on the right at the top of the screen. Using Facebook Safely June 2010 4 YHGfL 2. Choose Friends from the list on the left hand side of the screen and choose ‘Create new list’ option. 3. Enter a name for your new list, for instance ‘Family’. We recommend starting off with three lists, ‘Family’, ‘Friends’ and ‘Work’. 4. If you already have contacts that you would like to put into this new list, you can now select them by clicking on them. They will highlight when selected. Select contacts you want to add to the list Remember to click Create List Using Facebook Safely June 2010 5 YHGfL 5. Remember to click the ‘Create list’ button to create your list with the contacts you selected. Repeat the process to create your other lists. Once you have set up your lists, any new contacts that you add to your profile can be assigned to one of the lists. Simply go to your list of contacts (choose ‘Account’ from the toolbar at the top right then click ‘Edit friends’ and then choose ‘Friends’ from the list on the left) and from the drop down menu next to your contact you can select a list to add them to. You can also if you wish move them into a different list, or add them into more than one list. Once you’ve created several lists for your contacts, you will find the lists in the menu bar on the left hand side of the screen for easy access. It’s also worth remembering, when you create new lists of contacts, to go back and review your Contact Details settings and check that they are still set appropriately. For instance, if you’ve set up a new list for Work Colleagues, you may want to go back to your Contact Details settings and exclude contacts in your new list from seeing any contact details you are not happy with. Using Facebook Safely June 2010 6 YHGfL Look after your contact details As a very first step in using Facebook, before you get caught up in the excitement of adding lots of people to your profile, you should make sure you have secured your contact details. A good rule of thumb is never to enter any of your most important personal information – for instance home and mobile phone numbers. If you wish people to have this information there are usually other ways outside of Facebook to share this information (for instance, giving your mobile phone number out in person). However, if you do enter information such as mobile phone numbers and personal e-mail addresses, it is likely you will not want the whole world to have access to this! Straight away, you should choose Privacy Settings from the Account menu at the top of your profile. This will take you to the Privacy Settings page, where you can at a glance review your settings. Using Facebook Safely June 2010 7 YHGfL Choose ‘Customise Settings’ from the bottom of the screen. Scroll down and you will see a section entitled Contact Information. Here you will see a list of personal information that Facebook stores about you (assuming you have given this information to Facebook in the first place). You can control who sees each of these pieces of personal information. Each section has its own setting. who can currently see each type of personal information The different types of personal information that Facebook might hold about you You should think carefully about setting any of these to anything other than ‘Only Friends’. If you set any of these to ‘Everyone’ then anyone who uses Facebook can see this information about you, regardless of whether they know you or not. We recommend setting all of these to ‘Only friends’. Be wary of choosing ‘Friends of friends’. This may potentially reveal your personal information to young people you work with. Even if you are careful not to allow any young people you work with access to your profile, you may have added a work colleague who is not so careful. Using Facebook Safely June 2010 8 YHGfL If you’ve followed our advice and set up different lists for different groups of contacts, you can use the ‘Customise’ option to restrict your contact details to only certain lists. As an example, let’s say you wish to keep your ‘Mobile Number’ private from your work colleagues. You have already created a custom list called ‘work’ with your work colleagues in this list. 1. Choose the ‘Customise’ option from the drop-down list. 2. In the Custom privacy box that appears, you can type ‘work’ into the ‘Hide this from’ box. 3. Once you choose ‘Save settings’ any contacts in your ‘work’ list will no longer be able to see your Mobile Number. It’s also worth remembering that you should regularly come back to your Contact Privacy Settings page and review who can see what. This is particularly important as you gain more and more contacts, and begin organizing your contacts into different groups, such as family and work colleagues. Using Facebook Safely June 2010 9 YHGfL Avoid appearing in Google and other search engines Some of the information from your personal profile may be available to people who use search engines such as Google or Yahoo. For companies, or those who use Facebook for promotional purposes, it is an obvious advantage to have information appear in Google searches. For everyone else however it is probably unnecessary. We recommend you remove your profile from appearing in Google or other search engines. 1. Go to your Privacy settings page (from the top of the screen, choose Account > Privacy Settings) 2. From your Privacy settings page, choose Applications and websites>Edit your settings 3. Scroll down to find ‘Public search’ option, click on this. Using Facebook Safely June 2010 10 YHGfL 4. You will now have the option to enable public search. If the box is ticked then it is enabled. Using Facebook Safely June 2010 11 YHGfL Make sure young people cannot search for you A common occurrence for teachers or other professionals working with young people who use Facebook is to receive friend requests from young people they work with, or possibly from their parents or other family members. One way young people may find you on Facebook is by doing a search for your name. It is possible to remove yourself from Facebook searches by doing the following: 1. Go to your Privacy settings page (from the top of the screen, choose Account > Privacy Settings) 2. From your Privacy settings page, choose the View Settings under Basic directory Information. 3. In the ‘Facebook search results’ section, choose an appropriate setting that you are comfortable with. We recommend you choose ‘Only Friends’ so that there is less possibility of young people you work with finding out if you have a profile on Facebook. Using Facebook Safely June 2010 12 YHGfL Think about who sees your photos When you upload photographs into Facebook, you create albums to sort them. It is possible to set who can see different albums, and you should get into the good habit of always choosing carefully who can access which photo albums. You might decide for instance to split your holiday photographs into two albums. One album could contain general sightseeing shots from your holiday that you would be happy for all your contacts to see. Another album could contain more personal shots, for instance of your children and partner, that you only want other family members to see. If you’ve organized your contacts into lists it’s easy to control which contacts can see which album. 1. From your profile page, choose Photos 2. Now choose the Album Privacy option 3. You will see a list of all your photo albums. For each album, you can choose who can see this album. We strongly recommend you do not set your albums to ‘Everyone’. Be wary of choosing ‘Friends of friends’. This may potentially reveal your photographs to young people you work with. Even if you are careful not to allow any young people you work with access to your profile, you may have added a work colleague who is not so careful. Using Facebook Safely June 2010 13 YHGfL In our example, we created two albums of old pictures, one for only family to see. We can do this by choosing the ‘Customise’ option. In the ‘edit photo album privacy’ box that appears, we can choose to show this album to only ‘Specific People’ and then specify the lists of contacts we want to see the album, in this case we have chosen ‘Family’. Remember to ‘Save settings’ that you make to the album privacy settings! We can now see that the album is set so that only contacts in our ‘Family’ list will be able to see the photos in this album. Using Facebook Safely June 2010 14 YHGfL Look after posts that appear on your wall Your wall is the part of your profile where posts and status messages from your contacts appear, alongside posts you make and status messages about yourself generated by Facebook. However, it’s worth bearing in mind that you might not be happy for everyone with access to your profile to see all the messages that appear on your wall, particularly if not all of your contacts are careful about the content of the messages they post. Messages from your friends about the night out you had at the weekend may not be messages you would like your family or work colleagues to read about! You can gain some control over your wall posts by taking the following steps: 1. Go to the Privacy Settings page (choose ‘Privacy Settings’ from the Account menu at the top of the screen 2. Choose Customise Settings from the Privacy Settings page 3. From the Profile information page choose an appropriate setting for ‘Posts by me’. This will control who will see posts that you make. This is a generic setting for all the posts and status messages generated about yourself. You could start with ‘Friends only’ as a generic option, but you may wish to choose a more restrictive option from the ‘Customise’ option. Using Facebook Safely June 2010 15 YHGfL 4. You can also choose an appropriate setting to control who can see the posts made by your friends, and also who can post a comment on a post you’ve created. Again, ‘Friends only’ is a good generic option, but you can choose a more restrictive option from the ‘Customise’ option. 5. Alternatively, if you are particularly concerned about the messages or updates that might appear on your wall, there is the option to prevent anyone from leaving public messages. You can do this by unchecking ‘Enable’ on the Friends Can Post on my Wall setting. As well as the general settings you can set from the ‘Profile information’ page of your ‘Privacy settings’, you can also control who can see posts you make to your wall on a post-by-post basis. This is worth doing if you want to protect individual posts from certain lists, for instance keeping a post private from work colleagues. For example, you are posting a comment about your sister and wish to keep it private from her. When writing your post, click on the padlock icon to set who will see this post. Remember you can use the Customise option and then enter a list or an individual person’s name into the ‘Hide this from’ box. Using Facebook Safely June 2010 16 YHGfL Think about who else sees your friends Your public profile is that part of your profile that people can see before they become a contact of yours. It is from this public profile that people can ask to become a friend of yours, or send you a message. You can see what your public profile looks like by choosing the ‘Preview your profile’ button from your Profile information page (Account> Privacy Settings Customise Settings). You can see what profile information you are revealing by choosing this option. It is a good idea not to show your friends list to everyone on your public profile. There is no reason for all Facebook users to see who you have added to your profile. You can make sure that your friends list doesn’t appear on your public profile. 1. Choose the ‘pencil’ icon in the corner of your Friends section on your profile, and choose Change visibility settings or select Account>Privacy Settings. 2. Select View settings under Basic directory Information. 3. Choose the setting you are most comfortable with this could be ‘Friends only’ or ‘only me’ Using Facebook Safely June 2010 17 YHGfL Be careful with photo tagging With Facebook, users have the ability to tag photographs. This means they can match up people in photographs with Facebook users and thus allow users to connect to your profile by seeing you in a tagged photograph. You can control who can see photographs that have you tagged in them. Go to your Privacy Settings and choose the ‘Customise Settings’ option. Look for the ‘Photos and videos of me’ setting and choose an appropriate setting. A good generic option would be ‘Friends only’. If you are particularly concerned, you can choose the Customise option and select ‘Only Me’. This will ensure only you can view photographs that you have been tagged in. Using Facebook Safely June 2010 18 YHGfL Be careful with applications in your profile Lots of users like to add little mini-applications into their profile, for instance to play games or take quizzes. These applications are often created by outside companies. Although you may not realize it, some of these applications may access the personal information you have entered into Facebook to improve their functionality. Applications are able to access the same information you have made visible to ‘Everyone’ and any of your publicly available information. By making sure you have set your privacy settings carefully to restrict any unnecessary personal information from being made public, you can ensure that applications will also not be accessing this as well. Your friends may add applications onto their profile which could request to use your personal information. You should also take a moment to tell Facebook which personal information you are happy for applications that your friends use on their profiles to access. 1. From the Privacy settings page, choose ‘Applications and websites’ 2. Choose ‘Edit settings’ for the option ‘What your friends can share about you.’ Using Facebook Safely June 2010 19 YHGfL 3. You will see which personal information that applications on your friends’ profiles can access. 4. Untick any personal information you are not happy for applications on your friends’ profiles to access. We recommend unticking all these. Using Facebook Safely June 2010 20 YHGfL How to report abuse You should familiarize yourself with the information provided by Facebook on their Safety Help pages. You can find this here: http://www.facebook.com/safety/ Should you come across any potentially illegal, pornographic, offensive or otherwise inappropriate material, or conduct from a user of Facebook which you believe is illegal or offensive or unwelcome, you can use the ‘Report’ link located around the site. You can also email [email protected] with details. For example, if you encounter instances of cyberbullying, threatening or racist behaviour or unwanted contact from a particular user, you can report them by going to their profile and choosing the ‘Report/Block this person’ option. You will then have the option to ‘Block this person’ to prevent the user from contacting or interacting with you again, or you can ‘Report this person’ to Facebook, specifying the reason for your report. Using Facebook Safely June 2010 21 YHGfL If you are aware of a profile page (as opposed to a single user) that contains illegal or inappropriate content, it is better to report the actual page to Facebook. You can do this from the page in question by choosing the ‘Report Page’ option and choosing a reason why the page is inappropriate, for example it is a fake profile being used to cyberbully someone. Similarly, if you come across a photograph that you believe is illegal or inappropriate, you can report the specific image by choosing the ‘Report this photo’ option and giving a reason. Using Facebook Safely June 2010 22 YHGfL Final Thoughts Facebook is fun, and is a great way for friends and family to keep in touch as well as finding new friends or business contacts and providing entertainment. However, remember that the very flexible nature of the website comes at the price of complexity in the settings that are available. This guide looks at some of the common steps you can take to help protect your personal information and use Facebook in a safe, responsible manner. However, we cannot cover every possible setting, or take into account the continual improvements and changes to the site. You should get into the habit of keeping abreast of developments with the website, new features that are added and how they are used. Also remember that whilst this guide focuses on Facebook, there may be many other websites you use regularly that could also pose a risk to your personal information if used incorrectly. Take time to look through the help provided on each site, and think about how your use of such websites and services may impact on your professional role. Further resources It is recommended that professionals working with young people consult the following resources to help them understand how best to communicate with young people both within and outside of their professional role in an appropriate and safe manner. Facebook have a page dedicated to answering questions around settings, privacy etc and supporting Educators and Parents http://www.facebook.com/help/?safety#!/help/?safety=educators http://www.facebook.com/help/?safety#!/help/?safety=parents AMA ‘Guidance for Safer Working Practice for Adults who work with Children and Young People’, available online http://www.dcsf.gov.uk/everychildmatters/resources-andpractice/IG00311/ Kent County Council ‘Safer Practice with Technology’, available online http://www.kenttrustweb.org.uk/UserFiles/CW/File/Advisory_Service_ICT/ESafety/SaferPracticeWithTechnology-260509.pdf Further eSafety advice is available from the YHGfL website http://www.yhgfl.net Using Facebook Safely June 2010 23
© Copyright 2025