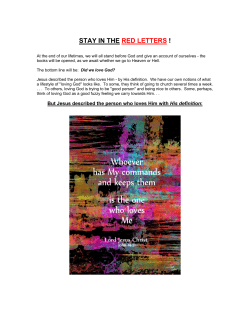COMMAND LINE 1
COMMAND
LINE
1
Published : 2013-12-02
License : None
2
INTRODUCTION
1. PUT YOURSELF IN COMMAND
2. ABOUT THIS MANUAL
3
1. PUT YOURSELF IN COMMAND
Commands enable you to do all sorts of powerful things. We will
demonstrate this by looking at an everyday task you might be familiar
with. If you use a digital camera, you probably have a folder full of
images on your computer. Imagine you wish to resize the image
profile.jpg so it is 300 pixels wide and then save it as a new image
called profile_small.jpg.
Using an image editing software, the steps you need to go through
might be as follows:
1.
2.
3.
4.
5.
6.
7.
8.
Open the image editor from the Applications menu.
Click File>Open.
Browse to the folder where you have saved your images.
Click the image file profile.jpg, and then click Open.
Click Image>Scale Image to resize the selected image.
Change the image width to 300 pixels, and then click Scale.
Click File>Save As to save the image file.
Enter profile_small.jpg as the new file name, and then click Save.
Using the command line, you can achieve the same result by typing the
following:
c o n v e rt - re s i z e 3 0 0 p ro f i l e .j p g p ro f i l e _ s m a l l .j p g
4
T hat is one step in the command line instead of eight steps using the
image editor. Perhaps, you think that the time you spend on reading
this book and studying the commands is not worth saving seven steps.
But what if there were 30 images to be resized? Do you still want to
open each image individually and repeat the process 30 times using the
image editor? T hat would require a total of 240 steps. Would you
rather just type one command instead and get the job done?
A single command can do the same thing whether you have 30 images,
300, or 3000. T his is one of the most compelling reasons to start
using the command line. You might start with a slow learning curve, but
in the long run, it will save a lot of time. Even more important, learning
the command line will open up interesting possibilities and fun ways of
working. Let us look at some more reasons why learning the command
line is a good idea.
ADVANTAGES OF USING COMMANDS
Many people who give the command line a try are so amazed by its
possibilities that they do not even want to go back to a Graphical User
Interface(GUI)! Why? Well, in brief, the command line offers the
following main advantages over common graphical software:
Flexibility-With graphical programs, you sometimes hit a limit;
you just can't do what you want or you need to find
cumbersome work-arounds to program limits. With the
command line, you can combine commands to yield a virtually
infinite range of new and interesting functions. By combining
commands creatively, you can make the command line do
exactly what you want; it puts you in control of your computer.
Reliability-Graphical programs are often immature or even
unstable. In contrast, most of the tools that the command line
offers are highly reliable. One of the reasons for this reliability is
their maturity; the oldest command line programs have been
around since the late 197 0s. T his means that these command
lines have been tested for over three decades. T hey also tend to
work the same way across different operating systems, unlike
most graphical tools. If you want a Swiss Army knife you can rely
on, the command line is for you.
Speed. Fancy graphics consume a lot of your hardware's
resources, often resulting in slowness or instability. T he
command line, on the other hand, uses the computer's resources
much more sparingly, leaving memory and processing power for
the tasks that you actually want to accomplish. T he command
line is also intrinsically faster; instead of clicking through long
chains of graphical menus, you can type commands in a dozen or
so keystrokes, and often apply them to multiple files or other
objects. If you can type fast, this will enable you to drastically
increase your productivity.
Experience. Using the command line is a great learning
experience. When you use the command line, you communicate
with your computer more directly than with the graphical
programs, thus learning a lot about its inner workings. Using the
command line on a regular basis is the way to becoming a
GNU/Linux guru.
Fun. Have you ever wanted to be like those cool computer
hackers who can make a GNU/Linux machine do things that you
have not even dreamed of? Once you learn to use this powerful
tool, you will find yourself doing funny and interesting stuff that
you have never imagined.
5
THE VALUE OF SCRIPTING
But wait, there's more! You can also store commands in text files.
T hese text files are called scripts and can be used instead of typing a
long series of commands each time. For example, if you store
commands in a file called mycommand.sh, you don't have to type out
the commands again. Instead, you can simply type:
m y c o m m a n d .s h
In addition, you can combine commands together in simple or
sophisticated ways. Further, you can schedule scripts to run at a
specific time or specific date or at the occurrence of a specific event
on your computer.
You can also write scripts that accept additional information from you.
For example, an image resizing script might ask you to what size the
images should be resized before it starts the process.
Ever tried to do anything remotely like that by using a GUI? Perhaps
now you can see how working with the command line interface (CLI)
starts to open a whole new world to using your computer.
IS MY COMPUTER SICK?
T he command line is also used to check the well-being of your
computer. T here are many commands you can use to check every
facet of your computer's health, from the amount of space left on the
hard drive to the temperature of the CPU. If your computer is acting
poorly and you do not know what the matter is, a few commands will
help you quickly determine whether it is a hardware or a software
issue, and help you quickly rectify the problem.
SPANNING THE NETWORK
Another interesting feature of command line interfaces that GUIs can't
match is the interaction over a network. Imagine you have a computer
in another room and you wish to turn it off. How do you do that?
Easy right? Get up, walk to the computer, and click on the "Shutdown"
button.
Well, those who know how to connect to the computer in the next
room use the command line and type halt to do the same thing.
T hat might seem trivial. Perhaps it's actually better for you to get up
off that comfy chair and expend 5 calories walking to the next room.
However, what if the computer you wanted to shut down was in
another suburb? In another city? Another country? T hen, remote
control of that computer might be very useful.
Shutting down a remote computer is just a start. Everything you can
do on the command line you can do on the remote computer. T hat
means you can run scripts, execute commands, edit text files, check
the diagnostics, and do many other tasks. T he world of the command
line just got a whole lot bigger.
EVEN GRAPHICAL PROGRAMS ARE
COMMANDS
6
When you click an icon or menu item to start a program, you are
actually running a command. You may require, at times, to understand
what commands are you are running. For instance, if you suspect a
program is running invisibly in the background and slowing your
computer, you can find its command and terminate the program. GUI
programs often send more error messages to the command line than
to GUI dialog boxes. You can often use these command line messages
to diagnose problems more precisely than you can using a graphical
interface.
7
2. ABOUT THIS MANUAL
T his manual was initially written at the first edition of the GNU/Linux
conference LibrePlanet which was hosted at the Harvard Science
Center, Cambridge, MA, on March 21-22, 2009. LibrePlanet conferences
are part of the LibrePlanet project, started in 2006, whose mission is
to help further the ideals surrounding the free software via a social
movement for user freedom organized as a global network of local
teams and project-based ones.
T he LibrePlanet conference 2009 was sponsored by the Free Software
Foundation (FSF) and organized into three tracks, free software
activism, freedom for network services, and high priority free software
projects. T he creation of this manual was part of the free software
activism track, and a collaboration between FLOSS Manuals and the
FSF. T he book sprint was organized by Andy Oram and Adam Hyde,
with assistance from Peter Brown, Deb Nicholson and Danny Clark.
T here was a good turnout for the event. For the first time, a FLOSS
Manuals book sprint had more authors participating remotely than
physically. On the second day of LibrePlanet, and as part of the unconference schedule, there were 4-5 people working regularly on site.
Big shout out to T om Boyle for going tip to toe copy editing :)
T he FSF plans to print and sell two hundred bound copies of this
manual at $ 20 to provide funds for the second Gnubie book sprint.
You can purchase this book at:
http://shop.fsf.org/product/Introduction_to_Command_Line/
8
T his manual has been written within FLOSS Manuals. T his manual can
be improved by you. T o improve this manual follow these steps:
1. REGISTER
Register at FLOSS Manuals:
http://booki.flossmanuals.net/accounts/signin/? redirect=/
2. CONTRIBUTE!
Select the manual
(http://en.flossmanuals.net/bin/view/CommandLineIntro) and a chapter
to work on.
If you need to ask us questions about how to contribute then join the
chat room listed below and ask us! We look forward to your
contribution!
For more information on using FLOSS Manuals you may also wish to
read our manual:
http://en.flossmanuals.net/FLOSSManuals
You may wish to also look at the Outline at the end of the book. T his
is a guide as to how the manual might be extended. Feel free to
change the outline and improvise!
http://en.flossmanuals.net/command-line/ch054_outline/
3. CHAT
It's a good idea to talk with us so we can help co-ordinate all
contributions. We have a chat room embedded in the FLOSS Manuals
website so you can use it in the browser.
If you know how to use IRC you can connect to the following:
server: irc.freenode.net
channel: # flossmanuals
4. MAILING LIST
For discussing all things about FLOSS Manuals join our mailing list:
http://lists.flossmanuals.net/listinfo.cgi/discuss-flossmanuals.net
5. TRANSLATION
If you would like to translate this manual, let us know, because we have
a very good system to enable translations. T o start a translation join
the mailing list (listed above) and send an email telling us which
language you would like to translate the manual into.
9
BASICS
3. GETTING STARTED
4. THE PARTS OF A COMMAND
5. MOVING AROUND
10
3. GETTING STARTED
Modern computing is highly interactive, and using the command line is
just another form of interaction. Most people use the computer
through its desktop or graphical interface, interacting at a rapid pace.
T hey click on an object, drag and drop it, double-click another to open
it, alter it, etc.
Although interactions happen so fast you don't think about it, each
click or keystroke is a command to the computer, which it reacts to.
Using the command line is the same thing, but more deliberate. You
type a command and press the Return or Enter key. For instance, in
my terminal I type:
d a te
And the computer replies with:
Thu M ar 12 17:15:09 EDT 2009
T hat's pretty computerish. In later chapters we'll explain how to
request the date and time in a more congenial format. We'll also
explain how working in different countries and with different languages
changes the output. T he idea is that you've just had an interaction.
THE COMMAND LINE CAN DO MUCH
BETTER
T he date command, as seen so far, compares poorly with the
alternative of glancing at a calendar or clock. T he main problem is not
the unappetizing appearance of the output, mentioned already, but the
inability to do anything of value with the output. For instance, if I'm
looking at the date in order to insert it into a document I'm writing or
update an event on my online calendar, I have to do some retyping.
T he command line can do much better.
After you learn basic commands and some nifty ways to save yourself
time, you'll find out more in this book about feeding the output of
commands into other commands, automating activities, and saving
commands for later use.
WHAT DO WE MEAN BY A COMMAND?
At the beginning of this chapter we used the word "command" very
generally to refer to any way of telling the computer what to do. But
in the context of this book, a command has a very specific meaning.
It's a file on your computer that can be executed, or in some cases an
action that is built into the shell program. Except for the built-in
commands, the computer runs each command by finding the file that
bears its name and executing that file. We'll give you more details as
they become useful.
WAYS TO ENTER COMMANDS
11
T o follow along on this book, you need to open a command-line
interpreter (called a shell or terminal in GNU/Linux) on your computer.
Pre-graphical computer screens presented people with this interpreter
as soon as they logged in. Nowadays almost everybody except
professional system administrators uses a graphical interface, although
the pre-graphical one is still easier and quicker to use for many
purposes. So we'll show you how to pull up a shell.
FINDING A TERMINAL
You can get a terminal interface from the desktop, but it may be
easier to leave the desktop and use the original text-only terminal. T o
do that, use the <ctrl><alt><F1> key combination. You get a nearly
blank screen with an invitation to log in. Give it your username and
password. You can go to other terminals with <alt><F2> and so on,
and set up sessions with different (or the same) users for whatever
tasks you want to do. At any time, switch from one to another by
using the <alt><F# > keystroke for the one you want. One of these,
probably F7 or F8, will get you back to the desktop. In the text
terminals you can use the mouse (assuming your system has gpm
running) to select a word, line or range of lines. You can then paste
that somewhere else in that terminal or any other terminal.
GNU/Linux distributions come with different graphical user interfaces
(GUI ) offering different aesthetics and semantic metaphors. T hose
running on top of the operating system are known as desktop
environments. GNOME, KDE and Xfce are among the most widely used
ones. Virtually every desktop environment provides a program that
mimics the old text-only terminals that computers used to offer as
interfaces. On your desktop, try looking through the menus of
applications for a program called T erminal. Often it's on a menu
named something such as "Accessories", which is not really fair
because once you read this book you'll be spending a lot of time in the
terminal every day.
In GNOME you choose Applications -> Accessories -> Terminal.
In KDE you choose K Menu -> System -> Terminal; in Xfce you
choose Xfce Menu -> System -> Terminal.
Wherever it's located, you can almost certainly find a terminal
program.
12
When you run the terminal program, it just shows a blank window;
there's not much in the way of help. You're expected to know what to
do--and we'll show you.
T he following figure shows the T erminal window opened on the
desktop in GNOME.
RUNNING AN INDIVIDUAL COMMAND
Many graphical interfaces also provide a small dialog box called
something like "Run command". It presents a small text area where
you can type in a command and press the Return or Enter key.
T o invoke this dialog box, try typing the Alt + F2 key combination, or
searching through the menus of applications. You can use this box as
a shortcut to quickly start up a terminal program, as long as you know
the name of a terminal program installed on your computer. If you
are working on an unfamiliar computer and don't even know the name
of the default terminal program, try typing xterm to start up a no-frills
terminal program (no fancy menus allowing choice of color themes or
fonts). If you desperately need these fancy menus,
13
in GNOME the default terminal program should be gnome-terminal ;
in KDE it should be konsole ;
in Xfce you'd try with Terminal or with version specific terminal
names: for example in Xfce 4 you should find xfce4-terminal .
HOW WE SHOW COMMANDS AND OUTPUT
IN THIS BOOK
T here's a common convention in books about the command-line. When
you start up a terminal, you see a little message indicating that the
terminal is ready to accept your command. T his message is called a
prompt, and it may be as simple as:
$
After you type your command and press the Return or Enter key,
the terminal displays the command's output (if there is any) followed
by another prompt. So my earlier interaction would be shown in the
book like this:
$ d a te
Thu M ar 12 17:15:09 EDT 2009
$
You have to know how to interpret examples like the preceding one.
All you type here is date. T hen press the Return key. T he word date in
the example is printed in bold to indicate that it's something you type.
T he rest is output on the terminal.
14
4. THE PARTS OF A COMMAND
T he first word you type on a line is the command you wish to run. In
the "Getting Started" section we saw a call to the date command,
which returned the current date and time.
ARGUMENTS
Another command we could use is echo , which displays the specified
information back to the user. T his isn't very useful if we don't actually
specify information to display. Fortunately, we can add more
information to a command to modify its behavior; this information
consists of arguments . Luckily, the echo command doesn't argue back;
it just repeats what we ask it:
$ echo foo
foo
In this case, the argument was foo, but there is no need to limit the
number of arguments to one. Every word of the text entered,
excluding the first word, will be considered an additional argument
passed to the command. If we wanted echo to respond with multiple
words, such as f o o b a r , we could give it multiple arguments:
$ echo foo bar
foo bar
Arguments are normally separated by "white space" (blanks and tabs - things that show up white on paper). It doesn't matter how many
spaces you type, so long as there is at least one. For instance, if you
type:
$ echo foo
foo bar
bar
with a lot of spaces between the two arguments, the "extra" spaces
are ignored, and the output shows the two arguments separated by a
single space. T o tell the command line that the spaces are part of a
single argument, you have to delimit in some way that argument. You
can do it by quoting the entire content of the argument inside doublequote (") characters:
$ e c h o "f o o
foo
b a r"
bar
As we'll see later, there is more than a way to quote text, and those
ways may (or may not) differ in the result, depending on the content
of the quoted text.
OPTIONS
Revisiting the date command, suppose you actually wanted the UT C
date/time information displayed. For this, date provides the - - u tc
option. Notice the two initial hyphens. T hese indicate arguments that
a command checks when it starts and that control its behavior. T he
date command checks specially for the - - u tc option and says, "OK, I
know you're asking for UT C time". T his is different from arguments
we invented, as when we issued echo with the arguments f o o b a r .
15
Other than the dashes preceding the word, - - u tc is entered just like an
argument:
$ d a te - - u tc
Tue M ar 24 18:12:44 UTC 2009
Usually, you can shorten these options to a shorter value such as d a te
- u (the shorter version often has only one hyphen). Short options are
quicker to type (use them when you are typing at the shell), whereas
long options are easier to read (use them in scripts).
Now let's say we wanted to look at yesterday's date instead of
today's. For this we would want to specify the - - d a te argument (or
shortly - d ), which takes an argument of its own. T he argument for an
option is simply the word following that option. In this case, the
command would be date --date yesterday .
Since options are just arguments, you can combine options together to
create more sophisticated behaviour. For instance, to combine the
previous two options and get yesterday's date in UT C you would
type:
$ d a t e --d a t e ye st e rd a y -u
M on M ar 23 18:16:58 UTC 2009
As you see, there are options that expect to be followed by an
argument (-d , --date ) and others that don't take any one (-u , --utc ).
Passing a little bit more complex argument to the --date option allows
you to obtain some interesting information, for example whether this
year is a leap year (in which the last day of February is 29). You need
to known what day immediately precedes the 1st of March:
$ d a t e --d a t e "1m a rc h ye st e rd a y" -u
Sat Feb 28 00:00:00 UTC 2009
T he question you posed to date is: if today were the 1st of March of
the current year, what date would it be yesterday? So no, 2009 is not
a leap year. It may be useful to get the weekday of a given date, say
the 2009 New Year's Eve:
$ d a t e -d 31d e c +% A
Thursday
which is the same as:
$ d a t e --d a t e 31d e c e m b e r2009 +% A
Thursday
In this case we passed to date the option -d (--date ) followed by the
New Year's Eve date, and then a special argument (that is specific to
the date command). ⁞ Commands may once in a while have strange
esoteric arguments... T he date command can accept a format
argument starting with a plus (+ ). T he format % A asks to print the
weekday name of the given date (while % a would have asked to print
the abbreviated weekday: try it!). For now don't worry about these
hermetic details: we'll see how to obtain help from the command line in
learning command details. Let's only nibble a more savory morsel that
combines the echo and date commands:
$ e c h o "T h i s N e w Y e a r ' s E v e f a l l s o n a $ ( d a t e - d 3 1 d e c + % A ) "
This New Year's Eve falls on a Thursday
REPEATING AND EDITING COMMANDS
16
Use the Up-arrow key to retrieve a command you issued before. You
can move up and down using arrow keys to get earlier and later
commands. T he Left-arrow and Right-arrow keys let you move
around inside a single command. Combined with the Backspace key,
these let you change parts of the command and turn it into a new
one. Each time you press the Enter key, you submit the modified
command to the terminal and it runs exactly as if you had typed it
from scratch.
17
5. MOVING AROUND
Anyone who has used a graphical interface has moved between
folders. A typical view of folders appears in Figure 1, where someone
has opened a home directory, then a folder named "my-stuff" under
that, and a folder named "music" under that.
Figure 1 : Folders
When you use the command line, folders are called directories. T hat's
just an older term used commonly in computing to refer to collections
of things. (T ry making an icon that suggests "directory"). Anything you
do in a folder on the desktop is reflected in the directory when you're
on the command line, and vice versa. T he desktop and the command
line provide different ways of viewing a directory/folder, and each has
advantages and disadvantages.
Files contain your information--whether pictures, text, music,
spreadsheet data, or something else--while the directories are
containers for files. Directories can also store other directories. You'll
be much more comfortable with the command line once you can move
around directories, view them, create and remove them, and so on.
Directories are organized, in turn, into filesystems. Your hard disk has
one type of filesystem, a CD-ROM or DVD has another, a USB mass
storage device has yet another, and so on. T hat's why a CD-ROM, DVD,
or USB device shows up as something special on the desktop when
you insert it. Luckily, you don't have to worry much about the
differences because both the desktop and the terminal can hide the
differences. But sometimes in this book we'll talk about the
information a filesystem has about your files.
T he "first" directory is called the root and is represented by the name
/ (just a forward slash). You can think of all the directories and files on
the system as a tree that grows upside-down from this root (Figure 2):
18
Figure 2 : Root Directory
ABSOLUTE AND RELATIVE PATHS
Every file and directory in the system has an "address" called its
absolute path or sometimes just its path. It describes the route you
have to follow starting from the root that would take you to that
particular file or directory.
For example, suppose you like the vim editor that we'll introduce in a
later chapter, and are told you can start it by running the command
/usr/bin/vim . T his point underlines what we said in an earlier chapter:
commands are just executable files. So the vim editor is a file with the
path /usr/bin/vim, and if you run that command /usr/bin/vim you will
execute the editor. As you can see from these examples, the slash / is
also used as a separator between directories.
Can you find /usr/bin/vim in Figure 2? T he pathname can be
interpreted as follows:
1. Start at the root (/) directory.
2. Move from / down to a directory named usr.
2. Move from usr down to a directory named bin.
2. vim is located in that directory.
You are just getting used to the command line, and it may feel
odd to be typing while reading this book. If you feel any
confusion in this section, try scribbling the directory tree in
Figure 2 on paper. Draw arrows on the paper as you run the
commands in this section, to help orient you to where you are.
19
Note that you can't tell whether something is a file or a directory just
by looking at its path.
When you work with the command line you will be always working "in"
a directory. You can find the path of this directory using the
command pwd (print working directory), like this:
$ pwd
/home/ben
You can see that pwd prints an absolute path. If you want to switch
your working directory you can use the command cd (change directory)
followed by an argument which points to the target directory:
$ cd /
You just changed your working directory to the root of the filesystem!
If you want to return to the previous directory, you can enter the
command:
$ cd /home/ben
As an alternative, you can "work your way" back to /home/ben using
relative paths. T hey are called that because they are specified "in
relation" to your current working directory. If you go back to the root
directory, you could enter the following commands:
$ cd /
$ cd home
$ cd ben
$ pwd
/home/ben
T he first command changes your current working directory to the
root. T he second changes to home, relative to /, making your current
working directory /home. T he third command changes it to ben,
relative to /home, landing you in /home/ben.
Good to be back home
Every user in the system has a directory assigned to him or her, called
the home directory. No matter what your current working directory is,
you can quickly return to your home directory like this:
$ cd
T hat is, enter the cd command without any arguments.
All your files and preferences are stored in your home directory (or its
subdirectories). Every user of your system with a login account gets
her own home directory. Home directories are usually named the same
as users' login names, and are usually found in /home, although a few
systems have them in /usr/home. When you start your terminal, it will
place you in your home directory.
T here's a special shortcut to refer to your home directory, namely the
symbol ~ (usually called a tilde, and found near the very left top of
most keyboards). You can use it as part of more complex path
expressions, and it will always refer to your home directory. For
example, ~/Desktop refers to the directory called Desktop that usually
exists within your home directory.
The . and .. directories
20
T he entries . and .. are special and they exist in every directory, even
the root directory itself (/). T he first one is a shorthand for "this
directory" while the latter is a shorthand for "the parent directory of
this directory." You can use them as a relative path, and you can try
and see what happens when you do this:
$ pwd
/usr/bin
$ cd .
$ pwd
/usr/bin
If vim is in /usr/bin, at this point you could run it by typing the relative
path:
$ ./ v i m
Continuing from the previous example, you can do this:
$ c d ..
$ pwd
/usr
Since they are actual entries in the filesystem, you can use them as
part of more complex paths, for example:
$ c d / u s r/ b i n
$ pwd
/usr/bin
$ c d ../ l i b
$ pwd
/usr/lib
$ c d ../ ..
$ pwd
/
$ cd home
$ pwd
/home
$ c d ../ u s r/ b i n
$ pwd
/usr/bin
T he parent directory of the root directory, /.., is root itself.
T ry moving around your computer on the command line and you will
soon get used to it!
21
COMMANDS
6. BASIC COMMANDS
7. MORE ABOUT REDIRECTION
8. ALL THAT TYPING...
9. THE SUPERUSER (ROOT)
10. REDIRECTION
22
6. BASIC COMMANDS
By now you have some basic knowledge about directories and files
and you can interact with the command line interface. We can learn
some of the commands you'll be using many times each day.
ls
T he first thing you likely need to know before you can start creating
and making changes to files is what's already there? With a graphical
interface you'd do this by opening a folder and inspecting its contents.
From the command line you use the program ls instead to list a
folder's contents.
$ ls
Desktop
Documents
M usic
Photos
By default, ls will use a very compact output format. Many terminals
show the files and subdirectories in different colors that represent
different file types. Regular files don't have special coloring applied to
their names. Some file types, like JPEG or PNG images, or tar and ZIP
files, are usually colored differently, and the same is true for programs
that you can run and for directories. T ry ls for yourself and compare
the icons and emblems your graphical file manager uses with the colors
that ls applies on the command line. If the output isn't colored, you
can call ls with the option --color:
$ ls --color
man, info & apropos
You can learn about options and arguments using another program
called man (man is short for manual) like this:
$ man ls
Here, man is being asked to bring up the manual page for ls . You can
use the arrow keys to scroll up and down in the screen that appears
and you can close it using the q key (for quit).
An alternative to obtain a comprehensive user documentation for a
given program is to invoke info instead of man :
$ info ls
T his is particularly effective to learn how to use complex GNU
programs. You can also browse the info documentation inside the
editor Emacs, which greatly improves its readability. But you should be
ready to take your first step into the larger world of Emacs. You may
do so by invoking:
$ e m a c s - f i n f o - s ta n d a l o n e
that should display the Info main menu inside Emacs (if this does not
work, try invoking emacs without arguments and then type Alt + x info,
i.e. by depressing the Alt key, then pressing the x key, then releasing
both keys and finally typing info followed by the Return or Enter
key). If you type then m ls, the interactive Info documentation for ls
will be loaded inside Emacs. In the standalone mode, the q key will quit
the documentation, as usual with man and info .
23
Ok, now you know how to learn about using programs yourself. If you
don't know what something is or how to use it, the first place to look
is its man ual and info rmation pages. If you don't know the name of
what you want to do, the apropos command can help. Let's say you
want to rename files but you don't know what command does that.
T ry apropos with some word that is related to what you want, like this:
$ a p ro p o s re n a m e
...
mv (1)
prename (1)
rename (2)
...
- move (rename) files
- renames multiple files
- change the name or location of a file
Here, apropos searches the manual pages that man knows about and
prints commands it thinks are related to renaming. On your computer
this command might (and probably will) display more information but
it's very likely to include the entries shown.
Note how the program names include a number besides them. T hat
number is called their section, and most programs that you can use
from the command line will be in section 1. You can pass apropos an
option to display results from section 1 manuals only, like this:
$ a p ro p o s - s 1 re n a m e
...
mv (1)
- move (rename) files
prename (1)
- renames multiple files
...
At this stage, the section number isn't terribly important. Just know
that section 1 manual pages are the ones that apply to programs you
use on the command line. T o see a list of the other sections, look up
the manual page for man using man man .
mv
Looking at the results from apropos , that mv program looks interesting.
You can use it like this:
$ mv oldname newname
Depending on your system configuration, you may not be warned
when renaming a file will overwrite an existing file whose name
happens to be newname . So, as a safe-guard, always use `-i' option
when issuing mv like this:
$ mv -i oldname newname
Just as the description provided by apropos suggests, this program
moves files. If the last argument happens to be an existing directory,
mv will move the file to that directory instead of renaming it. Because
of this, you can provide mv more than two arguments:
$ m v o n e _ f i l e a n o th e r_ f i l e a _ th i rd _ f i l e ~ / s tu f f
If ~/stuff exists, then mv will move the files there. If it doesn't exist, it
will produce an error message, like this:
$ m v o n e _ f i l e a n o th e r_ f i l e a _ th i rd _ f i l e s tu f f
mv: target 'stuff' is not a directory
mkdir
How do you create a directory, anyway? Use the mkdir command:
$ m k d i r ~ / s tu f f
24
And how do you remove it? With the rmdir command:
$ rm d i r ~ / s tu f f
If you wish to create a subdirectory (say the directory bar) inside
another directory (say the directory foo) but you are not sure whether
this one exists or not, you can ensure to create the subdirectory and
(if needed) its parent directory without raising errors by typing:
$ mkdir -p ~/foo/bar
T his will work even for nested sub-sub-...-directories.
If the directory you wish to remove is not empty, rmdir will produce an
error message and will not remove it. If you want to remove a
directory that contains files, you have to empty it first. T o see how
this is done, we will need to create a directory and put some files in it
first. T hese files we can remove safely later. Let's start by creating a
directory called practice in your home and change the current working
directory there:
$ m k d i r ~ / p ra c ti c e
$ c d ~ / p ra c ti c e
cp, rm & rmdir
Now let's copy some files there using the program cp . We are going to
use some files that are very likely to exist on your computer, so the
following commands should work for you:
$ c p / e tc / f s ta b / e tc / h o s ts / e tc / i s s u e / e tc / m o td .
$ ls
fstab hosts issue motd
Don't forget the dot at the end of the line! Remember it means "this
directory" and being the last argument passed to cp after a list of
files, it represents the directory in which to copy them. If that list is
very long, you'd better learn using globbing (expanding file name
patterns containing wildcard characters into sets of existing file names)
or some other tricky ways to avoid wasting your time in typing file
names. One trick can help when dealing with the copy of an entire
directory content. Passing to cp the option -R you can recursively copy
all the files and subdirectories from a given directory to the
destination:
$ cp -R . ~/foo
$ ls ~/foo
bar fstab hosts issue
$ cp -R . ~/foo/bar
$ ls -R ~/
~/foo:
bar fstab hosts issue
~/foo/bar:
fstab hosts
issue
motd
motd
motd
In this case the current directory has no subdirectories so only files
were copied. As you can see, the option -R can be passed even to ls
to list recursively the content of a given directory and of its
subdirectories.
Now, if you go back to your home and try to remove the directory
called practice, rmdir will produce an error message:
$ c d ..
$ rm d i r p ra c ti c e
rmdir: failed to remove 'practice': Directory not empty
You can use the program rm to remove the files first, like this:
25
$ rm p ra c ti c e / f s ta b p ra c ti c e / h o s ts p ra c ti c e / i s s u e
p ra c ti c e / m o td
And now you can try removing the directory again:
$ rm d i r p ra c ti c e
And now it works, without showing any output.
But what happens if your directories have directories inside that also
have files, you could be there for weeks making sure each folder is
empty! T he rm command solves this problem through the amazing
option -R , which as usual stands for "recursive". In the following
example, the command fails because foo is not a plain file:
$ rm ~ / f o o /
rm: cannot remove `~/foo/`: Is a directory
So maybe you try rmdir, but that fails because foo has something else
under it:
$ rm d i r ~ / f o o
rmdir: ~/foo: Directory not empty
So you use rm -R , which succeeds and does not produce a message.
$ rm - R ~ / f o o /
So when you have a big directory, you don't have to go and empty
every subdirectory.
But be warned that -R is a very powerful argument and you may lose
data you wanted to keep!
cat & less
You don't need an editor to view the contents of a file. What you
need is just to display it. T he cat program fits the bill here:
$ c a t m y s p e e c h .tx t
Friends, Romans, Countrymen! Lend me your ears!
Here, cat just opens the file myspeech.txt and prints the entire file to
your screen, as fast as it can. However if the file is really long, the
contents will go by very quickly, and when cat is done, all you will see
are the last few lines of the file. T o just view the contents of a long
file (or any text file) you can use the less program:
$ l e s s m y s p e e c h .tx t
Just as with using man , use the arrow keys to navigate, and press q to
quit.
26
7. MORE ABOUT REDIRECTION
How do pipes work? T hey use three communication channels provided
to every executing command.
stdin (standard input) by default is what we type on the keyboard. We
can use "<" with a filename to make a program take input from a file.
stdout (standard output) by default is printed on your computer
screen. We can use ">" with a filename to send that to a file,
overwriting whatever is there, or we can use ">>" to append standard
output to the end of the file.
stderr (standard error) is an alternative kind of output. Programs use
it to send error messages. T his can be useful because you might want
to see error messages on the terminal even if you redirect output to a
file. Here's an example:
$ l s * .b a k > l i s tf i l e
ls: *.bak: No such file or directory
Here, we wanted a list of all files ending in .bak. But no such files exist
in this directory. If ls sent its error message to standard output (which
in this case has been directed to a file), we wouldn't know that there is
a problem without looking at the content of listfile. But because ls
sent its message to standard error, we see it. T he error message
starts with the name of the program (ls ) followed by a colon and the
actual message.
A pipe simply redirects the standard output of the first program to
the standard input of the second:
$ l s * .b a k | m o re
Sometimes, we want to direct the output of a command to a file, but
we also want to see the output as the program runs. T he tee
command does just that:
$ l s - l R / | te e a l l M y F i l e s
provides a complete, detailed list of your file system, saved to
allMyFiles. T his takes some time to run; tee saves you from staring at a
lifeless screen, wondering whether any thing's happening.
Each program can open a lot of files, and each has a number called a
file descriptor that is meaningful only within that program. T he first
three numbers are always reserved for the file descriptors we just
described.
stdin
0
stdout 1
stderr 2
REDIRECTING STDERR
When we redirect stdin as we did above, error messages still go to the
screen. For example
$ ls /nosuchplace > /dev/null
ls: /nosuchplace: No such file or directory
27
$
T o redirect stderr we have to use the more general form of
redirection, which uses the file numbers mentioned in the previous
section, and looks like this.
$ l s / n o s u c h p l a c e 2 > / tm p / e rro rs
$
T his sends the error message sent to file number 2 (stderr) into the file
/tmp/errors.
Now we can introduce a more complex redirection, which redirects
standard output and standard error to the same file:
$ l s * .b a k > l i s tf i l e 2 > & 1
T he & in that command has nothing to do with putting a command in
the background. T he & here must directly follow the > character, and
it sends file number 2 onto file number 1.
Or in the case of a pipe, put this before the pipe:
$ l s * .b a k 2 > & 1 | m o re
ADDING MORE DESCRIPTORS
Sometimes it is convenient to keep other files open and add to them
in dribs and drabs. You can do this with redirection and exec .
$
$
$
$
$
$
$
$
exec
exec
echo
echo
echo
echo
exec
exec
3 > / tm p / th i rd f i l e
4 > / tm p / f o u rth f i l e
d ri b > & 3
d ra b > & 4
a n o th e r d ri b > & 3
a n o th e r d ra b > & 4
3>&4>&-
T he first two lines open connections to two more file descriptors, 3
and 4. We can then echo text onto them, redirect programs into
them, etc. using >&3 or >&4 . Finally, we close them with the 3>&- and
4>&- syntax.
28
8. ALL THAT TYPING...
So, all this typing has got to stop being fun at some point. Fortunately,
the command line offers a number of ways to make your work more
efficient.
AUTO COMPLETION
Every keyboard has a Tab key, and its a very useful thing to have in
the terminal. You might have used this keystroke before to indent
words in a word processor. You can still do this in GNU/Linux word
processors, but when you use Tab in the GNU/Linux terminal it
becomes such a time saver that when you master it you will be using it
all the time.
Essentially, the Tab is an auto-complete command. If, for example, I
want to move the file 'dsjkdshdsdsjhds_ddsjw22.txt' somewhere with
the mv command I can either type out every letter of the stupid
filename, or I can type mv (for 'move') followed by the first few letters
of the filename and press Tab. T he rest of the filename will be
automagically filled in. If the filename is not filled in it means that there
are several files (or directories) that start with those first few letters I
typed. T o remedy this I could type a few more letters of the filename
and press Tab again, or to help me out I could press Tab twice and it
will give me a list of files that start with those letters.
You can also use Tab to auto-complete command names.
Tab is your friend, use it a lot.
COPY AND PASTE
Just because you are working on the command line doesn't mean you
can't use some of the conveniences you are used to in the GUI. While
cut and paste may work a little differently here from its behavior in
other operating systems, you'll soon find it very intuitive.
Copying text is as simple as highlighting the text you wish to copy by
holding down the left mouse button and highlighting the text as you
are probably already used to doing. Or, left-click 2 times to select a
word or 3 times to select a line.
Pasting text T he highlighted text that you just copied is held in the
clipboard until you paste it where your cursor is by clicking the middle
(wheel) mouse button.
Note : if your mouse only has two buttons, pressing both together will
be recognized as a "middle button" press.
Anyway, it works like that in a non-graphical terminal. You may find
that it is not quite like this on the desktop. So it may be a good idea
to log in a text session. Use <ctrl><alt><F1> to get out of the
desktop.
T ry it! Select the paragraph below with the left mouse button, open a
new virtual terminal, and paste the text with the middle mouse button.
echo "This is pasted text."
29
After you see the text in the terminal, press the Enter key and the
echo command will repeat the text between the quotes on the
command line.
Note : If you are copying text from a web page, sometimes the
punctuation isn't handled properly. You might actually copy some
unseen formatting along with the text, which will break the syntax of
the command you are copying.
HISTORY
It is also possible to use the up and down arrows on the keyboard to
navigate back and forwards through the history of the commands you
have typed. When you navigate to an earlier command this way, it is
then just necessary to press the Return or Enter key and the
command will be re-executed. You can edit it first to make it do
something different.
30
9. THE SUPERUSER (ROOT)
Some parts of the computer system are thought to require special
protection (because they do). If somebody can change the basic cat or
less command, for instance, they could cause you to corrupt your own
files. So certain commands can be run and certain files can be
accessed only by a user logged in with special privileges called
superuser or root privileges.
In the days when computer systems cost hundreds of thousands of
dollars and were shared by hundreds of people, root was assigned to
an actual person (or a small group) who constituted a kind of
priesthood. Nowadays every owner of a PC can execute superuser
commands (this is not always true on mobile devices, though). T here is
still a user account on each GNU/Linux system called root. T his allows
the system to make this user the owner of sensitive system files.
T he root user, incidentally, has nothing to do with the root directory
(the / directory) in the filesystem.
Superuser commands are powerful and must be used carefully, but
their use is quite common. For instance, whenever a desktop user
installs software, he or she must become superuser for a few minutes.
THE SUDO COMMAND
On many modern systems, whenever you want to enter a superuser
command, you just precede it with sudo :
$ s u d o rm - r / j u n k _ d i re c to ry
You are then prompted for your password, so nobody walking up
casually to your system could execute a dangerous command. T he
system keeps your password around for a while, so you can enter
further superuser commands without the bother of re-entering the
password.
Systems also provide a su command that logs you in as superuser and
gives you a new shell prompt. Not all systems allow users to use it,
though, because you can get carried away, start doing everyday work
as superuser --and suddenly realize you've trashed your system
through a typo. It is much safer to do your home system
administration using sudo .
If other people share your system and you want to give someone
superuser privileges, for this you need to know a little more about
System Administration.
31
10. REDIRECTION
Output redirection is one of the very powerful, and easily
misunderstood, parts of the shell. T o decrease misunderstandings, we'll
keep to the basics.
T he > operator (an "operator" is a symbol like +,-,<,> that represents
a specific action) is for redirecting output. In a very simple example, if
you want to list the files in a directory, you type ls . T hat output goes
to your screen. If you want that list instead to go to a file, however,
you'd do something like this:
$ ls > my-file-list
T he file my-file-list now contains a list of all of the files, directories,
links and other things in the current working directory with names that
do not start with '.'. (Note that the shell creates, if necessary, the files
used for redirection before executing the command, so the file my-filelist wil also be included in your list.)
T he > operator is a "clobbering" operator -- if you are outputting to
an existing file, it will overwrite the old contents. Sometimes, especially
if you are keeping a logfile, what you want is the >> operator. It
works the same way as the > operator, except that it appends to the
end of an existing file. (If the file doesn't yet exist, it creates it.)
T here are other places you can redirect output to, like device special
files such as terminals, or /dev/null, which is an infinitely big empty
bucket (or more accurately it just ignores all input). If you have a
program that you know will produce voluminous output you don't care
about, you could do this:
$ b i g p ro g ra m > / d e v / n u l l
T he program will execute normally, but you won't see its normal
output. (You would, however, see any of its error output; more detail
below under File Descriptors).
T he < operator is for redirecting input. Most programs that would
expect input from your terminal are happy to accept it from another
source instead, such as an existing file.
For example, if you wish to email the contents of myfile.txt to joe you
could do this:
$ m a i l j o e < m y f i l e .tx t
T he redirection operators are particularly relevant for jobs running in
the background. When working with a graphical interface, you are
already familiar with the concept of switching windows by, for
example, minimizing the current window that is being engaged in
playing musics and restoring another window to resume browsing the
Internet. Such a situation also happens when you are working with a
command-line interface. However, instead of minimizing the command
to play your music files, you run it in background by appending an
ampersand (&) at the end of the command like this:
$ o g g 1 2 3 * .o g g &
32
Alas, any output it produces like announcing a new track along with its
title and description goes to your terminal as usual cluttering your
text-based Internet browser's screen. So, you may want to avoid it.
Many programs have a silent mode to suppress the normal output.
Usually this mode can be enabled using the options -q or --quiet, but
this is not a general convention and you should read the man or info
documentation before relying on these options. If you want to be sure
avoiding any output irrespective of gentle program options, you can
easily do so by redirecting the output to a file. For instance, the
following command places the output of ogg123 into /dev/null because
you do not care about any track announcement as long as the musics
keep playing and any error messages into music_err so that you can
easily find out why the musics suddenly stop playing. T his way, no
output can confuse you by appearing at the terminal and you can
always have a look at the result at a later time by doing something like
cat music_err:
$ o g g 1 2 3 * .o g g > / d e v / n u l l 2 > m u s i c _ e rr &
A program running in the background cannot accept input from the
terminal. So if you mistakenly put such a program in the background
(and don't redirect input from a file through the < operator), it will get
stuck waiting when it has to accept input.
33
ADVANCED-ISH
11. CHEAPER BY THE DOZEN
12. SEARCHING FOR FILES
13. PIPING HOT COMMANDS
14. PROCESSES
15. FILES AND DIRECTORIES
16. COMMAND HISTORY SHORTCUTS
34
11. CHEAPER BY THE DOZEN
After getting used to the command line, you will start looking for ways
to do more in less time. One of the easiest ways to achieve that is to
work on multiple files at the same time, so that instead of:
$
$
$
$
rm
rm
rm
rm
th i s
th a t
h e re
th e re
you just remove all those files with one command. Many commands,
including rm , let you simply specify all the files you want to delete as
arguments in one go:
$ rm th i s th a t h e re th e re
Still, there has to be a better way!
GLOBBING
File globbing is the shell's way of dealing with multiple files with the
fewest characters possible. T he shell treats certain characters as
codes that you can use to specify groups of things you want the
commands to affect. T hese characters are commonly called
"wildcards" because they're like a card in a game that the players have
designated to represent anything you want.
The "*" Wildcard
Imagine a directory of files:
$ ls
here that
there
this
that you want to delete. A tedious job can be turned simple by using
the * or asterisk wildcard.
$ rm *
When used by itself, the asterisk wildcard refers to all the items in the
directory except for those with names starting with ".". We say that
the shell expands the wildcard. Knowing what's in the directory, the shell
substitutes those filenames for the asterisk and effectively executes
the following command:
$ rm h e re th a t th e re th i s
You can combine * with other characters, however, to make it
selective.
$ rm t*
$ ls
here
What happened here? T he shell looked at "t" first and then expanded
the asterisk to cover all the files that begin with "t". If you had
requested "h*" instead, the shell would have removed any file that
started with an "h". Let's make the directory like it was and then
remove the "h" files:
$ to u c h th a t th e re th i s
$ rm h *
35
$ ls
that there
this
T he asterisk wildcard can be placed anywhere within a word. Let's
switch to an ls command because it's easier to see what's happening
with wildcards:
$ l s th * re
there
By switching from rm to ls we see an important aspect of wildcard:
you can use them with any command, because the shell interprets
them before it even invokes the command. In fact, you can't issue a
command without taking into account the behavior of wildcards,
because they're a feature of the shell. (Luckily, you're not likely to ever
have to deal with a filename that contains a real asterisk.)
Multiple asterisks can also be used together. For instance, in this way
you can find filenames where the middle of a series is the same, but
they start and end differently. Let's try it on the original four files:
$ ls *i*
this
People often use the asterisk to remove files that are all of one type.
For instance, if you've been working with a lot of photos and want to
clean up files ending in .jpg when you're finished, you can remove all the
ones in the current directly as follows:
$ rm * .j p g
Suppose you have some files ending in .jpg and some ending in .jpeg.
T he asterisk still makes clean-up easy:
$ l s * .j p * g
And suppose the JPEG files are scattered among several subdirectories.
You have directories named photos1, photos2, photos3, and so forth,
each containing JPEGs you want to remove. A wildcard can help you list
all the contents of those subdirectories:
$ l s p h o to s *
photos1:
centraal_station.jpg
nieuwe_kerk.jpg
photos2:
ica.jpeg
sanders_theater.jpeg
photos3:
bayeux_cathedral.jpeg
rouen_cathedral.jpeg
travel.odt
And you can specify a directory along with the filenames you remove:
$ rm p h o to s * / * .j p * g
$ l s p h o to s *
photos1:
photos2:
photos3:
travel.odt
Only the travel.odt file remains (because it doesn't match ".jp*g") as a
record of all the trips you've taken.
T here is, however, one limit to the asterisk wildcard. By default, it will
not match any hidden files (those with filenames that start with a dot,
you need to ls -a to see these).
$ ls -a
.
36
..
.hidden
this
that
here
there
$ rm *
$ ls -a
.
..
.hidden
If you want those hidden files deleted by a wildcard it is necessary to
append a dot to the front of the wildcard. Note that normal files
(those that are not hidden/do not start with a dot) will not be deleted
when you do this:
$ ls -a
.
..
.hidden
here
$ rm .*
$ ls -a
.
..
here
Finally, it's important to note that the asterisk can also match nothing
when appropriate, as seen in the following example:
$ l s ta s k *
task taskA
taskB
taskXY
T his is because the asterisk matches zero or more occurrences. So,
as in this example, "task*" matches any filename that starts with "task"
even if it only consists of just "task".
CAUTION: When you use just an asterisk ("*") with rm , and basically
any other command, it is always a good idea to put an option
terminator ("--") before the wildcard like this:
$ rm - - *
T ake this case for example:
$ ls
-r
directory1
directory2
file1.txt
$ rm *
Normally, rm will not remove sub-directories and their contents,
however, in this case everything in the directory will be removed even
the sub-directories. T his is because the asterisk("*") is expanded to "-r
directory1 directory2 file1.txt". Although "-r" is a filename, rm will
confuse it as an option and think it has been told to delete the
directories and their contents as well. Using an the option terminator
("--") will prevent rm from treating anything following the terminator as
an option. T herefore, generally it is a good idea to always use an
option terminator after typing a command and its options, if there is
any, to prevent the command from treating a filename as an option.
The "?" Wildcard
T he "? " or question mark wildcard is very similar to the asterisk
wildcard. T he crucial difference is that the question mark wildcard
takes the place of only one character.
$ l s ta s k *
task taskA
taskB
taskXY
37
$ l s ta s k ?
taskA taskB
$ l s ta s k ? ?
taskXY
As we've already seen, the asterisk matches all the files beginning with
"task". A single question mark matches files that have a single
character after "task". T he double question mark requires exactly two
characters in that position.
The "[ ]" Wildcards
T he square brackets wildcards can get even more specific, denoting a
ranges of characters.T he following ls command includes a -1 (the digit
"one") option, which means "list one entry on each line." T his makes it
easier to see how the files in this example differ.
$ ls -1
file_1
file_2
file_3
file_a
file_b
file_c
By using the square brackets, you can remove specific files without
typing every name completely.
$ rm f i l e _ [ 1 3 a c ]
$ ls -1
file_2
file_b
Furthermore, within the square brackets, the order of the characters
doesn't matter.
Combining square brackets with a hyphen, you can also do ranges of
files. Let's start with a directory containing lots of files ending in
numbers:
$ ls
file_1
file_2
file_3
...
file_9
At first it might be tempting to use the asterisk wildcard here.
However, what if we need to remove only files 2-6? We could list each
suffix in the brackets, but you would still have to type five numbers.
Fortunately, there is a much easier way.
$ rm f i l e _ [ 2 - 6 ]
Now the only files left are files 1 and 7 -9. By using the dash between a
set of numerals in the square brackets, you make the shell expand the
pattern by creating a name with every number between the starting
value to the left of the dash and the end value to the right.
Ranges aren't just for numbers. T hey can also use letters.
$ ls -1
file_a
file_b
file_c
file_d
$ rm f i l e _ [ a - c ]
$ ls -1
file_d
38
Both letters and ranges can be combined into the same instance of
square brackets.
$ ls -1
file_a
file_b
file_c
file_1
file_2
$ rm f i l e _ [ a - c 1 2 ]
$ ls
Character groups can be inverted by prefixing them with the ^ (caret)
character:
$ ls -1
file_a
file_b
file_c
file_d
file_1
file_2
$ ls -1 file_[^c-z2-9]
file_a
file_b
file_1
CAUTION: Ranges can, at times, be tricky things. For one, their order
can be affected by the current locale settings (in some locales [A-C]
could mean the same as [ABCabc], while in others it could be
equivalent to [ABC]). A good rule of thumb is to always know which
files you are working with. You can do this by simply substituting echo
or ls for whatever command you intend to run, such as:
$ ls -1 file[A-b]
fileA
fileB
filea
fileb
T his allows you to ensure the pattern matches the files you want to
work with.
BRACE EXPANSION
We've seen the ability to get a range of characters or letters that fall
in a single digit range (0-9 in our examples) but what about when you
need to match a range of files that uses double or even triple digits?
$ ls -1
file_1
file_2
file_3
...
file_78
$ rm f i l e _ [ 1 - 2 0 ]
$ ls -1
file_3
...
file_78
Since the brackets glob can only interpret single character ranges it
interprets, "1-20" not as a range but as the characters: "1", "-", "2", and
"0". Causing only "file_1" and "file_2" to be deleted because they are
the only ones that match. If you want to access ranges larger than 09, you have to using Bash's brace expansion, "{start..end}".
$ rm f i l e _ { 1 ..2 0 }
In a brace range the double dot is the delimiter instead of a dash.
39
Braces can also be used when you need to get a series of files that
have a common pattern but subtle differences. Such as with:
$ ls
file.txt
file.pdf
file.pl
file.odf
If you just wanted to delete the pdf, odf, and txt files you could specify
a comma separated list of strings in a brace pair:
$ rm f i l e .{ tx t, p d f , o d f }
$ ls
file.pl
GLOBBING WHEN NO FILE MATCHES
Suppose you specify a wildcard and the shell can't find any matching
filename:
$ ls -1
file_a
file_b
file_c
file_d
$ rm f i l e ?
rm: cannot remove `file?': No such file or directory
When there is no file to match a pattern, the shell passes the wildcard
to the program unexpanded. T hat's why you get an error message
from the rm program, not from the shell.
DISABLING A WILDCARD
Okay, we know the shell will pass a wildcard as an option to a program
when it can't find a file, but what do we do when we want to send a
character that also happens to be a wildcard to our program? Here's a
common example: we want to search a file for every occurrence of an
asterisk.
$ ls
2file
*file
*?****[a-b]
Now we happen to want *file, but we get:
*file
2file
Why? Because the asterisk is a wildcard, the shell expanded it before
sending it to ls . So after expansion, the command would look like:
$ ls *file 2file
If we want ls to find an asterisk something different is in order.
T he "\", or backslash, tells the shell to treat the following character as
a normal character and do no expansion.
$ ls \*file
*file
Because the asterisk is the next character after the backslash, the shell
sends the asterisk to ls unmodified. In other words: the backslash
escapes the asterisk.
40
T he backslash modifier works well when we have only one wildcard
character than we want to pass to a program, but what if we wanted
to pass a string like *?****[a-b] with lots of characters that would
normally be interpreted as wildcards? If we used backslashes to
escape them, we'd have to mark every single character. A short string
would end up turning into: \*\?\*\*\*\*
a−b
. Instead of doubling our amount of typing, we can use a pair of single
quotes.
$ l s '* ? * * * * [ a - b ] '
*?****[a-b]
Any string encased in single quotes will not be modified by the shell,
even when it's filled with wildcards. However, you cannot type a single
quote within the single quotes like this:
$ l s '* ? * * * '* [ a - b ] '
So, if you happen to have a file whose name has some single quotes in
it like this:
*?*'**'*[a-b]
T here is no other way but to escape the single quotes individually like
this:
$ l s '* ? * '\ ''* * '\ ''* [ a - b ] '
Simply to say, replace any occurence of a single quote in the filename
with '\''.
41
12. SEARCHING FOR FILES
When you first get a computer, you tend to place files in just a couple
folders or directories. But as your list of files grows, you have to
create some subdirectories and spread the files around in order to
keep your sanity. Eventually, you forget where files are. "Where did I
store those photos I took in Normandy? "
You could run ls -R , as in the following section, and start running your
finger down the screen, but why? Computers are supposed to be
about automation. Let the computer figure out where the file is.
If you know your file is named "somefile", telling the computer what to
do is pretty easy.
$ f i n d . - n a m e s o m e f i l e - p ri n t
./files/somefile
T he find command takes more arguments than the other commands
we've seen so far, but if you use it for a while you'll find it becomes
natural. Its first argument (the '.') tells find where to start looking: the
directory at the top of everything you're searching through. In this
case, we're telling find to start looking in whatever directory we're in
right now.
T he -name argument tells it to look for a file named somefile. Finally,
the -print option tells the command to print out on our screen the
location of any file that matches the name it was given.
WILDCARDS WITH FIND
What if you don't remember the name of the file you're looking for?
You might only remember that it starts with "some". Luckily, find can
handle that too.
$ f i n d . - n a m e 's o m e * ' - p ri n t
./dir1/subdir2/files/somefile_other
./some_other_file
./files/somefile
T his time it found a few more files than you were after but it still
found the one you wanted. As you can see, the find command can
process wildcards in much the same way the shell can. Here you asked
it to look for anything that starts with the letters "some".
T he "*", "? ", and "[ ]" wildcards can all be used just as they would be in
the shell. However, since find is using the wildcards you have to make
sure they remain unaltered by the shell. T o do this you can surround
the name you're searching for, and the wildcards it contains, in single
quotes.
TRIMMING THE SEARCH PATH
With just a name and a location, find will begin searching through every
directory below its starting point, looking for matches. Depending on
how many subdirectories you have where you're searching, find can
take a lot of time to look in places you know don't contain the file.
42
tree.
$ f i n d . - m a x d e p th 1 - n a m e 's o m e * ' - p ri n t
./some_other_file
By using the -maxdepth argument we can tell find to go no lower than
the number of directories we specify. A maxdepth of 1 says: don't
leave the starting directory. A maxdepth of 3 would allow find to
descend 3 directories from where it started, and so on. It's important
to note that -maxdepth should immediately follow the start location, or
find will complain.
USING CRITERIA
T he find command can search for files based on any criteria the
filesystem know about files. For instance, you can search for files
based on:
When they were last modified or accessed (somebody read
them)
How big they are
Who owns them, or what group they are in
What permissions (read, write, execute) they have
What type of file (directory, regular file) they are
and other criteria described in the manual page. Here we'll just show a
couple popular options.
T he -mtime option shows the latest modification time. Suppose you
just can't remember anything about a file's name, but know that you
created or modified it within the past three days. You can find all the
files in your home directory that were created or modified within the
past three days through:
$ f i n d ~ - m ti m e - 3 - p ri n t
Notice the minus sign before the 3, for "less than." If you know you
created the file yesterday (between 24 and 48 hours ago), you can
search for an exact day:
$ f i n d ~ - m ti m e 1 - p ri n t
T o find files that are more than 30 days old (caution: there will be a
lot of these), use a plus sign:
$ f i n d ~ - m ti m e + 3 0 - p ri n t
Perhaps you want to remove old files that are large, before backing up
a directory. Combine -mtime with -size to find these files. T he file has
to match all the criteria you specify in order to be printed.
$ f i n d d i re c to ry _ to _ b a c k u p
- m ti m e + 3 0
-size +500k
- p ri n t
We've specified +500k as our -size option. T he plus sign means
"greater than" and "500k" means "500 kilobytes in size".
USING FIND TO RUN A COMMAND ON
MULTIPLE FILES
43
T he find command can do much more powerful things than print
filenames. You can combine it with any other command you want, so
that you can remove files, move them around, look for text in them,
and so on. On those occasions, the find command with its -exec option
is just what you'll need.
Because the next example is long, it is divided onto two lines, with a
backslash at the end of the first so the shell keeps reading and keeps
the two lines as one command. T he first line is the same as the
command to find old, large files in the previous section.
$ f i n d d i re c to ry _ to _ b a c k u p - m ti m e + 3 0
- e x e c rm { } \ ;
- s i z e + 5 0 0 k - p ri n t \
T he -exec option is followed by an rm command, but there are two
odd items after it:
{} is a special convention in the -exec option that means "the
current file that was found"
\; is necessary to tell find what the end of the command is. A
command can have any number of arguments. T hink of -exec
and \; as surrounding the command you want to execute.
So we find each file, print the name through -print (which we don't
have to do, but we're curious to see what's being removed), and then
remove it in the -exec option.
Clearly, a tiny mistake in a find command could lead to major losses of
data when used with -exec . T est your commands on throw-away files
first!
Using cp you can see how the bracket pairs can be specified multiple
times, allowing the file's name to be easily duplicated.
$ f i n d . - n a m e 'f i l e * ' - e x e c c p { } { }.b a c k u p \ ;
Experiment and practice!
44
13. PIPING HOT COMMANDS
Pipes let programs work together by connecting the output from one
to be the input for another. T he term "output" has a precise meaning
here: it is what the program writes to the standard output, via C
program statements such as printf or the equivalent, and normally it
appears on the terminal screen. And "input" is the standard input,
usually coming from the keyboard. Pipes are built using a vertical bar
("|") as the pipe symbol.
Say you help your eccentric Aunt Hortense manage her private book
collection. You have a file named books containing a list of her holdings,
one per line, in the format "author:title", something like this:
$ cat books
Carroll, Lewis:Through the Looking-G lass
Shakespeare, William:Hamlet
Bartlett, John:Familiar Q uotations
M ill, John Stuart:O n Nature
London, Jack:John Barleycorn
Bunyan, John:Pilgrim's Progress, The
Defoe, Daniel:Robinson Crusoe
M ill, John Stuart:System of Logic, A
M ilton, John:Paradise Lost
Johnson, Samuel:Lives of the Poets
Shakespeare, William:Julius Caesar
M ill, John Stuart:O n Liberty
Bunyan, John:Saved by G race
T his is somewhat untidy, as they are in no particular order. But we can
use the sort command to straighten that out:
$ s o rt b o o k s
Bartlett, John:Familiar Q uotations
Bunyan, John:Pilgrim's Progress, The
Bunyan, John:Saved by G race
Carroll, Lewis:Through the Looking-G lass
Defoe, Daniel:Robinson Crusoe
Johnson, Samuel:Lives of the Poets
London, Jack:John Barleycorn
M ill, John Stuart:O n Liberty
M ill, John Stuart:O n Nature
M ill, John Stuart:System of Logic, A
M ilton, John:Paradise Lost
Shakespeare, William:Hamlet
Shakespeare, William:Julius Caesar
Ah, now you have a list nicely sorted by author. How about getting a
list just of authors, without titles? You can do that with the cut
command:
$ cut -d: -f1 books
Carroll, Lewis
Shakespeare, William
Bartlett, John
M ill, John Stuart
London, Jack
Bunyan, John
Defoe, Daniel
M ill, John Stuart
M ilton, John
Johnson, Samuel
Shakespeare, William
M ill, John Stuart
Bunyan, John
A little explanation here. T he -d option chose a colon as the delimiter
(separator). T his tells cut to break up each line wherever a delimiter
appears, and each separate part of the line is called a field. In our
format, the author's name appears as the first field, so we have put a
1 with the -f option to tell cut that we want to see just that field.
45
But you'll notice the list is unsorted again. Pipelines to the rescue!
$ s o rt b o o k s | c u t - d : - f 1
Bartlett, John
Bunyan, John
Bunyan, John
Carroll, Lewis
Defoe, Daniel
Johnson, Samuel
London, Jack
M ill, John Stuart
M ill, John Stuart
M ill, John Stuart
M ilton, John
Shakespeare, William
Shakespeare, William
Voila! You've taken the alphabetized list, which is the output of the sort
command, and fed it as input to the cut command. Don't give the cut
command a filename to use, because you want it to operate on the
text that's piped out of the sort command.
Pipes are just that simple--text flows down the pipe from one
command to the next.
How about if you wanted a sorted list of titles instead? Since the title
is the second field, let's try using -f2 with the cut command instead of
-f1 :
$ s o rt b o o k s | c u t - d : - f 2
Familiar Q uotations
Pilgrim's Progress, The
Saved by G race
Through the Looking-G lass
Robinson Crusoe
Lives of the Poets
John Barleycorn
O n Liberty
O n Nature
System of Logic, A
Paradise Lost
Hamlet
Julius Caesar
Oops. What happened? When looking at a pipeline, you need to go
left-to-right. In this case, we sorted the file first before extracting the
titles. So it dutifully sorted the lines starting with the author at the
beginning of each line. T o get the titles in the proper order, you need
to do the sort after extracting them:
$ c u t - d : - f 2 b o o k s | s o rt
Familiar Q uotations
Hamlet
John Barleycorn
Julius Caesar
Lives of the Poets
O n Liberty
O n Nature
Paradise Lost
Pilgrim's Progress, The
Robinson Crusoe
Saved by G race
System of Logic, A
Through the Looking-G lass
46
Much better. Now this is all very nice, but you may be thinking you
could have done these things with a spreadsheet. For simpler tasks,
this is probably true. But suppose that Aunt Hortense is in the habit of
asking odd questions about her collection. For example, she wants to
know how many books she has from each author named John. A
spreadsheet or other graphical program may have difficulty handling a
request that wasn't anticipated by the program's authors. But the shell
offers us many small, simple commands that can be combined in
unforeseen ways to accomplish a complex task.
T o find a particular string in a line of text, use the grep command. Now
remember that when you combine commands, they need to go in the
proper order. You can't run grep against the file first, because it will
match the title "John Barleycorn" in addition to authors named John. So
add it to the end of the pipeline:
$ c u t - d : - f 1 b o o k s | s o rt | g re p "J o h n "
Bartlett, John
Bunyan, John
Bunyan, John
Johnson, Samuel
M ill, John Stuart
M ill, John Stuart
M ill, John Stuart
M ilton, John
T his gets us close, but you don't want to get "Samuel Johnson" on the
list and make Aunt Hortense angry. Often when working with grep you
will need to refine the matching text to get exactly what you need.
grep happens to offer a -w option that will let it match "John" only
when "John" is a complete word, not when it's part of "Johnson". But
we'll solve this particular dilemma by adding a comma and space on
the front of the string to match, so it will match only when John is a
first name:
$ c u t - d : - f 1 b o o k s | s o rt | g re p ", J o h n "
Bartlett, John
Bunyan, John
Bunyan, John
M ill, John Stuart
M ill, John Stuart
M ill, John Stuart
M ilton, John
Ah, that's better. Now you just need to total up the number of books
for each author. A little command called uniq will work nicely. It
removes duplicate lines (duplicates must be on consecutive lines, so be
sure your text is sorted first), and when used with the -c option also
provides a count:
$ c u t - d : - f 1 b o o k s | s o rt | g re p ", J o h n " | u n i q - c
1 Bartlett, John
2 Bunyan, John
3 M ill, John Stuart
1 M ilton, John
And there you are! A nicely sorted list of Johns and the number of
books from each. For our example set this is a simple job, one you
could even do with pencil and paper. But this very same pipeline can
be used to process far more data--it won't blink even if Aunt Hortense
has hundreds of thousands of books stored in the barn.
System administrators often use pipelines like these to deal with log
files generated by web and mail servers. Such files can grow to tens or
hundreds of megabytes in size, and a command pipeline can be a quick
way to generate summary statistics without trying to read through the
entire log.
47
A nice thing about building pipelines is that you can do it one command
at a time, seeing exactly what effect each one has on the output. T his
can help you discover when you might need to tweak options or
rearrange the order of commands. For instance, to put the authors in
ranking order, you can just add a sort -nr to the previous pipeline:
$ c u t - d : - f 1 b o o k s | s o rt | g re p ", J o h n " | u n i q - c | s o rt nr
3 M ill, John Stuart
2 Bunyan, John
1 M ilton, John
1 Bartlett, John
Experiment!
48
14. PROCESSES
Processes are programs in action. Programs in binary/executable form
reside on your disk; when they are executed (run), they are moved into
memory and become a process. Each and every program we run is a
process.
INTERRUPTING (CTRL-C)
T he kernel delivers signals to processes for many reasons. T he SIGINT
signal is raised when the user presses the <ctrl><C> key combination.
It is delivered to the process that is in the foreground in the currently
active terminal. If that process has not set up a response to SIGINT
(we say it catches SIGINT ), then it will be terminated immediately with
possible loss of data (but open files do get closed). Some programs
catch SIGINT and use it for a specific purpose. For example, the nano
editor responds to it by displaying the current position in the file being
edited.
PS AND KILL
We can use the ps and top commands to view processes running on
our machine.
T he ps command, when you run it without any arguments, displays
processes run by the current user.
$ ps
PID
3922
3923
3941
3942
TTY
tty2
tty2
pts/0
pts/0
TIM E CM D
00:00:00 su
00:00:00 sh
00:00:00 cat
00:00:00 ps
Here we find there are 4 processes that we are running from our
terminal. T he 4 columns have the following interpretation:
P ro c e s s I D
T e rm i n a l
CPU Time
P ro g ra m / C o m m a n d
Each process has an identifier by which the operating system tracks it.
T his is an integer number that is given to each new process, and is
called the PID (for "process ID"). T he gap between the PID 3923 for sh
and the PID 3941 for cat merely shows that somebody started
processes on the machine in between the times these two processes
started.
T he second column in the output of ps specifies the terminal to which
the process is attached or the terminal that controls the process. You
can use the tty command to find out which terminal you are presently
in.
$ tty
/dev/tty2
49
Now, you may well expect that your machine has a lot more processes
than the ones you see by running a simple ps without arguments. In
fact, it shows only the processes you started from the terminal in
which you issue the command. On a graphical desktop, that command
doesn't show the programs you start from menus or by clicking on
icons. T he system also runs a lot of its own processes in the
background. T o see everything, add the -e option:
$ ps -e
PID TTY
TIM E CM D
1 ?
00:00:01 init
2 ?
00:00:00 kthreadd
3 ?
00:00:00 migration/0
4 ?
00:00:00 ksoftirqd/0
5 ?
00:00:00 watchdog/0
6 ?
00:00:00 migration/1
7 ?
00:00:00 ksoftirqd/1
8 ?
00:00:00 watchdog/1
9 ?
00:00:00 events/0
10 ?
00:00:00 events/1
11 ?
00:00:00 khelper
44 ?
00:00:00 kblockd/0
45 ?
00:00:00 kblockd/1
.........................................
.........................................
3534 tty1
00:00:00 getty
3535 tty2
00:00:00 login
3536 tty3
00:00:00 getty
3537 tty4
00:00:00 getty
3538 tty5
00:00:00 getty
3539 tty6
00:00:00 getty
In case you want to terminate a process that you started, you can do
so from a terminal using the kill command.
$ kill 3941
Here we provide the PID as the argument. Remember that the kill
argument is non-interactive (it doesn't ask for confirmation before
starting) and non-verbose (it doesn't tell you what it is doing) by
default and hence must be used carefully. You can kill only your own
processes. Also if the program has truly crashed it may not respond
to the instruction so use the -9 option in that case. T hat is the signal
number for SIGKILL, and if you are really careful you will type "kill -s
SIGKILL (pid)" since it is conceivable that your system has the numbers
assigned differently.
PROCESSES AND JOBS (BACKGROUND)
If you want to run something in the background and return control to
your terminal, just put an ampersand ("&") after the command name.
$ f i re f o x &
[1] 3694
$
T he shell prints a brief message and gives you another dollar sign
prompt. Firefox is now running (and should pop up a window of its
own, because it's a graphical program). You can continue to execute
other commands in your terminal.
What are the two numbers printed after you put the program in the
background? T he number in square brackets is a special number
assigned to each program you run in the background; it's called a job
number. In this case, the job number is 1 because we don't have any
other programs currently running in the background in this shell.
T he second number, which is 3694 in this case, is the process number
we saw in an earlier section.
50
T o bring your job back in the foreground just type fg . T he job takes
over your terminal as commands usually do, until it finishes.
If you have multiple jobs in the background, you can pass the job to
the fg command either as a process number:
$ fg 3694
or as a job number:
$ fg % 1
T o distinguish the job number from a process number, you must put a
percent sign ("%") before the job number.
If you want to run a process in the background that's now running in
the foreground, type Ctrl + Z, which suspends the job, then issue the
command bg .
T o find out what jobs you've put in the background (and their status),
enter jobs :
$ jobs
[1]- Running
[2]+ Exit 2
firefox &
sort > big_file_sorted 2> big_file_err
Firefox is still running, but the second job exited with an error status of
2.
51
15. FILES AND DIRECTORIES
Although you're most interested in files in your own folder or
directory, it helps to know what else is on your system. In this chapter
we'll look around a GNU/Linux system.
Here is a list of the most common directories right beneath the root
directory (the one whose name is just "/"):
/bin
/boot
/dev
/etc
/home
/lib
/media
/mnt
/opt
/proc
/root
/sbin
/srv
/sys
/tmp
/usr
/var
basic programs (Programs that are absolutely needed,
shell and commands only)
initialization files (Required to actually boot your computer)
device files (Describe physical stuff like hard disks
and partitions)
configuration files
users' home directories
libraries (collections of data and functions) for sytem boot
and running system programs
mount points for removable media
mount points (For system admins who need to temporarily
mount a filesystem)
third-party programs
proc filesystem (Describe processes and status info,
not stored on disk)
system administrator's files
basic administration programs (Like bin, but only
usable by administators)
service-specific files
sys filesystem (Similar to proc, stored in memory
based filesytem: tempfs)
temporary files (Files kept only a short time depending
on system policy, often in tempfs)
users' programs (Another bin, lib, sbin, plus local,
share, src, and more)
variable data preserved between reboots
You don't need to know about the directory structure outside your
home directory in order to run applications, but this knowledge
occasionally comes in handy. Perhaps the most common uses are when
you want to change a system-wide configuration file or view log
messages. Log files generally contain progress information and error
reports from programs, and may reveal the source of problems (bugs,
configuration errors, missing or corrupted files) on your system. Many
log files are kept in the /var/log directory, but some programs put
their log files in hidden directories in the user's home directory. An
example is ~/.sugar/default/logs.
Historically, GNU/Linux system configuration was done through editing
text files. T oday, most popular GNU/Linux systems encourage users to
make changes to the system configuration through graphical
administration tools. Sometimes however, this is not possible or
desirable, and you may find yourself editing the configuration files in a
text editor. T his is usually trickier, as you need to know where these
files are and how to edit them, and in some cases you also need to
signal or restart a running program so it will read in your changes. T hat
said, this method has its advantages, such as the ability to configure
computers with no graphics capabilities, or configure programs that
have no graphical configuration program (or a clumsy and incomplete
one).
NOT E: For a full description of the file-system structure of a typical
Linux system, try typing man hier in a terminal. T his not only gives a
brief on the above top-level directories, but also gives insight into why
Linux has both a /usr/bin and a /usr/sbin, for instance.
52
53
16. COMMAND HISTORY
SHORTCUTS
T he shell lets you bring back old commands and re-enter them, making
changes if you want. T his is one of the easiest and most efficient ways
to cut down on typing, because repeated sequences of commands are
very common. For instance, in the following sequence we're going
through various directories, listing what's there, deleting files we don't
want, and saving certain files under different names:
cd
ls
rm
mv
Pictures/
-l status.log.*
status.log.[3-5]
status.log.1 status.log.bak
cd ../Documents/
ls -l
status.log*
rm status.log.[2-4]
mv status.log.1 status.log.bak
cd
ls
rm
mv
../Videos/
-l status.log*
status.log.[2-5]
status.log.1 status.log.bak
Eventually, if you had to do this kind of clean-up regularly, you would
write a script to automate it and perhaps use a cron job to run it at
regular intervals. But for now, we'll just see how to drastically reduce
the amount of typing you need while entering the commands manually.
An earlier chapter showed you how to use arrow keys to move around
in your command history as if you were editing a file. T his chapter
shows a more complicated and older method of manipulating the
command history. Sometimes you'll find the methods in this chapter
easier, so it's worth practicing them. For instance, suppose you know
you entered the mv command you want (or another one very similar to
what you want) an hour ago. Pressing the back arrow repeatedly is a
lot more trouble than recalling the command using the technique in this
section.
RECALLING A COMMAND BY A STRING
T he bang operator, named after the ! character (an exclamation point,
or more colloquially "bang"), allows you to repeat recent commands in
your history.
!string executes the most recent command that starts with string. T hus,
to execute the exact same mv command you did before, enter:
!mv
What if you don't want the exact same command? What if you want
to edit it slightly before executing it? Or just want to look at what the
bang operator retrieves to make sure that's the command you want?
You can retrieve it without executing it by adding :p (for "print"):
!mv:p
We'll show you how to edit commands soon.
54
Perhaps you issued a lot of mv commands, but you know there's a
unique string in the middle of the command you want. Surround the
string with ? characters, as follows:
!?log?
Entering two bangs in a row repeats the last run command. A very
useful command history idiom is re-running the last command with
superuser privilege:
sudo !!
as we all happen to type commands without the right permissions
from time to time.
While running your last command may seem to have limited use, this
method can be modified to select only portions of your last command,
as we will see later.
RECALLING A COMMAND BY NUMBER
T he shell numbers each command as it is executed, in order. If you like
recalling commands by number, you should alter your prompt to
include the number (a later chapter shows you how). You can also look
at a list of commands with their numbers by executing the history
command:
$ h i s to ry
...
502 cd Pictures/
503 ls -l status.log*
504 rm status.log.[3-5]
505 mv status.log.1 status.log.bak
506 cd ../Documents/
507 history
$
Here we've shown only the last few lines of output. If you want to reexecute the most recent rm command (command number 504), you can
do so by entering:
!504
But the numbers are probably more useful when you think backwards.
For instance, if you remember that you entered the rm command
followed by three more commands, you can re-execute the rm
command through:
!-4
T hat tells the shell, "start where I am now, count back four commands,
and execute the command at that point".
Repeating arguments
You'll often find yourself reusing portions of a previous command,
either because you made a typo, or because you are running a
sequence of commands for a certain task. We accomplish this using
the bang operator with modifiers.
T he three most useful modifiers are: *, !^, and !$ , which are shortcuts
for all, first, and last arguments respectively. Let's look at these in
order.
55
"commandName *" executes the commandName with any arguments you
used on your last command. T his maybe useful if you make a spelling
mistake. For example, if you typed emasc instead of emacs:
emasc /home/fred/mywork.java /tmp/testme.java
T hat obviously fails. What you can do now is type:
emacs !*
T his executes emacs with the arguments that you last typed on the
command-line. It is equivalent to typing:
emacs /home/fred/mywork.java /tmp/testme.java
"commandName !^" repeats the first argument.
emacs /home/fred/mywork.java /tmp/testme.java
svn commit !^
# equivalent to: svn commit /home/fred/mywork.java
"commandName !$" repeats the last argument.
mv /home/fred/downloads/sample_screen_config /home/fred/.screenrc
emacs !$
# equivalent to: emacs /home/fred/.screenrc
You can use these in conjunction as well. Say you typed:
mv mywork.java mywork.java.backup
when you really meant to make a copy. You can rectify that by
running:
cp mywork.java.backup mywork.java
But since you are reusing the arguments in reverse, a useful shortcut
would be:
cp !$ !^
For finer-grained control over arguments, you can use the double bang
with the :N modifier to select the Nth argument. T his is most useful
when you are running a command with sudo , since your original
command becomes the first argument. T he example below
demonstrates how to do it.
sudo cp /etc/apache2/sites-available/siteconfig
/home/fred/siteconfig.bak
echo !^ !!:2 # equivalent to echo cp /etc/apache2/sitesavailable/siteconfig
A range is also possible with !!:M -N .
Editing arguments
Often you'll want to re-execute the previous command, but change
one string within it. For instance, suppose you run a command on file1:
$ wc file1
443
1578
9800 file1
Now you want to remove file2, which has a name very close to file1.
You can use the last parameter of the previous command through "!$ ",
but alter it as follows:
$ rm !$ :s / 1 / 2 /
rm file2
T hat looks a little complicated, so let's take apart the argument:
!$
56
:
s/1/2/
T he "!$ " is followed by a colon and then a "s" command, standing for
"substitute". Following that is the string you want to replace (1) and the
string you want to put in its place (2) surrounded by slashes. T he shell
prints the command the way it interprets your input, then executes it.
Because this kind of substitution is so common, you'll be glad to hear
there's a much simpler way to rerun a command with a minor change.
You can change only one string in the command through this syntax:
$ wc file1
443
1578
$ ^1^2
wc file2
9800 file1
We used a caret (^), the string we wanted to replace, another caret,
and the string we want to put in its place.
SEARCHING THROUGH THE COMMAND HISTORY
Use the Ctrl + R key combination to perform a "reverse-i-search". For
example, if you wanted to use the command you used the last time
you used snort, start by typing Ctrl + R. In the terminal window you'll
see:
(reverse-i-search)`':
As you type each letter (s, n, etc.) the shell displays the most recent
command that has that string somewhere. When you finish typing
"snort", you can use Ctrl + R repeatedly to search back through all
commands containing "snort." When you find the command you're
looking for, you can press the right or left arrow keys to place the
command on an actual command line so you can edit it, or just press
Enter to execute the command.
SHARING BASH HISTORY
T he Bash shell saves your history so that you can recall commands
from earlier sessions. But the history is saved only when you close the
terminal. If you happen to be working in two terminals simultaneously,
this means you can't share commands.
T o fix this--if you want the terminal to save each command
immediately after its execution--add the following lines to your
~/.bashrc file:
shopt -s histappend
PRO M PT_CO M M AND='history -a'
Learning these shortcuts can save you a tremendous amount of time
so please experiment!
57
ADVANCED
17. PERMISSIONS
18. INTERACTIVE EDITING
19. EXIT STATUS
20. COMMAND SUBSTITUTION
21. MOVING AGAIN
22. USEFUL CUSTOMIZATIONS
23. PARAMETER SUBSTITUTION
24. GNU SCREEN
25. SSH
26. INSTALLING SOFTWARE
27. MAKING YOUR OWN INTERPRETER
58
17. PERMISSIONS
Your computer system stores a lot of information about files that
normally remains hidden as you create and play with the files. One set
of file attributes you'll run into, though, is permissions. Who's able to
edit your files? Hopefully not every person who logs in to the system
(and many systems are still shared by multiple people nowadays). T his
section discussion ownership and permissions.
First, let's see what the system itself can tell us about its files. We'll
execute the familiar ls command with an addition -l (that's the lowercase letter "L") option for a long listing:
$ ls -l
total 72
drwxr-xr-x
drwxr-xr-x
drwxr-xr-x
...
2 root root
3 root root
1 root root
4096 O ct
4096 O ct
0 Jan
5 09:31 bin
9 21:47 boot
1 1970 dev
T he first line:
total 72
displays the total size of all the files together in kilobytes (kB). T he rest
provides information about the files and directories themselves. T his
information is grouped into seven columns that can be summarized as
follows:
P e rm i s s i o n s
m o d i f i c a ti o n
Links
O wner
File Name
G ro u p
Size
D a te o f
WHAT CAN I DO? WHAT CAN OTHERS DO?
Every file and directory in the system has an owner, belongs to a
group, and has a set of permissions associated to it. At the simplest
level, these permissions define three access levels, one for the owner
of the file, one for the group that the file belongs to, and one for the
rest of the world. (Actually, "world" just means anyone who has the
privileges to log on to the system.)
Let's look back at the output shown previously. T he third and fourth
columns show the owner (root in this case) and group (root, too). T he
first column presents the permissions in a very compact fashion, like
this:
drwxr-xr-x
T he first character denotes the type of file, the next three characters
show the owner permissions, the next three are the group permissions,
and the last three are the permissions for the rest of the world.
T he following table shows what the first character means. T he
previous example showed a "d" for directory. Some of the characters
are quite rare. All you usually have to think about are the regular file
and the directory.
Character Description
-
regular file
d
directory
l
symbolic link
59
b
block special file
c
character special file
p
FIFO (named pipe)
s
socket
?
something else unknown to ls
Permissions are classified into 3 types:
Read (r): permission to read a file
Write (w): permission to write to a file
Execute (x): permission to execute a file
A hyphen (-) marks any permission that is not set.
A simpler way to see how the permissions column is split up into their
own columns is shown below:
:type : owner : group : restofworld:
:d
: rwx
: r-x
: r-x
If you wish to see the contents of a file, you need read permission. If
you wish to modify its contents, you need write permission. If the file is
a program and you wish to run it, you need execute permission.
In the case of directories, if you wish to see its contents, you need
both read and execute permissions, just read permissions are not
enough. If you wish to add or remove files from that directory, you
need write permissions.
Going back to the example, let's consider the following line:
drwxr-xr-x
2 root root
4096 O ct
5 09:31 bin
As you now can see, it's a directory. How do you figure out what you
can actually do with it? Here's where you need to look at the user and
group assigned to the file. But first things first: who are you?
$ whoami
joe
T hat command will tell you just that: who you are, the name of your
user account. As you can see, you are not root. T he user root can see
the contents of that directory and can also add files to it, but you are
not him. What's your group then?
$ id -G -n
joe dialout cdrom floppy audio video plugdev
T hat's the list of groups you belong to. If any of those were root
you'd be able to see the contents of the /bin directory but not add
files to it. But you are not part of the root group. T he only option
left is "the rest of the world" and you are included there, so what you
can do is just see the contents of the directory.
Let's look at another file:
$ l s - l / e tc / i s s u e
-rw-r--r-- 1 root root 36 2009-02-26 15:06 /etc/issue
As you can see, it's a regular file that root can read and write and
users in the root group, whoever they are, can only read. And you, joe,
can only read it too.
60
What about your own stuff? Chances are you have a Desktop
directory in your home directory. We'll check its permissions with ls -l ,
adding an extra -d option so we see just a line for Desktop and not the
files or directories within it.
$ l s - l - d ~ / D e s k to p
drwxr-xr-x 8 joe joe 4096 2009-03-12 09:27 /home/joe/Desktop
T hat directory belongs to you! And according to the permissions, you
can read the contents and put files there. And other people can only
look at its contents.
SETTING THROUGH CHMOD
If you wish to change permissions of a file, you need to own it--you
can't just go around changing other people's stuff. If you own the file
(or directory), you can change its permissions with the chmod
command. T here are two ways of specifying the new file's
permissions and both have their advantages. Let's explore both.
Create a practice directory, and copy a couple of files there:
$
$
$
$
m k d i r ~ / p ra c ti c e
c d ~ / p ra c ti c e
c p / e tc / i s s u e / e tc / m o td .
ls -l
total 8
-rw-r--r-- 1 joe joe 36 2009-03-21 14:34 issue
-rw-r--r-- 1 joe joe 354 2009-03-21 14:34 motd
Let's say you wish to make issue readable and writable by you and
your group only and motd readable and writeable by you only. T hat
means the last output needs to look something like this:
$ ls -l
total 8
-rw-rw---- 1 joe joe 36 2009-03-21 14:34 issue
-rw------- 1 joe joe 354 2009-03-21 14:34 motd
You take care of issue like this:
$ c h m o d u = rw , g = rw , o = i s s u e
T hat means:
u=rw: set the user's permissions to read/write
g=rw: set the group's permission's to read/write
o=: set the other's permissions to nothing
For motd, the command goes like this:
$ c h m o d u = rw , g = , o = m o td
Pretty straightforward, isn't it? It's also a lot of typing. A shorter
version would be:
$ c h m o d u g = rw , o = i s s u e
$ c h m o d u = rw , g o = m o td
T hat's a little bit shorter, but there's an even shorter version:
$ chmod 0660 issue
T hat one needs a little bit of explaining. T he numbers express the
same permissions as before. If you want to understand how it works,
consider the following diagram:
61
T he top line shows us our goal: a file that its owner can read, write to,
and execute, that its group can only read and execute, and that the
rest of the world has no access to at all. Each letter in in the symbolic
notation corresponds to a bit in the binary representation. If the
letter is present, you have a 1 and if it's not you have a 0. T he first 1
in 111 is 4, the second is 2 and the third is 1. You add all that up and
you get 7 . If you do the same for the other triplets, you get 07 50.
Returning to our previous example, for the file issue, we wish to have
the permissions be -rw-rw----, that gives us 0, 4+2, 4+2 and 0, that is
0660. Can you work out the mode (as this is called) for motd?
62
18. INTERACTIVE EDITING
Many people, especially beginners, use the arrow keys to move the
cursor around the command line. Most people can do that in much less
time than it would take them to remember the more powerful but
more complicated alternatives that are provided. But some of these
methods are worth learning, so we will present them here.
T he shell comes with two different sets of key bindings (keyboard
shortcuts), inspired by two extremely powerful text editors, Emacs and
vi (probably the two most powerful ones that exist). By exploiting the
keyboard shortcuts that these bindings offer, command line wizards
are able to enter and edit even long command lines in just a fraction
of a second. If you take the time to practice with the key bindings that
the shell offers, even if they may seem impractical at first, you will
very soon be able to do so too.
Note: You will only be able to take full advantage of the Emacs and vi
bindings if you know how to type properly (using 10 fingers). If you
don't, you should learn it as soon as possible. (T here are a lot of free
sites on the web that can teach you.) It is definitely worth it.T here is an
application called Klavaro you can use it to learn typing .
By default, the bash shell uses the Emacs bindings. If you want to try
out the vi bindings, enter the following command:
$ set -o vi
You can switch back to the Emacs bindings by entering:
$ set -o emacs
T he Emacs and vi bindings are very different, and both take some
time to get used to. You should try out both bindings to find the ones
that suits you best. T his chapter covers the default, Emacs bindings. If
you learn vi, you can switch to those bindings and you will find them
pretty intuitive.
Hint: Do not try to learn all shortcuts at once! T he human brain isn't
made for that kind of stuff, so you will forget almost all of them.
Rather, we advise you to learn the 4-5 shortcuts that you find most
useful and use them regularly -- learning by doing. Later, you can come
back to this chapter to pick up more shortcuts. You will soon find
yourself whirling across the command line.
THE EMACS BINDINGS
T he Emacs bindings make heavy use of Ctrl and Alt as modifier keys.
Experienced Emacs users usually remap their CapsLock key as Ctrl in
order to enter Emacs commands more comfortably (and to avoid
repetitive strain injury!). Once you start using the Emacs bindings on a
regular basis, we advise you to do the same.
*****************************************************************************************
T his space reserved for instruction on remapping the CapsLock key
*******************************************************************************************
63
Moving around
T he two most basic keystrokes for moving around on the command
line in Emacs mode are Ctrl + f and Ctrl + b. T hey move the cursor
one character to the right and to the left, respectively:
Ctrl + f Move forward one character
Ctrl + b Move backward one character
Of course, you can do the same cursor movements by using the arrow
keys on your keyboard. But as was remarked above, using the Emacs
bindings Ctrl + f and Ctrl + b may be more efficient, since your
hands do not have to leave the letter block of your keyboard. At the
moment, you may not notice the difference in speed (especially if
you're not a fast typist yet), but once you get more experience in
using the command line, you definitely won't want to touch the arrow
keys again! (IMHO)
T he following table lists some keystrokes which let you navigate the
command line even faster:
Alt + f
Move forward one word
Alt + b
Move backward one word
Ctrl + a Move to the beginning of the line
Ctrl + e Move to the end of the line
Hint: T he German word for "beginning" is Anfang. Would you ever
forget such a strange word? Let's hope not, because it can help you
remember that Ctrl + a takes you to the beginning of the command
line.
By taking advantage of the keystrokes summarized in the table above,
you can dramatically speed up your command line editing. If, for
example, you have misspelled the first letter of a terribly long
filename, the keystroke Alt + b brings the cursor back to the
beginning of the word -- making cumbersome characterwise
movement of the cursor unnecessary. T he home and end keys, if
present, provide an alternative to Ctrl + a and Ctrl + e.
Editing text
T wo of the most commonly used editing commands are the following:
Ctrl T ranspose the character before the cursor and the character
+ t
under/following the cursor
Alt + T ranspose the word before the cursor and the word
t
under/following the cursor
T he two commands take a while to get used to, but both are very
useful. While the main use of Ctrl + t is to correct typos, Alt + t is
often used to "drag" a word forward on the command line. Have a
look at the following command line (the underline marks the position
of the cursor):
$ e c h o o n e tw o th re e f o u r
If you press Alt + t in this situation, the word before the cursor
("one") is exchanged with the word after the cursor ("two"). T ry it out!
T he result should look like this:
64
$ e c h o tw o o n e th re e f o u r
You will notice two things. First, the order of the words "one" and
"two" has been reversed. Second, the cursor has moved forward along
with the word "one". Now, the cool thing about the cursor's moving
along is that you just need to press Alt + t once more in order to
transpose "one" with the following word, "three":
$ e c h o tw o th re e o n e f o u r
So, by pressing Alt + t repeatedly, you can "drag" forward the word
before the cursor until it has reached the end of the command line. (Of
course, you can do the same with a single character by using Ctrl + t.)
At first, the elaborate functionality of the two transpose commands
may seem a bit confusing. Just play around with them for a while, and
you will soon get the hang of it.
Deleting/killing and reinserting text
Here are some handy commands for deleting/killing text:
Ctrl + d
Delete the character under the cursor
Kill all text from the cursor to the end of the current
word
Alt + d
Alt +
Backspace
Kill all text from the cursor to the beginning of the
current word
Note that Alt + d and Alt + Backspace do not delete text, but kill it.
Killing is different from deleting in that deleted text is gone, but killed
text may be brought back to life (the term is "yanked") later on by
using the following command:
Ctrl + y Reinsert (yank) text that was previously killed
Let's see how this works by way of an example:
$ e c h o o n e tw o
Again, the cursor position is indicated by an underline. If you press Alt
+ Backspace in this situation, the word "two" as well as the
whitespace after it will be killed, leaving the command line like this:
$ echo one
If you now press Ctrl + y, the killed text is "yanked" back into the
command line. You can do this several times. If you press Ctrl + y
three times, for example, you end up with the following line:
$ e c h o o n e tw o tw o tw o
As you can see, killing text is much like the "cut" function of most
modern text editors. Note that text which is not killed, but deleted (by
pressing Ctrl + d) cannot be reinserted into the command line. T he
only way to get it back is to use the undo function, which will be
introduced below.
Probably the most useful commands for killing text are the following
ones:
Ctrl +
k
Ctrl +
Kill all text from the cursor to the end of the line
Kill all text from the cursor to the beginning of the line (unix-
65
u
discard-line)
As usual, the best way to learn these commands is to experiment with
them. You will find that killing and, where necessary, reinserting big
stretches of text can save you a lot of time.
Undoing changes
You can undo the last change that you made by using the following
command:
Ctrl + _ Undo last change
An alternative way of doing the same thing is to press Ctrl + xu.
(Press x and u in turn while holding down Ctrl.)
Navigating the shell's history
T he shell saves the last commands that you enter in its history. T his
allows you to get back to previously entered commands, which can
save you a lot of typing. Here are the most important commands for
navigating the shell's command history:
Ctrl +
p
Go to the previous command in the history
Ctrl +
n
Go to the next command in the history
Ctrl +
>
Go to the end of the history
Ctrl + Search the history for previously entered commands
r
(reverse-search-history)
Ctrl +
g
Cancel the current history search
Let's see how these commands work by way of a simple example.
Open a shell and enter the following commands:
$ e c h o tw o
two
$ e c h o th re e
three
$ echo four
four
After you have entered these commands, you are left with an empty
command line waiting for your input. Now, press Ctrl + p. You will
notice that the previously entered command appears on your
command line: echo four. If you press Ctrl + p once more, you move
"up" in the history even further, so that echo three appears on the
command line. Now, press Ctrl + n, and you will see that you have
come back to echo four: Ctrl + n works exactly like Ctrl + p, but the
other way round. T he up and down arrow keys are alternatives to
these.
After having pressed Ctrl + p and maybe also Ctrl + n a few times,
you may want to get back to the command line that you were entering
before you started navigating the history. You can do this by pressing
Ctrl + >.
66
As you can see, the shell's history is nothing else but a big list of all
recently entered commands. You can move up and down the list by
pressing Ctrl + p and Ctrl + n, respectively. And you can press the
Enter key at any time in order to execute the currently selected
command line.
Since the shell's command history is just a big list, it is also searchable.
T his is most commonly done by using the command Ctrl + R. Again,
let's assume that you have entered the commands echo two , echo three
and echo four. T ry pressing Ctrl + R now. You will notice that a new
prompt appears which says something like "reverse-i-search". If you
now enter the letter "t", you immediately jump back in history to the
last command line containing "t", which is of course echo three. From
there, you can use Ctrl + p and Ctrl + n to navigate the history as
explained above. Or you can modify the search by entering a second
letter, let's say "w". You then jump to the command echo two,
because it is the nearest command in history containing the letter
sequence "tw". Or you can just cancel the search by pressing Ctrl + g.
If you feel a bit lost in using the shell's history functions, don't worry! If
you keep on practicing, you will quickly get into the routine of flipping
back and forth in the shell's history, avoiding the cumbersome retyping
of long command lines.
Interactive editing: an example
T he following example is intended to show you how the interactive
editing capabilities of the shell can drastically speed up your work. Let's
suppose you have entered the following command line:
$ e c h o o n e tw o th re e
bash: echoo: command not found
Bash has thrown an error, because the command echoo doesn't exist.
What you really meant, of course, was echo one two three. You will
perhaps be surprised to hear that it takes just five keystrokes to
correct the mistake:
1. Press Ctrl + p to get the previous history item back on screen,
namely the wrongly entered command line.
2. Press Ctrl + a to move the cursor to the beginning of the line.
3. Press Alt + f to move the cursor forward by one word. T he
cursor is now located between the wrongly entered words
"echoo" and "ne".
4. Press Ctrl + t. You will see that the "o" preceding the cursor and
the whitespace under the cursor have been transposed: "echoo
ne" has become "echo one".
5. Finally, press Enter to execute the corrected command line.
67
19. EXIT STATUS
When you type commands, you can usually tell whether they worked
or not. Commands that are unable to do what you asked usually print
an error message. T his is sufficient if you are typing in each command
by hand and looking at the output, but sometimes (for example, if you
are writing a script) you want to have your commands react differently
when a command fails.
T o facilitate this, when a command finishes it returns an exit status.
T he exit status is not normally displayed; instead it is placed in a
variable (a named memory slot) named "$?". T he exit status is a
number between 0 and 255 (inclusive); zero means success, and any
other value means a failure.
One way to see the exit status of a command is to use the echo
command to display it:
$ e c h o "th i s w o rk s f i n e "
this works fine
$ echo $?
0
$ hhhhhh
bash: hhhhhh: command not found
$ echo $?
127
Now we'll look at various ways to handle errors.
IF/THEN
Handling an error is an example of something you do conditionally: if
something happens, then you want to take action. T he shell provides
a compound command--a command that runs other commands--called
if . T he most basic form is:
if
<command>
th e n
<commands-if-successful>
fi
We will start with a basic example, then improve it to make it more
useful. After we type if and press the Enter key, the shell knows
we're in the middle of a compound command, so it displays a different
prompt (>) to remind us of that.
$ if
> man ls
> th e n
> e c h o "Y o u n o w k n o w m o re a b o u t l s "
> fi
The manual page for ls scrolls by
You now know more about ls
Running this command brings up the manual page for ls . Upon quitting
with the q key, the man command exits successfully and the echo
command runs.
Handling command failure
Adding an else clause allows us to specify what to run on failure:
if
<command>
68
th e n
<commands-if-successful>
else
<commands-if-failed>
fi
Let's run apropos if the man command fails.
$ if
> m a n d ra w
> th e n
> e c h o "Y o u n o w k n o w m o re a b o u t d ra w "
> else
> a p ro p o s d ra w
> fi
...
list of results for apropos draw
...
T his time the man command failed because there is no draw command,
activating the else clause.
&& AND ||
T he if-then construct is very useful, but rather verbose for chaining
together dependent commands. T he "&&" (and) and "||" (or) operators
provide a more compact format.
c o m m a n d 1 & & c o m m a n d 2 [ & & c o m m a n d 3 ] ...
T he && operator links two commands together. T he second
command will run only if the first has an exit status of zero, that is, if
the first command was successful. Multiple instances of the &&
operator can be used on the same line.
$ m k d i r m y l o g s & & c d m y l o g s & & to u c h m a i l .l o g & & c h m o d 0 6 6 0
m a i l .l o g
Here is an example of multiple commands, each of which assume the
prior one has run successfully. If we were to use the if-then construct
to do this, we would have ended up with an unwieldy mass of ifs and
thens.
Note that the && operator short circuits, that is, if one command fails,
no subsequent command is run. We take advantage of this property
to prevent unwanted effects (like creating mail.log in the wrong
directory in the above example).
If && is the equivalent of then , the || operator is the equivalent of else .
It provides us a mechanism to specify what command to run if the
first fails.
c o m m a n d 1 | | c o m m a n d 2 | | c o m m a n d 3 | | ...
Each command in the chain will be run only if the previous command
did not succeed (that is, had a nonzero exit status).
$ c d D e s k to p | | m k d i r D e s k to p | | e c h o "D e s k to p d i re c to ry n o t
f o u n d a n d c o u l d n o t b e c re a te d "
In this example we try to enter the Desktop directory, failing which we
create it, failing which we inform the user with an error message.
With this knowledge we can write an efficient and compact helpme
function. Our previous examples have shown the two operators used
in isolation, but they can be mixed as well.
$ f u n c ti o n h e l p m e ( ) {
m a n $ 1 & & e c h o "y o u n o w k n o w m o re a b o u t $ 1 " | | a p ro p o s $ 1
69
}
As you probably suspect, the "you now know..." echo is not exactly the
most useful command. (It might not even be accurate, perhaps the man
page introduced so many options and confused the poor user). We
heartily confess we threw it in just to match the original if-then
syntax. Now that we know about the || operator, we can simplify the
function to:
$ f u n c ti o n h e l p m e ( ) {
m a n $ 1 | | a p ro p o s $ 1
}
WHAT DOES AN EXIT STATUS MEAN?
Up to now, we considered only the difference between zero and nonzero exit statuses. We know that zero means success, and non-zero
means a failure. But what kind of failure? Some exit values may be
used for user-specified exit parameters, so that their meaning may
vary for one command to another. However, some widely accepted
meanings for particular values do exist.
For example, if you invoke an inexistent command (e.g. by wrongly
typing an existing one or by omitting its correct path), you should
expect to receive the standard notification of "command not found"
which is generally associated with the exit status 127 . We encountered
this value at the very beginning of this chapter:
$ hhhhhh
bash: hhhhhh: command not found
$ echo $?
127
Another exit status to which attention should be drawn is "permission
denied", usually the code 126. When you encounter this value, it may
be worth enhancing the level of attention. T he command you are
trying to execute requires permissions you do not have. T here are
some frequent cases.
First, you attempted to execute as a normal user a command which
requires root privileges. In this case, if you know what are you doing,
you should log in as root and then invoke the command again.
However, if you are plenty of doubts about that command, it would
probably be a good idea to spend some time documenting yourself
about. If that command requires root privileges, it is likely to be
potentially harmful if not used correctly.
Second, you may be trying to run a software which has been installed
with the wrong privileges. For instance, you may be collaborating with
other people in developing an application which is hosted in the home
path of another user and that user may have missed to allow you to
run the executable. T he chown and chmod commands can help.
T here is even the possibility you are trying to obtain information
about your system without modifying the system status, so you may
think this should be possible without the need to be root. It is often
possible, but not always. For example, you may check the status of
the ssh and at services: the first one is normally readable while the
second one may not:
$ / e tc / i n i t.d / s s h d s ta tu s
sshd (pid 1234) is running...
$ / e tc / i n i t.d / a td s ta tu s
bash: /etc/init.d/atd: Permission denied
70
$ echo $?
126
It may happen that an invoked command takes a long time to
complete. If that command is needed to generate or modify
information which is required by your subsequent commands, then you
should check that the time-demanding command you've started has
not been unexpectedly terminated its execution. T his is different from
checking that the command correctly terminated (exit status 0). T hat
command may encounter an error condition and decide to terminate
with a non-zero exit code. However it is very different the case in
which the command cannot choose its exit status because it cannot
terminate at all. Whether an infinite loop inside the command requires
an extern intervention or a premature extern intervention overrides
the correctly running command, an INT signal (which is a user
interrupt) may be sent to the command by hitting ctrl + c or killing
the command via:
$ k i l l - i n t p i d - o f - th e - c o m m a n d
Such kind of termination may alter the expected output of the
interrupted command and break some subsequent manipulation of
that output. When an INT signal terminates a command, a 130 exit
status is returned. For instance, consider the yes command which
requires a ctrl + c to terminate:
$ yes
y
y
y
...
# press ctrl+c
$ echo $?
130
T hat covers the concept of exit status and using it to control the flow
of your command and scripts. We hope you leave this chapter with an
exit status of zero!
71
20. COMMAND SUBSTITUTION
In the shell, you can execute one command inside another. Here's a
simple example:
g re p ` d a te + % b ` a p a c h e _ e rro r_ l o g
T he back-quote key (also called the backtick) is usually located at the
same place as the tilde, above the Tab key (dependent on your
keyboard layout).
T he command within the backticks `` is executed first. T he output is
then plugged into the larger command. So first the shell executes:
d a te + % b
T his is the date command with an argument beginning with a + sign to
indicate a format that you want for the output. T he % b format is a
rather odd convention asking the date command to print just a threeletter abbreviation of the current month. For instance, if we execute
this command in March, it prints:
M ar
So the three-letter abbreviation of the current month is now inserted
into the surrounding grep command. In the month of March, the
command is equivalent to:
g re p M a r a p a c h e _ e rro r_ l o g
It just so happens that the apache_error_log file stores log messages
with dates, and the date contains the three-letter abbreviation of the
month:
[M on M ar 09 14:44:23 2009] [notice] Apache/2.0.59 (Ubuntu) PHP/5.2.6
DAV/2 configured
So what is the effect of our command? It displays all the log messages
from apache_error_log that were logged during the current month. (Of
course, if there are multiple years in a single log file, you could get
messages from March of previous years--but this example is meant to
be simple.) By embedding the date command in the grep command, we
have created a command we can store and execute any time without
having to specify the right month. For instance, we could store this in
the .bashrc start-up file:
a l i a s m o n th l o g = "g re p ` d a te + % b ` a p a c h e _ e rro r_ l o g "
Now we have our very own command, monthlog , to display current
Apache log messages.
In Bash, you can do the same thing with a syntax many people find
simpler:
g re p $ ( d a te + % b ) a p a c h e _ e rro r_ l o g
Instead of backticks, insert a dollar sign and put the command
between parentheses.
72
Command substitution is like a pipe (the | character). But command
substitution is more flexible than a pipe because you can put one
command anywhere you want inside another. T here is one other subtle
difference: a pipe allows both commands to execute at the same time.
If an embedded command takes a long time, the outer command
doesn't execute at all until the embedded one is done.
If the embedded command could produce output that is more than
one word (such as "Mar 09") you can pass it as a single argument by
enclosing the command in double quotes. T he grep command in this
section, for instance, requires the string to be passed as a single
argument.
73
21. MOVING AGAIN
So far you have probably already used the cd command to change
your current working directory and the pwd command to find out what
your current working directory is. After you work with the command
line for a while, you'll find yourself changing directories constantly. In
order to make this easier, Bash provides a "directory stack" that you
can use to quickly move around directories where you are doing some
work. (We'll show some examples in a moment that help explain the
idea of a "stack.") You have the following commands at your disposal:
Command Action
dirs
Display directory stack, top level first (left); other
commands do this after their main action. Not all
command options are shown in this table.
pushd dir
Push dir to the top of the stack and change the current
working directory to it
pushd
Swap the top two stack levels and cd to the new top-ofstack
pushd +N
Rotate the whole stack left through N steps and cd to the
new top-of-stack
pushd -N
Rotate the whole stack right through N+1 steps and cd to
the new top-of-stack
popd
Remove the top-of-stack dir and cd to the new top-ofstack
If you need to have more of a visual aid to understanding a "stack",
the simplest way is to imagine the "stack" as a pile of papers on your
desk, you "push" new pieces of paper onto the top of the "stack" and
you "pop" the top most piece of paper off the "stack". Both methods
work on the principle of LIFO (last in first out).
You can play around with these commands to understand how they
work. For example the following table provides a list of commands,
their effect on the current working directory and their effect on the
stack.
Command
Current working directory after
command
Stack after
command
cd
~
~
pushd /
/
/
~
/usr/bin
pushd
/usr/bin
/usr/bin
/
~
/
pushd +1
/
~
/usr/bin
~
74
pushd +1
~
/usr/bin
/
popd
/usr/bin
pushd +1
/
popd
/usr/bin
/usr/bin
/
/
/usr/bin
/usr/bin
75
22. USEFUL CUSTOMIZATIONS
You can really make the shell your own, adapting every facet to the
way you work (and even the different ways you work from week to
week). In this section we'll look at quick changes you can make.
Scripting, a way to extend and combine the functions offered by the
shell, will be introduced later.
VARIABLES
Each command-line shell has the concept of a variable. Variables
consist of two parts: the variable name and the variable value. If I
were to say "x=6", "x" is the name of the variable, and "6" is the
value. T o see the value of a variable, one puts a dollar sign in front of
the variable name. Here is a very simple example.
$ x=6
$ echo $x
6
$
Above, the first line assigns the value 6 to the variable x and the
second line asks the shell to display the value of x. Note that we put
the dollar sign in front of the variable name when we want to see its
value, but we never use the dollar sign when assigning the value.
So anything starting with a dollar sign ($ ) is interpreted by the shell as
a variable. One variable sneaked into an earlier section on exit status:
you saw that $? contains the exit status of the previous command.
Now, what kind of useful things can we do with variables? A common
use is to save typing. Say that the files for the project you're working
on all week are located in a directory called
/home/jsmith/projects/foo/confoobulator.
/home/jsmith/projects/foo/confoobulator is a lot to type, but you can
save typing by assigning the value to a variable.
$ p = / h o m e / j s m i th / p ro j e c ts / f o o / c o n f o o b u l a to r
Now you can change to my project directory by typing
$ cd $p
You can remove the value of a variable by setting it to an empty
string:
$ V A R = ""
or by issuing the unset builtin command:
$ unset VAR
ORDINARY VARIABLES AND ENVIRONMENT
VARIABLES
76
Most shells (including the GNU bash shell) recognize two kinds of
variables: ordinary variables and environment variables. An ordinary
variable is available to your shell, but not to any programs that your
shell runs. On the other hand, an environment variable is available to
both your shell and all of the commands it runs. One can turn an
ordinary variable into an environment variable by using the export
command. If I were to type
$ e x p o rt p
T he (ordinary) variable p becomes an environment variable, and can be
used by any command that my shell runs.
SHELL VARIABLES
T he shell provides a lot of its own variables. For instance, the output
of the whoami command (which was shown near the beginning of the
book) is the same as $ USER. Your home directory is stored in $ HOME.
You can see any variable's value by echoing it:
$ echo $HO M E
T he first dollar sign shown in that example is just a prompt; it has
nothing to do with variables.
You can see the shell's built-in variables (actually a subset known as
environment variables) through:
$ env
SHELL=/bin/bash
USER=jsmith
PATH=/usr/local/bin:/usr/bin:/bin:/usr/games
PWD=/home/jsmith
HO M E=/home/smith
_=/usr/bin/env
...
Your output will look different, but many of the variable names will be
the same. You will find some of these useful in later work.
SHELL is the path to your login shell.
USER is your username. When you logged into your GNU/Linux
system, this is the username you typed in.
PAT H is a list of directories, separated by colons. When you run
a command (like cat or ls ), your shell looks in these directories to
find the executable program. We'll talk more about PAT H in just
a moment.
PWD is your current working directory (that is, the folder you are
in).
HOME is your home directory. You start out in this directory
when you first log in.
_ is the last executed command. In this case, /usr/bin/env.
CONTROLLING VARIABLE EXPANSION
If you jam a variable up against other characters, the shell won't
recognize it. For instance, the following won't work:
$ c u rr= m y f i l e
$ rm $ c u rr1 .j p e g
rm: .jpeg: No such file or
directory
77
T he error message could easily be perplexing. Here's what has
happened: the shell saw a variable named $curr1. When it couldn't find
any such variable, it substituted an empty string. So you ended up
trying to execute:
$ rm .j p e g
If you want to remove myfile1.jpeg, use curly braces around the variable
so the shell knows where the variable name ends:
$ rm $ { c u rr}1 .j p e g
THE SEARCH PATH
We've looked at several examples of running commands. If I type "ls l" on the command line, then my shell runs the ls command, which
makes a list of files. T he ls command is actually a program sitting on
your computer's hard drive. You can ask your shell where a command
lives by using the which command. If I type
$ which ls
then my shell responds with "/bin/ls", which tells me the ls command is
a program that lives in the /bin directory of my hard drive. We can
even use the ls command to look at itself
$ ls -l /bin/ls
-rwxr-xr-x 1 root root 92672 2007-01-30 15:48 /bin/ls
My shell found the ls command by using the PAT H environment
variable.
PATH=/usr/local/bin:/usr/bin:/bin:/usr/games
T he value of PAT H is a list of directories, separated with colons. When
I typed ls , my shell looked for the command in /usr/local/bin/ls, then
/usr/bin/ls, and finally /bin/ls. /bin/ls is where the command lives, so my
shell was able to run that. If there wasn't a /bin/ls, then my shell would
have tried /usr/games/ls, and then given up.
CONFIGURATION FILES
You may have seen a lot of nice customizations in the book--or even
better, thought up a few customizations of your own--and may be
ready to save some of them so you can reuse them in every terminal
session. Anything you define in the shell is lost when you close the
terminal window. So this is a good time to look at configuration files,
which save useful customizations between sessions.
Your home directory contains several hidden files that contain settings
for the shell and other programs. In addition, there are entire hidden
directories where programs store information, such as the colors you
chose to put on your desktop.
How are these directories hidden? T hrough a simple convention: any
file that begins with a dot (.) is considered hidden. Your file manager in
your desktop won't show you the files unless you choose a special
option to display hidden files. Similarly, the shell doesn't display them
by default in an ls command. T o display them in the shell, add the -a
(for "all") option:
$ ls -a
.
..
78
.bash_history
.bash_logout
.bashrc
.irssi
.profile
foo
examplefile
In the previous listing (which will look different on your system) the
.bashrc and .profile files are what we're particularly interested in. T hese
are where you can put your customizations. It doesn't matter much
which one you choose. T he .bashrc file is particular to a type of shell
(there are many types) called Bash, whereas .profile is read by other
shells in case you decide to use something besides Bash.
Bash configuration works in a very simple manner: Bash just executes
the commands when it starts up, exactly as if you typed them in
before you did anything else. So anything you see in this section that
you like--an alias, a function, a change to an environment variable, etc.-you can put in a configuration file. Entire scripts can be included.
Your startup files likely have commands in them already. Some are
installed along with the operating system, while others are added by
system administrators at workplaces. T o change these customizations
or add your own, check out the section on text editors in this book.
Pick one editor and learn a dozen or so of its basic commands so you
can do the minimal editing needed to put in your customizations.
FUNCTIONS
You can combine a number of commands and give it a name; then you
can use this name like any other command. Consider writing a function
whenever you find yourself executing the same commands repeatedly.
You can also write flexible functions that change their behavior based
on arguments, just as other commands do.
As a simple example, suppose you want to save information in a file
each day:
echo ENTRY -------------- >>~/save/log
d a te > > ~ / s a v e / l o g
du -c >>~/save/log
ls -R >>~/save/log
echo >>~/save/log
T o save your commands as a function, issue a command named
function followed by the name you want to assign it, and the
commands in curly braces. Note that we've used hash marks (# ) to
add some comments so we will remember what the function is for
later. T he shell ignores the hash mark and any text that follows on
that line.
f u n c ti o n s a v e l o g {
# A d d i n f o rm a ti o n a b o u t th i s d i re c to ry a l o g f i l e , ~ / s a v e / l o g
echo ENTRY -------------- >>~/save/log
d a te > > ~ / s a v e / l o g
d u - c > > ~ / s a v e / l o g # S i z e o f s u b d i re c to ri e s
l s - R > > ~ / s a v e / l o g # C o m p l e te f i l e l i s ti n g
echo >>~/save/log
}
Now you can issue the command savelog and execute the embedded
commands. You can put the function definition in a startup file so you
never have to type the definition in again.
79
T he previous example was quite contrived because you very rarely
issue the exact same commands in sequence. However, you often have
a complicated command that you run on different files, or other
objects.
For instance, here is a command that shows you the differences
between the current version of a file and the most recently edited
version, if you edit with Emacs. Emacs saves an old version of your file
by creating another file with the same name but an added tilde (~). In
this example, we view the differences between txtfile and the back-up
txtfile~ version:
$ d i f f tx tf i l e ~ tx tf i l e | l e s s
T his is just complicated enough (and common enough) to be worth
saving as a function. But you want to pass the filename as an
argument so you can use the function on any file you edit. So specify
the argument as $ 1, a special variable that the function understands:
f u n c ti o n d ~ {
# C o m p a re th e E m a c s b a c k - u p v e rs i o n w i th th e c u rre n t v e rs i o n .
diff -u $1~ $1 | less
}
Now you can run your new d~ command on any file that has a backup:
$ d ~ tx tf i l e
As you might guess, a function can take up to nine arguments, which
you can refer to as $ 1, $ 2, up to and including $ 9. If you want more
than nine arguments, you can save an argument and remove it from
the list:
f u n c ti o n m a n y a rg s {
$ a rg = $ 1
shift
...
}
T he first thing this function does is save the first argument in its own
$arg variable. T he shift command removes the $ 1 argument and
shifts all the other arguments over, so that the second argument is
now $ 1. In the section on scripting, you'll see how to use loops to
process arguments or other items one by one.
If you want to pass all the arguments to a command, use $ *. For
instance, the following orth function runs the spell utility on whatever
string you pass:
f u n c ti o n o rth ( ) {
echo $* | spell
}
Functions can contain compound statements, such as if/then blocks. T o
show how flexible and powerful the combination of functions and
compound statements can be, we'll include here an if/then statement
that was shown earlier in the section "Handling command failure".
f u n c ti o n
if man
th e n
else
fi
}
helpme() {
$1
e c h o "y o u n o w k n o w m o re a b o u t $ 1 "
a p ro p o s $ 1
So the following:
$ h e l p m e d ra w
80
will now be equivalent to:
i f m a n d ra w
th e n e c h o "y o u n o w k n o w m o re a b o u t d ra w "
e l s e a p ro p o s d ra w
fi
As long as you can guess what errors or other conditions will occur,
you can handle them automatically in a function.
SOURCING IN FILES
If this chapter has gotten you excited about the possibilities of writing
up your customizations and saving them in files, good. But you will
eventually have lots of different functions that fall into various
categories, and you'll find it confusing to keep them all in one file. At
this point, you can start storing commands, variable settings, and
functions in various files that meet different needs, and read them into
your .bashrc file or any other script. Just use a dot to read a file and
have its contents executed by the shell:
.
s c ri p tf i l e
It's important to put a space after the dot, before the filename.
SETTING PROMPTS
Whenever bash or any other shell is waiting for the user to type a
command, it displays a prompt, which can be as simple or complex as
you like. A minimal prompt would be
$
T he default prompt looks something like
user@ host:~$
where user is the login name, host is the name of the computer, ~ is
the working directory, short for the user's home, typically in the form
/home/user, and $ means that the current user is not root.
T o change the prompt, give a new value to the environment variable
PS1. T o make the change permanent, put the assignment in your
.profile file, which bash reads whenever it starts up. T he default value
is \u@\h:\w\$ , specifying username, host, working directory, and
decorator characters. T he following table describes the fields that can
appear in a prompt, and various other useful characters. T he prompt
can ring the terminal "bell", now more usually a beep; it can contain
multiple lines using \r for Carriage Return; and it can contain embedded
terminal control sequences, typically starting with the Escape character.
We will not attempt to explain all of these options here. See Bash
Reference Manual, by Brian Fox and Chet Ramey, for full details.
http://www.gnu.org/software/bash/manual/
\a an ASCII bell character (07 )
\d
the date in "Weekday Month Date" format
(e.g., "T ue May 26")
\]
end a sequence of nonprinting characters
\e
an ASCII escape character (033)
\h
the hostname up to the first
'.'
\H the hostname
81
\l
the basename of the shell's terminal
device name
\n newline
\r
carriage return
the name of the shell, the
\s basename of $ 0 (the portion
following the final slash)
\t
the current time in 24-hour HH:MM:SS
format
\j
the number of jobs currently
managed by the shell
\T
the current time in 12-hour
HH:MM:SS format
\@ the current time in 12-hour am/pm format
\A
the current time in 24-hour
HH:MM format
\u the username of the current user
\v the version of bash (e.g., 2.00)
\V
the release of bash, version + patchelvel
(e.g., 2.00.0)
\w the current working directory
\W
the basename of the current working
directory
\!
the history number of this
command
\#
the command number of this command
\$
if the effective UID is 0 (root),
the character corresponding to the octal
\nnn
a # , otherwise a $
number nnn
\\ a backslash
\[
begin a sequence of non-printing
characters, which could be used to embed
a terminal control sequence into the
prompt
Example:
$ P S 1 = "\ a \ d , \ e [ 3 1 m \ t\ r\ n \ e [ 0 m \ u @ \ h :\ w $ "
would result in a sound from the computer, and the visible prompt
M on M ar 23, 13:47:43
user@ host:~ $
with the time printed in red. T his uses \d for the date, \e[31m to turn
on red color, \t for the time, \e[0m to turn off red, \r\n for Carriage
Return and New Line, and the rest as in the default.
T o make things more interesting, you can run a program within the
prompt by enclosing it in [\$ ( )]. T his example counts the number of
files in the current directory, by counting the lines (wc -l ) piped in from
a directory listing (ls ).
$ P S 1 = "\ u @ \ h [ \ $ ( l s | w c - l ) ] :\ $ "
user@ host [3]:$
SUPERUSER PRIVILEGES
Besides the configuration files in each user's directory, the system has
a lot of configuration files that control system-wide behavior.
Sometimes you'll find it necessary to edit one by hand, using a text
editor. In this section we'll show how to grant someone superuser
privileges, a system-wide issue controlled by a file named /etc/sudoers.
82
It is best not to edit this file in an ordinary text editor. T he sudoedit
command provides a much safer way to edit configuration files.
$ s u d o e d i t / e tc / s u d o e rs
T his makes a temporary copy of the file and opens the copy in an
editor. You can override the default editor by setting the VISUAL or
EDIT OR environment variable to "vi", "emacs", or whatever you like.
Permission lines in /etc/sudoers identify the user, followed by the hosts
the user can use sudo on, which groups the user can act as a member
of, and which commands the user can execute using sudo .
An operator in a corporate or school system might have permissions
that look like this.
operator
ALL = DUM PS, KILL, SHUTDO WN, HALT, REBO O T, PRINTING ,\
sudoedit /etc/printcap, /usr/oper/bin/
(T he '\' character continues the permissions on the next line.) T his gives
permission to run a specific set of commands, and to edit two specific
configuration files, but no others. T o give someone permission to run
any superuser command using sudo , set the username's permission line
to:
username ALL = (ALL) ALL
T his also lets you edit any configuration file on your computer.
LOCALIZATION
Different countries use different conventions for all sorts of things:
character sets, currencies, the formats of dates and times, and even
paper size and shape. Computers can be instructed which language to
use, and which version of the language to use for a particular country.
T his combination of customized information is called the locale.
All of the locale settings are reported by the locale command. For
example,
$ locale
LANG =en_US.UTF-8
LC_CTYPE="en_US.UTF-8
LC_NUM ERIC="en_US.UTF-8
LC_TIM E="en_US.UTF-8"
LC_CO LLATE="en_US.UTF-8"
LC_M O NETARY="en_US.UTF-8"
LC_M ESSAG ES="en_US.UTF-8"
LC_PAPER="en_US.UTF-8"
LC_NAM E="en_US.UTF-8"
LC_ADDRESS="en_US.UTF-8"
LC_TELEPHO NE="en_US.UTF-8"
LC_M EASUREM ENT="en_US.UTF-8"
LC_IDENTIFICATIO N="en_US.UTF-8"
LC_ALL=
T he LANG setting en_US.UTF-8 specifies English as the language, US
as the country, and Unicode UT F-8 as the encoding. Money in the US
is in dollars, $ . Paper is letter, 8.5" × 11", as opposed to A4 for most of
the rest of the world.
83
You usually specify a language and country when you install your
operating system, and everything including the shell picks those values
up. Originally, it was supposed that language, country, and character
encoding would go together, but in our increasingly global society, it
can happen that a Hungarian temporarily in the US on UN business
would choose UT F-8, French language, metric (SI) measurements, Euros,
Swiss address and telephone formats (for the home office in Geneva),
and US letter paper.
You can change any of these settings in your shell by assigning an
appropriate string to the relevant environment variable. T he accepted
values for locale settings are provided with options to the locale
command.
$ l o c a l e - m # a v a i l a b l e c h a rm a p s : c h a ra c te r s e t a n d e n c o d i n g
i d e n ti f i e rs
ANSI_X3.110-1983
ANSI_X3.4-1968
ARM SCII-8
ASM O _449
BIG 5
BIG 5-HKSCS
...
# 226 choices in Ubuntu 8.10
$ locale -a # available locales for English and UTF-8 in
v a ri o u s c o u n tri e s
C
en_AU.utf8
en_BW.utf8
en_CA.utf8
en_DK.utf8
en_G B.utf8
en_HK.utf8
en_IE.utf8
en_IN
en_NG
en_NZ.utf8
en_PH.utf8
en_SG .utf8
en_US.utf8
en_ZA.utf8
en_ZW.utf8
PO SIX
You will get different locale specifications depending on the languages
and encodings selected on your system at installation time or modified
later.
T o set your preferences, check for the correct format using these
commands, and set the locale environment values in your .profile
accordingly.
Another essential element of localization is your preferred keyboard
layout, set with the loadkeys command for the command line, and
setxkbmap for the X Window System (used on virtually all free
desktops).
$ l o a d k e y s d e - l a ti n 1 # G e rm a n
or
$ s e tx k b m a p d v o ra k # D v o ra k k e y b o a rd f o r E n g l i s h
T he setfont command lets you change to a font for a specific writing
system.
$ s e tf o n t i s o 0 1 .f 1 6
T his sets a bitmap font covering ISO 8859-1, suitable for many
Western European languages.
84
If you need to type documents in more than one writing system, you
probably need to move to X. But there are extended versions of
Emacs and vim that can create plain text files in multiple writing
systems, either in their own format or in Unicode.
85
23. PARAMETER
SUBSTITUTION
As we saw in the chapter on variables, you can put braces around a
variable name to set it off from its surroundings:
$ c u rr= m y f i l e
$ rm $ { c u rr}.j p e g
T here are also some nifty tricks you can perform inside the braces,
such as changing parts of the string. Suppose you have a file named
mypicture.jpeg instead of myfile.jpeg. You could alter the $ curr variable
when you insert it into a command:
$ rm $ { c u rr/ f i l e / p i c tu re }.j p e g
PLAYING SAFE WITH VARIABLES THAT
DON'T EXIST
Sometimes you might be using variables that have been removed
(which you can do with the unset command) or were never initialized in
the first place. Since by default the shell uses an empty string for a
nonexistent or undefined variable, as in the case of the rm command
we showed earlier, it's useful to be able to substitute a default value
for a variable.
$ c a t "$ { V A R I A B L E _ F I L E _ N A M E :- / h o m e / u s e r/ f i l e }"
T he ':-' operator asks the shell to check whether the variable is set. to
see if it exists and is set to some string. If it was never defined, or has
no value, the shell substitutes the text after ':-'.
$ c a t "$ { V A R I A B L E _ F I L E _ N A M E := / h o m e / u s e r/ f i l e }"
T he ':=' operator will do much the same, but instead of just
substituting /home/user/file in the current cat command, if
VARIABLE_FILE_NAME doesn't exist, the shell will also set the variable to
the alternative text.
CUTTING CORNERS WITH VARIABLE
EXPANSION
Variable expansion is by no means limited to filenames. It is also a
handy way to pass complex, frequently used options to commands.
$ e x p o rt A L T _ L S = '- - c o l o r= a l w a y s - b - h - - f i l e ty p e '
$ ls $ALT_LS
Since the alternative options are stored and expanded in variable
form, you can use whatever defaults you like for ninety-percent of
your work but quickly use an alternative form in special cases.
Parameter expansion is an excellent way to abstractly deal with
multiple files or tediously long series of options. Once you understand
it, it's bound to expand your abilities on the command line.
86
24. GNU SCREEN
GNU screen helps you get most out of your desktop's real estate, in
cases where you need to work on more than one terminal
simultaneously. Using GNU screen, you can have as many processes as
you need, such as editors, web browsers and shells, all within a single
terminal window. Every desktop system allows you to open multiple
terminals in different windows, and most terminal programs let you
run multiple sessions at once using tabs, but GNU screen is often
easier to manage and less confusing when you have many sessions.
Additionally, GNU screen offers a copy-paste mechanism to transfer
pieces of text easily within the multiplicity of sessions handled by it. It
can be used in an ordinary text terminal as well as on the desktop, and
for most purposes it is an alternative to using multiple text terminal
sessions and moving between them by the Alt + F# key combinations.
Start by typing screen in your command prompt.
$ s c re e n
You get a welcoming message and some versioning information, or
your system may be configured so that it goes directly to a shell
prompt.
If you press Enter you get a shell prompt, just like before you invoked
screen. You are now running within a single session of screen. In order
to create a second session with its own shell, press ctrl + a followed
by c or ctrl + c. All screen commands begin with ctrl + a but if you
need to use that for some other purpose you can change that key
binding. See the manual (type "man screen" at your bash prompt) for
this and many details we will not present here.
If you want to run just one command in a new screen and then close
the screen, specify the command as an argument:
$ s c re e n i rs s i
SWITCHING SESSIONS
87
T o switch to the previous shell, enter ctrl + a followed by the p key.
T o go forward again, enter ctrl + a followed by the n key. You can
see a list of all the sessions you have created using ctrl + a followed
by the " key. T his presents a scroll-down menu listing all open sessions
(very helpful when you have created many sessions!). If you want to
save even the half second it takes to scroll down the menu, while being
able to see a list of available sessions and instantly jump to another
session, enter ctrl + a w. T his keeps you in your current window, but
adds, at the bottom of the screen, a list of sessions with a different
number for each. T hen enter ctrl + a session_number to jump to the
session of your choice.
Suppose you created a few sessions under GNU screen. In one session
you have a Vim editor open, a couple more sessions you use for
logging in to different remote servers, another session you use to run
FT P, and so forth. By default, ctrl + a " shows the program you used
to start each session. Normally you started it with the shell, so ctrl +
a " shows "bash" for each session (or whatever your shell is). T his isn't
very helpful if you want to quickly find the session that's running Vim
or FT P.
It turns out that customizing the display is easy. While you are in a
session--say, editing in vim--press ctrl + a A and you get a line at the
bottom of your window with the name of your session, which you can
edit to your liking.
COPY & PASTE
You can use the mouse (on systems running gpm) to select text in one
session and paste it in any session or even another terminal. T he
screen program has its own method for copying text, like this:
1. Press ctrl + a [ to go into screen copying mode.
2. Navigate through the text anywhere in your window, using arrow
keys or editor commands or whatever works in that session. At
one end of the region of interest, press the spacebar.
3. Navigate to the end of the region of interest (text is highlighted
as you proceed with your selection).
4. Press the spacebar again to copy the text to the clipboard.
5. Switch to the session where you want to copy the text, navigate
to the right place and press ctrl + a ]. T his pastes the selected
text into the edit buffer or onto the command line or whatever,
depending on what that session is doing.
6. Repeat step 5 as desired.
With either the mouse method or the screen method, text is taken
from the video memory, which does not preserve the escape
sequences that make colors, boldspace and so on. T hat is probably
what you want if you are copying examples from a manual onto a
command line, but maybe not what you want if you are taking exerpts
from one file to another.
SPLITTING THE SCREEN
Besides multiple full-screen windows, Screen can also allow two or
more programs to share the screen at once.
88
Use ctrl + a S (capital S) to divide your screen into two parts. Your
original session is at the top and a new blank session at the bottom.
(Be careful you don't accidentally press ctrl + s. T his can lock up your
terminal. If you do accidentally hit ctrl + s, you can unlock the terminal
with ctrl + q.) By default, there is no program running in this new
region, but you can start one by using ctrl + a tab to move to that
region and then typing ctrl + a c.
Each region acts as an independent session, and you can switch
between sessions just as in fullscreen mode.
You can remove the current region by using ctrl + a X. T his won't
destroy the session or what's running in it. It just turns the other
session back into a full-sized window.
DETACHING A SESSION
One of Screen's most powerful features is the ability to halt and
restore sessions. Say you're doing something really interesting on your
computer, but you have to leave and go to work. Now say that while
away you want to access what you were working on. If both machines
are accessible through the Internet, you can do that with Screen. For
example you may start a session on a remote machine using the telnet
or the safer ssh protocol, and then invoke screen . When you have to
leave, you can safely close the remote Screen session and later restore
it, maybe accessing the remote machine from the command line of a
third machine located in another suburb -- or in another continent.
T ype ctrl + a d in your screen session. You return to your original
terminal and the screen exits, printing [detached]. Now if you execute
ps , you find that the screen is still running in the background. Get a list
of all running sessions by passing screen the -list option.
$ s c re e n - l i s t
There is a screen on:
12056.pts-0.hostname
(Detached)
1 Socket in
/var/run/screen/S-user_name.
$
You can reconnect to this running session by entering:
$ s c re e n - r 1 2 0 5 6 .p ts - 0 .h o s tn a m e
Or you can just use:
$ s c re e n - R
T his reconnects to the first session it finds.
Now all you have to do is log into your home machine from any
remote machine and you are able to see whatever you were working
on, exactly as you left it. Use the same procedure to put a download
into the background with wget, or ftp . A detached session persists even
if you log out from the machine.
QUITTING SCREEN
If you have only a few programs open, you can exit screen simply by
quitting them all. However, if you have many different application and
windows open, you can exit them all by typing ctrl + a \. You are
prompted for confirmation, and if you select yes, Screen terminates all
its programs and exits.
89
90
25. SSH
T he command line is such a useful tool that it won't be long before
you need to have access to the command line on a computer that is
not sitting in front of you. In the old days, before security was a
concern, people used telnet to get a command line on a remote
computer. For most purposes, telnet is no longer a good idea,
because data is transmitted in a raw, unencrypted format. T he
standard secure way to gain access to a command line on a remote
computer is via ssh (secure shell). T he simplest invocation of the
command is
$ s s h o th e rm a c h i n e .d o m a i n .o rg
T his command assumes that your username on the remote machine is
the same as your username on the local machine at which you type the
command. T he remote machine prompts you for your password. If
your username on the remote machine is different than your username
on the local machine, use the -l (lower-case "L") option to indicate your
username on the remote machine.
$ s s h - l re m o te u s e rn a m e o th e rm a c h i n e .d o m a i n .o rg
Alternatively, you can use email-style notation to indicate a different
username.
$ s s h re m o te u s e rn a m e @ o th e rm a c h i n e .d o m a i n .o rg
So far, all these commands display a command line on the remote
machine from which you can then execute whatever commands that
machine provides to you. Sometimes you may want to execute a
single command on a remote machine, returning afterward to the
command line on your local machine. T his can be achieved by placing
the command to be executed by the remote machine in single quotes.
$ s s h re m o te u s e rn a m e @ o th e rm a c h i n e .d o m a i n .o rg 'm k d i r
/ h o m e / m y n a m e / n e w d i r'
what you need is to execute time consuming commands on a
remote machine, but you aren't sure to have sufficient time during
your current ssh session. If you close the remote connection before a
command execution has been completed, that command will be
aborted. T o avoid losing your work, you may start via ssh a remote
screen session and then detach it and reconnect to it whenever you
want. T o detach a remote screen session, simply close the ssh
connection: a detached screen session will remain running on the
remote machine.
Sometimes
offers many other options, which are described on the manual
page. You can also set up your favorite systems to allow you to log in
or run commands without specifying your password each time. T he
setup is complicated but can save you a lot of typing; try doing some
Web searches for "ssh-keygen", "ssh-add", and "authorized_keys".
ssh
SCP: FILE COPYING
91
T he SSH protocol extends beyond the basic ssh command. A
particularly useful command based on the SSH protocol is scp , the
secure copy command. T he following example copies a file from the
current directory on your local machine to the directory /home/me/stuff
on a remote machine.
$ s c p m y p ro g .p y m e @ o th e rm a c h i n e .d o m a i n .o rg :/ h o m e / m e / s tu f f
Be warned that the command will overwrite any file that's already
present with the name /home/me/stuff/myprog.py. (Or you'll get an error
message if there's a file of that name and you don't have the privilege
to overwrite it.) If /home/me is your home directory, the target
directory can be abbreviated.
$ s c p m y p ro g .p y m e @ o th e rm a c h i n e . d o m a i n .o rg :s tu f f
You can just as easily copy in the other direction: from the remote
machine to your local one.
$ s c p m e @ o th e rm a c h i n e . d o m a i n .o rg :d o c s / i n te rv i e w .tx t y e s te rd a y i n te rv i e w .tx t
T he file on the remote machine is interview.txt in the docs subdirectory
of your home directory. T he file will be copied to yesterdayinterview.txt in the home directory of your local system
scp
can be used to copy a file from one remote machine to another.
$ s c p u s e r1 @ h o s t1 :f i l e 1 u s e r2 @ h o s t2 :o th e rd i r
T o recursively copy all of the files and subdirectories in a directory,
use the -r option.
$ s c p - r u s e r1 @ h o s t1 :d i r1 u s e r2 @ h o s t2 :d i r2
See the scp man page for more options.
RSYNC: AUTOMATED BULK TRANSFERS
AND BACKUPS
is a very useful command that keeps a remote directory in sync
with a local directory. We mention it here because it's a useful
command-line way to do networking, like ssh , and because the SSH
protocol is recommended as the underlying transmission for rsync .
rsync
T he following is a simple and useful example. It copies files from your
local /home/myname/docs directory to a directory named backup/ in
your home directory on the system quantum.example.edu. rsync actually
minimizes the amount of copying necessary through various
sophisticated checks.
$ rs y n c - e s s h - a / h o m e / m y n a m e / d o c s
m e @ q u a n tu m .e x a m p l e .e d u :b a c k u p /
T he -e option to ssh uses the SSH protocol underneath for
transmission, as recommended. T he -a option (which stands for
"archive") copies everything within the specified directory. If you want
to delete the files on the local system as they're copied, include a -delete option. See the rsync manual page for more details about rsync .
MAKING LIFE EASIER WHEN YOU USE SSH
OFTEN
92
If you use SSH to connect to a lot of different servers, you will often
make mistakes by mistyping usernames or even host names (imagine
trying to remember 20 different username/host combinations).
T hankfully, SSH offers a simple method to manage session
information through a configuration file.
T he configuration file is hidden in your home directory under the
directory .ssh (the full path would be something like
/home/jsmith/.ssh/config --if this file does not exist you can create it).
Use your favorite editor to open this file and specify hosts like this:
Host dev
H o s tN a m e e x a m p l e .c o m
User fc
You can set up multiple hosts like this in your configuration file, and
after you have saved it, connect to the host you called "dev" by
running the following command.
$ ssh dev
Remember, the more often you use these commands the more time
you save.
93
26. INSTALLING SOFTWARE
Installing software on GNU/Linux is a broad subject because each
version of GNU/Linux has its own way of doing things. Most are
variations on apt-get (Advanced Packaging T ool), used by Debian,
Ubuntu, gNewSense, and related distributions) or yum (Yellowdog
Update Manager), used by Fedora, BLAG, and related distributions.
T he basic syntax is
$ s u d o a p t- g e t i n s ta l l p a c k a g e n a m e
$ s u d o y u m i n s ta l l p a c k a g e n a m e
Several apt-get and yum functions have the same name and act in the
same way, but by no means all. When you want to go beyond the
simple cases described here, be sure to check the documentation for
whichever you are using.
T hese examples use sudo to remind you that installing software and
editing configuration files require superuser privileges. You can either
use sudo with each command, or switch to being superuser with the su
command. (Remember to exit your superuser session before resuming
normal user work.)
T here are numerous options to each command. T o uninstall a package,
use this command.
$ s u d o a p t- g e t re m o v e p a c k a g e n a m e
$ s u d o y u m re m o v e p a c k a g e n a m e
T o read repository index files, and update the local package database.
$ s u d o a p t- g e t u p d a te
$ s u d o y u m u p d a te
T o install all available newer versions of packages.
$ s u d o a p t- g e t u p g ra d e
T o fix broken dependencies, if any.
$ s u d o a p t- g e t - - f i x - b ro k e n
T he yum command does not have this option. T here are other ways to
deal with broken RPM package dependencies, but they require more
help than we can give you here.
Users can configure multiple package repositories to download from
by editing /etc/apt/sources.list as superuser. Be careful. Back up the
current file before making any changes.
All types of GNU/Linux allow the user to install software using the
source code. For software in Debian-style packages, you can use
$ a p t- g e t s o u rc e p a c k a g e n a m e
T he yum utility does not handle source installs.
94
Compiling from source is especially important for software that is not
available in packages, typically because it is too new. You probably
don't want to tackle this process unless you know a little bit about
how to use GNU/Linux commands and a little about the GNU/Linux file
system, but whenever you decide to try out something brand new and
possibly unfinished, this is the most common method. If you don't
know about commands and file systems, you can easily get lost doing
a source code installation. It is better to read up on them first, get
comfortable with them, and then return here.
Installing from source works on any GNU/Linux system that has the
compiler and related tools and libraries, so it's a good process to
know, and it more or less follows this route once you have a source
package:
1.
2.
3.
4.
Unpack the archive and cd to its base directory.
Run the configure script ./configure
Compile the software make
Install the software make install
T o carry out the second and third steps, you must have compiler tools
on your system. Some GNU/Linux systems come with these tools
automatically, but others do not. Any system you are likely to use with
this book, though, allows you to download the tools you need for free;
search for the packages containing gcc and binutils .
DEPENDENCIES
Before we start, a word on dependencies. GNU/Linux developers often
don't write an application from scratch; they rely heavily on work that
has been done previously by other programmers. T his is a smart
practice, of course, because it saves time, and to aid this process
many kind-hearted individuals have made libraries of code that other
programmers can easily access and use within their own programs.
T hese libraries are stored in fixed places in the GNU/Linux file system,
usually in the directories whose names begin with /lib, /usr/lib, and
/usr/share/lib.
If you install an application that requires certain libraries, it's easy as
long as you have those libraries already installed on your system.
However, if you don't have the required libraries, you need to find
them and install them. If the programmers are thoughtful, they will
have included information about dependencies in either the README or
INSTALL files that you will find in the source directory of the
application. Some extremely nice programmers give you both the
name and the URL where you can get the necessary bits.
However, if you are installing software on a distribution other than the
one it was developed on, you are likely to find libraries packaged quite
differently than on the developer's system. In this case you may have
to use the trial and error method: try compiling the source, and when
you get an error message telling you of a missing dependency, try to
install it. If you can't install it using the name given, you may need to
ask someone more experienced how to find the appropriate package,
or go looking for documentation of your distribution's packaging
policies.
95
Usually, lazy GNU/Linux users don't bother to read these files so they
just go through the standard process and find that the configure stage
will give an error telling them what libraries are missing. T hese lazy
types (this author included) then find the required bits and pieces
online and install them.
However, if you are new to GNU/Linux, I suggest that you read the
README and INSTALL before starting any installation process. It will
save you time and heartache.
Just remember that although a dependency list might be long, you
simply get all the necessary packages and install them one by one,
following the same process described in the previous section, until
finally you have everything you need for the program of your dreams
to install and run.
Next, let's look at the installation process a little more in depth.
UNPACK THE ARCHIVE
Most software sources come in the form of a compressed "tape
archive" files that usually have a suffix like ".tar" or ".tgz". T he GNU tar
command can automatically uncompress files ending with a .gz or .tgz
suffix (which means the distributor used GZIP compression) but if
other forms of compression were used (such as BZIP2 or LZMA) you
have to use the appropriate uncompression program to retrieve the
.tar file (colloquially known as a tar ball). T o unpack the archive, use the
tar command:
$ ta r z x v f p a c k a g e n a m e .ta r.g z
Where "packagename" in the example above is the actual name of
your package that you wish to install. T he tar command followed by
the parameters zxvf uncompresses a tar.gz file and creates a new
directory with all the extracted sources. T he 'z' specifies BZIP
compression; if the file suffix is ".tgz2", specifiy BZIP2 compression by
using a 'j'. Don't worry-- if it fails to extract you just get an error
message. You can remove the tar.gz file after it successfully unpacks.
Now you must change your working directory to this new directory
using the cd command. Usually the new directory name is the name of
the compressed source package minus the compression suffix. For
example, if my package really was called newsoftpack-1.0-alpha.tar.gz,
then after running the tar zxvf command on it I would be left with a
new directory called newsoftpack-1.0-alpha and would type cd
newsoftpack-1.0-alpha to enter this new directory. If you are not sure
of the name of the newly created directory, type ls .
RUN THE CONFIGURE SCRIPT
Once inside the new directory, we want to start the actual installation
process. T o do this, most of the time you will need to type the
following:
$ ./ c o n f i g u re
96
Properly packaged source distributions usually contain a script that
checks for needed utilities and libraries and prepares the source tree
for building and installation. In this case, we will assume that it is
configure , since it is a very popular choice for such a script. Sometimes,
the command you need to use is different. In those cases, look for
information in the README or INSTALL file.
In the command shown, by putting a dot and a slash before the name
of the script (./configure ) you are telling GNU/Linux to execute (run) a
script called configure from the current directory (denoted by "./ ").
T he script then does its stuff, checking what kind of a computer you
have, what you already have installed, what kind of GNU/Linux you are
running, and so on.
One option to configure is particularly common: the --prefix option,
which tells configure you want the software installed in a non-default
location. On most systems, the default is fine, and it may be where
other software expects to find the software or library you're installing.
But sometimes you can't install the software into a shared location or
you want it somewhere under your own home directory because you
know you're the only person using it. T o change the directory where
the software will ultimately be installed, specify it with --prefix :
$ ./ c o n f i g u re - - p re f i x ~ / b i n / m y p ro g s
T he most common problem that will occur at this stage is that the
configure script will halt and tell you that some software library that
the new software depends on is missing. If you do experience this
error, check the README and INSTALL files in case they tell you how to
repair the problem, then use a search engine if necessary to find out
what software the error message is talking about and where to get it.
T hen start the installation process again with this new package. T his
means that an installation sometimes can take days while you search
and download all the packages you need. T his is one of the great
advantages of package management systems such as yum and aptget: when developers create packages for these systems, they
automate the installation of dependencies.
In some cases, dependencies are optional. T he configure script actually
supports a lot of options. You can see what options your software
package supports by running:
$ ./ c o n f i g u re - - h e l p
COMPILE THE SOFTWARE
Assuming the configure process finished successfully, the next
command to type in the installation process is:
$ make
If you have several processors or processor cores, you can use
multiple jobs to speed up processing by adding a -j option:
$ make -j3
T hese commands actually make ("compile") the software for you. You
will then end up with a whole lot of compiled files which in total makes
up your software. T he make process can take a while, depending on the
speed of your machine and the size of the package sources you are
installing. Running other processor-intensive applications will also slow
down the process.
97
In the second command shown, -j3 tells make to try to run 3
compilation processes simultaneously, which will allow you to utilize
processor resources better if you have a dual-core or bigger machine.
T he number after -j is arbitrary, but a good rule of thumb is the
number of processor cores plus one.
As with configure , you may encounter errors during compilation. In such
a case, if you can't fix the problem yourself, contact the developer of
the software and politely ask for help, explaining your problem very
clearly. T he Web page http://www.catb.org/~esr/faqs/smartquestions.html explains how to write polite and helpful problem
reports. But first, see if there are log files from the configure and
make steps. T hese may give you more information than was
presented on the screen, even if you managed to see what was on the
screen as it all flashed by. You can also repeat these steps, adding "
&> logfile" to the command in order to capture all output in logfile
(use a filename that does not already exist). Before repeting the make
step you should probably do "make clean" in order to remove objects
made by previous attempts.
INSTALL THE SOFTWARE
After make has finished without errors, type the following:
$ s u d o m a k e i n s ta l l
T his will install the newly created files from your software in the
correct locations in your system. T his is usually under /usr/local/,
though this can be overridden with a configure option, as we have
seen. Because software is usually installed in a shared directory that
only the root user can write to, you need to start the command with
sudo to have permission to add your software. You don't need the sudo
if you told configure to install into a directory under your own home
directory.
So now you just need to type the name of the application in your
terminal window and it should run. If it fails to start, a common
remedy is to type ldconfig and then try again. ldconfig updates the
system so that your operating system knows that there are new
library files present.
98
27. MAKING YOUR OWN
INTERPRETER
T he bash shell and many other programs obtain lines of command
input from the keyboard or a file, and then interpret them. In the case
of keyboard input, editing facility is provided (or should be). Often this
is done by using the readline library. Here we present a simple
calculator program which uses command lines. You can lift the C
source code out of this manual, put it in a file and compile and run it in
order to study the construction and use of a command line
interpreter. T he tremendous advantages that this programming
approach gives relative to the GUI approach have been discussed
elsewhere in this manual. With bdc you can recall and re-execute
complicated calculations, and you can make script files in which such
calculations are saved.
T his is the source code, written for GNU-Linux:
99
/* The Brain-Dead Calculator.
Build:
gcc -g -O -Wall -o bdc bdc.c -lm -lreadline -lcurses
Run:
./bdc
or
./bdc path-to-command-file
or
path-to-exe-bdccommand-file
Example commands:
3 q c -2.15 * s +
# calculates sqrt(3) + sin(-2.15*sqrt(3))
?
# prints help message
*/
#define _G NU_SO URCE
#include <stdio.h>
#include <stdlib.h>
#include <readline/readline.h>
#include <readline/history.h>
#include <math.h>
#include <string.h>
#define M AXLEVS 12
int levs = 8;
double st[M AXLEVS];
int do_file( char *path );
int parse( char *comm )
{
int cc, pop, ii, ps;
int cp = 0, cp0;
int cl = strlen(comm);
double rollin;
char *endp, *comfile;
if ( !cl ) return 0;
do {
rollin = 0.0; pop = 1;
cc = comm[cp];
switch( cc ) {
default: if ( (cc >= '0') && (cc <= '9') ) goto num;
printf( "\nERRO R at input position % d\n", cp );
pop = 5; break;
case '#':
pop = 3; break;
case '?': printf(
"\nBrain-Dead Calculator with % d-level stack; x=quit\n", levs );
printf(
"op= + - * /
perform arithmetic:"
"
st[1] = st[1] op st[0]
and shift st[j-1] <-- st[j]\n"
"op=
s q
perform functions:"
" st[0] = func(st[0]) s= sine q= square-root\n"
"op=
d c r
manipulate stack:"
" d= discard st[0]; c= copy st[0]; r= rotate st[j-1] <-- st[j]\n"
"op=
&path
run the command file specified by path\n" );
case ' ': pop = 0; break;
case '+': if ( (comm[cp+1] >= '0') && (comm[cp+1] <= '9') ) {
num:
memmove( st+1, st, (levs-1)*sizeof(double) );
st[0] = strtod( comm+cp, &endp );
cp += (endp-(comm+cp))-1;
pop = 0; break;
}
st[1] += st[0]; break;
case '-': if ( (comm[cp+1] >= '0') && (comm[cp+1] <= '9') )
goto num;
st[1] -= st[0]; break;
case '.': goto num;
case '*': st[1] *= st[0]; break;
case '/': st[1] /= st[0]; break;
case 'q': st[0] = sqrt(st[0]); pop = 0; break;
case 's': st[0] = sin(st[0]); pop = 0; break;
case 'd': break;
case 'c': memmove( st+1, st, (levs-1)*sizeof(double) );
pop = 0; break;
case 'r': pop = 2; break;
case '&':
ii = 0; cp += 1; cp0 = cp;
while ( comm[cp] > ' ' ) {
cp += 1; ii += 1;
}
comfile = malloc( ii+1 ); // we really should check malloc
failure
memcpy( comfile, comm+cp0, ii ); comfile[ii] = 0;
ps = do_file( comfile );
free( comfile );
pop = 0; break;
case 'x': pop = 4; break;
}
100
switch( pop ) {
case 0: break;
case 2: rollin = st[0];
case 1: memmove( st, st+1, (levs-1)*sizeof(double) );
st[levs-1] = rollin; break;
default: return pop;
}
cp += 1;
} while ( cp < cl );
return 0;
}
int do_file( char *path )
{
FILE *do_fb;
char *comm;
ssize_t len; size_t len1;
int ps, ii, comcount = 0;
do_fb = fopen( path, "r" );
if ( !do_fb ) {
perror( "do_file: cannot open" );
return 0;
}
do {
comm = NULL;
len = getline( &comm, &len1, do_fb );
if ( len == -1 ) { ps = 0; break; }
comm[len-1] = 0;
ps = parse( comm );
free( comm ); comcount += 1;
} while ( (ps != 4) && (ps != 5) );
fclose( do_fb ); // we really should check for fclose failure
printf( "file % d st=", comcount );
for ( ii = 0; ii < levs; ii++ ) printf( " % g", st[ii] );
printf( "\n" );
return ps;
}
int main( int argc, char **argv )
{
char *comm;
int ii, ps, comcount=0;
if (
ps
if
if
}
do {
do
argc > 1 ) {
= do_file( argv[1] );
( ps == 4 ) return 0;
( ps == 5 ) return 1;
{
comm = readline( "bdc> " );
} while ( comm == NULL );
add_history( comm );
ps = parse( comm );
free( comm ); comcount += 1;
printf( "comm % d st=", comcount );
for ( ii = 0; ii < levs; ii++ ) printf( "
printf( "\n" );
} while ( ps != 4 );
return 0;
% g", st[ii] );
}
Here are instructions for building and running bdc. We are doing it in
/tmp just for concreteness, but you could put it anywhere.
Lift the source out of this manual and put it in the file /tmp/bdc.c
cd to /tmp
Build the program by running the gcc command shown in the
comment at top of bdc.c
Run the program by typing ./bdc
Give bdc commands strings at the bdc> prompt, such as 1.23 s
3+q
T o quit, use the x command
101
T he bdc command interpreter starts at the beginning of a command
string and processes commands and numbers until it gets to the end
(or an error). It maintains a stack of numbers, and commands act on
them in various ways. T he command interpreter is called in two places:
a loop that gets command strings from a file, and a loop that gets
command strings from the keyboard. T he keyboard input is obtained
by readline, and the strings are stored in a history list. T herefore,
commands can be edited just like shell commands, and previous ones
can be recalled.
Here is a small bdc command file. Lift it out and put it in
/tmp/example.bdc. T hen you can run it by typing &example.bdc on
the bdc command line. You can also run it from the shell by typing
./bdc example.bdc. It will perform the calculations, display the
resulting stack and give an input prompt. You can then do more
calculations. If you make it executable (chmod +x example.bdc) you
can start bdc from the shell by typing ./example.bdc. T his has the
same effect as typing ./bdc example.bdc; in both cases the shell
starts the bdc program and passes "example.bdc" as an argument.
#!/tmp/bdc
# Calculate sin(1.5+sqrt(3.14))*7.9
3.14 q 1.5 + s 7.9 *
# Calculate sqrt(5+(previous result))
c 5 t + q
For simplicity we have used only one-character commands, and very
few of them. T he experix project on SourceForge is a much more
capable calculator. Its stack can hold numbers, arrays, strings, file
controls and other things, and its operators and commands do what
makes sense with the stack arguments that they get. T here are
comparison and conditional branch operators so that experix
command strings can be full-fledged programs. Stack objects and
command sequences can be packaged in variables and then invoked by
name. It draws graphs and writes text on a framebuffer screen, using a
separate server program. In order to see the command line on the
graphics screen, characters from stdout are packaged into server
commands. Some of the command files demonstrate the technique of
passing arguments to experix by including them on the "# !..." line of
the command file. Installation of experix is far from being simple and
automated, but help is available by contacting the author.
102
TEXT EDITORS
28. TEXT EDITORS
29. NANO
30. VI AND VIM
31. EMACS
32. KEDIT, KWRITE, & KATE
33. GEDIT
103
28. TEXT EDITORS
Besides running simple commands like ls and grep , you can use the
command line to start large, complex programs. Before graphical
interfaces were common, programs were designed to use plain text
and take up the screen. Now these programs run within the same
window that you use for the command line.
In this book we'll focus on text editors, because you need them to
save your commands for later use and to write scripts. T hey're handy
for lots of other things too; for instance, you may want to edit HT ML
files on a web server using a text editor.
WORD PROCESSING VS TEXT EDITING
Almost everybody who uses a computer is familiar with a word
processor. T he free software world provides several powerful ones,
including OpenOffice.org and KWrite. T he text editors we show in this
book manipulate text, like word processors, but there's a fundamental
difference.
Word processors store a lot more than a stream of text
characters you see on the screen. T hey want to provide "rich
text," with italic and bold, numbering and bullets, colors--you
name it. T his is obviously valuable for many purposes. A plain
text resume does not impress many employers.
On the other hand, word processors are showing their limitations
these days: some word processors have proprietary formats
that make it hard to use documents in other programs. In fact,
sometimes you cannot open a document with another version of
the same word processor, or the document has display
problems.
Many people find online collaboration tools (such as the wiki
software we used to write this manual) and content management
systems (such as many weblog sites use) easier for modern
document production than a word processor. But word
processors are also evolving to do a better job supporting
collaboration; probably all these tools will merge over time and
evolve into something better than any of them offered before.
Word processors, wikis, content management systems, and text
editors all have their place. T he tasks in this book require a text
editor. If you want to use a word processor to edit these files, you can
do so, but make sure to choose a plain text form when you save the
file.
WHY DO YOU NEED A TEXT EDITOR?
GNU/Linux is a very file-centric operating system: everything is (or
looks like) a file. All basic configuration is done via carefully crafted
text files, in the right place with the right contents. You can find many
graphical tools to configure your GNU/Linux box, but most of them
just tweak text files on your behalf.
104
T hose text files have an exact syntax that you must follow. A simple
misplaced character could jeopardize your system, so using a word
processor for this matter is not only a bad idea but could corrupt
your files with extra formatting information. Configuration files don't
need italic or bold, they only need the right information.
With source code it's the same thing. Compilers (programs that turn
code into other programs) are very strict with syntax. Some of them
even care about where in the line a specific command is. Word
processors mess up the position of text in lines far too much for
compiler to like them. What you need is a clean view of what's in the
source code or the configuration file to know that what you're writing
is exactly what your system will get.
Some editors go even further: they became Integrated Development
Environments (IDEs), that not only understand what you're typing (be it
an Apache configuration or Java code) but can predict what you want
to type, suggest modifications, or show your mistakes. T hey can color
specific keywords, automatically place things in the right place, and so
on.
But the most important is that all those colors and highlighting are
done only within the display. T hose fancy changes are not propagated
to the text files, which are meant to be plain text. T his is one
particular useful feature that word processing programs can't do and
is most essential to text editing.
WHY ARE MOST TEXT EDITORS
COMMAND-LINE PROGRAMS?
In the beginning... was the command line (Neil Stephenson). T wenty
years ago there weren't many graphical interfaces around and Unix
was already a grown-up operating system running on a whole lot of
very important computers. All configuration was already stored in text
files because of the KISS principle (keep it short and simple). Unix
made the most of KISS and plain text by helping programs work
together on text files. Pipes (using the | character) are one powerful
method of working together that you've seen in this book.
Nowadays, computers have thousands of times more power than
those early ones, but keeping configuration in text files still gives a big
advantage when the only connection you have to your server is
through a 56-Kbit modem line and it's in a different country. Having to
open a graphical interface might not be possible and if that's the only
way you have to fix a problem, you're in big trouble.
Making graphical programs that deal with configuration was a big plus,
as the average user can now change things without reading tons of
documentation and isn't likely to break the system by inserting one
wrong character to a point where it's irrecoverable, but providing text
files and the command-line editor is fundamental to any operating
system.
Although most text editors came from the command-line world, most
also have a graphical interface today. Menus and buttons do help a lot
when using Gvim or Emacs. GEdit and Kate (which are purely graphical)
are short and simple, still providing the same basic functionality and
the same important features for text editing.
SETTING A DEFAULT TEXT EDITOR
105
Because the terminal and command line are so tied in with the text
editors, many commands open up a text editor for you. We saw one
example sudoedit, in the "Useful Customizations" section. You can set
the default editor though by setting either the EDIT OR or the VISUAL
environment variable. For instance:
$ e x p o rt E D I T O R = e m a c s
Put this in a startup file such as ./bashrc, and commands will use your
chosen editor when they present a file for editing.
106
29. NANO
Nano is a simple editor. T o open it and begin creating a new text file,
type the following at the command line:
$ n a n o f i l e p a th
where filepath is the path to the file you want to edit (or nothing). T he
screen is taken over by the program as shown in Figure 1.
Figure 1. Opening screen for nano
T he screen is no longer a place to execute commands; it has become a
text editor.
EXITING NANO
T o exit nano , hold down the Ctrl key and press the x key (a
combination we call ctrl + x in this book). If you have created or
altered some text but have not yet saved it, nano asks:
Save modified buffer (ANSWERING "No" WILL DESTRO Y CHANG ES) ?
T o save the changes, just type y and nano prompts for a destination
filepath. T o abandon your changes, type n.
T o save changes without exiting, press ctrl + o. nano asks you for the
filename in which to save the text:
File Name to Write:
T ype the name of the file, and press the Enter key (or if the buffer
already has the right name just press Enter). For instance:
File Name to Write: te x tf i l e .tx t
EXPLORING FILES
You can move around the file and view different parts using the arrow
keys. T his is a very fast and responsive way to explore a file.
HELP
107
Be sure to read the man page because it has a lot of good hints.
T here is help available in your nano session by typing ctrl + g and to
get back to your file type ctrl + x.
108
30. VI AND VIM
Vi is a very powerful command-line text editor. It's used for everything
from quick fixes in configuration files to professional programming and
even for writing large, complex documents like this book. It's popular
on the one hand because it's fast and light-weight, and you can
accomplish a lot with a few keystrokes. On the other hand it's also
powerful: highly configurable, with many built-in functions.
Vim is an enhanced version of Vi, offering a lot of features that make
life easier for both the novice and expert (Vim stands for "Vi
IMproved"). On many modern systems, Vim is installed as the default
version of Vi. So if you invoke the vi command you actually run Vim.
T his is usually not confusing, because everything in Vi works in Vim as
well. We will look at Vim in this chapter, but if your system has Vi you
can apply these techniques, just replace any reference to vim in the
commands to vi .
T he best feature about Vim/Vi is that it's shipped with virtually all
GNU/Linux variants by default. Once you learn Vim, whenever you are,
you can have the power of efficient editing.
T he main drawback of Vim is, as for Emacs (another command line
editor), the learning curve. T he keyboard short-cuts can be daunting to
learn.
Fortunately, you can work around those drawbacks by using a
graphical version of Vim (GVim) with all the buttons and menus for
more graphical users. You can also try easy-Vim, with Notepad style
editing.
T hese simplified versions of Vim reduce the learning curve a lot and
expose less advanced users to the power of efficient editing, which in
turn increases one's will to learn a more powerful editor.
BASIC COMMANDS
T o open Vim and begin creating a new text file, get a command-line
open and type:
$ vim
T his presents you with a blank screen, or (if the program running is
Vim) a screen of information looking something like this:
109
If you want to open an existing file, just specify it on the command line
as an argument. For instance, the following opens a file called /etc/fstab:
$ v i m / e tc / f s ta b
T his file already exists on most GNU/Linux systems, but if you open a
non-existent file, you'll get a blank screen. T he next section shows you
how to insert text; when you're finished you can then save the file.
Inserting Text
Whether you have a blank screen or a file with text in it, you can add
text by entering what's known as edit mode. Just press i. You should
see this on the bottom of the screen:
-- INSERT --
Whenever this appears on the bottom of the screen, you are in edit
mode. Whatever you type becomes part of the file. For instance, try
entering "T his is line 1." T hen press the Enter key and enter "T his is
line 2". Here's what this fascinating contribution to literature looks like
in Vim:
110
When you are finished inserting text, press the Esc (Escape) key to
leave edit mode; that puts you in normal mode.
Only One Place At a Time: The Cursor
Vim, like every editor, keeps track of where you are and shows a
cursor at that point, which may look like an underline or a box in a
different color. In edit mode, you can backspace to remove characters.
Vim also allows you to move around using arrow keys and edit the
whole document freely. But normal Vi doesn't let you move around; it
restricts you to adding text or backspacing to remove it.
In normal Vi, if you want to go back over what you edited, or move to
another place in the file, you must press the Esc key, move to the
place where you want to insert text, and enter edit mode again. T his
may seem cumbersome. But Vi provides so many alternate ways of
moving around and adding text that you'll find, with some practice,
that it's no barrier to productivity. As already mentioned, Vim lets you
move around freely and edit the whole file when you're in edit mode-but you'll find yourself leaving edit mode often in order to make use
of Vim's powerful commands.
Basic Movement Commands
T o practice moving around in a file, you can press the Esc key to get
out of edit mode. If you have only a small amount of text in the file,
you may prefer to find another text file on your system that's larger,
and open that. Remember that when you open a file you're in normal
mode, not edit mode.
T o move around use the arrow keys.
T o jump to a specific line use the colon button followed by a line
number. T he following jumps to line 20:
:2 0
You can move quickly up or down a text file by pressing the PgUp and
PgDn keys.
Search for text by pressing the slash key (/) and then typing the text
you want to find:
/ b i rth d a y p a rty
You can simply repeat the / key to search for the next occurrence of
the string. T he search is case-sensitive. T o search backward, press the
question-mark key (? ) instead of the slash key.
Saving and exiting
If you're in edit mode, you can save your changes by pressing Esc to
go to normal mode, typing :w and pressing the Enter key. T his saves
your changes to the file you specified when you opened Vim.
Note: Vim, by default, does not save a backup of the
original version of the file. Your :w command deletes the
old contents forever. Vim can be configured to save
backups, though.
If you opened Vim without specifying a file name, you receive an error
message when you press :w:
111
E32: No file name
T o fix this, specify :w with a filename:
:w m y te s tf i l e .tx t
T his must also be followed by the Enter key.
T o exit Vim, press :q. If you have unsaved text, you receive an error
message:
E37: No write since last change (add ! to override)
Like most word processors, Vim tries to warn you when you might
make a mistake that costs you work. As the message suggests, you
can abandon your text and exit by pressing :q!. Or use :w to save your
changes and then enter :q again. You can combine writing and quitting
through any of the following:
:w q (followed by Enter)
:x (followed by Enter)
ZZ
Using your mouse with Vim.
Sometimes it's convenient to use your mouse with Vim, to select text
or even just to quickly position the cursor. T o enable this mode pass
Vim the command:
:s e t m o u s e = a (followed by Enter)
Opening up several files at the same time
Since version 7 Vim has had the (rarely noticed) feature of tabs, that's
right, just like those in Firefox or other tabbed applications.
T o use tabs in Vim pass the command :tabnew <file>. For instance, to
open up a file foo.txt so that it appears in a tab I would:
:ta b n e w / p a th / to / f o o .tx t (followed by Enter)
T o move back and forth between this file and the one you were
working on previously, use the keys g and then t. T o help remember
this key combination you can think of "g" as in goto and "t" as in tab.
You can open up as many files as you like into tabs and use gt to
traverse between them. If you have enabled mouse input (see "Using
your mouse with Vim", above) then you can simply click on the tab
itself.
You can close a tab in the same way you would a normal file, with :wq
to commit the changes, or just :q to close without committing.
Copy, Cut and Paste (A quick introduction to Visual Mode
in Vim)
Vim uses a mode called Visual Mode to select text for copying to the
'buffer' (think of a buffer as a clipboard) to be used elsewhere.
112
T o activate Visual Mode, just hit the v key on your keyboard and hit
enter. Using the cursor keys (arrow keys) select the text you would like
to copy or cut.
T o copy the selected text, hit the y key ('y' stands for "yank"). Now,
use the cursor keys and move to a new location in your document.
Now press the p key ('p' stands for "put" but you can think of it as
"paste") to place the text in the given position.
T o cut the selected text, hit the x key (who knows what 'x' stands
for!). Now move to a new position in your document and press p to
"put" the text in that place.
Sometimes it's useful to select text in lines or columns. Experiment
with these other forms of Visual Mode by holding SHIFT+v to select
whole lines or CTRL+v to select columns. Before you know it you'll be
working just as quickly as you would with a mouse in a word editor!
Practice!
113
31. EMACS
Emacs is a very powerful text editor. You can invoke Emacs by typing
its name at the command line.
$ emacs
If you are using a typical graphics-based GNU/Linux distribution, this
command opens a new window with Emacs running in that new
window.
Due to its versatility, many users find themselves resorting to Emacs
constantly, and they open an Emacs session soon after turning their
computer on and leave it open for the duration of their computing
endeavor. If you plan to have Emacs running for an extended time, it
is helpful to run Emacs in the background or another virtual terminal
so that the command line becomes available for another command.
$ emacs &
You may occasionally want to run Emacs directly in the terminal
window. Use the -nw (no window) option for this.
$ emacs -nw
You can load a file for editing at the time you start Emacs by giving
the file name after the emacs command.
$ emacs filename
114
BASIC EDITING COMMANDS
Once Emacs is running, there are a number of basic editing commands
you can use. In most of this book, outside of this Emacs chapter, we
use a notation like ctrl + x to denote depressing the Ctrl (Control)
key, then pressing the x key while Ctrl is depressed, then releasing
both keys. In this Emacs chapter, we employ the notation used in the
Emacs documentation, which abbreviates ctrl + x as C-x.
C-x C-f (load file into buffer)
T he command C-x C-f (press the Ctrl key, press and release x, press
and release f, release Ctrl) loads a file on disk into an Emacs buffer (an
Emacs working area) for editing. You are prompted for the name of
the file to load. You may then make changes to the buffer by typing
and by using other Emacs commands. T he buffer is not saved to a
file on disk until you specifically request it with, for example, the C-x
C-s command.
C-x C-s (save buffer to file)
T he command C-x C-s saves the current Emacs buffer to disk as the
currently named file. T he name of the file is located on a bar at the
bottom of the window.
115
C-x C-c (exit Emacs)
T his command exits Emacs. If buffers remain that are unsaved, Emacs
asks you whether you want to save them.
C-h t (start the Emacs tutorial)
T he command C-h t (press the Ctrl key, press and release h, release
Ctrl, press and release t) starts the Emacs tutorial. T his takes you
step-by-step through some basic Emacs commands.
C-h ? (general help)
T his command offers a number of help options.
C-k (kill line)
T he command C-k kills (deletes) the current line in the current buffer
from the cursor to the end of the line.
C-y (yank back line)
T his command "yanks back" the most recently killed line or set of lines
and pastes it into the current cursor position.
OTHER EMACS FEATURES
Emacs has major modes for editing a variety of common and not-socommon file types, such as plain text, shell scripts, python language
scripts, and so on. Each mode redefines the effect of hitting the Tab
key, for example, to do the most appropriate thing for a particular file
type. T hese modes start automatically for many types of files, based
on the file extension or the first line in the file.
Emacs is extensible. You can program it to behave as you like, for
example by using the inbuilt, easy to learn scripting language Emacs
Lisp. See the Emacs documentation for more about this.
EMACS DOCUMENTATION
Emacs is well documented in free sources. T ype info emacs at the
command line (or C-h r from within Emacs) to read the full official
documentation. T here is also an abbreviated manual page (type man
emacs at the command line). For beginners, the best way to start
learning Emacs is the inbuilt interactive tutorial mentioned above.
116
32. KEDIT, KWRITE, & KATE
Although Kedit is part of the KDE software suite, which includes the
KDE desktop environment, it does not require KDE to run. It is just as
happy under Gnome. KDE has several built-in tools to help you edit
text files (including scripts). T he simplest of these is "KEdit", a basic
text editor. You can start it from the KDE menu or from the command
line, if you prefer. For example, you could run:
$ k e d i t / e tc / p ro f i l e &
You should see something like this.
Using it is simple. You can move around the file with the arrow keys,
Page Up (PgUp) and Page Down (PgDn) keys, or the mouse. Opening a
new file is done from the File->Open menu, and you can spell-check
your file with the Tools->Spelling... menu option.
At the bottom of the window is some useful information (if you don't
see it, the Settings->Show Statusbar menu option brings it up). T he
line and column display shows the current position of the cursor. T he
"INS" means that you are in insert mode, and that if there is text to the
right of the cursor, it is pushed over as you type. T he opposite of this
is "OVR", which stands for overtype mode, where text to the right is
replaced by the newly typed text. You can switch between these with
the Insert key on the keyboard.
If you make any changes to the current file, then "[modified]" appears
in the title bar to remind you that you need to save changes before
exiting.
KWRITE
117
While KEdit is useful, it is quite limited. KDE offers other options that
are worth investigating. KWrite is very similar-looking, but offers useful
additional features.
T he most obvious advantage is syntax highlighting. For shell scripts,
programs, and many other types of files, KWrite colors the text to
make it easier to figure out what is going on. Here, comments are
shown in gray, parameters are in green, built-in bash commands are
shown in dark purple, and other shell commands in light purple.
Generally KWrite tries to pick highlighting based on what it guesses the
type of file to be. If it guesses wrongly, or doesn't do highlighting at all,
you can manually choose an option under Tools->Highlighting.
You might have also noticed the little minus symbols and lines in the
left margin. T his is part of what is known as code folding. KWrite tries
to match up "if" statements with the corresponding "fi", "for" with
"done", and so on. Clicking on the minus symbol collapses the block,
which can be useful if you are reading through a script and are
interested in viewing what comes before and after a block, but not
what's inside it. T here are many more helpful features that KWrite
offers--take a look around the menu and see what things do!
KATE
118
Last up in this overview is Kate. It is essentially the same editor as
KWrite. However, it offers additional tools that make working on a
project, as opposed to a single file, easier.
On the left side of the window are tabs that let you view the
documents open in the current Kate session (KEdit and KWrite open
multiple files in separate windows, while Kate can open them all in one),
or navigate through your computer's filesystem to open a file. Kate
also does syntax highlighting like KWrite, but also adds a "T erminal"
tab at the bottom. Clicking on this tab opens and closes a miniterminal where you can enter commands. In this case, if we wanted to
see what "id -u" in the script does, and can simply type it in to the
terminal to try it out.
For KDE users, KEdit, KWrite, and Kate offer three nice choices for
editing text files. Chances are that all three came pre-installed on any
system with KDE. Have fun trying them out!
119
33. GEDIT
Gedit, the default GUI editor if you use Gnome, also runs under KDE
and other desktops. Most gNewSense and Ubuntu installations use
Gnome by default. T o start Gedit open a terminal and type
$ gedit &
You should see this:
T his looks like most basic editors on any operating system. You can
use Gedit through the GUI, and the commands are simple:
File->Open : Opens an existing file
File->New : Creates a new (blank) file
File->Save : Saves a file
ctrl + c : copy
ctrl + v : paste
T hat's all you really need to do. T o add text just type!
LINE NUMBERS
Gedit tracks your cursor and displays the position at the bottom of
the interface:
120
T his can be handy information to know. If you keep track of the line
numbers you can use these to jump quickly around the text file by
using the "Go to Line" feature. T his can be accessed via the interface
(Search -> Go to Line) or via the shortcut ctrl + i.
121
SCRIPTING
34. SCRIPTING
35. MAINTAINABLE SCRIPTS
36. OTHER SCRIPTING LANGUAGES
37. THE SED TEXT PROCESSOR
38. AWK
39. REGULAR EXPRESSIONS
122
34. SCRIPTING
If you have a collection of commands you'd like to run together, you
can combine them in a script and run them all at once. You can also
pass arguments to the script so that it can operate on different files
or other input.
Like an actor reading a movie script, the computer runs each command
in your shell script, without waiting for you to whisper the next line in
its ear. A script is a handy way to:
Save yourself typing on a group of commands you often run
together.
Remember complicated commands, so you don't have to look
up, or risk forgetting, the particular syntax each time you use it.
Use control structures, like loops and case statements, to allow
your scripts to do complex jobs. Writing these structures into a
script can make them more convenient to type and easier to
read.
Let's say you often have collections of images (say, from a digital
camera) that you would like to make thumbnails of. Instead of opening
hundreds of images in your image editor, you choose to do the job
quickly from the command line. And because you may need to do this
same job in the future, you might write a script. T his way, the job of
making thumbnails takes you only two commands:
$ c d i m a g e s / d i g i ta l _ c a m e ra / v a c a ti o n _ p i c tu re s _ M a rc h _ 2 0 0 9
$ m a k e _ th u m b n a i l s .s h
T he second command, make_thumbnails.sh , is the script that does the
job. You have made it previously and it resides in a directory on your
search path. It might look something like this:
#!/bin/bash
# This makes a directory containing thumnails of all the jpegs in the
current dir.
mkdir thumbnails
cp *.jpg thumbnails
cd thumbnails
mogrify -resize 400x300 *.jpg
If the first line begins with # ! (pronounced "shee-bang"), it tells the
kernel what interpreter is to be used. (Since bash is usually the default,
you might omit this line). After this you should put in some comments
about what the script is for and how to use it . Scripts without clear
and complete usage instructions often do not "work right". For bash,
comments start with the hash (# ) character and may be on the ends
of executable lines.
T he file includes commands conforming to the syntax of the
interpreter. We've seen three of them before: mkdir, cp , and cd . T he
last command, mogrify , is a program that can resize images (and do a
lot of other things besides). Read its manual page to learn more about
it.
MAKING SCRIPTS EXECUTABLE
123
T o write a script like the one we've shown, open your favorite text
editor and type in the commands you would like to run. For bash, you
can put multiple commands on a single line so long as you put a semicolon after each command so the shell knows a new command is
starting.
Save the script. One common convention for bash is to use the .sh
extension -- for example, make_thumbnails.sh.
T here is one more step before you can run the script: it has to be
executable. Remember from the section on permissions that
executability is one of the permissions a file can have, so you can
make your script executable by granting the execute (x) permission.
T he following command allows any user to execute the script:
$ c h m o d + x m a k e _ th u m b n a i l s .s h
Because you're probably planning to use the script often, you'll find it
worthwhile to check your PAT H and add the script to one of the
directories in it (for instance, /home/jdoe/bin is an easy choice given the
PAT H shown here).
$ echo $PATH
/usr/bin:/usr/local/bin:/home/jdoe/bin
For simple testing, if you're in the directory that contains the script,
you can run it like this:
$ ./ m a k e _ th u m b n a i l s .s h
Why do you need the preceding ./ path? Because most users don't
have the current directory in their PAT H environment variables. You
can add it, but some users consider that a security risk.
Finally, you can also execute a script, even without its execute bit set,
by passing it as an argument to the command interpreter, thusly:
$ b a s h m a k e _ th u m b n a i l s .s h
MORE CONTROL
T o provide the flexibility you want, the bash shell and many other
interpreters let you make choices in a script and run things repeatedly
on a variety of inputs. In that regard, the shell is actually a
programming language, and a nice way to get used to using the
powerful features a programming language provides. We'll get you
started here and show you the kinds of control the bash shell provides
through compound statements.
if
T his statement was already introduced in the section on checking for
errors, but we'll review it here. if is more or less what you'd expect,
though its syntax is quite a bit different from its use in most other
languages. It follows this form:
if [ test-condition ]
then
do-something
else
do-something-else
fi
124
You read that right: the block must be terminated with the keyword
fi . (It's one of the things that makes using if fun.) T he else portion is
optional. Make sure to leave spaces around the opening and closing
brackets; otherwise if reports a syntax error.
For example, if you need to check to see if you can read a file, you
could write a chunk like this:
if [ -r /home/joe/secretdata.txt ]
then
echo "You can read the file"
else
echo "You can't read that file!"
fi
accepts a wide variety of tests. You can put any set of commands
as the test-condition, but most if statements use the tests provided
by the square bracket syntax. T hese are actually just a synonym for a
command named test. So the first line of the preceding example could
just as well have been written as follows.
if
if test -r /home/joe/secretdata.txt
You can find out more about tests such as -r in the manual page for
test. All the test operators can be used with square brackets, as we
have.
Some useful test operators are:
-r File is readable
-x File is executable
-e File exists
-d File exists and is a directory
T here are many, many more of them, and you can even test for
multiple conditions at once. See the the manual page for test.
while (and until)
is a loop control structure. It keeps cycling through until its test
condition is no longer true. It takes the following form:
while
while test-condition
do
step1
step2
...
done
You can also create loops that run until they are interrupted by the
user. For example, this is one way (though not necessarily the best one)
to look at who is logged into your system once every 30 seconds:
while true
do
who
sleep 30
done
125
T his is inelegant because the user has to press Ctrl + c or kill it in
some other way. You can write a loop that ends when it encounters a
condition by using the break command. For instance the following script
uses the read command (quite useful in interactive scripts) to read a
line of input from the user. We store the input in a variable named
userinput and check it in the next line. T he script uses another
compound command we've already seen, if , within the while block,
which allows us to decide whether to finish the while block. T he break
command ends the while block and continues with the rest of the
script (not shown here). Notice that we use two tests through -o , which
means "or". T he user can enter Q in either lowercase or uppercase to
quit.
while true
do
echo "Enter input to process (enter Q to quit)"
read userinput
if [ $userinput == "q" -o $userinput == "Q " ]
then
break
fi
process input...
done
works exactly the same way, except that the loop runs until the
test condition becomes true.
until
case
is a way for a script to respond to a set of test conditions. It
works similarly to case statements in other programming languages,
though it has its own peculiar syntax, which is best illustrated through
an example.
case
user=`whoami` # puts the username of the user executing the script
# into the $user variable.
case $user in
joe)
echo "Hello Joe. I know you'd like to know what time it is, so
I'll show you below."
date
;;
amy)
echo "G ood day, Amy. Here's your todo list."
cat /home/amy/amy-todo.txt
;;
sam|tex)
echo "Hi fella. Don't forget to watch the system load. The
current system load is:"
uptime
;;
*)
echo "Welcome, whoever else you are. G et to work now, please."
;;
esac
Each case must be followed by the ) character, then a newline, then the
list of steps to take, then a double semicolon (;;). T he "*)" condition is a
catchall, similar to the default keyword in some languages' case
structures. If no other cases match, the shell executes this list of
statements. Finally, the keyword esac ends the case statement. In the
example shown, note the case that matches either the string "sam" or
"tex".
for
126
is a useful way of iterating through items in a list. It can be any list
of strings, but it's particularly useful for iterating through a file list. T he
following example iterates through all of the files in the directory
myfiles and creates a backup file for each one. (It would choke on any
directories, but let's keep the example simple and not test for whether
the file is a directory.) ⁞
for
for filename in myfiles/*
do
cp $filename $filename.bak
done
As with any command that sets a variable, the first line of the for
block sets the variable called filename without a dollar sign.
T here's another variety of for, which is similar to the for construct
used in other languages, but which is used less in shell scripting than it's
used in other languages, partially because the syntax for incrementing
and decrementing variables in the shell is not entirely straightforward.
parallel
is a useful way of iterating through items in a list while
maximizing the use of your computer by running jobs in parallel. T he
following example iterates through all of the files in the directory
myfiles and creates a backup file for each one replacing the extension
with .bak . (It would choke on any directories, but let's keep the
example simple and not test for whether the file is a directory.)
parallel
ls myfiles/* | parallel cp {} {.}.bak
can often be used instead of for loops and while read loops,
make these run faster by running them in parallel and make the code
easier to read.
parallel
can be used for a lot of more advanced features. You can
watch an intro video here: http://www.youtube.com/watch?
v=OpaiGYxkSuQ
parallel
127
35. MAINTAINABLE SCRIPTS
You are slowly delving into programming by the way of shell scripting.
Now it's the best time to start to learn about how to be a good
programmer. Since this book is just an introduction to the command
line, we are only going to provide few but nevertheless very important
hints centered around the idea of maintainability.
When programmers talk about maintainability they are talking about
the ease with which a program can be modified, whether it's to correct
defects, add new functionality, or improve its performance.
Unmaintainable programs are very easy to spot: they lack structure, so
functionality is spread all over the place. When you push here they
break way over there, a real nightmare. In general, they are very hard
to read. Consider for example this:
#!/bin/sh
identify `find ~/Photos/Vacation/2008 -name \*.jpg` | cut -d ' ' -f 3
| sort | uniq -c
use your favorite editor to save this file as foo, then:
$ chmod +x foo
$ ./ f o o
11 2304x3072
12 3072x2304
What that small monster does is find files that ends with ".jpg" in a
certain directory, run identify on all of them, and report some kind of
information that someone at some time must have thought very
useful. If the programmer would only have added some hints as to
what the programs does...
DON'T USE LONG LINES
T he first thing you'll note is that our example of an unmaintainable
program is one long line. T here's really no need for that. What if the
program looked like this instead:
#!/bin/sh
identify `find ~/Photos/Vacation/2008 -name \*.jpg` |
cut -d ' ' -f 3 |
sort |
uniq -c
It becomes a little bit easier to spot where each command begins and
ends. It's still the same set of piped programs, only their presentation
is different. You can break long lines at pipes and the functionality will
be the same.
You can also split one command into several lines by using the \
character at the end of a line to join it with the next:
#!/bin/sh
echo This \
is \
really \
one \
long \
command.
USE DESCRIPTIVE NAMES FOR YOUR
SCRIPTS
128
T he second thing you might have noticed is that the script is called
"foo". It's short and convenient but it doesn't provide a clue as to
what the program does. What about this:
$ m v f o o l i s t_ i m a g e _ s i z e s
Now the name helps the user understand what the script does. Much
better, isn't it?
USE VARIABLES
One bothersome thing about that program is its use of backticks.
Sure, it works, but it also has drawbacks. Perhaps the biggest one is
the least evident one, too: remember that backticks substitute the
output of the command they contain in the position where they
appear. Some systems have a limit of the command line length they
allow. In this particular case, if the specified directory has lots and lots
of pictures, the command line can become extraordinarily long,
producing an obscure error when you call the program. T here are
several methods that you can use to remedy this, but for the purpose
of this explanation, let's try the following:
#!/bin/sh
find ~/Photos/Vacation/2008 -name \*.jpg |
while read image ; do identify $image ; done |
cut -d ' ' -f 3 |
sort |
uniq -c
Now find is running the same as before, but its output, the list of
filenames, is piped into a while-loop. T he condition for the loop is read
image . read is a function that reads one line at a time, splits its input
into fields and then assigns each field to a variable, image in this case.
Now identify works on one image at a time.
Notice how introducing a variable makes the program a bit easier to
read: it literally says that you wish to identify an image. Also note how
the effect on future programmers wouldn't have been the same if the
variable was called something like door or cdrom. Names are
important!
But there's still something bothersome about the program: that
directory name is glowing like a sore thumb. What if we change the
program like this:
#!/bin/sh
START_DIRECTO RY=~/Photos/Vacation/2008
find $START_DIRECTO RY -name \*.jpg |
while read image ; do identify $image ; done |
cut -d ' ' -f 3 |
sort |
uniq -c
T hat's a little bit better: now you can edit your script and change the
directory each time you wish to process a different one.
USE ARGUMENTS
T hat last bit didn't sound quite right, did it? After all, you don't edit ls
each time you wish to list the contents of a different directory, do
you? Let's make our program just as adaptable:
#!/bin/sh
START_DIRECTO RY=$1
129
find $START_DIRECTO RY -name \*.jpg |
while read image ; do identify $image ; done |
cut -d ' ' -f 3 |
sort |
uniq -c
T he $1 variable is the first argument that you pass to your script ($ 0 is
the name of the script you're running). Now you can call your script
like this:
$ ./ l i s t_ i m a g e _ s i z e s ~ / P h o to s / V a c a ti o n / 2 0 0 8
Or you can examine the 2007 pictures, if you wish:
$ ./ l i s t_ i m a g e _ s i z e s ~ / P h o to s / V a c a ti o n / 2 0 0 7
KNOW WHERE YOU BEGIN
Consider what happens if you run the script like this:
$ ./ l i s t_ i m a g e _ s i z e s
Maybe that's what you want, but maybe it isn't. What happens is that
$1 is empty, so $START_DIRECTORY is empty as well and in turn the first
argument to find is also empty. T hat means that find will search your
current working directory. You might wish to make that behavior
explicit:
#!/bin/sh
if test -n "$1" ; then
START_DIRECTO RY=$1
else
START_DIRECTO RY=.
fi
find $START_DIRECTO RY -name \*.jpg |
while read image ; do identify $image ; done |
cut -d ' ' -f 3 |
sort |
uniq -c
T he program behaves exactly as before, with the only difference that
in six months, when you come back and look at the program, you
won't have to wonder why it's producing results even when you don't
pass it a directory as argument.
LOOK BEFORE YOU LEAP
Speaking of which, what happens if you do pass an argument to the
script, but that argument isn't a directory or better yet, it doesn't even
exist? T ry it.
Not pretty, ah?
What if we do this:
#!/bin/sh
if test -n "$1" ; then
START_DIRECTO RY=$1
else
START_DIRECTO RY=.
fi
if ! test -d $START_DIRECTO RY ; then
exit
fi
find $START_DIRECTO RY -name \*.jpg |
while read image ; do identify $image ; done |
cut -d ' ' -f 3 |
sort |
uniq -c
130
T hat's better. Now the script won't even attempt to run if the
argument it receives isn't a directory. It isn't very polite, though: it
silently exits with no hint of what went wrong.
COMPLAIN IF YOU MUST
T hat's easily fixed:
#!/bin/sh
if test -n "$1" ; then
START_DIRECTO RY=$1
else
START_DIRECTO RY=.
fi
if ! test -d $START_DIRECTO RY ; then
echo \"$START_DIRECTO RY\" is not a directory or it does not exist.
Stop.
exit
fi
find $START_DIRECTO RY -name \*.jpg |
while read image ; do identify $image ; done |
cut -d ' ' -f 3 |
sort |
uniq -c
MIND YOUR EXIT
T he program now produces an error message if you don't pass it an
existing directory as argument and it exits without further action. It
would be nice if you let other programs that might eventually call your
script know that there was an error condition. T hat is, it would be nice
if your program exits with an error code. Something like this:
#!/bin/sh
if test -n "$1" ; then
START_DIRECTO RY=$1
else
START_DIRECTO RY=.
fi
if ! test -d $START_DIRECTO RY ; then
echo \"$START_DIRECTO RY\" is not a directory or it does not exist.
Stop.
exit 1
fi
find $START_DIRECTO RY -name \*.jpg |
while read image ; do identify $image ; done |
cut -d ' ' -f 3 |
sort |
uniq -c
Now, if there's an error, your script's exit code is 1. If the program exits
normally, the exit code is 0.
USE COMMENTS
Anything following a # symbol on a line will be ignored, allowing you to
add notes about how your script works. For example:
#!/bin/sh
# This script reports the sizes of all the JPEG files found under the
current
# directory (or the directory passed as an argument) and the number of
photos
# of each size.
if test -n "$1" ; then
START_DIRECTO RY=$1
else
START_DIRECTO RY=.
131
fi
if ! test -d $START_DIRECTO RY ; then
echo \"$START_DIRECTO RY\" is not a directory or it does not exist.
Stop.
exit 1
fi
find $START_DIRECTO RY -name \*.jpg |
while read image ; do identify $image ; done |
cut -d ' ' -f 3 |
sort |
uniq -c
Comments are good, but don't fall prey to writing too many
comments. T ry to construct your program so that the code itself is
clear. T he reason behind this is simple: next year, when someone else
changes your script, that other person could well change the
commands and forget about the comments, making the later
misleading. Consider this:
# count up to three
for n in `seq 1 4` ; do echo $n ; done
Which one is it? T hree or four? Evidently the program is counting up
to four, but the comment says it's up to three. You could adopt the
position that the program is right and the comment is wrong. But
what if the person who wrote this meant to count to three and that's
the reason why the comment is there? Let's try it like this:
# There are three little pigs
for n in `seq 1 3` ; do echo $n ; done
T he comment documents the reason why the program is counting up
to three: it is not describing what the program does, it's describing
what the program should do. Let's consider a different approach:
TO TAL_PIG S=3
for pig in `seq 1 $TO TAL_PIG S` ; do echo $pig ; done
Same result, slightly different program. If you reformat your program,
you can do without the comments (as a side note, the fancy word for
the kinds of change we have been making is refactoring, but that goes
outside the scope for this book).
AVOID MAGIC NUMBERS
In our current example, there's a magic number, a number that makes
the program work, but no one knows why it has to be that number.
It's magic!
...
cut -d ' ' -f 3 |
...
You have two choices: write a comment and document why it has to
be "3" instead of "2" or "4" or introduce a variable that explains why
by way of its name. Let's try the latter:
#!/bin/sh
# This script reports the sizes of all the JPEG files found under the
current
# directory (or the directory passed as an argument) and the number of
photos
# of each size.
if test -n "$1" ; then
START_DIRECTO RY=$1
else
START_DIRECTO RY=.
fi
132
if ! test -d $START_DIRECTO RY ; then
echo \"$START_DIRECTO RY\" is not a directory or it does not exist.
Stop.
exit 1
fi
IM AG E_SIZE_FIELD=3
find $START_DIRECTO RY -name \*.jpg |
while read image ; do identify $image ; done |
cut -d ' ' -f $IM AG E_SIZE_FIELD |
sort |
uniq -c
It does improve things a little; at least now we know where the 3
comes from. If ImageMagick ever changes the output format, we can
update the script accordingly.
DID IT WORK?
Last but not least, check the exit status of the commands you run. As
it stands right now, in our example there's not much that can fail. So
let's try one last example:
#!/bin/sh
# Copy all the HTM L and image files present in the source directory to
the
# specified destination directory.
SRC=$1
DST=$2
if test -z "$SRC" -o -z "$DST" ; then
cat<<EO T
Usage:
$0 source_directory destination_directory
EO T
exit 1
fi
if ! test -d "$SRC" ; then
echo \"$SRC\" is not a directory or it does not exist.
exit 1
fi
if test -e "$DST" ; then
echo \"$DST\" already exists.
exit 1
fi
Stop.
Stop.
if ! mkdir -p "$DST" ; then
echo Can\'t create destination directory \"$DST\".
exit 1
fi
Stop.
# O btain the absolute path for $DST
cd "$DST"
DST=`pwd`
cd cd "$SRC"
find ! -type d \( -name \*.html -o -name \*.jpg -o -name \*.png \) |
while read filename ; do
dir=`dirname "$filename"`
mkdir -p "$DST/$dir" && cp -a "$filename" "$DST/$filename"
if test $? -ne 0 ; then
echo Can\'t copy \"$filename\" to \"$DST/$filename\"
echo Abort.
exit 1
fi
done
Note that this example makes use of many things you learned in this
book. It does not try to be definitive; you can practice improving it!
133
T he thing you should note now is how the program pays attention to
the error conditions that the different programs might produce. For
example, instead of just calling mkdir to check if a program worked, it
does this:
if ! mkdir -p "$DST" ; then
echo Can\'t create destination directory \"$DST\".
exit 1
fi
Stop.
It calls mkdir as the condition for if . If mkdir encounters an error, it will
exit with a non-zero status and the if clause will interpret that as a
false condition. T he "!" is a negation operator that inverts false to true
(or vice versa. So the line as a whole basically says "Run the mkdir
command, turn an error into a true value with the "!" operator, and
take action if it's true that there's an error." In short, if mkdir
encounters an error, the flow will enter the body of the if . T his might
happen, for example, if the user running the script doesn't have
permissions to create the requested directory.
Note also the usage of "&&" to verify error conditions:
mkdir -p "$DST/$dir" && cp -a "$filename" "$DST/$filename"
If mkdir fails, cp won't be called. Furthermore, if either mkdir or cp fails,
the exit status will be non-zero. T hat condition is checked in the next
line:
if test $? -ne 0 ; then
Since this might indicate something going awfully wrong (e.g., is the disk
full? ), we had better give up and stop the program.
WRAPPING UP
Writing scripts is an art. You can become a better artist by looking at
what others have done before you and doing a lot yourself. In other
words: read a lot of scripts and write a lot of scripts yourself.
Happy hacking!
134
36. OTHER SCRIPTING
LANGUAGES
T he shell is a wonderful friend. If you have read the rest of the book
up to this point, you may well be dizzy with the possibilities it
presents. But the shell is still tremendously limited compared to many
languages. We'll give you just a taste of other tools and languages you
can explore.
T wo classic tools, AWK and Sed, are commonly invoked from the shell.
Each operates on input one line at a time. You can think of them as
assembly lines on which workers load a file line by line. Each line is
processed in order. T hese are classic examples of filters, an idea
closely associated with GNU/Linux. Filters are strung together in pipes
with the | character, with the output of each command becoming the
input for the next.
T he next section introduces regular expressions. T hey're a language all
their own, but one where you can do a lot by learning a few simple
features. T hey turn up in very similar forms all over: in text editors
such as vi, in commands such as grep , in AWK and Sed, and in all the
languages that follow.
Scripting languages were invented to make programming easy and
allow people to create applications quickly. Unlike AWK and Sed, they
usually run by themselves, not as part of pipes or other contexts
where they just produce a line of output for each line of input. In
contrast to the shell, these languages offer such advantages as:
Versatile integer and floating-point arithmetic
Objects, which help you keep data together with the functions
that manipulate it
Complex data structures that can store related data of many
types
T his book has short sections on the three most popular scripting
languages in the free software world today: Perl, Python, and Ruby.
You will encounter many tools and products that provide
customization through those languages.
135
37. THE SED TEXT PROCESSOR
Sed (stream editor) is a utility that does transformations on a line-byline basis. T he commands you give it are run on each line of input in
turn. It is useful both for processing files and in a pipe to process
output from other programs, such as here:
$ w c - c * | s o rt - n | s e d ...
BASIC SYNTAX AND SUBSTITUTION
A common use of Sed is to change words within a file. You may have
used "Find and Replace" in GUI based editors. Sed can do this much
more powerfully and faster:
$ s e d "s / f o o / b a r/ g " i n p u tf i l e > o u tp u tf i l e
Let's break down this simple command. First we tell the shell to run
sed . T he processing we want to do is enclosed in double quotation
marks; we'll come back to that in a moment. We then tell Sed the
name of the inputfile and use standard shell redirection (>) to the name
of our outputfile. You can specify multiple input files if you want; Sed
processes them in order and creates a single stream of output from
them.
T he expression looks complex but is very simple once you learn to
take it apart. T he initial "s" means "substitute". T his is followed by the
text you want to find and the replacement text, with slashes (/) as
separators. T hus, here we want to find "foo" in the inputfile and put
"bar" in its places. Only the output file is affected; Sed never changes
its input files.
Finally, the trailing "g" stands for "global", meaning to do this for the
whole line. If you leave off the "g" and "foo" appears twice on the
same line, only the first "foo" is changed to "bar".
$ c a t te s tf i l e
this has foo then bar then foo then bar
this has bar then foo then bar then foo
$ s e d "s / f o o / b a r/ g " te s tf i l e > te s tc h a n g e d f i l e
$ c a t te s tc h a n g e d f i l e
this has bar then bar then bar then bar
this has bar then bar then bar then bar
Now let's try that again without the /g on the command and see what
happens.
$ c a t te s tf i l e
this has foo then bar then foo then bar
this has bar then foo then bar then foo
$ s e d "s / f o o / b a r/ " te s tf i l e > te s tc h a n g e d f i l e
$ c a t te s tc h a n g e d f i l e
this has bar then bar then foo then bar
this has bar then bar then bar then foo
Notice that without the "g", Sed performed the substitution only the
first time it finds a match on each line.
T his is all well and good, but what if you wanted to change the second
occurrence of the word foo in our testfile? T o specify a particular
occurrence to change, just specify the number after the substitute
commands.
$ s e d "s / f o o / b a r/ 2 " i n p u tf i l e > o u tp u tf i l e
136
You can also combine this with the g flag (in some versions of Sed) to
leave the first occurrence alone and change from the 2nd occurrence
to the end of the line.
$ s e d "s / f o o / b a r/ 2 g " i n p u tf i l e > o u tp u tf i l e
SED EXPRESSIONS EXPLAINED
Sed understands regular expressions, to which a chapter is devoted in
this book. Here are some of the special characters you can use to
match what you wish to substitute.
$
^
*
[
matches the end of a line
matches the start of a line
matches zero or more occurrences of the previous character
] any characters within the brackets will be matched
For example, you could change any instance of the words "cat", "can",
and "car" to "dog" by using the following:
$ s e d "s / c a [ tn r] / d o g / g " i n p u tf i l e > o u tp u tf i l e
In the next example, the first [0-9] ensures that at least one digit must
be present to be matched. T he second [0-9] may be missing or may
be present any number of times, because it is followed by the *
metacharacter. Finally, the digits are removed because there is nothing
between the second and third slashes where you can put your
replacement text.
$ s e d "s / [ 0 - 9 ] [ 0 - 9 ] * / / g " i n p u tf i l e > o u tp u tf i l e
Inside an expression, if the first character is a caret (^), Sed matches
only if the text is at the start of the line.
$ e c h o d o g s c a ts a n d d o g s | s e d "s / ^ d o g s / d o g g y / "
doggy cats and dogs
A dollar sign at the end of a pattern expression tells Sed to match the
text only if it is at the end of the line.
$ e c h o d o g s c a ts a n d c a ts | s e d "s / c a ts $ / k i tty / "
dogs cats and kitty
A line changes only if the matching string is where you require it to be;
if the same text occurs elsewhere in the sentence it is not be modified.
DELETION
T he "d" command deletes an entire line that contains a matching
pattern. Unlike the "s" (substitute) command, the "d" goes after the
pattern.
$ c a t te s tf i l e
line with a cat
line with a dog
line with another cat
$ s e d "/ c a t/ d " te s tf i l e > n e w te s tf i l e
$ c a t n e w te s tf i l e
line with a dog
T he regular expression ^$ means "match a line that has nothing
between the beginning and the end", in other words, a blank line. So
you can remove all blank lines using the "d" command with that regular
expression:
$ s e d "/ ^ $ / d " i n p u tf i l e > o u tp u tf i l e
137
CONTROLLING PRINTING
Suppose you want to print certain lines and suppress the rest. T hat is,
instead of specifying which lines to delete using "d", you want specify
which lines to keep.
T his can be done with two features:
Specify the -n option, which means "do not print lines by default".
End the pattern with "p" to print the line matched by the pattern.
We'll show this with a file that contains names:
$ c a t te s tf i l e
M r. Jones
M rs. Jones
M rs.
Lee
M r. Lee
We've decided to standardize on "Ms" for women, so we want to
change "Mrs." to "Ms". T he pattern is:
s/M rs\./M s/
and to print only the lines we changed, enter:
$ s e d - n "s / M rs \ ./ M s / p " te s tf i l e
MULTIPLE PATTERNS
Sed can be passed more than one operation at a time. We can do this
by specifying each pattern after an -e option.
$ e c h o G n u s e a t g ra s s | s e d - e "s / G n u s / P e n g u i n s / " - e
"s / g ra s s / f i s h / "
Penguins eat fish.
CONTROLLING EDITS WITH PATTERNS
We can also be more specific about which lines a pattern gets applied
to. By supplying a pattern before the operation, you restrict the
operation to lines that have that pattern.
$ c a t te s tf i l e
one: number
two: number
three: number
four: number
one: number
three: number
two: number
$ s e d "/ o n e / s / n u m b e r/ 1 / " te s tf i l e > te s tc h a n g e d f i l e
$ c a t te s tc h a n g e d f i l e
one 1
two: number
three: number
four: number
one: 1
three: number
two: number
T he sed command in that example had two patterns. T he first pattern,
"one", simply controls which lines Sed changes. T he second pattern
replaces "number" with "1" on those lines.
T his works with multiple patterns as well.
$ c a t te s tf i l e
138
one: number
two: number
three: number
four: number
one: number
three: number
two: number
$ s e d - e "/ o n e / s / n u m b e r/ 1 / " - e "/ tw o / s / n u m b e r/ 2 / " \
- e "/ th re e / s / n u m b e r/ 3 / " - e "/ f o u r/ s / n u m b e r/ 4 / " \
< te s tf i l e > te s tc h a n g e d f i l e
$ c a t te s tc h a n g e d f i l e
one: 1
two: 2
three: 3
four: 4
one: 1
three: 3
two: 2
CONTROLLING EDITS WITH LINE NUMBERS
Instead of specifying patterns that can operate on any line, we can
specify an exact line or range of lines to edit.
$ c a t te s tf i l e
even number
odd number
odd number
even number
$ s e d "2 , 3 s / n u m b e r/ 1 / " < te s tf i l e > te s tc h a n g e d f i l e
$ c a t te s tc h a n g e d f i l e
even number
odd 1
odd 1
even number
T he comma acts as the range separator, telling Sed to work only on
lines two through three.
$ c a t te s tf i l e
even number
odd number
odd number
$ s e d - e "2 , 3 s / n u m b e r/ 1 / " - e "1 s / n u m b e r/ 2 / " < te s tf i l e >
te s tc h a n g e d f i l e
$ c a t te s tc h a n g e d f i l e
even 2
odd 1
odd 1
Sometimes you might not know exactly how long a file is, but you
want to go from a specified line to the end of the file. You could use
wc or the like and count the total lines, but you can also use a dollar
sign ($ ) to represent the last line:
$ s e d "2 5 , $ s / n u m b e r/ 1 / " < te s tf i l e > te s tc h a n g e d f i l e
T he $ in an address range is Sed's way of specifying, "all the way to
the end of the file".
SCRIPTING SED COMMANDS
By using the -f argument to the sed command, you can feed Sed a list
of commands to run. For example, if you put the following patterns in
a file called sedcommands:
s/foo/bar/g
s/dog/cat/g
s/tree/house/g
s/little/big/g
You can use this on a single file by entering the following:
$ s e d - f s e d c o m m a n d s < i n p u tf i l e > o u tp u tf i l e
139
Note that each command in the file must be on a separate line.
T here is much more to Sed than can be written in this chapter. In fact,
whole books have been written about Sed, and there are many
excellent tutorials about Sed online.
140
38. AWK
AWK is a programming language designed for processing plain text
data. It is named after its founders, Alfred Aho, Peter Weinberger and
Brian Kernighan. AWK is quite a small language and easy to learn,
making it the ideal tool for quick and easy text processing. Its prime
use is to extract data from table-like input.
Since programs written in AWK tend to be rather small, they are
mostly entered directly on the command line. Of course, saving larger
scripts as text files is also possible.
In the next paragraphs, we present the basics of AWK through three
simple examples. All of them will be run on the following text file
(containing the five highest scores ever achieved in the video game
Donkey Kong as of March 2009):
1050200 Billy M itchell 2007
1049100 Steve Wiebe 2007
895400 Scott Kessler 2008
879200 Timothy Sczerby 2001
801700 Stephen Boyer 2007
T he file is a table organized into fields. T he first field of each row
contains the respective score, the second and third fields contain the
name of the person who has achieved it, and the fourth and last field
of each row contains the year in which the score was set. You should
copy and paste the text above into a text file and name it something
like highscores.txt so that you can try out the following examples.
EXAMPLE 1
Let's say we want to print only those scores higher than 1,000,000
points. Also, we want only the first names of the persons who have
achieved the scores. By using AWK, it's easy to extract this
information:
$ a w k '$ 1 > 1 0 0 0 0 0 0 { p ri n t $ 2 , $ 1 }' h i g h s c o re s .tx t
Billy 1050200
Steve 1049100
T ry it out!
T he little AWK program that we've just entered on the command line
consists of two parts:
1. T he part preceding the curly braces ($1 > 1000000) says "Do this
for all lines where the value of field no. 1 is greater than
1,000,000."
2. T he part inside the curly braces (print $2, $1) says "Print field no.
2, followed by field no. 1."
What the combined program says is: "For all lines, if the value of the
first field is greater than 1,000,000, print the second field of the line
followed by the first field of the line." (Note that AWK programs
entered on the command line are usually enclosed in single quotation
marks in order to prevent the shell from interpreting them.)
As we have seen in the previous example, the structure of an AWK
statement is as follows:
141
pattern { action }
T he expression pattern specifies a condition that has to be met for
action to take effect. AWK programs consist of an arbitrary number of
these statements. (T he program we have discussed above contains
only a single statement.) An AWK program basically does the following:
1. It reads its input (e.g. a file or a text stream from standard input)
line by line.
2. For each line, AWK carries out all statements whose
condition/pattern is met.
Simple, isn't it?
EXAMPLE 2
Let's look at another example:
$ a w k '$ 4 = = 2 0 0 7 { p ri n t "R a n k ", N R , "- ", $ 3 }'
h i g h s c o re s .tx t
Rank 1 - M itchell
Rank 2 - Wiebe
Rank 5 - Boyer
T he program, again consisting of a single statement, may be
paraphrased like this: "For each line, if the value of field no. 4 equals
2007 , print the word 'Rank', followed by the value of the variable 'NR',
followed by a dash ('-'), followed by field no. 3."
So what this little program does is print the surnames of all high score
holders having set their record in 2007 along with their respective
ranks in the high score table.
How does AWK know which ranks the individual high score holders
occupy? Since the table is sorted, the rank of each high score holder
is equal to the row number of the entry. And AWK can access the
number of each row by means of the built-in variable NR (Number of
Row). AWK has quite a lot of useful built-in variables, which you can
look up in its documentation.
EXAMPLE 3
T he third and final example is a bit more complex than the other two,
since it contains three AWK statements in total:
$ a w k 'B E G I N { p ri n t "T o g e th e r, th e f i v e b e s t D o n k e y K o n g
p l a y e rs h a v e a c h i e v e d :"}\
{ to ta l + = $ 1 } E N D { p ri n t to ta l , "p o i n ts "}' h i g h s c o re s .tx t
T his will output the following:
Together, the five best Donkey Kong players have achieved:
4675600 points
Let's break up this program into its three parts/statements (which we
have entered on a single command line):
First statement
pattern: BEGIN
action: print "T ogether, the five best Donkey Kong players have
achieved:"
Second statement
142
pattern: none (= always execute action)
action: add the value of field no. 1 to the variable total
Third statement
pattern: END
action: print the value of the variable total, followed by the string
"points"
OK, now let's look at what is new in this short AWK program.
First of all, the patterns BEGIN and END have a special meaning: the
action following BEGIN is executed before any input is read and the
action introduced by END is executed when AWK has finished reading
the input.
In the second statement, we can observe that an AWK statement does
not need a pattern, only action is obligatory. If a statement doesn't
contain a pattern, the condition of the statement is always met and
AWK executes the action for every single input line.
Finally, we have used our own variable for the first time, which we have
called total. AWK variables do not need to be declared explicitly; you
can introduce new ones by simply using them. In our example
program, the value of the variable total, starting out at 0 (zero), is
increased by the value of field no. 1 for each input line. T he +=
operator means "add the math expression on the right to the variable
on the left."
So after all input lines have been read, total contains the sum of all
field 1 values, that is, the sum of all high scores. T he END statement
outputs the value of total followed by the string "points".
WHERE TO GO FROM HERE?
We have seen that AWK is a fun and easy to use little programming
language that may be applied to a wide range of data extraction
tasks. T his short introduction to AWK can of course be little more
than an appetizer. If you want to learn more, we recommend you
have a look at GAWK, the GNU implementation of AWK. It is one of
the most feature-rich implementations of the language, and comes
with a comprehensive and easy to read manual (see
http://www.gnu.org/software/gawk/manual/).
143
39. REGULAR EXPRESSIONS
When you're looking through files or trying to change text, your needs
are often ambiguous or approximate. T ypical searches include:
Finding an indeterminate number of things, such as "one or more
zeroes".
Finding text that can have variants, such as "color" and "colour",
or "gray" and "grey".
Extracting parts of text that forms a pattern. For instance,
suppose you have a list of email addresses such as
[email protected] and [email protected], and you
want to extract the parts after the @ sign (fsf.org and
flossmanuals.net, respectively).
T o search for such strings and (if you want) make replacements, a
special language called regular expressions is invaluable. T his section
offers a quick introduction to regular expressions. T he language can be
intimidating at first--but it is not complicated, only terse. You have to
use it a bit so that your brain gets used to picking the regular
expressions apart.
T he easiest way to learn and practice regular expressions is to use the
simple filters provided with the shell, such as grep, Sed, and AWK. T he
grep command has popped up several times already in this book. In
this section we'll use an "extended" version named egrep, because it
provides more of the features people use frequently in regular
expressions. Sed and AWK were introduced in previous sections; we'll
use Sed a lot in this one.
By the end of this section, you'll understand grep, egrep, and Sed
pretty well. You will then be able to move on and use regular
expressions in other situations where they are even more powerful.
Nearly every modern language, including the other scripting languages
mentioned in this book (Perl, Python, and Ruby) offer regular
expressions. Even databases offer some form of regular expressions.
T he details of regular expressions vary from one tool to another, and
even from one version of a tool to another version of the same tool.
We'll show pretty common features, but they don't all work in every
tool.
PLAIN TEXT
A regular expression doesn't have to be fancy. Up to now, the grep
commands we've shown look for plain text:
$ c a t c o l o r_ f i l e
Primary colors blue and red make the color magenta
Primary colors blue and green make the colour cyan
Primary colors red and green make the colour yellow
Black and white make grey
$ g re p 'c o l o u r' c o l o r_ f i l e
Primary colors blue and green make the colour cyan
Primary colors red and green make the colour yellow
Because "colour" contains no metacharacters the shell would interpret,
we don't need the single quotes, but we're using them to get into the
habit. T he egrep commands in this section will use lots of
metacharacters.
144
INDETERMINATE QUANTITIES
One simple application of regular expressions is to search for "any
number" of something, or a fuzzy amount such as "3 to 5" hyphens.
Here are the metacharacters that support this. For the sake of
simplicity, we'll show some in isolation and then use them in some
tools.
Match zero or more of X X*
Match one or more of X
X+
Match zero or one of X
X?
Match from 3 to 5 of X
X{3,5}
T hese look a lot like shell (globbing) metacharacters, but there are
subtle differences. Focus on what they mean in regular expressions and
remember that it is really a separate language from the shell
metacharacters.
Now we can see how to find both "color" and "colour" in one search.
We want either zero or 1 "u", so we specify:
$ e g re p 'c o l o u ? r' c o l o r_ f i l e
Primary colors blue and red make the color magenta
Primary colors blue and green make the colour cyan
Primary colors red and green make the colour yellow
T he asterisk (*) is one of the most common and useful metacharacters
in regular expressions, but also one of the most confusing and
misused. Suppose you wanted to remove zeros from a line. You might
try to remove "any number of zeros" through an asterisk:
$ e c h o "T h e re a re 4 0 0 0 6 i te m s " | s e d "s / 0 * / X / "
But the output is:
XThere are 40006 items
T his happened because Sed replaces the first occurrence of the
pattern you request. You requested "zero or more" and the first
occurrence of that is the beginning of the line!
In this case, you want the plus sign (0+), but many versions of Sed
don't support it. You can work around that with:
$ e c h o "T h e re a re 4 0 0 0 6 i te m s " | s e d "s / 0 0 * / X / "
There are 4X6 items
If you put a single digit in the brackets, such as {3}, it means "match
this number exactly". If you include the comma without a second digit,
such as {3,}, it means "match any number of three or more."
INDETERMINATE MATCHES, CLASSES, AND
RANGES
T o match any character, just specify a dot or period (.). T hus, the
following matches a slash followed by any single character and another
slash:
$ e g re p '/ ./ ' f i l e
T he dot is commonly combined with one of the fuzzy quantifiers in
the previous section. So the following matches any number of
characters (but there has to be at least one) between slashes:
145
$ e g re p '/ .+ / ' f i l e
T he following is the same except that it also finds lines with two
slashes in a row (//):
$ e g re p '/ .* / ' f i l e
A period is a common character in text, so you often want a dot to
mean a dot--not to have its special metacharacter meaning. Whenever
you need to search for a character that your tools considers a
metacharacter, precede it with a backslash:
$ e g re p '\ .' f i l e
T hat command finds just a dot. Because the backslash causes the dot
character to escape being treated as a metacharacter, we speak of
escaping characters through a backslash.
If you find yourself searching for strings that contain punctuation and
you don't want any of the punctuation treated as a metacharacter, it
can be tiresome and difficult to escape each character. Consider using
fgrep (which stands for "fixed grep") for these strings instead of grep
or egrep. T he fgrep command looks for exactly what you pass, and
doesn't treat anything as a metacharacter. You still have to use single
quotes so the shell doesn't treat anything as a metacharacter.
Square brackets let you specify combinations of characters. For
instance, to search for both "gray" and "grey" you specify:
$ e g re p "g r[ a e ] y " c o l o r_ f i l e
Black and white make grey
T o match the letters that are commonly used as vowels in English,
write:
[aeiouy]
T he order of characters never matters inside the brackets. We can
find lines without vowels by submitting the regular expression to
egrep. We'll start with a rather garbled file name letter_file:
This is readable text.
Ths s grbg txt.
This is more readable text.
aaaai
Note that the second line contains no vowels, whereas the last line
contains only vowels. First we'll search for a vowel:
$ g re p '[ e a u o i ] ' l e tte r_ f i l e
This is readable text.
This is more readable text.
aaaai
T he line without vowels failed to match.
Now let's look for non-vowel characters. T hat means not only
consonants, but punctuation and spaces. We can invert the character
class by putting a caret (^) at the front. In a character class (and
nowhere else) the caret means "everything except the following". We'll
do that here with five vowels (allowing the "y" to be matched because
it can also be a consonant):
$ g re p '[ ^ e a u o i ] ' l e tte r_ f i l e
This is readable text.
Ths s grbg txt.
This is more readable text.
146
T his time only the last line was left out, because it had vowels and
nothing else.
A character class can also contains ranges, which you indicate by a
hyphen separating two characters. Instead of [0123] you can specify [03]. People often use the following combinations:
Any digit
[0-9]
Any lowercase letter
[a-z]
Any uppercase letter [A-Z]
Any letter
[a-zA-Z]
As the last example in the table shows, you can combine ranges inside
the brackets. You can even combine ranges with other characters, such
as the following combination of letters with common punctuation:
[a-zA-Z.,!?]
We didn't have to escape the dot in this example because it isn't
treated as a metacharacter inside the square brackets.
Note that a character class, no matter how large, always matches a
single character. If you want it to match a lot of characters, use one of
the quantifiers from the previous section:
$ e g re p '\ ( [ a - z A - Z ., !? ] + \ ) ' f i l e
T his matches parentheses that enclose any number of the characters
in the character set. We had to escape the parentheses because they
are metacharacters--very special ones, it turns out. We'll look at that
next.
GROUPS
Parentheses allow you to manipulate multiple characters at once.
Remember that character classes in square brackets always match a
single character, even though that single character can be many
different things. In contrast, groups can match a sequence. For
instance, suppose you want to match quantities of a thousand, a
million, a billion, a trillion, etc. You want to match:
1,000
1,000,000
1,000,000,000
etc.
You can do that by putting the string ",000" in a group, enclosing it in
parentheses. Now anything you apply to it--such as the + character-applies to the whole group:
$ e g re p '1 ( , 0 0 0 ) + ' f i l e
But parentheses do even more. T hey store what they match, which is
called capturing it. T hen you can refer to it later.
T his is a subtle and possibly confusing feature. Let's show it by looking
at a file that repeats some sequences of characters:
This bell is a tam-tam.
This sentence doesn't appear in the egrep-generated output.
147
I want it quick-quick.
T he first line contains the word "tam", a hyphen, and then "tam" again.
T he third line contains "quick", a hyphen, and then "quick" again. T hese
lines don't actually have strings in common, except for the hyphen
(which appears in the second line too, so searching for it doesn't
distinguish the first and third lines from the second). What the first and
third lines share is a pattern: a word followed by a hyphen and itself.
So we can grab those two lines by capturing a word and repeating it
(the file is named doubles):
$ e g re p ' ( [ a - z ] + ) - \ 1 ' d o u b l e s
This bell is a tam-tam.
I want it quick-quick.
Puzzled? T he regular expression, broken into pieces, is:
(
Start a group
[a-z]+ Any number (one or more) of letters
)
Close the group
-
Hyphen (a simple match)
\1
Repeat the group captured earlier
T he \1 is a special syntax recognized by tools that allow parentheses
to capture text. In the first line of the files, it matches "tam" because
that's what [a-z]+ matched. In the third line, it matches "quick" because
that's what [a-z]+ matched. It says, "whatever you found, I want it
again."
T o extract the second part of an email address, such as "fsf.org" from
"[email protected]", use a regular expression such as:
([a-z._]+)@ ([a-z._]+)
In this case, \1 matches the part before the @ sign, while \2 matches
the part after the @. So extract \2 to get "fsf.org".
ALTERNATION
We saw that a character class matches only one character at a time. If
you have two or more sequences that can appear in the same place,
you specify them through alternation. T his involves separating them
with a vertical bar (|). T hus, the following finds an instance of "FSF" or
"Free Software Foundation":
FSF|Free Software Foundation
You can put as many alternatives as you want in alternation:
gnu.org|FSF|Free Software Foundation
Because the alternatives are usually embedded in a larger regular
expression, you generally need to put them in parentheses to mark
where they start and end:
The (FSF|Free Software Foundation)
ANCHORING
If you want to match something when it occurs at the beginning of the
line, but nowhere else, preface the regular expression with a caret (^).
T hus, you can use the following to catch lines that begin with a
lowercase letter:
148
^[a-z]
T his use of the caret has nothing to do with the caret that we saw
before inside of square brackets. A caret means "beginning of line"
when it's the first character of a regular expression, but only in that
position.
Similarly, you can match something at the end of a line by adding a
dollar sign ($ ) to the end of the regular expression:
[0-9]$
In the phrase "I added 3 and 5 to make 8", the previous regular
expression will match the 8 because it's at the end of the line.
When you're searching for lines that match a regular expression exactly
(no extra text at the start or end), use both anchors. For instance, if
you want to make sure a line consists only of digits, enter:
^[0-9]+$
T he [0-9]+ part specifies "one or more digits", and the ^ and $ ensure
that the regular expression takes up the whole line.
We wanted to take you just far enough to get a sense of what regular
expressions can do for you. T here are many, many more features, but
some of them are useful only in programming languages. As we
warned before, different tools support different features, so you have
to read the documentation for egrep, Sed, or any other tool or
language to find out what works there.
When you're testing regular expressions, you can try lots of online or
stand-alone tools (some offered gratis and some for sale) that help
debug problems such as mismatched brackets and parentheses. Such
tools can help you learn the more complex features and make
complex regular expressions easier to write.
149
SCRIPTING
LANGUAGES
40. PERL
41. PYTHON
42. RUBY
43. GNU OCTAVE
150
40. PERL
Perl is a programming language that can be used to perform tasks
that would be difficult or cumbersome on the command line. Perl is
included by default with most GNU/Linux distributions. Usually, one
invokes Perl by using a text editor to write a file and then passing it to
the perl program.
Perl scripts can be named anything but conventionally end with ".pl".
You can use any text editor to create this file -- Emacs, Vim, Gedit, or
whatever your favorite is. A script could look like this:
my $a = 1 + 2;
print $a,"\n";
In this example, we create a variable (by using my) which is called $a
(the dollar sign is Perl's way of denoting a variable), which stores the
result of "1 + 2". It then uses the print function to print the result, which
should be 3. T he comma concatenates two or more strings together.
In this case a newline is appended to the end of the printed string. All
statements in Perl are terminated with a semicolon, even if they are on
separate lines. If we save this file as first.pl, we can run it from the
command line.
$ p e rl f i rs t.p l
3
T he Perl program printed out "3", just like we expected. If we don't
want to type "perl" in order to run the script, we can put this line:
# !/usr/bin/perl
at the start (be sure to use the correct path on your system), and do
chmod +x first.pl to make it executable. T hen we type ./first.pl to run it.
Of course, we can use Perl to do more useful things. For example, we
can look at all the files in the current directory.
my $filename;
opendir DH, "." or die "Could not open directory!";
while( $filename = readdir(DH) ){
print $filename,"\n";
}
$ p e rl f i rs t.p l
perl-script.perl
other-script.perl
document.odt
photo.png
Here we use the opendir function to open a directory for reading. "DH",
will be our directory handle, how we refer to the open directory for
reading. A directory handle is not declared like a variable, just created
at the invocation of the opendir function. We pass the directory name
as a string (enclosed in double quotes); the single dot refers to the
current directory. T he or and die statements tell Perl to terminate
execution if the directory cannot be opened. T he final string tells Perl
what to print as an error message.
Inside the while loop, the readdir function takes our directory handle
and returns the next filename in the directory, storing it in the default
variable "$ _".
151
Let's try doing something with these files -- here's a way to find all of
the ".pl" files in a directory.
opendir DH, "." or die "Could not open directory!";
while( $_ = readdir(DH) ){
print $_,"\n" if /.pl$/;
}
Above we use a Perl shorthand to compress the print and evaluation
into one line since both print and if take the default variable "$ _" as
their argument if one is not specified. T he "/.pl$ /" operator says:
match any word that ends with ".pl". Below is a simpler but wordier
way to pick out the all of the files with ".txt" in them.
my $filename;
opendir DH, "." or die "Could not open directory!";
while( $filename = readdir(DH) ){
if ($filename =~ /.txt$/){
print $filename,"\n";
}
}
Perl uses braces ({ }) to group statements in branching and loop
constructs, such as if and while. T he "=~" operator tells if, yes, when
".txt" appears at the end of the variable or string.
We can also use command line code in Perl by using the system
function. For example, if we wanted to delete all of the ".txt" files, we
could use.
my $dir = "./";
system("rm $dir*.txt");
Above, system passes its argument to a shell, which executes it exactly
as it would if we typed it in. Now if we look for any files ending in,
".txt" we won't find any.
system("ls *.txt");
MORE INFORMATION ABOUT PERL
T he Perl web site at http://www.perl.org contains an impressive
amount of information and documentation about the Perl language.
152
41. PYTHON
Python is a programming language that can be used to perform tasks
that would be difficult or cumbersome on the command line. Python is
included by default with most GNU/Linux distributions. Just like the
command line, you can either use Python by typing commands
individually, or you can create a script file. If you want to type
commands individually, start the Python interpreter by typing python .
$ p y th o n
>>> 1 0 + 1 0
20
T o exit an interactive Python session, type Ctrl + d.
T o write a multi-line script in Python that you can run from outside of
the Python interactive console, put the commands in a file. You can use
any text editor to create this file -- Emacs, Vim, Gedit, or whatever
your favorite is; and call it what you like (often the filename ends with
".py" to help distinguish it in a directory listing). A script could look like
this:
a = 1 + 2
print a
In this example, we create a variable, a, which stores the result of "1 +
2". It then uses the print command to print out the result, which should
be 3. If we save this file as first.py, we can run it from the command
line.
$ p y th o n f i rs t.p y
3
T he Python program printed out "3", just like we expected. We can
add a first line specifying the python interpreter, make it executable
and then just type ./first.py to run it. If we still have the first.pl file
from the previous chapter, it does exactly the same thing and we can
make a link to one of them in order to choose the method by which
we add 1 and 2.
$ l n - s f i rs t.p y 1 p l u s 2
$./ 1 p l u s 2
3
$l n - s f f i rs t.p l 1 p l u s 2
$./ 1 p l u s 2
3
Of course, we can use Python to do more useful things. For example,
we can look at all the files in the current directory.
$ p y th o n
>⁞⁞>> i m p o rt o s
>>> o s .l i s td i r( '.')
['notes.txt', 'readme.txt', 'first.py']
Here we import the standard library "os", which has operating systemlike functions in it. We call the listdir function to return a list of names
of files in the current directory. We pass the directory name as a
string (enclosed in single quotes); the single dot refers to the current
directory.
Let's try doing something with these files -- here's a way to find all of
the ".py" files in a directory.
>>> f i l e s = o s .l i s td i r( '.')
153
>>> f i l e s
['notes.txt', 'readme.txt', 'first.py']
>>> [ f i l e f o r f i l e i n f i l e s i f '.p y ' i n f i l e ]
['first.py']
Above we use a powerful construction called a list comprehension to
produce a new list by transforming and filtering a list. Below is a
simpler but wordier way to pick out the all of the files with ".txt" in
them.
>>> f o r f i l e i n f i l e s :
...
i f '.tx t' i n f i l e :
...
p ri n t f i l e
...
notes.txt
readme.txt
T he indentation is required in Python. Indentation tells the Python
interpreter what to include in the for loop and what to include in the if
statement. Also, a you must press an additional Enter at the last set
of three dots to tell the Python interpreter that you're done.
We can also use command line code in Python by passing it to the
os.system function. For example, if we wanted to delete all of the ".txt"
files, we could use.
>>> f o r f i l e i n f i l e s :
...
i f '.tx t' i n f i l e :
...
c m d = 'rm ' + f i l e
...
o s .s y s te m ( c m d )
...
Above, we construct a shell command cmd as a Python string by
concatenating (using the "+" operator) the strings "rm " and the
filename, then pass it to the os.system function. Now we can check to
see that the files have been deleted.
>>> o s .s y s te m ( 'l s ')
first.py
MORE INFORMATION ABOUT PYTHON
T he Python web site at http://www.python.org contains an impressive
amount of information and documentation about the Python
language. If you are just getting started with programming, the book
"How to T hink Like a Computer Scientist" by Jeffrey Elkner, Allen B.
Downey and Chris Meyers at
http://openbookproject.net/thinkCSpy/index.html is a good place to
start.
154
42. RUBY
Ruby is a programming language that can be used to perform tasks
that would be difficult or cumbersome on the command line. T o get
started with Ruby, you need to install it. Usually, there is a program on
your computer such as "Add/Remove Programs" or "Package Manager"
which allows you to easily install Ruby. You can also go to
http://www.ruby-lang.org, where you can find downloads for Ruby as
well as more information on the language.
Just like the command line, you can either use Ruby by typing
commands in individually, or you can create a script file. If you want to
type commands in individually, install the "irb" program and use the irb
command at the command line:
$ i rb
> 10 + 10
=> 20
> exit
$
As you can see, you can use Ruby to do basic mathematics. An
important note about Ruby is that instead of printing a value only
when you use echo (which is puts in Ruby) , Ruby will print out the result
of whatever command you enter -- this is what the "=>" means. When
you enter the "10 + 10" command, the result is "20". Also, remember
that you can use exit to get out of the irb program.
T o write a multi-line script in Ruby, you create a file and save it with a
".rb" at the end. You can use any text editor to create this file -Emacs, Vim, Gedit, or whatever your favorite is. A script could look like
this:
a = 1 + 2
puts a
In this example, we create a variable, a, which stores the result of "1 +
2". It then uses the puts command to print out the result, which should
be 3. If we save this file as ruby.rb, we can run it from the command
line:
$ ru b y ru b y .rb
3
T he Ruby program printed out "3", just like we expected. Of course,
we can use Ruby to do more useful things. For example, we can look at
all the files in a directory:
$ i rb
> D i r.e n tri e s ( 'm y - d i re c to ry ')
=> ["ruby-script.rb", "other-script.rb", "document.odt", "photo.png"]
We used the Dir.entries method to look at the files in my-directory. You
probably noticed that we pass parameters differently in Ruby. Instead
of separating them with spaces, we surround them in parenthesis. We
also need to enclose all words in quotes - not just ones that have
special characters in them.
Let's try doing something with these files -- here's a way to find all of
the ".rb" files in a directory:
> f i l e s = D i r.e n tri e s ( 'm y - d i re c to ry ')
=> ["ruby-script.rb", "other-script.rb", "document.odt", "photo.png"]
> for file in files
155
> p u ts f i l e i f f i l e .i n c l u d e ? ( '.rb ')
> end
ruby-script.rb
other-script.rb
First, we used the for command to loop through each of the files. We
then get to work with each file. T he next line says that we want to
print out the file if it includes the text ".rb". Finally, we end the for loop.
We can also use command line code in Ruby by enclosing it in
backticks. For example, if we wanted to delete all of the ".rb" files, we
could use:
> f i l e s = D i r.e n tri e s ( 'm y - d i re c to ry ')
=> ["ruby-script.rb", "other-script.rb", "document.odt", "photo.png"]
> for file in files
> ` rm # { f i l e }` i f f i l e .i n c l u d e ? ( '.rb ')
> end
Notice how we enclosed the rm command in backticks. We also used
# {} to enclose the Ruby variable, so it is put in to the command
properly instead of the literal string "file".
LEARNING MORE ABOUT RUBY
If you want to learn more about Ruby, http://www.ruby-lang.org is the
homepage for Ruby, and http://www.ruby-doc.org is a great place to
find tutorials and documentation.
156
43. GNU OCTAVE
GNU Octave is both a programming language and a command-line
language interpreter. T he peculiarity of GNU Octave is that it enables
sequences of activities to be performed as if they were a single
activity to be silently iterated over all elements of a given set of things
(e.g. files, lines, numbers, ...).
T his is not new to experienced command-line users and many other
languages allow such a convenient conciseness. However, GNU Octave
language belongs to the category of array-programming oriented
languages and this can be summarized by saying that the typical
elementary object within GNU Octave is not a single element (a certain
file, line, number, ...) but a collection (arrays) of such elements on which
an activity is to be applied element by element without the need to
explicitly tell GNU Octave to do so.
GNU Octave is included by default with most GNU/Linux distributions.
T he easiest way to experiment with it is to open its interactive
intepreter:
$ o c ta v e - q
octave:1>
T he text "octave:1>" is the prompt of the GNU Octave interpreter,
ready to read your first (":1>") command.
A sequence (an array) with the first ten natural numbers can be
generated by typing 1:10 (meaning: from 1 to 10):
octave:1> 1:10
ans =
1
2
3
4
5
6
7
8
9
10
Summing the first ten natural numbers can be easily done with the
command sum :
octave:2> sum( 1:10 )
ans = 55
Iterating the sum by showing the partial cumulate sums is also
straightforward:
octave:3> cumsum( 1:10 )
ans =
1
3
6
10
15
21
28
36
45
55
A multiplication table can be generated by multiplying the first ten
natural numbers each other, in all possible combinations. Instead of
explicitly iterating over the array [1:10] , it is possible to let GNU
Octave take care of the details:
octave:3>
ans =
1
2
3
4
5
6
7
8
9
10
[1:10]'*[1:10]
2
4
6
8
10
12
14
16
18
20
3
6
9
12
15
18
21
24
27
30
4
8
12
16
20
24
28
32
36
40
5
10
15
20
25
30
35
40
45
50
6
12
18
24
30
36
42
48
54
60
7
14
21
28
35
42
49
56
63
70
8
16
24
32
40
48
56
64
72
80
9
18
27
36
45
54
63
72
81
90
10
20
30
40
50
60
70
80
90
100
157
T he GNU Octave programming language is largely compatible with the
MAT LAB language so that most of the commands and scripts you can
write for GNU Octave can also be used as MAT LAB language
commands or scripts, and vice-versa. T his compatibility could enable
you to suggest users of non-free interpreters of MAT LAB/GNU Octave
languages to experiment free software alternatives.
Apart from directly using the interactive interpreter, one could also
invoke GNU Octave by using a text editor to write a file and then
passing it to the octave program.
GNU Octave scripts can be named anything but conventionally end
with ".m". You can use any text editor to create this file -- Emacs, Vim,
Gedit, or whatever your favorite is. A script could look like this:
a = sum( 1:10 );
disp( a );
In this example, we create a variable called a , which stores the result
of the sum of all natural numbers between 1 and 10. It then uses the
disp function to display the result, which should be 55. If we save this
file as first.m, we can run it from the command line.
$ o c ta v e - q f i rs t.m
55
T he GNU Octave program printed out "55", just like we expected. If we
don't want to type "octave" in order to run the script, we can put this
line:
# !/usr/bin/octave
at the start (be sure to use the correct path on your system), and do
chmod +x first.m to make it executable. T hen we type ./first.m to run it.
Of course, we can use GNU Octave to do more useful things. For
example, we can look at all the files in the current directory to list only
those whose extension is ".m".
filename = cellstr( ls( '*.m' ) );
fprintf( 1, 'file: % s\n', filename{:} )
$ o c ta v e f i rs t.m
file: octave-script.m
file: other-script.m
Here we use the ls function to silently invoke the ls command-line
utility looking for all files with pattern "*.m". Since the result is a string,
we split the string in rows by using the cellstr function so that the
variable filename is assigned with an array of strings (more precisely, a
cell-array whose elements are all strings). T he final command tells GNU
Octave what to print as output. In particular, here we ask GNU Octave
to prefix each file name with the string "file: " followed by the file
name ("%s") and by an endline ("\n").
Note that no explicit loops are needed.
MORE INFORMATION ABOUT GNU OCTAVE
T he GNU Octave web site at http://www.gnu.org/software/octave/
contains a variety of information and documentation about the GNU
Octave language and interpreter.
158
APPENDICES
44. GLOSSARY
45. COMMAND QUICK SURVEY
46. OUTLINE
47. LICENSE
159
44. GLOSSARY
&
(ampersand) Execute command in background.
>
Redirect standard output.
>>
Append standard output.
<
Redirect standard input.
|
Pipe, connecting the standard output of the preceding program with
the standard input of the following program. You can break long
program lines after pipe symbols without changing their effect.
.
(dot) In a file path, this refers to the current directory. Before a shell
script name, this means to execute the script as if typed into the
current shell, rather than starting a new shell and executing the
command in its environment.
..
(double dot) Parent of the current directory. T he parent of the root
directory / is itself.
~
(tilde) Home directory.
/
(slash) By itself or at the beginning of a path, the root directory; in a
path, the directory separator. T hus in /usr/bin , it serves both
functions.
(backslash) At the end of a line, continues a long command on the next
line. Before a special character, escapes that character, so that
commands can deal with filenames that contain special characters. T his
allows users to search for text containing special characters, for
example by using "\*" to search for "*".
#
160
(hash) Comment.
*
(splat) In file globbing, wildcard to match any string. In regular
expressions, wildcard to match any number of occurrences of the
previous element.
?
Wildcard to match any character.
^
(caret) Wildcard to match the beginning of a line.
!
(bang) On the command line, execute the last command that begins
with the following characters. T hus !mv says to run the last mv
command. T his function has modifiers to allow editing the last
command before running it, to search for strings within commands, to
run commands by number, to run the most recent command and to
run different commands with the same arguments.
In logical expressions, such as those inside if and while statements,
negate the result of the following expression. For example,
$ i f ! m k d i r - p "$ D S T " ; th e n e x i t 1
attempts to create a new directory, and exits if the directory cannot
be created.
{}
In a command following the -exec option of the find command, this is
replaced by the name of a file that was found, so that the given
command is applied to every found file.
``
(backtick backtick) Execute command inline, and replace it with the
result.
$( )
Execute command inline, and replace it with the result.
[\$( )]
Execute a command within a prompt.
$
161
(dollar) In a command, indicates that the value of the following
environment variable should be used, not the name. For example, echo
$USER . In regular expressions, a wildcard to match the end of a line.
Dollar is also usually the last character in a bash prompt.
#!
(hashbang) Marks the beginning of an executable script. Follow with the
program to execute this file, as in #!/bin/bash .
ABSOLUTE PATH
A file path starting from the root directory, such as /usr/share/doc .
Contrast with relative path.
ALIAS
T he alias command gives a name to a command string. Aliases can be
made permanent by putting them in a bash startup script such as
~/.profile .
APT-GET
Advanced Packaging T ool, a user interface command for managing and
installing gNewSense and Debian packages.
APTITUDE
T erminal-mode package manager for Debian-style packages.
ARCHIVE
A file, usually compressed, containing multiple files.
ARGUMENT
An input value required for a command to process. Also called
"parameter". Contrast with option.
ASH
A smaller version of the Bourne shell (sh). T he ash shell is a clone of
Berkeley's Bourne shell (sh). Ash supports all of the standard sh shell
commands, but is considerably smaller than sh. T he ash shell lacks
some Bourne shell features (for example, command-line histories), but
it uses a lot less memory.
ASPELL
GNU Aspell is a free software spell checker designed to eventually
replace Ispell. It can either be used as a library or as an independent
spell checker.
AWK
162
A scripting language for data extraction and analysis from structured
text files.
AUTO COMPLETION
When the shell can determine that there is only one file starting with
the latest text on the command line, pressing Tab will fill in the rest of
the name. If there are several matches, the shell will fill in the part of
the names (if any) that is unique, and let the user continue from there.
BACKGROUND
By adding an ampersand, "&", at the end of a command you tell the
shell to run the program in the background, without terminal input, and
to give you a prompt so that you can continue to give commands.
BASH
T he GNU Bourne Again shell, the default shell in the GNU/Linux
operating system. Bash is an sh-compatible shell that incorporates
useful features from the Korn shell (ksh) and C shell (csh). It is intended
to conform to the IEEE POSIX P1003.2/ISO 9945.2 Shell and T ools
standard. It offers functional improvements over sh for both
programming and interactive use. Most sh scripts can be run by Bash
without modification.
BUG
Program behavior other than expected or desired.
BUG REPORT
Usually an e-mail or an entry in a bug database asking for help with a
specific bug. Good bug reports state what software was used (Linux
distribution and version, application name and version), what the user
tried to do and what was the expected result, what happened instead,
and what the user tried in order to fix it. It is particularly helpful to
explain how to reproduce the problem, if it is repeatable. Log files of
the incident should be attached.
BUILTIN
A command executed by the shell itself, not by calling a separate
program. T he bash command
$ m a n b u i l ti n s
gives details on builtins for bash itself.
CHARACTER SET
163
A collection of abstract characters, independent of the shapes in any
particular font, with a numbering and one or more encodings. T he
ASCII character set maps to the numbers 0-127 , encoded in seven bits
of an eight-bit byte. ISO-8859-1 and related character sets have the
range 0-255, and are encoded in 8 bits. Unicode maps to the numbers
0-1,114,111 (17 16-bit code pages of 65,536 code points each), and has
several encodings, of which the most commonly seen is the variablelength UT F-8.
CLOBBER
Overwrite a file with new data. A common result of forgetting to
append standard output with ">>" and instead writing a new file with
">".
COMMAND
Executable file or shell builtin.
COMMAND COMPLETION
In bash and other shells typing part of a command or file name that is
on the path or in the current directory, and then pressing Tab, often
fills in the rest of the name. If not, pressing Tab again gives a list of
names beginning with the characters so far typed.
COREUTILS
T he GNU Core Utilities are the basic file, shell and text manipulation
utilities of the GNU operating system. T hese are the core utilities which
are expected to exist on every operating system.
CRON JOB
A command to be executed automatically on a schedule set with the
cron command or one of its variants, such as anacron .
DEFAULT
In many commands, the value preset for a particular option if the
command line does not specify something different. T he user can
specify a default value for unset environment variables, for example,
$ c a t "$ { V A R I A B L E _ F I L E _ N A M E := / h o m e / u s e r/ f i l e }"
DEPENDENCY
Software required to run a particular piece of software. T his can
include other applications, library files, fonts, images, and other data.
DIRECTORY
A special kind of file that lists specific information on the files it
contains, including owner, group, and permissions.
DIRECTORY STACK
164
A place to store recently used directory paths for easy retrieval with
the commands pushd and popd . T he command dirs displays the
directory stack.
EMACS
GNU Emacs text editor, originally short for Editing Macros, now
jocularly Escape, Meta, Alt, Control, Shift, from its pervasive reliance on
key combinations. You can be sure that emacs can do it, you just need
to find out how.
ENVIRONMENT VARIABLE
A string value assigned to a name in the environment of the current
shell.
ESCAPE
A character that changes the interpretation of a character or sequence
of characters that follow it. T his is the original use of the Escape
character. For example, in a text search the character "*" matches a
wide range of text, while the string "\*" matches only an asterisk.
EXIT STATUS
A value returned by a command to the shell, useful in scripting for
deciding what to do next.
FILE
Utility for determining file types.
FILESYSTEM
T he basic directory layout for a GNU/Linux system.
FILTER
Command-line program that reads standard input and writes standard
output so that it is suitable for use in a pipeline, where each command
performs a specific transformation on the data.
FINDUTILS
T he GNU versions of find utilities. find, locate, updatedb and xargs.
FLOSS
Free/Libre Open Source Software, licensed so as to guarantee the
essential freedoms of software users to source code and reuse. A
combination of Free Software and Open Source Software, with Libre
added in to emphasize that software freedom is essentially a matter
of rights, not price.
FOLDER
165
T he name used in GUIs for directories.
FONTCONFIG
Font configuration and customization library.
FTP
T he standard File T ransfer Protocol client.
FUNCTION
In bash, the function builtin allows the user to create functions on the
fly with the syntax
$ f u n c ti o n n a m e ( ) { b o d y }
GAWK
T he GNU version of the awk text processing utility. gawk is a program
that you can use to select particular records in a file and perform
operations upon them.
GEDIT
A simple and easy text editor for GNOME. It is UT F-8 compatible,
provides tools for editing source code and can be extended using
plugins.
GLOBBING
Referring to a group of files with an abbreviation, such as "*" for all of
the files in a directory.
GNOME
A desktop, set of libraries, and application suite for X.
GNU
Recursive acronym for GNU's Not Unix. It is the Free Software
Foundation project to create a freely-licensed replacement for the
proprietary Unix operating system.
GNU/LINUX
Operating system combining the Linux kernel with GNU software tools.
GRAPHICAL USER INTERFACE (GUI)
User interface offering windows, icons, mouse control, multiple fonts,
and so on.
GREP
166
T he GNU versions of grep pattern matching utilities. Grep searches
one or more input files for lines containing a match to a specified
pattern.
GROUP
T o simplify security, Unix systems organize users into groups, and
assign a group owner as well as an individual owner to every file. In this
way, system operators, for example, can be given control over certain
system resources all at once, or everybody working on a project can
gain access to all project files by joining the project group. Each user
has a group with the same name for that user's files.
GZIP
T he GNU data compression application. gzip.org
HISTORY
Record of previously executed commands that can be recalled and
executed again with the up arrow key.
INTLTOOL
Utility for internationalizing various kinds of data files.
KERNEL
T he Linux kernel, core of the GNU/Linux operating system. kernel.org
KERNEL-UTILS
Kernel and Hardware related utilities.
LESS
A text file browser similar to more , but better as it can move back and
forth through the file.
LOCALE
Values of a set of environment variables that store information on the
user's language, country, and character encoding, and options for date
and time formatting, money, measurements, and other such
information. Also the name of the command to display all of these
environment variables.
LOG
A file, often in the /var/log directory, that contains notes made by
running programs about their progress and about any problems they
encounter. Vital information whenever something goes wrong.
LSOF
A utility which lists open files on a GNU/Linux system.
167
LYNX
A text-based Web browser. lynx.browser.org
MAKE
An essential program for installing much unpackaged source code
software. T he developers can write down all of the complex
information about how to configure, compile, and install their work in
make files that you usually won't have to read. Just check the README
or INST ALL files that come with the source code to see whether it
uses this system, or has different instructions. Another program with
similar functions is jhbuild.
MAN
A set of documentation tools: man, apropos and whatis.
MC
T he Midnight Commander, a user-friendly text console file manager
and visual shell.
MORE
A utility for displaying text files one screenful at a time. See also less.
OPENSSH
T he OpenSSH implementation of SSH protocol versions 1 and 2.
OPTION
A value specified to a command using the form --option (long option)
or -o (short option). Contrast with argument, which is a required input.
PACKAGE MANAGER
Software to install, remove, and otherwise manage applications as
packaged by a particular distribution, particularly making sure that
dependencies and compatibilities between software components are
observed. T he two main varieties are Red Hat/Yellow Dog yum and
Debian apt-get.
PARAMETER
Argument.
PASSWD
T he passwd utility for setting/changing passwords using PAM.
netadmintools.com
PATH
168
Environment variable specifying where the current shell should look for
command files.
PERL
Practical Extraction and Report Language, or jocularly, Pathologically
Eclectic Rubbish Lister. Perl is a dynamic programming language
particularly suitable for text processing and manipulation.
PIPE
A connection between two commands, so that the standard output of
the first becomes the input of the second. Indicated with the character
"|".
PLAIN TEXT
A message or file represented as a sequence of characters in a specific
character encoding, with no extra formatting information. Contrast
with rich text. HT ML files are plain text, but contain markup tags so
that they represent rich text.
PROCESS
A running program. Each process has a process ID, a number that you
can use to identify the process in a command.
PROMPT
T he text string displayed by a shell when waiting for command input.
RECURSIVE COMMAND EXECUTION
With the -r or -R options, many commands will act on the current
directory and any subdirectories. Check command documentation to
determine the precise syntax.
REDIRECTION
Sending a file or standard output from a command to standard input
of a command, or sending standard output or error output of a
command to standard input of another command, or to a file.
REGULAR EXPRESSION
A string such as "*.png" that defines a pattern for matching text or
filenames using special characters to indicate which alternatives to
include.
RELATIVE PATH
A file path starting from the current directory, such as docs or
../Pictures . Contrast with absolute path.
RICH TEXT
169
T ext with formatting, including fonts, multiple type sizes, positioning,
color, and much more. HT ML and word processing files are forms of
rich text. Contrast with plain text.
ROOT
1. root user, or superuser, a required account with permission to
do anything on a GNU/Linux system.
2. T he starting point of the directory tree, written "/". All other
directories are specified by paths from this root directory.
SCRIPT
An executable text file.
SED
A GNU stream text editor.
SHELL
A command interpreter such as sh or bash.
STACK
A way to keep track of tasks and other information so that the last
item saved (pushed) on the stack is the first item retrieved (popped)
from the top of the stack. An example is the bash history stack.
STANDARD INPUT, STANDARD OUTPUT,
AND STANDARD ERROR
Communication channels provided to every running command. If not
otherwise specified at the command line, they connect to the user's
terminal, but they can be redirected to files or through pipes to other
programs.
STRING
A string is a sequence of characters in a particular character set.
Examples in ASCII include the sentence "Hello, World", the URL
"http://www.flossmanuals.net/", and the text message "No such file or
directory." Unicode strings can include any combination of languages,
such as "Japan (日本) and Korea (대한민국)".
SUDO
A command to allow specified users and groups to run specified
programs with superuser privileges. T he file /etc/sudoers contains the
specifications. T he command sudoedit is provided for editing this file. It
checks whether the edited file is in the correct format.
SUPERUSER
T he root account, which has all permissions.
17 0
SYNTAX HIGHLIGHTING
Displaying the text of various elements of a program, such as function
names, variable names, strings, and keywords, in distinctive colors
appropriate to the programming language (bash, Perl, Python, etc.) or
markup format (HT ML, XML, etc.) used. T he colors are not stored with
the file, but computed by the text editor when loading a file and during
editing.
TELNET
T he client program for the telnet remote login protocol.
TERMINAL
Originally, a printing terminal such as a T eletype, or a video terminal.
Now a virtual terminal in a text or graphics window. In all cases, a
device or program for typing input and displaying output.
TIME
A GNU utility for monitoring a program's use of system resources.
UNICODE
T he universal character set, meant to replace the jumble of more than
a hundred other character set standards for 30 modern writing
systems and dozens of others.
UNZIP
A utility for unpacking zip archives.
UTC
Coordinated Universal T ime, or T emps Universel Coordonné, which has
replaced Greenwich Mean T ime as the world standard. T he
abbreviation UT C is a compromise between the English and French
names.
VI
Visual editor, a powerful terminal-mode editor.
VIM
T he VIM editor, an extension of vi.
WGET
A utility for retrieving files using the HT T P or FT P protocols.
WHICH
Displays where a particular program in your path is located.
17 1
WILDCARD
A character that can match more than one string in file globbing or
regular expression matching.
X
T he standard windowing system for GNU/Linux.
YUM
Yellowdog Update Manager, a package manager used in Red Hat and
related GNU/Linux distributions that use RPM packages.
ZIP
A file compression and packaging utility compatible with PKZIP.
17 2
45. COMMAND QUICK SURVEY
In each of the command examples in this chapter, the dollar sign ($ ) at
the beginning of the line is a minimal GNU/Linux command prompt.
(Your default prompt is usually more complex.)
T he rest of the line is the command, with options and arguments. We
use the following conventions.
Lines that do not begin with "$ " are responses from the
command execution.
T he "|" character pipes the output of any command to another
command.
T he ">" character redirects the output of any command to a file.
T o append output to a file, use ">>".
Many commands have no output. T hey succeed or fail silently,
but return an error code that a script can use to decide what to
do next.
T he ";" character separates commands on the same line. T hey
are executed in sequence, starting at the left.
T he "&" character at the end of a command line says to execute
the command in the background, and give the user prompt for
the next command immediately.
T he "\" character at the end of a command line says that the
command continues on the next line. Although the examples
given in this manual are generally quite short, there are cases
where commands span five or six lines in script files.
In 'some text with spaces ' and "more text with spaces", the single
and double quotes indicate that the text inside is one argument,
including the trailing space in the first example. Without them, the
shell would interpret each word as a separate argument and
discard whitespace.
Backticks "``" mark commands to be executed. T he result is
substituted for the command.
A number of commands have an option, usually written -r or -R ,
for applying the command to every file in every subdirectory of
the location where the command starts its work. Since these
options can be and are used for other functions, you should
check the documentation on any command where you want to
use this capability.
A change that many people make is to put this command in their their
startup file, .bashrc or .profile.
$ PAT H=$PAT H:.
T his adds the current directory (.) to the path, so that you can execute
your own private commands from one of your directories by changing
to the directory and typing the command name. Without this, you have
to type ./command to execute a command in the current directory.
Some people consider this a security risk. Some prefer
$ PAT H=~/bin: $PAT H
so that they can execute scripts in a directory of their choosing that
they own, and those scripts will take precedence over others of the
same name. However they will not accidentally execute scripts
randomly anywhere in the filesystem that they happen to be.
17 3
LS
ls
is the command to list filenames.
It can have options (Flags) added after the command with a minus sign
"-".
Arguments (parameters) can also be added.
$ ls
ordinary file listing
$ ls | less
pipe listing to less, which displays it a page at a time
$ ls > filelist
redirect listing to file named "filelist"
$ ls -l
long file listing (file sizes, change times,..)
$ ls -a
include filenames starting with ".", normally not listed
$ ls -l -a
applies both the above options
$ ls -la
equivalent to the previous command
$ ls *.fort
list files called "ANYT HING.fort"
$ ls -lat *.fort the t means list them in time order, not alphabetically
T hese examples show the main points of all GNU/Linux commands.
T hey are short, they take options, they take parameters, you can user
several options together, you can chain commands together with pipes,
you can redirect the output of a command to a file.
T o list all files under a particular directory, use the -R option.
$ ls -R
photos1 photos2 photos3
./photos1:
centraal_station.jpg
nieuwe_kerk.jpg
./photos2:
ica.jpeg
sanders_theater.jpeg
./photos3:
bayeux_cathedral.jpeg
rouen_cathedral.jpeg
travel.odt
T he "R" stands for "recursive." Note that the recursive option is
uppercase -R in the ls command (-r is used to reverse the ordering
the directory contents), but can be either uppercase or lowercase in
17 4
the rm command.
MAN, INFO
Now that you know the basics of shell commands, use these often; you
can learn almost anything you need from the ample (if terse)
documentation they provide.
You can get a summary of almost any GNU/Linux command with the
man command or the more recently developed info command. If the
man command doesn't work, it is probably because your shell can't find
the manual pages. T his requires you to set the variable MANPAT H to
the correct directories. T o find the directories that contain manual
pages, try the following command. It means "print directories that have
the name man":
$ f i n d / - ty p e d - n a m e m a n - p ri n t
Manual pages follow a fairly rigid format. T hey start with a command
synopsis, then list all the options and arguments to the command.
Other sections that may be present include a short description;
examples, overview, defaults, exit status, environment variables, and
known bugs.
Info presents similar material, but often with more detail, and split into
several pages with navigation links.
APROPOS
T he apropos command tells you about man files that contain any
keyword you specify, including man pages about topics other than
commands. You would have a hard time guessing the names of some
of these topics without help from apropos .
$ a p ro p o s - a s a m b a p a s s w o rd
smbpasswd (5)
- The Samba encrypted password file
PWD
GNU/Linux has directories to help you organize your files. pwd tells you
your "current working directory" or CWD. In directory specifications, "."
stands for the current directory, and ".." for the parent directory.
Paths starting with "/" are absolute, with no dependence on the current
directory. Paths starting without a "/" are relative to the current
directory.
An example directory name would be /home/allen/handy/scripts. T he
full name starts with a slash "/" and directory names are separated by
slashes. T his differs from Windows, which uses the backslash "\", and
Macintosh, which uses ":".
$ pwd
/home/myname
CD
Changes your CWD.
$ cd
change to your "home directory"
$ cd ..
takes you to the parent directory, for example from
/usr/lib to /usr
17 5
$ cd Docs
change to documents directory in current directory,
if there is one (uses relative path)
$ cd /usr/lib
takes you to the dir "/usr/lib" from anywhere (uses absolute
path)
$ cd /
T he root directory - there are none above this.
Your "home directory" is the one you log in to. It is defined in the file
/etc/passwd (unless some special network system is in use, in which
case it is found in the output from ypcat passwd ).
MKDIR
Make a directory.
$ m k d i r m y d i re c to ry
RMDIR
Remove a directory.
$ rm d i r m y d i re c to ry
TOUCH
If a file exists, this updates its modification date and time. If there is
no such file, it is created with nothing in it.
$ to u c h n e w f i l e
RM
T his command removes files (and directories).
By default, you get no second chance, and once files are gone they are
irretrievable. A nasty joke sometimes played on Newbies is to suggest
"rm -r * " as the remedy for whatever problem they have. Don't try
this unless you want to install a new operating system from scratch
anyway, and you have a complete, current backup.
$ rm
filename(s)
$ rm -r
filename(s)
Remove directories and all their contents.
$ rm -i
filename(s)
Prompt for a y/n choice before each file
(recommended!)
$ rm -f
filename(s)
Do not complain if the file does not exist.
Also overrides the -i flag.
17 6
LN
Make hard links or symbolic (aka "soft") links to files. Both hard links
and soft links are references to other files. If you don't know what an
"inode" is, stick with using soft links. (Even if you do know what an
inode is, chances are good that you will use soft links the vast majority
of the time).
A soft link is a special type of file that serves as an alias to another
file (or directory) -- same basic concept as "desktop shortcuts" in
Windows, where you have a shortcut icon on your desktop that points
to a program, file, or folder that is located elsewhere on your
computer. T he file or directory that the link points to is called the
"target" of the link.
When using ln , remember to include the -s option to choose soft type
of link, and put the path to the target before the destination path for
the new link.
T o create a soft link named "linkname" pointing to a target named
"file":
$ ln -s file linkname
T o create links in the current directory (also known as ".") that point to
files in ending in ".so" located in the ../lib directory, giving the soft links
the same names as the original files:
$ l n - s ../ l i b / * .s o .
CP
T his command copies files.
$ cp file1 file2
Copies file1 over file2, if it exists.
Creates file2 if it did not exist.
$ cp /etc /home/allen
Copies /etc to /home/allen/etc
$ cp -r mydir mynewdir
With the -r flag, copies directories too
MV
T his moves and renames files and directories.
$ mv file2 file3
Renames a file or directory
$ mv /home/allen/etc /tmp Moves a file or directory
WHOAMI
17 7
T his tells you your id name, for example, "allen"
So you can type
$ g re p ` w h o a m i ` / e tc / p a s s w d
to see your home directory and some other things.
allen:!:5037:1:P. Allan:/u/allen:/bin/csh
T he grep command is used to search for strings in text files.
T he backticks `` cause execution of the command inside. T he result, in
this case "allen", is substituted in the outer command, exactly as if the
user had typed grep allen /etc/passwd .
T he ! in the second field tells the computer that the encrypted
password is held in another file. T his makes it a bit harder for
dishonest people to get hold of your password.
PASSWD
T his should be one of the first commands you use when given a new
id. It sets your password, and can do a few other things too. You will
be prompted for the old password (if any) and will be asked for the
new password twice. (length = 8 characters)
EXAMPLE
$ passwd
Changing password for "allen"
allen's O ld password:
allen's New password:
Enter the new password again:
$
T here are restrictions on what you can choose, but they are in
/etc/security and so not readable!
Good passwords are hard to guess, but also hard to remember. It is
best to use all 8 characters and include at least one of [a-z], [A-Z] and
[0-9]. T here are programs around that guess many passwords, so it is
unwise to use any passwords based on names, real words, the user id,
the hostname, or other guessable strings.
EXIT
T his stops your session or just one window (if in a window). exit
detects jobs that are paused (by Ctrl + z for instance) because they
would die if you used exit. T ype exit a second time if you are happy
with that. Running background jobs continue.
When using a graphical interface, a menu accessed with the mouse can
be used to end your whole session. Window managers are not built
into GNU/Linux, and vary greatly.
PS
Get a list of running processes. By default, ps lists only processes in
the current shell. T o get a list of all of your processes, use ps -e .
$ ps
PID TTY
29477 pts/0
17 8
TIM E CM D
00:00:00 bash
29811 pts/0
00:00:00 ps
KILL
T erminate a running process without allowing it to complete.
Particularly useful if a program has gotten into an infinite loop in which
it does not receive or process keyboard input.
$ kill 29477
Kills the process with Process ID 2947 7 . In the ps example above, this
would be the current shell.
CHOWN
Every file has an owner and a group, as you can see with the ls
command. You should have a group named the same as your account.
T he Change Owner command, chown , lets you set these ownership
attributes for files that you have the right to write.
You can give an entire group permission to read, write, or execute files
with one command. If you want to keep files private, set the group to
consist only of you, and use chmod (below) to restrict access by others.
T he following assumes that, when your user account was created, a
group just for you with the same name was created. T his is true on
many modern systems, but not on all.
$ c h o w n u s e r:u s e r m y f i l e
If you have imported some directories that came in with the wrong
ownership, you can change them all with one command. Just cd to the
top directory, and execute this command, with the appropriate user
and group names. T he -R option tells chown to go through every
subdirectory, and the * wildcard tells it to change ownership of every
file and directory it finds there.
$ c h o w n - R u s e r:g ro u p *
CHMOD
Every file and directory has a "filemode" consisting of a list of
attributes.
You can see this with ls -l .
$ cd ; ls -la
T he ";" separates two commands on the same line.
T hat shows you the modes of the files in your home directory.
Included in the list should be two entries called "." and "..", which refer
to your current directory and its parent.
You will see a set of characters showing the file's permissions, followed
by the owner (your ID, probably, for all except ..) and the group
(perhaps "staff"), a file size, the time and date of the last change to
the file, and the name. T he listing will resemble the following:
total 312
drwxr-x--- 16 allen
drwxr-xr-x 21 sys
-rwxr----1 allen
drwx-----2 allen
-rw-r--r-1 allen
staff
sys
staff
staff
staff
1024
512
896
512
59
O ct
O ct
O ct
O ct
O ct
21
13
20
6
17
14:07
16:25
14:44
08:51
13:59
.
..
.cshrc
.elm
.exrc
17 9
-rw-r--r--rwxr----...
1 allen
1 allen
staff
staff
59 O ct 17 13:59 .exrc
461 O ct 17 12:18 .login
A "d" in column 1 means the entry is a directory. A "-" means it is a file.
See the manual page for ls , under the -l option, for other possible file
types.
T here are 9 other characters in 3 sets of 3.
Columns 2-4 are for the file's OWNER. (named later on the line, "allen"
in this case)
Columns 5-7 are for the file's GROUP. (named later on the line, "staff"
in this case)
Columns 8-10 are for everyone else, except the superuser who always
has all permissions.
"r" grants read permission.
"w" grants write permission.
"x" grants execute permission. For a directory, this means search
permission.
"-" denies the permission in that location.
See man ls under the -l flag for other possible modes. Notice that
write permission on a directory allows you to remove files from that
directory even if you do not own the files.
chmod 640
chmod 755
chmod go=
other)
chmod -R go-w
home dir
file1
file2
file3
# sets file1 to -rw-r----# sets file2 to -rwxr-xr-x
# sets file3 to -???-------
$HO M E
# G O O D SAFE CO M M AND: only you can write in your
(removes group &
MORE, LESS, PG, CAT
T hese commands allow you to look at text files.
$ m o re .b a s h rc
$ l e s s / e tc / m o td
$ c a t / e tc / f s ta b
T he more , less , and pg commands allow you to page through a file and
search for strings. T he less command ironically has somewhat more
options than more.
When in a more , less , or pg session type the h key to see what
commands you can use.
T he cat command displays the entire file, so it is good only for files
that fit on one or two screens. T he original purpose of cat (catenate) is
to join text files together, but it is extremely useful for displaying short
individual files.
$ cat file1 file2 > file3
GREP
180
Find and display lines in one or more files. T he earliest version, grep, is
named after a common command form in an early line editor, Global
Regular Expression Print, which searched through an entire file for text
patterns and displayed the matching lines. Regular expressions,
described in another section of this manual, provide methods for
specifying text patterns. Options permit searching groups of files,
including all subdirectories of the starting point. One of the most
common uses of grep is to find lines in configuration and log files
specific to one user or one program.
$ g re p ` w h o a m i ` / e tc / p a s s w d
looks for the result of the whoami command in the password file,
returning the user's account information, though with the password
obscured.
DF
Disk Free. Show sizes of storage media, space used, and space
available. Shows sizes in blocks (a size that varies from one filesystem
to another) by default, so use the -h option to get sizes in "humanreadable" form: K for thousands of bytes, M for millions of bytes, and
G for billions of bytes.
$ df -h
Filesystem
/dev/sda1
tmpfs
varrun
varlock
udev
tmpfs
lrm
generic/volatile
Size
143G
941M
941M
941M
941M
941M
941M
Used Avail Use% M ounted on
41G
96G 30% /
0 941M
0% /lib/init/rw
380K 941M
1% /var/run
0 941M
0% /var/lock
2.7M 939M
1% /dev
844K 940M
1% /dev/shm
2.4M 939M
1% /lib/modules/2.6.27-11-
ECHO
Repeat after me, with substitutions if desired. Literal echoes are quite
useful in scripts.
$ e c h o "H e l l o , w o rl d ."
Hello, world.
$ echo $PATH
/home/myname/bin:/usr/local/sbin:/usr/local/bin:/usr/sbin:/usr/bin:/sbin:/bin:/usr/games
FILE
T his makes an attempt to recognize files, classifying them as English
T ext or executable or data.
type
$ file * | less
to see some examples.
XLF:
ascii text
doc:
directory
handy:
directory
groceries:
ascii text
.Xauthority:
data or International Language text
.cshrc:
commands text
.exrc:
English text
181
DIFF
Differences between two text files. It also tells you whether two binary
files differ.
$ d i f f .p ro f i l e ~ .p ro f i l e
23a22
> scim -d &
T his says that line 23 was added (in this case, to support typing in
multiple languages and character sets), and shows the new contents of
the line.
WC
Word counts, plus line and character counts.
$ w c .l o g i n
6
7
461 .login
T his .login file has 6 lines, 7 words, and 461 characters.
T he program counts any string of printing characters between
whitespace as a word, which can give strange results by human
standards.
FIND
T o list all files or directories named core under the current working
directory:
$ f i n d . - n a m e c o re - l s
T o remove all files named core under the current working directory
(useful because programs create these files when they terminate
through a programming error, but the files are of little value to you
unless you possess and can read the source code):
$ f i n d . - n a m e c o re - e x e c rm { } \ ;
182
T o list all files or directories named "something.core" under the current
working directory:
$ f i n d . - n a m e '* .c o re ' - l s
T o name all directories called man under /usr:
$ f i n d / u s r - n a m e m a n - ty p e d - p ri n t
T he next 2 examples are useful for removing temporary files you no
longer want.
$ f i n d / tm p / v a r/ tm p - m ti m e + 3 - ty p e f - u s e r a l l e n - e x e c rm { }
\;
$ f i n d / v a r/ p re s e rv e - m ti m e + 8 - ty p e f - u s e r a l l e n - e x e c rm { }
\;
T he next example names files and directories which either have
changed in the last 2 days, or have execute permission for the owner.
$ f i n d . \ ( - m ti m e - 2
- o - p e rm - 1 0 0 \ ) - p ri n t
Checking what has changed during the last few days is a great way to
find out why your computer isn't working any more!
FTP
Upload and download files using File T ransfer Protocol. Use:
$ f tp h o s tn a m e
to connect to the ftp archive at hostname. T he FT P protocol specifies
how to log in, navigate directories on the archive, upload and download
files or groups of files, and much more. T his summary gives you
enough commands to navigate an archive and to download files (and
upload them, if you have permission).
When you connect to a repository, you will see a > prompt where you
can enter commands.
> b i n a ry
Set to binary mode, which passes every byte of the file unchanged.
T his should be the first command you give, unless you are absolutely
certain that you will download only text files.
> ascii
Set to text mode, which converts line ends. T his is the default when
FT P starts. It is safe for text in ASCII, other 8-bit encodings, and
Unicode UT F-8. Do not use for programs, images, music, and
other binary files.
> dir
List files in the current directory on the remote host.
> c d d i re c to ry - n a m e
Change directory.
> cdup
Change to the parent directory of the current directory on the remote
host.
> g e t re m o te - f i l e [ l o c a l - f i l e ]
183
Download a file and optionally rename it.
> p u t l o c a l - f i l e [ re m o te - f i l e ]
Upload a file and optionally rename it.
> bye
End the ftp session.
WGET
Download files from the Internet reliably, even over unreliable
connections. If the connection goes down during a download, wget can
resume from where it left off when the connection comes back up.
$ wget URL
will download the file at the URL to the current directory, using the
same name. T here are, as you would expect, numerous options.
TAR
T he T ape Archive utility creates a single tar file containing the
contents of one or more files, or extracts files from a tar file. Although
originally designed to produce combinations of files for backup to
tape, it is still the standard utility for packing together files so you can
move them around as a unit. As an option, the files can be
compressed in a tgz file.
$ ta r - c f f o o .ta r f o o /
Store contents of folder foo in foo.tar. T he -c option creates a tar file.
T he -f option says to use the filename given. Without -f , the result
would go to standard output. You can use this form in a pipeline to
use a different compression method, such as bzip2, described below.
$ ta r - c v f z f o o .tg z f o o /
Store compressed contents of folder foo in foo.tgz, and give
moderately verbose output on the console as each file is processed.
More verbose output is available with the vv option.
$ ta r - x f f o o .ta r
Extract foo.tar in the current directory.
$ ta r - x z f f o o .tg z
Extract gzipped foo.tgz. T he tgz extension is an abbreviation of the
formerly common .tar.gz, used when combining files and compressing
the result required piping the output of tar to the input of gzip.
GZIP, GUNZIP, ZCAT, BZIP2, BUNZIP2,
BZCAT
184
T he zip and bzip2 file compression algorithms are among the most
popular of many ways to make files smaller (originally for transmission
over slow modem connections), so that the inverse algorithms restore
the full original files unchanged. Although the bzip2 method achieves
better compression than zip, it also requires more processor time. For
each one, we'll show a command for compression, decompression, and
combining multiple files into one. T he tar utility can use gzip
compression.
$ gzip file
or
$ bzip2 file
compresses a file into an archive. T he name of the archive file is the
same as the original file, with the extension ".gz" or ".bz2" added.
$ g u n z i p f i l e .g z
Decompress the file.gz archive to the original file.
T he gunzip command is equivalent to gzip -d , where the -d option
stands for "decompress". Similarly, bunzip2 is equivalent to bzip2 -d .
T he zcat utility is equivalent to gunzip -c , where the -c option says to
write the uncompressed results into a single file. T his is frequently
useful when a directory contains a number of compressed text files.
For example,
$ z c a t * .tx t.g z
Combining the output into one file makes it easier to search. You could
pipe the output of this command to grep , for example. Similarly, bzcat
is equivalent to bzip2 -c .
LYNX
T he World-Wide Web is so widely used that some people think it is the
entire Internet, but originally the Web was designed to use only text,
and there are several text browsers for it still in use. Lynx (a pun on
"links") remains popular among those who spend more time at the
command line or inside Emacs than in a GUI.
A text browser can simply ignore any material marked with HT ML tags
that refer to graphical content, or can display the ALT text that is
often supplied with images, both for the sake of text browsers and
for the blind and visually impaired.
$ l y n x u rl
starts Lynx. If you specify a URL, Lynx will start with that page.
Otherwise, it will go to its current default home page, which you can
set to point wherever you like.
T he following table gives you enough commands to use Lynx, but
there are many more.
?
Help
K
List commands
+
-
Scroll down one screen
Scroll up one screen
185
-
Scroll up one screen
↓
Next link
↑
Previous link
Return or →
Follow link
←
Back
a
Add current link as bookmark
d
Download current link to file
g
Go to URL
o
Set options
p
Print
s
Search
v
View bookmarks
q
Quit Lynx.
MIDNIGHT COMMANDER
T he Midnight Commander (mc) is based on concepts from the Norton
Commander for PCDOS, which provides a two-pane file browser, and
puts many DOS commands on function keys and menus. For
GNU/Linux, of course, mc offers GNU/Linux commands in a text
terminal window. T he command to start it is, of course, mc .
$ mc
T he screen shot below shows a typical display in Midnight
Commnander. You will have a different directory structure and
different files.
186
You can navigate using either the mouse or the keyboard. Tab moves
you to the other panel. T he Insert key highlights files and directories
for actions such as copy, rename, move, and delete, which you can see
on the function key buttons, or for various commands on the pulldown menus.
T he Left and Right menus let you change views to give different
information, to enter a regular expression that determines which files
to display, or to sort in a different order, among other things. You can
invoke FT P from either of these menus, and use Midnight
Commander's file commands to upload and download files. T he File
menu includes commands such as chmod and chown, with a visual
dialog for selecting options and on-screen help, as shown in the
screenshot below.
T he Commander provides hints, as in the screenshot above, to alert
you to useful functions that you might not discover on your own. T his
one is particularly useful. Setting this configuration option lets you use
the left and right arrow keys to navigate between directories, in the
same way that Lynx lets you navigate URLs. T here are a great many
more configuration options available.
You can set and access bookmarks on a Directory Hotlist within your
file system using the Ctrl + \ key combination, or by selecting the list
on the Commands menu. T he dialog lets you create and navigate
between named bookmark lists.
T here is a great deal more to Midnight Commander, of course. You
can learn about other functions in the Help dialog (F1).
EMACS, VI, NANO, PICO
187
T here is a wide choice of text editors to serve a variety of needs. One
of the most venerable is Emacs (originally Editing Macros; jocularly
Escape, Meta, Alt, Control, Shift, for its profusion of keyboard
commands), written in LISP, with the ability to add commands in LISP,
and to change any key bindings for commands. It includes the ability to
run external commands, including mail and news (Usenet) readers and
compilers, so some users do everything from emacs. Some prefer vi
(visual editor), which has a similar ability to add commands and change
key bindings, but does not replace the command line for its users.
Others still, including most of those who do not program for a living,
prefer simpler editors such as nano and pico.
In each case, one can invoke an editor and have it load up a file ready
to edit in the form
$ e d i to r f i l e n a m e
Consult specific program documentation for other command-line
options and for editing commands and the rest. For example,
http://www.gnu.org/software/emacs/
http://www.ccsf.edu/Pub/Fac/vi.html
http://www.nano-editor.org/
http://www.itd.umich.edu/itcsdocs/r1168/
PR
T his adds titles and page numbers to your text files.
$ p r / e tc / s e n d m a i l .c f | l e s s
Keep pressing enter to watch the file go past slowly. You can also use
Page Up and Page Down keys, and arrow keys.
LPR
prints a file. Useful for plain text, and can print some other formats
(notably PostScript and PDF) if the system has printer drivers that
understand those formats.
$ l p r .p ro f i l e
SPLIT
Suppose you have a 600MB ISO file you'd like to split into several
pieces for easier storage. You can do so with:
$ s p l i t - b 2 0 0 m i m a g e .i s o i m a g e _ i s o _
T his example generates three files named image.iso_aa, image.iso_ab,
and image.iso_ac, each 200MB in size. If you want to join them again,
use the command:
$ c a t i m a g e .i s o _ * > n e w - i m a g e .i s o
Remember, the more you practice, the easier and more efficient you
can work. Experiment with these commands --the only way to get
better at using them is practice!
188
46. OUTLINE
Feel free to improvise over this outline by adding new sections, chapters
etc
T his book is an introduction to using the shell with a focus on
empowering GNU/Linux newbies. T his page has an outline. T he book
itself is being written at:
http://en.flossmanuals.net/bin/view/CommandLineIntro/WebHome
It is meant to be fun and encourage the reader to play, so it is not
organized in a formal manner (for instance, discussing all
metacharacters in one place). Instead, features are introduced in the
context of useful tasks. Rarely used features are not discussed.
T he main topic is the GNU/Linux Bash shell, but useful features of the
Korn shell and zsh may be introduced in advanced chapters. T he C
family of shells and non-Unix shells are beyond the scope of the book.
It assumes the reader is familiar with graphical interfaces, and refers to
one or more free desktop environments where discussions of GUIs are
necessary.
1. Put yourself in command: why knowing the command line is
useful
1. Example: show a set of operations that require many
menus and clicks to accomplish in a GUI (for instance,
image manipulation) and then how to do the same things in
a single command (for instance, using ImageMagick).
2. T he value of scripting
3. Other places where command-line skills are useful
1. Working over a network (when remote terminals or X
redirection are unavailable or too slow)
2. At jobs and cron jobs
3. Invoking commands through GUI launchers
4. Seeing what's going on (ps output, other system
trouble-shooting)
1. Getting started
1. What do we mean by a "command"?
2. What ways can you enter commands?
1. Opening a terminal window
2. Alternative ways to run a command on various
popular desktops
3. Different shells
1. T his book focuses on Bash
2. We tell you what's non-portable (doesn't work with
older shells)
4. Privileged (superuser) commands
1. sudo
2. su
1. Beginning syntax: command-line options
189
1. Moving around directories
1. Pathnames
simple, absolute, and relative
2. T he . and .. directories
3. cd, pushd, etc.
2. Pathnames (syntax)
3. Using the history (through the readline facility)
1. Emacs mode
2. vi mode
4. A few useful bits of syntax
1. Enclosing strings in quotation marks
2. Escaping special characters through
quotation marks and backslashes
3. Continuing a command over multiple lines
4. White space as separators (any amount is
treated the same)
1. Basic commands
1. Commands people use every day
1.
2.
3.
4.
5.
6.
7.
8.
9.
10.
11.
12.
13.
14.
15.
16.
17 .
18.
19.
20.
21.
22.
23.
24.
25.
26.
190
pwd
ls -al
cd
chown
chmod
more, less
mv
cp
rm
wc
diff
gzip, gunzip, gzcat
rm, rmdir
mkdir
find
grep
passwd
kill
telnet, ssh
ftp
apt-get, yum
echo
setenv, unset
du -h
lynx
ln
1. Permissions
1. Viewing through ls
2. Setting through chmod
1. +x syntax
2. 7 7 7 octal syntax (a figure is useful to
show bits
2. Manipulating processes
1. Interrupting (CT RL-C)
2. ps and kill
3. Processes and jobs (background)
3. Redirection
1. Using < and > and variations
2. File descriptors (standard input, output, and
error)
1. Cheaper by the dozen: operating on lots of files in a single
command
1. Globbing
2. T he find command
3. T he "for" control construct
1. All that typing is too much work
1. Command and filename completion
2. Using the history, part 2 (through the ! and ^ facilities)
3. Aliases
4. Functions
1. More command-line mastery
1. Piping commands
2. T aking advantage of the exit status
1. T he if/then construct
2. T he && and || constructs
3. Subcommands
1. T he $ (command) syntax
2. T he `` backtick syntax
4. Parameter substitution
5. Multiple and remote sessions
1. GNU Screen
2. SSH
3. Virtual terminals (GNU/Linux)
2. Useful customizations
1. Variables
1. Syntax
2. Environment variables
2. T he search path
1. Finding a command (which)
2. Multiple locations for commands, and using symbolic
links
3. Setting prompts
4. Localization
1. How the computer generally chooses locale
2. How to explicitly control locale
3. Effects of locale on Bash
4. Effects of locale on common programs and
operations
1. Before scripting: learning a text editor (keep it short; use
screenshots)
191
1.
2.
3.
4.
5.
6.
gedit
Kedit
nano
vi
Emacs
Saving useful changes: .bashrc and other
startup/shutdown files
7 . T he value of portability (lowest common
denominator commands)
1. Scripting (mostly an example-based or recipe-based chapter,
because all the important constructs have been introduced)
1.
2.
3.
4.
Making scripts executable
More control constructs (while, until, case, etc.)
Argument lists
How to keep the script maintainable
1. Use variables
2. Know where you begin (which directory,
whether you're superuser)
3. Look before you leap (does a file you want to
read exist, etc.)
4. Check error status
5. Error messages
5. Here documents (the << syntax)
6. Sourcing other files
7 . Restricting access
1. Using permissions
2. T he suid bit
1. Other scripting languages
1.
2.
3.
4.
5.
192
Why use something else besides a shell
Python
Ruby
Perl
Awk
47. LICENSE
All chapters copyright of the authors (see below). Unless otherwise
stated all chapters in this manual licensed with the Free
Documentation License.
T his documentation is free documentation; you can redistribute it
and/or modify it under the terms of the GNU Free Documentation
License as published by the Free Software Foundation; either version
1.3 of the License, or (at your option) any later version.
T his documentation is distributed in the hope that it will be useful, but
WIT HOUT ANY WARRANT Y; without even the implied warranty of
MERCHANT ABILIT Y or FIT NESS FOR A PART ICULAR PURPOSE. See the
GNU Free Documentation License for more details.
You should have received a copy of the GNU Free Documentation
License along with this documentation; if not, write to the Free
Software Foundation, Inc., 51 Franklin Street, Fifth Floor, Boston, MA
02110-1301, USA.
AUTHORS
Some material taken from the great manual by Gareth Anderson :
http://tldp.org/LDP/GNU-Linux-T ools-Summary/html/
and from :
http://www.gnu.org/software/bash/manual/bashref.html
ABOUT THIS MANUAL
© Free Software Foundation 2009
Modifications:
adam hyde 2009, 2010
Carolyn Anhalt 2009
Daniele de Rigo 2010
Peter Brown 2009
Scott Walck 2009
T om Boyle 2009
Viktor Becher 2009
William Abernathy 2009
douglas 2010
AWK
© Viktor Becher 2009
Modifications:
adam hyde 2009
Andy Oram 2009
David Fernández Piñas 2009
Edward Cherlin 2009
Freaky Clown 2009
T WikiGuest 2010
T om Boyle 2009
Vitor Baptista 2009
douglas 2010
BASIC COMMANDS
193
© Free Software Foundation 2009
Modifications:
adam hyde 2009
Andy Oram 2009
Ben Woodacre 2009
Daniele de Rigo 2009
Dennis Kibbe 2009
edoardo batini 2009
Freaky Clown 2009
Marc Mengel 2009
Marcelo Magallon 2009
Max Newell 2009
Peter Davies 2009
Sameer T hahir 2009
Steffen Schaumburg 2009
sylvain charzat 2009
T WikiGuest 2010
T adeus Prastowo 2009
T om Boyle 2009
William McConnaughey 2009
douglas 2010
BEGINNING SYNTAX
© Free Software Foundation 2009
Modifications:
adam hyde 2009
Andy Oram 2009
Aputsiaq Niels Janussen 2009
Ben Weissmann 2009
Colin Williams 2009
Daniele de Rigo 2009
Edward Cherlin 2009
Jason Woof 2009
Johannes Becher 2009
Leif Biberg Kristensen 2009
Marc Mengel 2009
Marcelo Magallon 2009
Peter Davies 2009
T om Boyle 2009
Viktor Becher 2009
William McConnaughey 2009
William Merriam 2009
CHECKING EXIT
© Free Software Foundation 2009
Modifications:
adam hyde 2009
Andy Oram 2009
Daniele de Rigo 2009
Edward Cherlin 2009
Jason Woof 2009
T WikiGuest 2010
T im Goh 2009
T om Boyle 2009
douglas 2010
COMMAND HISTORY
© Gareth Anderson 2009
Modifications:
adam hyde 2009
194
Andy Oram 2009
Edward Cherlin 2009
Federico Lucifredi 2009
Freaky Clown 2009
hari raj k 2009
Steffen Schaumburg 2009
T WikiGuest 2010
T im Goh 2009
T om Boyle 2009
douglas 2010
INTERACTIVE EDITING
© Viktor Becher 2009
Modifications:
adam hyde 2009
Andy Oram 2009
Dennis Kibbe 2009
Siddharth Ravikumar 2010
T WikiGuest 2010
T om Boyle 2009
William McConnaughey 2009
douglas 2010
COMMAND QUICKIE
© Free Software Foundation 2009
Modifications:
adam hyde 2009
Andy Oram 2009
Edward Cherlin 2009
Freaky Clown 2009
John Sullivan 2009
S. Lockwood-Childs 2009
T WikiGuest 2010
T om Boyle 2009
douglas 2010
MAKING YOUR OWN INTERPRETER
© William McConnaughey 2009
CREDITS
© adam hyde 2006, 2007 , 2009
CUSTOMISATION
© Steve Revilak 2009
Modifications:
adam hyde 2009
Andy Oram 2009
Edward Cherlin 2009
Freaky Clown 2009
John Sullivan 2009
T WikiGuest 2010
T om Boyle 2009
Vitor Baptista 2009
William McConnaughey 2009
douglas 2010
CUT DOWN ON TYPING
© Free Software Foundation 2009
Modifications:
adam hyde 2009
195
Andy Oram 2009
Dennis Kibbe 2009
hari raj k 2009
Luigi Bai 2009
Pierre Fortin 2009
sylvain charzat 2009
T WikiGuest 2010
T om Boyle 2009
William McConnaughey 2009
douglas 2010
MOVING AGAIN
© Andy Oram 2009
Modifications:
adam hyde 2009
Freaky Clown 2009
T WikiGuest 2010
T om Boyle 2009
William McConnaughey 2009
douglas 2010
EMACS
© Free Software Foundation 2009
Modifications:
adam hyde 2009
Edward Cherlin 2009
John Sullivan 2009
Matt Lee 2009
Scott Walck 2009
T WikiGuest 2010
T om Boyle 2009
Viktor Becher 2009
William McConnaughey 2009
douglas 2010
FILE STRUCTURE
© adam hyde 2009
Modifications:
Andy Oram 2009
Edward Cherlin 2009
Freaky Clown 2009
Jason Woof 2009
John Sullivan 2009
Julian Oliver 2009
Marcelo Magallon 2009
Peter Davies 2009
T WikiGuest 2010
T om Boyle 2009
William McConnaughey 2009
douglas 2010
GNUSCREEN
© Free Software Foundation 2009
Modifications:
adam hyde 2009
Andy Oram 2009
Daniele de Rigo 2009
Darren Hall 2009
Edward Cherlin 2009
Freaky Clown 2009
196
Michael Dorrington 2010
Ntino Krampis 2009
S. Lockwood-Childs 2009
T WikiGuest 2010
T om Boyle 2009
William McConnaughey 2009
douglas 2010
GEDIT
© Free Software Foundation 2009
Modifications:
adam hyde 2009
Edward Cherlin 2009
John Sullivan 2009
T WikiGuest 2010
T om Boyle 2009
douglas 2010
GETTING STARTED
© Free Software Foundation 2009
Modifications:
adam hyde 2009
Andy Oram 2009
Barbaros Catkan 2009
Daniele de Rigo 2009
Edward Cherlin 2009
Freaky Clown 2009
John Sullivan 2009
Matt Lee 2009
S. Lockwood-Childs 2009
T om Boyle 2009
Viktor Becher 2009
William McConnaughey 2009
GLOSSARY
© Dave Pawson 2009
Modifications:
adam hyde 2009
Edward Cherlin 2009
Freaky Clown 2009
John Sullivan 2009
Michel Barakat 2009
T om Boyle 2009
Vitor Baptista 2009
INSTALLING SOFTWARE
© Free Software Foundation 2009
Modifications:
adam hyde 2009
Andy Oram 2009
Edward Cherlin 2009
Jarkko Oranen 2009
John Sullivan 2009
T WikiGuest 2010
T om Boyle 2009
William McConnaughey 2009
douglas 2010
INTRODUCTION
© Free Software Foundation 2006
197
Modifications:
adam hyde 2006, 2007 , 2009
Andy Oram 2009
Ben Weissmann 2009
Freaky Clown 2009
Michel Barakat 2009
Peter Davies 2009
S. Lockwood-Childs 2009
Scott Walck 2009
Sreeraj Nair 2009
sylvain charzat 2009
T om Boyle 2009
Viktor Becher 2009
William Abernathy 2009
William Merriam 2009
KEDIT
© Free Software Foundation 2009
Modifications:
adam hyde 2009
Edward Cherlin 2009
Matt Lee 2009
T om Boyle 2009
Vance Kochenderfer 2009
MAINTAINING SCRIPTS
© Free Software Foundation 2009
Modifications:
adam hyde 2009
Andy Oram 2009
Edward Cherlin 2009
Freaky Clown 2009
Marcelo Magallon 2009
Michael Gauland 2009
T WikiGuest 2010
T om Boyle 2009
Vitor Baptista 2009
douglas 2010
MOVING AROUND
© Free Software Founation 2009
Modifications:
adam hyde 2009
Andy Oram 2009
Edward Cherlin 2009
Freaky Clown 2009
Peter Davies 2009
Steffen Schaumburg 2009
T WikiGuest 2010
T adeus Prastowo 2009
T om Boyle 2009
William McConnaughey 2009
douglas 2010
MULTIPLE FILES
© Free Software Foundation 2009
Modifications:
adam hyde 2009
Andy Oram 2009
Bernie Innoccenti 2009
198
Darren Hall 2009
Edward Cherlin 2009
Eric Bavier 2010
hari raj k 2009
Kent T enney 2009
Luigi Bai 2009
Marcelo Magallon 2009
Peter Davies 2009
Steffen Schaumburg 2009
T adeus Prastowo 2009
T om Boyle 2009
William McConnaughey 2009
NANO
© Free Software Foundation 2009
Modifications:
adam hyde 2009
Andy Oram 2009
Edward Cherlin 2009
Scott Wells 2009
sylvain charzat 2009
T WikiGuest 2010
T om Boyle 2009
William McConnaughey 2009
douglas 2010
OTHER LANGUAGES
© Andy Oram 2009
Modifications:
adam hyde 2009
Edward Cherlin 2009
John Sullivan 2009
T WikiGuest 2010
T om Boyle 2009
douglas 2010
OUTLINE
© Andy Oram 2009
Modifications:
adam hyde 2009
Edward Cherlin 2009
T WikiGuest 2010
douglas 2010
PARAMETER SUBSTITUTION
© Free Software Foundation 2009
Modifications:
adam hyde 2009, 2010
Andy Oram 2009
Darren Hall 2009
Freaky Clown 2009
Jason Woof 2009
Michael Gauland 2009
T WikiGuest 2010
T om Boyle 2009
Viktor Becher 2009
douglas 2010
PERL
© Free Software Foundation 2009
199
Modifications:
adam hyde 2009
Andy Oram 2009
Darren Hall 2009
Edward Cherlin 2009
Stephen Compall 2009
T WikiGuest 2010
T om Boyle 2009
William McConnaughey 2009
douglas 2010
PERMISSIONS
© Andy Oram 2009
Modifications:
adam hyde 2009
Daniel Kahn Gillmor 2009
Freaky Clown 2009
T WikiGuest 2010
T om Boyle 2009
William McConnaughey 2009
douglas 2010
PIPING
© Free Software Foundation 2009
Modifications:
adam hyde 2009
Andy Oram 2009
Edward Cherlin 2009
Leif Biberg Kristensen 2009
T WikiGuest 2010
T om Boyle 2009
Vance Kochenderfer 2009
William McConnaughey 2009
douglas 2010
PROCESSES
© Free Software Foundation 2009
Modifications:
Edward Cherlin 2009
T WikiGuest 2010
T om Boyle 2009
William McConnaughey 2009
douglas 2010
PYTHON
© Free Software Foundation 2009
Modifications:
adam hyde 2009
Austin Martin 2009
Freaky Clown 2009
Scott Walck 2009
T WikiGuest 2010
T om Boyle 2009
William McConnaughey 2009
douglas 2010
REDIRECTION
© Free Software Foundation 2009
Modifications:
Andreas Jonsson 2009
200
Daniele de Rigo 2009
Edward Cherlin 2009
T WikiGuest 2010
T adeus Prastowo 2009
T om Boyle 2009
William McConnaughey 2009
douglas 2010
REGULAR EXPRESSIONS
© Andy Oram 2009
Modifications:
adam hyde 2009
Darren Hall 2009
Edward Cherlin 2009
Freaky Clown 2009
T WikiGuest 2010
T om Boyle 2009
douglas 2010
RUBY
© Free Software Foundation 2009
Modifications:
adam hyde 2009
Ben Weissmann 2009
Edward Cherlin 2009
Freaky Clown 2009
T WikiGuest 2010
T om Boyle 2009
Vitor Baptista 2009
Xie Haichao 2009
douglas 2010
SED
© Freaky Clown 2009
Modifications:
adam hyde 2009
Andy Oram 2009
Darren Hall 2009
Edward Cherlin 2009
T WikiGuest 2010
T om Boyle 2009
William McConnaughey 2009
douglas 2010
SSH
© Free Software Foundation 2009
Modifications:
adam hyde 2009
Andy Oram 2009
Daniele de Rigo 2009
Freaky Clown 2009
Scott Walck 2009
T WikiGuest 2010
T om Boyle 2009
douglas 2010
SCRIPTING
© Free Software Foundation 2009
Modifications:
adam hyde 2009
201
Andy Oram 2009
Beth Skwarecki 2009
edoardo batini 2009
Max Newell 2009
Ole T ange 2010
T WikiGuest 2010
T om Boyle 2009, 2010
William McConnaughey 2009
douglas 2010
SEARCHING FOR FILES
© Free Software Foundation 2009
Modifications:
Luigi Bai 2009
T om Boyle 2009
STANDARD FILES
© Free Software Foundation 2009
Modifications:
adam hyde 2009
Andy Oram 2009
Dev Devarajan 2009
Edward Cherlin 2009
Freaky Clown 2009
Marc Mengel 2009
Michael Gauland 2009
Michel Barakat 2009
T WikiGuest 2010
T om Boyle 2009
Viktor Becher 2009
Vitor Baptista 2009
William McConnaughey 2009
douglas 2010
SUB COMMANDS
© Free Software Foundation 2009
Modifications:
adam hyde 2009
Andy Oram 2009
Edward Cherlin 2009
Freaky Clown 2009
John Sullivan 2009
T WikiGuest 2010
T om Boyle 2009
William McConnaughey 2009
douglas 2010
SUPERUSERS
© Andy Oram 2009
Modifications:
adam hyde 2009
Edward Cherlin 2009
John Sullivan 2009
T WikiGuest 2010
T om Boyle 2009
William McConnaughey 2009
douglas 2010
TEXT EDITORS
© Free Software Foundation 2009
202
Modifications:
adam hyde 2009
Andy Oram 2009
Edward Cherlin 2009
John Sullivan 2009
mike mcneely 2009
Renato Golin 2009
T om Boyle 2009
VIM
© Free SOftware Foundation 2009
Modifications:
adam hyde 2009
Andy Oram 2009
Freaky Clown 2009
John Sullivan 2009
Julian Oliver 2009
T WikiGuest 2010
T om Boyle 2009
douglas 2010
Free manuals fo r free s o ftware
G NU Free Documentation License
Version 1.3, 3 November 2008
Copyright (C) 2000, 2001, 2002, 2007, 2008 Free Software Foundation,
Inc.
<http://fsf.org/>
Everyone is permitted to copy and distribute verbatim copies
of this license document, but changing it is not allowed.
0. PREAM BLE
The purpose of this License is to make a manual, textbook, or other
functional and useful document "free" in the sense of freedom: to
assure everyone the effective freedom to copy and redistribute it,
with or without modifying it, either commercially or noncommercially.
Secondarily, this License preserves for the author and publisher a way
to get credit for their work, while not being considered responsible
for modifications made by others.
This License is a kind of "copyleft", which means that derivative
works of the document must themselves be free in the same sense. It
complements the G NU G eneral Public License, which is a copyleft
license designed for free software.
We have designed this License in order to use it for manuals for free
software, because free software needs free documentation: a free
program should come with manuals providing the same freedoms that the
software does. But this License is not limited to software manuals;
it can be used for any textual work, regardless of subject matter or
whether it is published as a printed book. We recommend this License
principally for works whose purpose is instruction or reference.
1. APPLICABILITY AND DEFINITIO NS
This License applies to any manual or other work, in any medium, that
contains a notice placed by the copyright holder saying it can be
203
distributed under the terms of this License. Such a notice grants a
world-wide, royalty-free license, unlimited in duration, to use that
work under the conditions stated herein. The "Document", below,
refers to any such manual or work. Any member of the public is a
licensee, and is addressed as "you". You accept the license if you
copy, modify or distribute the work in a way requiring permission
under copyright law.
A "M odified Version" of the Document means any work containing the
Document or a portion of it, either copied verbatim, or with
modifications and/or translated into another language.
A "Secondary Section" is a named appendix or a front-matter section of
the Document that deals exclusively with the relationship of the
publishers or authors of the Document to the Document's overall
subject (or to related matters) and contains nothing that could fall
directly within that overall subject. (Thus, if the Document is in
part a textbook of mathematics, a Secondary Section may not explain
any mathematics.) The relationship could be a matter of historical
connection with the subject or with related matters, or of legal,
commercial, philosophical, ethical or political position regarding
them.
The "Invariant Sections" are certain Secondary Sections whose titles
are designated, as being those of Invariant Sections, in the notice
that says that the Document is released under this License. If a
section does not fit the above definition of Secondary then it is not
allowed to be designated as Invariant. The Document may contain zero
Invariant Sections. If the Document does not identify any Invariant
Sections then there are none.
The "Cover Texts" are certain short passages of text that are listed,
as Front-Cover Texts or Back-Cover Texts, in the notice that says that
the Document is released under this License. A Front-Cover Text may
be at most 5 words, and a Back-Cover Text may be at most 25 words.
A "Transparent" copy of the Document means a machine-readable copy,
represented in a format whose specification is available to the
general public, that is suitable for revising the document
straightforwardly with generic text editors or (for images composed of
pixels) generic paint programs or (for drawings) some widely available
drawing editor, and that is suitable for input to text formatters or
for automatic translation to a variety of formats suitable for input
to text formatters. A copy made in an otherwise Transparent file
format whose markup, or absence of markup, has been arranged to thwart
or discourage subsequent modification by readers is not Transparent.
An image format is not Transparent if used for any substantial amount
of text. A copy that is not "Transparent" is called "O paque".
Examples of suitable formats for Transparent copies include plain
ASCII without markup, Texinfo input format, LaTeX input format, SG M L
or XM L using a publicly available DTD, and standard-conforming simple
HTM L, PostScript or PDF designed for human modification. Examples of
transparent image formats include PNG , XCF and JPG . O paque formats
include proprietary formats that can be read and edited only by
proprietary word processors, SG M L or XM L for which the DTD and/or
processing tools are not generally available, and the
machine-generated HTM L, PostScript or PDF produced by some word
processors for output purposes only.
The "Title Page" means, for a printed book, the title page itself,
plus such following pages as are needed to hold, legibly, the material
this License requires to appear in the title page. For works in
formats which do not have any title page as such, "Title Page" means
the text near the most prominent appearance of the work's title,
preceding the beginning of the body of the text.
The "publisher" means any person or entity that distributes copies of
the Document to the public.
A section "Entitled XYZ" means a named subunit of the Document whose
title either is precisely XYZ or contains XYZ in parentheses following
text that translates XYZ in another language. (Here XYZ stands for a
specific section name mentioned below, such as "Acknowledgements",
"Dedications", "Endorsements", or "History".) To "Preserve the Title"
of such a section when you modify the Document means that it remains a
section "Entitled XYZ" according to this definition.
The Document may include Warranty Disclaimers next to the notice which
states that this License applies to the Document. These Warranty
Disclaimers are considered to be included by reference in this
License, but only as regards disclaiming warranties: any other
implication that these Warranty Disclaimers may have is void and has
no effect on the meaning of this License.
2. VERBATIM CO PYING
204
You may copy and distribute the Document in any medium, either
commercially or noncommercially, provided that this License, the
copyright notices, and the license notice saying this License applies
to the Document are reproduced in all copies, and that you add no
other conditions whatsoever to those of this License. You may not use
technical measures to obstruct or control the reading or further
copying of the copies you make or distribute. However, you may accept
compensation in exchange for copies. If you distribute a large enough
number of copies you must also follow the conditions in section 3.
You may also lend copies, under the same conditions stated above, and
you may publicly display copies.
3. CO PYING IN Q UANTITY
If you publish printed copies (or copies in media that commonly have
printed covers) of the Document, numbering more than 100, and the
Document's license notice requires Cover Texts, you must enclose the
copies in covers that carry, clearly and legibly, all these Cover
Texts: Front-Cover Texts on the front cover, and Back-Cover Texts on
the back cover. Both covers must also clearly and legibly identify
you as the publisher of these copies. The front cover must present
the full title with all words of the title equally prominent and
visible. You may add other material on the covers in addition.
Copying with changes limited to the covers, as long as they preserve
the title of the Document and satisfy these conditions, can be treated
as verbatim copying in other respects.
If the required texts for either cover are too voluminous to fit
legibly, you should put the first ones listed (as many as fit
reasonably) on the actual cover, and continue the rest onto adjacent
pages.
If you publish or distribute O paque copies of the Document numbering
more than 100, you must either include a machine-readable Transparent
copy along with each O paque copy, or state in or with each O paque copy
a computer-network location from which the general network-using
public has access to download using public-standard network protocols
a complete Transparent copy of the Document, free of added material.
If you use the latter option, you must take reasonably prudent steps,
when you begin distribution of O paque copies in quantity, to ensure
that this Transparent copy will remain thus accessible at the stated
location until at least one year after the last time you distribute an
O paque copy (directly or through your agents or retailers) of that
edition to the public.
It is requested, but not required, that you contact the authors of the
Document well before redistributing any large number of copies, to
give them a chance to provide you with an updated version of the
Document.
4. M O DIFICATIO NS
You may copy and distribute a M odified Version of the Document under
the conditions of sections 2 and 3 above, provided that you release
the M odified Version under precisely this License, with the M odified
Version filling the role of the Document, thus licensing distribution
and modification of the M odified Version to whoever possesses a copy
of it. In addition, you must do these things in the M odified Version:
A. Use in the Title Page (and on the covers, if any) a title distinct
from that of the Document, and from those of previous versions
(which should, if there were any, be listed in the History section
of the Document). You may use the same title as a previous version
if the original publisher of that version gives permission.
B. List on the Title Page, as authors, one or more persons or entities
responsible for authorship of the modifications in the M odified
Version, together with at least five of the principal authors of the
Document (all of its principal authors, if it has fewer than five),
unless they release you from this requirement.
C. State on the Title page the name of the publisher of the
M odified Version, as the publisher.
D. Preserve all the copyright notices of the Document.
E. Add an appropriate copyright notice for your modifications
adjacent to the other copyright notices.
F. Include, immediately after the copyright notices, a license notice
giving the public permission to use the M odified Version under the
terms of this License, in the form shown in the Addendum below.
G . Preserve in that license notice the full lists of Invariant Sections
and required Cover Texts given in the Document's license notice.
H. Include an unaltered copy of this License.
I. Preserve the section Entitled "History", Preserve its Title, and add
to it an item stating at least the title, year, new authors, and
205
J.
K.
L.
M.
N.
O.
publisher of the M odified Version as given on the Title Page. If
there is no section Entitled "History" in the Document, create one
stating the title, year, authors, and publisher of the Document as
given on its Title Page, then add an item describing the M odified
Version as stated in the previous sentence.
Preserve the network location, if any, given in the Document for
public access to a Transparent copy of the Document, and likewise
the network locations given in the Document for previous versions
it was based on. These may be placed in the "History" section.
You may omit a network location for a work that was published at
least four years before the Document itself, or if the original
publisher of the version it refers to gives permission.
For any section Entitled "Acknowledgements" or "Dedications",
Preserve the Title of the section, and preserve in the section all
the substance and tone of each of the contributor acknowledgements
and/or dedications given therein.
Preserve all the Invariant Sections of the Document,
unaltered in their text and in their titles. Section numbers
or the equivalent are not considered part of the section titles.
Delete any section Entitled "Endorsements". Such a section
may not be included in the M odified Version.
Do not retitle any existing section to be Entitled "Endorsements"
or to conflict in title with any Invariant Section.
Preserve any Warranty Disclaimers.
If the M odified Version includes new front-matter sections or
appendices that qualify as Secondary Sections and contain no material
copied from the Document, you may at your option designate some or all
of these sections as invariant. To do this, add their titles to the
list of Invariant Sections in the M odified Version's license notice.
These titles must be distinct from any other section titles.
You may add a section Entitled "Endorsements", provided it contains
nothing but endorsements of your M odified Version by various
parties--for example, statements of peer review or that the text has
been approved by an organization as the authoritative definition of a
standard.
You may add a passage of up to five words as a Front-Cover Text, and a
passage of up to 25 words as a Back-Cover Text, to the end of the list
of Cover Texts in the M odified Version. O nly one passage of
Front-Cover Text and one of Back-Cover Text may be added by (or
through arrangements made by) any one entity. If the Document already
includes a cover text for the same cover, previously added by you or
by arrangement made by the same entity you are acting on behalf of,
you may not add another; but you may replace the old one, on explicit
permission from the previous publisher that added the old one.
The author(s) and publisher(s) of the Document do not by this License
give permission to use their names for publicity for or to assert or
imply endorsement of any M odified Version.
5. CO M BINING DO CUM ENTS
You may combine the Document with other documents released under this
License, under the terms defined in section 4 above for modified
versions, provided that you include in the combination all of the
Invariant Sections of all of the original documents, unmodified, and
list them all as Invariant Sections of your combined work in its
license notice, and that you preserve all their Warranty Disclaimers.
The combined work need only contain one copy of this License, and
multiple identical Invariant Sections may be replaced with a single
copy. If there are multiple Invariant Sections with the same name but
different contents, make the title of each such section unique by
adding at the end of it, in parentheses, the name of the original
author or publisher of that section if known, or else a unique number.
M ake the same adjustment to the section titles in the list of
Invariant Sections in the license notice of the combined work.
In the combination, you must combine any sections Entitled "History"
in the various original documents, forming one section Entitled
"History"; likewise combine any sections Entitled "Acknowledgements",
and any sections Entitled "Dedications". You must delete all sections
Entitled "Endorsements".
6. CO LLECTIO NS O F DO CUM ENTS
You may make a collection consisting of the Document and other
documents released under this License, and replace the individual
copies of this License in the various documents with a single copy
that is included in the collection, provided that you follow the rules
of this License for verbatim copying of each of the documents in all
other respects.
206
You may extract a single document from such a collection, and
distribute it individually under this License, provided you insert a
copy of this License into the extracted document, and follow this
License in all other respects regarding verbatim copying of that
document.
7. AG G REG ATIO N WITH INDEPENDENT WO RKS
A compilation of the Document or its derivatives with other separate
and independent documents or works, in or on a volume of a storage or
distribution medium, is called an "aggregate" if the copyright
resulting from the compilation is not used to limit the legal rights
of the compilation's users beyond what the individual works permit.
When the Document is included in an aggregate, this License does not
apply to the other works in the aggregate which are not themselves
derivative works of the Document.
If the Cover Text requirement of section 3 is applicable to these
copies of the Document, then if the Document is less than one half of
the entire aggregate, the Document's Cover Texts may be placed on
covers that bracket the Document within the aggregate, or the
electronic equivalent of covers if the Document is in electronic form.
O therwise they must appear on printed covers that bracket the whole
aggregate.
8. TRANSLATIO N
Translation is considered a kind of modification, so you may
distribute translations of the Document under the terms of section 4.
Replacing Invariant Sections with translations requires special
permission from their copyright holders, but you may include
translations of some or all Invariant Sections in addition to the
original versions of these Invariant Sections. You may include a
translation of this License, and all the license notices in the
Document, and any Warranty Disclaimers, provided that you also include
the original English version of this License and the original versions
of those notices and disclaimers. In case of a disagreement between
the translation and the original version of this License or a notice
or disclaimer, the original version will prevail.
If a section in the Document is Entitled "Acknowledgements",
"Dedications", or "History", the requirement (section 4) to Preserve
its Title (section 1) will typically require changing the actual
title.
9. TERM INATIO N
You may not copy, modify, sublicense, or distribute the Document
except as expressly provided under this License. Any attempt
otherwise to copy, modify, sublicense, or distribute it is void, and
will automatically terminate your rights under this License.
However, if you cease all violation of this License, then your license
from a particular copyright holder is reinstated (a) provisionally,
unless and until the copyright holder explicitly and finally
terminates your license, and (b) permanently, if the copyright holder
fails to notify you of the violation by some reasonable means prior to
60 days after the cessation.
M oreover, your license from a particular copyright holder is
reinstated permanently if the copyright holder notifies you of the
violation by some reasonable means, this is the first time you have
received notice of violation of this License (for any work) from that
copyright holder, and you cure the violation prior to 30 days after
your receipt of the notice.
Termination of your rights under this section does not terminate the
licenses of parties who have received copies or rights from you under
this License. If your rights have been terminated and not permanently
reinstated, receipt of a copy of some or all of the same material does
not give you any rights to use it.
10. FUTURE REVISIO NS O F THIS LICENSE
The Free Software Foundation may publish new, revised versions of the
G NU Free Documentation License from time to time. Such new versions
will be similar in spirit to the present version, but may differ in
detail to address new problems or concerns. See
http://www.gnu.org/copyleft/.
Each version of the License is given a distinguishing version number.
207
If the Document specifies that a particular numbered version of this
License "or any later version" applies to it, you have the option of
following the terms and conditions either of that specified version or
of any later version that has been published (not as a draft) by the
Free Software Foundation. If the Document does not specify a version
number of this License, you may choose any version ever published (not
as a draft) by the Free Software Foundation. If the Document
specifies that a proxy can decide which future versions of this
License can be used, that proxy's public statement of acceptance of a
version permanently authorizes you to choose that version for the
Document.
11. RELICENSING
"M assive M ultiauthor Collaboration Site" (or "M M C Site") means any
World Wide Web server that publishes copyrightable works and also
provides prominent facilities for anybody to edit those works. A
public wiki that anybody can edit is an example of such a server. A
"M assive M ultiauthor Collaboration" (or "M M C") contained in the site
means any set of copyrightable works thus published on the M M C site.
"CC-BY-SA" means the Creative Commons Attribution-Share Alike 3.0
license published by Creative Commons Corporation, a not-for-profit
corporation with a principal place of business in San Francisco,
California, as well as future copyleft versions of that license
published by that same organization.
"Incorporate" means to publish or republish a Document, in whole or in
part, as part of another Document.
An M M C is "eligible for relicensing" if it is licensed under this
License, and if all works that were first published under this License
somewhere other than this M M C, and subsequently incorporated in whole
or
in part into the M M C, (1) had no cover texts or invariant sections, and
(2) were thus incorporated prior to November 1, 2008.
The operator of an M M C Site may republish an M M C contained in the site
under CC-BY-SA on the same site at any time before August 1, 2009,
provided the M M C is eligible for relicensing.
ADDENDUM : How to use this License for your documents
To use this License in a document you have written, include a copy of
the License in the document and put the following copyright and
license notices just after the title page:
Copyright (c) YEAR YO UR NAM E.
Permission is granted to copy, distribute and/or modify this
document
under the terms of the G NU Free Documentation License, Version 1.3
or any later version published by the Free Software Foundation;
with no Invariant Sections, no Front-Cover Texts, and no Back-Cover
Texts.
A copy of the license is included in the section entitled "G NU
Free Documentation License".
If you have Invariant Sections, Front-Cover Texts and Back-Cover Texts,
replace the "with...Texts." line with this:
with the Invariant Sections being LIST THEIR TITLES, with the
Front-Cover Texts being LIST, and with the Back-Cover Texts being
LIST.
If you have Invariant Sections without Cover Texts, or some other
combination of the three, merge those two alternatives to suit the
situation.
If your document contains nontrivial examples of program code, we
recommend releasing these examples in parallel under your choice of
free software license, such as the G NU G eneral Public License,
to permit their use in free software.
208
© Copyright 2025