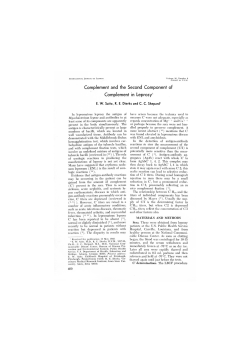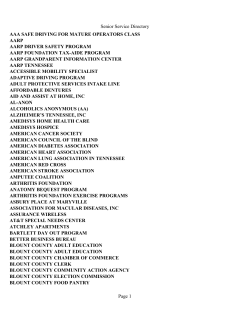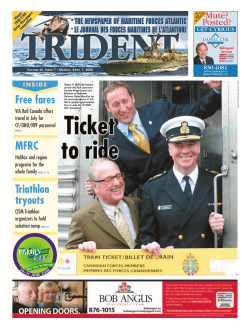Copyright c
Unix is a Four Letter Word and Vi is a Two Letter Abbreviation ::: Christopher C. Taylor August 1993 c 1993 by Christopher C. Taylor. Permission to copy all or part Copyright of this work is granted, provided that the copies are not made or distributed for resale, and that the copyright notice and this notice are retained. This work is provided on an \as is" basis. The author provides no warranty whatsoever, either express or implied, regarding the work, including warranties with respect to its merchantability or tness for any particular purpose. Corrections and suggestions are welcomed by the author. He can be reached by electronic mail at [email protected] or by phone at 1{800{IDIOT{IQ. i 1 Introduction 1.1 What is this thing? In Samoa, when elementary schools were rst established, the natives developed an absolute craze for arithmetical calculations. They laid aside their weapons and were to be seen going about armed with slate and pencil, setting sums and problems to one another and to European visitors. The Honourable Frederick Walpole declares that his visit to the beautiful island was positively embittered by ceaseless multiplication and division.| R. Briault This document was not written to cause you to relive the experience of native Samoans or cause those around you to better empathize with Frederick Walpole. Rather, it was prepared to help acquaint new users with Unix and vi and provide a quick reference for me in case I forgot a how to do something. Although much of the material contained within has the same tantalizing appeal of arithmetic, please try to contain your excitement. This document is a chronicle of my adventures in the proverbial wonderland of Unix. Admittedly, minimal eort was made to accommodate a more diverse audience. It focuses on items which were of particular interest to me. As our world draws closer and closer to its date with total randomness1 things will change. It should not shock you to nd that some of the things contained in this paper are no longer true. Try to deal with it. 1.2 Why read this thing? I'm sure it is clear to the lazy person why a thorough knowledge of this document is ideal, but I will explain the rational for you hard workers. In my \many" years of experience it has become increasingly clear to me that the more you know the easier a given task becomes. A lazy person would benet from reading this because they could perform a given task with less eort. A hard working person would benet from reading this because they could perform a greater number of tasks in a given time period. Let's look at an example: suppose you wanted to move a le from one directory to another. Although this could be done by copying it to the new directory and then deleting it from the old, knowledge of the Unix command mv would allow you to accomplish the same task with only one command. Cutting your workload in half like this gives you the freedom to do half as much work as the idiot next to you2 or get twice as much done. Please don't short change yourself by just skimming this document. Make a decision now to learn why every word in this document is here and what it means. Know it so well that you don't even need to think about it. I cannot begin to describe 1 2 See the Second Law of Theromdynamics. Assuming you are not sitting by yourself. ii the pleasure you will derive from this accomplishment. Consider the words of Alfred North Whitehead:3 It is a profoundly erroneous truism, repeated by all copy-books and by eminent people when they are making speeches, that we should cultivate the habit of thinking of what we are doing. The precise opposite is the case. Civilization advances by extending the number of important operations which we can perform without thinking about them. Operations of thought are like cavalry charges in a battle|they are strictly limited in number, they require fresh horses, and must only be made at decisive moments. 3 For those of you who are easily persuaded, please don't take this paragraph too seriously. iii Contents 1 Introduction 1.1 What is this thing? 1.2 Why read this thing? ii : : : : : : : : : : : : : : : : : : : : : : : : : : : : : : : : : : : : : : : : : : : : : : : : : : : 2 Unix 2.1 Overview 2.1.1 Case sensitivity 2.1.2 The shell 2.1.3 Command syntax 2.1.4 Correcting typos 2.1.5 Controlling your terminal output 2.2 Files and directories 2.2.1 Pathnames 2.2.2 Naming les and directories 2.3 Online manual 2.4 Basic commands 2.4.1 Logging on (rlogin) 2.4.2 Changing your password (passwd) 2.4.3 Getting out (exit) 2.4.4 Listing les (ls) 2.4.5 Catenate (cat) 2.4.6 Paging display system (more) 2.4.7 Copying les (cp) 2.4.8 Removing les (rm) 2.4.9 Renaming and moving les and directories (mv) 2.4.10 Navigating the directory tree (cd) 2.4.11 Directory creation and destruction (mkdir and rmdir) 2.5 Additional commands 2.5.1 alias 2.5.2 ap 2.5.3 bi 2.5.4 chmod 2.5.5 compress/uncompress 2.5.6 df 2.5.7 di 2.5.8 du 2.5.9 echo 2.5.10 nd 2.5.11 nger 2.5.12 ftp 2.5.13 grep 2.5.14 history 1 : : : : : : : : : : : : : : : : : : : : : : : : : : : : : : : : : : : : : : : : : : : : : : : : : : : : : : : : : : : : : : : : : : : : : : : : : : : : : : : : : : : : : : : : : : : : : : : : : : : : : : : : : : : : : : : : : : : : : : : : : : : : : : : : : : : : : : : : : : : : : : : : : : : : : : : : : : : : : : : : : : : : : : : : : : : : : : : : : : : : : : : : : : : : : : : : : : : : : : : : : : : : : : : : : : : : : : : : : : : : : : : : : : : : : : : : : : : : : : : : : : : : : : : : : : : : : : : : : : : : : : : : : : : : : : : : : : : : : : : : : : : : : : : : : : : : : : : : : : : : : : : : : : : : : : : : : : : : : : : : : : : : : : : : : : : : : : : : : : : : : : : : : : : : : : : : : : : : : : : : : : : : : : : : : : : : : : : : : : : : : : : : : : : : : : : : : : : : : : : : : : : : : : : : : : : : : : : : : : : : : : : : : : : : : : : : : : : : : : : : : : : : : : : : : : : : : : : : : : : : : : : : : : : : : : : : : : : : : : : : : : : : : : : : : : : : : : : : : : : : : : : : : : : : : : : : : : : : : : : : : : : : : : : : : : : : : : : : : : : : : : : : : : : : : : : : : : : : : : : : : : : : : : : : : : : : : : : : : : : : : : : : : : : : : : : : : : : : : : : : : : : : : : : : : : : : : : : : : : : : : : : : : : : : : : : : : : : : : : : : : : : : : : : : : : : : : : : : : : : : : : : : : : : : : : : : : : : : : : : : : : : : : : : : : : : : : : : : : : : : : : : : : : : : : : : : : : : : : : : : : : : : : : : : : : : : : : : : : : : : : : : : : : : : : : : : : : : : : : : : : : : : : : : : : : : : : : : : : : : : : : : : : : : : : : : : : : : : : : : : : : : : : : : : : : : : : : : : : : : : : : : : : : : : : : : : : : : : : : : : : : : : : : : : : : : : : : : : : : : : : : : : : : : : : : : : : : : : : : : : : : : : : : : iv ii ii 1 1 2 2 2 2 3 3 3 3 4 5 5 5 5 6 6 7 7 8 8 8 9 9 9 10 10 11 11 12 12 12 12 12 13 14 15 2.5.15 kill 2.5.16 look 2.5.17 mail 2.5.18 ps 2.5.19 script 2.5.20 setenv 2.5.21 source 2.5.22 spell 2.5.23 tar 2.5.24 telnet 2.5.25 umask 2.5.26 who 2.5.27 A bunch more commands Login les 2.6.1 The .cshrc le 2.6.2 The .login le Special characters 2.7.1 Wildcards 2.7.2 Redirecting output 2.7.3 Pipes 2.7.4 Quote characters 2.7.5 Other special characters Miscellaneous tips 2.8.1 Removing les with strange names 2.8.2 Wildcards beyond the working directory 2.8.3 Terminal input in a shell script 2.8.4 Remote shell trick 2.8.5 Loops in scripts 2.8.6 More tricks Things to try : : : : : : : : : : : : : : : : : : : : : : : : : : : : : : : : : : : : : : : : : : : : : : : : : : : : : : : : : : : : : : : : : : : : : : : : : : : : : : : : : : : : : : : : : : : : : : : : : : : : : : : : : : : : : : : : : : : : : : : : : : : : : : : : : : : : : : : : : : : : : : : : : : : : : : : : : : : : : : : : : : : : : : : : : : : : : : : : : : : : : : : : : : : : : : : : : : : : : : : : : : : : : : : : : : : : : : : : : : : : : : : : : : : : : : : : : : : : : : : : : : : : : : : : : : : : : : : : : : : : : : : : : : : : : : : : : : : : : : : : : : : : : : : : : : : : : : : : : : : : : : : : : : : : : : : : : : : : : : : : : : : : : : : : : : : : : : : : : : : : : : : : : : : : : : : : : : : : : : 2.6 : : : : : : : : : : : : : : : : : : : : : : : : : : : : : : : : : : : : : : : : : : : : : : : : : : : : : : : : : : : : : : : : : : : : : : : : : : 2.7 : : : : : : : : : : : : : : : : : : : : : : : : : : : : : : : : : : : : : : : : : : : : : : : : : : : : : : : : : : : : : : : : : : : : : : : : : : : : : : : : : : : : : : : : : : : : : : : : : : : : : : : : : : : : : : : : : : : : : : : : : : : : : : : : : : : : : : : : : : : : : : : : : : : : : : : : : 2.8 : : : : : : : : : : : : : : : : : : : : : : : : : : : : : : : : : : : : : : : : : : : : : : : : : : : : : : : : : : : : : : : : : : : : : : : : : : : : : : : : : : : : : : : : : : : : : : : : : : : : : : : : : : : : : : : : : : : : : : : : : : : : : : : : : 2.9 : : : : : : : : : : : : : : : : : : : : : : : : : : : : : : : : : : : : : : : : : : : : : : : : : : : : : : : 3 Vi | Text Editing 3.1 3.2 3.3 3.4 Overview Starting vi Insert mode Command mode 3.4.1 Moving around 3.4.2 Deleting text 3.4.3 Saving and quitting 3.4.4 Copy, delete, and moving text 3.4.5 Search and replace 3.4.6 Undo 3.4.7 Repeat 3.5 Vi reference 30 : : : : : : : : : : : : : : : : : : : : : : : : : : : : : : : : : : : : : : : : : : : : : : : : : : : : : : : : : : : : : : : : : : : : : : : : : : : : : : : : : : : : : : : : : : : : : : : : : : : : : : : : : : : : : : : : : : : : : : : : : : : : : : : : : : : : : : : : : : : : : : : : : : : : : : : : : : : : : : : : : : : : : : : : : : : : : : : : : : : : : : : : : : : : : : : : : : : : : : : : : : : : : : : : : : : : : : : : : : : : : : : : : : : : : : : : : : : : : : : : : : : : : : : : : : : : : : : : : : : : : : : : : : : : : : : : : : : : : : : : : : : : : : : : : : : : : : : : : : : : : : : : : : : : : : : : : : : v 15 16 16 16 16 17 17 17 17 18 18 18 18 20 20 22 23 23 24 24 25 25 26 26 27 27 28 28 28 29 30 31 31 31 31 32 32 32 33 34 35 35 3.5.1 Notation for this reference 3.5.2 Move commands (See also Display commands) 3.5.3 Searching 3.5.4 Undoing changes 3.5.5 Inserting text 3.5.6 Deleting text 3.5.7 Changing text 3.5.8 Substitute replacement patterns 3.5.9 Remembering text (yanking) 3.5.10 Commands while in insert or change mode 3.5.11 Display commands (See also Move commands) 3.5.12 Writing, editing other les, and quitting vi 3.5.13 Macros 3.5.14 Switch and shell commands 3.5.15 Vi startup 3.5.16 The most important options 3.6 Miscellaneous tips 3.6.1 Line deletions 3.6.2 Switching cases 3.6.3 Spell checking in vi 3.6.4 Additional search and replace 3.6.5 Removing blank lines 3.6.6 Writing from buers 3.7 Further reading : : : : : : : : : : : : : : : : : : : : : : : : : : : : : : : : : : : : : : : : : : : : : : : : : : : : : : : : : : : : : : : : : : : : : : : : : : : : : : : : : : : : : : : : : : : : : : : : : : : : : : : : : : : : : : : : : : : : : : : : : : : : : : : : : : : : : : : : : : : : : : : : : : : : : : : : : : : : : : : : : : : : : : : : : : : : : : : : : : : : : : : : : : : : : : : : : : : : : : : : : : : : : : : : : : : : : : : : : : : : : : : : : : : : : : : : : : : : : : : : : : : : : : : : : : : : : : : : : : : : : : : : : : : : : : : : : : : : : : : : : : : : : : : : : : : : : : : : : : : : : : : : : : : : : : : : : : : : : : : : : : : : : : : : : : : : : : : : : : : : : : : : : : : : : : : : : : : : : : : : : : : : : : : : : : : : : : : : : : : : : : : : : : : : : : : : : : : : : : : : : : : : : : : : : : : : : : : : : : : : : : : : : : : : : : : : : : : : : : : : : : : : : : : : : : : : : : : : : : : : : : : : : : : : : : : 4 About the Author 35 35 36 37 37 37 38 38 39 39 39 40 41 42 42 43 45 45 45 46 46 47 47 47 48 vi 2 Unix 2.1 Overview Unix is an operating system designed at AT&T for their own personal use. The following electronic mail message from Dennis Ritchie may help explain who was responsible for Unix. From: [email protected] (Dennis Ritchie) Subject: re: UNIX Message-ID: <[email protected]> Date: 14 Nov 90 05:53:03 GMT Organization: AT&T Bell Laboratories, Murray Hill NJ I read, > Looks like folks are now beginning to credit the development > of UNIX to Kernighan and Ritchie, but I thought the principal > investigators were *Thompson* and Ritchie. Did something change? The differences between Kernighan Ritchie Thompson are real but very subtle. We all look alike (middle aged with scruffy graying beards). Note these distinctions: -- Kernighan is slimmest, Ritchie middlest, Thompson heaviest in body build -- Ritchie got contacts a couple of years ago and so is the only current non-glasses wearer -- Thompson wouldn't touch netnews with a pole, Kernighan secretly gets misc.invest and misc.taxes mailed to him, Ritchie reads it more than is good for him and occasionally contributes -- Ritchie is the only one who has met five people who have appeared on David Letterman (Penn, Teller, Rob Pike, Mayor Koch, and the guy who raised the biggest hog in Ohio) -- Kernighan has written ten times as much readable prose as has Ritchie, Ritchie ten times as much as Thompson. It's tempting to say that the reverse proportions hold for code, but in fact Kernighan and Ritchie are more nearly tied and Thompson wipes us both out. Dennis Through a wild4 series of events, Unix has become a standard operating system for many. Why else would you be reading this? 2.1.1 Case sensitivity Unix is case sensitive. This means that Unix distinguishes between uppercase and lowercase letters, i.e. Bi and bi don't mean the same thing to Unix. 4 Actually, I have no idea if it was wild or not, this is just a guess. 1 2.1.2 The shell There are a number of dierent \avors" of Unix available today. By dierent \avors" I mean dierent command interpreters (called shells) which handle your input in their own unique way. This manual covers the C shell only. Many of the things found here will be identical with other shells, but don't count on it. It is possible to determine which shell is in use by typing echo $SHELL. The response for the C shell is /bin/csh which is what you should get. One other popular shell is the Bourne shell which would respond with /bin/sh. 2.1.3 Command syntax Unix commands begin with a command name, often followed by ags and arguments some of which are optional. The generic syntax is: command [flags] argument1 argument2 ... Normally the ags are preceded by a hyphen to prevent them from being interpreted as a lename. For example, in the command line ls -l avhrr ls is the program called, -l is the ag, and avhrr is the argument. This command tells the computer to list (in long format) the le called avhrr or, if avhrr is a directory, to list all the les in the directory avhrr. 2.1.4 Correcting typos There are three tools to destroy typos that occur on the command line. <DEL> <ctrl-W> <ctrl-U> 5 Erases the previous character. Erases the previous word. Erases the whole command line. 2.1.5 Controlling your terminal output If output scrolls up on your terminal screen faster than you can read it, you can suspend it by typing ctrl -S . To resume the display, type ctrl -S . Again section 2.4.6 will discuss how to pass output through a paging program that will automatically display only one screen at a time. While I'm at it, ctrl -C will abort a process, and ctrl -O will discard the output until another ctrl -O is entered. Be sure to note that although the output doesn't appear, the process is still running. ctrl -Z suspends the current program. You can see its job number by typing jobs. You can resume the suspended program by giving the fg (foreground) command, or resume it in the background with bg. < > < > < < < > > < > > 5 A couple notes on notation here. The delete key varies from keyboard to keyboard. Your delete key may be labeled DEL, DELETE, BACKSPACE, RUB, or RUBOUT. Also, <ctrl W> means holding down the <ctrl > key and pressing W. Control <ctrl > character commands are not case sensitive, i.e. <ctrl -w> is equivalent to <ctrl -W>. 2 2.2 Files and directories When you start a Unix session on a computer, you are placed in a directory that contains your les. This directory is called your home directory. My home directory is /home/cernan/taylor. You can create, copy, move, and remove les as well as create subdirectories from here (see section 2.4). 2.2.1 Pathnames There are a number of methods for specifying which directory and le you are interested in. Pathnames (the directory specication) can be relative or absolute. Absolute pathnames begin with a slash, /, and start at the root directory. Successive directories down the path are also separated by a slash. In the previous paragraph I gave the absolute pathname of my home directory. Each subdirectory is a branch in the directory tree. A relative pathname begins with the directory you are in (commonly referred to as working directory) and moves downward to a lower directory. Relative pathnames begin with the name of the rst directory below the working directory. Each lower directory down the path should have a slash in front of it. Assuming I was in the /home directory, cernan/taylor would be the relative pathname to my home directory. A \." indicates the working directory, while \.." indicates the directory one level up (known as the parent directory). If I were in my home directory, the relative pathname for the /home directory would be ../.. which says go to the \grandparent" directory two directories higher than you are now. 2.2.2 Naming les and directories In general, le and directory names should be composed only of letters of the alphabet, digits, \."'s, and \ "'s. Be aware that les that begin with a \." do not appear in the directory list unless a special ag has been set when doing the list command. The period is often used to add a sux on to a base lename. For example, the source code for C programs have a .c sux added to them, e.g. prog.c. Separating a lename by a \." is particularly useful when using wildcard selections (see section 2.7.1). 2.3 Online manual All of the commands in Unix are described online in a collection of les. They are known as man pages because they were originally pages of the UNIX Programmer's Manual. There are eight sections of the man pages: 1. Commands 2. System calls 3 3. Library functions 4. Devices and device drivers 5. File formats 6. Games 7. Miscellaneous 8. System maintenance If you know the name of a command, you can view its man pages by typing6 man [section] name A program called apropos 7 is available for those who don't know the name of the command they want. The apropos program searches through the header lines of the man pages for whatever keyword you supply and displays a list of the man pages containing it. For example, apropos copy produces a list of all the man pages that contain copy in their header lines. The list will contain commands followed by a number in parentheses, i.e. cp (1) . The number in parentheses is the section number. If the section number is omitted when doing a man command, the man program searches through each section until it nds the named man page. This works ne if the name is unique, but a few names exist in more than one section. One example of this is intro . There is an intro man page for each section. Typing man intro would get you the intro man page for the rst section, but the only way to get the intro man page for section 5 is to type man 5 intro When the man pages are being displayed on your terminal, it pauses after each screen full and displays a --More-- on the bottom line. This give you a chance to read the information before you go on to the next screen full. Press the space bar to scroll an entire screen forward. 2.4 Basic commands The following few sections are devoted to many of the commands available in Unix. The descriptions are by no means complete. The most useful commands (at least to me) have descriptions that should suce for the average user. However, less useful commands have rather terse summaries. If more information is desired for any of the commands, check the man pages. See section 2.3 on how to use the man pages. 6 7 Portions of commands that are in square brackets, [ ], are optional. Typing apropos or man -k do the same thing. 4 2.4.1 Logging on (rlogin) In order to use a computer operating under Unix you need to \log on". This attempts to protect against unauthorized use of the computer equipment. It also lets each user dene their own personalized working environment on the same computer and even work on the same computer at the same time. The basic Unix command for remotely logging onto a computer is rlogin (remote login). To log onto a computer type rlogin computername. You are then asked to enter your account name, password, and then your charge code. Workstation consoles, as well as x-terminals, are ready for your account name, password, and charge code. The rlogin command is not needed. The characters do not appear when you type your password to promote condentiality. 2.4.2 Changing your password (passwd) Passwords are an important security measure. Don't neglect creating a \good" password. A good password should be easy to remember for you but hard for others to guess. Words in the dictionary, nicknames, and common chemical compound names are poor choices for a password. One way of generating a password is to use the rst letter of each word in a strange yet memorable sentence. For example, fatIwrnf could be my password based on the sentence: For a time I would recommend no forgery.8 When you rst receive your account you will probably be given a temporary password. You should change your password to something else. This is done with the passwd command. After typing passwd, you will be prompted rst for your current password and then twice for a new password. Please note that this only eects the computer you are logged onto. You will need to repeat this ritual on every computer you have an account on. 2.4.3 Getting out (exit) The command for ending a Unix session is exit. Another way to log out is to type ctrl -D . To avoid accidentally ending your Unix session with an inadvertent ctrl -D , type the command set ignoreeof at the beginning of each Unix session. Most lazy, or should I say ecient, people don't like doing this every time they log in. In section 2.6 we will discuss how to get around this threat to our slothfulness. < > < > 2.4.4 Listing les (ls) The names of les and subdirectories can be displayed with the ls (list) command. Typing ls lists the les and subdirectories located in the working direc8 This sentence is especially interesting because the number of letters in each word make up the constant pi to eight signicant digits. 5 tory that don't begin with a \.". To see all the names, use the all ag, i.e. -a. Other interesting ags for the ls command are: -F ls Marks directories with a trailing slash and executable files with a trailing asterisk. Lists in long format. Gives all sorts of information. Recursively lists subdirectories encountered. Gives the size of each file. Sorts by time modified instead of by name. -l -R -s -t It is possible to limit the scope of the les and subdirectories by using the wildcard characters discussed in section 2.7.1. For example, I would type ls q* if I wanted to list all the les and subdirectories that began with a q. Note that the ls command lists les in the working directory only, unless you include the pathname to another directory whose lenames you want to list. 2.4.5 Catenate (cat) Catenate means \to connect in a series." The cat command displays the contents of a le. If more than one le is placed in the command line, i.e. cat yellow blue, the les are displayed in succession. It is here that cat derives its name. With the use of the redirection operator (see section 2.7.2) two les can be placed into a single le. Typing cat yellow blue > green will cause green to contain the contents of yellow followed by the contents of blue . 2.4.6 Paging display system (more) The more command provides a convenient alternative to displaying text on your terminal. The more program takes the input text and displays one screen full worth. The last line of the screen contains --More--. To scroll an entire screen forward, press the space bar. To scroll forward one line at a time, press return . To enter the vi text editor (see section 3), type v. To quit reading, type q. More can be used on a text le by typing more filename or can be used to display the output from another program with the use of the pipe symbol (see section 2.7.3) by typing command | more. < > 6 2.4.7 Copying les (cp) The cp (copy) command lets you duplicate a le of choice. Here is an explanation by examples: cp cocoon butterfly makes a duplicate of the le cocoon and gives it the name buttery. Note that the lenames can include pathnames as well. cp /home/cernan/taylor/tex/contract ../contract.bak makes a copy of the le contract found in the /home/cernan/taylor/tex directory and places it one directory level above the working directory in a le called contract.bak. If /home/cernan/taylor/tex is a directory, then cp report /home/cernan/taylor/tex will place a copy of report in the /home/cernan/taylor/tex directory with the name report. cp /home/cernan/taylor/tex/headlines . will copy the le headlines in the /home/cernan/taylor/tex directory into the working directory. The name will remain unchanged. cp /home/cernan/taylor/tex/* . will copy all the les (but not the subdirectories) in /home/cernan/taylor/tex into the working directory. You can copy all the subdirectories in the directory and les contained in them by using the -r (recursive) ag as follows: cp -r /home/cernan/taylor/tex/* . Another useful ag is the -i (interactive) ag which prompts you if you are about to overwrite an existing le. 2.4.8 Removing les (rm) The rm (remove) command deletes les that you no longer want. Just type rm filename to remove the le lename. If more than one lename is on the command line, i.e. rm archaeologists date anything, then the les archaeologists , date , and anything are removed. 7 2.4.9 Renaming and moving les and directories (mv) The mv (move) command moves a le from the rst argument to the second argument, e.g. mv neatguy tidyguy moves the contents of neatguy to the contents of tidyguy. This commandreminds me of the time Chicago Bulls forward Stacey King said: I'll always remember this as the night that Michael Jordan and I combined to score 70 points. after scoring one point in a game in which Jordan scored sixty-nine. All that really happened was that the le's name was changed. The reason it is called the move instead of rename or something like that is that you can include pathnames (just like you have done before in cp and rm ). Including pathnames allows you to move a le into a dierent directory, hence the name. The mv command works on both lenames and directory names exactly the same way. The -i ag works here just like it worked with cp. Setting this ag will prompt you before it moves a le on top of one that already exists. WARNING: for ( = 0 ; = 50 ; ++) printf(\Don't "); don't use wildcards (see section 2.7.1) with the mv command unless the destination is a directory. The mv command doesn't know what to do if you tell it to move a bunch of les into a single lename and so it will move all the les you selected on top of each other. i i < i 2.4.10 Navigating the directory tree (cd) The cd (change directory) command does just what it says. It changes your working directory. The command syntax is cd pathname where the pathname can be either relative or absolute.9 2.4.11 Directory creation and destruction (mkdir and rmdir) New directories are created with the mkdir (make directory) command and removed with the rmdir (remove directory) command. The syntax is mkdir directory and 9 If these words don't make sense to you, you are either not paying attention or aren't reading this in order. I don't have a problem if you aren't reading this sequentially if you are willing to deal with some of this terminology ambiguity, but if you are struggling with the rst problem, go back and reread section 1.2. 8 rmdir directory The pwd (print working directory) command displays the absolute pathname of your working directory. 2.5 Additional commands A number of additional commands are listed in this section. If you have forgotten what is in section 2.3, see section 1.2 and then section 2.3 for advice on how to get more information about the commands in this section. 2.5.1 alias The alias command allows you to dene shortcuts to save yourself time. In a sense, alias creates a link between a requested set of keystrokes and another set of keystrokes. For example, to use the rm command in interactive mode I would type rm -i By typing alias rm 'rm -i' the alias command would allow me to avoid typing the interactive ag, -i , every time a called the rm command. The alias command denes a link between the rst and the second arguments following the command. Whenever the rst argument is entered at the command prompt, the Unix shell substitutes it with the second argument. An alias link stays in eect until the Unix session is ended or the link is \unalias ed". To destroy the link in my previous example I would type unalias x. The power of this command is more easily realized when used in a login le (see section 2.6). 2.5.2 ap The ap (auto pilot) command has a deceptive name. It doesn't actually place the computer on auto pilot. The ap command reads your mind and attempts to perform the commands you want done. For example, thinking \I really wish I had a backup copy of the tanana image." will cause ap to input cp tanana.* tanana_bak.* to the Unix shell. Preceding a thought with \ignore" will cause ap to ignore your next thought. Although, with enough practice, the ap command can be a signicant time saver, there are a few unresolved problems with this command. 9 1. I often change my mind while in the thinking process. In the previous example I may have decided later that I wanted to call the backup copy something else. No big deal here, ap just changes the lename but it isn't the most ecient use of computer resources. 2. All of the commands are echoed to the screen so that you know exactly what is going on. This is great as long as you remember to think \ignore" before you read each command. If you forget, the command will be executed again. This will continue until you remember to include the \ignore" ag or you think, \What is going on here?" which will cause the man pages for the particular command you are repeating to be displayed. 3. The ap command reads the strongest mind waves (known as grey waves ) that it nds. If you have weak grey waves or your monitor is closer to someone else in your oce, ap may listen to someone else's mind instead of yours. Also, walls do not provide insulation from grey waves, so if your monitor is near a wall, be prepared for some grey waves from minds on the other side of the wall to occasionally sneak in. 4. As you probably know, humans (you included) don't use their brains to their highest potential. In fact, many believe that we use as little as 5% of our brain's capacity. The problem here is that ap is only able to read around 80% of your mind. Unfortunately, many people use the 5% of their mind that ap can't read. When ap is called it scans your mind for activity, if none is found it prints the following cryptic error message: ap: Command not found. This indicates that it couldn't nd a command in your head. Don't worry, this doesn't mean that you aren't thinking, it just means that you use the part of your brain that ap can't access. 2.5.3 bi The bi command runs in the background and lets you know when electronic mail arrives. It was named after a dog at Berkeley that was known for barking at the mailman. To tell bi to bark at the mailman, type biff y. To tell bi not to bark at the mailman, type biff n. 2.5.4 chmod Your les and directories have a number of attributes that are set when they are created. Listing the les with the -l ag, i.e. ls -l, displays the attributes of each le and directory in the working directory. Here is an example listing: 10 total 3 drwxr-xr-x 2 taylor drwxrwxr-x 12 taylor -rw-r--r-- 1 taylor -rw-r--r-- 1 taylor -rw-r--r-- 1 taylor 512 1024 5 12 7 Aug Aug Aug Aug Aug 2 2 2 2 2 08:41 08:41 08:41 08:41 08:41 . .. blue green yellow To the far left of each le or directory name are ten characters which show the attributes. The rst column indicates whether the entry is a directory (d) or not (-). The other nine characters are organized into three groups of the three. The rst group pertains to the owner (that would be you for your les). The second group pertains to people in your group, if you are in a group. The third group pertains to everyone else. Within each group of three are three characters. The rst indicates read (r) permission. The second indicates write (w) permission. The third indicates execute (x) permission. If the permission is not present, a \-" will replace the r, w, or x. The chmod (change mode) command lets you change the attributes on a le or directory. There are a number of forms, but I have chosen to cover the following syntax because of its similarity with umask. chmod mode filename where mode is a three digit octal number. The rst digit pertains to the owners privileges. The second pertains to the groups privileges, and the third pertains to everyone elses privileges. Each octal digit is composed of the addition of three components. The read component is worth 4, the write component worth 2, and the execute component worth 1. Suppose I wanted the owner to have read, write, and execute privileges, the group to have read and write privileges, and everyone else to have read privileges only. The octal number I would use with chmod would be 764. 2.5.5 compress/uncompress The compress and uncompress commands compress a selected le using adaptive Lempel-Ziv coding to help conserve disk space. This technique almost always does a better job than the Human coding technique used by the pack /unpack commands. Typing compress edison would create a compressed le called edison.Z which could be resorted to its original condition by typing uncompress edison or uncompress edison.Z. 2.5.6 df The df (disk free) command displays the amount of free disk space. This is often quite handy when determining if there is enough space to store an image on a particular hard drive. A quick glance at the man pages should indicate what ags should be set for the computer you are on. 11 2.5.7 di This program is useful in determining dierences between two les or directories. It produces a list of lines that must be changed (c), appended (a), or deleted (d) to make the rst le match the second. Lines from the rst le are prexed by \ " and lines from the second are prexed by \ ". The -b option ignores trailing blanks and treats all other strings of blanks as equivalent. The -i option removes case sensitivity so that uppercase and lowercase letters match. < > 2.5.8 du The du (disk usage) command displays the number of kilobytes consumed by each le and recursively provides results on directories. This can be useful for determining who the big disk space hogs are when you need more room. Typing du -s * from the parent directory of your home directory, e.g. /home/cernan , gives a grand total of the kilobytes consumed by each user. 2.5.9 echo The echo command echos a string to the terminal. One use for this command is in determining the contents of environment variables. Environment variables are variables that Unix keeps track of at the shell level. Two common examples are TERM and PATH. The TERM variable identies what kind of terminal you are using. The PATH variable contains a list of pathnames to search through when looking for commands. More information on environment variables can be found in section 2.6. To see the contents of the TERM variable type echo $TERM. 2.5.10 nd The nd command recursively descends through the directory tree looking for les that match a logical expression. The nd command has many options and is very powerful. Rather than go into detail here, I encourage you to take a look at the man pages for nd. The nd command does have a rather contorted syntax which is not easily mastered, and if truth be written, that's why I'm not spending more paper on it here. 2.5.11 nger The nger command displays information about users. It can be used both locally and across the internet. For example, finger [email protected] 12 will display information about me from my computer account at Purdue University. 2.5.12 ftp The easiest way to copy les from one disk to another is to use the cp command. However, often I am interested in copying les from one computer to another. The ftp command uses the File Transfer Protocol (ftp) to transfer data over a network connection. To use ftp you open a connection to a remote computer and log onto that computer that can't access each others hard drives. The remote computer runs its own version of ftp , but you are in control of it. Within the ftp program you can list the les in your remote computer's directory, get copies of les on the remote computer, put copies of les from your computer onto the remote computer, and even delete les on the remote computer. Here is an example of a ftp session: ftp baboon (1) Connected to baboon.ecn.purdue.edu. 220 baboon.ecn.purdue.edu FTP server (Version 4.178 Tue Jun 18 13:30:39 EST 1991) ready. Name (baboon:taylor): taylor (2) 331 Password required for taylor. Password: xxxxx 230 User taylor logged in. ftp> cd tex/manual (3) 250 CWD command successful. ftp> get chap1.tex chap1.tex.bak (4) 200 PORT command successful. 150 ASCII data connection for chap1.tex (8612 bytes). 226 ASCII Transfer complete. local: chap1.tex.bak remote: chap1.tex 8848 bytes received in 0.45 seconds (19 Kbytes/s) ftp> quit (5) 221 Goodbye. 1. This starts the ftp program and tells it to open a connection with the computer called baboon .10 2. Here you need to type in the name of your account on the remote computer. If the name of your account on the remote computer is the same as the account on your local computer, you don't need to type in the account name but can just hit enter . 3. The cd command works like it does in Unix with one exception that we won't go into here. < > 10 If you are attempting to open a connection with a computer outside of the Engineering Computer Network (ecn), you will need to include the entire internet address. In this case it would be baboon.ecn.purdue.edu. 13 4. This copies the le chap1.tex from the remote computer to chap1.bak in your local working directory. If no destination le is given the get command gives the le the same name on the local computer. The put command will send a le from the local computer to the remote computer. The get and put commands don't like wildcards. (See section 2.7.1 for a discussion of wildcards.) If you want to copy a number of les that have similar names but don't have the energy to type in all the names individually the suggestion of mget and mput may make you very happy that you read this manual. 5. Typing quit gets you out of the ftp program. A short explanation of the available commands can be coaxed onto your screen by typing help at the ftp prompt. > 2.5.13 grep The grep (get regular expression) program searches for an expression in a le or group of les. There are three versions: grep , egrep (extended grep), and fgrep (xed-string grep ). The grep program expands wildcard characters in the given expression. The egrep program searches for the expression including alternations. The fgrep program searches for xed-strings only and does not expand wildcard characters. The egrep program has more sophisticated internal algorithms, and is usually faster than grep or fgrep. The syntax for all three versions is: command [options] expression [file] ... I have found these Unix commands to be very useful when programming. Suppose I had a C program with a number of subroutines and a global variable labeled chuck wivell. Suppose further that Chuck found out about this and didn't like it. Of course I would change it immediately. egrep chuck_wivell *.c would give me a list of all les where the oensive variable manifested itself. By placing a -n option in the command line I could also obtain the line numbers of the oenses. The wildcard characters that grep handles are \ [ ] . ^ * $ and a delimiter used to mark the beginning and end of an expression. Delimiters are necessary only if the expression contains blanks or wildcard characters. Here are a few examples to help solidify this potential mumbo-jumbo: grep 'Nostalgia is not what it used to be' fft.c 14 searches through the le t.c for the expression Nostalgia is not what it used to be. The wildcard character \." matches any character. Therefore, grep 'eur.' fft.c would nd eureka, amateur, chaueur, etc in the le t.c. Characters placed inside square brackets are each compared when searching. ::: grep '[cm]an' fft.c would nd any words with the sequence can or man, but would not locate sequences like ran or and. More can be found on the wildcard characters in section 2.7.1. Preceding a wildcard character by a \n" turns o the wildcard character feature and the character is treated normally, i.e. the expression eddien. would yield all the eddie.'s but not eddies or eddieboy. Here are some useful options for all three of the grep s: -f -i -n -l -v Matches all the expressions in a given file as the one typed in the command line. Removes case sensitivity so that uppercase and letters match. Displays the line numbers containing a match. Displays the names of the files that contain a not the lines that contained a match. Displays the lines that don't match as opposed opposed to lowercase match but to those that do. 2.5.14 history The history command displays a list of commands you have previously typed. For this command to work correctly you must rst type set history=n where n is the letter before o and the number of commands that should be saved. A peek at section 2.7.5 may help explain this. 2.5.15 kill At times you may nd that you have a job running that you don't want to continue. It is at this point that your thoughts may turn to murder. Kill is the hitman of choice for Unix users. Kill is quick and cheap (roughly 13 keystrokes). To put kill to work just type kill -9 processid where the processid can be found with the ps command. If the process was created by the current interactive shell, you can type kill -9 %n where n is the process index indicated by the jobs command. 15 2.5.16 look The look command searches through the system dictionary or lines in some other sorted list for a word. I often use look to check my spelling of a word. Suppose I want to know if inoculate is spelled correctly. I would type look inoculate. If inoculate is in the system dictionary (which it is) it is echoed to the terminal, and I know that the spelling is correct. If it is not in the system dictionary, it is not echoed to the terminal. 2.5.17 mail Most users with access to computer accounts in a higher education setting and many in a corporate environment have access to internet. Your email address is your account name @hostname.domain where hostname is the name of the local computer and domain is the name of the \system" you are on. For example, [email protected] was my email address this past summer. In this case, taylor was my account name, sunp was the local computer name, and cr.usgs.gov was the name of the \system" I was on. I can read mail sent to me by logging on to the sunp computer and typing mail. Mail is sent to others by typing: mail internet_address where internet address is the address of the person you wish to send a message to. You are then thrown into a very crude line editor that lets you type your message. Remember to hit return at the end of each line because it can't handle word wrapping. Typing a \." or a ctrl-D on a line all by itself will signal the computer that you are nished with the message. The computer will then send the message you just wrote. If you wish to send a le rather than typing the message, use the following command: < > < > mail internet_address < filename where lename is the name of the le containing the message you wish to send. Section 2.7.2 covers the redirection ( ) operator in more detail. < 2.5.18 ps The ps (process status) command displays the status of current processes. If no ags are set, the command displays only your processes. Take a look a the man pages to see what ags might be of interest to you. I usually use -aux. 2.5.19 script The script command records, in a specied le, everything you type and every response you receive during your terminal session. To save the contents of your session in a le called logsession , type script logsession 16 2.5.20 setenv The setenv (set environment variable) command assigns values to environment variables. Many environment variables are used by dierent Unix programs. We will see some of these in section 2.6. It is also possible to dene your own variables. To either dene a new environment variable or change the value of an existing variable type setenv variablename newvalue For example, setenv TERM vt100 assigns vt100 to the variable TERM. 2.5.21 source The source command sends the contents of a text le to the Unix shell. Suppose I have (and I do) a number of alias commands that I want typed in. Rather than typing them all in, I keep them stored in a le called (oddly enough) .alias. All I need to do is type source .alias and I have all my alias commands executed as if I had typed each one in separately. 2.5.22 spell The spell command checks the spelling of all the words in a desired le against those in the system dictionary or some other le and outputs all the words that it couldn't nd in the system dictionary. To check the spelling of the le holy cow type spell holy_cow 2.5.23 tar The tar (tape archiver) program is useful for storing a bunch of les in one le (usually on a magnetic tape, but it doesn't have to be). The syntax for this command is tar [key] [name ...] where key is specied by a plethora of options (see abridged list below and unabridged list in the man pages) and name is either the le name or device name. Here are some of the more commonly used keys: 17 c f t v x Creates a new tape. Used for taring to a tape. Lists the contents of a tar file. Turns verification on. Extracts selected files. If no file argument is given, the entire contents of the tar file is extracted. Here is the syntax I use to create and read tar les: tar cvf /dev/drivename directoryname tar xvf /dev/drivename directoryname <-- creates <-- reads 2.5.24 telnet The telnet command opens a connection to another computer via the internet network. This command allows you to log onto machines around the world that you have accounts on or that allow public access. For example, the University of Michigan oers public telnet access to weather information. To access this information type telnet madlab.sprl.umich.edu 3000 2.5.25 umask The umask command displays or sets the creation mask setting. The creation mask setting denes the default attributes for new les (see section 2.5.4). If no argument is included, umask displays the current setting. To change the creation mask setting type umask value where value is a three digit octal number similar to the one dened in section 2.5.4. It is important to note that this is a mask. This means that a umask setting of 022 would give the owner full privileges while the group and all others would not have write privileges. This is exactly opposite of what we saw in section 2.5.4 on chmod. 2.5.26 who The who command simply tells you who is on the computer. Just type who. 2.5.27 A bunch more commands The rest of the this subsection is a terse description of a few more Unix commands that you may nd occasion to use. awk | A pattern scanning and processing language. bar | Creates a tape archive. (Similar to tar ) 18 bg | Moves a job into the background. cal | Displays a calendar. cc | Compiles C code. chfn | Changes nger information. clear | Clears your terminal's screen. cmp | Preforms a byte-by-byte comparison of two les. cut | Removes selected elds from each line of a le. date | Displays or sets the date. ed | The most basic line editor. ex | A simple line editor. Also know as e or edit. fg | Moves a job into the foreground. le | Determines the type of a le by examining its contents. fmt | Formats text. hostname | Sets or prints the name of the current host computer. jobs | Lists the current jobs in the shell. make | Maintains, updates, and regenerates related programs and les. mesg | Permits or denies messages on your terminal. mt | Provides magnetic tape control. od | Dumps octal, decimal, hexadecimal, or ascii representations of les. pack/unpack | Similar to compress/uncompress, but uses Human coding. paste | Joins corresponding lines of several les. rev | Reverses the order of characters in each line. rcp | Copies a le from a remote computer to the local computer. rsh | Execute a remote shell command. sed | A stream editor{quite powerful. sort | Sorts and collates lines. split | Splits a le into pieces. 19 stty | Sets or alters the options for a terminal. tr | Translates characters. uname | Displays the name of the current system. units | Converts a number into dierent units. uuencode/uudecode | Encodes/decodes a binary le into strictly ascii charac- ters. (Useful for transmission via electronic mail) write | Write a message to another user. xget/xsend | Commands for sending/receiving secret mail. 2.6 Login les Every time you log in, the Unix shell searches your home directory for certain les and executes the commands in them. This allows you to customize your Unix session. There are two initialization les that I will discuss here. The .cshrc (pronounced `dot-see-shirk') le and the .login (pronounced `dot-login') le. The .cshrc le is executed every time a new C shell is started. The .login is executed after the .cshrc le only when you initially log in. Generally, environment variables should be set in the .login le, and alias and set commands should be in the .cshrc le so that every new copy of the C shell will be able to use them. 2.6.1 The .cshrc le The following is an example .cshrc le. The \#" character at the beginning of a line tells the C shell to ignore the rest of the line. I don't expect you to understand every command in this le or in the example .login le found in the next section, but I don't care to explain them all either. This document is getting too long as it is. ############################################################################### # # # Example .cshrc file # # # # by Chris Taylor # # # ############################################################################### # Set path shell variable # (See description of path in the paragraph followin this example .cshrc) set path = ( /usr/bin /usr/local /usr/local/bin /usr/bin/X11 \ /usr/ucb /usr/opt/bin ~ ) # Don't overwrite existing files with the redirection character ">" set noclobber 20 # Don't create core dump files when a program blows up. limit coredumpsize 0 # Check to see if this is an interactive shell. # If not, skip the rest of this file. if ($?USER == 0 || $?prompt == 0) exit ## Set C shell variables # Remember my 40 most recent events set history=40 # Save the most recent 40 events when I log out set savehist=40 # Substitute the filename to be completed when I type an <ESC> at # the command line set filec # Tells the shell to ignore .o files when trying to complete filenames # when filec is set. (This doesn't hold if the .o file is the only # on that could be completed. set fignore=.o # Tells "filec" not to cry if it can't complete a file. set nobeep # Notify me when the status of background jobs change set notify # Don't let me log out by pressing <ctrl-d> set ignoreeof # Set TTY shell variable equal to the current terminal name set TTY=`who am i | awk '{print $2}'` # Allow others to send messages directly to my terminal mesg y # Set prompt to have the following form: [cmd#]cpu[directory]: set cpu=`hostname | awk '{FS = "."; print $1}'` # set cpu = computer name alias sp set prompt='\[!\]$cpu\[$cwd\]:\ ' # set sp to set the prompt alias cd 'chdir \!* ; sp' # redefine cd command alias pd 'pushd \!* ; sp' # redefine pd command alias pp 'popd \!* ; sp' # redefine pp command sp # set the prompt # Shortcut aliases alias c 'clear' alias dict 'vi /usr/dict/words' alias gv 'ghostview' alias h 'history !* | head -39 | more' alias laser 'lpr -Pmsa13 -h' alias line 'lpr -Ped3' alias ll 'ls -la' 21 alias alias alias alias alias ls mine pwd safe tmp 'ls -x' 'chmod og-rwx' 'echo $cwd' 'chmod a-w' 'cd /tmp/taylor' # This is faster than executing the pwd command # end of .cshrc file A number of commands, i.e. history , set , etc are built in commands. The rest of the commands must call an external program to execute it. Not all of these other commands are stored in the same directory. They are spread into a bunch of dierent directories. The path variable is a shell variable that tells the shell where to look for these commands. In the example .cshrc le, the path variable is set to ::: ( . /usr/bin /usr/local /usr/local/bin /usr/bin/X11 /usr/ucb /usr/opt/bin ~ ) This tells the shell to look rst in the working directory, then in the /usr/bin directory, next in the /usr/local directory, and so on until the le has been found or all directories have been looked at. 2.6.2 The .login le The following is an example .login le. The same rules apply here as did with the .cshrc le. ############################################################################### # # # Example .login file # # # # by Chris Taylor # # # ############################################################################### # Set erase, kill, and interrupt keys stty crt erase '^H' kill '^U' intr '^C' # Set the creation mask setting so that everyone can read my files # but can't write to them umask 022 ## Set environment variables # Set my terminal type to xterm setenv TERM xterm # Select vi as my editor of choice setenv EDITOR /usr/ucb/vi # Show the path to my mailbox setenv MAIL /usr/spool/mail/$USER # Set mail program 22 setenv MAILER /usr/ucb/mail # Set paging program setenv PAGER more # Set default printer setenv PRINTER hp if (-f /bin/sun != 0) then # Using a Sun if ("`tty`" == "/dev/console") then # Using console setenv DISPLAY $cpu":0.0" # Ask if I want to start X11 echo ""; echo -n "Start up X11? " set ans = $< if ("$ans" != "n" && "$ans" != "N") then # Start X11 setenv DISPLAY $HOST\:0 stty -tostop exec xinit .xstartup ; kbd_mode -a clear endif unset ans else setenv DISPLAY `last | grep $USER | head -1 | \ awk '{print $3}' | awk '{FS=".";print $1 "." $2 ":0" }'` endif endif # end of .login file 2.7 Special characters 2.7.1 Wildcards A number of characters are interpreted by the Unix shell before any other action takes place. These characters are known as wildcard characters. Usually these characters are used in place of lenames or directory names. * ? [ ] ~ An asterisk matches any number of characters in a filename, including none. The question mark matches any single character. Brackets enclose a set of characters, any one of which may match a single character at that position. A hyphen used within [ ] denotes a range of characters. A tilde at the beginning of a word expands to the name of your home directory. If you append another user's login name to the character, it refers to that user's home directory. Here are some examples: 1. cat c* displays any le whose name begins with c including the le c , if it exists. 23 2. 3. 4. 5. 6. 7. lists all les that have a .c extension. cp ../rmt? . copies every le in the parent directory that is four characters long and begins with rmt to the working directory. (The names will remain the same.) ls rmt[34567] lists every le that begins with rmt and has a 3, 4, 5, 6, or 7 at the end. ls rmt[3-7] does exactly the same thing as the previous example. ls ~lists your home directory. ls ~hessen lists the home directory of the guy11 with the user id hessen. ls *.c 2.7.2 Redirecting output A program that normally reads its input from the terminal (standard input) or normally writes its output to the terminal (standard output) may become annoying if you would rather send the input from a le instead of the keyboard or send the output to a le instead of the terminal. This annoyance can be avoided if you happen to be swift with the redirection operators. The redirection operators are \ ", \ ", and \ ". The rst is used to send input to a command. The second is used to create a le and send the output to it. The third is used to append the output to an existing le. An example of the rst redirection operator was already given in section 2.5.17 on electronic mail. Suppose you wanted to put a list of all the people logged on into a le called neatguys with the current time listed at the top of the le. < > >> date > neatguys would create a le with the date and time in it, and who >> neatguys would append the list of users logged on. 2.7.3 Pipes A pipeline is a convenient way to channel the output of one command into the input of another without creating an intermediate le. Let's say we wanted to get an alphabetical listing of the current processes. From a thorough study of the previous section and the man pages for ps and sort, we already know how to do this: ps -aux > processes sort processes 11 Throughout this paper guy is assumed to be gender neutral unless otherwise stated. 24 This works, but it gives us a le (namely processes ) which we don't want. The pipe symbol, \j" lets us bypass this intermediate le. The above two commands can be replace with the following: ps -aux | sort It is possible to connect a series of commands by additional pipe symbols. We could pass our previous output through the more paging program to obtain a more pleasing display of the results. This is a accomplish by typing ps -aux | sort | more One important point to recognize is that if a command isn't capable of reading from standard input, it cannot be placed to the right of a pipe symbol. 2.7.4 Quote characters Sometimes it is necessary to place wildcards in the command line without having the shell treat them as special characters. This can be done by either preceding a single wildcard character with a backslash, n, or enclosing a sequence of wildcard characters in apostrophes, ' '. For example, if you wanted to set your C shell prompt to a question mark and typed set prompt=? the question mark would be expanded to be the rst single-character lename in the working directory. If one exists it will be your prompt. If no single-character lenames exist, you will get a \set: No match" error. You should have typed set prompt=\? 2.7.5 Other special characters If you have set the history option (see section 2.6), you can use special characters to repeat those commands without retyping them. Here are some of them:12 !! !com !?string !-n !n ^old^new^ : On a line by itself will repeat the most recent event. Will repeat the most recent event that begins with "com". Will repeat the most recent event that contained "string". Will repeat the nth previous event. Will repeat the nth event. Type "history" to see the events numbered. Will substitute "new" for the first occurrence of "old" in the most recent event, and repeats that event. Will select specific words from an event line so you can repeat parts of an event, e.g. 12 By event I mean one command line. This may be a single command, or it may include a number of commands in a pipeline, or whatever. 25 !?adam:s/adam/eve/ will substitute "eve" for "adam" and repeat the last event with "adam" in it. The semicolon, \;", separates commands. Typing clear ; ls is equivalent to typing each command on a separate command line. The \&" symbol tells the shell to execute the command in the background. For example, typing xid & would execute xid in the background and give my Unix commandline back so I could continue to use it even while xid was running. The C shell also nds special meaning in the following: " ` { } # Rather than explain the uses of these special characters, I caution you to avoid using them in lenames. 2.8 Miscellaneous tips 2.8.1 Removing les with strange names There may come a time that you will discover that you have somehow created a le with a strange name that cannot be removed through conventional means. This section contains some unconventional approaches that may aid in removing such les. Files that begin with a dash can be removed by typing rm ./-filename A couple other ways that may work are rm -- -filename and rm - -filename Now let's suppose that we an even nastier lename. One that I ran across this summer was a le with no lename. The solution I used to remove it was to type rm -i * 26 This executes the rm command in interactive mode. I then answered \yes" to the query to remove the nameless le and \no" to all the other queries about the rest of the les. Another method I could have used would be to obtain the inode number of the nameless le with ls -i and then type find . -inum number -ok rm '{}' \; where number is the inode number. The -ok ag causes a conrmation prompt to be displayed. If you would rather live on the edge and not be bothered with the prompting, you can use -exec in place of -ok. Suppose you didn't want to remove the le with the funny name, but wanted to rename it so that you could access it more readily. This can be accomplished by following the previous procedure with the following modication to the nd command: find . -inum number -ok mv '{}' new_filename \; 2.8.2 Wildcards beyond the working directory Let's say we want to perform some command on a set of les in the working directory and all the directories below it. What if there was a Hewlett-Packard advertisement that asked, \What if I had a slew of subdirectories containing mounds of C source code, and I wanted to copy all of the library les (les with a .h extension) into a separate directory called library . How could I do it?" If you had read the next line, you would respond immediately with the following:13 cp `find . -name '*.h' -print` library 2.8.3 Terminal input in a shell script To input text from your terminal into a C shell script use the following syntax: while ( 1 ) set line = "$<" if ( "$line" == "" ) break ... end Also, be advised that the C shell has no way of distinguishing between a blank line and an end-of-le. 13 That is, if you talk to your television. 27 2.8.4 Remote shell trick Here is the proper syntax to use the rsh (remote shell) command without having the remote shell remain active until the remote command is completed. rsh machine -n 'command >&/dev/null </dev/null &' where machine is the name of the remote computer and command is the remote command to be performed. This works because the -n ag attaches the rsh 's standard input to /dev/null so you can execute the complete rsh command in the background of the local computer. Also, the input/output redirections on the remote computer (the stu inside the single quotes) makes rsh think the session can be terminated since there is no data ow. In all truth, you don't have to use /dev/null . Any lename will work. 2.8.5 Loops in scripts Here is an example of a simple loop in a script. I use it to send out my biweekly junkmail messages.14 #!/bin/sh for i in `cat $HOME/jm/list` do mail -s 'Junkmail message number '$1 $i < jm.$1 done The script takes one line at a time from the le $HOME/jm/list and executes the command mail -s 'Junkmail message number '$1 $i < jm.$1 where $1 the the rst argument on the command line calling the script and $i is the line from the le $HOME/jm/list . 2.8.6 More tricks Every word of a le can be placed on a separate line by typing cat old_filename | tr -cs A-Za-z '\012' > new_filename The following lists all words in lename in alphabetical order. cat filename | tr -cs A-Za-z '\012' | tr A-Z a-z | sort | uniq You can nd out when the le .rhosts was last modied by typing echo .rhosts last modified on `/bin/ls -l .rhosts | cut -c33-44` Typing head last logins. 14 -n displays the rst n lines of a le. And typing last lists the Send me mail at [email protected] for more information on this service. 28 2.9 Things to try Just for kicks, I have included a few commands for you to try typing in at the shell prompt. Make sure you type each line exactly as it appears here. 1. If I had a ( for every $ Congress spent, what would I have? 2. [Where are all those MIAs? 3. echo '[q]sa[ln0=aln256%Pln256/snlbx]sb3135071790101768542287578439snlbxq' |dc 4. got a light? 5. man: Why did you get a divorce? 6. make 'heads or tails of all this' Note: The auto pilot command found in section 2.5.2 doesn't exist. 29 3 Vi | Text Editing 3.1 Overview Vi (ocially pronounced `vee-eye'/unocially pronounced `six' because of the feeling one gets when using vi that it may be the text editor of the antichrist) is a display oriented interactive text editor. Vi 15 makes one major philosophical deviation from every other text editor I have come in contact with. The basic idea is that your hands don't have any business straying from the home row keys. This can be an advantage for the touch typist, but the guy who needs to see the letter on the key before pushing it down tends to be less enamored with this characteristic. Since your ngers can only reach about fty (50) keys without moving your hands, and since vi has in excess of 100 commands, something drastic must be done in order to designate all the functions a decent text editor must have. Rather than relying on extra keys on your keyboard that seem a little too far away or special key combinations that involve keys that your keyboard may or may not have, vi simply assigns a couple functions to the keys in reach. Vi operates in two modes16 (insert and command ) in order to determine which function should be performed when a key is pressed. This two mode novelty, in my opinion, is what causes some to confuse vi with the devil himself and causes others to place vi equal with God. Although I nd it hard to justify worshiping a text editor, I can (after much eort) appreciate the utility of vi. Why vi ? Vi is the default editor for Unix. It is possible to use other editors, but if you learn vi you can be condent that it will be on any Unix machine you use. However, the same level of condence with another editor may be shortlived. It would be to your advantage to learn at least the basics of vi. For those who use a text editor on a daily basis, particularly for programming, vi will become a joy to use after a few months of friendship building. As with any friendship, an emphasis must be placed on quality time, not just quantity. Those who have little use for a text editor may be satised with a cold professional relationship with conversations limited to a few basic commands. The rest of us would certainly benet from a little quality time with vi. By quality time, I don't mean merely having the same conversations over and over (repeating commands you already know). I don't mean just reading about what makes vi tick. Although these are important activities, I mean telling vi things you've never told it before and observing its response. Don't discuss important issues with vi until you're pretty sure you know how it will react. Make sure you make a backup copy of the le you experiment with. 15 Short for visual , but in keeping with the Unix mentality that any command longer than ve characters isn't worth using, the command has been truncated to the rst two letters. 16 Technically, there are three modes, but I have chosen to treat the command and line editor modes as one mode. The line editor commands are a carry-over from the ex line editor. 30 3.2 Starting vi To start vi just type vi at the operating system prompt. You will see a screen with a column of tildes (~) down the left side of the screen. This signies an empty workspace. To edit a le, just include the lename after it, e.g. vi filename. You will see the text of the le you included.17 Vi is now in command mode. The most basic command to enter insert mode is i which lets you insert text to the left of the cursor. 3.3 Insert mode I begin with a brief description of the insert mode because it is very straight forward. In insert mode the characters you type are inserted into your document. You can use the backspace key to delete any typing mistakes you have made on the current input line. The escape key ( esc ) takes you out of insert mode and back to the command mode. If you are ever in doubt about what mode you are in, just press esc a few times until vi starts complaining. You will then know that you are in the command mode. < < > > 3.4 Command mode Command mode is where you do everything that isn't done in insert mode. In command mode the same keys that caused letters to appear on your screen in insert mode now represent totally dierent functions. Rather than go into a detailed discussion of the 100 or so commands, this section contains a list of the more popular commands. The next section contains a more comprehensive list of vi commands. 3.4.1 Moving around h j k l 0 $ G 1G <ctrl-F> <ctrl-B> move move move move move move move move move move the cursor one character to the left the cursor one character down the cursor one character up the cursor one character to the right to the beginning of a line to the end of a line to the end of a file to the first line of a file down one screen up one screen If you try to move somewhere that vi doesn't want to go, e.g. pressing h when the cursor is in the left-most column, your terminal will complain by either beeping or ashing the screen. 17 If the le does not exist, it will be created. 31 3.4.2 Deleting text x dd delete the character under the cursor delete a line 3.4.3 Saving and quitting :w ZZ :q! write to disk write to disk and exit exit without writing to disk Actually, the command for quitting vi is :q. You can save and quit by typing :wq but ZZ does the same thing18 and takes one less keystroke. If there are unsaved changes to the text and you try to quit using :q, vi will warn you that you have unsaved changes and will prevent you from quitting. In order to quit without saving the changes you must use the override switch, !. 3.4.4 Copy, delete, and moving text Knowing how to copy, delete, and move text is a prerequisite to any serious text editing task. If you have a small amount of text to delete or copy you may nd it convenient to use dd or yy. These commands delete or yank the line of text that the cursor is on. dd deletes the current line of text and places it in a buer. yy copies the current line of text to a buer while leaving the original text unaltered. Many commands can be preceded by a number. This number indicates the number of times the command is repeated. These commands are no exception, e.g. 3dd deletes the line the cursor is on as well as the two lines below it and places them in a buer. Text can be retrieved from the text buer by typing p. The \pull" command inserts the text from the buer into the text le beginning on the line below the cursor. This method of deleting and yanking works well for text blocks of known length or an easily countable number of lines, but is less satisfactory of large blocks of text. As a result, vi has another method of text manipulation that involves marking text. Vi is capable of marking 26 dierent locations in a le. To mark a location in a text le move the cursor to the desired location and type m followed by the name you want to use. Each lowercase letter of the alphabet is a name. Suppose we have a portion of text we wish to move from one location to another. We can do this by marking the beginning of the text block with the name q, i.e. mq will give the current cursor location the name q. Then we move to the end of the portion of text we wish to move and type d'q. This command deletes everything from the marked position to the cursor position and places it in a buer. Text in the buer is retrieved using the \pull" command already described. The \yank" command allows you to copy the text to the buer 18 For the pureist, :wq and ZZ are not exactly the same. :wq always saves, whereas ZZ saves only if changes have been made since the last save. 32 instead of deleting it. Typing y'q instead of d'q will place a copy of the text in the buer and leave the original text unaltered.19 3.4.5 Search and replace The search command is /. To search for polite type /polite. n repeats the search in the same direction, and N repeats the search in the opposite direction. The search option accepts most of the standard Unix pattern matching language. (See section 2.7.1.) Suppose I had a le that contained the following text: There was a young man of Milan Whose poems, they never would scan; When asked why it was, He said, `It's because I always try to get as many words into the last line as I possibly can'. |anonymous Here are a few examples (using this text) that you will probably never use but may nd inspiring: /[a-z]as will search for any lowercase letter followed by as. In this example, it would nd was and last but not as or asked. /[^c]an will search for any an preceded by any character other than a c. In our text it would nd Milan but not scan or can . /^[A-Z].*\. *$ will search for any line that begins with a capital letter and ends with a period and any number of blanks. Our only match in the example text would be with the last line. All of these search patterns can be used in the search and replace command that takes on the following structure: :s/search_string/replacement_string/g This command replaces every search string on the current line with replacement string . Omitting the g (global) ag at the end of the command will cause only the rst occurrence of search string to be altered. Often you may wish to conrm each replacement. This can be done with the conrm ag c. The conrm ag should be placed after or in place of the g ag. Suppose I had the following line: 19 Using ' in d'q begins deleting text at the beginning of the line that the q mark is on. Using ` instead, i.e. d`q begins deleting text at the exact location of the mark. This holds for the yank command as well. 33 Give a skeptic and inch... and he'll take a mile. and typed :s/take a mile/measure it/ I would be left with Give a skeptic and inch... and he'll measure it. Any command that begins with a \:" is called a line mode command and performs its duty on the line the cursor is currently on. However, you can override vi 's default of operating only on the current line by preceding them with a range of line numbers. For example, if I wanted to replace guy with gal on lines 32 through 56 I would type :32,56s/guy/gal/g Omitting the g would cause only the rst occurrence of guy in each line to be replaced. The \." and \$" play a special role in this sort of designation. \." indicates the current line, and \$" indicates the last line of the le. Therefore, if I wanted to delete20 from the current line to the end of the le I would enter:21 :.,$d I could even do something like: :.,/Edison/d which would delete from the current line to the next line that contained Edison. One other shortcut that might be worth mentioning is that 1,$ and % both indicate all the lines in the le. Therefore, :1,$s/search_string/replacement_string/g and :%s/search_string/replacement_string/g do exactly the same thing. 3.4.6 Undo The undo command, u, is another feature that has saved me many times. Pressing u undoes the last command you told vi to perform. Another form of the undo command is U which undoes all the changes made to the current line since you moved there. 20 21 This works because :d is a line mode command that deletes the current line. The same could be accomplished by typing dG. 34 3.4.7 Repeat Often times you may desire to repeat the last command performed. This can be done with the \." command. Place the cursor in the appropriate position and press \." to repeat the most recent command. Suppose I had a C program in which I wished to switch a variable name from no way to yes way in two dierent places. One way I could accomplish this would be to place my cursor on the beginning of the rst no way and type cw (change word) and then type yes way esc . This would accomplish my task for the rst case. Now all I would need to do to change the second no way would be to place my cursor at the beginning of it and type \." to repeat the last command. < > 3.5 Vi reference Here is a more comprehensive list of vi commands in command mode.22 23 3.5.1 Notation for this reference default values <*> [*] ^X <sp> <cr> <lf> <ht> <esc> <erase> <kill> <intr> <a-z> N CHAR WORD : : : : : : : : : : : : : : : : 1 `*' must not be taken literally `*' is optional <ctrl-X> Space Carriage return Linefeed Horizontal tab Escape Your erase character Your kill character Your interrupt character An element in the range Number (`*' = allowed, `-' = not appropriate) Char unequal to <ht>|<sp> Word followed by <ht>|<sp>|<lf> 3.5.2 Move commands (See also Display commands) N | Command | Meaning ---+--------------------+----------------------------------------------* | h | ^H | <erase> | <*> chars to the left. * | j | <lf> | ^N | <*> lines downward. * | l | <sp> | <*> chars to the right. * | k | ^P | <*> lines upward. * | $ | To the end of line <*> from the cursor. - | ^ | To the first CHAR of the line. * | _ | To the first CHAR <*> - 1 lines lower. * | | To the first CHAR <*> lines higher. Heavily borrowed from Vi Reference by Maarten Litmaath. Warning: some vi versions don't support the more esoteric features described in this document. 22 23 35 * * * * * * * * * * * * * * * * * * * * * - | | | | | | | | | | | | | | | | | | | | | | | | | | | | + | <cr> 0 | f<char> t<char> F<char> T<char> ; , w W b B e E G H L M ) ( } { ]] [[ `<a-z> '<a-z> `` - | '' - | | | | | | /<string> /<string>/+n ?<string> n N % | | | | | | | | | | | | | | | | | | | | | | | | | | | | | | | | | | | | | | To the first CHAR <*> lines lower. To the first char of the line. To column <*> (<ht>: only to the endpoint). <*> <char>s to the right (find). Till before <*> <char>s to the right. <*> <char>s to the left. Till after <*> <char>s to the left. Repeat latest `f'|`t'|`F'|`T' <*> times. Idem in opposite direction. <*> words forward. <*> WORDS forward. <*> words backward. <*> WORDS backward. To the end of word <*> forward. To the end of WORD <*> forward. Go to line <*> (default EOF). To line <*> from top of the screen (home). To line <*> from bottom of the screen (last). To the middle line of the screen. <*> sentences forward. <*> sentences backward. <*> paragraphs forward. <*> paragraphs backward. To the next section (default EOF). To the previous section (default begin of file). To the mark. To the first CHAR of the line with the mark. To the cursor position before the latest absolute jump (of which are examples `/' and `G'). To the first CHAR of the line on which the cursor was placed before the latest absolute jump. To the next occurrence of <string>. To the next nth occurrence of <string>. To the previous occurrence of <string>. Repeat latest `/'|`?' (next). Idem in opposite direction. Find the next bracket and go to its match (also with `{'|`}' and `['|`]'). Entries in this table that have an \*" are repeatable commands whereas entries with a \-" are not. For example, if I type 4w my cursor will travel four words farther into my document. 3.5.3 Searching :ta <name> ^] ^T :[x,y]g/<string>/<cmd> :[x,y]v/<string>/<cmd> | | | | | | | | Search in the tags file[s] where <name> is defined (file, line), and go to it. Use the name under the cursor in a `:ta' command. Pop the previous tag off the tagstack and return to its position. Search globally [from line x to y] for <string> and execute the `ex' <cmd> on each occurrence. Execute <cmd> on the lines that don't match. 36 3.5.4 Undoing changes u U | | | | | :q! :e! Undo the latest change. Undo all changes on a line, while not having moved off it (unfortunately). Quit vi without writing. Re-edit a messed-up file. 3.5.5 Inserting text End inserting text with esc < * * * * * | | | | | a A i I o * | O * | ><move> * | >> * | ["<a-zA-Z1-9>]p * | ["<a-zA-Z1-9>]P * | . | | | | | | | | | | | | | | | | | | | | | | | | | | | > <*> times after the cursor. <*> times at the end of line. <*> times before the cursor (insert). <*> times before the first CHAR of the line On a new line below the current (open). The count is only useful on a slow terminal. On a new line above the current. The count is only useful on a slow terminal. Shift the lines described by <*><move> one shiftwidth to the right. Shift <*> lines one shiftwidth to the right. Put the contents of the (default undo) buffer <*> times after the cursor. A buffer containing lines is put only once, below the current line. Put the contents of the (default undo) buffer <*> times before the cursor. A buffer containing lines is put only once, above the current line. Repeat previous command <*> times. If the last command before a `.' command references a numbered buffer, the buffer number is incremented first (and the count is ignored): "1pu.u.u.u.u "1P.... - `walk through' buffers 1 through 5 - restore them 3.5.6 Deleting text Everything deleted can be stored into a buer. This is achieved by putting a " and a lowercase letter before the delete command. The deleted text will be in the buer with the used letter. If an uppercase letter is used as buer name, the the corresponding buer will be augmented instead of overwritten with the text. The undo buer always contains the latest change. Buers 1-9 contain the latest 9 line deletions ("1 is most recent). < * * * * | | | | x X d<move> dd | | | | > Delete <*> chars under and after the cursor. <*> chars before the cursor. From begin to endpoint of <*><move>. <*> lines. 37 - | D * | <<move> | | | | | * | << * | . The rest of the line. Shift the lines described by <*><move> one shiftwidth to the left. Shift <*> lines one shiftwidth to the left. Repeat latest command <*> times. 3.5.7 Changing text End changing text with esc < * | r<char> * | R * * * * * * | | | | | | - | * | * | - | - | | | | s | S | c<move> | cc | C | =<move> | | | | ~ | | J | . | & | | :[x,y]s/<p>/<r>/<f>| | | | | | | | > Replace <*> chars by <char> - no <esc>. Overwrite the rest of the line, appending change <*> - 1 times. Substitute <*> chars. <*> lines. Change from begin to endpoint of <*><move>. <*> lines. The rest of the line and <*> - 1 next lines. If the option `lisp' is set, this command will realign the lines described by <*><move> as though they had been typed with the option `ai' set too. Switch lower and upper cases (should be an operator, like `c'). Join <*> lines (default 2). Repeat latest command <*> times (`J' only once). Repeat latest `ex' substitute command, e.g. `:s/wrong/good'. Substitute (on lines x through y) the pattern <p> (default the last pattern) with <r>. Useful flags <f> are `g' for `global' (i.e. change every non-overlapping occurrence of <p>) and `c' for `confirm' (type `y' to confirm a particular substitution, else <cr>). Instead of `/' any punctuation CHAR unequal to <lf> can be used as delimiter. 3.5.8 Substitute replacement patterns The basic meta-characters for the replacement pattern are \&" and \~ "; these are given as n& and n~when nomagic is set. Each instance of \&" is replaced by the characters which the regular expression matched. The meta-character \ ~" stands, in the replacement pattern, for the dening text of the previous replacement pattern. Other meta-sequences possible in the replacement pattern are always introduced by the escaping character \n". The sequence nn (where n is an integer between 1 and 9) is replaced by the text matched by the th regular subexpression enclosed between n( and n). The sequences nu and nl cause the immediately following character in the replacement to be converted to uppercase or lowercase respectively if this character is a letter. The sequences nU and nL turn such conversion on, either until nE or ne is encountered, or until the end of the replacement pattern. n 38 3.5.9 Remembering text (yanking) With yank commands you can put " a--zA--Z before the command, just as with delete commands. Otherwise you only copy to the undo buer. < * * * - | | | | y<move> yy Y m<a-z> | | | | > Yank from begin to endpoint of <*><move>. <*> lines. Idem (should be equivalent to `y$' though). Mark the cursor position with a letter. 3.5.10 Commands while in insert or change mode ^@ ^V ^D 0^D ^^D ^T ^H | <erase> ^W <kill> <intr> | | | | | | | | | | | | | | | | If typed as the first character of the insertion, it is replaced with the previous text inserted (max. 128 chars), after which the insertion is terminated. Deprive the next char of its special meaning (e.g. <esc>). One shiftwidth to the left. Remove all indentation on the current line (there must be no other chars on the line). Idem, but it is restored on the next line. One shiftwidth to the right One char back. One word back. Back to the begin of the change on the current line. Like <esc> (but you get a beep as well). 3.5.11 Display commands (See also Move commands) ^G ^L ^R [*]^E [*]^Y [*]^D [*]^U [*]^F [*]^B zz. /string/z- | | | | | | | | | | | | | | | | | | | | | | Give file name, status, current line number and relative position. Refresh the screen (sometimes `^P' or `^R'). Sometimes vi replaces a deleted line by a `@', to be deleted by `^R' (see option `redraw'). Expose <*> more lines at bottom, cursor stays put (if possible). Expose <*> more lines at top, cursor stays put (if possible). Scroll <*> lines downward (default the number of the previous scroll; initialization: half a page). Scroll <*> lines upward (default the number of the previous scroll; initialization: half a page). <*> pages forward. <*> pages backward (in older versions `^B' only works without count). Move current line to bottom of the screen. Move current line to the center of the screen. Move line with string in it to the bottom of the screen. 39 If in the next commands the eld wi is present, the windowsize will change to wi . The window will always be displayed at the bottom of the screen. < < > > [*]z[wi]<cr> | | | | | | | | | | [*]z[wi]+ [*]z[wi][*]z[wi]^ [*]z[wi]. Put line <*> at the top of the window (default the current line). Put line <*> at the top of the window (default the first line of the next page). Put line <*> at the bottom of the window (default the current line). Put line <*> at the bottom of the window (default the last line of the previous page). Put line <*> in the center of the window (default the current line). 3.5.12 Writing, editing other les, and quitting vi In \:" \ex" commands \%" denotes the current le, \#" is a synonym for the alternate le (which normally is the previous le). Marks can be used for line numbers too: ' a-z . In the :w , :f , :cd , :e , and :n commands, shell metacharacters can be used. < > :q :q! ^Z :w :w <name> :w >> <name> :w! <name> :x,y w <name> :wq ZZ :x [<file>] :x! [<file>] :pre :f <name> :cd [<dir>] :cd! [<dir>] :e [+<cmd>] <file> | | | | | | | | | | | | | | | | | | | | | | | | | | | | | | | Quit vi, unless the buffer has been changed. Quit vi without writing. Suspend vi. Write the file. Write to the file <name>. Append the buffer to the file <name>. Overwrite the file <name>. Write lines x through y to the file <name>. Write the file and quit vi; some versions quit even if the write was unsuccessful! Use `ZZ' instead. Write if the buffer has been changed, and quit vi. If you have invoked vi with the `-r' option, you'd better write the file explicitly (`w' or `w!'), or quit the editor explicitly (`q!') if you don't want to overwrite the file - some versions of vi don't handle the `recover' option very well. Idem [but write to <file>]. `:w![<file>]' and `:q'. Preserve the file - the buffer is saved as if the system had just crashed; for emergencies, when a `:w' command has failed and you don't know how to save your work (see `vi -r'). Set the current filename to <name>. Set the working directory to <dir> (default home directory). Idem, but don't save changes. Edit another file without quitting vi - the buffers are not changed (except the undo buffer), so text can be copied from one file to 40 :e! [+<cmd>] <file> ^^ :rew :rew! :n [+<cmd>] [<files>] :n! [+<cmd>] [<files>] :args | | | | | | | | | | | | another this way. [Execute the `ex' command <cmd> (default `$') when the new file has been read into the buffer.] <cmd> must contain no <sp> or <ht>. See `vi startup'. Idem, without writing the current buffer. Edit the alternate (normally the previous) file. Rewind the argument list, edit the first file. Idem, without writing the current buffer. Edit next file or specify a new argument list. Idem, without writing the current buffer. Give the argument list, with the current file between `[' and `]'. 3.5.13 Macros When mapping take a look at the options to and remap (below). :map <string> <seq> :map :unmap <string> :map! <string> <seq> :map! :unmap! <string> :ab <string> <seq> :ab :unab <string> @<a-z> | <string> is interpreted as <seq>, e.g. | `:map ^C :!cc %^V<cr>' to invoke `cc' (the C | compiler) from within the editor | (vi replaces `%' with the current file name). | Show all mappings. | Deprive <string> of its mapping. When vi | complains about non-mapped macros (whereas no | typos have been made), first do something like | `:map <string> Z', followed by | `:unmap <string>' (`Z' must not be a macro | itself), or switch to `ex' mode first with `Q'. | | | | | | | | | | | | | | | | | | | | | | | | | Mapping in append mode, e.g. `:map! \be begin^V<cr>end;^V<esc>O<ht>'. When in append mode <string> is preceded by `^V', no mapping is done. Show all append mode mappings. Deprive <string> of its mapping (see `:unmap'). Whenever in append mode <string> is preceded and followed by a breakpoint (e.g. <sp> or `,'), it is interpreted as <seq>, e.g. `:ab ^P procedure'. A `^V' immediately following <string> inhibits expansion. Show all abbreviations. Do not consider <string> an abbreviation anymore (see `:unmap'). Consider the contents of the named register a command, e.g.: o0^D:s/wrong/good/<esc>"zdd Explanation: o - open a new line 0^D - remove indentation :s/wrong/good/ - this input text is an `ex' substitute command <esc> - finish the input "zdd - delete the line just created into register `z' 41 | Now you can type `@z' to replace `wrong' | with `good' on the current line. | Repeat last register command. @@ 3.5.14 Switch and shell commands Q | ^\ | <intr><intr> : :vi :sh :[x,y]!<cmd> | | | | | | | :[x,y]!! [<args>] | :[x,y]!<cmd> ! [<args>] | | [*]!<move><cmd> | | | | [*]!<move>!<args> | | | [*]!!<cmd> | | | [*]!!! [<args>] | :x,y w !<cmd> | | :r!<cmd> | :r <name> | Switch from vi to `ex'. An `ex' command can be given. Switch from `ex' to vi. Execute a subshell, back to vi by `^D'. Execute a shell <cmd> [on lines x through y; these lines will serve as input for <cmd> and will be replaced by its standard output]. Repeat last shell command [and append <args>]. Use the previous command (the second `!') in a new command. The shell executes <cmd>, with as standard input the lines described by <*><move>, next the standard output replaces those lines (think of `cb', `sort', `nroff', etc.). Append <args> to the last <cmd> and execute it, using the lines described by the current <*><move>. Give <*> lines as standard input to the shell <cmd>, next let the standard output replace those lines. Use the previous <cmd> [and append <args> to it]. Let lines x to y be standard input for <cmd> (notice the <sp> between the `w' and the `!'). Put the output of <cmd> onto a new line. Read the file <name> into the buffer. 3.5.15 Vi startup As discussed earlier vi is started by simply typing vi filename where the lename is optional. It is possible to include a list of lenames instead of just the one. This tells vi to edit the rst le. After you are nished with the le it edits the second and continues this process until all the les in the list have been edited. The editor can be initialized by the shell variable EXINIT, which looks like: EXINIT='<cmd>|<cmd>|...' <cmd>: set options map ... ab ... export EXINIT (in the Bourne shell) However, a better way is to put the list of initializations into a le. If this le is located in your home directory, and is named .exrc and the variable EXINIT is not set, the list will be executed automatically at startup time. However, vi will always execute the contents of a .exrc in the current directory, if you own the le. Otherwise you have to type 42 :so file to source the le yourself. In a .exrc le a comment is introduced with a double quote character: the rest of the line is ignored.24 On-line initializations can be given with vi + cmd file, e.g.: < vi +x file vi +/<string> file > | The cursor will immediately jump to line x | (default last line). | Jump to the first occurrence of <string>. You can start at a particular tag with: vi -t <tag> | Start in the right file in the right place. Sometimes, e.g. if the system crashed while you were editing, it is possible to recover les lost in the editor by typing vi -r file. Typing vi -r shows the les you can recover. The readonly ag allows you to view a le with vi without the danger of accidentally saving changes. However, if you do make changes that you decide you want to save, typing :w! will override the readonly option. 3.5.16 The most important options ai aw dir=<string> eb ic lisp list magic | | | | | | | | | | | | | | | | | | | | | | | | | autoindent - In append mode after a <cr> the cursor will move directly below the first CHAR on the previous line. However, if the option `lisp' is set, the cursor will align at the first argument to the last open list. autowrite - Write at every shell escape (useful when compiling from within vi). directory - The directory for vi to make temporary files (default `/tmp'). errorbells - Beeps when you goof (not on every terminal). ignorecase - No distinction between upper and lower cases when searching. Redefine the following commands: `(', `)' - move backward (forward) over S-expressions `{', `}' - idem, but don't stop at atoms `[[', `]]' - go to previous (next) line beginning with a `(' See option `ai'. <lf> is shown as `$', <ht> as `^I'. If this option is set (default), the chars `.', `[' and `*' have special meanings within search and `ex' substitute commands. To deprive such a char of its special function it must be 24 An exception to this is if the last command on the line is a map[!] or ab command or a shell escape, a trailing comment is not recognized, but considered part of the command. 43 modeline nu para=<string> redraw remap report=<*> ro sect=<string> sh=<string> sw=<*> sm taglength=<*> | | | | | | | | | | | | | | | | | | | | | | | | | | | | | | | | | | | | | | | | | | | | | | | | | | | | | | | preceded by a `\'. If the option is turned off it's just the other way around. Meta-chars: ^<string> - <string> must begin the line <string>$ - <string> must end the line . - matches any char [a-z] - matches any char in the range [^a-z] - any char not in the range [<string>] - matches any char in <string> [^<string>] - any char not in <string> <char>* - 0 or more <char>s \<<string> - <string> must begin a word <string>\> - <string> must end a word When you read an existing file into the buffer, and this option is set, the first and last 5 lines are checked for editing commands in the following form: <sp>vi:set options|map ...|ab ...|!...: Instead of <sp> a <ht> can be used, instead of `vi' there can be `ex'. Warning: this option could have nasty results if you edit a file containing `strange' modelines. number - Numbers before the lines. paragraphs - Every pair of chars in <string> is considered a paragraph delimiter nroff macro (for `{' and `}'). A <sp> preceded by a `\' indicates the previous char is a single letter macro. `:set para=P\ bp' introduces `.P' and `.bp' as paragraph delimiters. Empty lines and section boundaries are paragraph boundaries too. The screen remains up to date. If on (default), macros are repeatedly expanded until they are unchanged. Example: if `o' is mapped to `A', and `A' is mapped to `I', then `o' will map to `I' if `remap' is set, else it will map to `A'. Vi reports whenever e.g. a delete or yank command affects <*> or more lines. readonly - The file is not to be changed. However, `:w!' will override this option. sections - Gives the section delimiters (for `[[' and `]]'); see option `para'. A `{' beginning a line also starts a section (as in C functions). shell - The program to be used for shell escapes (default `$SHELL' (default `/bin/sh')). shiftwidth - Gives the shiftwidth (default 8 positions). showmatch - Whenever you append a `)', vi shows its match if it's on the same page; also with `{' and `}'. If there's no match at all, vi will beep. The number of significant characters in tags (0 = unlimited). 44 tags=<string> terse to ts=<*> wa warn wi=<*> wm=<*> ws :set :set :set :set :set :set <option> no<option> <option>=<value> <option>? all | | | | | | | | | | | | | | | | | | | | | | | | The space-separated list of tags files. Short error messages. timeout - If this option is set, append mode mappings will be interpreted only if they're typed fast enough. tabstop - The length of a <ht>; warning: this is only IN the editor, outside of it <ht>s have their normal length (default 8 positions). writeany - No checks when writing (dangerous). Warn you when you try to quit without writing. window - The default number of lines vi shows. wrapmargin - In append mode vi automatically puts a <lf> whenever there is a <sp> or <ht> within <wm> columns from the right margin (0 = don't put a <lf> in the file, yet put it on the screen). wrapscan - When searching, the end is considered `stuck' to the begin of the file. Turn <option> on. Turn <option> off. Set <option> to <value>. Show all non-default options and their values. Show <option>'s value. Show all options and their values. 3.6 Miscellaneous tips Although you should be able to come up with all of the following commands by studying the tables of vi commands, I have included a few examples that I have found useful. 3.6.1 Line deletions :g/string/d deletes every line that contains string , while :v/string/d deletes every line that does not contain string. 3.6.2 Switching cases In the replacement part of a substitution command, i.e. between the second \/" and third \/", \u \l \U \L means means means means make make make make the the the the following character upper case following character lower case rest of the replacement upper case rest of the replacement lower case How about a few examples? 45 1. Make the rst letter of every word from line 18 to 43 uppercase. :18,43s/\<./\u&/g 2. Change \uPPeR" and \LoweR" in any mixture of cases to lowercase. :s/[UuLl][PpOo][PpWw][Ee][Rr]/\L&/ 3. Make the whole le uppercase. :%s/.*/\U&/ 4. Make the region from line m to line n all uppercase. :'m,'ns/.*/\U&/ 5. Make a paragraph all lowercase. :?^$?,/^$/s/.*/\L&/ 6. Make the rst letter of every word in a paragraph uppercase. :?^$?,/^$/s/\([^ ][^ ]*\)/\u&/g 7. Make the second word of each line uppercase. :1,$s/^\([^ ]*\) \([^ ]*\) \(.*\)/\1 \U\2\e \3/ 3.6.3 Spell checking in vi To check the spelling of your document without exiting out of vi , type :!spell % > %.sp :e %.sp :e# (To get back to your document) 3.6.4 Additional search and replace To change Gravity isn't just a "good idea." It's the "law." isn't just a ``good idea.'' It's the ``law.'' type :g/$/s/"\([^"]*\)"/``\1''/g The following will nd words that begin and end with a vowel: /\<[aeiouAEIOU][a-zA-Z']*[aeiouAEIOU]\> 46 to Gravity 3.6.5 Removing blank lines Blank lines can be removed from a le with any of the following: :v/./d or :g/^$/d or :%!/usr/ucb/cat -s or :%!sed /./,/^$/!d Be aware that you may need to get rid of trailing whitespace rst. This can be accomplished with :%s/[ ^I]*$/!d 3.6.6 Writing from buers To save the contents of the a buer to lename , type :e filename<RETURN>"ap (to edit a new file and put 'a's contents in it) :w (to save it) To save a portion of a le to another le you could type ma mb :'a,'b w filename (mark text at the top of the region to be saved) (mark text at the bottom of the region to be saved) 3.7 Further reading A number of other vi documents can be found via anonymous ftp in: /pub/vi at cs.uwp.edu 47 4 About the Author Chris Taylor's accomplishments speak for themselves but often have poor grammar. Here is a grammatically corrected version of what they say. Chris Taylor is a graduate student in electrical engineering at Purdue University where he is currently enjoying his twenty-fourth trip around the sun. He has consumed four tons of cow's milk and counted to 125,000 by ones all in the last decade. Chris was not homecoming king in high school or college, he did not graduate at the top of his high school class (although the same cannot be said of college). He was not involved with any political movements in the 1960's, and has never been in a rock band. Chris hasn't been convicted of grand theft auto in the last ve years and has never been convicted of a violent crime. He has moved eighteen dierent times living in four countries and three states but contends that he is not running from anything or anyone. He has ridden more elephants than horses and hopes to one day swim across the Arctic Ocean. Printed on recyclable paper. To reuse: Bleach in warm water, then let dry for three days. 48
© Copyright 2025