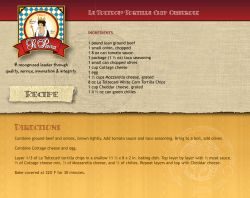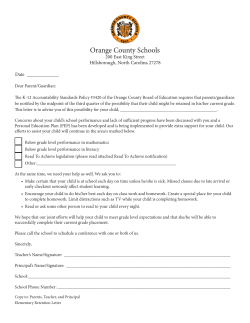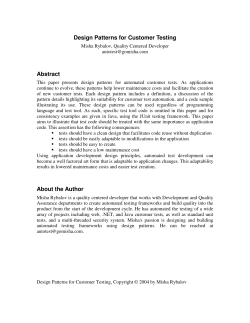4. Getting started with Cucumber CucumberBook Our first Cucumber project
CucumberBook
4. Getting started with Cucumber
Our first Cucumber project
We are finally ready to add Cucumber to our testing toolbox. The downloaded source
has a project we will start with. The project is in the learn_cucumber directory. Letʼs
spend a few minutes and look at the directory structure and a couple of files. If you are
using RubyMine go ahead and open the directory. Otherwise open the directory with a
tool that shows the directories and files.
The first thing you will notice about our cucumber project is that there is a single
directory at the root of the project named features. This directory is where all of your
cucumber features will reside. In this directory you will find two additional directories.
They are support and step_definitions. The step_definitions directory is
empty at this time. The support directory has several files. Letʼs look at a few of
them.
In the support directory open the browser.rb file. This file is responsible for making
the decision of which browser our tests will use. The default browser on the Windows
platform is Internet Explorer, Safari on the OS X platform, and Celerity on Jruby. In
each case you can override the default browser by setting an environment variable
named FIREWATIR. When the variable is set cucumber will use Firefox.
Note => JRuby - the Java Platform
JRuby is a Java Implementation of the Ruby Programming Language. It is know to be fast and
stable. <MORE HERE>
Another file in the support directory is screenshot.rb. This file will be used to take a
snapshot of the browser when a test fails. The final file we will look at for now is
hooks.rb.
1
CucumberBook
Before do
@browser = Browser.new
end
After do
@browser.close
end
After do | scenario |
embed_screenshot(“sshot-#{Time.new.to_i}”) if scenario.failed?
end
Here you can see that we have a Before block and two After blocks. The Before
block is opening up the browser and runs before each test. The first After block is
closing the browser and runs after each test. The second After block is calling a
method that will take a snapshot of the browser but only if the scenario fails.
Writing a simple cuke
Letʼs write our first cucumber script. Create a file in the features directory called
making_cheese.feature. We will start with our story description.
Feature: Making Cheese
As a cheese maker
I want to make cheese
So I can share my cheesiness
This seems simple enough. At this point we are providing documentation to the readers
that explains the purpose of this feature we are building. This is truly free-form text
except for the first word - Feature. Each feature file must have one Feature description.
The colon after the Feature keyword is important - cucumber will complain without it.
All of the documentation you add will be contained in the reports that are produced
when we run the cucumber command.
The remainder of the file is filled with Scenarios. A Scenario is nothing more than an
example of how the user will interact with the system. The combination of all of the
scenarios define the story. Letʼs look at one.
Scenario: Using the cheese machine
Given I have no cheese
When I press the make cheese button
2
CucumberBook
Then I should have 1 piece of cheese
There are four keywords in this scenario. The first is Scenario. As we said before, a
Scenario describes how the user will interact with the system. Cucumber supports
several types of Scenarios. The example above is the simplest form but we will look at
another type later in this chapter. The description for the scenario should describe what
is unique about this particular Scenario and the keyword must end with a colon.
After the Scenario we have what cucumber calls steps. These steps begin with one of
four keywords - Given, When, Then, and And. This format is known as Gherkin.
Gherkin is a Business Readable Domain Specific Language that describes a softwareʼs
behavior without defining how the behavior is implemented. It is quickly becoming an
industry standard and is implemented by numerous tools.
Given steps are used to define context and perform setup necessary for the Scenario.
When steps define the action that is taken as a part of the Scenario. Then is where you
verify the expected results. Given, When, and Then can have additional steps that
begin with And. This will become clearer as we write more Scenarios.
Itʼs time to run the script and see what happens. If you are using RubyMine right-click
on the filename and select the run menu option. If you are running from command-line
type cucumber feature\making_cheese.feature. You should see output that
look similar to the following.
Feature: Making Cheese
As a cheese maker
I want to make cheese
So I can share my cheesiness
Scenario: Using the cheese machine
Given I have no cheese
When I press the make cheese button
Then I should have 1 piece of cheese
1 scenario (1 undefined)
3 steps (3 undefined)
0m0.232s
You can implement step definitions for undefined steps with
these snippets:
Given /^I have no cheese$/ do
pending # express the regexp above with the code you wish …
end
When /^I press the make cheese button$/ do
3
CucumberBook
pending # express the regexp above with the code you wish …
end
Then /^I should have (\d+) piece of cheese$/ do |arg1|
pending # express the regexp above with the code you wish …
end
Cucumber is informing us that there are no step definitions for the scenario. It is also
providing a starting point for you to implement those steps. Letʼs create a new file in the
step_definitions directory named making_cheese_steps.rb. Copy the step
definitions provided by cucumber to that file. When you run the cucumber command
again you should see something slightly different.
Feature: Making Cheese
As a cheese maker
I want to make cheese
So I can share my cheesiness
Scenario: Using the cheese machine
Given I have no cheese
TODO (Cucumber::Pending)
./features/step_definitions/making_cheese_steps.rb:3:in …
When I press the make cheese button
Then I should have 1 piece of cheese
1 scenario (1 pending)
3 steps (2 skipped, 1 pending)
Here you can see that it found the steps but indicated that the first step was pending.
As a result it skipped the remaining steps. When cucumber runs into a step that is not
defined it does not continue running the scenario. We can easily resolve this. Letʼs
write some code to make the steps run.
Given /^I have no cheese$/ do
puts “I am so sad. I have no cheese”
end
When /^I press the make cheese button$/ do
puts “Yeah. I have a cheese machine”
end
Then /^I should have (\d+) piece of cheese$/ do |num_pieces|
puts “I now have #{num_pieces} pieces of cheese.”
end
Notice that I have replaced the arg1 value in the third step definition with
4
CucumberBook
num_pieces. This is to add clarity. Letʼs run the scenario by executing cucumber
feature\making_cheese.feature from the command-line again. This time you
will notice that all of the scenarios pass and the messages were printed to the screen.
You might be asking yourself why this scenario is passing. We havenʼt actually done
anything yet so why should it work? Well cucumber is following the same pattern we
saw when we wrote the Watir scripts in the last chapter. It is assuming success until
either it encounters a code error or an assertion fails. We will see how this all comes
together in the next section.
Purchase a book with cucumber
Now it is time to write a cucumber feature that does something more interesting than the
feature we created in the last section. In this section we will write a feature that
purchases a book. Our feature file should begin like this:
Feature: Purchasing books
As an online shopper
I want to purchase books on the Internet
So I do not have to make a trip to the book store
This is a good start. Now we need to begin writing the first Scenario. Letʼs start with
this:
Scenario: purchase one book
Given I am on the depot site
When I press the Add to Cart button
And I select the Checkout link
And I enter “Cheezy” in the name field
And I enter “123 Main Street” in the address field
And I enter “[email protected]” in the email field
And I select “Credit card” from the pay with dropdown
And I press the Place Order button
Then I should see “Thank you for your order”
Now go ahead and generate the step definitions and rename the variables to something
more meaningful. Place the step definitions in a file named
purchase_books_steps.rb in the step_definitions directory. After the step
definitions are generated I would like you to try to complete the script to make the
Scenario run successfully. Here is the completed first step:
Given /^I am on the depot site$/ do
@browser.goto “http://localhost:3000/store”
end
Try to complete all of the remaining steps without referring to the work we did in the last
5
CucumberBook
chapter. Repetition will help us learn the Watir syntax and make us better automated
testers. When you are finished go ahead and run the Feature. If you have a failure,
correct it and try again until the script runs all of the way through.
RSpec Matchers
In the last chapter we verified the success message with the following code:
fail unless browser.text.include? “Thank you for your order”
At this time I would like to explore an alternative to this approach. Our cucumber project
already includes the require statements to include a rubygem named RSpec. This gem
will help us rewrite this step to make it cleaner and make our error message better.
The RSpec gem includes something called matchers. This is simply a way to perform
some form of verification. In the appendix RSpec Matchers you can find a nearly
complete listing of all of the matchers available to you but we will cover the most simple
form here.
First of all, RSpec adds the should and should_not methods to all objects. This
allows us to specify our expectations in a near english form. For example we can say
that some object should or should_not do something. In our case we want to say
that the browser should include some text. We do this by calling the include?
method on the text returned from the browser object.
Secondly, RSpec allows us to drop the question mark in method calls. This is to allow
for more expressive expectations. For example, we can write our step definition like
this:
Then /^I should see "([^\"]*)"$/ do |expected|
@browser.text.should include expected
end
This literally calls the include? method on @browser.text and passes the string
“Thank you for your order”. If the method call returns true it passes. If it
returns false it fails.
We will introduce more RSpec matchers as we move through the examples.
Your finished step definition file should look like this:
Given /^I am on the depot site$/ do
@browser.goto “http://localhost:3000/store”
end
When /^I press the Add to Cart button$/ do
6
CucumberBook
@browser.button(:value => “Add to Cart”).click
end
When /^I select the Checkout link$/ do
@browser.link(:text => “Checkout”).click
end
When /^I enter "([^\"]*)" in the name field$/ do |name|
@browser.text_field(:id => “order_name”).set(name)
end
When /^I enter "([^\"]*)" in the address field$/ do |address|
@browser.text_field(:id => “order_address”).set(address)
end
When /^I enter "([^\"]*)" in the email field$/ do |email|
@browser.text_field(:id => “order_email”).set(email)
end
When /^I select "([^\"]*)" from the pay with dropdown$/ do |
pay_type|
@browser.select_list(:id => “order_pay_type”).select(pay_type)
end
When /^I press the Place Order button$/ do
@browser.button(:value => “Place Order”).click
end
Then /^I should see "([^\"]*)"$/ do |expected|
@browser.text.should include expected
end
Purchase two books
Letʼs write a second Scenario in the same feature file called “Purchase two books” and
place it in the same file below the previous Scenario. As you might guess, we want this
new Scenario to purchase two books and complete the order. Your Scenario should be
nearly identical to the previous Scenario with the addition of two new steps. You will
need to generate a step definition for one of those steps. Here are the new steps:
And I select the Continue shopping link
And I press the Add to Cart button
7
CucumberBook
Go ahead and generate the step definition and implement the method. As you see, we
were able to reuse all of the previous step definitions in this new Scenario and really
only had to add one line of code to make the new Scenario work.
Scenario Outlines
Cucumber has another type of Scenario called a Scenario Outline. It allows us to
separate out the data used in the Scenario from the description of the steps in the
Scenario and thereby run it with multiple sets of data. This is very useful for situations
when you have a single path through the application that you wish to run with different
data.
Scenario Outlines take this form:
Scenario Outline: Using the cheese machine
Given I have no Cheese
When I press the make “<type>” cheese button
Then I should see the “<message>” message
Scenarios:
| type
| Swiss
| Blue
| Cheddar
|
|
|
|
message
|
I love Swiss cheese |
I love Blue cheese
|
I love Cheddar cheese |
As you can see, Scenario Outlines have two parts. The first is the outline which
provides the steps for the test and the second is the data used in the steps. These two
parts are bound together by variables that are replaced when the Scenario runs. The
variables are defined in the steps with angle brackets like <name>. This is matched
with a heading in the Scenarios section and the value for each row is inserted into the
step.
The Scenario above will run three times. The first time the type variable will be replaced
with the word Swiss and the message variable will be replace with I love Swiss cheese.
The second time the Scenario is run it will use the data from the second row and so on.
For you next assignment I want you to rewrite the first Scenario to make it a Scenario
Outline and provide three Scenarios so it will run with three complete sets of data. The
Scenarios portion of your script will look something like:
Scenarios:
| name
| address
| email
| pay_type
| Cheezy | 123 Main St | [email protected]| Credit card
8
|
|
CucumberBook
| Joseph | 555 South St| [email protected]
| Jared | 234 Leandog | [email protected]
| Check
|
| Purchase order|
Background
Our Scenarios have some duplication that we want to address. Both of them begin with
the same Step:
Given I am on the depot site
Since we have learned that duplication is evil we should find a way to eliminate this
travesty. Luckily cucumber has a solution. It is call Background. Think of it as a step
or collection of steps that are executed prior to each Scenario. Using a Background the
duplication in our Scenarios is eliminated and we end up with:
Background:
Given I am on the depot site
Scenario Outline: purchase one book
When I press the Add to Cart button
…
Scenario: purchase two books
When I press the Add to Cart button
…
Now that feels better, doesnʼt it.
Verify the shopping cart
We are off to a good start in cucumber land but so far our tests havenʼt really tested
much. We are about to change that. In this section we will write some Scenarios that
will test our shopping cart page. Letʼs look at a shopping cart.
9
CucumberBook
Looking at this shopping cart what Scenarios do you think we need to verify
correctness?
I can think of three Scenarios I would want to write to verify this shopping cart. They are
1.
2.
3.
Verify the shopping cart with one book.
Verify the shopping cart with two of the same books.
Verify the shopping cart with two different books.
These are the three scenarios I want you to write now. Each time I want you to verify
the values in the “Qty”, “Description”, “Each” and “Total” columns as well as the
shopping cart “Total”.
The shopping cart data is stored in a html table. You can access the fields in a table by
using rows and columns. The Watir Quick Reference provides an example of how to do
this. The shopping cart “Total” can be accessed directly using the cell method. Be
aware! This is by far the most complex exercise we have done so far and I expect it to
take a fair amount of time to complete.
Try to complete this exercise on your own before looking at the completed scripts below.
The completed scripts
Here are the Scenarios I came up with for this exercise:
Scenario: Verify shopping cart for a single book
When I add "Pragmatic Project Automation"
Then I should see "1" in the quantity
And I should see "Pragmatic Project Automation" in the
description
And I should see "29.95" in the each
And I should see "29.95" in the subtotal
And I should see "29.95" for the cart total
Scenario: Verify shopping cart for two of the same book
When I add "Pragmatic Project Automation"
And I select the Continue shopping link
10
CucumberBook
And I add "Pragmatic Project Automation"
Then I should see "2" in the quantity
And I should see "Pragmatic Project Automation" in the
description
And I should see "29.95" in the each
And I should see "59.90" in the subtotal
And I should see "59.90" for the cart total
Scenario: Verify shopping cart for two different books
When I add "Pragmatic Project Automation"
And I select the Continue shopping link
And I add "Pragmatic Version Control"
Then I should see "1" in the quantity for item "1"
And I should see "Pragmatic Project Automation" in the
description for item "1"
And I should see "29.95" in the each for item "1"
And I should see "29.95" in the subtotal for item "1"
And I should see "1" in the quantity for item "2"
And I should see "Pragmatic Version Control" in the
description for item "2"
And I should see "28.50" in the each for item "2"
And I should see "28.50" in the subtotal for item "2"
And I should see "58.45" for the cart total
I could have rewritten the first two Scenarios to use the form where I provide the line
item which is used in the third but I thought it was easier to understand in the form
above.
Here are the step definitions for the Scenarios above.
When /^I add "([^\"]*)"$/ do |book_name|
book = 0
book = 1 if book_name == "Pragmatic Project Automation"
book = 2 if book_name == "Pragmatic Unit Testing (C#)"
book = 3 if book_name == "Pragmatic Version Control"
@browser.button(:value => “Add to Cart”, :index => book).click
end
def line_item(line)
@browser.table(:index => 1)[line+2]
end
Then /^I should see "([^\"]*)" in the quantity$/ do |quantity|
line_item(1)[1].text.should include quantity
end
11
CucumberBook
Then /^I should see "([^\"]*)" in the description$/ do |
description|
line_item(1)[2].text.should == description
end
Then /^I should see "([^\"]*)" in the each$/ do |each|
line_item(1)[3].text.should == "$#{each}"
end
Then /^I should see "([^\"]*)" in the subtotal$/ do |subtotal|
line_item(1)[4].text.should == "$#{subtotal}"
end
Then /^I should see "([^\"]*)" for the cart total$/ do |total|
@browser.cell(:class => “total-cell”).text.should == "$#
{total}"
end
Then /^I should see "([^\"]*)" in the quantity for item "([^\"]
*)"$/ do |quantity, line|
line_item(line.to_i)[1].text.should include quantity
end
Then /^I should see "([^\"]*)" in the description for item "([^
\"]*)"$/ do |description, line|
line_item(line.to_i)[2].text.should == description
end
Then /^I should see "([^\"]*)" in the each for item "([^\"]*)"$/
do |each, line|
line_item(line.to_i)[3].text.should == "$#{each}"
end
Then /^I should see "([^\"]*)" in the subtotal for item "([^\"]
*)"$/ do |subtotal, line|
line_item(line.to_i)[4].text.should == "$#{subtotal}"
end
There are many new things to discuss there. The first is the way I select the index in
the call to add a book to my cart.
When /^I
book =
book =
book =
book =
add "([^\"]*)"$/ do |book_name|
0
1 if book_name == "Pragmatic Project Automation"
2 if book_name == "Pragmatic Unit Testing (C#)"
3 if book_name == "Pragmatic Version Control"
12
CucumberBook
@browser.button(:value => “Add to Cart”, :index => book).click
end
Here I am creating a local variable named book and setting itsʼ value to 0. The next
thing I am doing is comparing the book_name parameter to the know book names and
setting the book variable to the appropriate index. This is a very simple, although
brittle, way of taking the name of a book and making sure we click the correct “Add to
Cart” button.
The next thing to explore is the method we added to remove the duplication of
accessing the table.
def line_item(line)
@browser.table(:index => 1)[line+2]
end
The only way to find the table is to access it by index. You will note that we are using
the [] notation. In our case we are using the value passed in and adding 2. This is to
account for the two line header that exists on the table.
Next we will explore the call that uses this method.
line_item(1)[1].text.should include quantity
In this line we are passing a 1 since this step always wants access to the first line item.
We are also accessing the first column by using the [1] notation. Again, the quantity is
in the first column and this call returns the text in that column. Since the quantity
column has another character in it we use the include method in the comparison.
If you look at how we compared the subtotal you will see this line:
line_item(1)[4].text.should == "$#{subtotal}"
Instead of using include we are using == because we expect an exact match. Also,
we are building up a string to match that includes the dollar sing since we didnʼt include
the dollar sign in the Scenario.
The final thing I wish to look at is this step definition:
Then /^I should see ”([^\”]*)” in the description for item "([^
\"]*)"$/ do |description, line|
line_item(line.to_i)[2].text.should == description
end
Notice that we are passing in the line value to the step. Cucumber is passing it as a
13
CucumberBook
string and yet our method is expecting it to be a number. We can convert it from a
string to a number by using the to_i method.
Introducing Classes
In chapter three we introduced the concept of a module. We learned it is a place to
store methods we wish to use in different places. In this section we want to introduce
classes. They are very similar to modules. The main difference we wish to explore
here is that a class can have data in addition to methods. modules can be inserted
into classes as well.
A class is defined in much the same way as modules.
class MyClass
…
end
Inside the class you can put methods and instance variables. In this chapter we will be
building classes to represent pages on our website.
A page object for our shopping cart
The step definitions we wrote for verifying the shopping cart have a major problem.
They are extremely brittle. What I mean by that is that many steps will break if the page
is changed. If a designer changes the order of the columns in the table this will break
the three latest Scenarios. I will have to search through all of the step definitions to find
all of the changes necessary to fix the broken tests. If a designer decides to change the
page to use divs instead of the table then will have to do the same.
Brittle tests are a major cause of many test automation failures. Tests that fail every
time the application changes and that need significant effort to fix lead us to spend more
and more of our time keeping existing tests running. I have seen companies where
nearly a third of the testers time is spent keeping tests running and that takes away from
writing new tests and activities outside of automation like exploratory testing.
But what can we do? It is fine for multiple tests to break when the application changes
but it is not fine for us to have to go the multiple places to fix it. When the tests fail we
really want to go to one well know place to make the appropriate changes and then see
all tests pass.
Letʼs introduce a Page Object to hide all of the details about our shopping cart page. A
Page Object is a class that contains all of the code to access the web page. It should
know the details of this page and should be used to protect us from change to this page.
In other words, if we are successful in this effort we should not have to go to any other
place to make changes if the web page changes. Letʼs create the basic structure first
14
CucumberBook
and then we will fill in the details later.
class ShoppingCartPage
def initialize(browser)
@browser = browser
end
end
To begin with we have added an initialize method. In our page we will need to
have access to the @browser variable and since it lives outside of our class we need to
pass it in. The initialize method is call when we create a new object of this class
via the initialize method and all parameters are pass through. For example, the
following code will in turn call our initialize method.
@shopping_cart = ShoppingCartPage.new(@browser)
Now that we have the ability to create our page object we need to add some behavior.
Letʼs start by moving the behavior to get the value of the “quantity” and “description”
columns into our class.
def quantity_for_line_item(line_number)
line_item(line_number)[1].text
end
def description_for_line_item(line_number)
line_item(line_number)[2].text
end
def line_item(line)
@browser.table(:index => 1)[line+2]
end
Using this pattern I complete all of the methods that provide the details of the shopping
cart page. When I am done I update my step definitions. First of all I need to determine
where I must create my Page Object and next I must replace the steps with calls to that
object. Here is some of the code.
When /^I add "([^\"]*)"$/ do |book_name|
book = 0
book = 1 if book_name == "Pragmatic Project Automation"
book = 2 if book_name == "Pragmatic Unit Testing (C#)"
book = 3 if book_name == "Pragmatic Version Control"
@browser.button(:value => “Add to Cart”, :index => book).click
@cart = ShoppingCartPage.new(@browser)
15
CucumberBook
end
Then /^I should see "([^\"]*)" in the quantity$/ do |quantity|
@cart.quantity_for_line_item(1).should include quantity
end
…
Then /^I should see "([^\"]*)" in the quantity for item "([^\"]
*)"$/ do |quantity, line|
@cart.quantity_for_line_item(line.to_i).should include
quantity
end
…
Go ahead and complete the modification of the other step definitions so that all calls for
this page are delegated to the page object. When you are done your page object
should look like this:
class ShoppingCartPage
def initialize(browser)
@browser = browser
end
def quantity_for_line_item(line_number)
line_item(line_number)[1].text
end
def description_for_line_item(line_number)
line_item(line_number)[2].text
end
def unit_price_for_line_item(line_number)
line_item(line_number)[3].text
end
def subtotal_for_line_item(line_number)
line_item(line_number)[4].text
end
def cart_total
@browser.cell(:class => “total-cell”).text
end
16
CucumberBook
def line_item(line)
@browser.table(:index => 1)[line+2]
end
end
There are two additional things I would like to do to our Page Object.
Magic Numbers
Magic Numbers is a term used to describe numbers that appear in code that do not
express their reason for existence or intent. An example of that would be the 2 in the
following statement.
line_item(line_number)[2].text
I think we can make our code express our intent more clearly and simplify the
maintenance of it by eliminating this magic. Letʼs introduce the idea of constants. A
constant is a type of variable in Ruby that is supposed to remain constant. In other
words, once it has a value it is not supposed to change. Constants are always
capitalized in Ruby and take this form:
DESCRIPTION_COLUMN = 2
Placing this at the top of our class file allows us to replace the values like this:
line_item(line_number)[DESCRIPTION_COLUMN].text
Go ahead and replace all of the magic numbers throughout our class. Donʼt forget to
replace the number that represents our header offset.
If the designer decides to change the order of the columns in the table we only have to
change the numbers that are assigned to the constants representing the columns. If the
designer decides to create an elaborate header that takes four rows we again only have
to change the constant.
Keeping things private
All of the methods in our class were designed to be called by code that needs access to
the shopping cart page. That is every method except line_item. This method was
created to be used internally. Ruby has a private keyword which provides a way for
us to make sure that internal methods stay internal. By placing our line_item method
at the bottom of the class we can do the following:
…
private
def line_item(line)
17
CucumberBook
@browser.table(:index => 1)[line+2]
end
end
This ensures that this method will not be called by anyone except another method in
this class.
Setting Values
Ruby allows us to add an equal sign to the end of methods. When we call these
methods it looks like we are performing a simple assignment. Letʼs take a look at an
example.
def address=(an_address)
@browser.text_field(:id => “order_address”).set(an_address)
end
# Can be called like this
@page.address = “123 Main Street”
Notice that there can be a space between the method name and the equal sign when
we call the method. This makes the code easier to read and write. Letʼs see how we
might use this in a Page Object.
Checking out
Armed with the ability to easily set values it is time to create a Page Object for the
Checkout page. On this page we have a few text fields, a select list and a button. Letʼs
give it a try.
class CheckoutPage
def initialize(browser)
@browser = browser
end
def name=(name)
@browser.text_field(:id => “order_name”).set(name)
end
def address=(address)
@browser.text_field(:id => “order_address”).set(address)
end
def email=(email)
18
CucumberBook
@browser.text_field(:id => “order_email”).set(email)
end
def pay_with=(pay_with)
@browser.select_list(:id => “order_pay_type”).select
(pay_with)
end
def place_order
@browser.button(:value => “Purchase Order”).click
end
end
Our goal is to make the step definitions as simple and intuitive as possible. Letʼs take a
look:
When /^I select the Checkout link$/ do
@browser.link(:text => “Checkout”).click
@checkout = CheckoutPage.new(@browser)
end
When /^I enter "([^\"]*)" in the name field$/ do |name|
@checkout.name = name
end
When /^I enter "([^\"]*)" in the address field$/ do |address|
@checkout.address = address
end
When /^I enter "([^\"]*)" in the email field$/ do |email|
@checkout.email = email
end
When /^I select "([^\"]*)" from the pay with dropdown$/ do |
pay_type|
@checkout.pay_with = pay_type
end
When /^I press the Place Order button$/ do
@checkout.place_order
end
Notice that I created my page object in the first step definition. This is the point at which
I am navigating to the checkout page in the browser. Again, this seems simple and
intuitive but I think we make make it easier. Let see how in the next section.
19
CucumberBook
WatirHelper
I have included a module in our project named WatirHelper . You will find it in the
features/support directory. This module is designed to make it easier to create
Page Objects. The way it works is you call some methods describing what things are
on our page and then it generates methods for you. Letʼs look at an example.
If we have a login screen with a username and password text field as well as a login
button we might create a class like this:
class LoginPage
include WatirHelper
text_field(:username, :id => “user_id”)
text_field(:password, :id => “user_password”)
button(:login, :value => “Login”)
def initialize(browser)
@browser = browser
end
end
In this example we called a simple method for each element we wished to interact with.
Letʼs examine the first call in detail to see what it is doing. First of all we are passing
two arguments. The first parameter is the name we want to give the text field and the
second parameter is the locaters needed by Watir to find the element on the page.
When we call this method the WatirHelper module writes thee additional methods for
us.
def username
@browser.text_field(:id => “user_id”).value
end
def username=(username)
@browser.text_field(:id => “user_id”).set(username)
end
def username_text_field
@browser.text_field(:id => “user_id”)
end
The first method returns the value contained within the text field. The second method
sets a value in the text field. The third method returns the text field. That is a lot of
code to be generated from one simple line. That is the beauty and power of
WatirHelper.
20
CucumberBook
Letʼs make this a little more real. Below you see the CheckoutPage class rewritten
using WatirHelper.
class CheckoutPage
include WatirHelper
text_field(:name, :id => “order_name”)
text_field(:address, :id => “order_address”)
text_field(:email, :id => “order_email”)
select_list(:pay_with, :id => “order_pay_type”)
button(:place_order, :value => “Place Order”)
def initialize(browser)
@browser = browser
end
end
This is much shorter and easier to maintain. As we said earlier, we always want to
know where to go and what to change as the page evolves. Using WatirHelper helps
define where we make changes. For example, if we assumed that something on the
screen mockup was a button but it was later implemented as a link with an image we
would only have to come to the top of the file and change the call to button with a call
to link. If we discovered that a developer used a different id than what we had in the
script we would simple change it at the top of the class. This makes it simpler and that
is what we are striving for.
Since the new CheckoutPage was such a success letʼs see what happens when we
introduce WatirHelper to our ShoppingCartPage object.
class ShoppingCartPage
include WatirHelper
link(:checkout, :text => “Checkout”)
link(:continue_shopping, :text => “Continue shopping”)
table(:cart, :index => 1)
cell(:cart_total, :class => “total-cell”)
def initialize(browser)
@browser = browser
end
def quantity_for_line_item(line_number)
line_item(line_number)[1].text
21
CucumberBook
end
def description_for_line_item(line_number)
line_item(line_number)[2].text
end
def unit_price_for_line_item(line_number)
line_item(line_number)[3].text
end
def subtotal_for_line_item(line_number)
line_item(line_number)[4].text
end
def line_item(line)
cart[line+2]
end
end
This didnʼt shrink the size of our class but it did clean it up a bit. This is due to the fact
that most of our class already dealt with logic for retrieving specific data and not Watir.
Notice I also added the two links on the page.
Convert all pages to use page objects
There is only one web page we have not created a Page Object for. That is the page
that lists all of the books for purchase. Letʼs go ahead and change that over to a page
object. After that we can change all of the step definitions to use our page objects.
class CatalogPage
include WatirHelper
def initialize(browser)
@browser = browser
end
def add_book_to_cart(name = “Pragmatic Project Automation”)
book = 0
book = 1 if book_name == "Pragmatic Project Automation"
book = 2 if book_name == "Pragmatic Unit Testing (C#)"
book = 3 if book_name == "Pragmatic Version Control"
@browser.button(:value => “Add to Cart”,
:index => book).click
end
22
CucumberBook
def visit
@browser.goto “http://localhost:3000/store”
end
end
This class is fairly small but we are introducing something completely new. The method
to add a book to the cart has this strange syntax:
def add_book_to_cart(name = “Pragmatic Project Automation”)
We are passing a variable and assigning a value to it at the same time. This is call a
default value and it works like this. If you call the add_book_to_cart method passing
in the string “Pragmatic Version Control” then the name variable will contain that value.
If you call the add_book_to_cart method passing no value then “Pragmatic Project
Automation” (the default value) is assigned to the name variable.
I think there is something we can do to clean up this method a little. But first letʼs talk
about Ruby Hashes.
Hash
A Hash is a collection of name/value pairs. We have used them a lot already without
pointing them out. Here are some examples of how you can use Hashes.
# Create an empty hash
hs = {}
# Create a hash with three key/value pairs
hs = {1 => “a”, 2 => “b”}
# Get the value associated with the key 1 and assign
# it to the val variable
val = hs[1]
# Put the value “z” in the hash associated with the key
# 1. If that value already exists overwrite it.
hs[1] = “z”
Method cleanup
Using a Hash I think we can cleanup our method. Letʼs begin by defining a Hash to
hold our book titles.
BOOKS = {
“Pragmatic Project Automation” => 1,
23
CucumberBook
“Pragmatic Unit Testing (C#)” => 2,
“Pragmatic Version Control” => 3
}
In this example we simply mapped the title of the book to itsʼ index on the page. There
are definitely more robust ways to perform this but I weʼll stick with this for now. The
next step is to use this Hash in our method. Here is the updated version.
def add_book_to_cart(name = “Pragmatic Project Automation”)
@browser.button(:value => “Add to Cart”,
:index => BOOKS[name]).click
end
This is much simpler. We are just using the name as the key to look up the index in the
BOOKS Hash.
Step Definitions
Now we can update all of our step definitions to use our Page Objects. I am including
the entire listing here.
Given /^I am on the store page$/ do
@catalog = CatalogPage.new(@browser)
@catalog.visit
end
When /^I add a book to the cart$/ do
@catalog.add_book_to_cart
@shopping_cart = ShoppingCartPage.new(@browser)
end
And /^I checkout$/ do
@shopping_cart.checkout
@checkout = CheckoutPage.new(@browser)
end
And /^I continue shopping$/ do
@shopping_cart.continue_shopping
end
And /^I enter "([^\"]*)" in the name field$/ do |name|
@checkout.name = name
end
And /^I enter "([^\"]*)" in the address field$/ do |address|
@checkout.address = address
end
24
CucumberBook
And /^I enter "([^\"]*)" in the email field$/ do |email|
@checkout.email = email
end
And /^I select "([^\"]*)" from the pay type dropdown$/ do |
pay_type|
@checkout.pay_with = pay_type
end
And /^I place my order$/ do
@checkout.place_order
end
Then /^I should see "([^\"]*)"$/ do |expected_text|
@browser.text.should include expected_text
end
When /^I add "([^\"]*)" to the cart$/ do |book|
@catalog.add_book_to_cart book
@shopping_cart = ShoppingCartPage.new(@browser)
end
Then /^I should have the Pragmatic Project Automation book in
the cart$/ do
@shopping_cart.description_for_line(1).should == "Pragmatic
Project Automation"
end
And /^I should have the Pragmatic Version Control book in the
cart$/ do
@shopping_cart.description_for_line(2).should == "Pragmatic
Version Control"
end
And /^the quantity should be "(\d+)"$/ do |quantity|
@shopping_cart.quantity_for_line(1).should include quantity
end
And /^the quantity should be "([^\"]*)" for line "([^\"]*)"$/ do
|quantity, line|
@shopping_cart.quantity_for_line(line).should include quantity
end
And /^the unit price should be "([^\"]*)"$/ do |amount|
@shopping_cart.unit_price_for_line(1).should == "$#{amount}"
25
CucumberBook
end
And /^the unit price should be "([^\"]*)" for line "([^\"]*)"$/
do |amount, line|
@shopping_cart.unit_price_for_line(line).should == "$#
{amount}"
end
And /^the subtotal should be "([^\"]*)"$/ do |amount|
@shopping_cart.subtotal_for_line(1).should == "$#{amount}"
end
And /^the subtotal should be "([^\"]*)" for line "([^\"]*)"$/ do
|amount, line|
@shopping_cart.subtotal_for_line(line).should == "$#{amount}"
end
And /^the cart total should be "([^\"]*)"$/ do |total|
@shopping_cart.cart_total.should == "$#{total}"
end
Reusable partial pages
Many websites have a portion of a page duplicated on other pages. For example, it is
quite common to see a common header and footer section on a site show up on most of
the pages. It is also somewhat common to have a sidebar or menu show up on many
pages.
Since we do not want to introduce duplication we need to find a way to script these
common page elements once and use them in many pages. In Chapter 3 we
introduced the concept of modules as a holder of methods we wish to use across
multiple scripts. We can use the same idea here.
If you look at the google search page you will notice a set of links across the top of the
page.
26
CucumberBook
We can create a module to contain these links. Letʼs see what that would look like.
module GoogleHeader
include WatirHelper
link(:web, :text => “Web”)
link(:images, :text => “Images”)
link(:videos, :text => “Videos”)
link(:maps, :text => “Maps”)
link(:news, :text => “News”)
link(:shopping, :text => “Shopping”)
link(:gmail, :text => “Gmail”)
end
Now that we have the module letʼs see how we might use it in a google search page.
class GoogleSearchPage
include WatirHelper
include GoogleHeader
…
By simply including the module in our new page object we now have access to all of the
links and we have eliminated the need to write the links in multiple places.
Refactor page objects to return page objects
You will notice on several of the step definitions we do something like click a link that
takes us to a new page. The next line creates the page object that represents that
page. In large projects it can be difficult to know where to create our new objects
especially when you are reusing steps across multiple features. There is a simple
solution to this problem. Letʼs explore it now.
Having our Page Objects return the next page is the simplest solution I have
discovered. Letʼs see what this looks like. We can rewrite this step definition:
27
CucumberBook
And /^I checkout$/ do
@shopping_cart.checkout
@checkout = CheckoutPage.new(@browser)
end
The new version will look like this:
And /^I checkout$/ do
@checkout = @shopping_cart.goto_checkout_page
end
We will have to add a new method to our ShoppingCartPage.
def goto_checkout_page
checkout
CheckoutPage.new(@browser)
end
The first line of the method calls a method generated by WatirHelper and the second
line creates and returns the new CheckoutPage object.
Go ahead and replace all such steps with this approach.
High level tests
Many of the Scenarios we have written so far suffer from a problem. They are too
verbose. What I mean by this is they specify every single keystroke even when it is not
important for the actual test. Letʼs take a look at the original Scenario that purchased a
book.
Scenario: purchase one book
Given I am on the depot site
When I press the Add to Cart button
And I select the Checkout link
And I enter “Cheezy” in the name field
And I enter “123 Main Street” in the address field
And I enter “[email protected]” in the email field
And I select “Check” from the pay with dropdown
And I press the Place Order button
Then I should see “Thank you for your order”
In this Scenario the only thing we are testing is the message received after completing
an order. We can eliminate a lot of steps that really do not add to the clarity of the test
by introducing a table. We have already seen tables in our Scenario Outlines but here
we will add a table directly in our Scenario.
28
CucumberBook
Scenario: purchase one book with a table
When I press the Add to Cart button
And I checkout with:
| Name
| address
| email
| pay_type |
| Cheezy | 123 Main Street | [email protected] | Check
|
Then I should see “Thank you for your order”
Letʼs see what the step definition looks like for this step:
And /^I checkout with$/ do |table|
@checkout = @shopping_cart.goto_checkout_page
@checkout.complete_order(table.hashes.first)
end
Notice that the step receives a variable named table. There is a hashes method on
the table object. This method just returns an Array of Hashes. We havenʼt talked about
Arrays yet so letʼs find out what they are.
Array
An array is a sequential ordered collection. This means that when you put an object in
the first position of the array it is always in the first position unless you remove it. Letʼs
look at how arrays can be used:
ar = []
ar = [1,2,3]
item1 = ar[0]
ar[1] = “foo”
#
#
#
#
create an
create an
place the
place the
empty array
array with three elements
item in the first position into item1
string “foo” in the second position
Finishing our high level test
The Array class has a first method which returns the first Hash in our table. This
Hash uses the table headers as the key and the values in the table as the values.
Now we need to add one final method to our CheckoutPage to complete this effort.
This method will take the Hash and use the WatirHelper generated methods to
complete the order.
def complete_order(data)
self.name = data['name']
self.address = data['address']
self.email = data['email']
self.pay_with = data['pay_type']
place_order
end
This is much nicer as the Scenario is at a higher level and as a result is not
29
CucumberBook
overwhelming. But is it enough? I think we can go further and in the next section weʼll
see how.
Adding default data
It is fairly common for your Scenarios to require a lot of data in order to complete a
successful run. In the last section we discussed how to use tables to create higher level
tests. We should ask ourselves why do we need to provide all of this data if it is not
important to what we are testing. Does providing this data really add clarity or is it
distracting?
Our goal when writing Scenarios is to provide only the data that is necessary for the
very specific thing we are testing. Everything else should be defaulted to some value
that allows the Scenario to complete successfully. Letʼs start by creating a new
Scenario that provides only the name and defaults everything else.
Scenario: purchase one book with partial default data
When I press the Add to Cart button
And I checkout with:
| Name |
| Bob |
Then I should see “Thank you for your order”
The step definition we wrote in the last section works with this code. It will pass a hash
to the page object that contains only one entry - the name entry.
Letʼs see what default data looks like in our checkout page object.
class CheckoutPage
include WatirHelper
DEFAULT_DATA = {
“name” => “Cheezy”,
“address” => “123 Main Street”,
“email” => “[email protected]”,
“pay_type” => “Credit card”
}
text_field(:name, :id => “order_name”)
text_field(:address, :id => “order_address”)
text_field(:email, :id => “order_email”)
select_list(:pay_with, :id => “order_pay_type”)
button(:place_order, :value => “Place Order”)
def initialize(browser)
30
CucumberBook
@browser = browser
end
def complete_order(data)
data = DEFAULT_DATA.merge(data)
self.name = data['name']
self.address = data['address']
self.email = data['email']
self.pay_with = data['pay_type']
place_order
end
end
We have added two things here. The first is the DEFAULT_DATA hash that holds the
default values to be used. The second is the first line of the complete_order method.
This line now merges the hash being passed to the method with the DEFAULT_DATA
hash. Where it finds an entry with a matching key it will use the value passed in.
With these changes our new Scenario works. But what if we do not want to provide any
data? Letʼs write that Scenario now.
Scenario: purchase one book with al default data
When I press the Add to Cart button
And I complete the order
Then I should see “Thank you for your order”
Our new step definition looks like this.
And /^I complete the order$/ do
@checkout = @shopping_cart.goto_checkout_page
@checkout.complete_order
end
Notice that I am calling the complete_order method but this time I am passing now
arguments. We have already seen how this works so the updated method should be no
surprise.
def complete_order(data={})
data = DEFAULT_DATA.merge(data)
self.name = data['name']
self.address = data['address']
self.email = data['email']
self.pay_with = data['pay_type']
place_order
end
31
CucumberBook
Our solution was to change the parameter to use a default value of an empty hash.
When this method is called passing no parameter an empty hash is used. When
merged with the default values we end up with the default values.
We now have the ultimate flexibility with our page object. We can provide as much or
as little data as we see fit and other data will be added by the defaults.
Appendix B
RSpec Matchers
32
© Copyright 2025