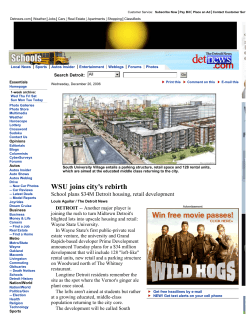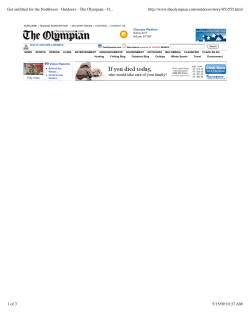Blogging in WordPress
S P R I N G B R A N C H I S D T E C H N O L O G Y W O R K S H O P Blogging in WordPress This workshop is an introduction to blogging and WordPress. In the workshop, we will use an online service call Edublogs.org to set up and maintain our blogs. What Will Be Covered in This Workshop? Intro to Blogging & Logging into the Administrative Area Page 1 Introduction to the Administrative Area Page 2 Test-Driving Your Blog - The Dashboard Page 3 Navigating Your Blog Page 4 Customizing Your Blog Page 5 Designing Your Blog Page 6 Intro to Blogging The word “blog” is an abbreviation for “web log.” A web log, or blog, is a term used to describe a web site that publishes content on a regular and ongoing basis. It can be a personal diary, a chronicle of commentaries on various issues and topics, or a creative journal, to name just a few. Many blogs focus on a particular topic, such as web development teaching or politics. For the purposes of this workshop, we will create a blogfolio, which is a portfolio and resume in blog form. At the end of this workshop, if you choose to change the content of your blog to something other than a blogfolio, that’s fine. Please remember though, at this time, SBISD’s policy about setting up a classroom blog to use with your students is not allowed. There is a committee that is in the process of researching possible blogging platforms along with potential policies, trainings, assessments, and criteria, etc. Tuesday May 9, 2006 Organizing Your Blog Using Categories Page 7 Creating & Managing Links Pages 12 Writing Posts & Pages Pages 8-11 Managing Comments & Spam Pages 13-14 services available on the web. Edublogs is meant for educators and education blogs. For a list of the other WordPress blog platforms available on the web, along with a list of educator blogs, blog articles, and directories, please visit Landrum’s bookmark site on the web at http://del.icio.us/landrum. So Let’s Get Started! Each time you visit your blog, you’ll need to log-in as the administrator. It is from the “back-end” of the blog where you write and manage posts and pages, edit comments, manage users, and choose themes and plug-ins for your blog. From the home page, on the right side of the page, is the navigation bar that holds the links to the pages, posts, categories, and links for your blog. In order to log-in as an administrator, click on the link named Site Admin. You’ll be taken to a log-in screen where you’ll enter the user name and password that Edublogs sent you. If you decide that you’d rather create and maintain a personal blog, it is advised that you set-up a WordPress blog using one of the other B l o g g i n g i n W o r d p r e s s 1 S P R I N G B R A N C H I S D T E C H N O L O G Y W O R K S H O P Introduction to the Administrative Area The Administrative Area is the brains behind the blog. It is from these various panels that you will spend most of the time on your blog writing posts and pages, managing posts and pages, creating links, choosing themes and plug-ins, registering and managing users, and changing various options for your blog. Dashboard The Dashboard is the first page of the Administrative Area. From this page you can see any recent activity on your site and any recent announcements from Edublogs. They are displayed and organized chronologically. Pages on the other hand live outside the chronological order of your blog. They typically hold static content that changes very infrequently. An example of a Page for your blog might be “About Me,” or for your blogfolio, “Resume.” Manage Panel Write Panel The Write Panel has two sub-panels: “Write Post” and “Write Page.” Its here where you populate the content of your site by writing and publishing posts and pages. Posts are what you typically think of when you visit a blog. Links Panel Plug-Ins Panel Users Panel Some people use The Links Panel quite a bit; some like myself, barely use it at all. Either way, this is the panel to manage your links to outside blogs and websites. The Plug-ins Panel add a bit of functionality to your blog. You aren’t required to add any of the plug-ins, if you don’t want to. In fact, all of the plug-ins in this panel are “deactivated” by default. Because this isn’t a WordPress blog that you host yourself, you can’t install your own plugins But you can recommend to the owner any new plugins that you’ve found that you’d like to have access to through the Edublogs Forum. More about all of this later. From The Users Panel you can register and manage the users of your blog. This is also the area where you can change your password, if you desire. Presentation Panel The Manage Panel has quite a bit more under its hood. Here, you manage (or edit) Posts and Pages that you’ve already written. You will also manage Categories, and Comments. More about all of this in a bit. The Presentation Panel is literally hours of fun and very addictive. This is where, in a matter of moments, you can change the entire look of our blog with a few clicks of the mouse. Options Panel The Options Panel is where you can change how your blog functions and how people can interact with your blog. The final three panels in the Administrative Area don’t really have anything to do with your blog, but I’ll mention them here. All three are fairly new additions to Edublogs, so I can’t comment on them in detail. Yacapaca is the organization that sponsors Edublogs. They offer free resources to Edublogs teachers. They are a European based company, so I know nothing about them. The Forums area is brand new and a great place to go if you have a question you need to ask the owner. And finally, Wikispace and a new service being offered to Edublogs subscribers. Basically, because you have an Edublogs blog, you also have access to a wiki. You aren’t required to use it...but if you’re interested, why not dive in? 2 Blogging in Wordpress S P R I N G B R A N C H Test Driving Your Blog The Dashboard Return to the Dashboard Panel. Notice at the top of your blog is a dark blue bar. In the topleft corner is the name (and tag-line) of your blog. You can change either of these in the Options Panel, but before you do that, lets take a look around. To the right of your blog’s name and tag-line, is a direct link to your blog (View site »). Clicking on this will take you to back to your blog. In the upper-right corner of the blue bar is your user name (you cannot change this), a Sign Out link, and a link to your User Account. These items are the same on every panel you work in inside the Administrative Area. In the light blue bar are the links to all the panels that we just briefly discussed. Again, these main links are available in every panel B l o g g i n g i n W o r d p r e s s I S D T E C H N O L O G Y of the Administrative Area. In the Dashboard Area, the primary thing of interest is the information in the Latest Activity Box. At a glance, you can see if anyone has made new comments to any of your posts, or if there are any comments that need moderation. The latest posts and pages are also visible. And finally, a summary of how many posts, comments and categories contained within your blog are calculated at the bottom of this box. One note: At the top of the Latest Activity Box is a heading titled “Incoming Links.” Unfortunately, if you click on the More » button inside the SBISD firewall, you won’t be able to go anywhere. What is this? This is a link to a site called Technorati.com. It is basically a clearing house for all things “blog.” If you want to see if someone has linked to your blog from their site, Technorati can help you figure that out. This is also a great search engine for blogs AND a place to get your blog out there W O R K S H O P in the blogosphere. For obvious reasons, I can’t really discuss its use here. So in the near future, I’ll send out a few supplements to this workshop and this information will be among that them. The only thing remaining on the Dashboard are the latest announcements from Edublogs and the owner of Edublogs, James Farmer. One final note: At the bottom of the page is a link to the WordPress.org site. There is a forum and support documents on the this site...just be aware that there is a difference between the version of WordPress represented on the WordPress.org site and the version you are using. Consequently, if you’re looking for information, you can certainly find it on this site...but not ALL of the information will apply to the version of WordPress you are using on Edublogs. 3 S P R I N G B R A N C H Navigating Your Blog By default, your “home page” is an introductory post. We will delete or edit it in just a minute. But first, lets look to see how you can navigate around the blog. The title of the post is actually a clickable link that will take you to a full-page view (and any comments) of that post. The navigation bar is made up of a list of Pages, Archives, Categories, Blogroll (or links) and something called “Meta.” The links under Pages are links to any static pages you have created. The example I have is a “Welcome” page. By default, you have an “About Me” page. The links under Archives will take you to monthly chronological views of your posts (no pages). Categories is a clever way for you to start organizing your posts into themes or subjects. Before you start writing posts, we’ll create 4 I S D T E C H N O L O G Y some categories first. Then, as you write posts you’ll assign different categories for that post. This helps people find information of interest on your blog without having to trudge through the chronological view. There are no rules to using categories and you’ll probably change this many times until you get to something you like and enjoy. Blogroll is a way for you to keep a list of links to off-site blogs and websites you find interesting and you ‘d like to share with people who stop by your blog. Meta is a hodge-podge of links that will differ depending on the theme you use. Some themes do not even have this category. Site Admin and Logout are quite useful. But the rest...not so much. XFN is a “friends” network that many teens use. Valid XHTML is for the geeks in the crowd and proves (or disproves) that your site is validated by the W3C. And the Wordpress link is to Wordpress.org. Unfortunately, you can’t change or edit this list if you choose a theme that uses it...so just ignore W O R K S H O P most of the items in it. I do. At the end of each post, you’ll see the tags assigned to that post, the number of comments for that post, and an Edit link (if you are logged in). Clicking on the one of the tag (or category) links will open a page of ALL the posts that have been assigned that tag. Clicking on the Comment link will take you to the comments posted, if any, or a form to post a comment. At the bottom of the page is the name (and tag-line) of your blog along with another Wordpress.org link. Entries (RSS) and Comments(RSS) are ways for people to subscribe to your site using a site like Bloglines or a stand alone news aggregator like Feed Reader. I won’t talk much about RSS in this workshop...but will send along additional information in the coming weeks. Blogging in Wordpress S P R I N G B R A N C H Customize Your Blog You can change your Edublogs password from the default password sent to you via email. Return to the Administrative Area and then navigate to the Users Panel. An example of this panel is shown above. 2. You can change your password in the lower right corner of the panel. Make certain you click the Update Profile to save your password. B l o g g i n g i n W o r d p r e s s T E C H N O L O G Y Change Other Info in Users Panel 1. Change Your Password 1. I S D You can not change your username. However, you can change your nickname. This is the name that is displayed by any posts that you create. Simply type a new nickname in the appropriate box and click the Update Profile button. Then select the new display name from the drop-down menu. Press Update Profile once more. 2. Your First name and Last name are what’s displayed when someone clicks on your nickname to view your profile. 3. About Yourself is an area that is not displayed in all blog themes. 4. Your email address is not displayed on your blog or in your profile. This is used by Edublogs. 5. If you have another website you’d like associated with your profile, you can W O R K S H O P type it here. Otherwise, leave this on the default Edublogs URL. 6. One final note: You can turn off the visual text editor option in the lower left corner of the Users Panel. This is a WYSIWYG editor that helps you write posts. However, the feature does not work in all browsers properly. If you find writing posts to be problematic, try turning this feature off to see if it helps. 5 S P R I N G B R A N C H Change Your Theme Now for the fun part. Changing your blog’s theme is easier than changing your shoes. Simply click on the thumbnail or name of the theme you’d like to use; wait a moment and choose (View Site »). Its literally that easy. 2. Some themes have a little more customization built-in than others. Two of the themes that have this are the default theme and Fauna. For the themes that have customization, you’ll notice a second sub-panel inside the Presentation Panel when that theme is chosen. 3. 6 While you choose your theme, keep checking the site and look at the changes THOROUGHLY. Every theme has its T E C H N O L O G Y own quirks and features. One may not include the tag-line in your header, while another may not display a navigation bar. Design Your Blog 1. I S D 4. Think about what you want your site to be about. Will you use a lot of static pages? Or will you use very few. If you plan to use a lot of static pages like I did on my blogfolio, I don’t recommend using a theme that has navigation links that run across the top of the page. Strange things happen that you have no control over. 6. W O R K S H O P Finally, be mindful as to what’s appearing in the sidebar for each theme. Again, every theme has its quirks. Sometimes its 95% exactly what you want but the missing 5% is just too important to overlook. Onward and upward. The good news is that there are many themes to choose from and James Farmer promises more to come. http://www.karyboan.edublogs.org 5. If you plan on using a lot images in your posts, I don’t recommend using a theme that has a narrow content area. Images and text wider than the content area causes your blog to not display properly in some browsers. Blogging in Wordpress S P R I N G B R A N C H I S D T E C H N O L O G Y W O R K S H O P Organizing Your Blog Tweaking Your Categories The problem with categories is that they usually display in alphabetical order. But, there are times when you want them to display by order of importance. There is no magic way to make this happen so you have to do a little tweaking. There are two solutions to force your categories to display in any order YOU choose. Creating Categories Solution #2: Number Your Category Names 1. Numbers appear in the list first. So adding a number to your category name will force the list to display in numerical order. 2. Make certain that you do NOT change the category name’s Slug to also include the number. The Slug becomes part of the category’s URL. Its best to keep the slug name as simple and basic as possible. By default your WordPress Blog has only one category named “Uncategorized.” Categories are a great way for you to organize your blog into themes or subjects. Its a good idea to begin creating some of the categories you think you’ll need before you start posting. You can always create more later. Solution #1: Add Spaces in Front of Your Category Names 1. To create a category, go to the Manage Panel and choose Categories. 2. Click the (add new) link. 3. Type a name for the new category. Don’t make the name too long or your sidebar could get stretched or distorted. 4. Add a description, if desired. 5. The Category Parent should be left at None unless you’d like to create subcategories under the main (parent) category. An example of a parent/subcategory might be - Hardware: camera; printer; scanner. 6. Create several categories for your blog at this time. You can add to or change them later if needed. B l o g g i n g i n W o r d p r e s s 1. Click the Edit link next to the category name. 2. Add spaces in front of the category name. The more spaces...the further up the list it will appear. The spaces will not display. 3. When you are finished, your categories will display in the order of importance that you have given them. 7 S P R I N G B R A N C H Creating Content Writing a Post: The Basics To create a post start by giving your post a title. 2. In the main content area, begin typing your post much like you would in Microsoft Word. If you like to make some text bold or italic, for example, highlight the text and choose the correct formatting button at the top. 3. 8 As you can see, you can create ordered and unordered lists inside your posts as well as blockquotes. T E C H N O L O G Y 4. You can also choose left, middle or right alignment. 5. If you know some basic HTML, you can type it in the box. Or, you can choose the HTML button to type longer bits of code. WordPress will interpret your HTML code and format the post accordingly. Be aware that you should only use basic HTML code. The left side of the Write Post Panel is very similar to a basic word processor. The various formatting elements allow you to create a post with basic HTML style without having to know any HTML. 1. I S D 4. 5. On the right side of the panel, are some boxes that you can toggle open and closed by clicking on the +/- sign. For this now, I want to draw your attention to only two items on the right side of the panel. The Post Slug becomes a part of your post’s URL. It is made up of the title of your post. Consequently, a hypothetical post on my blog named “My Best Ever Vacation Was in August 2006” will have a URL of W O R K S H O P http://www.boan.edublogs.com/2006/ 05/09/my-best-ever-vacation-was-in-Au gust-2006. Not so good. But you can choose what Post Slug your post will have. Type something manageable here if your title causes the Post Slug to be too long. 6. Don’t forget to choose a category under the Categories List. You can check as many that apply. Remember, this helps you to organize your blog posts and it helps users find posts that interests them. 7. Clicking Save and Continue Editing will save your post but allow you to continue editing it. Clicking Save will SAVE your post...but not publish it. It will be a draft until you actually publish it. Clicking Publish saves and publishes your post to your blog. Blogging in Wordpress S P R I N G B R A N C H Adding Photographs Upload and Post an Image In the Write Post or Write Page panel, scroll down below the post area until you see the area for uploading images. B l o g g i n g i n W o r d p r e s s T E C H N O L O G Y 2. Click the Browse...button and navigate to the area of your computer that has the photo(s) you wish to upload. 3. You may put a title for your image or leave this line blank. If you leave it blank, WordPress uses the name of the image the title. 5. When you have filled out all the information, click Upload. The image appears in the “bin” similar to the example shown above. 6. After your image has been uploaded into the image bin, click on it and you’ll see the options shown in the example to the right. Basically, you can choose to insert the Original full-size image or a Thumbnail of the image. You can Link the image (or thumbnail) to a larger version of itself. “Send to Editor” does just that. Place your cursor where you’d like The example above shows an image that I uploaded to my WordPress blog and inserted into my post. 1. I S D W O R K S H O P the image to appear and click on the “Send to Editor” link, or just and drop the photo into your post. “Delete” does as it says; it deletes the image from your post and your blog. “Close Options” closes the image options. 9 S P R I N G B R A N C H I S D T E C H N O L O G Y W O R K S H O P Adding Photographs, continued Format Your Image in Your Post After you’ve placed the image in your post, you might want to format it a bit so it looks a little better. 1. 2. When you place your image, it might look something like this. If you’d like the text to wrap around the image, select your image and choose the small image icon at the top of your Rich Editor. A dialog box similar to the one shown below will open. 3. Under the Alignment menu, choose the alignment you’d like your image to have. The typical alignment is either left or right. 5. You can also change the image description using this dialog box, if you like. 10 6. When you return to your post, you should notice that the text now wraps around the image. 7. You might need to re-size the image slightly. Just drag on one of the corner handles to resize. 8. Finally, just like in a regular webpage, you can use an image as a link. Select the image and click on the icon of the chain in your Rich Editor. 9. A dialog box opens similar to the one shown below. Simply type the URL for you hyperlink. And click Insert. Be aware that for some reason, the Target: option does not work in the Multiple Users WordPress. So no link can be made to open in a new window using this feature. Blogging in Wordpress S P R I N G B R A N C H I S D T E C H N O L O G Y W O R K S H O P Tweaking Your Posts Writing HTML in Your Posts There are just a few more things you can do to tweak how your posts behave. If you know a bit of HTML and want to format your posts accordingly, click on the small HTML button in the Rich Editor. It will open a dialog box showing the content of your post along with any HTML code that is formatting your information. You can hand-type HTML code in this box then click the Update button. If you need any assistance here, click the question mark (?) to see some hints and information about using HTML in WordPress. 1. Allow or Deny Comments and Pings. Allowing comments is what makes a blog interactive. This option is turned on by default. But if you’d prefer to turn this option off and not allow commenting on a particular post, simple uncheck the box. 2. In a nutshell, Pings are a way for a conversation to take place over several blogs. This feature is automatic when all the blogs involved have this feature turned on. To learn more about Pings (and other blogging info) please visit the Landrum bookmark site at http://del.icio.us/landrum. 3. The image below shows both comments and Pings are allowed and “turned on.” 4. If there is a particular post you would like to password protect, simply add a password in Password-Protect Post box. There is nothing more to do but remember the password as the post can not be viewed without it. Creating Pages 5. Another neat thing you might need to do from time to time is change the date stamp on a post. If, for example, you want something to appear as though you posted three months ago you can change it in the box shown below. Make certain you check the Edit timestamp box or no change to the timestamp will occur. Creating a page is very similar to creating a post. However, there are a few options I’ve discussed that aren’t available on pages. For example, you don’t assign tags or categories to a page as you do a post. Remember that pages behave differently than posts in your actual blog because they fall outside the chronological order of posts. They are best used for static content that rarely, if ever, need updating.. For my own professional blogfolio, I used the static page feature to for the pages of my resume and the ongoing posting of the post/blog format for my portfolio. My resume will change, but it is not as dynamic and changing as my portfolio has the potential to be...which could essentially be updated on a weekly basis. One final note: In the Post Pages Panel, you’ll notice an option on the right side of the panel called ”Page Order.” I have found this feature doesn’t work in many of the themes. However, you CAN use the same two techniques mentioned in the section of this tutorial on organizing and tweaking our Categories. Essentially adding either a number before the page’s name or adding spaces before the name will allow you to have some control over the ordering of that page. B l o g g i n g i n W o r d p r e s s 11 S P R I N G B R A N C H I S D T E C H N O L O G Y W O R K S H O P Managing Links 1. Now, return to your Manage Links Sub-Panel. 2. From here you can re-assign Link Categories. Place a check in the box to the far right of the link’s row and choose Move to Category at the bottom of the list. Select Go and continue doing this until you have reassigned all of your links to their correct Link Categories. 3. You can also turn off a link’s visibility without actually deleting if from your list if you’d like. Advanced Options When Creating Your Links Creating & Managing Links Creating Links 1. Choose Add Link Sub-Panel and scroll down to the middle and bottom of the page. 2. You can add an image to your link by providing the image URL in the correct box. Make it a small thumbnail if you choose to do this or your sidebar could become distorted. 3. I personally don’t use any of the other features here except one. Under Target, choose _blank if you’d like the link to open in a new browser window when someone clicks on it. 4. Finally, if you have a link or links that you don’t want to delete, but you don’t want them to appear in your sidebar, simply choose No under Visible and the link will remain in your database, but won’t appear on your blog. Some people love to have lots and lots of links. Some people have none. No matter where you fall, you should know how to add and manage links for your blog. 1. Choose Links in the Navigation Bar. By default, you’ll be taken to the Manage Links Sub-Panel. 2. There are three links and one category that was added to your blog. You can delete these links simply by clicking on the Delete button to the far right of the row. 3. To create a link, start by copying the URL of the blog or website address you’d like to add to your blog. 4. Choose the Add Link Sub-Panel. Give the link a name; paste the URL in the correct form field; provide a description if you desire; and finally assign a Link Category 5. Since you haven’t made any new categories yet, you’ll only have one. That’s okay. Just select the Add Link button and you’ve added a link to the sidebar of your blog. Creating Link Categories 1. Link Categories are perfect if you fall in the category of someone who has many links and you’d like to include them on your blog. Think of some the categories you’d like to use on your site. 2. Choose the Link Categories Sub-panel. 3. Add the name of the Link Category in the correct field. I leave the remaining fields at their default and choose Add Category. 4. Continue doing this until you have all the Link Categories you desire. 12 Blogging in Wordpress S P R I N G B R A N C H I S D T E C H N O L O G Y W O R K S H O P Managing Comments & Spam Viewing, Editing & Deleting Comments Comments can be the life’s blood of your blog. Its what keeps the content fresh and dynamic. Allowing others to express their opinions, ideas and views can add not only new information to your blog, but variety as well. But allowing comments isn’t required. Earlier, I showed you how to turn comments off for an individual post. In a moment, I’ll show you how to turn this feature off for the entire blog. 1. To view, edit and/or delete comments, choose Manage in the Navigation Bar; then choose the Comments Sub-Panel. 2. By default, your blog has one comment. You can view it here. Notice at the bottom of the comment are links to Edit and Delete the comment. Turn Off Comments You can turn the comments off for individual posts. But if you’re fairly certain that you never want anyone to comment, then your best bet will be to turn comments off for your entire blog. 1. Choose Options in the Navigation Bar and then the Discussion Sub-Panel. 2. Removing the check from “Allow people to post comments on the article” will turn comments off for all posts and pages. Blog Settings to Handle Comments & Spam If that’s too extreme and you want to allow some comments but you don’t want EVERYONE to be able to comment, then you’ll need to take some action. How do you do that? By choosing the way your blog handles comments. B l o g g i n g i n W o r d p r e s s 1. The first thing you can do is require users to be registered and logged in before they can comment. 2. Choose the Options Panel. By default, You’ll be taken to the General Sub-Panel. 3. Place a check in the box that requires users to be registered. That’s it. Now, when a non-registered person tries to post a comment, they’ll get a message telling them they must register and/or log in first. 13 S P R I N G B R A N C H I S D T E C H N O L O G Y W O R K S H O P Blog Settings to Handle Comments & Spam, cont. Scroll further down on the page and you’ll see even more options for managing comments. 1. When you place a check by either of the two options under Email me whenever, you will receive an email when someone posts a comment. 2. Placing a check by An administrator must approve comment will hold all comments in moderation before being published to your blog. 3. Comment author must fill out name and e-mail provides some protection against spam. It is a good idea to keep this checked regardless of the other options you choose. 4. Comment author must have a previously approved comment is similar to a comment being held in moderation, but only for a poster’s first comment. Once a comment has been approved, all subsequent comments will automatically be approved. 5. Further down the page you can do a few things to try and combat spam. A typical ploy of spam-bots is to post spam comments with many links. This option tells WordPress to hold all comments for moderation if it has more than 2 hyperlinks. You can change this number if you like. 6. Below that, you can even type typical words that spam-bots use in comments. Clicking on the link Common Spam Words will take you to a list that you can copy and paste into the box. 7. The last option on this page allows you to place words in the list that you want completely blacklisted. Be careful. You will not be notified in any way when a comment is blacklisted. And any word that even contains a blacklisted word will trigger this action. Obviously, this is a great way to perhaps exclude curse words and other offensive words from your blog. The poster’s comment will automatically be wiped out. 14 Blogging in Wordpress S P R I N G B R A N C H I S D So What’s Next? Start Blogging! That’s obvious...but the only way you’re going to really learn how to use WordPress is to use it. T E C H N O L O G Y Make Your Blog More Popular 1. Post regularly - at least once per day 2. Narrow the focus of the content of your blog 3. I know this sounds obvious, but it bears repeating: When writing posts, think about how your content “will read.” Is it witty? Funny? Informative is not always enough. What will keep someone coming back? 4. This is one area where using links might help. People searching for popular blogs and websites could be sent to your blog at some point. Someone might visit looking for the info and like what they see. 5. When creating and assigning Tags or Categories, make certain to use common subjects and themes that will be searched most often in everyday search engines and places like Bloglines or Technorati.com 6. Post comments on other people’s blogs, leaving your blog URL 7. Turn Pingback on and quote other blogs in your posts. 8. Submit your blog to directories and search engines 9. Set up a Technorati account and “claim your blog.” View More Tutorials I have compiled a lot of tutorials and other resources related to WordPress, WPMU (WordPress Multiple Users), Edublogs and blogging in general. They can be found at http://del.icio.us/landrum Create a Blog on Another WordPress Site If you or someone you know would like to create a blog that is not education related, there are several free sites from which to choose. The list I’ve compiled is located at http://del.icio.us/Landrum/WPMU Start Looking for Your Blog on Google Give it about three weeks. But in a short while, you should be able to find your blog doing a search on google. Look inside the Administrative Panel under Manage > Referers. This is a list of people and referring sites that have visited the pages of your blog. B l o g g i n g i n W o r d p r e s s W O R K S H O P 10. Add a link to your blog in your email signature 15
© Copyright 2025