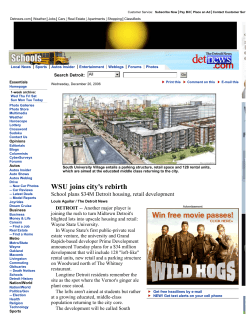WordPress Manual
WordPress Manual Table of Contents Who should use this manual......................................................................................................................... 3 Signing into WordPress ................................................................................................................................. 3 The WordPress Dashboard and Left-Hand Navigation Menu....................................................................... 4 Pages vs. Posts .............................................................................................................................................. 5 Adding & Editing Your Web Pages ................................................................................................................ 5 The WordPress Editor & Toolbar .............................................................................................................. 7 Adding & Editing Your Blog Posts ................................................................................................................. 8 Blog Categories & Tags ............................................................................................................................. 8 Comments ................................................................................................................................................. 9 Adding Photos and Documents to the Media Library................................................................................. 10 Uploading Images ................................................................................................................................... 10 Uploading Documents ............................................................................................................................ 10 Updating your Web Site Menus .................................................................................................................. 11 Plugins ......................................................................................................................................................... 11 Sidebar Widgets .......................................................................................................................................... 12 Links ............................................................................................................................................................ 13 2 Who should use this manual This document contains basic information for editing a WordPress web site and pertains to anyone who is maintaining a WPI WordPress site. However, your web site may contain specific theme-related functionality which is not covered in this document. If this is the case, you should’ve received a separate document with the extra instructions for your theme. Signing into WordPress To access the login page in WordPress, add “/wp-admin” to the end of your web site name. For example: http://wp.wpi.edu/your-website-name-goes-here/wp-admin. You will see the familiar WPI login screen as shown below. Use your WPI credentials to sign into your WordPress web site. 3 The WordPress Dashboard and Left-Hand Navigation Menu Upon logging in, the first screen that you will see is called the Dashboard screen. The Dashboard provides a quick overview of your web site – the number of blog posts, web pages, comments, spam, etc. You can click on any of these items to go directly to that section of the admin. The left-hand navigation menu is the main way to navigate through the WordPress Admin. This menu appears to the left on every Admin page and each section is expandable. Below is a brief description of each of these sections: 1. 2. 3. 4. 5. 6. 7. 8. 9. 10. 11. Dashboard – click on this menu item anytime you want to return to this main screen. Posts – this is where your blog articles are. Your web site may or may not have a blog. Media – the media library stores all photos and documents that you’ve uploaded to your web site. Links – this section is used to add links to other web sites, which can be displayed in a sidebar widget Pages – this is where you create and edit your web site pages. Comments – if you have a blog & comments are turned on, this is where you would go to moderate your comments Appearance – this is where you manage your sidebar widgets, your menus, and possibly your theme settings (depending upon the theme) Plugins – these are modules that allow you to add special functionality to your web site Users – this is where you can grant access to new users or modify your profile Tools – most users will never need anything listed under tools, unless you want to export your site to XML or permanently delete your site (be careful – once deleted you cannot get it back!) Settings – this is where your WordPress settings are saved. Note: If your menu has more options than this, the additional sections are specific to your theme and will be covered in a different manual. 4 Pages vs. Posts To new WordPress users, the difference between pages and posts can be confusing. Pages refers to your web pages and Posts refers to your blog articles. You may only have pages on your web site, just posts, or sometimes both. The main distinction is how the blog articles are organized using Categories and Tags, which are briefly discussed later on in this document. Adding & Editing Your Web Pages Click on Pages in the sidebar menu to access your web pages. The Pages Screen lists all of your existing pages. If you hover over the title of a web page, a menu will appear beneath the title that allows you to: Edit, Quick Edit, Trash or View. Edit will bring you to the WordPress editor so you can make changes to the page Quick Edit allows you to modify some of the parameters for this page, but not the content Trash will delete the pages (note that it goes into the trash & is not permanently deleted) View allows you to view the web page To add a new page, click on the “Add New” button at the top of the page OR from the left Navigation menu. 5 Whether you are adding a new web page or editing a page, the process is exactly the same. 1. First you add a title for your web page. It’s important to put keywords into your title to make it clear to your readers and the search engines what this page is about. 2. Then you add the content to the text editor. 3. Under Page Attributes in the right sidebar, you can specify a parent page. This helps to better organize your content so that you can find related pages (otherwise content is displayed alphabetical). Depending upon your theme, you may also need to select a template (this would be specified in your theme manual). Most web pages will use the default template. 4. Make sure you press the Publish (or Update) button to save your changes! 6 The WordPress Editor & Toolbar Below is a close-up of the toolbar at the top of the WordPress editor. If you are only seeing one row of icons, click on the “show/hide kitchen sink” button that is circled in green below. Most of these buttons should look very familiar. Just like Microsoft Word or any other word processing program, you can add bold text, italic text, bullets, numbered lists, etc. just by clicking the buttons in the toolbar. A few “new” icons that you may not have seen before are: These 2 chain link icons are for creating & removing hyperlinks. These buttons are grayed out until you highlight a word that you want to format. You can click on the first icon if you want to create a new hyperlink. This could be to another page within your web site or to a page on another web site. A box will open up allowing you to specify the link. If you are linking to a different web site, make sure you click on the button that says to open the link in a new window. If you want to remove a link, just put your cursor on an existing hyperlink and click the broken link icon. These 2 clipboard icons are for pasting text from another program. The “T” icon will strip all formatting from the text. The “W” icon is specifically for Microsoft Word and I highly recommend that you use this button if you are copying any text from Word. Microsoft adds a ton of formatting code behind your documents to make them look pretty, but this extra code can actually cause problems for your web site. This icon will retain the basic formatting (bold, bullets, etc.) but will remove all of the extra formatting code that your web site does not need. The Add Media button button allows you to upload photos and documents to your web page. On the far right side of the editor you’ll notice 2 tabs at the top: Visual and Text. Most people should only use the Visual Tab. If you are seeing HTML code in the editor, you are probably in Text Edit mode and need to change tabs. Unless you are very comfortable editing HTML code, I recommend that you only use the Visual Tab. 7 Adding & Editing Your Blog Posts Note: If your web site does not have a blog, you can skip to Adding Photos and Documents to the Media Library Section! The great thing about WordPress is that its interface is very consistent. So if you just finished reading the section above on Adding & Editing Your Web Pages, then this section will seem like a review. There are however a few “extra” things that you need to do when adding a blog post. Click on Posts in the sidebar menu to access your blog posts. The Posts Screen lists all of your existing blog posts. Just like with a web page, if you hover over the title a menu will appear. Click on the Edit link to edit the blog post. Or Click on the Add New button at the top to add a new Blog Post. Whether you are adding a new blog post or editing an existing blog post, the process is exactly the same. 1. 2. 3. 4. 5. 6. First you add a title for your blog article. Then you add the conent to the text editor. For a blog article, you need to choose a category for the article to appear in. You should also specify tags for your article (More information on Categories & Tags below) If your theme uses Excerpts, you can specify a shortened version of the article in the Excerpts box. Make sure you press the Publish (or Update) button to save your changes! Blog Categories & Tags Categories and tags allow you to organize your blog content to make it easier for readers to find information that is relevant to them. In describing categories and tags, it is helpful to think of a book analogy. The Categories represent the Chapters of a book and the Tags represent the Index. When you are starting a new blog, it is important to brainstorm about the types of articles you plan to write and come up with no more than 10 or 12 categories that will represent all of your blog topics. Too 8 many categories can make your blog difficult to navigate. You can always add a new category later, but it’s preferable to correctly set up your blog categories right from the start than it is to re-organize all of your blog articles at a later date. Where your categories should be broad topic areas, your tags can be much more narrow in focus. Like the index in the back of a book, your tags represent sub-topics within the main category. For example, a blog that is focused on Mechanical Engineering may choose to have 10 categories – one for each of the 9 Concentration Areas and a 10th category that is more general and relates to all Mechanical Engineering disciplines. An article within the Aeronautics Category may have tags for NASA, space flight, and trajectory analysis (depending upon the subject matter of the article.) Note that WordPress uses this information to create additional pages on your web site, grouping related information together. So you end up with not only individual blog articles pages, but also pages for each of your categories and all of your tags. However, your theme must be set up with the appropriate templates in order to display these pages. Adding Categories & Tags to your Blog Articles: You can add new categories & tags either from the Posts menu in the left-hand navigation menu or directly in the WordPress editor as you are creating your blog articles (see the Categories & Tags boxes in the right sidebar.) Existing categories & tags will already be listed for you to choose from. Comments If your blog is set up to accept comments, the web site admin will receive an email every time someone posts a comment. Comments are set up for mediation, such that the administrator needs to log into the web site and approve the comment. You can also reply to a comment, trash a comment or mark it as Spam. To see the comments on your blog, click on the Comments menu in the left-hand navigation. 9 Adding Photos and Documents to the Media Library If you click on Media in the left navigation menu, you will see all of the photos that are on your web site and possibly some documents. You can click on the “Add New” button at the top of the Media page or choose “Add New” from the left-hand menu, but it is usually easier to just upload documents and images while you are editing a web page or blog post. Everything that you upload into WordPress is stored in your Media Library and can be re-used as needed. When editing a web page or blog post, you’ll notice the “Add Media” button directly above the WordPress editor. Uploading Images If you click on this button, it will open up a window that allows you to either select a photo from the Media Library or Upload a new file. Notice the 2 links at the top of the page that lets you indicate where you want to select the photo from. If you want to upload a photo from your computer, click on the Select Files button and navigate to the photo you want to upload. Once the file has been uploaded, you are given a few options to choose from before inserting the image into your page. You can choose the photo alignment in relation to the text (left, right or centered); you can choose to link the photo to a URL (note that the default link is to the photo itself – which I usually delete); and you can select the image size. You can also add a caption and some meta data (description and alt text) to the photo. Uploading Documents The process is pretty much the same for uploading a document. Click on the “Add Media” button. Click the link to “Upload Files.” Navigate to the file you want to upload and click Open. The file will be uploaded to your web site. Before clicking on the button to “Insert into Page,” change the Title text to whatever you would like the link to say on your web page. 10 Updating your Web Site Menus When you add a new page to your web site, you will need to update the web site menu. Note that this only pertains to New Pages and not new blog posts. Under the Appearance Menu, select Menus. This will bring you to a page as shown below. 1. At the top of the page, select the menu that you would like to edit. Note that your web site may only have one menu. 2. Check the box next to the page you want added to the menu and click the “Add to Menu” button. 3. The new page will be added to the bottom of the menu structure. You can use your mouse to drag the new page to a different location in the menu. If you drag it below and to the right of another web page, it will create a submenu. Note that your theme has to have the appropriate coding in order for sub-menus to work. You can also expand each of these menu items and adjust settings, such as the Navigation label. 4. When you are finished, make sure you click the “Save Menu” button to save your changes and make them live on the web site. Plugins WordPress uses plugin modules to enhance the functionality of your web site. The plugins that are available with your WPI WordPress site can be found on the menu under Plugins Installed Plugins. An example of a plugin would be a slide show module. If your web site has a slide show, then it is using a plugin for this functionality. 11 Sidebar Widgets Most of the content that you see in your sidebar is contained in what’s called a Widget. From the Appearance Menu, select Widgets. On the left side of the screen are the available widgets you can use in your sidebar. On the right side of the screen are the sections of your web site that you can drag widgets into. The most commonly used widget is the text widget. Although the text widget can be used for just plain text, it is often used for both text and HTML code. If you are not familiar with HTML code, be careful when you are editing your text widgets. One small error in a sidebar can break the code for the entire web page. If you have a blog installed, you may see widgets in your sidebar for Recent Posts, Featured Post, Comments, and Categories. 12 Links If you want to create a list of links to other web sites, you can add them to the links section of the admin and then use the Links widget to display it in the sidebar. A screenshot of the Links page is shown below. You can add a new link by pressing the Add New button at the top of the page or by choosing Add New from the sidebar menu. Adding a new link is very straight forward. You add a name to be displayed to the user, the web address (URL) and click on a Category checkbox. The link must be put into a category to be displayed. If you want the link to open in a new window, click on the radio button entitled “_blank – new window or tab.” Hit the blue Add Link button at the top-right to save your link. 13
© Copyright 2025