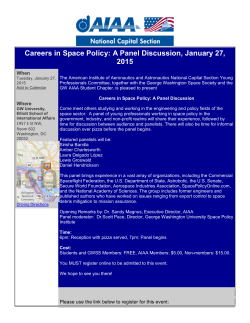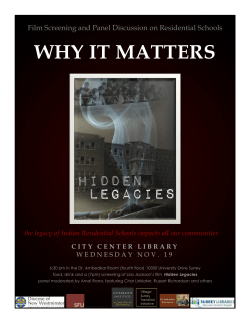Access control panel NDC F18 IP
Access control panel
NDC F18 IP
Installation and programming manual
http://u-prox.com
About this document
This manual covers installation, adjustment and use of NDC F18 IP (hereinafter
panel) access control panel. Read this manual carefully prior to installing the system.
Characteristics, Intended use and parameters of the panel are described in the
section "Summary". Section "Terms" provides an explanation of terms found in this
document.
The look of the panel, the pins and the mode of work are described in the
"Description section". Order of installation, adjustment of external devices and panel
configuration are described in "Working with the device" section.
Attention! Read this manual carefully prior to installing the system.
Installation, adjustment and utilization of panel is allowed only to persons or
organizations with the appropriate authority from the manufacturer
Technical support
To get warranty and technical support you can apply to authorized service centers,
situated on the territory of countries, enlisted in the warranty card.
Warranty and technical support are performed on the territory of the country, where
the customer applied for warranty or free service.
Technical information is available on the system website
www.u-prox.com
2
http://u-prox.com
Contents
Brief description of the panel ................................................................................................... 4
Intended use ............................................................................................................................ 4
Characteristics ......................................................................................................................... 5
Terms ....................................................................................................................................... 6
Description and operation ........................................................................................................ 8
Panel .................................................................................................................................... 8
Assignment of the access control panel ......................................................................... 10
Jumpers .......................................................................................................................... 11
Sound and light panel ..................................................................................................... 11
Panel operation .................................................................................................................. 12
"Normal" mode ............................................................................................................... 12
“Alarm” Mode .................................................................................................................. 13
"Free Pass” Mode ........................................................................................................... 13
“Blocking" mode.............................................................................................................. 14
RF ID properties (cards) ................................................................................................. 14
Variants of Use and modes of output ............................................................................. 15
The communicator .......................................................................................................... 15
How to work with the device .................................................................................................. 19
Connection procedure ........................................................................................................ 19
Installation recommendations ............................................................................................ 20
Connecting external readers .............................................................................................. 21
Connecting LoopControl .................................................................................................... 22
Request to Exit button (RTE) ......................................................................................... 22
Door Contact .................................................................................................................. 23
Combined Loop- RTE and Door Contact ....................................................................... 24
Integration with the fire alarm system............................................................................. 24
Actuators ............................................................................................................................ 25
Electric locks ................................................................................................................... 26
Sirens and Bells .............................................................................................................. 27
Connection ......................................................................................................................... 27
Wired computer network (Ethernet) ............................................................................... 28
Wireless computer network (Wi-Fi) ................................................................................ 29
Panel programming ............................................................................................................ 29
Maintenance .......................................................................................................................... 30
Factory reset ...................................................................................................................... 30
Switching to programming mode ....................................................................................... 31
Replacing the device firmware ........................................................................................... 31
Factory settings .................................................................................................................. 31
3
http://u-prox.com
Brief description of the panel
NDC F18 IP panel - a device designed to control access to residential and business
premises, including time of passage of and events.
Panel operates with two readers, which are connected to the access control panel
via Wiegand interface.
NDC F18 IP processes the information received from the reader (readers), and
controls actuator (e.g. a lock) with the built-in four relays.
Panel has eight End-of-line supervised inputs (zones).
The panel can work offline or as part of the network. To add it to Access Control
network, Ethernet (wired computer network) or Wi-Fi (wireless computer network)
are used.
The network settings of the control panel are programmed via a standard USB port
(mini USB B).
NDC F18 IP has advanced hardware capabilities and intellectual functions to control
two access points (AP) with a single reader and Request to Passage button (RTE)
(two single-sided AP), or one access point with two readers (double-sided AP).
Having a large amount of non-volatile memory NDC F18 IP is an access control
system that provides for access control in variable establishments in small offices as
well as on large enterprises with number of employees up to 31768 and up to 1,000
visitors.
Thoroughly elaborated technical and design solutions, the ability to connect two
readers, communication over a computer Ethernet network or wireless Wi-Fi, nonvolatile memory and the clock, protecting the communication ports and reader ports
from short circuit, over-voltage and reverse polarity - all allows to use the panel to
build a variety of Access Control Systems (ACS) - from the system for a small office
to the entrance of a large enterprise.
Intended use
Panel NDC F18 IP is designed for operation in access control systems (ACS) of
diverse scale in small offices as well as on large enterprises. Panels are connected
in ACS via computer network Ethernet or wireless Wi-Fi.
The panel provides access to one room with the ability to control entry and exit as
well as an alarm system of rooms connected with this access point. In the case of
simultaneous control of entry and exit from the rooms function " Antipassback" is
provided (prohibition of re-runs).
4
http://u-prox.com
Characteristics
Current consumption max 160 mA @ 12V
Maximum voltage ripple 500 ma peak to peak
Wiegand interface for 2 RF ID readers connection
Eight end-of-line resistor supervised inputs (EOL = 2kOhm)
Two relays (contacts NO, NC, COM) 5 A @ 24 V
Two relays (contacts NO, COM) 1 A @ 24 V
One USB port for network settings configuring (for connection to ACS server)
Ethernet (4 wire)
Wi-Fi device. Support WEP/WPA/WPA2.
Adjusted with U-Prox IP software
Real-time clock
Antipassback
Non-volatile memory:
IDs
31768
Events
35000
Time zones
250
Weekly schedules
250
Holidays
250
Temporary IDs
1000
Overall dimensions of device enclosure - 210x168x43 mm
Access control panel weight - 0.7 kg
Temperature range: 0 -55 0C at 80.% relative humidity.
Maximum relative humidity 80% without condensation
5
http://u-prox.com
Terms
Identifiers
In access control systems each user has a unique RF ID. Identifiers can take the
form of a plastic card, key FOB etc.
Reader
The information on the identifiers is read with READERS, connected to the ACS
control panel. There are several types of RF IDs and readers for them. It is essential
that reader and control panel use the same interface. NDC F18 IP use Wiegand
interface.
PIN (Personal Identification Number)
Some readers have built-in keypad. Keypads may be used for PIN entering. It can
be both self-dependent or used as an additional code to user RF ID. When PIN is
programmed as additional code, reader waits for PIN entering after RF ID is readout.
Access point (AP)
Access point is a logical concept of the access control system implying control of
passing through a door in one direction. It consists of reader, access control panel
(or its part), door supervision devices (like door contact, RTE button etc.) and door
locking device. For instance, the turnstile with two-way passes has two Access
points – one for entrance and the other one for exit, door of this type is called
double-sided door. A door with a reader on one side has only one Access point –
Entry point, and it is called single-sided door.
Direction of passage
Passageway - is a logical unit of ACS, controlling passage through the access point
in one direction. It includes reader, access control panel (or part of access control
panel), actuator. So, tourniquet with double-sided control has two passageways, and
the door, having single-sided reader - only one passageway. Access point, which
consists of two passageways, is called double-sided, and the point of access, which
consists of one direction of passage - single- sided.
RTE (request to exit)
To exit from the premises with a single-sided door, a button wired to control panel is
used. This button is called RTE (request to exit) button. If someone opens a door
otherwise than pressing RTE button – by re-energizing locking device, opening lock
with a key etc., "Door Forced Open" event arises. RTE button may be used for
remote door opening as well.
Door contact
Properly designed ACS is used to supervise door status (opened or closed), such as
magnetic door sensor, sensor of the turnstile rotor position, inductive sensor of the
road barrier, etc.
6
http://u-prox.com
This ensured that the system prevents situations when several users access the
door with one RF ID or door left open after user’s access and so on. For these
purposes the magnetic sensor of door closing, position sensor of the turnstile rotor
and the position sensor of boom barrier are connected to the input of access control
panel. The input used to connect these sensors, is called the input of sensor of
passage (or Door Contact)
Antipassback
Antipassback function is implemented in access control panels to prevent the
situation when user gives his RF ID to another person after passing into the
premises. If this function is on, control panel tracks an RF ID position – inside or
outside the premises. On any attempt to pass in the same direction twice the panel
denies access and stores “Access Denied, Antipassback” event into the Log.
Antipassback function can be set On only in case of the double-sided door control.
Door time
If door sensor is open, corresponding access point goes into “Alarm” mode (refer to
“Alarm» mode below). Alarm is not invoked, if contact is opened during Door Time
interval. This interval starts when access is granted and lasts for the programmed
time or terminates on opening and subsequent closing of door contact.
Code matching attempt
Control panels can activate alarm on attempt of a code (or RF ID) matching. Code
matching is considered when invalid code (or RF ID) is entered several times
successively. Valid code entering clears the counter. This function switching On and
number of code entrances are subjects of programming.
Schedules
Date and time of valid access are indicated when setting user access rights.
Depending on modification, control panel stores up to 250 time zones. 250 week
schedules can be combined from these time zones. Moreover, control panel can
store up to 250 holidays, which happen once a year.
Time zones
Time zones are a part of schedule. This is a way to organize a range of days and
times and associate it with access levels.
Time zones are utilized by the application to validate, authorize, or perform various
functions based on schedules.
Downloading
Control panel is to be downloaded after all parameters are set – modes of inputs,
outputs, access rights and others. During downloading parameters are rewritten into
access control panel.
7
http://u-prox.com
Description and operation
Panel
The look of the access control panel is shown in Fig. 1
1
2
3
1.
2.
3.
Figure 1. NDC F 18 IP panel
8
Wi-Fi antenna
The Enclosure
The top cover of the
Enclosure
http://u-prox.com
Location of jumpers and removable pads with connectors on access control panel
board and their function is shown in Fig. 2
Figure 2. NDC F18 IP components
9
http://u-prox.com
Assignment of the access control panel
Contact
Name
Z1
Z1
Z2
Z2
Z3
Z3
Z4
Z4
Z5
Z5
Z6
Z6
Z7
Z7
Z8
Z8
GND
GND
NC1
normally closed
NO2
normally
disclosed
С1
General
NC2
normally closed
NO2
normally
disclosed
С2
General
NO3
normally
disclosed
С3
Total
NO4
normally
disclosed
С4
General
1BZ
Buzzer
1GN
green LED
1RD
red LED
1D1
Data 1
1D0
Data 0
+12 V
Power
GND
GND
2BZ
Buzzer
Purpose
Terminals for Loop
Relay contacts 1
Relay contacts 2
Relay contacts 3
Relay contacts 4
Connection of an reader 1
('A' access point of the door)
Connection of an reader 2
10
http://u-prox.com
2GN
green LED
2RD
red LED
2D1
Data 1
2D0
Data 0
+12 V
Power
GND
GND
A+
RS-485 A+
B-
RS-485 B-
GND
RS-485 GND
(‘B’ access point of the door)
Port RS485, for future use
with extension modules
E+
External power supply
GND
ACG
Battery OK
Status of power supply
PWG
Mains 220V OK
TMP
Tamper
Tamper switch
USB connector
For initial configuration of the
USB connector
USB Mini B
network settings
Ethernet connector
1
TX+
Ethernet cable connection.
2
TX–
3
RX+
Terminals enumerated from
the RS-485 terminal block
side
4
RX–
Socket of Wi-Fi antenna
Wi-Fi
ANT
Wi-Fi antenna connector
Jumpers
Service
FACT - Factory reset
Sound and light panel
Yellow LED:
Standby mode (periodic blinking):
o 1 short pulse once per second - communication - working in
notification mode, connection normal;
11
http://u-prox.com
o
2 short pulse once per second - communication - working in
notification mode, no connection
frequent blinking - downloading data from the server
uploading mode:
o LED is on for 5 seconds - detection of TMP jumper removing,
uploading mode start
o frequent blinking - waiting in uploading mode (jumper TMP off), this
indication means that the attempt to upgrade the firmware failed
o 6 short blinks - successful upgrade of firmware
o 2 short blinks - uploading mode exit
6 short beeps (enclosure opened and shorted jumper FACT) - Factory
reset (reset to factory settings was done)
LED Link:
On - Ethernet cable is OK
LED Akt.:
Frequent blinking - Data Exchange.
Panel operation
The panels supplied unloaded with factory settings below in document. In this state,
the indicators of readers and the yellow LED on the panel flashes once per second.
To make the panel work in access control system (ACS) you have to upload a
network setting using the "Configurator" software and USB port.
If no inputs are triggered panel goes to mode “Normal” after uploading the
configuration. Panel can supervise two independent access directions. There are
four different modes of access point: "Normal", "Alarm", "Blocking" and "Free pass".
Mode "Free pass" has the highest priority, as this mode is activated in the event of a
fire, followed by modes of "Blocking", "Alarm" and "Normal." in decreasing order of
priority.
"Normal" mode
This is the main mode of panel. In this mode the panel grants or denies access to
RF ID owners. In “Normal" mode the readers blink red.
Passing after entering RF ID
To pass through user enters contactless RF ID to the reader. If RF ID is registered
and the passage is granted, access point opens (the panel activates the actuator).
The reader LED becomes green.
Passing after entering RF ID and PIN code
On entering enrolled RF ID, panel tests whether PIN code is required, and, if
required, waits for entering PIN code. After entering the correct PIN code, AP opens
(the actuator is activated).
The reader LED becomes green.
12
http://u-prox.com
Passing upon Request to Exit (remote opening of doors)
Exit from premises with single-sided door or passing of users is granted upon
pressing Request to Exit (RTE). Pressing and releasing of RTE AP opens the door
(actuator is activated). The reader LED becomes green.
Access denial upon entering RF ID
Access may be denied to RF ID owner due to the following reasons (the reader LED
is red)::
Cards (RF IDs) and schedules are not loaded in the panel (light off)
access control panel is in unloaded state
card is not enrolled in the panel
card term expired (for 1 second buzzer is on and LED is red )
RF ID passed out of schedule (for 1 second buzzer is on and LED is red)
attempt to re-pass when "Antipassback" is on (for 1 second buzzer is on
and LED is red)
entered RF ID is marked as lost or blocked (for 1 second buzzer is on and
LED is red)
the panel is in "Alarm" mode (LED is constantly on and red)
the panel is in "Blocked" mode (LED flashes red and yellow)
“Alarm” Mode
In "Alarm" mode the reader indicator is constantly red. Depending on the
programmed functions Access point goes into mode "Alarm" in case of
unauthorized passage (Door Forced Open), opening of panel cover, entering RF ID
recorded as lost, if AP is open too long (open time AP is exceeded), and in case of
RF ID matching attempt.
In "Alarm” mode panel activates outputs, programmed as ALARM and SIREN.
"Alarm" output remains activated till “Alarm" mode is turned off. For output "SIREN",
siren time is programmable.
If Access point is in “Alarm mode", passage is prohibited. Access point may be
opened by pressing RTE.
To exit from the "Alarm" mode pass the ID with "Disalarm" attribute or by command
from the computer.
"Free Pass” Mode
There are circumstances when you need to open access points for Free pass of
people, such as in the case of fire, earthquake or in other emergency. For this case,
the panel has "Free Pass" mode.
In "Free Pass” Mode LED of reader flashes green and yellow.
13
http://u-prox.com
The access point goes into "Free Pass" Mode after the command of operator from
the computer or after the loop violation (break or shortage) programmed as FREE
PASS. The access point is in "Free Pass" Mode for as long as the loop FREE PASS
is broken or until the command from the computer comes (while the loop is broken,
command from the computer will not work).
The panel allows to configure the function of loop "Free Pass" for access points A, B,
or for both access points (A + B).
As long as access point is in "Free Pass" mode, the lock is held in open position, the
panel stores a log event "Access granted" on presentation of RF ID code regardless
of the antipassback state of, schedules, etc. It is used to control the presence of
personnel on the premises in case of an emergency.
To ensure "Free Pass" mode when using locking devices with mechanical replatoon you must control access point state. Locking devices with mechanical replatoon can be unlocked with current pulse and remain unlocked until access point is
not opened. While closing door, locking device goes into a closed state. Panel in
"Free Pass" mode tests the door contact. Each closing of door again gives unlocking
signal to the door.
“Blocking" mode
If it is necessary to deny access to AP to all users of the system, the panel switches
into “Blocking" mode. If AP is in “Blocking" mode, the passage is granted only to
owners of RF IDs with the sign "Security Service". AP cannot be opened by pressing
RTE.
In Mode "Blocking" LED is alternately flash red and yellow
Access point goes into “Blocking" mode after the operator command from the
computer or after loop violation designated as BLOCKING. Access point is in
“Blocking" mode for as long as the loop is violated or until the command from the
computer (while the loop is broken, command from the computer will not work).
Panel allows to configure loop function “Blocking" for access point A, B, or for both
access points (A + B).
RF ID properties (cards)
Code (RF ID card code)
Each card has a unique code which is set at the time of its manufacture. It consists
of 10 hexadecimal digits.
PIN-code
Additional code is assigned to the card. It consists of no more than six decimal digits.
It can be used together with readers that have a built-in keyboard.
Enter PIN code with the reader's keypad and press '#' key. Always enter PIN code
AFTER the card pass. If PIN-code is correct, panel unlocks access point and grants
access. Otherwise, panel generates a warning signal, and records "Invalid PINcode" event into the log. Door remains closed.
Validity (of Card)
Card Validity expiration date
14
http://u-prox.com
Alarm Cancel
Passing the card to door reader, when the door is in "Alarm" state, panel registers
event "Alarm cancelled" and puts the door to Normal mode. If the card that has no
right to cancel the “Alarm” is passed, the door will remain in the same state. “Access
denied. Alarm Status" event recorded into the log.
Security Service
Security Service mark gives the right of access to a blocked door.
When the ordinary card is passed if door is in "Blocking” Mode, "Access denied.
Blocked state” event recoded. Card with attribute “Security Service" pass. If the card
is valid and has access right at the moment, the panel gives access and event
“Access granted. Blocked state» is registered.
VIP
Access right to pass always everywhere, except through blocked door.
VIP card may be assigned any schedule, Antipassback and validity period is NOT
applied to it. The card may have PIN code
If the door is in “Blocked state", access is denied for RF ID with this attribute
checked.
Antipassback is off
Access right without considering Antipassback Mode.
Access is granted regardless of the direction of the previous access, but due to the
schedule and other attributes designated to the Card.
Variants of Use and modes of output
All panel outputs can be programmed in any order for several functions: Blocking,
Siren, Alarm, Programmable output. In addition, there is programmable operation
mode for each output: start-stop (output remains active until the corresponding
command is present, for example, during the time until the panel is in "Alarm" Mode),
impulse (the output is activated for the programmed time), trigger mode (on the first
event the output is activated, on the following is off, etc.), continuous.
The communicator
NDC F18 IP panel operates automatically - after downloading data from the server, it
processes the card passed according to its access rights, grants or denies access
and sends event rehire to the ACS server.
Panel communicator operates in the notification mode. If there is event (passage,
violation of zone) event report message is send ACS server.
NDC F18 IP panel can be connected to a computer network via wired connection
(Ethernet) or via wireless network. This ensures work within local network (see
Figure 3) or via the Internet (see Fig. 4), that allows to build distributed access
control systems of any size.
15
http://u-prox.com
Figure 3. An example of a local network of mixed type (Ethernet and Wi-Fi)
Figure 4. An example of a distributed network
16
http://u-prox.com
Working with multiple Wi-Fi access points support reserving wireless communication
channel (main and one reserved) - see Figure 6
Figure 5. Working with multiple Wi-Fi access points
Algorithm of working in LAN
1.
If DHCP - obtaining IP address with the start of the access control panel
2.
Update of IP status of address (announcement and extension of reserved
IP, if DHCP)
3.
Specification of access to ACS server (IP or DNS name)
4.
Periodic sending of test signals
5.
If there is, sending of events. Waiting for server commands.
6.
Failure - transition to the second address of ACS server
Algorithm of working on Wi-Fi (with multiple access points)
1.
Determine access to Wi-Fi network
2.
Connect to a specific SSID № 1
3.
If DHCP - obtain IP address
4.
Update status of IP address (announcement and extension of reserved IP,
if DHCP)
5.
Determine whether ACS is a server of access (IP or DNS name)
6.
Periodic sending test signals
7.
If there is, send the events. Waiting for server commands.
8.
Failure - the transition to the second ACS server address
9.
When repeated failure - go to the next specified SSID
17
http://u-prox.com
Algorithm of working on the Internet (local wire net)
1.
If DHCP - obtaining of IP address within local network affiliate at panel
launch
2.
Update of status of IP addresses (announcement and extension of
reserved IP, if DHCP)
3.
Determine possibility of access to the Internet (accessibility of given IP
address of router)
4.
Determine accessibility of ACS server (IP or DNS name)
5.
Periodic sending of test signals
6.
If there is, send the events. Waiting for server commands.
7.
Failure - transition to the second address of ACS server
8.
Repeated failure - transition to the second specified IP address of router.
Algorithm of working on the Internet (WLAN Wi-Fi)
1.
Determine accessibility to Wi-Fi network
2.
Connecting to specified SSID № 1 If DHCP - obtain IP address within local
network affiliate at panel launch
3.
Update of status of IP addresses (announcement and extension of
reserved IP, if DHCP)
4.
Determine possibility of accessing the Internet (access to given IP
addresses of routers)
5.
Determine whether ACS is a server of access (IP or DNS name)
6.
Periodic sending of test signals
7.
If there is, send the events. Waiting for server commands.
8.
Failure - transition to the second address of ACS server
9.
Repeated failure - transition to the second IP address of specified router
10. Repeated failure - go to the next specified SSID
18
http://u-prox.com
How to work with the device
Before installation do initial setup of access control panel (that specifies settings of
network parameters) with utility "Configurator" via USB Port. Overall dimensions are
shown in Fig. 6.
Figure 6. Overall dimensions
Connection procedure
1.
Before installation, do initial setup of panel (that specifies settings of network
parameters) with utility "Configurator" via USB port
When the panel is in stand-alone mode, paragraphs 11 and 12 should be
performed before paragraph 2.
2.
In the place of installation of the panel do preparing - mark and drill the holes
(see Installing panel)
3.
Run the cable lead from the power supply
4.
Run the cable lead from the actuator (lock)
5.
Install external readers and run its cable (if necessary)
6.
Run loops from sensors / buttons
7.
Run cable lead-Ethernet (if necessary)
8.
Placing of installation cables in the wall
9.
Fit and fix access control panel enclosure
10. Run the wire commutation of power supply, lock, reader, inputs of the panel
with the loops in accordance with the sections below
19
http://u-prox.com
11. Perform installation of the Ethernet cable into the connector terminal blocks
12. Place the top cover and fix it with screw
13. Connect the panel to ACS (in accordance with the instructions ACS)
14. By means of ACS, perform full panel adjustment (set of inputs, outputs,
schedules, RF IDs, etc.).
15. Ready for operating
Installation recommendations
Access control panel should be placed in a
place accessible for maintenance.
To install the access control panel on the wall
(see Fig. 7), do the following:
open the cover, attach
the
enclosure to proposed site of
attachment and make layout of
holes;
pass the wires through the holes in
the wall of enclosure;
attach the access control panel;
connect the wires
Figure 7. Marking fixing holes
20
http://u-prox.com
Connecting external readers
The panel has two Wiegand format ports for external readers. Together with access
control panel a variety of readers can run.
In Fig. 10 connection of readers is shown.
Figure 8. Connecting external readers
Color matching circuits:
White - data 1
Green - data 0
Blue - inclusion of buzzer signal
Brown - inclusion of red indicator
Orange - inclusion of green indicator
Black – GND
Red - +12 V
When using readers of different producers, colors of wires may vary. Color
matching wires; see the operating instructions for the reader.
Current consumption of each external reader connected to terminals “12 V" should
not exceed 100 mA. When connecting to panel a reader of big range with current
consumption more than 100 mA, the supply voltage submitted to them must be from
a separate source.
21
http://u-prox.com
Connecting LoopControl
Panel has eight inputs for connecting the loops with control of current. The purpose
of each of the inputs is given during programming the panel. There are following
functions for inputs:
Door Contact
RTE
Door Contact + RTE
Free pass (A, B, A+ B)
Blocking (A, B, A +B)
Monitoring of sensor
The following describes how to connect various types of inputs. After factory reset all
loops have no purpose and are not controlled. All cables work both for closing and
opening.
Normal state of the loop - from 1.4 kOm to 3kOm, Line shortage - less than 1.4 kOm,
the broken line - more than 3 kOm.
It is recommended to use supplied resistors.
Request to Exit button (RTE)
RTE is used when passing through single-sided door. In this case, access point
opens when you press and release RTE. This button can be used as a button of
remote door opening. For example, to open the door manually, by the secretary or
security guard.
In Fig. 9 an example of connecting a normally open contacts of RTE button Z1 and
Z2 is shown.
Figure 9. Connection of RTE button
Z1 and Z2 inputs function assigned as follows:
22
http://u-prox.com
Z1 – Request to Exit button (RTE) of access direction A
Z2 - RTE of access direction B
The use of button of the electric lock to open access point or RTE button on the
remote turnstile evokes the DOOR FORCED OPEN event
For proper operation, it is necessary to assign the connected loops as RTE when
programming.
Door Contact
Control panel supervises the door state or position of the turnstile rotor wit the door
contact. Panel cannot detect unauthorized access or door is open too long (multiple
entrance with one ID for instance) without the Door Contact.
Fig. 10 shows an example of connecting door contacts (normally closed) of inputs Z3
and Z4:
Figure 10. Connecting door contacts
Z3 and Z4 inputs function assigned as follows:
Z3 - door contact of access direction A
Z4 - door contact of access direction B
Access point, controlled by ACS, must have the door closer.
For proper operation of the door contact, its zone (loop) should be programed as
'Door Contact'.
The control panel can operate without the door contact. In this case, after the
passing RF ID for identify and granting access, an event "Access granted" is
generated, the control panel send unlocking impulse, and the door time is counted.
23
http://u-prox.com
Combined Loop- RTE and Door Contact
Panel inputs can be configured for simultaneous use of RTE button and Door
Contact on single loop. In this case the loop breaking means breaking of Door
Contact and (short-circuit) shorted - pressing of RTE button.
Fig. 11 shows an example of connecting combined loops to the inputs Z5 and Z6:
Figure 11. Connecting combined loops
Z5 and Z6 inputs function assigned as follows:
Z5 - Combined door contact and RTE button of access direction A
Z6 - Combined door contact and RTE button of access direction B
Any of 8 inputs can be assigned as a combined for service of door contact and RTE
button
Integration with the fire alarm system
Thanks to loops programmed as FREE PASS and BLOCKING, access control panel
is fully integrated into the fire alarm system (see Figure 12).
For working with fire alarm system it is necessary to program any of loops on the
type "Free Pass” and "Blocking". The Fire output of fire control panel can be directly
connected to this input. When fire alarm is on, loop of access control panel,
designated as "Free pass", is broken. All access points, supervised by access
24
http://u-prox.com
control panel, are automatically released and the staff can freely leave the zone of
fire.
Figure 12. Fire alarm system
When programming matching is scheduled:
Z7 - Combined door contact and RTE button of access direction A
Z8 - Combined door contact and RTE button of access direction B
"Blocking" can be assigned to the direction of passage A, B and A + B
"Free Pass" can be assigned to the direction of passage A, B and A + B
“Blocking” and “Free Pass” zones can work for short and break circuit.
For working with security alarm system it is necessary to program any of loops on
the type "Blocking". The Blocking output of alarm control panel can be directly
connected to this input. When security sensor is on, loop of access control panel,
designated as "Blocking", is broken. All access points, supervised by access control
panel, are automatically blocking and only security service entrance.
Actuators
Panel has four relay to supervise actuators. Using this outputs, panel controls
electric lock or latch, operation of the barrier, turnstile, or turns on any optional
hardware.
25
http://u-prox.com
Relays 1 and 2 has normally closed and normally open contacts. Relays contacts
rating is 1A @ 24V. Relays 3 and 3 has only normally open contacts. Relays
contacts rating is 0,5A @ 12V.
Do not use diodes for connecting actuators to ACS power source
Voltage ripple at actuator operation must not cause the panel malfunction. In case of
such malfunction power up actuators from alternate power supply.
Electric locks
Normally closed and normally open relay contacts, are programmable for a wide
range (0 ... 255 sec) of lock operation time. Thus panel may control a wide range of
electric locks and latches of almost any type.
When the lock time is equal to 0 pulse duration of 200 ms will sent to relay.
In Fig. 13 an example of connecting actuator is shown; the first is powering the lock
and second by depowering.
Figure 13. Connecting locks
When using relay to turn on / off current via inductive load, for example, to run
electromagnetic lock, there are electric pulses of high amplitude. To prevent damage
of relay contacts shunt inductive load by diode, set in opposite direction to voltage of
coil supply
Remember, that low-cost solenoid latch do not allow long power supply. For these
latches program the lock time as short as possible to prevent coil overheating.
Assign relay outputs as outputs of locks at panel programming for proper operation.
26
http://u-prox.com
Sirens and Bells
Electric bell (see Fig. 14) are inductive load for voltage source. When connecting a
bell to DC source it is necessary to use a protective diode (see warning about the
inductive load).
Figure 14. Connecting bells
Read the instructions when connecting sirens. Current consumption of sirens
should not be more than 1 A
When using custom actuators (magnetic starters, turnstiles, etc.), refer for advice to
your hardware vendor.
For proper operation of the siren, when programming, assign the relay output as
a siren output (alarm, etc.).
Connection
Wired or wireless computer network used for NDC F18 IP communication to the
ACS server. Appropriate configuration provides (when configured with the PC using
software "Configurator"):
Assigning of static or dynamic (DHCP) IP address to a device;
Working with two (primary and backup) IP or DNS (Domain Name Service)
of ACS server addresses;
Working on the Internet (service of remote branches) with the ability of
reserving paths to the Internet via the second router;
Working on the Internet (service of remote branches) with the ability of
reserving paths to the Internet via the second router;
Use multiple redundant Wi-Fi access points (primary and two backup)
Panel works automatically after data upload from the ACS server. It processes
access rights for IDs passed grants or denies access and sent event reports to the
server.
Panel communicator operates in notification mode. If there is event (passage, zone
violation) data transmission to ACS server is initiated.
Panel provides protection against arbitrary interference due to the encryption of data
with 256-bit key and against panel substitution supervising the unique serial number
of the device at its work in the network. It also provides supervision of the
communication channel by means of periodic test signals from the device.
27
http://u-prox.com
Wired computer network (Ethernet)
Ethernet interface is used to connect components of the system (PC and access
control panels) in the network. Ethernet cable length without additional equipment
can be up to 100 meters
Use standard Ethernet cable, which involves four wires: TX , TX-, RX , RX- for
connection. Transfer rate is up to 100Mb / s.
In Fig. 15 examples of connection cable Ethernet are shown.
Ehernet
connector
access
Clamps of
control
connector
panel
Cable color
RJ-45
Direct connection (to the switch or router
)
1
White-Yellow
1
2
Yellow
2
3
4
White-Green
Green
3
6
Crossover (directly to the network card in
your computer).
1
White-Yellow
3
2
Yellow
6
3
4
White-Green
Green
1
2
Fig.15. Connecting cable Ethernet
Installing the Ethernet cable into the connector terminal blocks access control panel
by using a special tool - LSA punch down tool (for example, KRONE LSA-PLUS
To configure the Ethernet device of access control panel do:
Enable Ethernet communication
Set network parameters of panel (do not set if you use DHCP):
o
IP address
o
Subnet Mask
o
IP address of the gateway (router) Internet 1 (not necessarily in
the local area network)
o
IP address of the gateway (router) to the Internet 2 (optional)
o
IP address of the DNS Server 1 (if data transfer of the domain
name is used)
o
IP address of the DNS Server 2 (optional, if data transfer of the
domain name is used)
28
http://u-prox.com
Setting communication with server:
o
IP or DNS address server 1
o
IP or DNS address server 2 (optional)
o
Access Ports (port to read and port to write)
o
Frequency of the link channel checking (send a test signal)
Wireless computer network (Wi-Fi)
Panel can operate in wireless computer networks of standards IEEE 802.11b/g/n
(2.4GHz frequency, encryption WEP (Open), WPA, WPA2).
To reserve this communication channel panel supports two Wi-Fi access points
(primary and backup).
To configure the Wi-Fi device panel do:
Enable Wi-Fi communication
Set up Wi-Fi (for each of used access points):
o
Network name - SSID
o
Access key (password)
o
Encryption mode
Set the panel network parameters (do not set if you use DHCP):
o
IP address
o
Subnet Mask
o
IP address of the gateway (router) Internet 1 (not necessarily in
the local area network)
o
IP address of the gateway (router) to the Internet 2 (optional)
o
IP address of the DNS server 1 (if data transfer of the domain
name is used)
o
IP address of the DNS Server 2 (if data transfer of the domain
name is used)
Set up communication with the server:
o
IP or DNS server address 1
o
P or DNS Server address 2 (optional)
o
Access Ports (port read and write port)
o
Frequency of the link channel checking (send a test signal)
Panel programming
Software
Operation
1.
2.
The"Configurator"
Software- connect
via USB port
3.
Determination of access control panel mode:
standalone or as part of ACS
Defining communication interfaces - Wi-Fi,
Ethernet
Setting initial parameters: network settings of
access control panel:
a. Type of device - Wi-Fi or Ethernet
29
http://u-prox.com
b.
c.
Wi-Fi key of access to the network and
encryption type (repeat when multiple
networks)
Server settings: IP address or DNS name of
the server, access ports (port to read, port to
write)
Don't proceed paragraph d. if DHCP used in the network.
d.
ACS
software
4.
5.
6.
7.
Device Settings: IP address of the device in
computer network, subnet mask, IP DNS
server, gateway to the Internet
Registration and activation device in access
control software (refer to ACS)
Set up device with ACS software
a. Configuring access points: one-way or twoway access point, Antipassback mode, time of
entering PIN code (or off)
b. Setting access direction: № of reader, time of
doors opening, signs of "Alarm Prohibited.
Door forced open", "Alarm Prohibited. Door
opened too long"
c. Setting of readers: reader type of 26 or 42 bit
d. Setting access control panel input: type of
reaction and pass point (e.g. door sensor,
pass point A and B, or free pass, pass B)
e. Setting access control panel output: type of
use (block, siren, etc.), operating mode, pulse
duration (if available in this mode), pass point
that controls this output.
By means of access control, the list is created with
a set of user RF IDs and their additional
parameters, schedules, rules of passage through
certain access points (refer ACS)
After forming and loading the configuration from
ACS software the device is ready for use
Maintenance
Factory reset
To return access control panel to the factory settings, perform the following steps:
1.
Open enclosure
2.
Disconnect access control panel
3.
Set jumper FACT
4.
Power up
30
http://u-prox.com
5.
Wait for six beeps, signaling the successful panel reset
6.
Disconnect panel
7.
Remove jumper FACT, close enclosure
Switching to programming mode
To put access control panel in programming mode do the following:
1.
Do not turn off the power.
2.
Open enclosure
3.
Connect cable to the USB and configure the device using the software
"Configurator"
Replacing the device firmware
1.
De-power the panel
2.
Remove the top cover of panel
3.
Connect the notebook with USB cable to the panel
4.
Using special software, do the replacement of panel firmware
5.
After downloading the software to the access control panel WAIT for or 4050 seconds. (If readers are connected wait for 6 short beeps)
Attention! Downloading hardware will only be allowed within the first
10 seconds after access control panel launch.
Factory settings
Communicatior
Ethernet mode enabled, DHCP enabled (no device IP set), no ACS server set
Inputs
Z1 – Z8 are disabled
Outputs
Relays 1-4 are disabled
Readers
Wiegand 42bits
31
© Copyright 2025