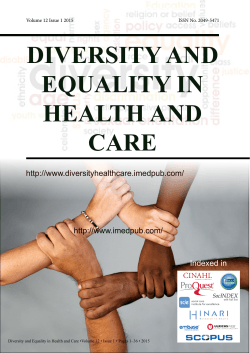Technical Guidelines: Commercial and Editorial
Corbis Technical Guidelines: Commercial and Editorial Photography 1. Image Settings 1.1 1.2 1.3 1.4 Naming Conventions Setting Up Your File Saving Preference Required File Size Setting Up Color Settings 2. Processing files for digital submissions 2.1 2.2 2.3 2.4 2.5 2.6 Highlights and Shadows Cropping Posterization Over Sharpening No Extraneous Image Data Interpolation 3. Metadata 3.1 IPTC Guidelines for Commercial Content 3.2 IPTC Guidelines for Commercial Editorial, Historical and Fine Art Content 3.3 How To Input Metadata Using Adobe Photoshop 4. Glossary Corbis Technical Guidelines: Commercial and Editorial Photography - Page 1 of 22 1. Image Settings 1.1 Naming Conventions Image names should be limited to 20 characters including the file extensions. File extensions should be included (ex. .TIFF; .jpg). Note: Do not use spaces, dashes or any unusual characters such as “,%&!?/(). Such characters cause problems with internal Corbis’ systems. 1.2 Setting up Your File Saving Preference When working on a Mac, you can automatically add a file extension to your files through Photoshop. Under the File Handling Tab in your Photoshop preferences, set the “Append File Extension” to “Ask When Saving.” 1.3 Required File Size Scanned File Size Requirements The recommended final scanned image file size is 50 MB, 8 bit RGB TIFF in Adobe RGB (1998)-Color SpacH Maximum file size is 120 MB. Images should be fully SURFHVVHG Digital Camera File Size Requirements The recommended image capture file size is 50 MB, 8 bit RGB TIFF in Adobe RGB (1998)-Color Space. Maximum file size is 120 MB. Images should be fully processed. If the original capture is not 50 MB then the file will need to be non-destructively interpolated to 50 MB (please see 2.6. Interpolation / page 8). The best results for interpolation are obtained from professional cameras with a minimum capture size of 11 megapixels (approximately 33 megabytes). File Format Requirements TIFF in Adobe RGB (1998) Color Space Image Compression should be set to: None or LZW Compression Byte Order should be set to: Macintosh Preview File Requirements (low res digital files for Editing of larger submissions) Preview files should be 1280 pixels on the largest dimension Preview files must be saved as a JPEG with a compression setting of 9 or higher Corbis Technical Guidelines: Commercial and Editorial Photography - Page 2 of 22 1.4 Setting Up Color Settings The color space (Adobe 1998) is set in your Color Settings preference This setting is accessed at the following locations: PC: Edit Menu\Color Settings OSX: Photoshop Menu\Color Settings You set your Color Space by changing the RGB working space to “Adobe RGB (1998)” Corbis Technical Guidelines: Commercial and Editorial Photography - Page 3 of 22 2. Processing Files for Digital Submissions 2.1 Highlights and Shadows Shadows and Highlights of an image should have some detail present, except in the case of a specular highlight. RGB highlight and shadow values should be balanced and appropriate for the look and feel of the image with maximum values of: Black point can be down to 5,5,5, White point can be up to 250,250,250 If an image has excessive white or black areas then often these can be recovered when converting the file. Image A has areas of white which are measuring 255 in all 3 channels, this can often be fixed by moving the recovery slider, this should bring the values back to an acceptable level. Image B has areas of extreme black which are measuring 0 in all 3 channels, this can often be recovered by reducing the values on the black slider. Corbis Technical Guidelines: Commercial and Editorial Photography - Page 4 of 22 Why compress the tonal range? This is the best means to ensure that there is detail in both the highlights and shadows of any image. What are spectral highlights and pure blacks? Spectral highlights are areas that, in reality, are brilliant white. Pure blacks are just that, pure black. Bringing a highlight down to 250 doesn’t do significant damage to an image file. Similarly, bringing a pure black up to 5 doesn’t do any significant damage. The risk of compressing the total tonal range by 10 points, 5 at the low end and 5 at the high end, is preferred over getting whites and backs that should retain detail blown out or blocked up. Limiting blacks to 5,5,5 and whites to 250,250,250 also serves as a quality control tool for our clients. When a client gets an image with these black and white points, they can be confident that all the available data contained in a piece of film or transparency has been captured. Corbis Technical Guidelines: Commercial and Editorial Photography - Page 5 of 22 2.2 Cropping Crop out rebate edge on film and/or borders This image is cropped incorrectly. The rebate edge is still visible This image is cropped correctly. Note: When cropping an image, make sure that the “Width”, “Height” and “Resolution” are left blank, so that you do not interpolate the file: Corbis Technical Guidelines: Commercial and Editorial Photography - Page 6 of 22 2.3 Posterization Poorly scanned, poor digital conversion of images or overly manipulated digital images can often display posterization. Un-manipulated file Manipulated file. Some Color adjustments have been made. Shadows are starting to posterize. 2.4 Over Sharpening Do not sharpen your images in software. If overdone, sharpening introduces damaging artifacts. Un-manipulated file Manipulated file: Sharpening has been added to the file. Eyelashes are starting to “halo.” Corbis Technical Guidelines: Commercial and Editorial Photography - Page 7 of 22 2.5 No extraneous image data All images should be clear of any extraneous image data, such as Photoshop Guides, Paths, Vector Masks, Extra Alpha Channels, Extra Layers and Adjustment Layers. A Normal RGB file File with extra Alpha Channel A Normal file with just Background layer No paths With extra work path and extra vector mask A File with no Guides File with extra layer and extra adjustment layer A file with Guides, to remove the Guides, click “clear Guides” Corbis Technical Guidelines: Commercial and Editorial Photography - Page 8 of 22 2.6 Interpolation Using software to increase image files size can introduce damaging artifacts. Please refer to next page for proper interpolation guidelines. This image is a 1.29 MB scan displayed at 100% The same image interpolated up 700% to 38.9 MB, also displayed at 100% Recommended Interpolation Methods 1 There are two different interpolation methods that are recommended by Corbis : Adobe CS RAW interpolation and Adobe Photoshop Bicubic Interpolation. In addition, there are other third-party raw software and interpolation software that do a more than adequate job of interpolating files. If these options are not available, check with your camera manufacturer for alternative software solutions to enlarge your files. All interpolations must be done without damaging the image quality. 1 The screenshots and third party software applications referenced in this document are provided as an example only. Corbis does not endorse or support any such third party software applications or protocols. Corbis Technical Guidelines: Commercial and Editorial Photography - Page 9 of 22 Adobe Photoshop RAW Interpolation The RAW format lets the photographer interpret the image data rather than letting the camera make the adjustments and conversions. One of the simpler and better methods of interpolation is using Adobe Photoshop CS’s Camera RAW. 1. Open the RAW file with Adobe Photoshop CS. 2. The native RAW file size is selected in the size menu. 3. Depending on which camera you are using, the pixel dimensions available will vary. Use the following pixel dimensions as a guideline 5000x3400 – 50mb / 4120x2802 – 33mb / 2960x2015 – 17mb 4. Make other adjustments as needed to the various image settings, and then click “OK” at the top of the window to process the RAW file. This is our preferred method for interpolating images because interpolation occurs using the RAW data from the camera, which produces better results than interpolating from an image that is in TIFF or Photoshop format. Corbis Technical Guidelines: Commercial and Editorial Photography - Page 10 of 22 Adobe Photoshop Bicubic Interpolation The second option is to use Photoshop’s Image Size tool to interpolate the photo to the required size. 1. Open a file with Adobe Photoshop. 2. Choose Image Size... from the Image header. 3. Ensure the Constrain Proportions and Resample Image dialogue boxes are checked; and choose Bicubic Smoother from the drop-down menu. The Bicubic Smoother algorithm is best used when making enlargements; Bicubic Sharper is best used when making reductions. 4. Set your Resolution to 300ppi (pixels per inch), and enter a Width or Height value. You can confirm the new file size by checking the Pixel Dimensions at the top of the dialogue box. There are other methods of interpolation, such as stair stepping and interpolation software, however the results must not degrade the file. All interpolations must be checked to ensure there are no artifacts or aliasing. Interpolation must not be so severe as to damage the file! Corbis Technical Guidelines: Commercial and Editorial Photography - Page 11 of 22 3. Metadata 3.1 IPTC Guidelines for Commercial Content The IPTC fields listed below are the only fields that Corbis automatically imports into our editing and cataloging programs. You do not need to fill in any other fields for Corbis. Your images can have information in other IPTC fields, but Corbis disregards that information. Corbis also retains the EXIF data for the digital files you submit, which is the technical information written by the camera (ie. ISO, ƒ-stop, shutter speed). 1. Headline: The Headline (referred to as the Title at Corbis) should provide the reader with a short and precise explanation of what appears in each image. Photographers may add titles themselves. If not, titles will be added during the keywording process. Note: Use the Headline field instead of the Document Title field to add a title. The Document Title is not supported by the upload process. 2. Description: The Description field should be used to enter any descriptive or helpful information about the image. This information may include model ages, ethnicities and notes about any relevant manipulation or compositing. Although it is not generally applicable for creative content, the Description field may also be used to provide a Caption, in addition to the title, to add further explanation or additional context. Note: It is not necessary to describe elements of the image that are obvious, or easily understood by looking at the image. 3. Keywords: Please provide keyword suggestions; especially for images that convey an abstract idea or concept that may not be easily recognized in the image. Note: Similar to adding information to the Description field, it is not necessary to add keywords that describe elements of the image that are obvious, or easily understood. 4. City / State / Country: Enter all location information into the appropriate fields. 5. Date Created: Do not provide dates for creative content. Corbis Technical Guidelines: Commercial and Editorial Photography - Page 12 of 22 3.2 IPTC Guideline for Editorial, Historical and Fine Art Content The IPTC fields listed below are the only fields that Corbis automatically imports into our editing and cataloging programs. You do not need to fill in any other fields for Corbis. Your images can have information in other IPTC fields, but Corbis disregards that information. Corbis also retains the EXIF data for the digital files you submit, which is the technical information written by the camera (ie. ISO, ƒ-stop, shutter speed). 1. Author - Enter your name exactly as it should appear in the credit line on the Corbis website. 2. Headline - The Headline (referred to as the Title at Corbis) should provide the reader with a short and precise explanation of what appears in each image. Photographers may add titles themselves. Note: Use the Headline field instead of the Document Title field to add a title. The Document Title is not supported by the Corbis upload process. 3. Description - The Description (referred to as the Caption at Corbis) should provide further explanation and additional context – the who, what, where, when, why and how (where applicable) – for each image. Use this field to record a time span or when you do not know the exact date Enter an time span or approximate date photographed using one of the following formats: ca. May 1963; 1992-1994; early 1970s; March-June 1956; February 2004; 1997; ca.1941; 1940s. 4. Keywords - Please provide keywords. Keywords should describe what is literally depicted in the image (man, dog, house) as well as abstract ideas or concepts that are conveyed by the visual elements (loyalty, companionship, security). Do not over-keyword by describing minor or irrelevant details. Focus keywords on the primary subject of the image. 5. City / State / Province / Country - Enter all available location information into the appropriate fields. Also enter this information as keywords. 6. Date Created - Enter the exact date that the photograph was created. Corbis Technical Guidelines: Commercial and Editorial Photography - Page 13 of 22 3.3 How To Input Metadata Using Adobe Photoshop 1. Open the file you wish to add metadata; and choose File Info... from the File header. 2. This will open the File Info dialog box. 3. Choose IPTC Content tab from the left panel. This is where you will enter metadata for Headline, Description and Keywords. Corbis Technical Guidelines: Commercial and Editorial Photography - Page 14 of 22 4. Choose IPTC Image tab from the left panel. This where you will enter metadata for Date Created, City, State/Province and Country. 5. Once you’ve finished entering your metadata click OK, and choose Save from the File header. Corbis Technical Guidelines: Commercial and Editorial Photography - Page 15 of 22 4. Glossary Additive Color Theory The principle of creating color from projected light. The presence of equal colors of all light creates white (all light on); the absence of all light creates black (all light off). Monitors and scanners work in additive color (RGB). Additive Primaries Red, Green, Blue. The three primary colors that, when combined in varying amounts, produce the visible spectrum. Alpha Channel An image-editor channel used to contain a mask or partial picture element or color. Artifact Unwanted visual anomaly or defects generated by an input or output device, or by a software operation, that degrade image quality. Banding An artifact of color gradation in computer imaging, when graduated colors break into larger blocks of a single color, reducing the “smooth” look of a proper gradation. Bit Depth The number of colors a pixel can describe. 1-bit can describe two colors. 8-bit can describe 256. 24-bit can describe 16.7 million colors. Bitmap The digital grid of pixels representing all the image data in a file. Blend In computer graphics software, the intermediate steps between two objects created when the objects are merged together. Brightness The value of a pixel in a digital image, representing its lightness value from black to white. Usually defined as brightness levels ranging in value from 0 (black) to 255 (white). Calibration The act of adjusting the color of one device relative to another, such as a monitor to a printer, or a scanner to a film recorder. Or, it may be the process of adjusting the color of one device to some established standard. Corbis Technical Guidelines: Commercial and Editorial Photography - Page 16 of 22 Channel A method for storing multiple layers of color information in a file. For instance, an RGB image would have at least three channels. An alpha channel stores additional masking or color information. Chroma The color of an image element (pixel). Chroma is made up of saturation plus hue values but is separate from the luminance value. CIE LAB Commission International del’Eclairage (pronounced "See-Lab"). A three-dimensional color model developed by an international committee of color scientists (CIE). CIE LAB is a standard color model for device independent color used in most color management systems. (L=Luminance, A=red to green, B=blue to yellow.) Clipping The grouping (usually unwanted) of all tones or colors above or below a certain value into one composite tone. Cloning The process of producing an exact copy of existing digital-image data, either to another image file or copying an area of an image within the same file. CMYK Cyan, Magenta, Yellow, and Key (for Black). These colors make up the subtractive color space used in the printing process. Color Gamut The range of colors that a particular device or process is able to reproduce or perceive. For example, the visible gamut is much larger than that of offset printing because the human eye can perceive a much wider range of colors that can be reproduced on a press. Color Management System (CMS) The process of calibration and profiling (describing) devices to ensure that input, monitor and output devices closely match. A software and hardware system that is used to translate a file from one color space to another utilizing profile information to obtain WYSIWYG results. Color Profile Also called device profile. This term refers to the relationship between the color models of the system devices. Color Saturation Color Strength. A measure of color purity, or dilution, by a neutral. Corbis Technical Guidelines: Commercial and Editorial Photography - Page 17 of 22 Color Space Three-dimensional mathematical model enclosing all possible colors. The dimensions may be described in various geometries giving rise to various spacings. Colorimeter A hardware device designed to measure color by responding to light in a method that is similar to the human eye. This device is affected by surrounding light and is used primarily for monitor calibration. Compression The reduction of data to reduce file size for storage. Compression can be “lossy” (such as JPEG) or “lossless” (such as TIFF LZW). Greater reduction is possible with lossy compression than with lossless schemes. Contrast The difference between the lightest and darkest areas of an image. The greater the difference, the greater the contrast. Conversely, an image with dark/dull highlights and light/gray shadows has little contrast (flat). High contrast implies dark black and bright white content; Medium contrast implies a good range from black to white; Low contrast implies a small range of values from black to white. Delta E (DE) A value representing the amount of change or difference between two colors within CIE LAB color space. Industry research states that a difference of 6 DE or less is generally acceptable. Density The degree of opacity of an image. Dot Gain The optical and physical increase in dot size that occurs throughout the printing process from film to finished product. Dots Per Inch (DPI) The resolution measurement for output from printers and imagesetters. An imagesetter may use a resolution of 2400 dpi to create halftone screen film that is 150 lpi (lines per inch). Encapsulated PostScript (EPS) File format used to describe both bitmap and vector information. File Compression A technique for condensing a file so it takes up less space. Lossy compression deletes some data (JPEG file format), while lossless compression retains all the original data (GIF/TIFF file format). Corbis Technical Guidelines: Commercial and Editorial Photography - Page 18 of 22 Gamma A measure of the range between highlight and shadow values. A gamma correction adjusts the contrast. The higher the gamma, the higher the contrast. Gradation Transition between two colors or between black and white. Also known as a gradient. Graphics Interchange Format (GIF) File format for graphics with up to 256 colors and used primarily for the Web. Gray Balance The balance of colors combined to create gray or white without a noticeable color cast. Grayscale An image containing shades of gray as well as black and white. Halo A bright line tracing the edge of an image. This is usually an anomaly of excessive digital processing to sharpen or compress an image. Highlight Refers to the lightest or brightest values in an image ranging from 0% to 25% (CMYK dot percentages) or 255 to 192 (RGB system values). Histogram A graphical display which represents the distribution of tones within an image. The horizontal coordinate represents each pixel value possible from black to white. The vertical values indicate the number of pixels in the image that occur at each value level. HSB Hue, Saturation, and Brightness. A color model that describes color by hue, saturation, and brightness. Hue A term used to describe the entire range of colors of the spectrum. Interpolation A technique for increasing the size of a graphic file by creating pixels. Joint Photographic Experts Group (JPEG) A lossy compression method, used in a file format referred to by the same name, popular for storing large bitmap images and for displaying images on the Web. Corbis Technical Guidelines: Commercial and Editorial Photography - Page 19 of 22 Kelvin (k) Used to measure the color of light based on a scale created from the color changes that occur when a black object is heated to different temperatures. Normal mid-day sunlight is considered 5000 Kelvin. Lower temperature light (less than 5000 k) is more red or yellow, while higher temperature light is more blue. LAB Color Space (See definition for CIE LAB.) Lossless Compression Refers to a method of compression, such as LZW, that reduces the size of a file without any loss of data. Lossy Compression Refers to a method of compression, such as JPEG, that reduces the size of a file with varying or adjustable loss of data. Midtone Refers to the middle range values in an image around 50% (CMYK) or 128 (RGB system value). Moiré An undesirable artifact or pattern that can appear in output film or scanned digital files. Monitor Calibration The process used to bring a monitor’s display of color, saturation and brightness into synchronization with a particular standard, another monitor or a final output device. Neutral A tone that is created from a balance of all three primary colors such as browns, tans, whites or grays. Open Prepress Interface (OPI) A technique for using a low-resolution image as a placeholder for a high-resolution image that is automatically swapped during output. See also APR. Pixel Short for Picture Element. The smallest unit of image data. Pixelization Jaggedness in an image that results when pixels have been added to the file (can be an artifact of interpolation). Pixels Per Inch (PPI) The unit of measure used to describe the resolution of an image. Corbis Technical Guidelines: Commercial and Editorial Photography - Page 20 of 22 Posterization When you break down the tonal range of a given color into fewer differentiations, you begin to see the breaks between the individual tones. Profile Also called characterization. After a device has been calibrated to a known standard, a profile can be created to describe the device's ability to reproduce color. A profile is the mapping of a device's gamut in the CIE LAB color space. In a color management workflow, a profile is used to accurately translate a file from one device's gamut to another. Proof – soft/hard, contract or content Output designed to represent an image or file before it is printed. Soft proofs refer to proofs on the monitor; hard proofs refer to proofs made on various substrates such as overlay or laminate proofs. Hard proofs generally are either for content or contractual purposes. Contract proofs are high-quality, highcost proofs intended to represent the color quality of the final printed output accurately. Content proofs are of lower cost and quality, and are intended only to indicate the content and position of the image or page. Resolution A unit of measure. Image resolution measures the amount of data per inch in an image. Printer resolution measures the amount of detail that a printer or imagesetter can create. Scanner resolution measures the amount of detail that a scanner can capture. RGB Red, Green and Blue. These colors make up the additive color space on your monitor or your scanner. Saturation The percentage of white in a color. Zero percent saturation is full white. 100% saturation is no white. Shadows Refers to the darkest values in an image ranging from 75% to 100% dot (CMYK) or 64 to 0 (RGB system values). Spectral Highlight An area in an image caused by the bright reflection on a shiny surface that has no detail, therefore can be printed using little or no dot. Spectrophotometer A hardware device that is used to measure the characteristics of light based on where it resides within the visible spectrum. Used primarily for fingerprinting colors and calibrating output devices. Corbis Technical Guidelines: Commercial and Editorial Photography - Page 21 of 22 Standardization for Web Offset Publications (SWOP) Ink, screen ruling and stock specifications established to maintain consistent, predictable results among printed publications. Subtractive Color Theory The principle of reproducing color by reflected light. Light shines on a surface and is either reflected or absorbed by pigments applied to the surface. Cyan subtracts red light, magenta subtracts green light, and yellow subtracts blue light. The presence of all pigment theoretically creates black (all light absorbed), and the absence of all pigment creates white (all light reflected). Subtractive Primaries The three main colors used in the printing process: cyan, magenta, and yellow. In theory, these are the only colors needed to create all the colors in the visible spectrum. Due to the impurities of ink and variation in the reflective surface, black is used to assure true blacks and deeper shadows. Tagged Image File Format (TIFF) A popular file format commonly used for describing bitmap image data. Under Color Removal (UCR) The process of creating the black separation by reducing the cyan, magenta and yellow inks from neutral shadow areas and replacing them with black. By reducing these three colors, you use less ink and have better shadow detail and more controllable neutrals. Unsharp Masking (USM) The process of creating the appearance of definition or sharpness in an image by increasing contrast along the edges of areas where there are color or luminance changes. In Adobe Photoshop, you perform USM by applying the various settings of Unsharp Masking Filter. Vector Drawn images, not photographic or bitmap, composed of a series of points connected with straight or curved lines. These can be filled with color, gradients or patterns. These images are not subject to the resolution or sizing issues of bitmap images. Visible Spectrum The portion of the electromagnetic spectrum that is visible to the human eye. Radio waves, ultraviolet, infrared and gamma rays are portions invisible to the unaided eye. WYSIWYG What You See Is What You Get Corbis Technical Guidelines: Commercial and Editorial Photography - Page 22 of 22
© Copyright 2025