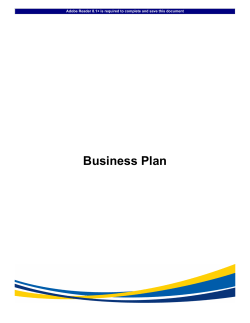Simulation and Debugging Techniques in Vivado IP Integrator This
Simulation and Debugging Techniques in Vivado IP Integrator This Tutorial will demonstrate how to create a custom pulse IP that can be used to reset the Microblaze via Software in Vivado by utilising the IP packager. This IP will then be simulated using the VSIM simulator. The IP will be added to a Microblaze design, and exported to SDK. In SDK, a simple application will be created that will reset the Microblaze via the pulse IP. This whole system will be again simulated. We shall then add an ILA to the pulse IP and preform a cross trigger debugging using the SDK application. Finally, this will be run on Hardware. Requirements: This tutorial requires at least Vivado 2014.4. For hardware test, a KC705 is needed. However, the board is only needed for the last two steps. Note: There is a Zip file that accompanies this tutorial. Please download this first before continuing. © Copyright 2015 Xilinx Step 1: Create the Pulse IP. First we need to create a mechanism to reset the Microblaze. Here, we need a reset pulse that we can control. To achieve this, we can use a simple counter in HDL that when enabled will toggle the pulse, count to 16 ticks, toggle again. The HDL code is seen below on the right, and the corresponding wave diagram on the left. This IP will sit between the mb_reset on the reset IP, and a generated pulse from the GPIO. These two reset’s, are OR’ed together. This will allow the Microblaze to be reset as normal via the reset IP, and will allow the user the ability to reset via the software. © Copyright 2015 Xilinx To create the pulse_ip, open Vivado, right click on Design Sources -> Add Sources. Select Add, and navigate to the pulse_ip_hdl folder and add all the sources here. Once the HDL is added, select Tools -> Create and Package New IP. Select Package your current project: © Copyright 2015 Xilinx Select an IP location. Select “my_ip” in the project directory. This will create a my_ip folder and place the newly created IP into this folder. Select Include IP generated files: Select Finish to exit: © Copyright 2015 Xilinx In the Package IP GUI, select Ports and Interfaces. Here, you will see a list of all the interfaces for your IP. We will be setting the POLARITY of the reset to Active High to match our HDL code. To do this, right click on the signal_reset -> Edit Interface: Under the Parameters tab, change the Value to ACTIVE_HIGH: Repeat this for all the reset signals (inp, and outp) Once you are happy with the settings, select Review and Package -> Package IP © Copyright 2015 Xilinx Step 2: Simulate the newly created IP Here, we will be creating a Testbench to test our newly created pulse IP. To add/create the Testbench right click on Simulation Sources -> Add Sources: Navigate to the pulse_ip_testbench folder and add the Testbench. The Testbench sets up the clocks, and the reset, and will simulate a reset on the mb_reset, and an input pulse. Once the Testbench is added, run the simulation. The results will look something similar to below: © Copyright 2015 Xilinx Step3: Create Microblaze system Now that the pulse IP is created and verified in step 1, and 2. We can now proceed to create the Microblaze system In Vivado IP Integrator. To create the Microblaze system, follow the steps below: Create BD (IP Integrator -> Create Block Design), and name it “mb_system” Add Microblaze from IP Catalog o Run Block Automation Increase Local memory from 8KB to 32KB Double Click on Microblaze, and Enable Trace Bus Interface Run Connection Automation o Connect the Clock, and Reset Add AXI GPIO from IP catalog o Double Click on AXI GPIO Under the IP Configuration -> GPIO Tick All Outputs GPIO Width = 1 o Run Block Automation -> S_AXI o Un-tick the GPIO box Add AXI UART o Run Block Automation Add Pulse IP Make the connections as shown below: © Copyright 2015 Xilinx Step 4: Create application Once the HW is built in step 3, we can now export to SDK. Firstly, we need to Generate the output Products, and Generate HDL wrapper: The Export to SDK, File ->Export Hardware -> OK: File -> Launch SDK © Copyright 2015 Xilinx In SDK, create a hello world application that we can use as a base application File -> New -> Application Project Select the Hello World Template: Click Finish to continue © Copyright 2015 Xilinx Open the helloworld.c file, and modify it with the code below. This simple code will initialise the GPIO output to 0. In the soft_reset function, the GPIO is set to 1. Also, the Microblaze is placed in sleep. Navigate to the application folder to reference the code below. Note: The print is commented out here, as we shall be simulating this. In the HW test, this will be readded Once the application is built (the SDK will build automatically. If not, go to project -> build all) Exit SDK © Copyright 2015 Xilinx Step 5: Build test application Add the ELF created in step 4 to the Vivado project simulation sources. To Associate the ELF, right click on the ELF -> Associate ELF files… Add the mb_sys_reset.elf as the associated ELF for the simulation Microblaze © Copyright 2015 Xilinx Next, we will be creating a Testbench for the top level. Right click on the simulation sources, and add a new Testbench. This is similar to how this was done in step 2. Navigate to the top_level_testbench folder and add the Testbench. Once the testbench is created, you need to set this as top module. To do this, right click on the Testbench -> Set as Top Run Simulation © Copyright 2015 Xilinx Let’s investigate… What should happen? Application code should be executing This will set GPIO to 0, then 1 The GPIO input is fed into the inp_pulse port on the pulse IP Once a input is detected on the inp_pulse this will cause a 16 tick pulse inp_reset is fed to the mb_reset on the proc reset IP pulse and inp_reset are OR’ed together Is this what we are seeing in the simulation? © Copyright 2015 Xilinx If we zoom in on the Trace port, we can see that the code is executing on the Microblaze after coming out of reset. We can verify the code by opening the ELF in SDK: The GPIO goes to 1, then back to 0. The application is effectively looping as it is continuously getting reset. This GPIO set to 1 is creating a pulse on the pulse IP, and it is this that is resetting the Microblaze. © Copyright 2015 Xilinx Step 6: Cross trigger debugging Here, we shall use the Vivado logic analyser, and the SDK software debugger to perform a cross tool debugging. We will be debugging the pulse IP to verify that the system is working as expected. To add a net for debug, open the block design, and mark the outp_reset net. To do this, highlight the net -> right click -> Mark Debug You will see a green bug symbol on the net: © Copyright 2015 Xilinx Validate the Design, Generate Output Products, and synthesise the design. Once this is completed, open the syntheses design. Here, we shall be adding the ILA Core. Open the Debug Layout in the drop down in Vivado: In the Debug window, you will see a list of nets in Unassigned Debug nets folder. These nets correspond to the various signals that make up the interface connection that you marked for debug (in our case the outp_reset): Use the Set up Debug wizard to add the ILA debug core to the design. Here, the unassigned nets will be assigned and connected to the ILA. Click on the Set Up Debug wizard: © Copyright 2015 Xilinx This will launch the GUI. Select Next to Continue. Verify that the Clock Domain is set. This will be set to undefined if not set. Select Next to Continue. © Copyright 2015 Xilinx Select Next to continue. Verify the summary, and select Finish to Exit: © Copyright 2015 Xilinx Here, you will see that the ILA core has been added. Save the project. Save the project. This will update the XDC file with the commands to add and configure the ILA. Now that the debug logic has been added, we can continue to implement the project (Generate Bitstream) Once the bitstream is complete, Re-export to SDK. This time tick the “Include Bitstream” box We will be using the same application that was created in step 5. Configure the FPGA. Xilinx Tools -> Program FPGA -> Program Highlight the application under Project Explorer and right click -> Debug As -> Debug Configurations. Double click on Xilinx C/C++ application (System Debugger) to create a debug configuration. Select Debug to continue. This will open the debug perspective. By default, the debugger will place a breakpoint at main(). Return to Vivado, without exiting the SDK in debug perspective. In the Flow Navigator in Vivado, under the Program -> Open Hardware Manager -> Open Target -> Open New Target to open the GUI. Select Next -> Finish to continue. This procedure will open a logic analyser waveform window and initialise the analyser triggering mechanisms. © Copyright 2015 Xilinx Select the Hardware window and select the hw_ila_1 core: Note: the Status of the ILA core is Idle In the Debug Probes window, select the outp_reset and drag and drop this into the Basic Trigger Setup window. Set the Compare Value to 1. Also, set the Trigger position to be in the middle of the 1024 sample window by setting this to 512: Finally, arm the ILA core by select the Run Trigger in the hardware window: Note: the Status of the ILA core is Waiting © Copyright 2015 Xilinx Go back to SDK, without closing the hardware manager. In the debug perspective which is still at the breakpoint at main. In SDK, we have a list of options: Step to Step Over Step into Resume Use the step over step into icon until we reach the software_reset function. Once we reach this, use the icon to step into this function: Once, we are at the line highlighted above, use the step over icon. This will set the GPIO to 1, and will cause the outp_reset to go to 1. Once this is done, you will see the trigger was hit in Vivado: © Copyright 2015 Xilinx Step 7: Testing on hardware We have verified both the IP, and how this IP operated in the Microblaze system in the previous steps. It is now time to test on Hardware. We should still have the FPGA configured from the last step. However, if not go to Xilinx Tools -> Program FPGA -> Program. Highlight the application under Project Explorer and right click -> Run As -> Run Configurations. Open a serial console, and set the BAUD to 9600. Double click on Xilinx C/C++ application (System Debugger) to create a run configuration. Select Run to continue. You will see the print statement “We expect and endless loop…” printed on the console. This is expected, as we are constantly resetting the Microblaze, which will re-run the app, which will reset, ect.. © Copyright 2015 Xilinx
© Copyright 2025