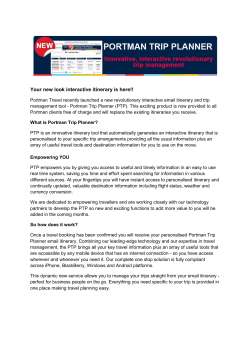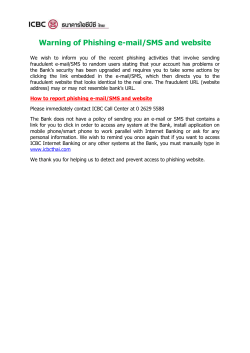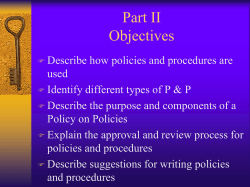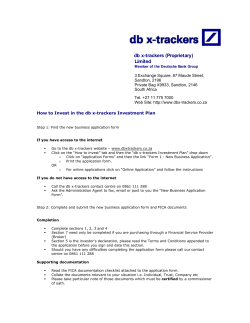GalileoTerminal 4.0
GalileoTerminal 4.0 Web-based terminal for Galileo GDS and Apollo GDS Overview of version 4.0 CEE Travel Systems Last revision in June 2015 Page: 1/35 Table of Contents GalileoTerminal 4.0 ................................................................................................................................. 1 Introduction......................................................................................................................................... 4 What is GalileoTerminal? .................................................................................................................... 4 Who is GalileoTerminal most suitable for? ......................................................................................... 4 Security ................................................................................................................................................ 4 Upgrades ............................................................................................................................................. 4 GalileoTerminal features ......................................................................................................................... 5 Getting Started .................................................................................................................................... 5 Terminal window ................................................................................................................................. 5 Context window .................................................................................................................................. 5 Shortcuts window................................................................................................................................ 5 Links editor window ............................................................................................................................ 5 Calendar window................................................................................................................................. 5 Workspace organization ...................................................................................................................... 5 Travelport ViewTrip™ interface........................................................................................................... 5 Itinerary support ................................................................................................................................. 6 GalileoTerminal Short Message Service (SMS).................................................................................... 6 GalileoTerminal Interface Record (GTIR)............................................................................................. 6 GalileoTerminal eTracker .................................................................................................................... 6 Mail ...................................................................................................................................................... 6 Value limit............................................................................................................................................ 6 User profile .......................................................................................................................................... 6 Top header links .................................................................................................................................. 7 Documents compiled by GalileoTerminal ........................................................................................... 7 Sales Report to File .............................................................................................................................. 7 Administration tools ............................................................................................................................ 7 Introduction to GalileoTerminal usage ................................................................................................... 8 How to start......................................................................................................................................... 8 Control panel, work area and windows description ......................................................................... 10 New terminal window ................................................................................................................... 10 Context .......................................................................................................................................... 11 Calendar ........................................................................................................................................ 11 Shortcuts ....................................................................................................................................... 12 Layout ............................................................................................................................................ 13 Header description ............................................................................................................................ 14 CEE Travel Systems Last revision in June 2015 Page: 2/35 Top header Links ............................................................................................................................... 14 Header controls ................................................................................................................................. 14 Account preferences ..................................................................................................................... 15 Link editor ...................................................................................................................................... 20 Mail ................................................................................................................................................ 21 Logout ............................................................................................................................................ 22 Main GalileoTerminal menu .............................................................................................................. 23 ViewTrip......................................................................................................................................... 23 Itinerary ......................................................................................................................................... 23 GalileoTerminal Interface Record (GTIR)....................................................................................... 26 GalileoTerminal eTracker .............................................................................................................. 27 Administration ............................................................................................................................... 28 Send an SMS from the terminal window .......................................................................................... 33 With message preview .................................................................................................................. 33 Without message preview............................................................................................................. 33 Tips and Tricks ................................................................................................................................... 34 Appendix 1......................................................................................................................................... 35 CEE Travel Systems Last revision in June 2015 Page: 3/35 Introduction This document provides you with information about GalileoTerminal 4.0 application, including: System requirements Security Installation, Upgrades, Versions GalileoTerminal features Introduction to GalileoTerminal usage You can find further information about GalileoTerminal and its features on our product website at http://www.cee-systems.com. What is GalileoTerminal? GalileoTerminal has been designed for travel agents who may need to change travel arrangements in the Galileo™ or Apollo™ system at anytime from anywhere. It is a unique application for accessing the Galileo™ or Apollo™ system using a standard internet browser. The first version of this product was released in 2003 and since then our product has been upgraded several times to fulfill our clients’ needs. All current contract conditions between the agency and Travelport GDS remain the same while using GalileoTerminal. Who is GalileoTerminal most suitable for? GalileoTerminal provides any agency with all necessary tools for proper flight tickets booking and handling reservations, fare quoting, issuing/reissuing and refunding tickets. It is an ideal full-value tool for accessing the Galileo™ or Apollo™ system from an office computer, personal computer, iPad, an Android tablet or from anywhere the internet is accessible. In addition, travel agents who are “on the road” most of the time will find GalileoTerminal the most useful application thanks to the possibility of booking and finalizing their customers’ travel requirements remotely. Security Connection from agent’s browser to GalileoTerminal servers uses the SSL encryption. Connection from GalileoTerminal servers to the Galileo™ or Apollo™ host servers uses secured leased lines. GalileoTerminal applies several security methods with a two-password combination against an unauthorized usage. GalileoTerminal account is locked when login fails 5 times, and the Country Administrator is informed about it via GalileoTerminal Mail. Upgrades All GalileoTerminal users are using the most up-to-date version of our product. New versions are loaded seamlessly and GalileoTerminal distributors/users are informed about new enhancements via Newsletters that are issued on a regular basis. CEE Travel Systems Last revision in June 2015 Page: 4/35 GalileoTerminal features GalileoTerminal contains the following major features. (NEW) indicates that the feature is new in version 4.0. Getting Started The simplicity of implementation. No installation and no special software required. GalileoTerminal is accessed as simply as you access other websites; all you need is an access to the internet and a web browser. Fully automated online provisioning and billing. (NEW) GalileoTerminal allows users to use the same commands as in Focalpoint™. GalileoTerminal works directly with ClientIDs and Sign-ons defined for specific agency (PCC) within the Galileo™ or Apollo™ host. This means that all host configuration settings/restrictions are applied for the GalileoTerminal access. Terminal window A full-featured terminal window is emulated where host commands and replies are displayed in the same window. Full support for editing all host masks and full support of TAB key. Multiple terminal windows enabled. Host commands and replies history scrollable in the terminal window. Unique GalileoTerminal transaction for 3 and 2-line availability. Highlighted host responses for selected areas. Several color schemes and terminal window sizes to choose from. Local print support. Context window Switchable working areas. Commands history (including the host mask). Quick navigation within history commands using CTRL+ARROW keystroke. Sequence of history commands can be selected and resent to the host automatically. Shortcuts window User’s own and office shortcuts (hot keys) for time consuming or routine host commands. User’s own and office shortcuts (hot keys) for command sequences. User-friendly and intuitive shortcuts editor. Links editor window User-friendly and intuitive editor of My Links portion of the main menu. Calendar window Simple calendar for agent’s quick orientation. Workspace organization Dynamic control of windows with different layouts predefined to optimize the windows size and positions within the workspace. Travelport ViewTrip™ interface Just one click for actual reservation to be opened in a new window in Travelport ViewTrip™. CEE Travel Systems Last revision in June 2015 Page: 5/35 Itinerary support Just one click for actual or last ticketed reservation to be formatted and ready to be copied, printed out or emailed. Itinerary can be built based on entered record locator as well. Information displayed in the itinerary can be selected by the agent; available parts are: header, passenger, air segments, non-air segments, ticket info, fare and footer. HTML formatted text can be entered as an additional comment to the itinerary. HTML and TEXT format of the itinerary supported. Different formats of email supported. Itinerary options for: consultant name, URL of the agency logo placed to the itinerary, footer text, sender name, sender email address, default itinerary format. Passenger email address is retrieved from the PNR Email element automatically. GalileoTerminal Short Message Service (SMS) Itinerary and ET Information can be sent to the client via SMS. Plain text SMSes are supported as well. GalileoTerminal Interface Record (GTIR) Information about issued tickets is stored after each TKP transaction on the GalileoTerminal server in an XML-formatted file. GTIR file can be uploaded automatically to the agency ftp server at the same moment. GTIR can be built and downloaded for every reservation even if it is issued outside GalileoTerminal (NEW). Any record can be easily downloaded from GalileoTerminal server using a simple form. GTIR files are ready for further robotic processing by agency’s Back-Office or accounting systems. GalileoTerminal eTracker GalileoTerminal eTracker module follows the design and functionality of the widely known Travelport e-Tracker™. Mail Internal GalileoTerminal Mail functionality available to all users. HTML format, attachments available. Quick and efficient channel for Helpdesk broadcasts, promos, ads etc. Value limit GalileoTerminal provides the Country and Agency Admin with complex control over the amount of tickets issued by the given agency. User profile Terminal window behaviour, Sales report and eTracker related settings, GalileoTerminal documents – Direct print switches. All can be maintained in the Settings. Language selection, password changes, itinerary and GTIR auto-upload options, SMS service and Value Limit settings can be adjusted in their relevant sections. Subscription – tool for online payment for the GalileoTerminal usage. (NEW) CEE Travel Systems Last revision in June 2015 Page: 6/35 Top header links Editable on three different levels: o Galileo Administrator level – displayed to all GalileoTerminal users worldwide o Country Administrator level – displayed to all GalileoTerminal users within a specific market o Agent level – displayed to specific agents only (My links) Documents compiled by GalileoTerminal Itinerary, Agent Coupon, Credit Card Charge Form, Refund Notice can be printed out from GalileoTerminal even if there is no linkage or Galileo Print Manager available. Sales Report to File The data from Sales report can be stored in a file by using the FILE-SR command in the terminal window. The file format can be selected in My profile – Settings – Report format list box (please see My profile paragraph below for details). Administration tools Logs and statistics available for each GalileoTerminal access Four levels of GalileoTerminal access: o GalileoTerminal Administrator o Country Administrator o Agency Administrator o Agent CEE Travel Systems Last revision in June 2015 Page: 7/35 Introduction to GalileoTerminal usage How to start Just open your internet browser and type www.galileoterminal.com on the address line. Enter the GalileoTerminal username and password. If you don’t have a GT account yet, you can create an account using the create account link displayed in the login form. Alternatively, you can ask your Travelport representative (our dealer) for an assistance. CEE Travel Systems Last revision in June 2015 Page: 8/35 The default layout of GalileoTerminal windows will appear. You can open/close any window by clicking on the desired icon at the panel on the left side and arrange all windows within GalileoTerminal workspace as it suits you the best. There are several predefined layouts to optimize your work space. Look for this icon at the panel on the left. Then, you just sign-on to the Galileo™ or Apollo™ system in the same way as in Focalpoint™ and use the same type of entries as you do normally when working with the Galileo™ GDS or Apollo™ GDS. CEE Travel Systems Last revision in June 2015 Page: 9/35 Control panel, work area and windows description Following is a full description of all windows available within the GalileoTerminal workspace. All the windows can be opened/closed by clicking on the dedicated button in the control panel displayed on the left side. New terminal window Working within the terminal window is the same as in Focalpoint. There are a few enhancements specific for GalileoTerminal. The 2 and 3-LINE AVAILABILITY. Enter 2A or 3A instead of A while asking for the availability display and you will get two or three lines of reply for each flight. It means that all booking classes with their status are visible. No more additional entries are necessary. You can setup multiline availability as a default in the profile settings (see below). The system response is highlighted for quicker and easier orientation. Up to 12 last commands and replies can be stored in the terminal window’s history and are available for scrolling. The meaning of the window toolbar icons in the upper right site is as follows: For color scheme selection For terminal window size changes For inserting/overwriting mode switch For local print of the window content CEE Travel Systems Last revision in June 2015 Page: 10/35 Context Context window allows agents to quickly change working areas by clicking on the SA:, SB:, SC:, SD: or SE: field. The current working area is always highlighted. The last command is displayed next to the field name. There is a list of all history commands (up to 50). You can resend any of them simply by doubleclicking on it. You can also select a block of commands with SHIFT (coherent) or CTRL (incoherent) key to sequentially resend all of them. The CTRL+ARROW keystroke helps you to move within sent commands. The size of the Context window can be adjusted. Calendar A simple calendar is opened/closed in the GalileoTerminal window while clicking on the Calendar icon of the control panel. The size of the calendar can be adjusted. CEE Travel Systems Last revision in June 2015 Page: 11/35 Shortcuts Click on the Shortcuts icon of the control panel and the Shortcuts panel will open. The highlighted click buttons are those with automatic Send option checked. Click on the pen icon to open the Shortcuts editor. The meaning of form fields is as follows: My Shortcuts - Displayed and available to given agent only Office Shortcuts- Displayed and available to all agents within the agency Shortcut - Press the desired key or key combination (for example Ctrl + K) to fill in this field Title - The shortcut title will be shown on the Shortcuts panel Command - String to be typed in the terminal window when the shortcut is pressed or clicked on from the Shortcuts panel - Multiple commands can be entered if split by the “|” character Send - The command string is sent to the host automatically when the shortcut is pressed or clicked on from the Shortcuts panel. By using this icon CEE Travel Systems Last revision in June 2015 , you can very easily rearrange the items on the screen. Page: 12/35 Layout The layout button optimizes the work area. There are several predefined layouts available that organize the windows that are actually open in the most effective way. CEE Travel Systems Last revision in June 2015 Page: 13/35 Header description There are two basic header types with different height. 1. Standard one 2. Narrower one The icon on the left site switches the default header to a more compact one. This is useful for displays with lower resolution. The header type and design are automatically adjusted also when the size of the browser window changes. Top header Links There are internet links displayed in the top middle part of the header. These links are editable on three different levels: Galileo Admin (displayed worldwide), Country Admin (displayed within the market) and Agent (My links – displayed to a given user only). Top header links are gathered and accessible through an icon in a narrow version of the header. Header controls Header controls are located next to the information about the user and the agency. CEE Travel Systems Last revision in June 2015 Page: 14/35 Account preferences Profile settings, Password, Itinerary, GTIR, SMS, Value limit, Subscription are the options that can be modified through the account preferences button. Profile Settings Email Choose your language Pages of history Emulate P-HMPR Availability lines (NEW) Report format XML report columns (NEW) eTracker lines per page Direct print CEE Travel Systems Last revision in June 2015 - email address assigned for the given account. It can work as a username as well when a preferred username was not specified by the agent during the registration. - for language preferences. - to set the number of pages stored as scrollable in the terminal window. - to enable the automatic print of Sales report even if there is no linkage or Galileo Print Manager available. GalileoTerminal builds a printer output from the screen replies of the host while P-... command is entered. Then a compiled output is sent to the local printer. Having this feature off, a regular output is sent to the linked printer GTID. Supported commands are P-HMPR, P-HMPP, P-HMPS, P-HMPR*E. - to set the default availability format. - to choose the format of the Sales report file. The file is generated by the GalileoTerminal when the FILE-SR command is entered in the terminal window. See Tips and Tricks for a proper syntax. User is asked by the browser if it should be opened or saved. - to choose the columns to be shown in Sale report file. - to set up the number of lines displayed in the eTracker report. This item is available only when the eTracker module is turned on. - to select what documents are compiled by GalileoTerminal and offered to be printed out when the TKP command is entered (itinerary, agent coupon, CC charge form) or a refund is done (the refund notice). Page: 15/35 Password for GalileoTerminal access password changes. Password has to consist of at least 6 characters. CEE Travel Systems Last revision in June 2015 Page: 16/35 Itinerary Several itinerary options can be set up. Selected options apply for all future itineraries requested using a particular GalileoTerminal access. Those are seven options affecting the itinerary appearance: Logo URL: - for URL address of the agency logo which should be placed in the itinerary Footer text: - for any free-form text the agency wants to display in the itinerary Consultant Name: - for the name of the agent taking care of the reservation Sender name: - for the name to be displayed as the sender of the email with the itinerary Sender email: - for the email address to be displayed as the sender of the email with the itinerary Visible blocks: - define what parts of the itinerary are displayed Default format: - HTML or TEXT format of the itinerary can be selected CEE Travel Systems Last revision in June 2015 Page: 17/35 GTIR The auto-upload of the GTIR file is controlled from here. The following table with the GTIR auto-upload settings is displayed. The GTIR automatic upload checkbox controls whether GTIR is uploaded automatically after the TKP transaction, or not. If this box is checked, proper values of the FTP server of the agency have to be entered into the value fields. If the auto-upload fails, all agents within the given agency are informed about it via a GT Mail message. The message contains a detailed description of the error. SMS SMS service statistics and maintenance are handled from this site. In the SMS options, the GalileoTerminal user can: Monitor the use of the SMS service and credit balance within the agency as well as SMS prices in available countries.1 Buy credit for SMS service via the integrated online payment gateway.2 Adjust name and signature of the sender - details that are added to every SMS automatically. 1 2 This is enabled for GalileoTerminal accounts with Administrator access level only. This is enabled for GalileoTerminal accounts with Administrator access level only. CEE Travel Systems Last revision in June 2015 Page: 18/35 Value limit The summary of the credit balance for tickets being issued, sorted by agent and carrier. Please see a detailed Value limit description in the Administration section further in this document. Subscription (NEW) This page shows validity of the given GalileoTerminal account, if it is set up. Agent can prolong the validity online by paying the displayed amount through the integrated payment gateway. When the payment is successful, the validity is extended immediately. The table shows the history of the payments. CEE Travel Systems Last revision in June 2015 Page: 19/35 Link editor The link editor is opened when the link button on the right site of the menu is clicked. A very intuitive form is available for comfortable work with links. CEE Travel Systems Last revision in June 2015 Page: 20/35 Mail GalileoTerminal Mail has been developed to allow the GalileoTerminal or Country Administrator to send announcements to GalileoTerminal users. These announcements can be about new functionalities, planned trainings, planned system outages, advertisements, reminders etc. GalileoTerminal Mail can be used by all GalileoTerminal users. The Country Administrator can send global emails to all agents within a specific market. The Administrator can also address GalileoTerminal users within specific agency only. Or just a single GalileoTerminal user can be addressed. The Agent can address the message to Country Administrators within a respective market. The Country Administrator can address the message to the Galileo Administrator. An HTML WYSIWYG editor is available for composing the mail, and you can enclose attachments3. Click on the Mail icon to open the mailbox. A similar screen to this one will be opened. Click on the link in the Subject column to see the email’s content. Click on Remove if you wish to delete the email. A similar form is available for sent emails. Just select Sent in the list box. 3 This is enabled for GalileoTerminal accounts with Country Administrator access level only. CEE Travel Systems Last revision in June 2015 Page: 21/35 To write a new mail, select Write mail. Just choose user from the list, type in the Subject and Body of the email and click on the Send button. Here’s an example of the filled in form: Logout The button for logging out from the GalileoTerminal application. CEE Travel Systems Last revision in June 2015 Page: 22/35 Main GalileoTerminal menu The main GalileoTerminal menu is located at the right side of the standard header. If the narrower version is in place, links are gathered and available through this button ViewTrip There is an interface to Travelport ViewTrip™ application directing the GalileoTerminal user to Travelport ViewTrip™ website, if the user clicks on the ViewTrip item in the main menu. The actual reservation opened in GalileoTerminal is then retrieved and displayed on the Travelport ViewTrip™ website. Itinerary If the GalileoTerminal user wants to provide passengers with an itinerary, then the Itinerary item in the main menu should be used. The itinerary can be copied into a file, printed out or sent to the passenger’s mailbox. Itinerary and ET information can be also sent to the passenger’s mobile phone via an SMS text message.4 Clicking on the Itinerary item can lead to three different situations: If there is no actual reservation retrieved in the terminal window and there has never been any ticket issued from this GalileoTerminal account, then a search form followed by a blank page is displayed. If there is no actual reservation retrieved in the terminal window but there was a ticket issued from this GalileoTerminal account, the itinerary is built from the record stored during the last ticket issuance. If there is an actual reservation retrieved in the terminal window, the itinerary is built based on the actual data retrieved from the host online. There is always a note explaining for which reservation and from which source the itinerary was built. 4 GT SMS service is not available to all GalileoTerminal users by default. The service can be turned on for an agency upon request. Please address your interest to your nearest GalileoTerminal distributor or to us at [email protected]. CEE Travel Systems Last revision in June 2015 Page: 23/35 Below is a description of the controls from the top of the itinerary page: Record locator: Format: Find Email: Send Options Comment Print Print charge form CEE Travel Systems Last revision in June 2015 - every reservation available for the agency’s PCC can be retrieved and an itinerary can be built - the desired format of the itinerary (HTML or TEXT) - initiates itinerary retrieval based on the given record locator - email address where the itinerary is to be sent to and the format of the email; the passenger’s email address is retrieved from the PNR Email element (**EMAIL ADDRESS EXISTS**) automatically - sends itinerary to the entered email address - further options for the appearance of the itinerary at a unique site - a free HTML-formatted text can be added to the itinerary; - the position of the comment in the itinerary can be either between the logo and the body, or between the body and the footer; - there is an intuitive HTML WYSIWYG editor available to help the agent to add a desired content in a desired design - sends the itinerary to a local printer - this button is available when a credit card has been used to pay for the given reservation Page: 24/35 SMS Where: - a new site is displayed with pre-filled SMSes with itinerary and ET information Client number is the passenger’s phone number to which the SMS is going to be sent. The client phone number is taken automatically from the reservation when it is entered into the Phone field in this format: “P.PRGM*42011223344”. If it’s not in the reservation, the agent has to type the number manually. Sender name will be displayed as the sender of the SMS. Itinerary box shows a pre-filled itinerary while ET for passenger shows pre-filled ET information for the specified passenger. ET information is not shown, if the ticket has not been issued for the given reservation yet. The Send Itinerary or Send ET button generates the SMS message. Both pre-filled messages can be modified manually. Please read the Send SMS from terminal window topic to learn how to generate an SMS directly from the terminal window. CEE Travel Systems Last revision in June 2015 Page: 25/35 GalileoTerminal Interface Record (GTIR) For the back-office and accounting purposes, GalileoTerminal provides agencies with XML-structured records of all ticketed reservations. The records are created at the moment of the TKP transaction (parameterized TKP entries are also covered) and stored on GalileoTerminal servers. Tickets issued by the agency outside GalileoTerminal (via Galileo Desktop, Smartpoint, etc.) are processed during the nightly maintenance, and relevant GTIR records are created. (NEW) All records are available for the agency via a simple form under the GTIR item of the main menu. GTIR can be retrieved for a unique reservation, by the Record Locator or by a list of reservations that can be used for selection of reservations for the download. Auto-upload of the GTIR file GTIR can be uploaded to the agency’s server automatically. Please see GTIR settings in the account preferences within the header controls described above. More sophisticated and robotic methods can be used for GTIR downloads. Please contact us at [email protected] directly for details you are interested in. CEE Travel Systems Last revision in June 2015 Page: 26/35 GalileoTerminal eTracker The GalileoTerminal eTracker module allows GalileoTerminal users to check the status of all coupons issued through GalileoTerminal within the agency’s PCC. If GTIRs are collected also for reservations issued outside GalileoTerminal, all tickets issued by the agency can be followed in GalileoTerminal eTracker. (NEW) In the search form, the user can set up the selection parameters. Once the request is processed, the results are displayed in a clear table. The status is updated on a regular basis as well as upon request by clicking on the ticket status. The status of all displayed coupons can be refreshed by clicking on the Refresh status of all coupons. You can also retrieve details and void a ticket by clicking on the ticket number and then the Void button. You can also initiate the refund from the page with the ticket detail. ET reports can be printed out or exported either in a CSV- or XML-formatted file. GalileoTerminal eTracker is not available to all GalileoTerminal users by default. The module can be turned on for an agency upon request. Please address your interest to [email protected]. Ticket detail: CEE Travel Systems Last revision in June 2015 Page: 27/35 Administration This item of the main menu is displayed only to GalileoTerminal users with Agency Administrator level of access. Users This sub-item can be used for basic maintenance of GalileoTerminal profiles within the agency. The Agency Administrator can display the list of all GalileoTerminal accounts defined under the particular agency by clicking on the Users item. The details of the particular account are displayed when the blue pen in the Type of action column is clicked. CEE Travel Systems Last revision in June 2015 Page: 28/35 GalileoTerminal account details: CEE Travel Systems Last revision in June 2015 Page: 29/35 Some of the parameters are displayed for information only (Name of the user, Username, Signing Code, ClientID), while the others can be modified: Password - for password reset purposes Active - to activate locked/frozen accounts Language - the language of the GalileoTerminal front end Pages of history - the number of pages stored in the terminal window (max. 12) Default format - the default format of the itinerary Report format - the format of the Sales Report file Email - the agent’s email associated with this account Consultant Name, Sender name, Sender email, Visible blocks - displayed on the itinerary eTracker lines per page – controls the number of records shown on one site Modules o Emulate P-HMPR - to compile a Sales Report printer output when Galileo Print Manager is not available o - INSMEA - an interface to MidEast Assistance International - insurance company CEE Travel Systems Last revision in June 2015 Page: 30/35 Value limit You open the Value limit settings page by clicking the Value limit sub-item. At this maintenance page, the Agency Admin can: decide whether the credit should be given back if the ticket is refunded (using the check box at the top of the site) define the currency used for the fare quote by the given office (this currency will be initially set up by the Country Admin) set up the critical value of the credit for the GT Mail notification (GT will generate the GT Mail if credit is less than the specified critical value) add the credit to the agency (the credit first has to be assigned as the default one and then it can be dedicated to the agent and/or the carrier) check the move of the credit balance in the History CEE Travel Systems Last revision in June 2015 Page: 31/35 assign and remove the credit to/from the given airline assign and remove the credit to/from the given agent A GalileoTerminal user with the Agent level of access can open the summary of the credit using the Value limit sub-item in the account preferences in the header controls. Please see the header controls section above. Administration items available to Country Admins only The Agencies and Statistics sub-items of the Administration item of the main menu are displayed only to GalileoTerminal users with the Country Administrator level of access. These links can be used for basic maintenance of the agency’s set-up as well as for the view to the statistics. If you are a Country Administrator and you need more information, please contact us at [email protected]. CEE Travel Systems Last revision in June 2015 Page: 32/35 Send an SMS from the terminal window GalileoTerminal SMS Service allows the agent to send an SMS directly from the terminal window. There are several ways how to do it: With message preview A unique GalileoTerminal command ensures that the SMS will be compiled and displayed in the terminal window for a visual check. Examples of commands for SMS compilation: • SMSET/P1 – an SMS ET is compiled for the passenger 1 from a recent PNR • SMSIT – an SMS Itinerary is compiled for the recent PNR • SMS/textofmessage - compiles a free text message for the number from the PNR M* element • SMS420603332233/textofmessage - compiles a free text message for the typed phone number • SMSET/P1/420603332233 - compiles an SMS ET for the passenger 1 to be sent to the typed number. Without message preview If the SENDSMS command is used, the SMS message can be generated immediately without a previous display. All mandatory fields have to be filled in. It means that the passenger phone number must be included in the PNR from where GalileoTerminal can retrieve it, or it has to be specified by the agent in the entered command. The value for the Sender field is taken from the SMS options in the My profile item in the main menu. Examples of direct commands for SMS generation: • SENDSMSET/P1 – an SMS ET for the passenger 1 is sent for the recent PNR • SENDSMSET/P1/420603434861 - sends an SMS ET for the passenger 1 to the entered phone number • SENDSMSIT – an SMS Itinerary is sent for the recent PNR • SENDSMS/textOfMessage - sends a free text message for the number from the PNR M* element • SENDSMS420603112233/textOfMessage - sends a free text message for the typed phone number The client phone number is taken automatically from the reservation when it is entered into the Phone field in this format: “P.PRGM*42011223344”. If it’s not in the reservation, the agent has to type the number manually. CEE Travel Systems Last revision in June 2015 Page: 33/35 Tips and Tricks A double-click on the history host command in the context window automatically sends the command to the host. A sequence of entries can be typed directly into the terminal window. Each command has to be separated by the “|” character. Highlighted shortcuts are immediately sent to the host, others need to be transmitted by the Enter key. An empty line is not sent to the host by pressing the Enter key. The layout of all opened windows within the GalileoTerminal workspace is stored when you log off. An unlimited number of terminal windows can be opened. The data from Sales report can be printed out even if there is no linkage or Galileo Print Manager available. GalileoTerminal will compile a printer output for you (please see the Account preferences paragraph above for details). The data from Sales report can be stored in a file using the FILE-SR command in the terminal window. The format of the stored file shall be selected in Account preferences – Settings – Report format list box (please see the Account preferences paragraph above for details). The syntax of the command is: FILE-SR/PCC/DDMMM-DDMMM/CU-XXX/YY where: PCC – is the PCC of the branch DDMMM-DDMMM – is the date period (32 days in the past when any ticket was issued is the maximum) OR you can enter MMM1 for the first half of the month or MMM2 for the second half of given month (e.g. FILE-SR/MAY2/EK) (NEW) CU – is the currency parameter XXX – is the currency 3-letter code • The shortcut combination CTRL+W clears the content of the active terminal window and CTRL+S clears the content of all opened terminal windows. • The +J entry returns a Client ID mapped to the actual GalileoTerminal account and displays it in the terminal window. • The shortcut that automatically sends the host Signon and password can look like this: SON/ZKG|PASSWORD?WINTER1 YY – is the airline 2-letter code (NEW) CEE Travel Systems Last revision in June 2015 Page: 34/35 Appendix 1 The list of key combinations and relevant actions that are supported by the active terminal window: - Ctrl+C - Copy the text to clipboard. - Ctrl+V - Paste from clipboard. - Alt+PageDown - Append SOM. - Ctrl+Up - Previous history command. - Ctrl+Down - Next history command. - Ctrl+W - Clear the active terminal window. - Ctrl+S - Clear all terminal windows. - Ctrl+3 - Move to (activate) the terminal window 3. - Up, Down - Move cursor one row up or down. - Left, Right - Move cursor one character left or right. - Home - Move to the previous SOM. - End - Move to the last non-space character in the current row. - PageUp - Scroll one page up. - PageDown - Scroll one page down. - Tab - Move cursor to the next tab stop. - Enter - Send the command (everything from the current cursor position back to the nearest SOM). - Backspace - Delete the previous character. - Delete - Delete the character at the cursor. - Insert - Toggle insert / overwrite mode. CEE Travel Systems Last revision in June 2015 Page: 35/35
© Copyright 2024