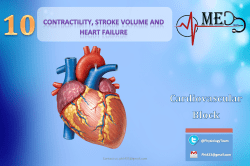Your guide to Gmail
Your guide to Gmail Gmail user guide Welcome to Gmail! This guide outlines some of the key settings and features of Gmail. Getting started Tips and tricks How to access your Gmail account page 3 Reporting spam page 12 Settings and personalisation page 4 Setting your email signature page 12 Which web browser should I use? page 4 Setting your Out of Office message page 13 Composing a message page 4 More tips and tricks page 14 Searching for an emailpage 5 Organising your email How to view your email page 6 Labels page 6 Deleting messages page 7 Accessing shared mailboxes page 10 Gmail user guide Further information and support page 16 Getting started How to access your Gmail account Easiest ways to log in: • From your University desktop computer, find the Gmail icon in your start menu: • From any computer worldwide, go to Resetting your password allows you to access Google directly rather than through the Bristol single sign on. 1. R eset your password using the change password tool at bristol.ac.uk/password 2. F ollow the quick setup instructions for mobile devices at bristol.ac.uk/it-services/mobile-migrate (you can use the QR code below to access straight from your mobile) bristol.ac.uk/email and click ‘Login to your staff Gmail’. • Via MyBristol bristol.ac.uk/mybristol All the above options use Bristol Single Sign On. Alternative ways to log in: You can also access Gmail • on a mobile device • by logging in at gmail.com • via other email software If you want to access your email on a mobile device or in one of these other ways you must first reset your password. Page 3 Settings and personalisation All of your email settings can be altered by clicking on the cog symbol in the top right of the screen and selecting Settings. Selecting Settings will open up a series of tabs, which control all of your email settings. All of the settings described here are set on the general tab, which is the default tab that opens. Which web browser should I use? We recommend using Google Chrome as Google products work best together and the best and newest features appear in Google Chrome first. 1. Click on the Compose button in the top left 2. S tart typing in the To: field. Gmail starts offering you suggestions for names from the UoB contact directory. This includes all staff who work at the University. You will have to type in the full address of people external to the University only the first time you send them an email (Gmail will remember them after that). Composing a message 3. If you need to send an attachment, click on the ‘paperclip’ icon. Another way is to simply drag files (from your desktop screen) into the compose window. Google recently introduced a new compose experience . There are a number of benefits to the new format: • • • • • Check emails as you compose Minimise email drafts to continue later Compose multiple messages at once Print a draft email Attach files directly from Google Drive (up to 10GB in size) Gmail user guide 4. Compose your email as normal. 5. Click on Send when you’re finished. (Emails you send are automatically saved in the Sent Mail folder). Gmail saves messages automatically, so you don’t lose long emails you’re composing. You can find your draft under the drafts label on the left hand side of your inbox. Undo send Gmail has a tool, found under the Labs tab in Settings, which enables you to undo an unintended send within 10-20 seconds. After sending an email you see the following: To undo the unintended send, click on the Undo link in the yellow bar at the top of the screen. You can enable this ‘Lab’ by clicking on the Labs tab in the Settings menu and ‘Enable ‘ the Undo Send lab. You are free to enable any Lab you like in your Google account, however, be aware that Labs are experimental features and they may change or disappear at any time. Searching for an email As you would expect from Google, Gmail contains a very good search tool - it’s easy to use and can search through all your email in seconds. To find a particular email in your account, use the search bar at the top. It works just like Google search. If you’re looking for a message that contains the word “shopping”, simply type shopping in the search box and press the search button. You can customise your search to find the exact email you are looking for by clicking the drop down arrow on the right of the search box. Page 5 Organising your email How to view your email The Conversation View works like threads in Mulberry. Email ‘conversations’ or ‘threads’ can get quite long, with replies going back and forth between many people, sometimes over long periods of time. You can decide whether you’d like your emails bunched together into conversations, or listed individually. Have a look at the example below to see the difference: Gmail with conversation view off. Emails appear separately when they arrive. Labels Gmail with conversation view on. Emails appear bunched together in one long ‘thread’. Gmail uses labels to help you organise your messages into any categories that you choose. Labels do all the work that folders do, but with an added bonus that you can add more than one to a message. To create a label To switch conversation view on or off, click on the small cog in the top right of the screen and select settings. 1. O n the left side of the page, click More at the bottom of your labels list. (If you don’t see “More,” grab the grey dividing line with your cursor and drag it down to show more labels.) 2. Click Create new label. 1. U nder Conversation view, click on or off according to your preference. 2. D on’t forget to scroll down to the bottom of the screen and click on the Save Changes button. If you have the conversation view on, do check carefully when new messages arrive that you have read all the new ones that have come in for that thread. If you have been copied in to a long conversation which doesn’t concern you, you can ‘mute’ it so it doesn’t appear in your inbox. You will still find it via a search later. Click the ‘More’ down triangle at the top and choose Mute. Gmail user guide 3. T ype the name of your new label and click Create. You can also add sub-labels underneath another label that’s already in your account by checking the box next to ‘Nest label under’ and selecting which label you’d like to nest it under. Using labels If you prefer to use them in a ‘traditional’ mode, select the folder icon at the top of the message which will enable you to move the email into the label (folder). Alternatively, if you hover the mouse over the left hand side of the message in your inbox, a little hand will appear and you can use this to drag the message into your folder. If you want to use them ‘the Google way’, once you have created labels you need to apply them to messages. The easiest way is to drag the label from the left side, and drop it on the message. You can also apply a label by clicking on the Labels button and selecting the label you wish to apply. Deleting messages Now that you have 25GB of storage in your personal email account, you are far less likely to need to delete emails to stay under quota. When you delete an email, it goes from your inbox into the Bin folder. After 30 days it will disappear for good. Alternatively you can archive an email. This moves it from your inbox to another folder called All Mail. This will remove it from your immediate view, but you can still find it via the search box. Historically, people have reported the following reasons for wanting to delete messages: 1. To get them out of my inbox / out of the way. 2. To free up space. 3. B ecause it’s something sensitive I don’t want to hang around (e.g. it shouldn’t have been emailed to me in the first place) 4. Because it’s junk mail. In Gmail, you can do the following in response to the points above: The big advantage of using labels in this way is that you can apply multiple labels to messages, so an email can belong to the “most urgent” category as well as to a particular project, and you will find it under both labels. 1. U se Archive, this gets it out of the way but you can still find it with the search box. 2. G oogle’s space is very generous so there is really no need. 3. Yes, delete this email. 4. U se the Report spam button (see page 10). It helps Google learn, and you’ll be less likely to see that sort of spam in future. If you are using conversation view, you can choose to either delete the whole conversation thread, or individual messages within it. Page 7 Instructions for archiving a complete email conversation thread using Gmail Instructions for deleting a complete email conversation thread 1. S elect the email(s) you wish to archive by clicking on the tick boxes to their left 1. T o delete an email conversation, select the email(s) you wish to delete by clicking on the tick boxes to their left 2. C lick on the Archive button at the top of the mail pane (see above) The email is no longer in your Inbox, but you can find it if you need to in All Mail as well as under any labels you have applied to it. Gmail user guide 2. C lick on the Delete button at the top of the mail pane (see above). The email is moved to the Bin folder and will be automatically deleted after 30 days. Instructions for deleting a single email from a conversation thread 1. S elect the particular email in the conversation thread that you wish to delete. 2. C lick on the drop-down arrow over on the right hand side of an individual email. 3. S elect Delete this message from the drop down menu. You can also use this dropdown if you want to reply specifically to an earlier message in a thread, rather than the latest one. Page 9 Accessing shared mailboxes IMPORTANT! Shared mailboxes will turn into ‘delegated accounts’. A delegated account allows a number of people to have access to an inbox. A delegated account has most of the same functionality as your personal email account. This means you can set an out-of-office message for your delegated account if you need to, create a signature for the delegate account, create as many labels as you need and customise all the other settings as you wish. Gmail user guide There are some things which delegated accounts do not support – for example turning labs on/off, changing the theme of the mailbox or setup forwarding, and standard administrative settings such as creating identities or adding/removing other delegates. Please note that you cannot share part of a mailbox with another user: they are able to either see all of the mailbox or nothing. Additionally, all delegates have the same level of access and cannot be given limited access (such as the ability to read emails but not send emails). To access your delegated account: 1. If you haven’t already, log into your own University Gmail account as normal. 4. C ompose email from the delegated account in the usual way, by clicking ‘compose’. Click your username at the top right to see the other mailboxes you can use. In the example below, you can see that I’ve been given access to the Email team’s mailbox. You may need to refresh your screen before you see the delegated accounts you have access to. 5. W hen they receive your email, the recipient will see the email from the delegated account in their inbox. 2. Click on the mailbox you wish to open. 3. Your delegated account will open in a new tab in Chrome. This enables you to switch between your own mail and the delegated account. The number of new messages is highlighted in brackets at the top of the tab. Page 11 Tips and tricks Reporting spam Gmail users play an important role in blocking spam - when you report an email as spam, Gmail quickly learns to start blocking similar messages. The more spam the community marks, the smarter Gmail’s system becomes. To report a message as spam: 1. S elect the email(s) you wish to report by clicking the tick boxes to their left. 2. C lick on the “Report spam” button in the top menu. Sometimes you may be unsure whether to report a message - if you didn’t ask for it and you don’t want it, then it’s spam to you and it should be reported. Gmail user guide Please note: We recommend that initially you check your Spam folder regularly. ‘Spam’ emails are kept for 30 days before they are deleted. Setting your email signatures If you want to sign off your messages with a customised signature, click on the cog in the top right of the screen and select Settings. Your signature appears about halfway down the list of options on the General settings tab. 1. E nter your signature in the large text box (see the image above for an example). 2. D on’t forget to scroll down to the bottom of the screen and click on the Save Changes button. Setting your Out of Office message If you’re not going to be reading your email for a while (e.g. a holiday), it’s useful to set an Out of Office message. In Gmail, you have the option to specify an end date for your message, so you don’t have to worry about remembering to turn it off when you return. Gmail will also remind you that an auto-response message is set (see image below). Please note: This facility replaces SmartSieve, please set your Out of Office directly in Gmail from now on. To enable an ‘Out of Office’ message in Gmail: 1. C lick on the cog in the top right of the screen and select settings. 2. S croll down to the Out of Office AutoReply section near the bottom of the page. 4. E nter or change the subject and message that will be emailed to people if they email you during this time (if you have a signature it will be appended to bottom of the email). 5. T he two boxes at the bottom allow you to restrict your auto-reply email to your contacts or University staff (for example, if you don’t want replies sent to marketing emails etc.). If you have both of these boxes ticked, your out of office response will be restricted to UoB members who are in your contact list. 3. Enter the first date that you are away on, and (if you wish) the end date – i.e. the last day you’re away for. People who send you emails between these dates, including the first and last date, will receive your out of office message. 6. S croll down to the bottom of the screen and click on Save Changes. Page 13 More tips and tricks Use stars to indicate an email is special. Use stars to easily mark certain messages as important or indicate that you need to reply to them later. Try Superstars in Settings for more star options. Enabling superstars in Settings gives you 11 more ways to star your messages. You can use the “has” operator to search for emails with different types of stars, like “has:yellow-star”, “has:blue-star” or “has:red-bang”. Customize the display density of Gmail. Choose how many messages are on your screen at a time by selecting from three different display densities: Comfortable, Cosy and Compact. Click on the cog icon and then choose a density. Gmail user guide Preview attachments without downloading them. You can easily preview an attached document instead of downloading and opening it in a separate program. Just click the “View” link to open a preview in a new window. Use filters to control the flow of incoming mail. Set up filters to automatically label, archive, delete, star, or forward certain types of incoming messages. You can create a filter based on any message -- just choose “Filter messages like this” from the “More” drop-down menu to get started. Use priority inbox to quickly sort your email. Priority Inbox automatically identifies your important emails and separates them out from everything else, so you can focus on what really matters. Incoming email is sorted into sections to help keep you organised: important and unread, starred, and everything else (sections are customisable). Gmail uses a variety of signals to identify important email, including which messages you open and which you reply to. Over time, Priority Inbox gets better at predicting what’s important to you. Spice up your inbox with a theme. Choose from over 30 options to personalise your inbox. Go to the Themes tab under Settings and pick from nature themes, themes that change with the weather, and many more. Save notes in your drafts. Using the draft functionality is a great way to keep notes that you need to keep handy and refer to often. Just compose a new message, type or paste the note, and save it as a draft. Show people who you are with a picture. Your picture is shown whenever someone hovers over your name in their inbox or Contacts. To add or change your picture, click Settings, and then look for the “My Picture” section. You can upload a picture, select one from Picasa Web Albums, or enter a URL of a picture of you that’s already online. Talk face-to-face with video chat. It’s not the same to read “lol” as to hear your friend laugh at your joke. Have a face-to-face conversation (or audio-only if you don’t have a webcam) using Gmail voice and video chat. Visit www.google.com/talk/start.html for more information. Page 15 Gmail guide Further information and support You can find the University of Bristol email support pages at: www.bristol.ac.uk/email Google also has its own ‘getting started’ web pages. Just log into your Gmail account, click on the cog in the top right of the screen and select Help. You can also contact the IT Service Desk for support: • Web self-service: servicedesk.bristol.ac.uk/tas/public • Email: [email protected] • Phone: 0117 92 87870 (internal 87870), weekdays, 8am–5.15pm • Counter service: weekdays, 9am-5pm • Address: Computer Centre, 5 Tyndall Avenue, Bristol, BS8 1UD, UK
© Copyright 2025