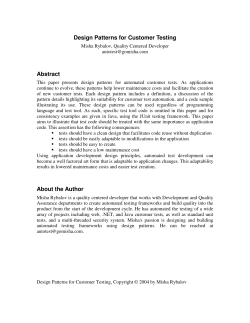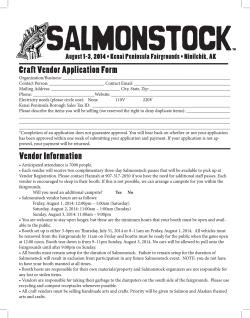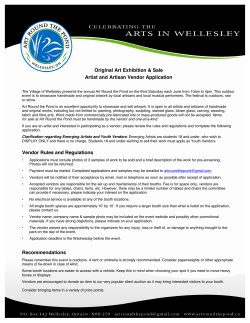Mustang Market Requisitioner Guide
Mustang Market Requisitioner Guide Western Financial Services Contents Overview ....................................................................................................................................................... 4 Introduction .............................................................................................................................................. 4 Objectives of this guide............................................................................................................................. 4 How to use this guide .......................................................................................................................... 4 Where to go for additional support .......................................................................................................... 4 Mustang Market Basics ................................................................................................................................. 5 Intro........................................................................................................................................................... 5 Mustang Market interface ........................................................................................................................ 5 Details about the Mustang Market interface ........................................................................................... 6 Mustang Market menu option icons ........................................................................................................ 7 Definitions ................................................................................................................................................. 8 Supported browsers.................................................................................................................................. 9 How to log in to Mustang Market ........................................................................................................... 10 Set-up Your Mustang Market Profile .......................................................................................................... 11 Intro......................................................................................................................................................... 11 Set your default speedcode .................................................................................................................... 12 Setting a shipping address ...................................................................................................................... 13 Adding an assignee ................................................................................................................................. 15 Assigning a substitute Requisitioner ....................................................................................................... 16 Setting a new home page ....................................................................................................................... 17 Bookmarking frequently used pages ...................................................................................................... 17 Searching for Products ................................................................................................................................ 18 Introduction ............................................................................................................................................ 18 Simple product search explained ............................................................................................................ 18 Conducting a simple product search ...................................................................................................... 19 Advanced product search explained....................................................................................................... 19 How to conduct an advanced product search ........................................................................................ 20 Hiding advanced search .......................................................................................................................... 20 Returning to simple search type ............................................................................................................. 21 Page 1 of 64 Shopping from Catalogues or Punch-out Site ............................................................................................. 22 Introduction ............................................................................................................................................ 22 Hosted / Sci / Contract Catalogue ........................................................................................................... 22 Using a punch-out site ............................................................................................................................ 23 Submitting your cart ............................................................................................................................... 24 Completing a Non-Catalogue or Consulting Form ...................................................................................... 25 Introduction ............................................................................................................................................ 25 Non-catalogue under $10k or over $10k / consulting ............................................................................ 26 Completing Other Forms............................................................................................................................. 29 Introduction ............................................................................................................................................ 29 Cheque Requisition ................................................................................................................................. 30 Change Order .......................................................................................................................................... 32 Invoice Attached ..................................................................................................................................... 34 Other Tools to Simplify Shopping ............................................................................................................... 36 Introduction ............................................................................................................................................ 36 How to share a cart ................................................................................................................................. 37 Creating another Group to share a cart / edit existing group ................................................................ 38 Creating favourites.................................................................................................................................. 39 Copying an order..................................................................................................................................... 40 Using different speedcodes for different line items ............................................................................... 41 Using different accounts for an entire order (header splits) .................................................................. 42 Selecting an off-campus ship-to address ................................................................................................ 43 Bookmarking frequently used pages ...................................................................................................... 44 Creating standing orders......................................................................................................................... 45 Requisition and Purchase Order Workflows ............................................................................................... 46 Introduction ............................................................................................................................................ 46 Typical workflow ..................................................................................................................................... 46 Your requisition has been returned ........................................................................................................ 46 Orders over $10K or a single line item over $5k ..................................................................................... 47 Orders requiring procurement review .................................................................................................... 47 Research requisitions and CFI ................................................................................................................. 48 Working with Carts Assigned to You ........................................................................................................... 49 Page 2 of 64 Introduction ............................................................................................................................................ 49 Actions associated with assigned carts ................................................................................................... 49 View draft carts assigned to you ............................................................................................................. 50 Overview of requisition header .............................................................................................................. 51 Removing a line item in a cart ................................................................................................................ 52 Adding a line item to a cart assigned to you........................................................................................... 53 Re-assigning a cart to another Requisitioner .......................................................................................... 54 Setting a new home page ....................................................................................................................... 55 Add internal comments / attachments to a cart .................................................................................... 55 Add a comment to a requisition ............................................................................................................. 56 Add external (vendor) notes /attachment to a cart ............................................................................... 57 Tax Exceptions......................................................................................................................................... 58 How to return a cart to the Shopper ...................................................................................................... 59 How to withdraw a submitted cart ......................................................................................................... 60 Searching for Documents............................................................................................................................ 61 Introduction ............................................................................................................................................ 61 Simple search .......................................................................................................................................... 61 Advanced search ..................................................................................................................................... 62 Filtering search results ............................................................................................................................ 63 Page 3 of 64 Overview Introduction This guide has been designed to provide the information and action steps that you will need to perform the role of Requisitioner in your department. Objectives of The objectives of this guide are to provide: An overview of the shopping process o From item selection to vendor fulfillment The steps to select and submit items o Including items not found in the vendor catalogues and consulting Details about the approval process for requisitions to be submitted o How to view o Actions available to the Requisitioner this guide How to use this guide Where to go for additional support Refer to the table of contents to find the content area you want details about, within each content section you will find explanations, as well as step by step instructions that walk you through the process. For additional support please go to the Financial Services website and select the link to Mustang Market, http://uwo.ca/finance/ . On the Mustang Market home page you can access: Demonstration videos An online course (coming soon) Quick reference sheets User manuals for each role (Shopper, Requisitioner, Approver) You can also send an email to: [email protected] for questions / comments that are not addressed through other options. Page 4 of 64 Mustang Market Basics Intro Mustang Market is an electronic marketplace, similar to Amazon that is used to purchase supplies and services from vendors that have negotiated specific discounts for Western faculty and staff. Mustang Market When you login to Mustang Market you are taken to the Home page. The image below provides an overview of the homepage and points out key areas to help you navigate it. interface Header Banner Product Search Org. Message Message Navigation Bar Main Workspace Page 5 of 64 The table below explains each of the main elements of the Mustang Market Details about homepage. Element the Mustang Market interface Header Banner Product Search Navigation Bar Org. Message Purchase Showcase Main Workspace Description This is the title bar for Mustang Market, clicking on the header will return you to the homepage. This area provides access to actions you need to take, messages, your shopping cart, and key admin tasks such as profile setup. This area is also called ‘shop at the top’ and is the main method for locating products in Mustang Market This is the main menu for accessing functions in Mustang Market, such as viewing documents or recent shopping carts. This is the area where Western posts important messages for Mustang Market users. It also provides links to training materials. This is where preferred vendors are displayed. You can click on a vendor to search their catalogue (hosted) or access their site (punchout). This is the area where the Purchase Showcase, Product Search and Org. Message are located. Page 6 of 64 Mustan g Market The table below contains a description for each main menu items found on the Navigation Bar. Menu items displayed depend on your role and/or your specific permissions. Menu Option menu Description Clicking on the Homepage icon will return the user to the site page that is configured as the homepage. The default is shopping home. option Homepage icons The Shop menu contains the menu options related to shopping tasks including product quick search, access to the shopping page, forms and Shop Menu favourites and access to carts and orders. Orders & Documents Menu Menu items related to Document Search and Approvals are located in the Orders & Documents menu. Tasks related to the setup and management of hosted catalogue content, contracts and consortiums are located in the Catalogues and Contracts Catalogues menu. Organizations who manage their own hosted catalogue (i.e. and stockroom) and/or use Org Catalogue or Item Master can also access those Contracts features from this menu. Menu The Accounts Payable menu contains all tasks related to AP Director and AP Express, including invoice management and AP administration. Accounts Payable Menu Menu Search Menu Search is a keyword search that returns a list of pages containing that keyword. Search results are clickable to take you directly to the page. Page 7 of 64 Definitions The table below provides a list of terms that are used in Mustang Market. Term Approver Definition A person with budgetary authority who ‘approves’ and submits a requisition. Assign A term used to indicate that a draft cart has been sent to a Requisitioner to view and submit for approval, or an Approver has put a requisition into their folder to action. Cheque Requisition A cheque requisition is a request to have a cheque created. For example: payments to LCBO. Hosted Catalogue A vendor, whose catalogue of items with special pricing negotiated for Western, is viewable on Mustang Market. Non-Catalogue Item Items being purchased that cannot be found on Mustang Market or punch out sites. Purchase Order A purchase order is created once a requisition is approved. It can be automatically generated by Mustang Market if it meets certain criteria, or may need Finance intervention before the PO is generated. Punch-out Site A website that Mustang Market directs the user to, where items with Western pricing are displayed and available to select for purchase. Purchase Showcase Receipt The Shopping Home page. This page contains stickers for various hosted and punch-out vendors, as well as provides access to forms such as non-catalogue, cheq req, etc. A piece of paper indicating the item(s) shipped by the vendor. Requester A person who can shop AND create a requisition. Requisition Purchase requisition (PR) is the document created once the Requisitioner submits a ‘shopping cart’ for approval. Science Catalogue A list of items available from a compilation of various Science Catalogues provided by SciQuest (the makers of Mustang Market), that are not available in the Hosted Catalogue or Punch-out sites. Shopper A person who can ‘put items’ in a cart but cannot create a requisition for the items. Sticker An icon on the Purchase Showcase that represents a vendor or form. Page 8 of 64 Supported browsers Submit A term used to indicate that a document has been sent to the department / project Approver. Voucher A document in Mustang Market that indicates the vendor can be paid, also called an invoice. Workflow A term used to describe the steps a document goes through from start to finish. Mustang Market needs to use mixed content and cookies in order to provide the full functionality of the system. The following browsers are compatible with Mustang Market; however you may need to configure your browser to enable mixed content (explained below the list). Internet Explorer v7 and higher Firefox v23 and higher Safari Chrome v21 and higher To configure your browser to enable mixed content view the documents Browser Configuration found on the Western Financial Services website: http://uwo.ca/finance/ The iPad browser is not officially supported; however, if you follow the following instructions: 1. Enable additional tabs to display outlined on the apple forum accessed at the link below, that will the functionality may be alright. https://discussions.apple.com/thread/4694217?tstart=0 2. Remove the setting that blocks 3rd party cookies from the browser. Page 9 of 64 How to log in to Mustang Market To login to Mustang Market, go to the Western Financial Services webpage: http://www.uwo.ca/finance/ o Click on the Mustang Market icon, found on the right side of the page o Login using your: Western ID and Password If you do not know this information, contact Western Information Technology Services. NOTE: Do not bookmark the login page; there is a hidden re-direct that will prevent a bookmark from working. Only book mark the finance webpage and use the Mustang Market login button. Page 10 of 64 Set-up Your Mustang Market Profile Intro Before you begin shopping you need to set up your profile by adding default speedcode, shipping address, etc. This will simplify the shopping process. Page 11 of 64 Set your default speedcode Before you start shopping, you should set a default speedcode for your profile, this will be used each time you shop. If you want to use another speedcode you can change it during the shopping process. To set a default speedcode follow the steps in the table below. Step Action Click ‘Your Name’ from the banner 1. Select View My Profile from the menu 2. Select Custom Field and Accounting Code Defaults from the left side of the page 3. Click Code Favourites tab 4. Click Add above the Speed Code box 5. Enter the Speedcode and Account code. 6. Type in a Nick Name for the default speedcode Check Default to set this as the default code for all shopping 7. Click recalculate/validate values from the bottom right of the window Click Save Page 12 of 64 Setting a shipping address Before you begin shopping, add a shipping address in your profile so that you will not need to enter it in each time you shop. If you want to send items to a different shipping address you can change it during the shopping process. Note: To select an off-campus ship-to location during checkout, see Selecting an offcampus ship-to address. To set a default shipping address follow the steps in the table below. Step Action 1. Click ‘Your Name’ from the banner Select View My Profile from the menu 2. Select Default Addresses from the menu on the left side of the page 3. Click Ship To 4. Click Select Addresses for Profile 5. Enter the first few letters of the location you want to find For example: for addresses in Social Sciences Centre, type ‘soc’ Click Search 6. Click Radio button next to the appropriate address Page 13 of 64 7. Click Save in the Completed Address box that appears after you make your selection Page 14 of 64 Adding an assignee When you shop you may want to assign your cart to another Requistioner to review and submit on your behalf. If you do not assign it to another Requisitioner then it will go directly to an Approver once you submit the cart. You can search for and assign a Requisitioner when you are done shopping, or you can setup a default Requisitioner that is displayed for you to select. To setup a default assignee, follow the steps in the table below. Step 1. Action Click on Your Name in the Banner Select View My Profile 2. Select Cart Assignees from the menu on the left side of the page 3. area Click Add Assignee Type in assignee’s name Click Search 4. Click Select next to the name of the person you want to assign 5. Click Set as Preferred if you want that person to your default assignee Page 15 of 64 Assigning a substitute Requisitioner If you are going to be away or unavailable you can designate another Requisitioner as a substitute. The substitute will be able to review and submit carts assigned to you. To setup an assigned substitute, follow the steps in the table below. Step 1. Action Go to the Shop icon then My Carts and Orders Select View Draft Shopping Carts 2. Click Assign Substitute 3. Type in assignee’s name 4. 5. Click Search Click Select next to the name of the person you want to assign Select End Substitution when you would like to cancel the assigned substitution Page 16 of 64 Setting a new home page If you are mainly going to use Mustang Market for reviewing requisitions, you may want to make the My Draft Carts page your default homepage. To set a new home page, follow the instructions in the table below. Step 1. 2. Action Navigate to the page you want to set as the homepage Click ‘Your Name’ from the area 3. frequently used pages Select Set My Home Page Select Current Page from the pop-up window Bookmarking Banner Click Save Another option to provide easy navigation to the My Draft Carts page is to bookmark it. To bookmark a page follow the instructions in the table below. Step Action Navigate to the page you want to bookmark (My Draft Carts page) 1. Click the Star (bookmark) icon on the banner 2. 3. Click Bookmark this page from the bottom right of the bookmark menu The page will be bookmarked and the bookmark icon will be gold when you visit this page NOTE: to access the bookmarked page later, select it by going to the bookmark icon in the Banner area and then choose it from My Bookmarks Page 17 of 64 Searching for Products Introduction There are many options available to locate products in Mustang Market. One of the most commonly used is the Product Search function (Simple and Advanced). The following pages provide information and steps for using both search types. Simple product A simple product search provides a “Google-like” experience. Simple Search displays on the Shopping Homepage. When using simple search, it is suggested that you select a product vertical (office supplies, lab, etc). However, by default, the search will occur across all product verticals. All of the words entered in the keyword textbox must be found in the items displayed in the product search results. When a simple search is performed, to find the most relevant search results, the system searches many different things, including: search explained Keywords: Keywords are entered by system administrators to help guide users to the correct contract, form (service), supplier, and favorite items. Item Information, which is typically provided by the supplier, including: Product Description Product Category / Sub-Category Supplier Manufacturer Name and Manufacturer Part Number Unit of Measure / Product Size System Packaging and Size Alternate Name and Alternate Part Number(s) Client Catalog # Color Common Name MDL Number Molecular Formula Radionuclide UPC Page 18 of 64 Conducting a simple product search The simple Product Search is the recommended way to begin shopping, and is available from the Shopping Homepage of Mustang Market. The table below provides the steps to conduct a Simple Search. Step Action 1. Click in the Product Search field Type in a product type o Be as specific as possible to improve search results For example: red pen is better than ‘pen’ 2. 3. Click GO Search results will display on a new page Click Add Item to cart if you wish to purchase one of the items OR Click the item name to see additional details about the item. NOTE: You can also search for a specific product type with a vertical, for example: Office Supplies or Medical. To do this click the drop down next to the Product Field and select the desired vertical, enter a product name in the Product Search field and then click Go. Advanced product search explained Advanced search allows you to enter additional criteria to generate more specific search results than with simple search. The search criteria available depends on the product vertical selected. By default, once advanced search is opened after login, it will remain open with subsequent searches until it is closed. Page 19 of 64 How to conduct an advanced product search An Advanced Product Search allows you to set a number of search criteria. This method is very useful when you know the product number, manufacturer or other specific details, or when you want to limit the results in some way. To conduct an Advanced Search follow the steps in the table below: Step 1. 2. 3. 4. Action Select Advanced Search below the simple search area Select / Enter the criteria for your search, you can: Select product vertical Enter exact word match Search by vendor name Etc. NOTE: Search criteria will differ slight depending upon the product vertical selected Click Search The results will display below the search area. Click Add Item to cart if you wish to purchase one of the items OR Click the item name to see additional details about the item. NOTE: Click on the ‘?’ in the top right corner, just below the banner, for online help to read about each of the fields in the Advanced Search. Hiding advanced search Check off: Hide Advanced Search in the search results checkbox if you would like the advanced search box to collapse after the search is conducted. This will take you back to the simple search after displaying search results. NOTE: The system remembers and uses the last search setting by default. Page 20 of 64 Returning to Click Simple Search from the top of the advanced search panel to return to simple search. simple search type Page 21 of 64 Shopping from Catalogues or Punch-out Site Introduction You can shop by going to specific vendor catalogues (Hosted, Contract or Science) or by going to a Punch-out site. The following pages provide information and the steps for these types of shopping. Hosted / Sci / When you click on a Hosted Catalogue sticker from the Purchase Showcase you are able to browse for products specific to that vendor and will be provided the Western negotiated prices. To shop using a catalogue, follow the steps in the table below. Contract Catalogue Step 1. 2. Action Click a Hosted vendor sticker from the Purchase Showcase, or Contract Catalogue, or Science Catalogue Enter a product in the Search field OR 3. 4. Click Categories to browse categories available Click Search Enter the number of items you need and Click add to cart Page 22 of 64 Using a punchout site When accessing a punch-out supplier, you are automatically taken to and authenticated to the supplier’s site; so the supplier’s website knows you are from Western University and shows the appropriate products and pricing. Each vendor site will be setup a bit differently, since you are visiting the vendor’s own site. To shop from a Punch-out site follow the steps in the table below: Step 1. Action Click on the punch-out vendor sticker from the Purchase Showcase You are redirected to the vendor’s webpage and recognized as being from Western 2. Search for your product(s) 3. Add the item(s) to your shopping cart 4. Following the vendor site steps Checkout when you have all the items you want from the vendor Some sites may have a ‘transfer’ button in addition to check-out, follow the instructions to finalize the sale on the site o This returns you to the Mustang Market with the items you selected from the punch-out site Page 23 of 64 Submitting your cart When you have added all of the items you want to your shopping cart you need to submit it. This step will send it to an Approver to approve and create the requisition number. To submit a cart, follow the steps in the table below. Step 1. Action Click on Shopping Cart icon from the banner at the top to see all items you have selected. 2. Select Check Out from the drop down menu Click Edit to the left of the Accounting code section to enter Speedcode and Account number Select Required Field under Speedcode o Click Select from Profile Values o select value from drop down Select Required Field under Account o Click Select from all values o Enter description in description box o Click search Click recalculate / validate values Click Save 3. Click Final Review from the yellow box at the top of the screen 4. Click Submit Requisition from the top right of the screen If you receive the following notification or email after submitting your cart, this likely means that the speedcode does not have a budget setup: Your requisition has been returned. Page 24 of 64 Completing a Non-Catalogue or Consulting Form Introduction You can quickly and easily add non-catalogue items to your cart. Non-catalogue items should be entered when you cannot find the item needed from the catalogues or punch-out sites. You can also use the non-catalogue form when you are purchasing from a new vendor, one who is not on Mustang Market. There are two Non-catalogue forms; they are based on the amount of the purchase and / or type of purchase. Items totaling less than $10K go on the <$10K non-catalogue form Items totaling over $10K or consulting, go on the >$10K / consulting form Page 25 of 64 Non-catalogue under $10k or over $10k / consulting The form for under and over $10k are very similar, however the over $10k / consulting form has one extra section that needs to be completed, the Quote / Exception section. The steps to complete both form types are contained in the table below. Step 1. Action Click the appropriate form, located near the bottom of the Purchase Showcase. 2. Type in part of Vendor Name in the Vendor Search Field 3. If the vendor is… Then…. Existing in Mustang Market Type in the vendor name, and select it from the list that appears and continue to step #3. New in Mustang Market Type ‘new vendor’ in the field and select ‘New Vendor’ from the list. Complete the New Vendor portion (right side of the form) and Continue to step #3 Complete the fields on the form: Currency (select from drop down) Catalogue number, if known Quantity Page 26 of 64 Estimated price, before tax Packaging, unit of measurement (each, box, etc.) Commodity Code – office supplies, computer equipment, science equipment, etc. Health & Safety, if applicable* Add External attachment for forms you need to send to the vendor For Consulting / Over $10k items also complete Competitive Bid Requirement section: Select Quotes / Exception type 4. Input any comments related to the quote or exception in the box below #3 in the Competitive Bid Req. section. You MUST attach the successful quote to the form NOTE: Specific vendors have special requirements related to quotes, such as Dell. Refer to the Supplier Reference sheet found on the Mustang Market webpage for details. Click Add to Cart at the top, right of the form Click Go If you are done shopping Proceed to Check-Out NOTE: This adds the non-catalogue item to your cart and closes the Non-cat. window 5. Click Edit to the left of the Accounting code section to enter Speedcode and Account number 6. Select Required Field under Speedcode o Click Select from Profile Values o select value from drop down Select Required Field under Account o Click Select from all values o Enter description in description box o Click search Click recalculate / validate values Click Save Click Final Review from the yellow box at the top of the screen Page 27 of 64 7. Click Submit Requisition from the top right of the screen *Radioactive, hazardous, and controlled substances must be indicated on the non-catalogue order form by selecting the appropriate Health and Safety checkbox. Radioactive orders will require a Permit Number to be entered on the Requisition Summary screen and a Chemistry ship-to address must be selected. Page 28 of 64 Completing Other Forms Introduction In addition to the Non-catalogue forms, there are others that you use when you need to: request payment for goods / services already received, when you want a cheque produced, or need to change an order that has already completed workflow. These forms are: Cheque Requisition Change Order Invoice Attached Page 29 of 64 Cheque Requisition When you need a cheque to pay for something, for example payments to liquor retailers, you need to complete a Cheque Request form. To complete this form follow the steps in the table below. Step Action Click Cheque Requisition, found under forms on the Purchase Showcase 1. 2. Type the first few letters of the vendor name in the Vendor field Type New Vendor if the vendor is not already in Mustang Market o And Complete the New Vendor portion (right side of the form) 5. Enter the Address and other details for sending the cheque Enter Payable Info Payment information Special handling instructions (if necessary) Explanation for the cheque request Attach any required documents (internal / external) Click Add and go to Cart from the top of the page Click Go This takes you back to the shopping cart view Enter a Commodity code – click 5. Click Proceed to Checkout 6. Click Edit to the left of the Accounting code section to enter Speedcode and Account number 3. 4. Select Required Field Speedcode o Click Select from Values o select value from drop down under Profile Page 30 of 64 Select Required Field under Account o Click Select from all values o Enter description in description box o Click search Click recalculate / validate values Click Save 7. Click Final Review from the yellow box at the top of the screen 8. Click Submit Requisition from the top right of the screen Page 31 of 64 Change Order There are times when you need to amend an order that has already generated a purchase order, to make these amendments use the Change Order Request form. To submit a change order, follow the instructions in the table below. Step 1. 2. 3. 4. Action Click Change Order, found under forms on the Purchase Showcase Type in the Purchase Order number Vendor details Change description Select whether or not to send a revised PO to the vendor Select a commodity code Enter the new PO total amount Add internal attachments if necessary Select check boxes for the Change Order Request on the right of the form next to the changes that need to be made to the original order 4. Click Add and go to Cart from the top of the page when you have completed the form Click Go This takes you back to the shopping cart view 5. Click Edit to the left of the Accounting code section to enter Speedcode and Account number Select Required Field under Speedcode o Click Select from Profile Values o select value from drop down Select Required Field under Page 32 of 64 Account o Click Select from all values o Enter description in description box o Click search Click recalculate / validate values Click Save Click Final Review from the yellow box at the top of the screen Click Submit Requisition from the top right of the screen Page 33 of 64 Invoice Attached There are times when you have to obtain service prior to generating a requisition and purchase order in Mustang Market; for example an emergency repair. In these cases, use an Invoice Attached form to submit a requisition and get the vendor paid. Please note that only one IA form should be submitted per requisition. To submit an Invoice Attached form, follow the steps in the table below. Step 1. Action Click Invoice Attached, found under forms on the Purchase Showcase 2. Click select different vendor, if the appropriate vendor name is not displayed 3. Enter Vendor name list of vendors will appear below the vendor field or type New Vendor o Existing vendor’s details will auto-populate the form o New Vendors require you to enter the vendor details on the right side of the form Complete the form fields for all vendor types (new / existing) ** Fields in bold MUST be completed, other fields are ‘if known’ Invoice Amount Supplier No. Invoice Date Product Description Catalogue No. (if known) Quantity Commodity Code Packaging Payment Terms Handling code Click add attachment under Internal Attachments Attached the invoice from the vendor Complete the Reason Code Add an explanation in the Explanation field Complete the Competitive Bid section for invoices over $10,000 Click Add and go to Cart from the top of the form This will take you back to the cart view Click Proceed to Checkout 4. 4. 5. 6. 7. 8. Click Edit to the left of the Accounting code section to enter Speedcode and Account number Select Required Field under Speedcode o Click Select from Profile Values o select value from drop down Page 34 of 64 Select Required Field under Account o Click Select from all values o Enter description in description box o Click search Click recalculate / validate values Click Save 9. Click Final Review from the yellow box at the top of the screen 10. Click Submit Requisition from the top right of the screen Page 35 of 64 Other Tools to Simplify Shopping Introduction A few tools can simplify the shopping experience: sharing a single cart across a department can consolidate orders, copying a cart reduces the need to look up items again, and adding commonly purchased items to Favourites folder can speed up the purchase process. Page 36 of 64 How to share a cart You can share a cart at any time during the shopping process. To share a cart, follow the instructions in the table below. Step 1. Action Click the Shopping Cart icon, from the Banner area Select View My Cart 2. Select Click here to create shared cart user groups at the top of the page 3. Click Create New Group 4. Type a Name for the Shared Cart 5. 6. 7. If you want to add Individual users Then…. Click User Type the “last name” of the user(s) you want to add Click Search Click select to the right of the name(s) Click Add Selected Users Click Department Select Department Name from the drop down list An entire department Click Save Go back to your shopping cart Click Share my cart with others checkbox Click Update and Unlock so others will be able to use the cart NOTE: When you share a cart, the cart icon on the ‘My Draft Carts’ page has 2 people sitting in the cart. Page 37 of 64 Creating another Group to share a cart / edit existing group To create another Group to share a cart with, or edit the original group, follow the instructions in the table below. Step 1. 2. Action Click Shop menu icon from the navigation bar Select Admin Select Manage Groups for Shared Carts from the fly-out menu 3. If you want to… Create a new group Edit an existing group Then ... Follow steps #3-7 in the section: How to share a cart Click on the group name Either click a) Remove beside the names of users you want to delete Or b) Click Add access for: department Users i. Follow step #5-7 in the section, How share a cart Page 38 of 64 Creating favourites There may be some items you frequently need to purchase; these items can be added to a list of favourites so that you can easily add them to a cart, instead of looking them up each time. The first time you add something to favourites you will have to setup a folder for it to go into. You can add additional folders at any time; this is a great way to separate out item types. For example you might name folders: o Research Supplies o Office Supplies o Computer Supplies To create a list of favourites, start a shopping cart and add items you want to make ‘favourites’ then follow the steps in the table below. Step Action 1. From a Shopping Cart Click Add to Favourites beside the item you want to put in a favourites list 2. 3. 4. 5. Click New folder icon Top level personal folder o those with permission can also add Shared folders to be used across departments NOTE: Once you create a top level folder under personal, you can create subfolders Type a Name for the folder Click Save Click on the new folder created Click Submit The item selected is added to the favourites folder. Click Close and continue shopping Page 39 of 64 Copying an order There may be times when an entire purchase is going to be repeated, when this is the case, you can copy the purchase requisition instead of searching for each item. Once you copy the requisition, you can add additional items, or remove items you don’t want. To copy a requisition, follow the instructions in the table below. Step 1. 2. 3. 4. Action Hover over the Shop icon in the Navigation Bar Select My Carts and Orders View My Orders Click on the Requisition Number for the cart you want to copy Look at the vendor details, date and total cost to help you select the correct cart Select Copy to New Cart from the Available Actions menu at the top right of the Requisition page Click Go Continue Shopping or Remove Items as needed Click Proceed to Checkout NOTE: You can also use document search to look up a requisition, once you have located the requisition you want, follow steps 2-4 above. Page 40 of 64 Using different speedcodes for different line items When you want to charge a specific item(s) to a different account or speedcode than the rest of the order you have to add the account and speedcode to each line. To attach different speedcodes / accounts to items follow the steps in the table below. Step 1. 2. Action Shop the site as normal, when you are finished: Click Proceed to checkout Click Accounting Codes tab from the top 3. Scroll down to the first line item Click Edit 4. Enter Speedcode and Account for that line item Click recalculate / validate value Click Save 5. Repeat Step #3 & 4 until all of the items have speedcodes and accounts attached to them Click Final Review from the top of the page 6. Click Submit Requisition NOTE: When you use different speedcodes in one order, the order may need to go to different Approvers, this can slow down the approval process. Page 41 of 64 Using different accounts for an entire order (header splits) Carts and Requisitions can be split between different speedcode/accounts at the header level, meaning that the entire cost of the entire order will be distributed to 2 or more accounts / speedcodes. For example: if a requisition subtotal is $9000, and a given account has exactly $4000 left in it, the order can be split with $4000 applied to the limited account and $5000 applied to another account, o You can also allocate cost using percentages of the requisition subtotal To create a split, follow the steps in the table below. Step Action 1. Shop the site as normal, when you are finished: Click Proceed to checkout Click Edit in Accounting Codes 3. Click Add Split in the top right of the Speedcode window 1. 2. 3. Click the % of Price drop down, select: % of Quantity Amount of Price or % of Price, depending upon the split type you want to enter NOTE: you need to calculate the exact dollar / % / quantity for ALL splits, the system will not enter the ‘remainder’ in to the last line. Enter new Speedcode, and / or Account if needed, and % / Amount / Quantity beside each line Click Save Page 42 of 64 Selecting an offcampus ship-to If the ship-to address is not available under the organizational options, you may select the “Off-Campus Deliveries” option to enter another address. Please note that all orders with this address code will be sent to procurement for review. Step 1. Action On the Requisition Summary screen, select edit under the Shipping/Billing section. address 2. Select choose a different address and then select from org addresses. 3. Type in “off-campus” and click Search. 4. Select the address below: 5. Enter the ship-to address information. Bold fields are mandatory. Once completed, click Save. Page 43 of 64 Bookmarking frequently used pages You may want to bookmark the Draft Cart page so you can quickly get to it when you need to submit carts. To bookmark a page follow the instructions in the table below. Step Action 1. Navigate to the page you want to bookmark 2. Click the Star (bookmark) icon on the banner 3. Click Bookmark this page from the bottom right of the bookmark menu The page will be bookmarked and the bookmark icon will be gold when you visit this page NOTE: To access the bookmarked page later, select it by going to the Star (bookmark icon) in the Banner area and then choose the bookmarked page under ‘My Bookmarks’. Page 44 of 64 Creating standing orders Standing orders are useful for items that need to be ordered on a consistent basis. The standing order PO is setup with the vendor using Mustang Market and vendor may invoice against this PO. Note: To make a change to a standing order, use the Change Order Request form. To create a standing order, follow the steps in the table below. Step 1. 2. 3. Action Select the item(s) you want to be a standing order and put them into a cart Select from only one vendor for standing orders Click Proceed to Checkout Click Edit beside Standing Order in the Header field of the Summary tab 4. Click Select from profile values Select Yes from the drop down menu 5. Click Save Enter details outlining the frequency of the standing order in the External Notes section of the header NOTE: Refer to the section Adding External Notes for details about using this field. 6. Where there was a standing order PO setup for the prior fiscal year, the PO# must be indicated: Under Internal Notes, select edit 7. Enter the prior year’s PO number and click Save Page 45 of 64 Requisition and Purchase Order Workflows Introduction Workflow describes the steps a document goes through in Mustang Market from the creation of a draft cart to the submission of the order to the vendor. This section provides an overview of Workflow in general, and highlights some special circumstances that route a document to different or extra steps along the way. Typical workflow Even a typical workflow can vary depending upon a number of things, such as the setup requested by the department / faculty, the spending limit of the Requisitioner or Approver, and the type of purchase being made. i.e. office supplies versus chemical products or for a CFI project. Generally speaking a draft cart is submitted and goes through the process outlined in the graphic below. Your requisition has been returned A system generated email message stating “Your requisition has been returned” will be sent when the speedcodes entered on your requisition fail budget check. To view the budget failure message, refer to the History tab of your requisition. To confirm the status of a Fund 2 budget, contact Research Finance. For Fund 4 budgets, contact Special Funds. Page 46 of 64 Orders over $10K or a single line item over There are a number of things that will cause a requisition to be routed to procurement. Some instances include: an order where a single line items is over $5,000 or the total purchase is over $10,000. After the Approver approves the request it is routed to procurement. $5k Orders requiring procurement review There are some instances where a requisition may require procurement review. There are two checkboxes available on the Requisition Summary screen which, when checked, will send the requisition to Procurement Services. To select one of the boxes, click edit, check off the appropriate box, then click Save. When to use: Send for Tax Review: o A tax exception applies to the order (i.e. order is for books, newspapers, salaries) Send for Review: o Vendor does not accept POs so an alternative payment method is required o Order is for a research item which requires review Use the Internal Notes field to indicate the reason this checkbox was selected. Page 47 of 64 Research requisitions and CFI Research purchases are approved by the Principle Investigator or his/her delegate, for the project. Any order that is based on CFI (Canada Foundation for Innovation) funding needs to be approved by Research Finance, as well as the Principal Investigator. Please refer to the CFI Orders quick reference guide for instructions on how to complete a CFI order on Mustang Market. Page 48 of 64 Working with Carts Assigned to You Introduction The term Requisitioner is used to describe someone that is responsible for reviewing a shopping cart and attaching a speedcode and account to it, as well as providing the first level of approval for the order. The Requisitioner creates the purchase requisition that goes to the Approver and on to become the purchase order that is sent to the vendor for fulfillment. Actions The following actions can be taken by a Requisitioner for a shopping cart assigned to him/her: associated with assigned carts 4. The entire cart can be submitted for approval. 5. One or more line items in the cart can be rejected. a. If part of a cart is rejected (one or more line items), the remaining line items continue in the process. 6. Comments and attachments can be sent “back and forth” between Requisitioners and Shoppers during the review process. If a line item or the entire requisition is rejected, the rejection notice will show up in History. If the user is set up to receive email notifications for rejections, they will also receive an email. This email contains the rejection note entered by the Requisitioner. Page 49 of 64 View draft carts assigned to you Once the Shopper’s cart is assigned, the assignee sees a notification indicator and action indicator in Mustang Market. The notification and action indicators will display a number icon indicating the total notifications, or carts waiting for review To review draft carts assigned to you follow the steps in the table below. Step 1. 2. 3. Action Click Action Items from the Banner area Select Carts Assigned to Me Click on a “Cart Name” under Drafts Assigned to Me Review the items in the cart Click Proceed to Checkout 4. Review / Edit the Header details NOTE: For an overview of the Header, refer to the Overview of requisition header section. Click Submit to create the requisition order Page 50 of 64 Overview of requisition header When viewing a draft cart you can edit various details in the Header Information sections, such as Speedcodes, Internal/External Notes, Shipping information, etc. This provides you with the ability to ensure that the requisition is handled appropriately. The image below highlights the various sub-sections for the header. Page 51 of 64 Removing a line item in a cart Requisitioners have the ability to remove single line items from a requisition. The process used is the same as the one a Shopper would use to remove an item during shopping. To remove a line item, follow the steps in the table below. Step Action Click Action Items from the Banner area 1. Select Carts Assigned to Me Click on a Cart Name under Drafts Assigned to Me 2. Review the items in the cart 3. Click check box to the right of the line item to be removed 4. Click the drop down arrow on the Vendor line for the item Select Remove Selected Items Page 52 of 64 Adding a line item to a cart assigned to you You can add a line item(s) to a draft cart that has been assigned to you. This may be helpful if the Shopper realized they wanted something additional, or you need to order something for the department as well. To add a line item, follow the steps in the table below. Step Action Click Action Items from the Banner area 1. Select Carts Assigned to Me Click on a “Cart Name” under Drafts Assigned to Me 2. Review the items in the cart 3. Click continue shopping from the top of the page Search for and add the item(s) you want to purchase 4. Check out as you normally do and Submit the Cart Page 53 of 64 Re-assigning a cart to another Requisitioner Occasionally, a Requisitioner may decide that a different individual is a more appropriate to review and submit a particular cart. The Requisitioner re-assigns the cart, sending it to another Requisitioner for review and submission. To re-assign a cart follow the steps in the table below. Step Action 1. Click Action Items from the banner area Select Carts Assigned to Me 2. Click the “Cart Name” for the cart you want to re-assign, under the Drafts Assigned to Me section 3. Click Assign Cart from the top right of the shopping cart page 4. Select the person you want to assign the cart to, using the table below. If you want to select someone … Then … Who is listed in your profile values Click the Select from profile values radio button and Who is NOT in your profile 5. Click the drop down arrow to select from the list Click Search for assignee radio button and Click Search for an assignee link that appears in the middle of the Assign Cart box Type Last Name of the person you are searching for o Click search o Click Select next to the person’s name Click Assign at the bottom of the Assign Cart box Page 54 of 64 Setting a new home page Some Approvers use Mustang Market mainly for approving requisitions; when this is the case it might be helpful to change your homepage from the default (purchase showcase) to the Shopping Cart - Draft page. To set a new home page, follow the instructions in the table below. Step 1. 2. Action Navigate to the page you want to set as the homepage Click ‘Your Name’ from the Banner area 3. Select Current Page from the pop-up window Add internal comments / attachments to a cart Select Set My Home Page Click Save Comments can be added to shopping carts and provide a way for you to communicate any questions or directions you have for others in workflow. To add comments to a cart, follow the steps in the table below. Step Action 1. Click Action Items from the banner area Select Carts Assigned to Me 2. Click on “Cart Name” to open it up 3. Select Comments tab from the top 4. Click Add Comment Type your comment into the comment field Click Choose File if you want to include an attachment Click Add Comment from the bottom of the window The comment tab will indicate a number, displaying how many comments have been added The attachments tab will indicate a number, displaying how many attachments have been added 5. 6. Page 55 of 64 Add a comment to a requisition Comments can be added to purchase requisitions and purchase orders that have been saved/created in the system. Comments provide a way for users to communicate any questions or directions they have to other users. Any user in Mustang Market can be added as a recipient and all recipients will receive an email notification for the comment (unless this setting has been turned off). To add comments to a requisition, follow the steps in the table below. Step 1. Click Comments tab Action 2. Click Add Comments button 3. Click checkboxes for the users that you would like notified of the comment via email. Click add email recipient to add someone additional 4. Enter the comments in the text box Max 1,000 characters Click Add Comment button to save the comment The appropriate people will be emailed o If an attachment was added on the comments tab, the number of attachments will be indicate on the attachment tab 5. Page 56 of 64 Add external (vendor) notes /attachment to a cart Notes to the vendors can be added to shopping carts and provide a way for you to communicate any questions or directions you have for the vendor. To add external notes to a cart, follow the steps in the table below. Step 1. Action Click Action Items from the banner area 2. Select Carts Assigned to Me Click on “Cart Name” to open it up Click Proceed to Checkout 3. Ensure you are on the Requisition, Summary tab Scroll down to External Notes and Attachments Click Edit 4. Type the note for the vendor(s) 5. Click Save Click add attachment if you want to include a file Choose File Save Page 57 of 64 Tax Exception s Tax exceptions and exemptions can only be made on a requisition by Procurement. To indicate that a tax exception exists, follow the instructions in the table below. Ste p 1. 2. Action One the Requisition Summary screen, select the edit button in the Procurement Request section Check off the “Send for Tax Review” checkbox Click Save 3. Add an Internal Note to explain the tax exception 3. You may also indicate the exception reason in the Line Item Details section Click Edit Page 58 of 64 How to return a cart to the Shopper You may need to return a cart to the original Shopper to have him/her make a change, for example to change specific line details. Although you can edit the line item yourself you may return the cart so the Shopper learns what / why a line item was changed. To return a shopping cart, follow the instructions in the table below. Step Action 1. Click Action Items from the Banner area Select Carts Assigned to Me 2. Click on “Cart Name” to open it up 3. Click Return Cart from the top of the screen 3. Enter Notes to explain the reason for the cart return Click Return button Page 59 of 64 How to withdraw a submitted cart You can withdraw a cart before it becomes a purchase order, however only Requisitioners have permission to withdraw a requisition. To withdraw a requisition, follow the steps in the table below. Step Action Perform a document search to locate the requisition you need to 1. withdraw Click the Requisition Number 2. Click Withdraw Entire Requisition from the Action menu at the top Click Go 3. Enter the Comment indicating the reason for the withdraw Click Withdraw Entire Requisition button Page 60 of 64 Searching for Documents Introduction Requisitioners can look at the requisition, purchase order, receipt or voucher generated from any cart that they submitted. To view documents you need to do a document search. Simple search Using a simple search you can search all documents, one type of document and / or provide a date range to search by. This is a useful search when you need an overview of a document type in general or do not know specifics about the document you want to find. To conduct a simple document search follow the instructions in the table below. Step Action Hover over the Document icon on the Navigation Bar 1. Select Search Documents from the Document Search menu 2. Select a document type from the drop down menu 3. Select a date range from the date drop down Click Go 4. Click on the Document Number for the document you want to view For example: P#### for purchase order R### for requisition V##### for voucher Etc. Page 61 of 64 Advanced search The advanced search lets you refine the search criteria beyond what you can search using simple search. This function is useful when you know more about the document you are looking for, or after doing a simple search to get a better picture of what you want to find. To conduct advanced searches follow the instructions in the table below. Step Action Hover over the Document icon on the Navigation Bar 1. Select Search Documents from the Document Search menu 2. Click Advanced Search under the simple search fields 3. Select the document type from the search drop down 4. 5. Input the filter criteria you want applied to the search o For example: Prepared by, product description, contract number, workflow status, vendor status, etc. Click Go at the top of the screen Click on the Document Number for the document you want to view Page 62 of 64 Filtering search results After you conduct a document search, Search Term filters appear in a column on the left of the page, beside the Navigation Bar. You can turn ‘off’ the various criteria to expand the search results or add more filters to refine the search. Each filter you add is displayed at the top of the filter area so you can keep track of all the filters being applied at a time. Page 63 of 64
© Copyright 2025