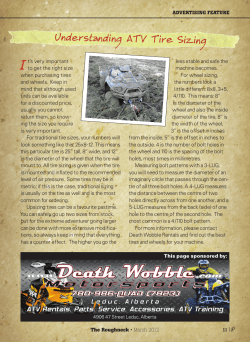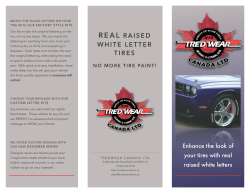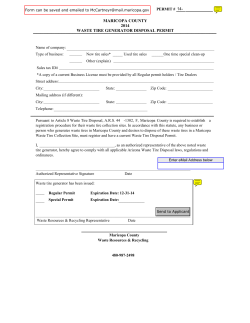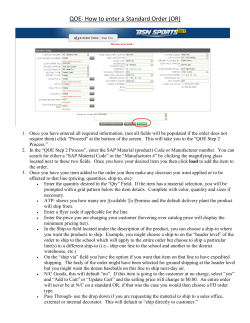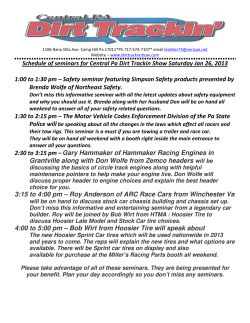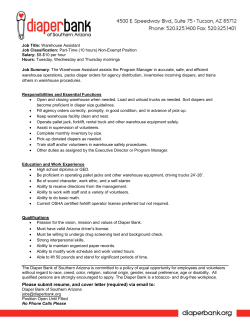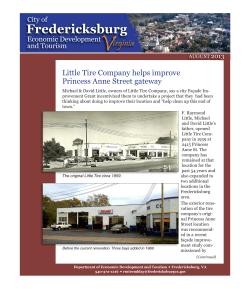QUICK START GUIDE ABOUT THIS GUIDE:
QUICK START GUIDE Carroll Tire Online™ was designed with your business in mind. CTO™ gives you powerful search tools to find the parts you need, instant access to warehouse inventory levels, and quick ordering for delivery or pickup. You can also find out about the latest promotions and access your past order history. Carroll Tire Online™ is here 24/7 to give you the tools you need to serve your customers. ABOUT THIS GUIDE: The CTO™ Quick Start Guide will help you through the basics of using Carroll Tire Online™ (CTO™). For more detailed instructions, download the CTO™ User Guide from the Help page once you’ve logged in. HOW DO I START USING CARROLL TIRE™ ONLINE? 1 VISIT US AT WWW.CARROLLTIREONLINE.COM 2 REGISTER. ⇒ Already a Carroll Tire™ Customer? • • Ordered Online Before? If you’ve ordered online before using the old CTO but haven’t yet used the new CTO™ site, login with your existing account number and your password for the old system. The first time you login, you’ll be prompted to create a brand new account for the new CTO. The account setup form will ask you to create a new username and password (feel free to choose the same username and password you used in the old system). You’ll also set up your private security questions and enter a few more details. Once you submit the setup form, you’ll be automatically logged into the new CTO! From then on, you’ll login with your new username and password. Haven’t Ordered Online Before? If you’re an existing customer who’s accessing a Carroll Tire online system for the first time, you need the temporary password provided to you by your warehouse. Not sure what it is? Just ask your warehouse. After you login using your temp password, you’ll be prompted to create a brand new account – with a new username and password - which you’ll use from then on. FORGOT YOUR PASSWORD? Just click the Reset Password link on the CTO™ login page. After answering security questions, you can choose a new password. FORGOT YOUR USERNAME, OR YOUR EMAIL ADDRESS HAS CHANGED? Call Us 24/7! (800) 493-4142 ⇒ New Carroll Tire™ Customer? Contact your local warehouse so that you can be set up as a customer. You’ll be given an account number and temporary password. HOW DO I FIND THE PARTS I NEED? 1 SEARCH. Need to find tires for a 1983 VW Rabbit? Want to know what types of 15mm tubes are currently on hand in your local warehouse? No problem. • Know the Part Number or Size? You can use the Quick Search! Select Tires, Tubes or Wheels, then enter the Size or Part Number. Only want to see items in stock at your Ship-To warehouse? Then check the On Hand Only checkbox. Click Search to see results and inventory availability. • Want More Advanced Search Options? Try using CTO™’s powerful Advanced Search. Select one the tabs at the top of the screen: Tires, Wheels, Tubes or Accessories. Enter your search criteria then click Search. 1 Carroll Tire Online™ Support: 800-493-4142 or [email protected] CTO Quick Start Guide v3 July 2009 WHAT KINDS OF SEARCHES CAN I DO? TIRES: WHEELS: TUBES: ACCESSORIES: BY SIZE BY SIZE BY SIZE BY LINE EXAMPLE: 15 (rim diameter) EXAMPLE: LUG NUTS, VALVE PRODUCTS ⇒ SINGLE STRING SEARCH ⇒ EXAMPLE: 15 x 7 and/or EXAMPLE: 2157015 ⇒ WHEEL SIZE ⇒ CLASSIC SEARCH EXAMPLE: [215] [70] [15] LUG & BOLT CIRCLE EXAMPLE: 5-4.5 BY ITEM NUMBER BY ITEM NUMBER BY ITEM NUMBER BY ITEM NUMBER EXAMPLE: GT64 EXAMPLE: 834414 EXAMPLE: 2BE64 EXAMPLE: CT900006 BY VEHICLE BY STYLE OPTIONS ⇒ YEAR, MAKE, MODEL, STYLE, SIZE EXAMPLE: WHITE 8-spoke RWD Series 21 Available only when you search by Size or Item Number BY BRAND EXAMPLE: Cordovan Available only when you search by Size or Item Number 2 VIEW INVENTORY AND PRICING. Your search results will display all the Carroll Tire™ products that meet your criteria and show you up-to-theminute inventory levels at your local warehouse and other Carroll Tire™ locations. ⇒ See What’s In Stock, and Where. • • Your Warehouse. The column labeled Your WH Qty displays the number of parts available at your local warehouse. If an item is in stock at your local warehouse, you can order it online. Other Warehouses (Tires only). The column labeled Other WH Qty displays the number of tires available at other regional warehouses – click on the quantity to see where the tires are located. Call your local warehouse to purchase items from other locations. WANT TO CHANGE THE DISPLAYED RETAIL PRICE? National Tire Online™ allows you to easily change the retail prices displayed on the screen. 1 2 EDIT PRICES – ADD MARK-UP (Administrators Only). To edit retail prices, click on Preferences (top right) > Select Change Retail Pricing Markup > On the Edit Pricing screen, enter the retail mark-up you want to apply to the wholesale price. You can define the markup by Percentage and Flat Rate ($). The displayed Retail Price will be calculated as the greater of the two marked-up prices. For example, if you define a percentage markup of 15% and a flat rate markup of $10, an item with a $20 wholesale cost will carry a retail price of $30, because the 15% markup of $3 is less than the flat rate markup of $10. You can think of the flat rate as a ‘minimum mark-up.’ > Click Save SEARCH – DISPLAY RETAIL PRICE. Iin the search results screen, you can always check the ‘Show Retail Price’ box. However, if you want your search results to automatically display Retail pricing, perform an Advanced Search for a part and make sure that in the Availability Options/Pricing section of the search screen, you’ve selected Retail. The search results will display the marked-up pricing. WANT TO HIDE THE PRICES? At the top of the Search Results screen, uncheck both the Show Retail Price and Show Dealer Price boxes. If you want your search results to automatically hide prices, perform an Advanced Search, making sure to select None in the Pricing/Availability Options section. 2 Carroll Tire Online™ Support: 800-493-4142 or [email protected] CTO Quick Start Guide v3 July 2009 HOW DO I PLACE MY ORDER? 1 ADD ITEMS TO YOUR SHOPPING CART. • • Enter Quantities. Enter the desired quantity for each item you want to order. You can only order the quantity on-hand in your local warehouse. Add Items to Cart. Click the Add to Cart button at the bottom of the screen. You’ll see that the Cart Summary now includes the added items and displays their Quantity, Weight and Price. These items are now saved – even if you log out. You can continue to add items to your cart until you’re ready to check out. 2 REVIEW YOUR SHOPPING CART. Before you check out, you’ll review the contents of your shopping cart. Click the View Cart/Check Out tab on the top right and make any desired changes. • • • Want to Change Quantities? Want to change the quantities in your order? Modify the quantities then click Update Order. Want to Delete Items or Delete Order? To delete an item, click the red X next to the Item name. To delete the entire order, click Delete Order. Want to Add More Items? You can add more items by using the Quick Search on the right. Or, start a new Advanced Search. 3 CHECK OUT. Once you’ve reviewed your shopping cart, click Check Out to complete the ordering process. You’ll arrive at the Pending Order screen. Once you start the Check-out process, your cart has a status of Locked, which ensures that other users from your Ship-To location will not be able to add to or modify the cart until you either place your order or manually Unlock the cart. If you choose to continue shopping, adding more items will unlock the cart. To unlock the cart manually, click on the Locked link. ⇒ Select Delivery Method. Choose your preferred delivery method. • • • Carroll Truck Customer Pickup Special Handling – Call Branch. Want to have multiple orders shipped together, or make some other special request? Call your local warehouse to discuss any special handling needs. ⇒ Have Comments About Your Order? Use the Enter Comments box to add note for the warehouse staff. ⇒ Have a Purchase Order Number? If you have a Purchase Order, you can enter the number in the PO# field. It will appear on your invoice. ⇒ All Done? Submit Your Order. Click Submit Order to finalize your order. Orders are processed by your local warehouse. HOW CAN I CHECK PAST INVOICES? 1 SEARCH FOR SPECIFIC ORDERS. Click the Order History tab. Find past orders by entering an Invoice Number or Date(s). To search by Date, you can either select a date period from the list (example: 1 week) or enter a Date Range up to a year in the past. 2 VIEW OR PRINT INVOICES. You’ll see a list of your past orders. Click View Invoice to View a printable PDF file of a specific order. WHAT ARE THE CURRENT PROMOTIONS? Click the Promotions tab and start saving! 3 Carroll Tire Online™ Support: 800-493-4142 or [email protected] CTO Quick Start Guide v3 July 2009 1 2 NAVIGATION TABS The tabs at the top of the screen are always visible. Clicking on the Tires, Wheels, Tubes or Accessories tabs will open the Advanced Search screen for that type of part. In the image above, the Advanced Tire Search is displayed. The other two tabs allow you to access your Order History and Current Promotions. ADVANCED SEARCH SECTION If you click on the Tires, Wheels, Tubes or Accessories tab, the respective Advanced Search screen is displayed in the main window. Here, you’ll enter your search criteria. The Advanced Search offers the most complete set of search tools and gives you the option to display retail prices instead of dealer prices. 3 4 5 QUICK SEARCH PANEL The Quick Search is perfect if you know exactly what you’re looking for. The Quick Search panel allows you to conduct quick searches based on size or part # from any screen in the system without navigating to the Advanced Search screen. CART SUMMARY As you shop, the Cart Summary displays a summary of the items you’ve added to your shopping cart, including the Quantity, Weight and Price. To view or modify the cart, or to check out, you’ll click the View Cart/Check Out tab located above the Cart Summary. ADDITIONAL MENUS You can use these additional menus to dig deeper into CTO – set preferences, get help, or download user documentation. Administrators will also use these menus to perform functions such as adding new users and defining retail mark-up rates. NEED HELP? If you have questions about Carroll Tire Online,™ contact the CTO support team at 800-493-4142 or [email protected] and we’ll help you. There are also some answers to frequently asked questions on the FAQ page of CTO. Carroll Tire Online™ Support: 800-493-4142 or [email protected] CTO Quick Start Guide v3 July 2009 If you have questions about inventory or an order you’ve already placed, contact your local warehouse. 4
© Copyright 2025